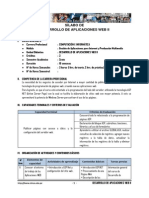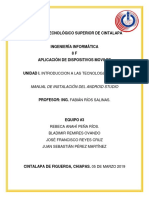Lab01-Creacion de Proyectos en Android Studio
Lab01-Creacion de Proyectos en Android Studio
Cargado por
Aldo Jose Pezo MamaniCopyright:
Formatos disponibles
Lab01-Creacion de Proyectos en Android Studio
Lab01-Creacion de Proyectos en Android Studio
Cargado por
Aldo Jose Pezo MamaniDerechos de autor
Formatos disponibles
Compartir este documento
Compartir o incrustar documentos
¿Le pareció útil este documento?
¿Este contenido es inapropiado?
Copyright:
Formatos disponibles
Lab01-Creacion de Proyectos en Android Studio
Lab01-Creacion de Proyectos en Android Studio
Cargado por
Aldo Jose Pezo MamaniCopyright:
Formatos disponibles
Programación en Moviles
PROGRAMACIÓN MOVIL PARA REDES
LABORATORIO N° 01
Entorno de Desarrollo para Android
Studio
Alumno(s): ALDO JOSE PEZO MAMANI Nota
Grupo: C24-B Ciclo: III
Requiere No
Excelente Bueno Puntaje
Criterio de Evaluación mejora acept.
(4pts) (3pts) Logrado
(2pts) (0pts)
Instala y reconoce la herramienta de
3
desarrollo para aplicaciones Android
Despliega aplicación en emulador o
3
dispositivo real
Cumple con los ejercicios y desarrollo de
8
tareas propuestas
Realiza observaciones y conclusiones que
3
aporten un opinión crítica y técnica
Es puntual y redacta el informe
3
adecuadamente sin copias de otros
autores
Guía de Laboratorio Prof. Dennis Apaza Pág. 1
Programación en Moviles
Laboratorio 01: Entorno de desarrollo para Android
Studio
Objetivos:
Al finalizar el laboratorio el estudiante será capaz de:
Identificar y configurar la herramienta de desarrollo para aplicaciones Android
Conectar un dispositivo Android a la PC y ejecutar aplicaciones en el
Crear un proyecto para Android
Ejecutar una aplicación
Seguridad:
Ubicar maletines y/o mochilas en el gabinete al final de aula de Laboratorio o en los
casilleros asignados al estudiante.
No ingresar con líquidos, ni comida al aula de Laboratorio.
Al culminar la sesión de laboratorio apagar correctamente la computadora y la pantalla, y
ordenar las sillas utilizadas.
Equipos y Materiales:
Una computadora con:
Windows 7 o superior
VMware Workstation 10+ o VMware Player 7+
Conexión a la red del laboratorio
Dispositivo Android:
1 teléfono o Tableta con sistema operativo Android y cable USB para conectar a la
PC
Guía de Laboratorio Prof. Dennis Apaza Pág. 2
Programación en Moviles
Procedimiento:
EJERCICIO 1: Identificar y configurar la herramienta de desarrollo
AndroidStudio
1. Requerimientos de la plataforma de desarrollo
1.1. Instalación e Identificación de la plataforma Java instalada.
Descarge el archivo JDK deacuerdo a su sistema operativo desde el
siguiente enlace
https://www.oracle.com/java/technologies/javase/javase-jdk8-
downloads.html
Se le pedira que tenga una cuenta en Oracle, sino posee una cree una
cuenta para poder descargar
Ejecute el .EXE e instale el archivo dejando todas las opciones por
defecto. Una vez instalado, compruebe que posee el servicio operativo
y ejecutandose. Para esto aperture una consola y digite el comando
java –version
1.2. Instalación e Identificación de la plataforma de desarrollo para Android
AndroidStudio (IDE)
Descarge(archivo .exe) la IDE de Android Studio según su sistema
operativo desde el siguiente enlace
https://developer.android.com/studio
Ejecute el archivo .exe bajado y configure todo por defecto
o Clic en Next
Guía de Laboratorio Prof. Dennis Apaza Pág. 3
Programación en Moviles
o Deje todo por defecto, clic en Next
o Haga clic en Next para ruta de instalacion sugerida
Guía de Laboratorio Prof. Dennis Apaza Pág. 4
Programación en Moviles
o Clic en Install. Espere a que termine de instalar
o Una vez terminado haga clic en Finish para empezar Android
Studio
o Elija la opcion de no importar nada para iniciar el proyecto
o Si se muestre una pantalla de envio de estadisticas, haga clic en
no
Guía de Laboratorio Prof. Dennis Apaza Pág. 5
Programación en Moviles
La primera vez que se ejecuta la IDE va a demorar unos minutos en
configurarse ya que debe bajar librerias necesarias para el
funcionamiento de la herramienta
o Haga clic en Next
o Elija Standard como tipo de configuracion a realizar
Guía de Laboratorio Prof. Dennis Apaza Pág. 6
Programación en Moviles
o Elija el tema visual a utilizar de su preferencia y haga clic en Next
o Por utlimo se le indica todos los paquetes y SDK que bajara la
IDE para poder estar operativa y lista para programar. Haga clic
en Finish y espere a que termine de descargar todos paquetes
y librerias requeridas. Tomara bastantes minutos, sea paciente.
o Una vez instalada la IDE tendra el siguiente entorno para
empezar a crear proyectos en Android Studio
Guía de Laboratorio Prof. Dennis Apaza Pág. 7
Programación en Moviles
Hasta aquí ya tenemos configurada nuestra IDE para empezar a
trabajar y crear proyecto para la plataforma Android.
Guía de Laboratorio Prof. Dennis Apaza Pág. 8
Programación en Moviles
EJERCICIO 2: Crear una aplicación Android
2. Crear un proyecto nuevo Android
2.1. En AndroidStudio elegir:
2.1.1. La opción Star a new Android Studio Project
2.1.2. Determine en que tipo de dispositivos Android correra o se podra
ejecutar su aplicativo.
2.1.3. Investigue para que sirve cada tipo de Actividad listada en la pantalla
- Basic Activity: Esta plantilla crea una app simple con una barra de
la app y un botón de acción flotante. Funciona como punto de
partida para tu proyecto porque proporciona componentes de IU
de uso común.
- Bottom Navigation Activity: Esta plantilla proporciona una barra
de navegación estándar en la parte inferior para una actividad a
fin de que los usuarios puedan explorar y alternar vistas de nivel
superior con un toque. Usa esta plantilla cuando tu aplicación
tenga entre tres y cinco destinos de nivel superior. Para obtener
más información, consulta las pautas de diseño de componentes
de navegación inferior.
- Empty Activity: Esta plantilla crea una actividad vacía y un archivo
de diseño único con contenido de texto de ejemplo. Te permite
empezar de cero cuando compilas el módulo o la actividad de tu
app.
- Fullscreen Activity: Esta plantilla crea una app que alterna entre
una vista de pantalla completa principal y una vista con controles
de interfaz de usuario (IU) estándar. La vista de pantalla completa
Guía de Laboratorio Prof. Dennis Apaza Pág. 9
Programación en Moviles
es la predeterminada y un usuario puede activar la vista estándar
si toca la pantalla del dispositivo.
- Google AdMob Ads Activity: Actividad con el navegador de
google.
- Google Maps Activity: Actividad para un mapa.
- Login Activity: Esta plantilla crea una pantalla de acceso estándar.
En la interfaz de usuario, se incluyen los campos de correo
electrónico y contraseña, y un botón de acceso. Se usa más
frecuentemente como plantilla de actividad que como plantilla de
módulo de app.
- Primary/Detail Flow: Esta plantilla crea una app que tiene una
visualización con la lista de elementos y otra con los detalles de
un elemento individual. Al hacer clic en un elemento en la pantalla
de la lista, se abre una pantalla con sus detalles. El diseño de las
dos visualizaciones depende del dispositivo en el cual se ejecute
la app.
- Navigation Drawer Activity: Esta plantilla crea una Actividad
básica con un menú de panel lateral de navegación. La barra de
navegación se expande desde la izquierda o la derecha de tu app
y se suma a la barra de app normal.
- Settings Activity: Esta plantilla crea una actividad que muestra las
preferencias o la configuración del usuario correspondiente a una
app. Extiende la clase PreferenceActivity y se usa más
frecuentemente como plantilla de actividad que como plantilla de
módulo de app.
- Scrolling Activity: Esta plantilla crea una app con una barra de
herramientas que se puede contraer y una vista con
desplazamiento para contenido de texto extenso. Mientras te
desplazas hacia abajo en la página, la barra de herramientas, que
puede servir como encabezado, se condensa automáticamente y
el botón de acción flotante desaparece.
2.1.4. Seleccione Empty Activity y clic en Next
2.1.5. En la siguiente pantalla configuraremos nuestro proyecto. Configure
como se indica:
2.1.5.1. Name: MiPrimerApp
2.1.5.2. Package name: com.miempresa.miprimerapp
2.1.5.3. Save location: dejar la ruta sugerida
2.1.5.4. Language: kotlin
2.1.5.5. Minimun SDK: API 16 Android 4.1(Jelly Bean)
Haga clic en la etiqueta Help me choose. Indique para que le puede
servir esta lista mostrada, cuando va a desarrollar un aplicativo para
Android
Guía de Laboratorio Prof. Dennis Apaza Pág. 10
Programación en Moviles
En esta lista nos muestra las diferentes versiones de Android que
existen, podemos observar que cada versión cuenta con un
porcentaje el cual indica como esta distribuidos en los dispositivos.
Podemos observar que hay versiones anteriores de adrioid donde se
puede observar que tiene mayor cantidad acumulada de dispositivos.
2.1.6. Haga clic en Finish. Por ser primera vez puede que tarde un poco en
construir el proyecto
2.2. Espere que AndroidStudio proceda a generar la estructura de archivos
requeridos para el nuevo proyecto, el cual se realizara en una nueva instancia
de AndroidStudio
2.3. La estructura del proyecto debe quedar como se muestra.Puede cerrar la
ventana de “What’s New in 4.0” haciendo clic en el simbolo de “–“
Guía de Laboratorio Prof. Dennis Apaza Pág. 11
Programación en Moviles
2.4. Identifique la funcionalidad de cada una de los siguientes elementos del
entorno de AndroidStudio
Barra de titulo: Solo indica el nombre de la aplicación que hemos
creado.
Barra de menú: El menú de opciones con las que cuenta Android Studio,
aquí podemos hacer uso de todo el entorno de desarrollo.
Barra de herramienta: Cada barra de herramientas contiene iconos o
botones que, al ser presionados, activan ciertas funciones de una
aplicación.
Panel del Proyecto: El panel del proyecto es el lugar desde el que puede
acceder a los archivos de medios del proyecto.
Guía de Laboratorio Prof. Dennis Apaza Pág. 12
Programación en Moviles
Panel Devices: Este panel se encarga de todo el entorno del dispositivo
virtual creado en Android studio.
Panel LogCat: es el resgistro en Android. herramienta para acceder al
registro de mensajes del sistema de Android.
Panel Terminal: Es el símbolo del sistema de los dispositivos Android
Editor: Puede ser el entorno de código o el visual. En ese editor, puedes
obtener una vista previa de tu diseño en diferentes versiones y
dispositivos Android, así como cambiarle el tamaño de forma dinámica
para asegurarte de que se ajuste bien a los diferentes tamaños de
pantalla.
Guía de Laboratorio Prof. Dennis Apaza Pág. 13
Programación en Moviles
Guía de Laboratorio Prof. Dennis Apaza Pág. 14
Programación en Moviles
2.5. En el lado izquierdo se le mostrara la estructura de carpetas creadas en el
proyecto
2.5.1. Haga click en Appjavanombre.de.su.paqueteMainActivity.kt
(aquí se colocara el codigo de la vista creada)
2.5.2. Haga clic en Appreslayoutactivity_main.xml (aqui se mostrara
la vista de objetos que contendra nuestra App)
Guía de Laboratorio Prof. Dennis Apaza Pág. 15
Programación en Moviles
2.5.3. Haga clic en la etiqueta Hello World!. En el lado izquierdo se le mostrara
las propiedades del objeto seleccionado
2.5.4. Cambie propiedad text : “Bienvendido SusNombresyApellidos”
Guía de Laboratorio Prof. Dennis Apaza Pág. 16
Programación en Moviles
EJERCICIO 3: Conectar un dispositivo Android a la PC
3. Verificar la configuración del dispositivo Android
3.1. Encender el dispositivo Android
3.2. Acceder al panel “Ajustes” del dispositivo
3.3. Acceder a la opción “Aplicaciones”
3.4. Debe estar seleccionada la opción “Fuentes desconocidas”
3.5. En la opción “Desarrollo” debe estar seleccionada la opción “Depuración de
USB”
3.6. Ojo: Si la opción “Desarrollo u Opciones de Desarrollador” no estuviera
activa, debemos habilitar este modo. Para esto desde Ajustes elija la opción
Acerca del Dispositivo, y en la opción Número de Compilación presione 7
veces hasta que le muestre el mensaje que el modo desarrollador está activo,
y proceda a configurarlo tal como se indicó en pasos anteriores.
4. Ejecución y Conexión del dispositivo Android a la PC
4.1. Conectar el dispositivo Android (Telefono o Tablet) a la PC por medio del cable
USB, Android Studio debe reconocer automaticamente su celular. Si no
reconoce su celular instale los drivers de su celular.
4.2. En la ventana Select Deployment Target , en la sección Connected Devices
verifique que su dispositivo se encuentre reconocido.
4.3. Seleccione su Dispositivo identificado y haga clic en OK
4.4. Haga click en el botón de RUN para ejecutar el proyecto
4.5. Ojo: Si la aplicación le muestra en el celular un mensaje RSA Security Key,
acepte este mensaje para que Android Studio pueda reconocer el dispositivo.
4.6. Verifique los mensajes de salida en el panel LogCat que no se haya producido
ningún error (mensajes en color rojo)
4.7. Active el dispositivo Android, verá en la pantalla una aplicación que solo
muestra el mensaje de texto: “Bienvenido SusNombreyApellidos”
4.8. Comente los detalles más importantes de la ejecución del proyecto
En mi caso lo que desarrolle fue a través de un “Emulador” por el motivo de que mi cell tuve un
incidente a partir de los siguientes laboratorios usare mi dispositivo. Lo que hace el Emulador es
que en Android Emulator simula dispositivos Android en una computadora para que puedas probar
tu app en diferentes dispositivos y niveles de API de Android sin necesidad de contar con los
dispositivos físicos. El emulador proporciona casi todas las funciones de un dispositivo Android
real.
Guía de Laboratorio Prof. Dennis Apaza Pág. 17
Programación en Moviles
5. Identificar la estructura de archivos en el nuevo proyecto
5.1. En el panel proyecto. Expanda el nodo: app java su.paquete
5.1.1. Que se almacena aquí
En este caso lo que almacena aquí es para facilitar la modularidad del
código.
5.2. En el panel proyecto. Expanda el nodo: app res layout
5.2.1. Que se se almacena aquí
Lo que almacena es la parte visual del aplicativo que estamos creando.
5.3. En el panel proyecto. Expanda el nodo: app res drawable
5.3.1. Que se almacena aquí
Lo que almacena aquí son todos los recursos del diseño creado en la
aplicación Android.
5.4. En el panel proyecto. Expanda el nodo: app res menu
5.4.1. Que se almacena aquí
Aquí almacena lo relacionado a donde está ubicado el archivo, los
archivos compilados, entre otros.
5.5. En el panel proyecto. Expanda el nodo: app res values
5.5.1. Que se almacena aquí
se usa para almacenar los valores de los recursos que se usan en
muchos proyectos de Android para incluir características de color,
estilos, dimensiones, etc.
Guía de Laboratorio Prof. Dennis Apaza Pág. 18
Programación en Moviles
OBSERVACIONES (5 mínimo):
(Las observaciones son las notas aclaratorias, objeciones y problemas que se pudo
presentar en el desarrollo del laboratorio)
El emulador cuando quiero crear un entorno virtual demora bastante en
poder descargarlo.
El emulador es igual que trabajar con un dispositivo electrónico, pero tiene
un consumo de ram elevado.
Trabajamos con Android Studio Version 4.1 porque es la mas habitual usada
en las personas.
Trabajar con una versión superior en Android nos da mejores resultados
porque esta actualizado a las nuevas actualizaciones del sistema operativo.
Me gustara crear y conocer más sobre andorid studio porque me motiva el
hecho de crear una aplicación.
CONCLUSIONES (5 mínimo):
(Las conclusiones son una opinión personal sobre tu trabajo, explicar como resolviste las
dudas o problemas presentados en el laboratorio. Ademas de aportar una opinión critica de
lo realizado)
Un emulador nos ayuda a trabajar en nuestra pc sin necesidad de tener un
dispositivo electrónico.
El emulador proporciona casi todas las funciones de un dispositivo Android real.
Android studio es un entorno de desarrollo para crear aplicaciones el cual se
basa en el sistema operativo Andorid.
En Androis studio podemos trabajar con Java o Kotlin.
Uno de los requisitos `para poder trabajar con Android studio es el de tener más de 4
de Ram.
Guía de Laboratorio Prof. Dennis Apaza Pág. 19
También podría gustarte
- Lab 01 - Introducción A Django - Yonela Carbajal ValdiviaDocumento10 páginasLab 01 - Introducción A Django - Yonela Carbajal ValdiviaYonela Isamar Carbajal ValdiviaAún no hay calificaciones
- Hard Reset Titan PC7010MEDocumento5 páginasHard Reset Titan PC7010MEfelixdavidleiva652050% (2)
- Lab12-Creacion de Proyectos en Android StudioDocumento18 páginasLab12-Creacion de Proyectos en Android StudioDario Gabriel Gomez VillanuevaAún no hay calificaciones
- Lab01-Entorno de Desarrollo AppInventorDocumento23 páginasLab01-Entorno de Desarrollo AppInventorDario Gabriel Gomez VillanuevaAún no hay calificaciones
- Lab01 DAW Instalacion de Servidores de Aplicaciones e IDEDocumento13 páginasLab01 DAW Instalacion de Servidores de Aplicaciones e IDEIsmael BAAún no hay calificaciones
- Visual Basic .Net Parte 1Documento23 páginasVisual Basic .Net Parte 1KokiG.L.AburtoYactayoAún no hay calificaciones
- 02 - Evidencia Configuración de Android Studio Aprendiz Edwin Estiven Pisso 2067960Documento11 páginas02 - Evidencia Configuración de Android Studio Aprendiz Edwin Estiven Pisso 2067960Edwin Estiven PissoAún no hay calificaciones
- A05 - CRUD Con Firebase y KotlinDocumento12 páginasA05 - CRUD Con Firebase y KotlinEdison ValenciaAún no hay calificaciones
- Laboratorio KotlinDocumento5 páginasLaboratorio KotlinBrayan Blas EgoavilAún no hay calificaciones
- Curso Basico de Android PDFDocumento210 páginasCurso Basico de Android PDFPaolaAún no hay calificaciones
- Calculadora AndroidDocumento8 páginasCalculadora AndroidMirella Ch GomezAún no hay calificaciones
- KotlinDocumento17 páginasKotlinSmit Oscco CcuiroAún no hay calificaciones
- PowerPoint 4 - Javascript, JQuery y AJAXDocumento14 páginasPowerPoint 4 - Javascript, JQuery y AJAXLuis Jesús Pérez PeredaAún no hay calificaciones
- Gl-N° 01 - Poo - UtpDocumento8 páginasGl-N° 01 - Poo - UtpAshley CordovaAún no hay calificaciones
- Microsoft Visual BasicDocumento8 páginasMicrosoft Visual BasicEl TotinAún no hay calificaciones
- 01 Silabo - Taller Prog WEB-2021-II EnviarDocumento4 páginas01 Silabo - Taller Prog WEB-2021-II EnviarEfrainTamaraAún no hay calificaciones
- Practica 01 Taller de Programación DistribuidaDocumento7 páginasPractica 01 Taller de Programación DistribuidaValeska Caceda ReynaAún no hay calificaciones
- Lab05 - SCRUM Aspectos y Fase de InicioDocumento10 páginasLab05 - SCRUM Aspectos y Fase de InicioJhosep PerezAún no hay calificaciones
- Lab 01 - Implementación y Administración de Windows ServerDocumento14 páginasLab 01 - Implementación y Administración de Windows ServerEdson CAAún no hay calificaciones
- Lab 07 - Implementación de Directivas de GrupoDocumento6 páginasLab 07 - Implementación de Directivas de GrupoPaul Córdova PantigosoAún no hay calificaciones
- Instalacion Visual Studio 2022 y ReportViewerDocumento13 páginasInstalacion Visual Studio 2022 y ReportViewerLuis Mario Arévalo BastidasAún no hay calificaciones
- DAW - Lab 04 - Aplicaciones Servlets-2021-1Documento8 páginasDAW - Lab 04 - Aplicaciones Servlets-2021-1Leonardo fabrizio Quispe PazAún no hay calificaciones
- Fundamentos de JSPDocumento81 páginasFundamentos de JSPSam EAún no hay calificaciones
- Sesion09-Funciones y ProcedimientosDocumento19 páginasSesion09-Funciones y ProcedimientosJulioCesarCollantesMoreyraAún no hay calificaciones
- Modulo IDocumento70 páginasModulo IMiKler SamboniAún no hay calificaciones
- Tutorial Básico de Cliente REST Con ReactDocumento16 páginasTutorial Básico de Cliente REST Con ReactJose GarciaAún no hay calificaciones
- Cómo Usar Docker en Proyectos PHP PDFDocumento3 páginasCómo Usar Docker en Proyectos PHP PDFDaniel NuñezAún no hay calificaciones
- Desarrollo de Aplicaciones Web IIDocumento4 páginasDesarrollo de Aplicaciones Web IIJulioCesarAguirreGonzalesAún no hay calificaciones
- Clase MVC IIDocumento36 páginasClase MVC IIMiguel Angel RamirezAún no hay calificaciones
- Manual de ASP NETDocumento146 páginasManual de ASP NETOem Oem-pk100% (1)
- SERVLET Proyecto Web en NetBeansDocumento14 páginasSERVLET Proyecto Web en NetBeansCarmenTorresPuentesAún no hay calificaciones
- Visual Studio EjerciciosDocumento19 páginasVisual Studio EjerciciosjosueAún no hay calificaciones
- JAVA Atraves de Ejemplos-Jesus BobadillaDocumento340 páginasJAVA Atraves de Ejemplos-Jesus Bobadillamanuel44100% (1)
- Slide-Phyton Sesión 3 Semana 1-2022Documento13 páginasSlide-Phyton Sesión 3 Semana 1-2022HUMBERTO ROSALES GARCIAAún no hay calificaciones
- Glab S05 Wmoncada 2022 01Documento14 páginasGlab S05 Wmoncada 2022 01Ismael BAAún no hay calificaciones
- Ejercicios Formularios1 Practica Con Visual BasicDocumento18 páginasEjercicios Formularios1 Practica Con Visual BasicSivelys Sarmiento Crespo100% (1)
- Silabo C#Documento2 páginasSilabo C#davidxf4Aún no hay calificaciones
- Maraton AngularJSDocumento21 páginasMaraton AngularJSDonny Huaman NovoaAún no hay calificaciones
- Lab04 Villanueva Jimenez Miguel c6 Grupo ADocumento11 páginasLab04 Villanueva Jimenez Miguel c6 Grupo AMiguel AngelAún no hay calificaciones
- Lab02-DAM - React Native - ComponentesDocumento8 páginasLab02-DAM - React Native - ComponentesLeonardo fabrizio Quispe PazAún no hay calificaciones
- Git y GitHub ProfesionalDocumento63 páginasGit y GitHub ProfesionalmbernalAún no hay calificaciones
- Examen Teorico WebDocumento2 páginasExamen Teorico WebYumikoArambuloFabianAún no hay calificaciones
- Taller de Computacion GalloDocumento5 páginasTaller de Computacion GalloMaicol Angel Lezama QuintanaAún no hay calificaciones
- DAW - Lab 01 - Instalacion de Servidores de Aplicaciones y JSP-2021-1Documento13 páginasDAW - Lab 01 - Instalacion de Servidores de Aplicaciones y JSP-2021-1Leonardo fabrizio Quispe PazAún no hay calificaciones
- Glab - S01 - Dapaza - 2023-01Documento16 páginasGlab - S01 - Dapaza - 2023-01RafaAún no hay calificaciones
- Entorno de Desarrollo AppInventor LabbbbDocumento15 páginasEntorno de Desarrollo AppInventor LabbbbJ͟o͟e͟ ͟S͟l͟e͟y͟t͟e͟r͟ G̷i̷m̷e̷n̷e̷z̷̶100% (1)
- Lab01-DAM - Instalación y Configuración de Entorno de Desarrollo para React NativeDocumento10 páginasLab01-DAM - Instalación y Configuración de Entorno de Desarrollo para React NativeLeonardo fabrizio Quispe PazAún no hay calificaciones
- 00manual de Instalacion AndroidDocumento25 páginas00manual de Instalacion Androidjuan sebastian perez martinezAún no hay calificaciones
- Preguntas de Instalación Android StudioDocumento6 páginasPreguntas de Instalación Android StudioPablo PerezAún no hay calificaciones
- Lab 04 Entorno de Desarrollo XCode y Ciclo de Vida de Una Aplicaci NDocumento29 páginasLab 04 Entorno de Desarrollo XCode y Ciclo de Vida de Una Aplicaci NNilton Fabian Palian VelaAún no hay calificaciones
- Tarea1 AndoridDocumento16 páginasTarea1 AndoridFelipe FaundezAún no hay calificaciones
- Actividad 1Documento5 páginasActividad 1adr.crespo93Aún no hay calificaciones
- Glab S15 Dapaza 2022 02 1 PDFDocumento17 páginasGlab S15 Dapaza 2022 02 1 PDFaaAún no hay calificaciones
- RP Lab01Documento17 páginasRP Lab01J͟o͟e͟ ͟S͟l͟e͟y͟t͟e͟r͟ G̷i̷m̷e̷n̷e̷z̷̶Aún no hay calificaciones
- Unidad 4 - Actividad 4Documento15 páginasUnidad 4 - Actividad 4r.ramosmediavillaAún no hay calificaciones
- C2 - Introducción A La Programacion - 22Documento24 páginasC2 - Introducción A La Programacion - 22Angel Daniel Pinto GarcíaAún no hay calificaciones
- TM L01 FundamentosDocumento10 páginasTM L01 FundamentosFernando CardenasAún no hay calificaciones
- Manual de Prácticas PIDocumento18 páginasManual de Prácticas PIMIGUEL FUENTES LUCASAún no hay calificaciones
- Práctica de Android Sensor de LuzDocumento21 páginasPráctica de Android Sensor de LuzTecnoCG0% (1)
- Android StudioDocumento8 páginasAndroid StudioRigo Sánchez KooAún no hay calificaciones
- 01 - CBOBADILLA - Lab01-DAM - Instalación y Configuración de Entorno de Desarrollo para React Native-1-1Documento8 páginas01 - CBOBADILLA - Lab01-DAM - Instalación y Configuración de Entorno de Desarrollo para React Native-1-1Swowfhjl D:Aún no hay calificaciones
- Acordeón DesacaradoDocumento6 páginasAcordeón DesacaradoMiguel Del CastilloAún no hay calificaciones
- Factura BorradorDocumento3 páginasFactura BorradorAriel MedinaAún no hay calificaciones
- Formato Ficha Tecnica Equipos y HV EquiposDocumento8 páginasFormato Ficha Tecnica Equipos y HV EquiposZuly RoaAún no hay calificaciones
- Crear Una Cuenta Gmail Adjuntando ArchivoDocumento5 páginasCrear Una Cuenta Gmail Adjuntando ArchivoJonathan Andres Peña RamirezAún no hay calificaciones
- Ga1 220501046 Aa3 Ev01Documento8 páginasGa1 220501046 Aa3 Ev01DiegooFernandoAún no hay calificaciones
- Silabo Herramientas de Desarrollo de SoftwareDocumento8 páginasSilabo Herramientas de Desarrollo de SoftwareHoracio QHAún no hay calificaciones
- Similitudes y Diferencias Entre HTML y HTML5Documento6 páginasSimilitudes y Diferencias Entre HTML y HTML5Juan Pablo0% (1)
- Document Sense TítolDocumento3 páginasDocument Sense TítolAlejandro Beltrán MoleroAún no hay calificaciones
- Faro Capitulo 1Documento26 páginasFaro Capitulo 1ARTUROAún no hay calificaciones
- Cuestionario de InternetDocumento3 páginasCuestionario de InternetOscar Penado52% (27)
- Informática BasicaDocumento68 páginasInformática BasicaHumberto ArevaloAún no hay calificaciones
- Configuracion Modem HuaweiDocumento4 páginasConfiguracion Modem HuaweiOswi DunkelAún no hay calificaciones
- Como Instalar Mac OS X Mountain Lion en Tu PCDocumento21 páginasComo Instalar Mac OS X Mountain Lion en Tu PCSelu SánchezAún no hay calificaciones
- Como Copiar Textos de Archivos en PDFDocumento2 páginasComo Copiar Textos de Archivos en PDFAmyAún no hay calificaciones
- Catalogo Siragon 02 NoviembreDocumento11 páginasCatalogo Siragon 02 NoviembreOliver Bueno CanacheAún no hay calificaciones
- Plan de Negocios Centro de Copiado DVDDocumento3 páginasPlan de Negocios Centro de Copiado DVDMarlon JuarezAún no hay calificaciones
- Temario Microsoft Word 2016 AvanzadoDocumento2 páginasTemario Microsoft Word 2016 Avanzadoebert ocares lunaAún no hay calificaciones
- Combos Tekken Tag 2 - TekkenDocumento23 páginasCombos Tekken Tag 2 - TekkenJulio Cesar M BAún no hay calificaciones
- Test4 Tema2Documento7 páginasTest4 Tema2JUAN ANGEL GARCIAAún no hay calificaciones
- Mi-For-Fo-28 Novedades AcademicasDocumento1 páginaMi-For-Fo-28 Novedades AcademicasDark pokerAún no hay calificaciones
- Timeline Lenguajes de ProgramacionDocumento1 páginaTimeline Lenguajes de ProgramacionStormAún no hay calificaciones
- El Papel Que Juegan Los Dispositivos Periféricos de La Computadora Es EsencialDocumento15 páginasEl Papel Que Juegan Los Dispositivos Periféricos de La Computadora Es EsencialCarolina TalaveraAún no hay calificaciones
- Formato Ficha Tecnica Equipos y HV EquiposDocumento4 páginasFormato Ficha Tecnica Equipos y HV EquiposJuan Miguel MuñozAún no hay calificaciones
- MAnual LCDDocumento2 páginasMAnual LCDJuan Ignacio IbhakatxeAún no hay calificaciones
- Kit de Videovigilancia CCTV de 4 CanalesDocumento67 páginasKit de Videovigilancia CCTV de 4 CanalesMabelRinaldiAún no hay calificaciones
- Actividad Cultura Digital Ii Sophya Mendoza Carvajal Humberto IsaacDocumento5 páginasActividad Cultura Digital Ii Sophya Mendoza Carvajal Humberto IsaacSophya MendozaAún no hay calificaciones
- 27.2.10 Lab - Extract An Executable From A PCAP - ILMDocumento6 páginas27.2.10 Lab - Extract An Executable From A PCAP - ILMJhanssel HolguinAún no hay calificaciones
- Manual de Sap en Espaol PDFPDF - CompressDocumento2 páginasManual de Sap en Espaol PDFPDF - Compressdiego ramirezAún no hay calificaciones
- Mapa Mental de Procesadores de TexoDocumento1 páginaMapa Mental de Procesadores de TexoJoaquin alexander Duque hernandez50% (4)