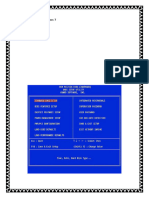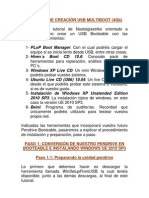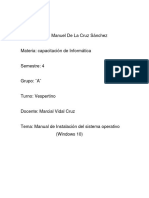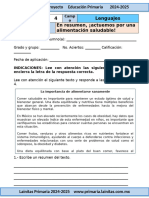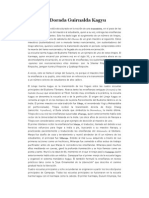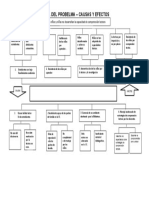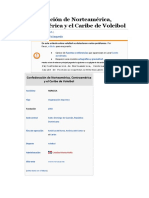0 calificaciones0% encontró este documento útil (0 votos)
27 vistasInvestigación 1
Investigación 1
Cargado por
Emilio GuerreroEste documento proporciona instrucciones en 5 pasos para instalar Windows 10 desde cero en un equipo: 1) obtener un medio de instalación como un pendrive o DVD con la ISO de Windows 10, 2) configurar el BIOS/UEFI para arrancar desde el medio de instalación, 3) iniciar la instalación y seleccionar el idioma y formato, 4) introducir la clave de producto de Windows 10, y 5) formatear el disco duro para la instalación.
Copyright:
© All Rights Reserved
Formatos disponibles
Descargue como DOCX, PDF, TXT o lea en línea desde Scribd
Investigación 1
Investigación 1
Cargado por
Emilio Guerrero0 calificaciones0% encontró este documento útil (0 votos)
27 vistas4 páginasEste documento proporciona instrucciones en 5 pasos para instalar Windows 10 desde cero en un equipo: 1) obtener un medio de instalación como un pendrive o DVD con la ISO de Windows 10, 2) configurar el BIOS/UEFI para arrancar desde el medio de instalación, 3) iniciar la instalación y seleccionar el idioma y formato, 4) introducir la clave de producto de Windows 10, y 5) formatear el disco duro para la instalación.
Título original
Investigación-1
Derechos de autor
© © All Rights Reserved
Formatos disponibles
DOCX, PDF, TXT o lea en línea desde Scribd
Compartir este documento
Compartir o incrustar documentos
¿Le pareció útil este documento?
¿Este contenido es inapropiado?
Este documento proporciona instrucciones en 5 pasos para instalar Windows 10 desde cero en un equipo: 1) obtener un medio de instalación como un pendrive o DVD con la ISO de Windows 10, 2) configurar el BIOS/UEFI para arrancar desde el medio de instalación, 3) iniciar la instalación y seleccionar el idioma y formato, 4) introducir la clave de producto de Windows 10, y 5) formatear el disco duro para la instalación.
Copyright:
© All Rights Reserved
Formatos disponibles
Descargue como DOCX, PDF, TXT o lea en línea desde Scribd
Descargar como docx, pdf o txt
0 calificaciones0% encontró este documento útil (0 votos)
27 vistas4 páginasInvestigación 1
Investigación 1
Cargado por
Emilio GuerreroEste documento proporciona instrucciones en 5 pasos para instalar Windows 10 desde cero en un equipo: 1) obtener un medio de instalación como un pendrive o DVD con la ISO de Windows 10, 2) configurar el BIOS/UEFI para arrancar desde el medio de instalación, 3) iniciar la instalación y seleccionar el idioma y formato, 4) introducir la clave de producto de Windows 10, y 5) formatear el disco duro para la instalación.
Copyright:
© All Rights Reserved
Formatos disponibles
Descargue como DOCX, PDF, TXT o lea en línea desde Scribd
Descargar como docx, pdf o txt
Está en la página 1de 4
investigación
Hyillary Lindsay Romero Tenesaca
Como formatear e instalar Windows 10
Si nuestro equipo no contaba con una instalación previa de Windows 10 o no es un equipo de
marca y queremos instalarlo desde cero, en este caso, puede que ya tengamos un medio de
instalación que hayamos comprado anteriormente (pendrive o un DVD) con el sistema
operativo Windows 10 listo para instalar.
Conseguir un medio de instalación:
*Descargar la ISO y quemar nosotros mismos en el medio de instalación elegido:
Para conseguir una copia legal de Windows 10, puedes adquirirlo en cualquier tienda de
informática en las distintas ediciones disponibles: Home, Pro, Server, etc. También puedes
descargar directamente una ISO desde la web de Microsoft si ya cuentas con una licencia o
comprar dicha licencia.
*Usar Rufus, la herramienta oficial de Microsoft para Windows 10:
Te aconsejo esta herramienta, ya que lo integra todo, comenzando por la descarga de la ISO de
Windows 10 adecuada, hasta la creación del medio de instalación.
Una vez tengamos la herramienta descargada e instalada en nuestro equipo, podemos
ejecutar el .exe de Rufus para que inicie el asistente y seguir los pasos:
1. ¿Qué desea hacer? Es la primera pregunta que se nos hace, en nuestro caso
seleccionamos la opción “Crear medios de instalación” y damos a Siguiente.
2. Seleccionamos los datos de idioma, edición de Windows 10 que queremos y
arquitectura. Si no lo conoces bien, puedes seleccionar la opción “Usar las opciones
recomendadas para este equipo” y el sistema las detectará automáticamente, aunque
no hayas rellenado los campos. Siguiente.
3. Elegimos el tipo de medio que queremos para la instalación, ya sea un pendrive USB o
una ISO para DVD. Siguiente.
1. Apagar nuestro equipo
2. BIOS/UEFI
En caso de disponer ya de nuestro medio de instalación y no optar por el Recovery Mode de un
equipo de marca, debemos insertar el DVD con nuestro sistema de instalación generado en el paso
anterior o el pendrive USB en el puerto de nuestro equipo.
Para entrar, nada más arrancar y mostrar el logo inicial, comienza a pulsar varias veces la tecla f1.
Una vez dentro, también podremos ver diferentes menús en función de si es un BIOS de una u otra
marca, y si es un UEFI. Por lo general, en AMI, Award y Phoenix modernas, deberás desplazarte a la
pestaña Boot o Boot Priority del menú usando las flechas del teclado.
Para UEFI, es posible que desee traducir una GUI más intuitiva a un idioma en el que pueda usar un
mouse. En esta interfaz, también puede seleccionar la opción Arranque donde puede seleccionar
el medio apropiado. Ya sea BIOS o UEFI, elegimos una unidad USB o DVD (o CD-ROM) como medio
principal durante el arranque, es decir, cuando se inicia la computadora, el firmware buscará
primero un sistema operativo o medio para instalar. La configuración también la realiza el
firmware. Varía según la empresa, pero generalmente el primer dispositivo de arranque, el control
del dispositivo de arranque o la opción de arranque no. 1
Una vez conseguimos seleccionar como medio primario al medio de instalación que tenemos
preparado, pulsamos F10 y saldremos del BIOS/UEFI guardando los cambios. El equipo se volverá
a reiniciar y debe de reconocer el medio de instalación, iniciando el menú para comenzar con la
instalación.
Estate atento a la pantalla, porque puede que te aparezca el mensaje “Pulse una tecla para
iniciar…” y debes pulsar cualquier tecla del teclado para que comience.
3. Inicio de la instalación
Si usó el modo de recuperación, no necesita hacer nada, el software en su computadora
se encarga de todo mientras se muestra la barra de progreso en la pantalla. Utilizando las
configuraciones y particiones predefinidas por el fabricante, el sistema sabrá qué hacer y
borrar, generar y formatear los discos que tengamos. Puede aparecer una ventana
recordándonos que los datos serán eliminados si hemos creado una copia de seguridad o
no queremos conservarla, aceptamos y continuamos...
Si creamos los medios de instalación nosotros mismos, hacemos lo siguiente:
● 1-Lo primero que se nos muestra es el
menú donde elegir el idioma y formato de
hora o teclado. Elegimos el Español en
todos los casos, aunque es probable que
ya esté seleccionado automáticamente.
Pasamos al siguiente paso…
● 2-La siguiente pantalla nos indicará si
queremos restaurar una copia existente o
instalar desde cero. En nuestro caso
queremos instalar, así que pulsamos
“Instalar ahora”.
● 3-Si la key no está grabada en el
firmware del BIOS/UEFI OEM, como en
muchos equipos de marca, la siguiente
pantalla nos pedirá introducir la Key o
Serial de nuestra licencia. Introducimos
nuestra Key para activar una copia legal
de Windows y continuamos. Si no
dispones de ella, podrás hacer clic
sobre la opción “No tengo clave de
producto” para conseguirla.
● 4-Después se nos muestra el menú
donde seleccionar la edición que
queremos instalar. Debe corresponder a
la versión de la contraseña que hemos
adquirido, o de lo contrario no se activará.
Elige Home, Pro o Educación, según tu
caso y da a Siguiente.
● 5-Nos muestra otras dos opciones. La primera “Actualización” es por si queremos
actualizar una versión de Windows que tenemos instalada o queremos pasar a otra
edición de Windows 10 diferente. Pero en nuestro caso hacemos clic en la segunda
opción “Personalizada”.
4. Formatear disco duro:
1-Si es un disco duro completamente vacío o nuevo, seleccionamos el
espacio vacío y dale a Nuevo, luego Formatear para dar formato.
Fuente
Romero, E. (2022, June 24). Guía para formatear e instalar Windows 10 desde cero. Guía Hardware.
Retrieved November 20, 2022, from https://www.guiahardware.es/guia-para-formatear-e-instalar-windows-
10-desde-cero/
También podría gustarte
- Formatear e Instalar El Sistema Operativo WindowsDocumento60 páginasFormatear e Instalar El Sistema Operativo WindowsnoeAún no hay calificaciones
- Windows 7 8 10Documento40 páginasWindows 7 8 10luisfernandovaca2005Aún no hay calificaciones
- Curso de Servicio Tecnico en ComputadorasDocumento15 páginasCurso de Servicio Tecnico en ComputadorasDiana DiazAún no hay calificaciones
- FORMATEO DE WINDOWS 7,8 y 10Documento17 páginasFORMATEO DE WINDOWS 7,8 y 10i9820021Aún no hay calificaciones
- Guia Instalacion Windows 10 SODocumento5 páginasGuia Instalacion Windows 10 SOManuel NrcAún no hay calificaciones
- Cómo Instalar Windows 7 Desde USBDocumento17 páginasCómo Instalar Windows 7 Desde USBrojassalasamadeoAún no hay calificaciones
- Configuración Del Bios para Instalar Un Sistema OperativoDocumento10 páginasConfiguración Del Bios para Instalar Un Sistema OperativoComputacionadetalle CADAún no hay calificaciones
- Instalar Windows 10 Desde Una UsbDocumento10 páginasInstalar Windows 10 Desde Una Usbelectro765Aún no hay calificaciones
- Informe Instalación Windows 8Documento5 páginasInforme Instalación Windows 8Sebas MesaAún no hay calificaciones
- Instalacion Windows 10 10Documento13 páginasInstalacion Windows 10 10mina6fgdAún no hay calificaciones
- Cómo Formatear Windows 10Documento16 páginasCómo Formatear Windows 10Euclides Abdiel TejeiraAún no hay calificaciones
- Unidad 4-Formateo e Instalacion de Windows10-1Documento31 páginasUnidad 4-Formateo e Instalacion de Windows10-1adrianamachac2Aún no hay calificaciones
- Descargar e Instalar Windows 10Documento26 páginasDescargar e Instalar Windows 10eliotcp@hotmail.comAún no hay calificaciones
- 4 Instalacion de Windows 7,8 y 10Documento3 páginas4 Instalacion de Windows 7,8 y 10sharynAún no hay calificaciones
- Formateo y Instalacion de WindowsDocumento34 páginasFormateo y Instalacion de WindowsCARLOS EDUARDO ACKERMAN ESPINOZAAún no hay calificaciones
- Ingles Trayecto IIDocumento8 páginasIngles Trayecto IICarlitox Feitox SuledadAún no hay calificaciones
- Instalar Sistemas OperativosDocumento66 páginasInstalar Sistemas OperativosNOE ERAZOAún no hay calificaciones
- 1cómo Formatear e Instalar Windows 7Documento24 páginas1cómo Formatear e Instalar Windows 7Liliana HuberAún no hay calificaciones
- Instalación de Un Sistema OperativoDocumento38 páginasInstalación de Un Sistema OperativoEstrada ValerieAún no hay calificaciones
- Windows 8Documento20 páginasWindows 8Fernando J. LumbrerasAún no hay calificaciones
- Windows 7Documento4 páginasWindows 7derwin fuentesAún no hay calificaciones
- Pasos para FormateoDocumento2 páginasPasos para FormateodiluerAún no hay calificaciones
- Instalación de Windows 11 ProDocumento12 páginasInstalación de Windows 11 Proma.roco2683Aún no hay calificaciones
- Cómo Formatear El PCDocumento20 páginasCómo Formatear El PCHelmut ReynosoAún no hay calificaciones
- Manual de Instalación Sistemas OperativosDocumento43 páginasManual de Instalación Sistemas OperativosJohnathanRinconTiqueAún no hay calificaciones
- Actividad N2Documento9 páginasActividad N2jose delacruzAún no hay calificaciones
- Como Usar XBOOTDocumento6 páginasComo Usar XBOOTDe Jesus OdeivoAún no hay calificaciones
- Actividad 1. Instalación de S.O.Documento74 páginasActividad 1. Instalación de S.O.Luis Carlos Balizcki TrianaAún no hay calificaciones
- Instalacion de Windows Por Memoria Usb: - 1 GB o 2 GB para Windows XP - 4 GB para Windows 7 - 8 GB para Windows 8Documento27 páginasInstalacion de Windows Por Memoria Usb: - 1 GB o 2 GB para Windows XP - 4 GB para Windows 7 - 8 GB para Windows 8Luz Jenny Soler SanchezAún no hay calificaciones
- Cómo Instalar Windows 10Documento34 páginasCómo Instalar Windows 10Imer SalgueroAún no hay calificaciones
- Examen Parcial 1 Sistemas OeprativosDocumento7 páginasExamen Parcial 1 Sistemas Oeprativosanon_403707835Aún no hay calificaciones
- Informe 1Documento11 páginasInforme 1anthony diazAún no hay calificaciones
- Pasos para Instalar WindowsDocumento71 páginasPasos para Instalar WindowsJuan OscarAún no hay calificaciones
- Manual de Instalación Windows Paso A Paso: RequisitosDocumento5 páginasManual de Instalación Windows Paso A Paso: RequisitosAlejandro EscalanteAún no hay calificaciones
- Usb Booteable Todos Los WindowsDocumento2 páginasUsb Booteable Todos Los WindowsAurOraa ReyeesAún no hay calificaciones
- Guía para Reinstar El Sistema Operativo Windows 10 2Documento19 páginasGuía para Reinstar El Sistema Operativo Windows 10 2Joaquin FzAún no hay calificaciones
- Documento en ExcelDocumento8 páginasDocumento en ExcelOsmar Mijael Campos EfusAún no hay calificaciones
- Cómo Formatear e Instalar Windows 7Documento15 páginasCómo Formatear e Instalar Windows 7jostar200158Aún no hay calificaciones
- Pasos para Instalar Windows Desde Una Memoria UsbDocumento6 páginasPasos para Instalar Windows Desde Una Memoria UsbjairghchinoAún no hay calificaciones
- Como Instalar Windows 10Documento4 páginasComo Instalar Windows 10EnnisAún no hay calificaciones
- Material de Apoyo Taller de Formateo de Computadoras e Instalacion de Sistemas Operativos Jose CarmonaDocumento15 páginasMaterial de Apoyo Taller de Formateo de Computadoras e Instalacion de Sistemas Operativos Jose CarmonafundacionmatematicainteractivaAún no hay calificaciones
- Laboratorio 2 PDFDocumento22 páginasLaboratorio 2 PDFOzzy NatalíAún no hay calificaciones
- Reparacion Ejercicio No.1 KarlaDocumento16 páginasReparacion Ejercicio No.1 KarlaJuan Carlos SunAún no hay calificaciones
- Crear Imagen Iso y Usb BooteableDocumento21 páginasCrear Imagen Iso y Usb Booteableelsy.munoz.molanoAún no hay calificaciones
- Manual Windows Server 2012Documento20 páginasManual Windows Server 2012Aarón AguirreAún no hay calificaciones
- Instalación Windows 10 ProDocumento27 páginasInstalación Windows 10 ProAnderGuzmanDAún no hay calificaciones
- Crear Un Pendrive Multiboot Con YumiDocumento5 páginasCrear Un Pendrive Multiboot Con YumiPablo SistiAún no hay calificaciones
- Trabajo Practico N°4Documento6 páginasTrabajo Practico N°4Ema RomeroAún no hay calificaciones
- Trabajo de ChambaDocumento11 páginasTrabajo de Chamba02607344Aún no hay calificaciones
- Método de UsoDocumento8 páginasMétodo de UsoCarlos TorresAún no hay calificaciones
- Tutorial de Creacion USB Multiboot Nostalgia StrikeDocumento17 páginasTutorial de Creacion USB Multiboot Nostalgia StrikePanzer AdjAún no hay calificaciones
- GFPI-F-019 - ANEXO 3 - Windows 10 GUÍA 10Documento19 páginasGFPI-F-019 - ANEXO 3 - Windows 10 GUÍA 10Leonardo DuarteAún no hay calificaciones
- Manual de Instalación Windows 10Documento57 páginasManual de Instalación Windows 10Mario RodriguezAún no hay calificaciones
- Pitidos BIOSDocumento29 páginasPitidos BIOSmaro.edAún no hay calificaciones
- Manual de FormateoDocumento19 páginasManual de FormateoAnonymous ktqdC9nCAún no hay calificaciones
- Manual YumiDocumento8 páginasManual YumiCarlos TorresAún no hay calificaciones
- Cómo Instalar Windows 7 Desde UsbDocumento5 páginasCómo Instalar Windows 7 Desde Usbaltamirajorge1961Aún no hay calificaciones
- Manual para Instalar S.O Windows 10Documento64 páginasManual para Instalar S.O Windows 10JES�S MANUEL DE LA CRUZ S�NCHEZAún no hay calificaciones
- Informe InstalacionSOArranqueDual DanielLopezDocumento14 páginasInforme InstalacionSOArranqueDual DanielLopezLUIS JOSE MONCADAAún no hay calificaciones
- Framework Codeigniter 3Documento2 páginasFramework Codeigniter 3javier_bas2011Aún no hay calificaciones
- Sgt. PepperDocumento6 páginasSgt. PepperMichael BassAún no hay calificaciones
- Ajedrez de VacacionesDocumento12 páginasAjedrez de VacacionesDepartamento de Capacitación Municipalidad de MorónAún no hay calificaciones
- Portafolio de Evidencias de Los Diferentes Tipos de Textos EJGCDocumento57 páginasPortafolio de Evidencias de Los Diferentes Tipos de Textos EJGCErick GCAún no hay calificaciones
- La Biblia y El ArteDocumento1 páginaLa Biblia y El ArteCarlos Mena100% (1)
- Teorías Cognitivas Del Aprendizaje Tca-1-5Documento5 páginasTeorías Cognitivas Del Aprendizaje Tca-1-5Jorge Israel Flores SánchezAún no hay calificaciones
- Prueba Coef 2 Segundo Semestre LenguajeDocumento5 páginasPrueba Coef 2 Segundo Semestre LenguajeVale BustamanteAún no hay calificaciones
- SÉPTIMODocumento2 páginasSÉPTIMOMirta Lucia Perez RendonAún no hay calificaciones
- Actividades Mejora Fonema RR MultipleDocumento23 páginasActividades Mejora Fonema RR Multiplealegarflo4776100% (5)
- Eamen de Lectura CríticaDocumento2 páginasEamen de Lectura CríticaRosa ZuritaAún no hay calificaciones
- La Irrupcion Del Concepto de Persona en El Pensamiento Occidental y Su Itinerario Hacia El Derecho PDFDocumento9 páginasLa Irrupcion Del Concepto de Persona en El Pensamiento Occidental y Su Itinerario Hacia El Derecho PDFJorge MatamorosAún no hay calificaciones
- Lo Ez A Gonzalez RubenDocumento5 páginasLo Ez A Gonzalez RubenRuben LoezaAún no hay calificaciones
- Variacion de ParametrosDocumento4 páginasVariacion de ParametrosKasi ParkerAún no hay calificaciones
- Rotulamos y Organizamos Nuestros Sectores.Documento5 páginasRotulamos y Organizamos Nuestros Sectores.Rosa Irene Cruz MartínezAún no hay calificaciones
- 5o LENGUAJE Y COMUNICACIaN JUNIO GUOADocumento3 páginas5o LENGUAJE Y COMUNICACIaN JUNIO GUOAximena100% (1)
- Ensayo - Parentesis en El Parque Hondo PDFDocumento6 páginasEnsayo - Parentesis en El Parque Hondo PDFFanny EsquivelAún no hay calificaciones
- 4to Grado Octubre - Examen 01 en Resumen, Actuemos Por Una Alimentación Saludable (2024-2025)Documento6 páginas4to Grado Octubre - Examen 01 en Resumen, Actuemos Por Una Alimentación Saludable (2024-2025)Alberto SosaAún no hay calificaciones
- ¿Cómo Hacer Un Diccionario Científico-Técnico - 2007 - Alpízar CastilloDocumento88 páginas¿Cómo Hacer Un Diccionario Científico-Técnico - 2007 - Alpízar CastilloClaudio Molina SalinasAún no hay calificaciones
- La Dorada Guirnalda KagyuDocumento25 páginasLa Dorada Guirnalda KagyuepanamaAún no hay calificaciones
- VerbosDocumento4 páginasVerbosAnonymous jNHEUh81x0% (1)
- Arbol Del ProbelmaDocumento1 páginaArbol Del ProbelmaSandra Yaneth CuxùmAún no hay calificaciones
- Ntroduccion A La QabalahDocumento10 páginasNtroduccion A La QabalahAnibal Castillo MantuanoAún no hay calificaciones
- Guía de Ortografía Acentual 8vo. Básico 2014Documento4 páginasGuía de Ortografía Acentual 8vo. Básico 2014Oriela Andrea Tello Romero100% (1)
- Análisis Del PoemaDocumento3 páginasAnálisis Del PoemaJocelyn Espinosa RodriguezAún no hay calificaciones
- 1Documento6 páginas1cristinaeleanitzaAún no hay calificaciones
- Planificación Anual Temas de Todas Las Áreas PDFDocumento4 páginasPlanificación Anual Temas de Todas Las Áreas PDFAlejandra Marisol SilvaAún no hay calificaciones
- SESIÓN DE APRENDIZAJE DE 3° (A y C) SECUNDARIA DPCCDocumento1 páginaSESIÓN DE APRENDIZAJE DE 3° (A y C) SECUNDARIA DPCCyendraoAún no hay calificaciones
- SP 03 PDFDocumento45 páginasSP 03 PDFLu Caro LopezAún no hay calificaciones
- Ficha de Análisis y ComprensiónBarrocoDocumento1 páginaFicha de Análisis y ComprensiónBarrocoARMY FOREVER KIMAún no hay calificaciones
- Confederación de NorteaméricaDocumento6 páginasConfederación de NorteaméricaEnar RasecAún no hay calificaciones