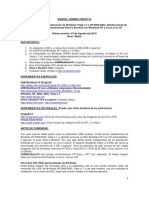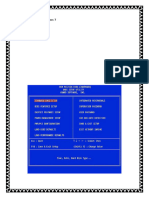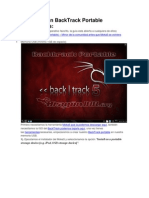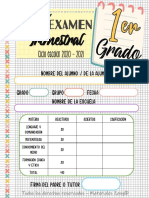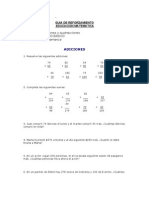0 calificaciones0% encontró este documento útil (0 votos)
36 vistasMétodo de Uso
Método de Uso
Cargado por
Carlos TorresEl documento describe los pasos para instalar sistemas operativos en un USB utilizando el programa USB YUMI. Primero, se formatea el USB y se selecciona el sistema operativo a instalar. Luego, se descarga la imagen ISO correspondiente o se selecciona una existente. Finalmente, se reinicia la computadora, se accede a la BIOS y se configura el USB como dispositivo de arranque principal para iniciar la instalación seleccionada.
Copyright:
© All Rights Reserved
Formatos disponibles
Descargue como DOCX, PDF, TXT o lea en línea desde Scribd
Método de Uso
Método de Uso
Cargado por
Carlos Torres0 calificaciones0% encontró este documento útil (0 votos)
36 vistas8 páginasEl documento describe los pasos para instalar sistemas operativos en un USB utilizando el programa USB YUMI. Primero, se formatea el USB y se selecciona el sistema operativo a instalar. Luego, se descarga la imagen ISO correspondiente o se selecciona una existente. Finalmente, se reinicia la computadora, se accede a la BIOS y se configura el USB como dispositivo de arranque principal para iniciar la instalación seleccionada.
Título original
Método de uso
Derechos de autor
© © All Rights Reserved
Formatos disponibles
DOCX, PDF, TXT o lea en línea desde Scribd
Compartir este documento
Compartir o incrustar documentos
¿Le pareció útil este documento?
¿Este contenido es inapropiado?
El documento describe los pasos para instalar sistemas operativos en un USB utilizando el programa USB YUMI. Primero, se formatea el USB y se selecciona el sistema operativo a instalar. Luego, se descarga la imagen ISO correspondiente o se selecciona una existente. Finalmente, se reinicia la computadora, se accede a la BIOS y se configura el USB como dispositivo de arranque principal para iniciar la instalación seleccionada.
Copyright:
© All Rights Reserved
Formatos disponibles
Descargue como DOCX, PDF, TXT o lea en línea desde Scribd
Descargar como docx, pdf o txt
0 calificaciones0% encontró este documento útil (0 votos)
36 vistas8 páginasMétodo de Uso
Método de Uso
Cargado por
Carlos TorresEl documento describe los pasos para instalar sistemas operativos en un USB utilizando el programa USB YUMI. Primero, se formatea el USB y se selecciona el sistema operativo a instalar. Luego, se descarga la imagen ISO correspondiente o se selecciona una existente. Finalmente, se reinicia la computadora, se accede a la BIOS y se configura el USB como dispositivo de arranque principal para iniciar la instalación seleccionada.
Copyright:
© All Rights Reserved
Formatos disponibles
Descargue como DOCX, PDF, TXT o lea en línea desde Scribd
Descargar como docx, pdf o txt
Está en la página 1de 8
Método de uso
Respecto al uso, tendremos que seguir una serie de pasos bastante
intuitivos. Lo primero de todo, como de costumbre, es aceptar los términos y
condiciones de la aplicación (si quieres usarla).
Después, los pasos son bastante importantes, aunque ayuda que todas las
opciones estén bloqueadas hasta que no finalices el paso anterior. Tendrás
que seguir los siguientes puntos:
Lo primero es seleccionar la unidad de memoria donde se instalará
el Sistema Operativo. Ten en cuenta que USB YUMI creará una
partición, pero es más aconsejable formatear el USB.
Para ello, guarda la información del pendrive en una memoria
externa (o en otro USB) y dale al botón ‘NTFS Format F’ o ‘Fat32
Format F’.
Después, tendrás que elegir el Sistema Operativo que quieres
instalar (hay muchísimas opciones).
Solamente si es alguna distribución de Linux podrás pulsar un recuadro
para descargarte la .iso. Además, también te saldrá un botón
directo para visitar la web oficial del Sistema Operativo.
Por otro lado, si quieres instalar una versión de Windows no podrás
descargarla de ninguna fuente, así que tendrás que tener tú mismo/a
una imagen (legal, a ser posible).
Pulsar ‘Download Link’ para descargar distros
Una vez descargada la .iso, tendrás que seleccionarla en la tercera
parte del instalador y entonces ya podrás comenzar la instalación.
Hay que destacar que existen una gran cantidad de Sistemas Operativos a
instalar, por lo que algunos de ellos tendrán opciones extra más allá de las
descritas ahora.
Instalación del Sistema Operativo
El punto fuerte de USB YUMI es que nos permite instalar más de un Sistema
Operativo en una unidad de memoria.
Como entenderás por la gran oferta de SOs, la idea más interesante es la
de tener una buena biblioteca de distribuciones Linux y poder instalar la que
más te guste según el ordenador. De hecho, cuando terminas la instalación
de la primera .iso, te pregunta si quieres añadir otra a la unidad de
memoria.
Para este caso, necesitarás en torno a 2 – 4GB de memoria por cada Sistema
Operativo Linux, así que quizás te interesa conseguir un USB de gran tamaño.
Continuando con el tema, tras instalar la/s .iso/s deseadas, tendremos
que reiniciar el equipo y acceder a la BIOS (quizás la parte más compleja).
Cuando salga una pantalla con el modelo de la placa
base (normalmente) tendrás que pulsar el botón Suprimir/Delete. Si lo haces
a tiempo, cambiarás a la pantalla de la BIOS.
Allí deberás buscar algo similar a ‘Power’ u ‘Opciones de Arranque’, pero no
podemos indicartelo con certeza, ya que cada marca tiene un menú
distinto. Una vez allí, tendrás que buscar el orden de los dispositivos de
arranque y poner al USB el primero en la lista.
Te recomendamos buscar el modelo de tu placa base para navegar más
agusto por este entorno.
Para explicarlo de forma sencilla, el Sistema Operativo (Windows,
Ubuntu…) está instalado en tu memoria principal (un SSD o un HDD). El
sistema lo detecta y cuando se enciende el ordenador inicia el SO desde
ahí. Sin embargo, lo que queremos hacer es iniciar el ordenador desde el
programa que hemos instalado en el pendrive.
Cuando lo consigas, verás una pantalla como la siguiente, donde podrás
instalar cualquier Sistema Operativo que hayas añadido con USB YUMI.
También podría gustarte
- Manual YumiDocumento8 páginasManual YumiCarlos TorresAún no hay calificaciones
- Actividad 1. Instalación de S.O.Documento74 páginasActividad 1. Instalación de S.O.Luis Carlos Balizcki TrianaAún no hay calificaciones
- Tutorial Como Crear Un Pendrive Bootable Con RufusDocumento4 páginasTutorial Como Crear Un Pendrive Bootable Con RufusJesus ContrerasAún no hay calificaciones
- Crear Unidades Flash USB de ArranqueDocumento4 páginasCrear Unidades Flash USB de ArranqueBianca SykessAún no hay calificaciones
- Windows 7Documento4 páginasWindows 7derwin fuentesAún no hay calificaciones
- Instalar Win 10 y Ubuntu en La Misma MaquinaDocumento18 páginasInstalar Win 10 y Ubuntu en La Misma MaquinakkfutyAún no hay calificaciones
- Andres Moreano Ti2Documento8 páginasAndres Moreano Ti2Andrés MoreanoAún no hay calificaciones
- Como Usar XBOOTDocumento6 páginasComo Usar XBOOTDe Jesus OdeivoAún no hay calificaciones
- Proyecto3 MultibootDocumento5 páginasProyecto3 MultibootAlfredoHernándezAún no hay calificaciones
- Manual de RufusDocumento3 páginasManual de Rufusarver02Aún no hay calificaciones
- Copia de Copia de RufusDocumento13 páginasCopia de Copia de RufusKarla García RosalesAún no hay calificaciones
- Reparacion Ejercicio No.1 KarlaDocumento16 páginasReparacion Ejercicio No.1 KarlaJuan Carlos SunAún no hay calificaciones
- Configuracion de Arranque y Uso de RufusDocumento6 páginasConfiguracion de Arranque y Uso de Rufussierrabigail09Aún no hay calificaciones
- Unidades USB Booteables Con YUMIDocumento10 páginasUnidades USB Booteables Con YUMIGonzalo :vAún no hay calificaciones
- Boot y RestaurarDocumento13 páginasBoot y RestaurarJosue RuizAún no hay calificaciones
- Linux, KaiOS y Silent PhoneDocumento25 páginasLinux, KaiOS y Silent PhoneLittleAún no hay calificaciones
- Manual Formateo de PC Taller I 2018Documento19 páginasManual Formateo de PC Taller I 2018Ledvia CaballeroAún no hay calificaciones
- 1.manual de Instalación de LinuxDocumento30 páginas1.manual de Instalación de LinuxFernando CossAún no hay calificaciones
- Manual Usb Multi Boot 10Documento20 páginasManual Usb Multi Boot 10Roberto Cardozo PerazaAún no hay calificaciones
- Cómo Formatear El PC para Instalar WindowsDocumento8 páginasCómo Formatear El PC para Instalar WindowsJavier HernandezAún no hay calificaciones
- 2 - Secuencia de Tareas para Carga de S. ODocumento31 páginas2 - Secuencia de Tareas para Carga de S. Omonterotavo1Aún no hay calificaciones
- Instalar Windows 10 Desde Una UsbDocumento10 páginasInstalar Windows 10 Desde Una Usbelectro765Aún no hay calificaciones
- Cómo Crear Un USB Booteable para Instalar Windows PDFDocumento4 páginasCómo Crear Un USB Booteable para Instalar Windows PDFScarlett GibbsAún no hay calificaciones
- Cómo Crear Un USB Booteable para Instalar Windows PDFDocumento4 páginasCómo Crear Un USB Booteable para Instalar Windows PDFScarlett GibbsAún no hay calificaciones
- USB BooteableDocumento7 páginasUSB BooteableBryan MartínezAún no hay calificaciones
- Bootear Una USBDocumento4 páginasBootear Una USBJuan Carlos SunAún no hay calificaciones
- Crear Imagen Iso y Usb BooteableDocumento21 páginasCrear Imagen Iso y Usb Booteableelsy.munoz.molanoAún no hay calificaciones
- Bootear Con RufusDocumento6 páginasBootear Con RufusImer SalgueroAún no hay calificaciones
- Investigación 1Documento4 páginasInvestigación 1Emilio GuerreroAún no hay calificaciones
- Cómo Instalar Windows 7 Desde USBDocumento17 páginasCómo Instalar Windows 7 Desde USBrojassalasamadeoAún no hay calificaciones
- Instalación de Windows 10Documento4 páginasInstalación de Windows 10Johan BermudesAún no hay calificaciones
- Manual de Reparacion y Mantenimiento IDocumento15 páginasManual de Reparacion y Mantenimiento ILaura MirandaAún no hay calificaciones
- Practico Nº11 - Sistema Operativo-Instalación - USB BooteableDocumento8 páginasPractico Nº11 - Sistema Operativo-Instalación - USB BooteableJuan BritosAún no hay calificaciones
- Manual de Instalación Windows Paso A Paso: RequisitosDocumento5 páginasManual de Instalación Windows Paso A Paso: RequisitosAlejandro EscalanteAún no hay calificaciones
- Material de Apoyo Taller de Formateo de Computadoras e Instalacion de Sistemas Operativos Jose CarmonaDocumento15 páginasMaterial de Apoyo Taller de Formateo de Computadoras e Instalacion de Sistemas Operativos Jose CarmonafundacionmatematicainteractivaAún no hay calificaciones
- YUMI Guía de Creación de USB MultibootDocumento6 páginasYUMI Guía de Creación de USB MultibootJulian MAún no hay calificaciones
- RufusDocumento7 páginasRufusJhaque CruzAún no hay calificaciones
- Que Es Rufus para InformeDocumento10 páginasQue Es Rufus para InformeWILIAMS COAQUIRA CONDORIAún no hay calificaciones
- Guia de Linux Jesus RuizDocumento13 páginasGuia de Linux Jesus RuizJesus EnriqueAún no hay calificaciones
- Windows 7 8 10Documento40 páginasWindows 7 8 10luisfernandovaca2005Aún no hay calificaciones
- Instalacion de Sistemas LinuxDocumento23 páginasInstalacion de Sistemas LinuxRicardo PremetAún no hay calificaciones
- Laboratorio 5 PDFDocumento83 páginasLaboratorio 5 PDFJhon Alexis LopezAún no hay calificaciones
- Cómo Grabar en Un USB o DVD Una ISO de Windows 10Documento2 páginasCómo Grabar en Un USB o DVD Una ISO de Windows 10Alvaro Quispe MenecesAún no hay calificaciones
- Dante SolucionesDocumento9 páginasDante SolucionesJose GarciaAún no hay calificaciones
- Manual MultibootDocumento26 páginasManual MultibootAnonymous gIfXPkiL9SAún no hay calificaciones
- Wa0004.Documento16 páginasWa0004.Tere BetancourtAún no hay calificaciones
- Trabajo #7-Instalación Del Sistema Operativo UbuntuDocumento5 páginasTrabajo #7-Instalación Del Sistema Operativo Ubuntuimpresiones.deniseAún no hay calificaciones
- Como Instalas Un Sistema OperativoDocumento5 páginasComo Instalas Un Sistema Operativoeadolfo686Aún no hay calificaciones
- Instalar UbuntuDocumento8 páginasInstalar UbuntuEsthephen GreadRazekingbrs LiraAún no hay calificaciones
- Crear Un Pendrive Multiboot Con YumiDocumento5 páginasCrear Un Pendrive Multiboot Con YumiPablo SistiAún no hay calificaciones
- Manual Win Setup From UsbDocumento15 páginasManual Win Setup From UsbJesus ALberto PerezAún no hay calificaciones
- Procedimientos de Instalaciones BooteablesDocumento69 páginasProcedimientos de Instalaciones BooteablesJessica LisztAún no hay calificaciones
- Manual Usb Multi Boot 10Documento26 páginasManual Usb Multi Boot 10walter1959Aún no hay calificaciones
- FORMATEO DE WINDOWS 7,8 y 10Documento17 páginasFORMATEO DE WINDOWS 7,8 y 10i9820021Aún no hay calificaciones
- Descargar e Instalar Windows 10Documento26 páginasDescargar e Instalar Windows 10eliotcp@hotmail.comAún no hay calificaciones
- Curso de Servicio Tecnico en ComputadorasDocumento15 páginasCurso de Servicio Tecnico en ComputadorasDiana DiazAún no hay calificaciones
- Maquina Virtual y Backtrack 5Documento5 páginasMaquina Virtual y Backtrack 5Ivan Mendoza de LeonAún no hay calificaciones
- Format Ears CribDocumento7 páginasFormat Ears CribBoranAún no hay calificaciones
- Manual Dual-BootDocumento5 páginasManual Dual-BootAlex AguirreAún no hay calificaciones
- Tarea de Investigacion HechaDocumento3 páginasTarea de Investigacion HechaSeñor OscuroAún no hay calificaciones
- English VocabularyDocumento117 páginasEnglish Vocabularyelisa245887100% (8)
- Letras de Infante 2Documento5 páginasLetras de Infante 2Omar Abdallah NajarAún no hay calificaciones
- FIFA World Cup Qatar 2022 Regulations ESDocumento74 páginasFIFA World Cup Qatar 2022 Regulations ESCassandraAún no hay calificaciones
- La Buenos Aires de GardelDocumento2 páginasLa Buenos Aires de GardelJosé BerdezagaAún no hay calificaciones
- Bases TeóricasDocumento5 páginasBases Teóricaswilliam DanielAún no hay calificaciones
- 06 Guia de Laboratorio 1.1Documento5 páginas06 Guia de Laboratorio 1.1flor de liz huayhuaAún no hay calificaciones
- 12 ReglaDocumento3 páginas12 ReglaJimmy PerezAún no hay calificaciones
- Sito CortabitarteDocumento6 páginasSito CortabitarteConchita Tricio TorreAún no hay calificaciones
- Ficha Tecnica Del CafeDocumento3 páginasFicha Tecnica Del CafeJEFERSON ANDRES HENAO LA ROTTA100% (3)
- 1º? Examen Zany 2021Documento18 páginas1º? Examen Zany 2021Hisbel DottorAún no hay calificaciones
- Análisis Técnico - Telemetría - AlbrodpulF1Documento9 páginasAnálisis Técnico - Telemetría - AlbrodpulF1alex huertaAún no hay calificaciones
- Datasheet 5018-5022-5030 - ESPDocumento2 páginasDatasheet 5018-5022-5030 - ESPJhonathan cagua ReyAún no hay calificaciones
- Qué Significa Soñar Con Tarta de QuesoDocumento2 páginasQué Significa Soñar Con Tarta de Quesovidentes baratasAún no hay calificaciones
- Como Solucionar El Problema de Eyección Espontaneo de Discos en PS4.Documento6 páginasComo Solucionar El Problema de Eyección Espontaneo de Discos en PS4.Luis PereaAún no hay calificaciones
- Ocho X Ocho 215Documento52 páginasOcho X Ocho 215xema7100% (3)
- Guia Portage 3 4 Años WordDocumento3 páginasGuia Portage 3 4 Años WordElena Marrufo100% (1)
- s11 Inicial 5 Dia 4 PDFDocumento3 páginass11 Inicial 5 Dia 4 PDFDelsyAún no hay calificaciones
- Guia Mat 4to ADICIONESDocumento3 páginasGuia Mat 4to ADICIONESProfesor de la Fuente91% (11)
- Examen 2do ParciaL Inglés IDocumento1 páginaExamen 2do ParciaL Inglés IRubén Gal ZavAún no hay calificaciones
- Historia Del Motorismo en Cádiz de Barriga Rodríguez, Jaime Novecientos Setenta y OchoDocumento4 páginasHistoria Del Motorismo en Cádiz de Barriga Rodríguez, Jaime Novecientos Setenta y OchoBeringJain8Aún no hay calificaciones
- Budoka7 PDFDocumento46 páginasBudoka7 PDFTzelcasev100% (4)
- Acertijos MatemáticosDocumento3 páginasAcertijos MatemáticosRadioLa MaquinaAún no hay calificaciones
- Cuento ClásicoDocumento4 páginasCuento ClásicoJaime Silva Ordenes100% (1)
- Distribuciones DiscretasDocumento16 páginasDistribuciones DiscretasLuis Fernando Maciel Garcia50% (2)
- Cartas para Mercadito ENCCADocumento3 páginasCartas para Mercadito ENCCAHugoAún no hay calificaciones
- Actividad de Puntos Evaluables - Escenario 2 - SEGUNDO BLOQUE-CIENCIAS BASICAS - VIRTUAL - FÍSICA 1 - (GRUPO B06)Documento4 páginasActividad de Puntos Evaluables - Escenario 2 - SEGUNDO BLOQUE-CIENCIAS BASICAS - VIRTUAL - FÍSICA 1 - (GRUPO B06)jessisolano93Aún no hay calificaciones
- Fabula El Pastor MentirosoDocumento3 páginasFabula El Pastor Mentirosoangelica rinconAún no hay calificaciones
- Caida LibreDocumento9 páginasCaida LibreJaviier Montalvo AcostaAún no hay calificaciones
- Hornos para Pizza: El Calor Justo para Unas Pizzas ÚnicasDocumento12 páginasHornos para Pizza: El Calor Justo para Unas Pizzas ÚnicasJofe RaveAún no hay calificaciones