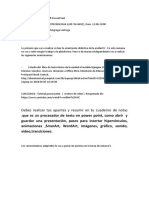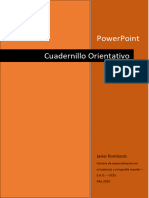1 6 P TP1 Power Oblig Nivel I Ver18 1
1 6 P TP1 Power Oblig Nivel I Ver18 1
Cargado por
FedericoCopyright:
Formatos disponibles
1 6 P TP1 Power Oblig Nivel I Ver18 1
1 6 P TP1 Power Oblig Nivel I Ver18 1
Cargado por
FedericoDescripción original:
Título original
Derechos de autor
Formatos disponibles
Compartir este documento
Compartir o incrustar documentos
¿Le pareció útil este documento?
¿Este contenido es inapropiado?
Copyright:
Formatos disponibles
1 6 P TP1 Power Oblig Nivel I Ver18 1
1 6 P TP1 Power Oblig Nivel I Ver18 1
Cargado por
FedericoCopyright:
Formatos disponibles
NIVEL I – P – TP1 – POWERPOINT – OBLIGATORIO
Objetivo: Introducción a los comandos y conceptos básicos de la
herramienta PowerPoint
Síntesis: Animación, Imágenes, Hipervínculos, Gráficos (SmartArt),
Cuadros o diagramas, Pie de Página, Notas del expositor,
Plantilla de diseño, Animaciones en cada diapositiva y
Transiciones entre ellas.
Nota: El presente TP deberá ser realizado para su presentación por el
mecanismo de envío a través de la plataforma Miel, lo que será
acordado con el docente a cargo o el tutor.
Apartado especial: La presentación tendrá que tener un enfoque expositivo,
esto significa que la misma será realizada como apoyo a un expositor,
por lo que solo deberá contener, ideas principales con escasas
palabras que serán acompañadas por gráficos, imágenes o
diagramas que ayudarán a enmarcar el contenido deseado. Note que
estas presentaciones al ser creadas como apoyo de una exposición,
será el orador el que guiará y desarrollará los temas incluidos, por lo
que no tendrán que estar detallados en las diapositivas.
El docente o tutor es el que sugiere como se limitarán estos
contenidos.
La presentación deberá contener entre 18 y 20 diapositivas, teniendo
en cuenta que la diapositiva final deberá contener una imagen del o
de los alumnos que realicen dicha presentación.
El orden pude variar acorde al tema elegido.
Temas:
La propuesta de temas sobre el que puede trabajar tiene como idea central (elija uno):
Estrés en los estudiantes universitarios.
Calentamiento global
La vida sana y natural
Los alimentos orgánicos
Uso adecuado de las tecnologías.
Nota:
Para esto, se le sugiere a continuación una serie de pasos a seguir para la creación del
mismo:
Todos los archivos que constituyan la presentación se guardarán en una carpeta
denominada carpeta de trabajo (imágenes, fuentes descargadas, plantillas, archivo
presentación (.pptx y/o .ppsx).
Las imágenes que va a usar, no se pueden copiar y pegar desde la WEB, tienen
que tener ser descargadas e insertadas desde la carpeta de trabajo; de esta
Autor/es: Silvia De Angelis Página 1 de 7
Revisor/es: Alejandro Goitea 1-6-P-TP1-Power-Oblig-Nivel I-Ver18-1
NIVEL I – P – TP1 – POWERPOINT – OBLIGATORIO
manera usted reduce el peso (tamaño en kb.) de la presentación. Se sugieren los
formatos .GIF/JPG.
Su trabajo debe contener todos los Objetos que se pueden Insertar, distribuidos a lo
largo de toda la presentación. (Tabla, Imágenes, Capturas, Fotografías, Formas,
Smart art, Gráficos, Cuadros de texto…).
Agregue en la segunda diapositiva, una Nota del orador.
Insertar hipervínculos (en el índice) y/o botones de acción para navegar por toda la
presentación, ya sea a la diapositiva siguiente o al final o al principio de la misma.
Además de contener un hipervínculo a un sitio web que se refiera al tema
desarrollado.
Coloque en forma discreta un audio con música instrumental (formato MIDI, WAV,
WMA, y MP3.) a toda su presentación, pero que no perturbe al oyente.
Inserte un video corto relacionado (Formato: AVI, WMV y MP4).
Los fondos de las diapositivas serán acordes al tema elegido.
Deberá contar con efectos de transición entre las diapositivas, las diapositivas pares
llevaran una y las dispositivas impares llevaran otra.
Es necesario el uso de efectos de animación variados.
No puede faltar:
Desarrollo
1. Proceda a cargar el programa Microsoft POWERPOINT.
2. Crear una presentación en blanco: por defecto cuando abrimos la herramienta, se
muestra una presentación en blanco con la que ya podremos trabajar.
3. Sin embargo, también podemos crearla, de forma manual, en caso de que, por
ejemplo, ya estamos trabajando con otra presentación. Para esto, haremos clic en la
ficha de Archivo y luego en Nuevo, veremos que en el panel de la derecha abre una
ventana como la de la Figura 1.
Autor/es: Silvia De Angelis Página 2 de 7
Revisor/es: Alejandro Goitea 1-6-P-TP1-Power-Oblig-Nivel I-Ver18-1
NIVEL I – P – TP1 – POWERPOINT – OBLIGATORIO
Figura 1
4. Hay varias opciones disponibles, pero por el momento seleccionaremos Presentación
en blanco y luego pulsamos el botón Crear de la derecha.
Guardar la presentación en blanco con el nombre PowerTPNivel1 en su pendrive o
unidad de trabajo. Para guardar el documento vamos a la Ficha Archivo, opción
Guardar Como y en esa ventana que se abre, elegir la ubicación del documento y el
nombre. Es importante que selecciones que tipo de archivo vas a guardar, ya que esto
definirá su uso. Recuerde que PowerPoint 2016 colocará al archivo la extensión .pptx
por defecto.
5. Veamos algunos ejemplos.
Extensión Tipo de archivo
.PPTX Presentación de PowerPoint 2007 en adelante.
.PPTM Presentación de PowerPoint habilitada para macros.
.POTX Plantillas de PowerPoint.
.PPSX Presentación con diapositivas de PowerPoint.
.PPSM Presentación con diapositivas de PowerPoint
habilitada para macros.
NOTA: Las extensiones mencionadas en el cuadro son solo algunas de las que presenta
la herramienta a modo de ejemplo. No son todas las existentes.
6. Luego de haber guardado el archivo, con el nombre PowerTPNivel1, como
presentación de PowerPoint 2007 en adelante (PPTX), agregue en las propiedades de
la presentación su nombre y apellido como autor de la misma.
7. Ahora ya comenzaremos a desarrollar nuestra presentación; para ello vamos a
seleccionar el diseño de la diapositiva; por defecto, siempre carga como primera
diapositiva “Diapositiva de título”. En este caso es la que voy a utilizar. Pero cuando
deseo cambiar el diseño: selecciono de la Cinta de Opciones: la ficha Inicio, Diseño y
se despliegan todos los diseños existentes.
Autor/es: Silvia De Angelis Página 3 de 7
Revisor/es: Alejandro Goitea 1-6-P-TP1-Power-Oblig-Nivel I-Ver18-1
NIVEL I – P – TP1 – POWERPOINT – OBLIGATORIO
8. Escribimos el tema elegido, como Título; y como Subtítulo, el enfoque que vamos a
desarrollar en la presentación.
9. Ahora, seleccionamos el Objeto “Título”; click con botón Derecho del mouse y elegimos
la Opción Formato de forma del Menú contextual, o desde la cinta de Opciones:
“Herramientas de Dibujo”, Formato. Podremos aplicar: Contorno de líneas; Relleno
de formas, efectos de fuentes, etc.
10. Además, puedo modificar el Fondo de cada diapositiva, para mejorar su apariencia,
para esto, dentro de la ficha Diseño, encontraremos el grupo Fondo, donde
Autor/es: Silvia De Angelis Página 4 de 7
Revisor/es: Alejandro Goitea 1-6-P-TP1-Power-Oblig-Nivel I-Ver18-1
NIVEL I – P – TP1 – POWERPOINT – OBLIGATORIO
encontraremos los diversos estilos de fondo disponibles.(Sólido, Degradado, Imagen,
Textura, Trama.)
11. También puedo combinar los diferentes fondos aplicados, con los Temas
prediseñados, que se encuentran en la Ficha Diseño.
12. Agrego una Nueva diapositiva; (CTRL M; o desde la ficha Inicio, grupo
Diapositivas, Nueva Diapositiva.), para crear un Índice con los ítems principales que va
a desarrollar en la presentación.
13. Desde la ficha Insertar, puedo ir agregando diferentes objetos, para completar los
temas a desarrollar (Tabla, Imágenes, Capturas, Fotografías, Formas, Smart art, Gráficos,
Cuadros de texto…)
14. También puede Insertar Audios y/o Videos.
En la diapositiva
En la ficha Reproducción podemos elegir el nivel del volumen de nuestra reproducción, así como
cuando debe iniciar durante la presentación; sino se ubicará en la diapositiva
activa al momento de insertar el audio.
Autor/es: Silvia De Angelis Página 5 de 7
Revisor/es: Alejandro Goitea 1-6-P-TP1-Power-Oblig-Nivel I-Ver18-1
NIVEL I – P – TP1 – POWERPOINT – OBLIGATORIO
De la misma forma que insertamos sonidos, es posible insertar videos en una
presentación de PowerPoint. Si deseamos insertar un video en nuestra
presentación, debemos ir a la ficha Insertar, buscamos el grupo
Multimedia y una vez allí, hacemos clic en el menú desplegable Video.
15. Una vez que ya ha insertado todos los objetos pedidos en su presentación,
procederemos a explicar cómo se aplica Animación al Texto y/o objetos de cada
diapositiva.
16. Selecciono el título de la primer Diapositiva, ir a la ficha de Animaciones, en el grupo
Animación, existen diversas alternativas para que elijas la más apropiada para tu
texto u objeto. (Efectos de Entrada, Énfasis, Salida y Trayectorias de la Animación).
17. La transición de diapositiva nos permite determinar cómo será el paso de una diapositiva a la
siguiente a fin de lograr efectos visuales más estéticos. Para aplicar las transiciones a una
presentación, deberemos utilizar la ficha Transiciones y seleccionar una de las opciones
de Transición a esta diapositiva.
18. Finalmente debo Insertar los hipervínculos (a los ítems del índice) o botones de acción
para regresar a determinadas diapositivas. Para ello, selecciono el Primer ítem del
índice, voy a la Ficha Insertar, hipervínculo, se abre un cuadro de diálogo:
Autor/es: Silvia De Angelis Página 6 de 7
Revisor/es: Alejandro Goitea 1-6-P-TP1-Power-Oblig-Nivel I-Ver18-1
NIVEL I – P – TP1 – POWERPOINT – OBLIGATORIO
Puedo seleccionar Lugar de este documento, y elijo la diapositiva que quiero vincular; o
puedo crear el vínculo a una página web o a otro documento.
19. Y los botones de Acción, se encuentran dentro de la Ficha Insertar, Formas, Botones
de acción.
Autor/es: Silvia De Angelis Página 7 de 7
Revisor/es: Alejandro Goitea 1-6-P-TP1-Power-Oblig-Nivel I-Ver18-1
También podría gustarte
- Instructivo PowerPoint (Básico) v1.2024Documento10 páginasInstructivo PowerPoint (Básico) v1.2024David RuizAún no hay calificaciones
- Prueba Fray Perico y Su BorricoDocumento6 páginasPrueba Fray Perico y Su BorricoCecilia Villanueva Espinoza100% (1)
- Tarea Infotecnologia IVDocumento14 páginasTarea Infotecnologia IVElian Asael Fermin PeñaAún no hay calificaciones
- InfotecnologiaDocumento8 páginasInfotecnologiaRosa EchavarriaAún no hay calificaciones
- Tarea Unidad IV InfotecnologiaDocumento8 páginasTarea Unidad IV InfotecnologiaRosa EchavarriaAún no hay calificaciones
- Cuestionario Power Point2021Documento7 páginasCuestionario Power Point2021jose luisAún no hay calificaciones
- Cuestionario Power Point2021Documento7 páginasCuestionario Power Point2021jose luisAún no hay calificaciones
- Examen OfimaticaDocumento3 páginasExamen OfimaticaArnulfo BoscoAún no hay calificaciones
- Power PointDocumento11 páginasPower PointWilly BcAún no hay calificaciones
- Power PointDocumento20 páginasPower PointIgnh OyarzabalAún no hay calificaciones
- Microsoft PowerPoint Entorno - Diseño - PatronesDocumento8 páginasMicrosoft PowerPoint Entorno - Diseño - PatronesJULIAN FELIPE AREVALO LOPEZAún no hay calificaciones
- Cuestionario de Power PoitDocumento3 páginasCuestionario de Power PoitJorge Hernandez HernandezAún no hay calificaciones
- Cartilla de Ejercicios Power PoinDocumento24 páginasCartilla de Ejercicios Power PoinPacko Ochoa100% (1)
- UntitledDocumento20 páginasUntitledFranshesca TorresAún no hay calificaciones
- Trabajo de Informatica. Power Point.5Documento18 páginasTrabajo de Informatica. Power Point.5Maria Jose Roque SemprunAún no hay calificaciones
- Power PointDocumento17 páginasPower PointAmerica TecnologiaAún no hay calificaciones
- Manual PowerPointDocumento31 páginasManual PowerPointMauricio ochoa salgadoAún no hay calificaciones
- Unidad 4 Programas de PresentacionDocumento29 páginasUnidad 4 Programas de PresentacionRAYLIN GUANCE LINARESAún no hay calificaciones
- Osorto - Maria - Guia DidacticaDocumento12 páginasOsorto - Maria - Guia DidacticamariaAún no hay calificaciones
- Modulo 3Documento235 páginasModulo 3Mayleen ZuñigaAún no hay calificaciones
- Tarea 1 de Tecnologia de La Comunicacion 2Documento5 páginasTarea 1 de Tecnologia de La Comunicacion 2Anonymous DbBsMWt0Aún no hay calificaciones
- PublicherDocumento43 páginasPublicherMirnaDedeLeonAún no hay calificaciones
- Semana 05 Power PointDocumento29 páginasSemana 05 Power PointtelloisasisaritaAún no hay calificaciones
- Manual - PowerpointDocumento19 páginasManual - PowerpointRonald Rios100% (1)
- Power PointDocumento11 páginasPower Pointclaudia viviana fernandez calleAún no hay calificaciones
- Décimo Tercera: Ms Power PointDocumento8 páginasDécimo Tercera: Ms Power Point02 - HUARANCCA CCAMA yhomarAún no hay calificaciones
- Actividades Con PresentacionesDocumento11 páginasActividades Con PresentacionesMilagros CabralAún no hay calificaciones
- Power PointDocumento6 páginasPower PointBrandondonovangm Donovan Gloria MartínezAún no hay calificaciones
- Trabajo de Computacion para Los RealesDocumento7 páginasTrabajo de Computacion para Los RealesDOME HERNÁNDEZAún no hay calificaciones
- Qué Es PowerPointDocumento4 páginasQué Es PowerPointdilbervillatoro51Aún no hay calificaciones
- Unidad 8 Tareas Básicas en PowerPointDocumento18 páginasUnidad 8 Tareas Básicas en PowerPointRox SalinasAún no hay calificaciones
- Dennise Guachi - Presentacion en Power PointDocumento10 páginasDennise Guachi - Presentacion en Power PointLisbeth GuachiAún no hay calificaciones
- Trabajo HerramientasDocumento4 páginasTrabajo Herramientasfridaagonzalez17Aún no hay calificaciones
- Guia 3P. Informatica-4grado - ListaDocumento16 páginasGuia 3P. Informatica-4grado - ListaELDA MERCEDES RODRIGUEZ TORREGROZAAún no hay calificaciones
- Manual de PowerpointDocumento16 páginasManual de Powerpointakari loboAún no hay calificaciones
- Taller 1 Powerpoint BásicoDocumento5 páginasTaller 1 Powerpoint Básicomary luz Tafur PorrasAún no hay calificaciones
- 3octavo Guía 1 Informa Reli Ecolo 2021Documento8 páginas3octavo Guía 1 Informa Reli Ecolo 2021hugo perezAún no hay calificaciones
- Microsoft Power PointDocumento18 páginasMicrosoft Power PointLlencis ColónAún no hay calificaciones
- Trabajo GrupalDocumento7 páginasTrabajo GrupalLusby Milena Herrera MarcoAún no hay calificaciones
- Power Point Conceptos BasicosDocumento10 páginasPower Point Conceptos Basicossantiagomartinezmonserrat4Aún no hay calificaciones
- Sistema Operativo PowerPointDocumento24 páginasSistema Operativo PowerPointSheyla HernándezAún no hay calificaciones
- Power PointDocumento25 páginasPower PointAlexander SanchezAún no hay calificaciones
- Microsoft Power PointDocumento18 páginasMicrosoft Power PointLlencis ColónAún no hay calificaciones
- Aatd Resumen E-3 TicDocumento5 páginasAatd Resumen E-3 TicAlison TamezAún no hay calificaciones
- Crear Una Presentación Con PowerPoint 2016Documento27 páginasCrear Una Presentación Con PowerPoint 2016Joseph Patilla Aguirre100% (1)
- Todo Lo Que Debes Saber de Power PointDocumento27 páginasTodo Lo Que Debes Saber de Power PointKeyra GonzálezAún no hay calificaciones
- TR Opt Ofi Tema 2Documento35 páginasTR Opt Ofi Tema 2Roberto FigueroaAún no hay calificaciones
- Modulo Tecnologia de La InformaciónDocumento19 páginasModulo Tecnologia de La InformaciónZoraya BosquezAún no hay calificaciones
- Sistemas Tema Power Point LlperiodoDocumento12 páginasSistemas Tema Power Point LlperiodoJhoanna Ulloa BenavidesAún no hay calificaciones
- Test de Repaso Uf0323 - SolucionarioDocumento5 páginasTest de Repaso Uf0323 - SolucionarioAngela RoviraAún no hay calificaciones
- Crear Presentaciones Con PowerPointDocumento11 páginasCrear Presentaciones Con PowerPointCarlos ArcaAún no hay calificaciones
- Cuadernillo PowerPointDocumento33 páginasCuadernillo PowerPointPato LizarragaAún no hay calificaciones
- Material de Apoyo PowerpointDocumento14 páginasMaterial de Apoyo PowerpointLuis ParraAún no hay calificaciones
- Qué Es Power PointDocumento6 páginasQué Es Power PointMaritza Milena Mendez ParradoAún no hay calificaciones
- Cómo Empezar A Trabajar Power PointDocumento11 páginasCómo Empezar A Trabajar Power PointAnonymous Udyw2RhhwAún no hay calificaciones
- Manual de Power Point IncaDocumento42 páginasManual de Power Point IncaIsmael PintoAún no hay calificaciones
- Powerpoint 2013Documento3 páginasPowerpoint 2013Administrador CWBAún no hay calificaciones
- TAREA Power PointDocumento8 páginasTAREA Power PointAnonymous wXGsTuAún no hay calificaciones
- Presentaciones Multimedia - Power PointDocumento7 páginasPresentaciones Multimedia - Power PointJULIAN FELIPE AREVALO LOPEZAún no hay calificaciones
- Aprender iWork para Ipad con 100 ejercicios prácticosDe EverandAprender iWork para Ipad con 100 ejercicios prácticosAún no hay calificaciones
- Resumen 20230223Documento3 páginasResumen 20230223FedericoAún no hay calificaciones
- Poder Judicial Bidart Campos, German JDocumento31 páginasPoder Judicial Bidart Campos, German JFedericoAún no hay calificaciones
- El Congreso Bidart Campos, German JDocumento16 páginasEl Congreso Bidart Campos, German JFedericoAún no hay calificaciones
- RESOLUCIÓN C.S. N°:666/2022: VistoDocumento18 páginasRESOLUCIÓN C.S. N°:666/2022: VistoFedericoAún no hay calificaciones
- Resumen 20230225Documento2 páginasResumen 20230225FedericoAún no hay calificaciones
- Acta de Entrega Artículos de Visibilidad - San Martín - Emerson Varga...Documento1 páginaActa de Entrega Artículos de Visibilidad - San Martín - Emerson Varga...Emerson VargasAún no hay calificaciones
- Análisis Del Libro El Asesinato Del Profesor de MatemáticasDocumento7 páginasAnálisis Del Libro El Asesinato Del Profesor de MatemáticasSantis50% (2)
- TP TR 01 Reproduccion Grafica TecnicaDocumento79 páginasTP TR 01 Reproduccion Grafica Tecnicaarkangell19Aún no hay calificaciones
- Unidad 5 Barman 2 ParteDocumento14 páginasUnidad 5 Barman 2 Partebelen utgesAún no hay calificaciones
- LACOSTEDocumento2 páginasLACOSTEjesus lopezAún no hay calificaciones
- Venta AicdcDocumento2 páginasVenta AicdcN̜̝͉̮͚̩̗̮i̥̦̗͕̥̩̣ͅm͇̩̘͕̖͉͈̗e̞͕͔̬͖̖͎͔r̪͚̘̻̪͎̭ Emerson LlanosAún no hay calificaciones
- Instala y Opera Redes de Computadoras S2Documento3 páginasInstala y Opera Redes de Computadoras S2Pablo AguilarAún no hay calificaciones
- Recopilación Actividades para Trabajar Sobre Las Emociones y El Duelo - Fundación AikenDocumento7 páginasRecopilación Actividades para Trabajar Sobre Las Emociones y El Duelo - Fundación AikenProfra. Rosa María GonzálezAún no hay calificaciones
- Plan de TrabajoDocumento5 páginasPlan de TrabajoPilar VargasAún no hay calificaciones
- Ejercicio Práctico Unidad IDocumento4 páginasEjercicio Práctico Unidad IGreciaevelin Burgos Salazar0% (1)
- Bases CoreografíaDocumento2 páginasBases CoreografíaGabriela PadillaAún no hay calificaciones
- SANY STR30C-8 - Manual de Operacion y MantenimientoDocumento242 páginasSANY STR30C-8 - Manual de Operacion y MantenimientoVentas PercomAún no hay calificaciones
- Empresa CorripioDocumento17 páginasEmpresa CorripioHot lady LenceríasAún no hay calificaciones
- Proyecto Final de Desarrollo de Aplicaciones MóvilesDocumento7 páginasProyecto Final de Desarrollo de Aplicaciones Móvilesstephano guevaraAún no hay calificaciones
- Un Cuento de JukosDocumento5 páginasUn Cuento de JukosNora CunuranaAún no hay calificaciones
- LyC2. Parcial 2Documento29 páginasLyC2. Parcial 2Kimval0517 MoralesAún no hay calificaciones
- Electroestimulador Portatil MT8000Documento3 páginasElectroestimulador Portatil MT8000frany.scenaryAún no hay calificaciones
- Productos en Contratos Vigentes 2021 (Incluye Instalación)Documento17 páginasProductos en Contratos Vigentes 2021 (Incluye Instalación)tania4442Aún no hay calificaciones
- Caso Cerveza CoronaDocumento6 páginasCaso Cerveza CoronaAda luz Jaimes clarosAún no hay calificaciones
- Httpsqrcgcustomers.s3 Eu West 1.amazonaws - Comaccount1086475728218642 1.Pdf0.05688285917587521Documento14 páginasHttpsqrcgcustomers.s3 Eu West 1.amazonaws - Comaccount1086475728218642 1.Pdf0.05688285917587521Florencia IgnaciaAún no hay calificaciones
- No Quiero Enfrentarme A La RealidadDocumento2 páginasNo Quiero Enfrentarme A La RealidadFalafelAún no hay calificaciones
- Estudio de Caso 1 - Netflix - Unidad 2Documento6 páginasEstudio de Caso 1 - Netflix - Unidad 2Wilmer AcostaAún no hay calificaciones
- 2.anexos DemandaDocumento13 páginas2.anexos DemandaDayana Morales7Aún no hay calificaciones
- Fabulas de EsopoDocumento3 páginasFabulas de Esoposindysrll100% (1)
- Johann Sebastian BachDocumento20 páginasJohann Sebastian BachFER SOLARAún no hay calificaciones
- El CuentoDocumento28 páginasEl CuentoNataly Arriarán100% (1)
- Ficha Tecnica FTR 1524Documento2 páginasFicha Tecnica FTR 1524Gonzalo DiazAún no hay calificaciones
- El Lenguaje Figurado - Simil, Metafora e Imagenes SenDocumento3 páginasEl Lenguaje Figurado - Simil, Metafora e Imagenes SenTanya Lodewick100% (1)
- Cuento para NiñosDocumento7 páginasCuento para NiñosDios no Esta muertoAún no hay calificaciones