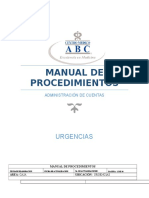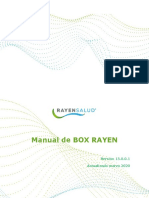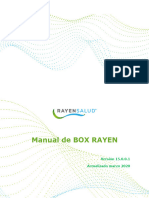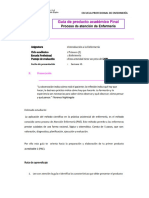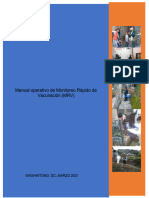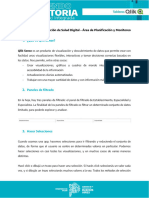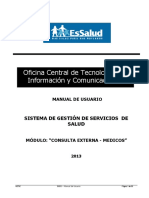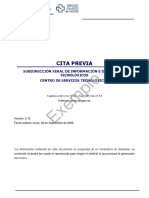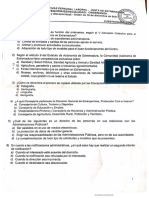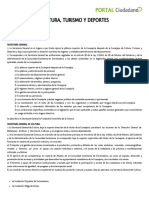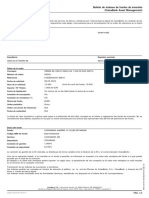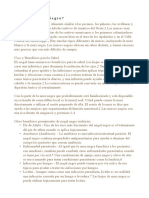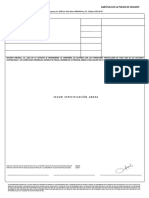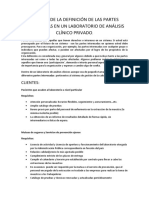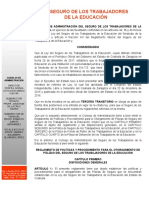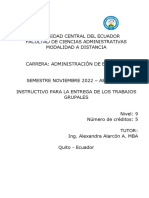14.1 Jara As Ae Manual de Paritorios Gestion Administrativa v1.1
14.1 Jara As Ae Manual de Paritorios Gestion Administrativa v1.1
Cargado por
Carmencapri RMCopyright:
Formatos disponibles
14.1 Jara As Ae Manual de Paritorios Gestion Administrativa v1.1
14.1 Jara As Ae Manual de Paritorios Gestion Administrativa v1.1
Cargado por
Carmencapri RMTítulo original
Derechos de autor
Formatos disponibles
Compartir este documento
Compartir o incrustar documentos
¿Le pareció útil este documento?
¿Este contenido es inapropiado?
Copyright:
Formatos disponibles
14.1 Jara As Ae Manual de Paritorios Gestion Administrativa v1.1
14.1 Jara As Ae Manual de Paritorios Gestion Administrativa v1.1
Cargado por
Carmencapri RMCopyright:
Formatos disponibles
Jara Asistencial
Manual de Paritorios
Manual de Paritorios:
Gestión Administrativa
14.1 JARA_AS_AE_Manual de Paritorios_Gestión Administrativa_v1.1 Página 1 de 74
Jara Asistencial
Manual de Paritorios
ÍNDICE
Contenido
1. INTRODUCCIÓN AL PROCESO .................................................................................................................... 4
2. DESCRIPCIÓN DEL PUESTO DE TRABAJO CLÍNICO ..................................................................................... 5
2.1. VISTA PACIENTES REGISTRADOS ........................................................................................................ 6
2.2. VISTA PACIENTES ALTA ..................................................................................................................... 10
2.3. VISTA PACIENTES OBSERVACIÓN...................................................................................................... 10
2.4. VISTA PACIENTES REGISTRADOS COMPLEJO .................................................................................... 10
2.5. VISTA OC .......................................................................................................................................... 10
2.6. VISTA DERIVACIONES A URGENCIAS ................................................................................................ 11
2.7. VISTA OC POR PACIENTE .................................................................................................................. 11
3. REGISTRO DEL PACIENTE EN EL SERVICIO URGENCIAS ............................................................................ 12
3.1. Registro ............................................................................................................................................ 15
3.1.1. DATOS DE CONSULTA. .............................................................................................................. 15
3.1.2. DATOS PERSONALES. ................................................................................................................ 17
3.1.3. GARANTE ................................................................................................................................. 19
3.2. REGISTRO DE PACIENTE EXTRANJERO O DE OTRA COMUNIDAD AUTÓNOMA......................... 26
3.3. FUSIÓN DE PACIENTES. .................................................................................................................... 27
3.4. DATOS MAESTROS DEL PACIENTE. ................................................................................................... 34
3.5. ADMISIÓN DE DERIVACIONES DESDE AP Y OTROS CENTROS .......................................................... 37
4. IMPRESIÓN DE ETIQUETAS. ...................................................................................................................... 44
4.1. REIMPRESIÓN DE ETIQUETAS .......................................................................................................... 44
5. SOLICITUD DE HISTORIA CLÍNICA ............................................................................................................. 46
5.1. VISUALIZACIÓN DEL HISTORIAL CLÍNICO. ........................................................................................ 47
6. CREACIÓN DE LA ORDEN CLÍNICA DE INGRESO URGENTE ............................................................. 49
7. CREAR ADMISIÓN - ASIGNAR/RESERVAR CAMA: ADMISIÓN CENTRAL ................................................... 55
8. CREAR ADMISIÓN – ASIGNAR CAMA: ADMINISTRACION URGENCIAS .................................................... 66
9. CREACIÓN DEL ALTA EN URGENCIAS Y CONFIRMACIÓN DEL INGRESO .................................................... 70
10. CREAR ADMISIÓN DEL RECIÉN NACIDO PATOLÓGICO ........................................................................... 72
11. RN Sano a Patológico ........................................................................................................................... 74
14.1 JARA_AS_AE_Manual de Paritorios_Gestión Administrativa_v1.1 Página 2 de 74
Jara Asistencial
Manual de Paritorios
14.1 JARA_AS_AE_Manual de Paritorios_Gestión Administrativa_v1.1 Página 3 de 74
Jara Asistencial
Manual de Paritorios
1. INTRODUCCIÓN AL PROCESO
En este Manual se presenta el proceso de Paritorio que se lleva a cabo en cuanto a la atención del
paciente desde un punto de vista administrativo, es decir, el flujo que conlleva el paso del paciente desde
que llega al Servicio de Urgencias del Hospital Materno Infantil.
El flujo administrativo del paciente en Paritorio es el siguiente:
• Registro del paciente en el Servicio de Urgencias del HMI.
• Creación de OC de Ingreso Urgente en el HMI.
• Admisión y asignación de cama.
• Alta en Urgencias.
• Admisión y asignación de cuna al RN.
14.1 JARA_AS_AE_Manual de Paritorios_Gestión Administrativa_v1.1 Página 4 de 74
Jara Asistencial
Manual de Paritorios
2. DESCRIPCIÓN DEL PUESTO DE TRABAJO CLÍNICO
El Puesto de Trabajo Clínico de los administrativos, está básicamente dividido en cuatro partes
claramente diferenciadas:
• Vistas del PTC.
• Menú (Funciones adicionales).
• Funciones.
• Información de las vistas.
La situación de cada una de estas cuatro partes se muestra a continuación:
14.1 JARA_AS_AE_Manual de Paritorios_Gestión Administrativa_v1.1 Página 5 de 74
Jara Asistencial
Manual de Paritorios
A continuación se muestran cada una de las vistas de las que dispone el PTC de los administrativos de
Urgencias de Ginecología y Obstetricia del HMI:
2.1. VISTA PACIENTES REGISTRADOS
En esta vista se muestran todos aquellos pacientes que están registrados
en el “Servicio de Urgencias GYO”. La distribución de los pacientes se visualiza en orden alfabético, de
esta forma se facilita la búsqueda de cualquier paciente, de igual forma estos pacientes aparecen en
varios colores;
1. Blanco; El paciente se encuentra en Status presentado, a la espera de ser llamado
personal sanitario.
2. Amarillo; El paciente se encuentra en Status llamado, indicando que este ya ha sido
evaluado.
3. Rosa; El paciente se encuentra en Status tratamiento, lo que indica que ya está siendo
tratado.
Las columnas que aparecen en esta vista son;
14.1 JARA_AS_AE_Manual de Paritorios_Gestión Administrativa_v1.1 Página 6 de 74
Jara Asistencial
Manual de Paritorios
Desplazando la barra de scroll hacia la derecha, se muestran las demás columnas;
14.1 JARA_AS_AE_Manual de Paritorios_Gestión Administrativa_v1.1 Página 7 de 74
Jara Asistencial
Manual de Paritorios
La definición de las anteriores columnas es;
CAMPO DEFINICIÓN
Protección En este campo aparecerá el icono , cuando el paciente haya solicitado la privacidad
de datos de sus datos personales.
Nombre En este campo aparecen apellidos y nombre, entre paréntesis aparece la edad, y el sexo
paciente (1 sí es varón, 2 sí es mujer y 9 sí es desconocido).
Muestra el status de la consulta, que permitirá identificar el nivel de atención en el que se
encuentra el paciente.
1. PR presentado (Registro del paciente por el personal administrativo).
Status de
consulta 2. LL Llamado (El paciente ya ha sido evaluado y valorado)
3. TR Tratamiento (Atención por el personal asistencial asignado del paciente).
4. CO Concluida (Alta administrativa).
Motivo de la Este campo indica el motivo de la consulta, pudiendo ser;
consulta
01-Enfermedad Común. 02-Accidente Casual. 03-Accidente de trabajo.
04-Accidente de tráfico. 05-Agresión. 06-Autolesión.
07-Intoxicación. 08-Pat. No Urgente. 09-Accidente Deportivo
10-Accidente de Caza 11- Seguro escolar 12-Gestación
Alta
Muestra si el paciente tiene un Documento Médico creado y si está dado de Alta.
Urgencias
Observación En este campo aparece el icono , cuando el paciente se encuentra en observación.
Sala
Muestra la sala donde está asignado el paciente, para ser tratado.
tratamiento
14.1 JARA_AS_AE_Manual de Paritorios_Gestión Administrativa_v1.1 Página 8 de 74
Jara Asistencial
Manual de Paritorios
OC Indicador que muestra si existe OC, y el estado en que se encuentra la misma. Este
indicador viene representado por el siguiente icono;
El hecho de que sea de color rojo, implica la OC está aun activa, es decir las
peticiones solicitadas en la OC están aun por realizar.
Las peticiones que se han solicitado en la OC están algunas realizadas,
mientras otras no lo están.
El hecho de que sea de color verde, implica que la OC ya no está activa, es
decir las peticiones solicitadas en la OC están ya realizadas.
Hora Muestra la hora de la admisión del paciente.
Fecha Muestra la fecha de la admisión del paciente.
En caso de que el paciente venga derivado, este campo muestra la Unidad Organizativa
UO Deriva
o cualquier centro sanitario, del que viene derivado.
Persona de Muestra la persona de Tratamiento que ha sido asignada al paciente en cuestión, dicha
Tratamiento persona debe ser un profesional médico.
2º Persona
Muestra la segunda persona de Tratamiento que ha sido asignada al paciente en
de
cuestión.
Tratamiento
Profesional Muestra el profesional que ha evaluado al paciente en cuestión, puede ser un profesional
de Triage médico o enfermero.
Campo destinado a cualquier comentario, que el personal administrativo estime
Comentario oportuno. Este campo es valido para la comunicación entre el personal administrativo y
clínico. Cabe decir que dicho campo no sale impreso en ningún tipo de formulario.
Nº Historia Dicho campo muestra el número de la historia clínica del paciente, en caso de que el
Clínica paciente posea historia clínica.
UO
Muestra la Unidad Organizativa responsable del tratamiento del paciente.
Tratamiento
UO Médica Muestra la Unidad Organizativa Médica que trata al paciente.
14.1 JARA_AS_AE_Manual de Paritorios_Gestión Administrativa_v1.1 Página 9 de 74
Jara Asistencial
Manual de Paritorios
2.2. VISTA PACIENTES ALTA
En esta vista se muestran aquellos pacientes que han sido dados de alta del “Servicio de Urgencias”,
esta vista se encuentra ordenada por orden alfabético.
Las columnas que se pueden visualizar en el PTC son las mismas que en la vista de ‘Pacientes
Registrados’.
2.3. VISTA PACIENTES OBSERVACIÓN
En esta vista se muestran todos aquellos pacientes que se les ha creado un movimiento de observación.
Esta vista esta ordenada previamente por “Sala Asignada”, y posteriormente por “Cama”. Aparece un
nuevo campo denominado “Cama”, el cual indica la cama o sillón que se le ha asignado al paciente.
2.4. VISTA PACIENTES REGISTRADOS COMPLEJO
En esta vista se muestran todos aquellos pacientes que están registrados en el servicio de urgencias del
hospital y además los que han sido derivados a urgencias de otros hospitales del complejo. En esta vista
existe una columna llamada “Paciente en complejo” donde se muestra un icono cuando el paciente
ha sido derivado y admitido en urgencias hospitalarias de otro centro del complejo hospitalario.
2.5. VISTA OC
Existen dos vistas con esta denominación, son las siguientes;
1. OC Realizadas Activas; Muestra aquellas OC que se han solicitado desde el Servicio de
Urgencias a otros servicios (Radiología, Hospitalización, Interconsultas), y dichas OC están aun
por realizar. Esta vista se encuentra ordenada por orden alfabético. (No se muestran las OC de
consultas externas).
2. OC Realizadas Finalizadas; Muestra aquellas OC que se han solicitado desde el Servicio de
Urgencias a otros servicios (Radiología, Hospitalización, Interconsultas), y dichas OC están ya
realizadas. Esta vista se encuentra ordenada por orden alfabético. (No se muestran las OC de
consultas externas).
14.1 JARA_AS_AE_Manual de Paritorios_Gestión Administrativa_v1.1 Página 10 de 74
Jara Asistencial
Manual de Paritorios
2.6. VISTA DERIVACIONES A URGENCIAS
En esta vista se muestran todos aquellos pacientes derivados de otras unidades organizativas hasta al
“Servicio de Urgencias” del hospital en el cual el personal administrativo realiza su labor. Esta vista se
encuentra ordenada en orden alfabético. Las columnas que aparecen en esta vista son;
CAMPO DEFINICIÓN
Creado Muestra la fecha de petición de OC de derivación al Servicio de Urgencias.
Muestra el Status de la OC de derivación, estando en Status “SOLI”, si aun no se
Status
ha realizado la admisión, y pasando al Status “REAL” cuando se realice le misma.
Unidad Organizativa que ha realizado la OC de derivación al Servicio de
UO Org.
Urgencias.
Si la admisión la ha iniciado una unidad organizativa interna del hospital, en este
campo figurará el responsable del hospital.
Empl./Interl.
Si la admisión se ha iniciado externamente, en este campo figurará el médico u
hospital externo responsable.
Motivo de
Muestra el Motivo de la Consulta.
Consulta
Nombre de
En este campo se encuentra almacenado el nombre de una aseguradora.
Aseguradora
Teléfono Número de teléfono del paciente en el centro sanitario.
Cabe tener en cuenta que la visualización de las OC de derivación tiene una vigencia de 48 horas, de
forma que pasado este tiempo, desaparecerá el paciente de la vista “Derivaciones a Urgencias”.
2.7. VISTA OC POR PACIENTE
En esta vista se verán las OC para ese episodio del paciente (pruebas urgentes, interconsultas
urgentes,..) Independientemente del status.
Para acceder a esta vista, se selecciona previamente a un paciente y seguidamente se pulsará en dicha
vista.
14.1 JARA_AS_AE_Manual de Paritorios_Gestión Administrativa_v1.1 Página 11 de 74
Jara Asistencial
Manual de Paritorios
3. REGISTRO DEL PACIENTE EN EL SERVICIO URGENCIAS
La admisión del paciente en el “Servicio de Urgencias”, se realiza mediante la vista “Pacientes
Registrados” del PTC, esta muestra todos los pacientes registrados en el sistema.
Para crear la consulta a un nuevo paciente, se debe partir de la vista de pacientes registrados. Una vez
en dicha vista, asegurarse de no tener seleccionado ningún paciente en particular, para ello se pulsa
sobre la cabecera de la columna “Nombre paciente/edad/sexo”, tornándose la columna de color amarillo,
que significa que ningún paciente está seleccionado.
14.1 JARA_AS_AE_Manual de Paritorios_Gestión Administrativa_v1.1 Página 12 de 74
Jara Asistencial
Manual de Paritorios
Al pulsar el botón , aparece la pantalla de búsqueda de pacientes.
En esta pantalla se puede realizar la búsqueda de pacientes por apellidos del paciente, pasando la
tarjeta sanitaria e incluso crear al paciente en Jara si es que no existe. Para más información dirigirse al
Anexo 12.1: Identificación del Paciente. Una vez realizada la búsqueda del paciente, seleccionar al
paciente deseado.
14.1 JARA_AS_AE_Manual de Paritorios_Gestión Administrativa_v1.1 Página 13 de 74
Jara Asistencial
Manual de Paritorios
Al seleccionar al paciente aparece la pantalla de consulta donde se deberán completar los datos de la
consulta referentes al paciente. Esta pantalla de consulta contiene 3 pestañas: Datos de consulta, Datos
Personales y Garante, a continuación vemos cada una de ellas. Hay que mencionar que la pestaña que
se encuentre en un tono azul oscuro es la pestaña que se encuentra abierta.
14.1 JARA_AS_AE_Manual de Paritorios_Gestión Administrativa_v1.1 Página 14 de 74
Jara Asistencial
Manual de Paritorios
3.1. Registro
3.1.1. DATOS DE CONSULTA.
En esta ventana aparecen por defecto una serie de campos rellenos, los cuales hacen referencia a la
unidad que realiza la admisión, Status de la consulta, la hora y fecha de la admisión y de alta, la cual se
irá actualizando hasta el momento en que se produzca el alta. En un principio estos campos no hacen
falta modificarlos para realizar la admisión.
Los campos que se muestran completos por defecto son:
La definición de estos campos es;
CAMPO DEFINICIÓN
En este campo aparece el código identificativo del ““Servicio de Urgencias” del
Admisión
hospital, que registra la admisión.
14.1 JARA_AS_AE_Manual de Paritorios_Gestión Administrativa_v1.1 Página 15 de 74
Jara Asistencial
Manual de Paritorios
Muestra el status de la consulta, que permitirá identificar el nivel de atención en el
que se encuentra el paciente. (No es modificable)
5. PR presentado (Registro del paciente por el personal administrativo).
Status de
consulta 6. LL Llamado (El paciente ya ha sido evaluado)
7. TR Tratamiento (Atención por el personal asistencial asignado del paciente).
8. CO Concluida (Alta administrativa).
UO Tratamiento Muestra la Unidad Organizativa responsable del tratamiento del paciente.
Este campo indica el ‘Origen del Paciente’. Existen las siguientes posibilidades:
Cl.transf.esp
Los campos que se deben rellenar para realizar la admisión, básicamente son el “comentario
administrativo” y el “motivo de la consulta”, los cuales vienen a definirse como;
CAMPO DEFINICIÓN
Este campo indica el motivo de la consulta, pudiendo ser;
01-Enfermedad Común. 02-Accidente Casual. 03-Accidente de trabajo.
Motivo de 04-Accidente de tráfico. 05-Agresión. 06-Autolesión.
consulta
07-Intoxicación. 08-Pat. No Urgente. 09-Accidente Deportivo.
10-Accidente de Caza. 11-Seguro Escolar. 12-Gestación.
En este campo se puede introducir un texto breve referente a cualquier tema del paciente
Comentario
que se estime oportuno.
Para rellenar el campo comentario, se pulsa sobre dicho campo, y se debe introduce el texto que se
estime oportuno. Este campo puede servir como comunicación entre el personal administrativo y clínico;
este comentario no sale impreso en ningún formulario.
14.1 JARA_AS_AE_Manual de Paritorios_Gestión Administrativa_v1.1 Página 16 de 74
Jara Asistencial
Manual de Paritorios
Para modificar el motivo de la consulta, se pulsa sobre el campo “motivo consulta”, desplegándose una
ventana con posibles motivos de consulta, se selecciona el nuevo motivo y se pulsa “OK”;
3.1.2. DATOS PERSONALES.
En esta ventana se muestran datos personales del paciente, tales como nombre y apellidos, edad…etc.
Todos estos datos serán proporcionados desde la base de datos de “CIVITAS” los cuales “NO SE
DEBEN MODIFICAR”, en esta ventana se pueden actualizar los datos de los pacientes que se han
creado.
14.1 JARA_AS_AE_Manual de Paritorios_Gestión Administrativa_v1.1 Página 17 de 74
Jara Asistencial
Manual de Paritorios
Los posibles indicadores a cumplimentar serían los que se muestran a continuación;
CAMPO DEFINICIÓN
Protección de Este campo será marcado siempre y cuando, el paciente comunique que quiere
datos preservar sus datos personales de cara al exterior.
Si este campo está marcado significa que el paciente es una personalidad
VIP
importante (VIP = Very Important Person).
Donante de
Si este campo está marcado, significa que el paciente es un donante de órganos.
órganos
En el momento en que el indicador “Protección de datos” esté marcado, aparecerá un icono en el PTC
indicando que dicho paciente, quiere preservar la intimidad de sus datos;
14.1 JARA_AS_AE_Manual de Paritorios_Gestión Administrativa_v1.1 Página 18 de 74
Jara Asistencial
Manual de Paritorios
3.1.3. GARANTE
En esta pestaña, aparecerán los datos referentes a la aseguradora privada del paciente, en caso de que
este tenga contratado dicho servicio. La ventana de garante se muestra a continuación.
Los campos a rellenar principalmente en esta pestaña, serán el que campo de “Aseguradora”, y el
campo de fecha, los cuales junto con los demás campos, se definen a continuación;
CAMPO DEFINICIÓN
En este campo se debe introducir el código de la aseguradora privada que tiene
Aseguradora
contratada el paciente.
Aseg. De/A Se introducirá la fecha desde inicio del seguro, hasta la fecha de fin de este.
Mediante este indicador se especifica si se trata de una relación aseguradora de
particular. Un particular es un paciente que paga directamente la factura de un
Pa
hospital o que efectúa pagos directos al hospital. En caso de que este indicador esté
marcado significará que el pagador será el propio paciente.
En este campo se puede crear cualquier tipo de texto en un futuro podrá servir como
Comentario
información de cargos a terceros.
Aquí se almacenará el número de seguro del paciente. El número de seguro coincide
Número seguro
con el número de la póliza contratada por el paciente en su aseguradora.
Número En este campo se almacena el número de registro mediante el cual la aseguradora
registro gestiona el episodio de tratamiento del paciente.
Tipo de Este desplegable hace referencia al pagador de la atención sanitaria del paciente
financiación (campo obligatorio).
14.1 JARA_AS_AE_Manual de Paritorios_Gestión Administrativa_v1.1 Página 19 de 74
Jara Asistencial
Manual de Paritorios
En este punto se pueden ver dos posibles escenarios, el primero de ellos será un paciente con una
aseguradora privada, mientras el segundo de ellos será un paciente que sea pagador particular.
También se pueden gestionar los datos del seguro del paciente a través del botón , del
PTC.
Se accede a la pantalla de gestión de aseguradoras.
14.1 JARA_AS_AE_Manual de Paritorios_Gestión Administrativa_v1.0 Página 2020 de
72
Jara Asistencial
Manual de Paritorios
3.1.3.1. ESCENARIO 1. PACIENTE CON ASEGURADORA PRIVADA.
Para introducir los datos de la aseguradora del paciente, el primer paso será seleccionar la aseguradora,
para ello se seleccionará el icono en el campo “Aseguradora”;
Desplegándose una ventana denominada “Lista de Aseguradoras”, en la que se procede a la búsqueda
de la misma, mediante campos como nombre, clase de aseguradora, número de la misma…etc.
En este caso por ejemplo, se desea buscar la “MAPFRE”, para ello se introduce el nombre de la misma
en el campo de “Nombre” o “Nombre breve” (incluir la búsqueda con asteriscos);
Se obtendrá una tabla de resultados que muestra aquellas Aseguradoras que encajan con los criterios
de búsqueda, en caso de no aparecer ninguna, se volverá a realizar la búsqueda con otros criterios
distintos a los anteriores.
14.1 JARA_AS_AE_Manual de Paritorios_Gestión Administrativa_v1.0 Página 2121 de
72
Jara Asistencial
Manual de Paritorios
Tras seleccionar la aseguradora, en el campo “Aseguradora” aparecerá el código de esta. A
continuación, se deberá introducir:
3. La fecha de inicio de las prestaciones de la Aseguradora con el paciente, hasta la fecha
final de las mismas.
4. Elegir en el desplegable “Cl.cobertura” si el paciente es beneficiario, asegurado o
pensionista.
5. Tipo de financiación, hace referencia al pagador de la atención sanitaria del paciente.
Este campo es necesario COMPLETARLO SIEMPRE.
6. En el campo de “Comentario”, se puede hacer referencia a cualquier información que se
estime oportuna, para un posible cargo a terceros.
Los dos últimos campos a rellenar son “Número de Seguro”, donde se almacena el número de seguro
del paciente, que coincide con el numero de la póliza contratada (Ej.: 1234567890), mientras el campo
“Nº Registro” mostrará el número de registro mediante el cual la aseguradora gestiona el episodio.
Una vez se hayan introducido los datos, y pulsando “INTRO” aparecerá un icono de color verde , el
cual indica que la relación entre el paciente y la aseguradora en cuestión está activa.
14.1 JARA_AS_AE_Manual de Paritorios_Gestión Administrativa_v1.0 Página 2222 de
72
Jara Asistencial
Manual de Paritorios
En caso de que se quiera anular la relación entre el paciente y la citada aseguradora (por ejemplo debido
a un error), se pulsará dicho icono , preguntando si se desea cancelar dicha relación;
En caso de que la relación se anule, el icono anterior aparecerá de color rojo;
De igual forma si se desea activar nuevamente la relación entre el paciente y la aseguradora se pulsará
sobre el icono adquiriendo este nuevamente un color verde .
En el caso de desconocimiento de la aseguradora del paciente hay que completar el campo
“Aseguradora” con el código “99999” y el campo “Tipo de financiación”. De esta forma la aseguradora
queda en estado “SIN CODIFICAR”.
14.1 JARA_AS_AE_Manual de Paritorios_Gestión Administrativa_v1.0 Página 2323 de
72
Jara Asistencial
Manual de Paritorios
3.1.3.2. ESCENARIO 2. PACIENTE COMO PAGADOR PARTICULAR.
En caso de que un paciente sea “Pagador particular”, se deberá seleccionar el indicador “Pa” en la
ventana de Garante.
Una vez marcado dicho indicador, y pulsando “INTRO”, saldrá el icono verde , que indica que la
relación entre paciente y aseguradora está activa. En caso de querer cancelarla, seguir los pasos
indicados en el caso anterior.
14.1 JARA_AS_AE_Manual de Paritorios_Gestión Administrativa_v1.0 Página 2424 de
72
Jara Asistencial
Manual de Paritorios
Es importante no olvidar poner como Motivo de Consulta: Gestación en caso de mujer embarazada.
Al grabar, ya aparece el paciente en la vista “Pacientes Registrados”.
14.1 JARA_AS_AE_Manual de Paritorios_Gestión Administrativa_v1.0 Página 2525 de
72
Jara Asistencial
Manual de Paritorios
3.2. REGISTRO DE PACIENTE EXTRANJERO O DE OTRA
COMUNIDAD AUTÓNOMA.
En caso de que un paciente llegue al “Servicio de Urgencias” y sea extranjero o de otra Comunidad
Autónoma el personal administrativo del centro debe agilizar el trámite de la admisión, para ello el
profesional puede “crear” a un paciente “ficticio”.
El registro de este paciente, se hará del mismo modo que en el caso anterior, desde la vista “Pacientes
Registrados” se pulsará el botón .
14.1 JARA_AS_AE_Manual de Paritorios_Gestión Administrativa_v1.0 Página 2626 de
72
Jara Asistencial
Manual de Paritorios
Aparecerá la pantalla de búsqueda del paciente. Para poder “crear” este paciente en JARA, previamente
se deberá realizar la búsqueda del mismo, una vez nos verifica que no existe dicho paciente en la base
de datos, se procederá a crearlo, mediante el botón “crear paciente”, representado por .
VER ANEXO: 13.1 JARA_AS_AE_Anexo Identificación y creación de paciente
3.3. FUSIÓN DE PACIENTES.
En el momento en que se tenga información fehaciente de la identidad del paciente, se llevará a cabo la
fusión de pacientes, entre el paciente anteriormente creado, y el paciente “real” existente en CIVITAS.
El primer paso a realizar será seleccionar el paciente que se desea fusionar, y pulsar la función de
“Cambiar paciente”, representada por .
14.1 JARA_AS_AE_Manual de Paritorios_Gestión Administrativa_v1.0 Página 2727 de
72
Jara Asistencial
Manual de Paritorios
Al realizar dicha operación se abrirá una nueva ventana, en la cual aparecen dos campos, el campo
“Paciente que queda Activo”, el cual será el paciente que ya existe en CIVITAS (tenemos que buscarlo),
y el campo “Paciente que se desactiva”, el cual es el paciente que se ha creado, y se va a fusionar con
los datos del anterior. En cada uno de estos campos, aparecerán los respectivos códigos de cada uno de
los dos pacientes, teniendo en cuenta que el paciente que queda desactivado, aparece rellenado por
defecto (ya que lo hemos seleccionado anteriormente).
En esta pantalla aparece una pestaña, la cual viene seleccionada por defecto, denominada “Modo Test”,
está función servirá como prueba a la hora de fusionar ambos pacientes, puesto que si a la hora de
fusionar hay algún tipo de error en la identificación, el proceso no tiene vuelta atrás.
14.1 JARA_AS_AE_Manual de Paritorios_Gestión Administrativa_v1.0 Página 2828 de
72
Jara Asistencial
Manual de Paritorios
Seleccionando el campo del “Paciente que queda activo” , se desplegará una ventana de búsqueda
del paciente;
En dicha ventana se introducirán los datos identificativos del paciente que anteriormente se registró en el
sistema como paciente desconocido, este paso se hará siempre y cuando se disponga de información
fehaciente de la identidad de dicho paciente.
14.1 JARA_AS_AE_Manual de Paritorios_Gestión Administrativa_v1.0 Página 2929 de
72
Jara Asistencial
Manual de Paritorios
Una vez introducidos los datos del paciente, se lanzará la búsqueda dentro del sistema, obteniéndose
una tabla de resultados de todos aquellos pacientes que corresponden con los parámetros de la
búsqueda.
Seleccionando el paciente en cuestión, y pulsando el botón “Seleccionar”, el código de dicho paciente
aparecerá en el campo del “Paciente que queda activo”.
Tras tener los datos identificativos del paciente “activo” dentro del campo correspondiente, se pulsará la
función de “Unir”, la cual asignará el episodio asociado al paciente creado (para este ejemplo Nº
episodio 2444832), a la historia del paciente existente en CIVITAS (para este ejemplo Torres Fernández,
Carlota).
14.1 JARA_AS_AE_Manual de Paritorios_Gestión Administrativa_v1.0 Página 3030 de
72
Jara Asistencial
Manual de Paritorios
Tras pulsar la función de “Unir”, aparecerá una ventana de confirmación, la cual aparece rellena por
defecto, avisando del paciente que quedará desactivado, y cual quedará activo.
Al pulsar nuevamente la función “Unir”, se mostrará una ventana en la cual se pueden ver los datos del
paciente existente en CIVITAS, al cual se le ha asignado un nuevo episodio dentro de su historial,
coincidiendo este episodio con el del paciente que anteriormente fue creado (para este ejemplo Nº
episodio 2444832).
14.1 JARA_AS_AE_Manual de Paritorios_Gestión Administrativa_v1.0 Página 3131 de
72
Jara Asistencial
Manual de Paritorios
Tras pulsar nuevamente la función “Unir”, aparecerá una ventana de aviso, la cual muestra que el modo
de pruebas, llega hasta aquí.
Como bien se ha comentado está fusión de pacientes se ha realizado en modo test, para evitar posibles
fallos a la hora de la identificación. En el momento que se tenga la certeza en la identificación del
paciente, se realizará el proceso análogo al anterior, desactivando la casilla de modo test, de forma que
cuando se realice la fusión los datos, está sea correcta.
14.1 JARA_AS_AE_Manual de Paritorios_Gestión Administrativa_v1.0 Página 3232 de
72
Jara Asistencial
Manual de Paritorios
Tras realizar la fusión de pacientes de forma correcta, el sistema mostrará un mensaje de confirmación
del proceso en la parte inferior izquierda de la pantalla, avisando que la fusión de pacientes se ha
ejecutado correctamente.
Para regresar a la vista general del PTC, y ver los respectivos cambios, se deberá pulsar el botón
“Atrás”, representado por . Ahora en la vista de pacientes registrados, habrá desaparecido el paciente
anteriormente creado, y en su lugar aparecerá el paciente que se busco en CIVITAS (para este ejemplo
Torres Fernández, Carlota).
14.1 JARA_AS_AE_Manual de Paritorios_Gestión Administrativa_v1.0 Página 3333 de
72
Jara Asistencial
Manual de Paritorios
Cabe destacar, que en el momento en que se fusionen los pacientes, desaparecerá del sistema el
paciente creado, y aparecerá el paciente identificado en CIVITAS, con lo cual debe de existir una clara
comunicación entre el personal clínico y administrativo, para evitar posibles confusiones.
3.4. DATOS MAESTROS DEL PACIENTE.
Una vez identificado el paciente se pueden añadir datos a los provenientes de Civitas, es decir, se puede
añadir una nueva dirección, teléfono, etc. (también es posible añadir datos desde la pantalla de admisión
del paciente).
Los pasos a seguir son los siguientes: seleccionar al paciente y pulsar “Datos Maestros Paciente”.
14.1 JARA_AS_AE_Manual de Paritorios_Gestión Administrativa_v1.0 Página 3434 de
72
Jara Asistencial
Manual de Paritorios
Seguidamente, se muestra la pantalla de los datos provenientes de Civitas, en la que se pueden añadir
los nuevos datos del paciente que se consideren oportunos.
Para añadir una nueva dirección y teléfono:
Completar los datos referentes a la dirección (Calle/Nº, País y Población) y teléfono:
14.1 JARA_AS_AE_Manual de Paritorios_Gestión Administrativa_v1.0 Página 3535 de
72
Jara Asistencial
Manual de Paritorios
Una vez que se han completado los campos de la nueva dirección y /o teléfono, el icono de “Otra
Dirección” cambia de color a (antes gris, después verde).
Los nuevos datos de dirección y teléfono son los que se van a mostrar en toda la documentación del
paciente (cartas, citaciones, justificantes, etc).
También es posible indicar la persona que acompaña al paciente, así como el familiar de contacto en
caso de aviso, en tal caso es importante completar el campo “Grado de Parentesco” ya que sale impreso
en el justificante. Todo ello se realizará desde la pestaña “Familiares”.
Los datos del acompañante se pueden modificar y estos datos son los que saldrán impresos en los
justificantes del acompañante.
14.1 JARA_AS_AE_Manual de Paritorios_Gestión Administrativa_v1.0 Página 3636 de
72
Jara Asistencial
Manual de Paritorios
Una vez completos los datos se pulsa sobre el botón “Grabar” .
Los datos del acompañante a completar serian los siguientes: Nombre y Apellido, Teléfono si se desea y
grado de parentesco (pulsando en el desplegable se elige la opción correcta).
3.5. ADMISIÓN DE DERIVACIONES DESDE AP Y OTROS
CENTROS
En caso de un paciente, que viene previamente derivado de otro centro médico (AP u otro Hospital), se
acerque al “Servicio de Urgencias”, estos tendrán ya creada una OC de derivación. Para realizar la
admisión de este paciente en Urgencias, existen dos opciones posibles:
1. A través de la vista “Derivaciones de Urgencias”: El paciente informa que viene derivado de
AP o de otro centro: pulsar en la vista “Derivaciones a Urgencias” para comprobar que el
paciente tiene una OC solicitada.
14.1 JARA_AS_AE_Manual de Paritorios_Gestión Administrativa_v1.0 Página 3737 de
72
Jara Asistencial
Manual de Paritorios
Mediante la vista “Derivaciones a Urgencias”, se muestran todos aquellos pacientes que han sido
derivados al “Servicio de Urgencias”, desde otras unidades. Estas OC de derivación están vigentes 48
horas desde su petición, desapareciendo la misma, si el paciente no se presenta en este plazo de
tiempo.
Se selecciona al paciente pulsando sobre el nombre del mismo, tomando la fila de registro de este un
color amarillo, y se pulsa la función “Modificar OC”, desplegándose de forma automática la vista de
configuración de la OC de derivación, en dicha vista se puede apreciar la posición de la orden, en la cual
se aprecia “Atención en Urgencias de HUB”, y el Status de la misma;
A continuación, se pulsa “Crear Consulta” , para crearle la admisión en el servicio de
urgencias hospitalarias.
14.1 JARA_AS_AE_Manual de Paritorios_Gestión Administrativa_v1.0 Página 3838 de
72
Jara Asistencial
Manual de Paritorios
Desplegándose la ventana de datos de consulta, en la cual se pueden modificar datos como el
comentario administrativo, motivo de consulta…etc. Para terminar la admisión se debe pulsar el botón
“Guardar”.
14.1 JARA_AS_AE_Manual de Paritorios_Gestión Administrativa_v1.0 Página 3939 de
72
Jara Asistencial
Manual de Paritorios
Al grabar, automáticamente se imprimen las etiquetas, el paciente pasa a la vista “Pacientes
Registrados” y en la vista “Derivaciones a Urgencias” la OC de derivación del paciente pasa a status
“REAL” (realizado). Además, si el paciente ha sido derivado de otro centro del complejo hospitalario, el
paciente aparecerá en la vista “Pacientes Registrado Complejo” mostrando el icono .
Vista de “Pacientes Registrados”:
Vista de “Derivaciones a Urgencias”:
14.1 JARA_AS_AE_Manual de Paritorios_Gestión Administrativa_v1.0 Página 4040 de
72
Jara Asistencial
Manual de Paritorios
Vista “Pacientes Derivados Complejo”:
14.1 JARA_AS_AE_Manual de Paritorios_Gestión Administrativa_v1.0 Página 4141 de
72
Jara Asistencial
Manual de Paritorios
2. A través de Búsqueda de paciente: En caso de que el administrativo realice la admisión a
través de la vista “Pacientes Registrados” (el paciente no informa de su derivación desde AP u
otro hospital), independientemente de la vista “Derivaciones a Urgencias”, debe crear una nueva
consulta, buscando para ello al paciente. Así pues sin seleccionar ningún paciente, (pulsando
sobre la cabecera de la columna nombre y apellido se deseleccionan todos los pacientes,
tomando dicha columna un color amarillo) se selecciona la función “Crear nueva consulta”,
representado por ; desplegándose la ventana de búsqueda de paciente, en la cual se
introducen los datos del mismo, y se realizará la búsqueda.
Si el paciente tiene una Orden Clínica de derivación, se muestra el siguiente mensaje:
En un principio si se pulsa la opción de “NO”, quedará registrada la admisión del paciente
independientemente del proceso de derivación. Mientras si se pulsa “SI” se realizará la admisión del
mismo, a través de la OC de derivación, apareciendo la ventana de configuración de la OC;
En esta ventana se puede observar la posición de la OC, concretamente “Atención en Urgencias de
HUB”, el Status de la orden que en un principio aparece como “Solicitado”. Para crear la consulta del
paciente, se selecciona la función “Crear nueva consulta”, representada por :
14.1 JARA_AS_AE_Manual de Paritorios_Gestión Administrativa_v1.0 Página 4242 de
72
Jara Asistencial
Manual de Paritorios
Al crear la consulta, se muestra la pantalla para crear la admisión, desplegándose la ventana de datos de
consulta, en la cual se pueden modificar datos como el comentario administrativo, motivo de
consulta…etc. Para terminar la admisión se debe pulsar el botón “Guardar”.
Del mismo modo que en el caso anterior, al grabar la admisión, el paciente pasa a la vista de “Pacientes
Registrados”, en la vista de “Derivaciones a Urgencias” la OC clínica de derivación del paciente pasa a
status REAL (realizado) y en la vista de “Pacientes Registrados Complejo” con el icono correspondiente
14.1 JARA_AS_AE_Manual de Paritorios_Gestión Administrativa_v1.0 Página 4343 de
72
Jara Asistencial
Manual de Paritorios
4. IMPRESIÓN DE ETIQUETAS.
En el momento de registrar la admisión del paciente en el “Servicio de Urgencias”, se generará de forma
automática la impresión de etiquetas del paciente.
En estas etiquetas se pueden
visualizar a simple vista datos
personales del paciente como son
el nombre y apellidos, edad,
sexo…etc.
Las impresoras de las que disponemos constan de dos bandejas para papel, el sistema está configurado
para que por defecto para que las etiquetas salgan por la bandeja de abajo (por lo que las pegatinas
deberán ir colocadas en dicha bandeja).
4.1. REIMPRESIÓN DE ETIQUETAS
En caso de extravío, deterioro o simplemente por falta de etiquetas, se pueden volver a imprimir
etiquetas de paciente. Se selecciona el paciente, haciendo clic sobre el nombre del mismo, y pulsando
más tarde en la función de “Formularios”, ;
14.1 JARA_AS_AE_Manual de Paritorios_Gestión Administrativa_v1.0 Página 4444 de
72
Jara Asistencial
Manual de Paritorios
Se despliega una nueva ventana de impresión de etiquetas, en la que se selecciona “Etiquetas paciente
SES”, y posteriormente se pulsa en aceptar, representado por
A continuación, se imprime una nueva serie de etiquetas del paciente. Cabe recordar en este punto que
las etiquetas de paciente son generadas de forma automática, cuando se realiza el registro de un
paciente en el sistema.
14.1 JARA_AS_AE_Manual de Paritorios_Gestión Administrativa_v1.0 Página 4545 de
72
Jara Asistencial
Manual de Paritorios
5. SOLICITUD DE HISTORIA CLÍNICA
El personal de urgencias puede solicitar la historia clínica de un paciente, para ello, en las funciones
adicionales, dentro de la carpeta de Historias Clínicas se encuentra la función .
Para solicitar la Historia Clínica de un paciente, se selecciona al mismo y se pulsa “Solicitud de HC”.
Seguidamente se muestra la siguiente pantalla, en la cual, los campos aparecen completos por defecto:
14.1 JARA_AS_AE_Manual de Paritorios_Gestión Administrativa_v1.0 Página 4646 de
72
Jara Asistencial
Manual de Paritorios
Al grabar, se ha realizado la solicitud de la historia clínica del paciente al archivo del centro.
Si el paciente no tuviese Historia Clínica en el centro el sistema muestra el siguiente mensaje:
Si pulsamos el “SI”, se crea un Número de Historia para el paciente mostrándose la misma pantalla
anterior con el número correspondiente.
5.1. VISUALIZACIÓN DEL HISTORIAL CLÍNICO.
Para poder visualizar el historial clínico de un paciente, se selecciona el paciente, pulsando sobre el
nombre del mismo, tomando la fila de registro de este un color amarillo, a continuación se pulsa en
“Historial del paciente”.
14.1 JARA_AS_AE_Manual de Paritorios_Gestión Administrativa_v1.0 Página 4747 de
72
Jara Asistencial
Manual de Paritorios
A continuación, se muestra el Historial clínico del paciente, viéndose en primer lugar los datos
personales del paciente, nombre, apellidos, edad, sexo, y fecha de nacimiento. Seguidamente, se
muestran las citaciones, movimientos, números de historia, episodios; indicándose la fecha inicio y fin de
los mismos.
14.1 JARA_AS_AE_Manual de Paritorios_Gestión Administrativa_v1.0 Página 4848 de
72
Jara Asistencial
Manual de Paritorios
6. CREACIÓN DE LA ORDEN CLÍNICA DE INGRESO
URGENTE
Para crear la Orden Clínica de Hospitalización, se deberá seleccionar al paciente y pulsar el botón
Desde los entornos de Médico y Enfermero de Urgencias GYO- HMI, también se puede crear la Orden
Clínica de Hospitalización. Para ello situarse en la vista “Pacientes Triage”, seleccionar al paciente y
pulsar el botón .
14.1 JARA_AS_AE_Manual de Paritorios_Gestión Administrativa_v1.0 Página 4949 de
72
Jara Asistencial
Manual de Paritorios
Al pulsar el botón , aparecerá la siguiente pantalla:
14.1 JARA_AS_AE_Manual de Paritorios_Gestión Administrativa_v1.0 Página 5050 de
72
Jara Asistencial
Manual de Paritorios
En esta pantalla, seleccionaremos la pestaña “Hospitalización” y marcaremos la opción Ingreso Urgente
HMI.
Al validar, aparece la pantalla Crear Orden Clínica:
14.1 JARA_AS_AE_Manual de Paritorios_Gestión Administrativa_v1.0 Página 5151 de
72
Jara Asistencial
Manual de Paritorios
La información de una orden de ingreso al nivel de cabecera es:
Campo Descripción
Ordenante Indica el peticionario de la solicitud de ingreso.
Servició médico que solicita el ingreso. Este dato se
UO Médica
deducirá, siempre que sea posible, del servicio médico
ordenante
asignado a la UO Ordenante.
Médico que solicita el ingreso.
Empleado
Responsable Por defecto se obtiene de la información del perfil del
usuario del sistema cuando el usuario sea médico.
Una vez verificados los datos del ordenante, si se desea, se puede pulsar grabar.
14.1 JARA_AS_AE_Manual de Paritorios_Gestión Administrativa_v1.0 Página 5252 de
72
Jara Asistencial
Manual de Paritorios
A diferencia de las demás solicitudes de ingreso urgente, si en el motivo de consulta de la paciente, se
indico que era por “Gestación”, el campo UO médica viene completo por defecto y no es necesario poner
el diagnóstico.
14.1 JARA_AS_AE_Manual de Paritorios_Gestión Administrativa_v1.0 Página 5353 de
72
Jara Asistencial
Manual de Paritorios
Una vez grabada la solicitud de Ingreso Urgente, el administrativo de Admisión Central deberá asignarle
una cama.
14.1 JARA_AS_AE_Manual de Paritorios_Gestión Administrativa_v1.0 Página 5454 de
72
Jara Asistencial
Manual de Paritorios
7. CREAR ADMISIÓN - ASIGNAR/RESERVAR CAMA:
ADMISIÓN CENTRAL
Para ello accede a la vista “Ingresos Confirmados”, donde se podrá visualizar a la paciente que ha
incluido el administrativo de urgencias del HMI.
Una vez en esta vista, seleccionar al paciente y pulsar el botón .
14.1 JARA_AS_AE_Manual de Paritorios_Gestión Administrativa_v1.0 Página 5555 de
72
Jara Asistencial
Manual de Paritorios
Una vez que se ha accedido a la pantalla Modificar Orden Clínica, se debe pulsar el botón .
Al pulsar sobre el botón aparecerá la siguiente pantalla, donde deberemos pulsar para
buscar una cama al paciente.
14.1 JARA_AS_AE_Manual de Paritorios_Gestión Administrativa_v1.0 Página 5656 de
72
Jara Asistencial
Manual de Paritorios
Los campos de la pestaña Datos de Admisión son los siguientes:
Campo Definición
Clase de episodio. Este campo aparece relleno por defecto con la opción
Clase Episodio
HOSPITALIZACIÓN.
Clase admisión Clase de admisión. Este campo aparece relleno por defecto con la opción PARTO.
Fecha para la cual se planifica la admisión. Este campo aparece relleno por defecto
Fecha
con la FECHA DEL DIA.
Hora para la cual se planifica la admisión. Este campo aparece relleno por defecto
Hora
con la HORA ACTUAL.
Tipo de cama en la que se hospitalizará el paciente (Normal, Aislada, UCI, Judicial,
Categ. Tratam. Pediátrica, Cuna, Incubadora,…). Aparece relleno por defecto con la opción
NORMAL.
Clase de aislamiento. En el caso de seleccionar el tipo de cama “Aislados” se deberá
indicar una clase de aislamiento. Las distintas clases de aislamiento que se han
definido son:
Clase
14.1 JARA_AS_AE_Manual de Paritorios_Gestión Administrativa_v1.0 Página 5757 de
72
Jara Asistencial
Manual de Paritorios
Campo Definición
Indicador de ingreso solicitado desde urgencias.
Urgencias
Nota: Este indicador estará marcado cuando el ingreso haya sido solicitado desde
urgencias.
Admisión Unidad organizativa que admite o ha admitido al paciente.
Tipo de ingreso. Puede ser: programado o urgente.
Motiv. Adm.
Aparece por defecto la opción Gestación.
Motivo del movimiento.
Motivo
Nota: No se ha definido su utilización.
En este campo se podría introducir el tipo de hospitalización.
Cl. Hospitaliz.
Nota: No se ha definido su utilización.
Número del centro sanitario externo que ha transferido al paciente para la
Ce.q.hosp.
hospitalización.
Comentario Comentario administrativo a la admisión.
Habitación Código que identifica la habitación del paciente.
Cama Código que identifica la cama del paciente.
Status Este indicador muestra el status en el que se encuentra la admisión.
14.1 JARA_AS_AE_Manual de Paritorios_Gestión Administrativa_v1.0 Página 5858 de
72
Jara Asistencial
Manual de Paritorios
Campo Definición
Pers. Trat. Número del médico responsable del ingreso del paciente.
Una vez rellenos los datos de admisión se procede a buscar una ubicación para el paciente.
Una vez pulsado el botón , el sistema nos muestra la pantalla “Planificación de camas”. El usuario
tiene unas opciones de búsqueda que le permiten realizar diferentes filtros según las necesidades de
ingreso del paciente.
Al hacer clic en “Buscar cama…” se muestra la ventana que permite introducir y modificar los criterios
para realizar una búsqueda de cama:
14.1 JARA_AS_AE_Manual de Paritorios_Gestión Administrativa_v1.0 Página 5959 de
72
Jara Asistencial
Manual de Paritorios
Por defecto, JARA propone la opción de búsqueda con los siguientes criterios:
1. Fecha y hora de búsqueda.
2. Sexo del paciente.
3. Unidad de Enfermería genérica para que la búsqueda se realice en todo el complejo hospitalario.
4. Servicio médico que hospitaliza para que la búsqueda se realice en función de dicho servicio médico.
5. Tipo de alojamiento (categoría de tratamiento) indicado en la admisión para que la búsqueda se
realice en función del tipo de alojamiento indicado.
6. Por defecto se marcan los indicadores “Ubicac. Cama ectópicos” y “Mostrar camas reservadas” para
que tenga en cuenta, a la hora de realizar la búsqueda de cama, las camas que pueden ser
ocupadas, por el servicio médico indicado, de forma ectópica y para que muestre las camas
reservadas.
A continuación se describe cada uno de los campos de dicha ventana:
Campo Descripción
Campo completado por defecto con una unidad genérica de todo el centro
hospitalario, con el objetivo de que el sistema busque camas libres en todo el hospital.
Unid. Org
Si se desean buscar camas solo en un control de enfermería, este seria el lugar
donde introducir el código del control de enfermería correspondiente.
14.1 JARA_AS_AE_Manual de Paritorios_Gestión Administrativa_v1.0 Página 6060 de
72
Jara Asistencial
Manual de Paritorios
Campo Descripción
Servicio médico para el que se solicita la cama. Este campo será completado por
UO Médica
defecto; en base a la información introducida en la orden de ingreso.
La especialidad de la unidad organizativa.
Especialidad
Nota: No se ha definido su utilización.
Fecha y hora para la cual se necesita la cama. Estos campos se rellenan por defecto
Fecha y Hora con los valores de la admisión y si se desean modificar se deben modificar en el
movimiento de admisión.
El sistema debe de considerar los X días siguientes a la fecha introducida para la
búsqueda de ubicaciones de cama libres.
Horizonte pl.
Nota: No se ha definido su utilización.
Categoría de Tipo de cama que se está buscando (Normal, Aislada, UCI, Judicial, Pediátrica, Cuna,
alojamiento Incubadora,…).
Equipo Nota: No se ha definido su utilización.
• Indicador infección: Nota: No se ha definido su utilización.
• Trat. Cuid.int.posib.: Nota: No se ha definido su utilización.
• Cama en pediatría: Nota: No se ha definido su utilización.
• Ubicac. Camas ectópicos: Si al buscar ubicaciones de cama libres activa este
indicador, las ubicaciones de cama ocupables por pacientes ectópicos también se
Otros Criterios tendrán en cuenta.
• Mostrar camas reservadas: si al buscar se tiene marcado este indicador se
muestran las camas que ya están reservadas.
• CtdUOPEctóp: Si al buscar camas libres no desea considerar todas las unidades
organizativas de pacientes ectópicos disponibles, aquí podrá indicar la cantidad
de UO que desee considerar.
Resultado de la búsqueda:
El resultado de la búsqueda por defecto muestra las camas libres a la fecha y hora informadas que
coincidan con el sexo de búsqueda indicado o que no tengan condicionante de sexo en la definición de la
cama para la Unidad de Enfermería indicada.
El resultado de la búsqueda, además de mostrar todas las camas que realmente estén libres; muestra
como si fuesen camas libres, todas las camas que tienen planificada una salida antes de la fecha y hora
informadas (fecha y hora con la que se ha realizado la búsqueda).
14.1 JARA_AS_AE_Manual de Paritorios_Gestión Administrativa_v1.0 Página 6161 de
72
Jara Asistencial
Manual de Paritorios
Si a la hora de realizar la búsqueda se hubiese marcado el indicador “Mostrar camas reservadas” en la
búsqueda aparecerán todas las camas que tienen planificada una entrada antes de la fecha y hora
informadas (es decir, todas las camas que aún estando libres actualmente están reservadas).
Desglose del resultado de la búsqueda:
4. Agrupador: Este agrupador lógico sirve para identificar y agrupar todas las camas que
pertenecen al servicio médico que se ha indicado en la búsqueda (1) y todas las camas que
pueden ser ocupadas de forma ectópica por este servicio (21).
5. Código de UE (cuando la UE tiene alguna cama libre).
6. Código de habitación (cuando la habitación tiene alguna cama libre).
7. Código de la cama. A la derecha del código de la cama aparece una columna que indica la
disponibilidad de la misma:
Disponibilidad de la cama Disponible Ind. Bloqueo
Cama libre. No.
Cama ocupada. No.
Cama reservada. No.
Cama bloqueada por traslado a Unidades Centrales. Si.
Cama bloqueada por otros motivos. Si.
14.1 JARA_AS_AE_Manual de Paritorios_Gestión Administrativa_v1.0 Página 6262 de
72
Jara Asistencial
Manual de Paritorios
A continuación se muestra el resultado de la búsqueda de camas:
Una vez elegida la cama y habitación se selecciona y se hace clic sobre .
14.1 JARA_AS_AE_Manual de Paritorios_Gestión Administrativa_v1.0 Página 6363 de
72
Jara Asistencial
Manual de Paritorios
Una vez tomada la ubicación de la cama, volvemos a la pantalla de consulta del paciente, en la que se
puede ver que aparece indicada la habitación y cama del paciente. Hacer clic en “Grabar” para
guardar los datos de la admisión.
Al grabar, se imprimirán de forma automática las etiquetas del paciente.
El administrativo de Urgencias de GYO del Hospital Materno Infantil, podrá visualizar en la vista
“Pacientes Registrados”, que la paciente ya tiene una cama reservada.
14.1 JARA_AS_AE_Manual de Paritorios_Gestión Administrativa_v1.0 Página 6464 de
72
Jara Asistencial
Manual de Paritorios
Una vez que el paciente tiene cama reservada, se le deberá dar el alta en urgencias para que el paciente
pase a paritorio.
14.1 JARA_AS_AE_Manual de Paritorios_Gestión Administrativa_v1.0 Página 6565 de
72
Jara Asistencial
Manual de Paritorios
8. CREAR ADMISIÓN – ASIGNAR CAMA: ADMINISTRACION
URGENCIAS
Existe la posibilidad de que el administrativo de Urgencias del HMI realice la creación de la admisión y
asignación de la cama al paciente.
Una vez que el profesional se encuentra en la pantalla “Crear Orden Clínica”, deberá pulsar el botón
Al pulsar aparecerá una nueva pantalla, donde se deberá proceder a buscar la cama para
del paciente.
14.1 JARA_AS_AE_Manual de Paritorios_Gestión Administrativa_v1.0 Página 6666 de
72
Jara Asistencial
Manual de Paritorios
Para buscar la cama del paciente, pulsar el icono que aparece en el campo cama.
Al pulsar , aparece la pantalla de “Planificación de Camas”, la cual validaremos pulsando .
14.1 JARA_AS_AE_Manual de Paritorios_Gestión Administrativa_v1.0 Página 6767 de
72
Jara Asistencial
Manual de Paritorios
Tal y como se ha descrito en el apartado anterior, se deberá seleccionar una cama disponible y pulsar
Al pulsar el sistema nos devuelve a la anterior pantalla con los campos Cama, Habitación y Unidad
Enfermería ya completos. Tan sólo se deberá grabar los datos.
14.1 JARA_AS_AE_Manual de Paritorios_Gestión Administrativa_v1.0 Página 6868 de
72
Jara Asistencial
Manual de Paritorios
El administrativo de Urgencias de GYO del Hospital Materno Infantil, podrá visualizar en la vista
“Pacientes Registrados”, que la paciente ya tiene una cama reservada.
14.1 JARA_AS_AE_Manual de Paritorios_Gestión Administrativa_v1.0 Página 6969 de
72
Jara Asistencial
Manual de Paritorios
9. CREACIÓN DEL ALTA EN URGENCIAS Y CONFIRMACIÓN
DEL INGRESO
Para dar el alta a la paciente en urgencias, se deberá seleccionar al paciente y pulsar el botón
Al pulsar, aparece una nueva pantalla donde se deberá indicar la Cl.Transf.esp (hospitalización) y el fin
de episodio (ingreso hospitalario) y grabar.
14.1 JARA_AS_AE_Manual de Paritorios_Gestión Administrativa_v1.0 Página 7070 de
72
Jara Asistencial
Manual de Paritorios
Una vez que se ha realizado la admisión de la paciente, y se ha dado de alta a la paciente en urgencias,
se confirma automáticamente el ingreso, es decir, la matrona podrá visualizar a la paciente en la vista
“HMI – Ocupación 12UHP3”,
14.1 JARA_AS_AE_Manual de Paritorios_Gestión Administrativa_v1.0 Página 7171 de
72
Jara Asistencial
Manual de Paritorios
10. CREAR ADMISIÓN DEL RECIÉN NACIDO PATOLÓGICO
La admisión del recién nacido patológico, será una admisión normal de urgencias, en la que se deberá
crear al paciente ya que no se encuentra en el sistema.
Las ordenes clínicas de ingreso, se realizarán del mismo modo.
Para consultas, remitirse a los manuales:
- 13.1 JARA_AS_AE_Anexo Búsqueda y Creación de Paciente
- 7.1.3 JARA_AS_AE_Manual de Urgencias Gestión Administrativa_Derivaciones y
Solicitudes
14.1 JARA_AS_AE_Manual de Paritorios_Gestión Administrativa_v1.0 Página 7272 de
72
Jara Asistencial
Manual de Paritorios
14.1 JARA_AS_AE_Manual de Paritorios_Gestión Administrativa_v1.0 Página 7373 de
72
Jara Asistencial
Manual de Paritorios
11. RN Sano a Patológico
En determinadas ocasiones un/a niño/a ha sido Recién Nacido Sano, pero por alguna causa empeora y es
necesario registrarlo como patológico.
Para este caso es necesario darle el alta al paciente para, posteriormente, realizarle un ingreso como
patológico.
Primero crearemos el alta al recién nacido, para ello utilizaremos el motivo de alta “Otros” (D), también es
recomendable añadir en comentario el motivo de este alta:
Una vez creado el alta realizaremos el ingreso mediante orden clínica de ingreso urgente:
14.1 JARA_AS_AE_Manual de Paritorios_Gestión Administrativa_v1.0 Página 7474 de
72
También podría gustarte
- Guia Medora 3.0Documento16 páginasGuia Medora 3.0Francisco Sanz MonteroAún no hay calificaciones
- Manual Técnico Iniciativa de Mejora de Urgencias Personal OperativoDocumento25 páginasManual Técnico Iniciativa de Mejora de Urgencias Personal OperativoSergio Gallardo Martínez100% (1)
- Plan de Previsión Social - Tarea 9Documento7 páginasPlan de Previsión Social - Tarea 9Yaneth MartinezAún no hay calificaciones
- Actividad 3 A Proyecto de Estadistica Aplicado A Un Sector EmpresarialDocumento9 páginasActividad 3 A Proyecto de Estadistica Aplicado A Un Sector EmpresarialWill Carmona0% (1)
- Software RAYEN - Manual BoxDocumento91 páginasSoftware RAYEN - Manual BoxDante Lagos67% (3)
- Manual de Procedimientos-UrgenciasDocumento35 páginasManual de Procedimientos-Urgenciassugey rivera100% (1)
- Minuta de Consitución Compañia de SegurosDocumento10 páginasMinuta de Consitución Compañia de SegurosJulianne Medina100% (1)
- 5.1 Jara As Ae Manual de Citacion SimpleDocumento41 páginas5.1 Jara As Ae Manual de Citacion SimpleCarmencapri RMAún no hay calificaciones
- Manual Centro QuirurgicoDocumento140 páginasManual Centro QuirurgicoJorge Humberto Moreno TarazonaAún no hay calificaciones
- Software RAYEN Manual Box OdontologicoDocumento97 páginasSoftware RAYEN Manual Box OdontologicoJoJoAún no hay calificaciones
- Software RAYEN - Manual BoxDocumento84 páginasSoftware RAYEN - Manual BoxSejisfredo Gonzalez MenjibasAún no hay calificaciones
- 6.6 Jara As Ae Gestion de InformesDocumento32 páginas6.6 Jara As Ae Gestion de InformesCarmencapri RMAún no hay calificaciones
- Software RAYEN Manual Box OdontologicoDocumento98 páginasSoftware RAYEN Manual Box Odontologicodaniela henriquezAún no hay calificaciones
- ECU - Gestión de Cita MédicaDocumento5 páginasECU - Gestión de Cita MédicaRichard Alberto Torres CahuanaAún no hay calificaciones
- Caso y Rúbrica PAY1101Documento10 páginasCaso y Rúbrica PAY1101tyijhhgAún no hay calificaciones
- Funciones Del Celador: Accesos Y Traslado de DocumentosDocumento52 páginasFunciones Del Celador: Accesos Y Traslado de DocumentosPati MestresAún no hay calificaciones
- Unidad1 Caso y Rúbrica PAY1101 2019Documento8 páginasUnidad1 Caso y Rúbrica PAY1101 2019jorge guzmanAún no hay calificaciones
- Manual de Usuarios ANFORA (2642)Documento80 páginasManual de Usuarios ANFORA (2642)Luis GabrielAún no hay calificaciones
- Software RAYEN Manual BoxDocumento107 páginasSoftware RAYEN Manual BoxEdith edl Carmen Jara OsorioAún no hay calificaciones
- Manual Modulo Urgencia 2014Documento67 páginasManual Modulo Urgencia 2014Jose QuintanaAún no hay calificaciones
- Mu LaboratorioDocumento34 páginasMu LaboratorioLorenzo FalconAún no hay calificaciones
- Software Rayen - Manual Toma de MuestrasDocumento16 páginasSoftware Rayen - Manual Toma de MuestrasSejisfredo Gonzalez MenjibasAún no hay calificaciones
- 00.perfil Enfermeria (A2) - 2Documento58 páginas00.perfil Enfermeria (A2) - 2Anabella CaroAún no hay calificaciones
- Mu Consulta ExternaDocumento25 páginasMu Consulta ExternaDaniel Vicente RamirezAún no hay calificaciones
- Producto Academico 4 Proceso de Enfermeria 2023Documento64 páginasProducto Academico 4 Proceso de Enfermeria 2023vsanchezzelenybAún no hay calificaciones
- Manual de Uso Power Dr.Documento39 páginasManual de Uso Power Dr.Elin MorenoAún no hay calificaciones
- Manual Derivación Software RAYENDocumento47 páginasManual Derivación Software RAYENManuel GallardoAún no hay calificaciones
- Proyecto Clinica BD - Grupo 01Documento26 páginasProyecto Clinica BD - Grupo 01Nestor Hugo Huanca GutierrezAún no hay calificaciones
- Ficha Técnica para Un Indicador Eje 4Documento12 páginasFicha Técnica para Un Indicador Eje 4DIANA LORENA HERNANDEZ100% (1)
- Manual Operacion Enfermeria Hospitalizacion CADIT V 2 5Documento23 páginasManual Operacion Enfermeria Hospitalizacion CADIT V 2 5Mary Paz Contreras100% (3)
- Trabajo Espina de PescadoDocumento8 páginasTrabajo Espina de PescadoDiana GarciaAún no hay calificaciones
- Anexo 13 MRVDocumento103 páginasAnexo 13 MRVmelani jazmin ramirez herreraAún no hay calificaciones
- Grupo02 Proyecto ADS 2020 2Documento16 páginasGrupo02 Proyecto ADS 2020 2Enmanuel RivasAún no hay calificaciones
- Manual de Uso - QlikDocumento14 páginasManual de Uso - QlikDavid SandovalAún no hay calificaciones
- Trabajo de Facturacion InfalsDocumento13 páginasTrabajo de Facturacion Infalsyosver miguel garay martinezAún no hay calificaciones
- IMPREVISTOS Guia Rapida para DistribucionsDocumento14 páginasIMPREVISTOS Guia Rapida para DistribucionsmaitelopezgonzalezAún no hay calificaciones
- MARCOnCONCEPTUAL 12629fcc83ee9e0Documento16 páginasMARCOnCONCEPTUAL 12629fcc83ee9e0Nova StunAún no hay calificaciones
- Hoja Membretada 2Documento10 páginasHoja Membretada 2Vanessa ChoezAún no hay calificaciones
- Ficha Tecnica de Un IndicadorDocumento10 páginasFicha Tecnica de Un IndicadorMaría Alejandra Castellanos SalinasAún no hay calificaciones
- Actividad 2. Calidad en Torno Al PacienteDocumento19 páginasActividad 2. Calidad en Torno Al PacienteCarlos GilAún no hay calificaciones
- Auditoria Oportunidad Atencion Servicio Urgencia PDFDocumento66 páginasAuditoria Oportunidad Atencion Servicio Urgencia PDFRobinson Rojas RodriguezAún no hay calificaciones
- Software RAYEN - Manual Toma de MuestrasDocumento15 páginasSoftware RAYEN - Manual Toma de MuestraspaolamcAún no hay calificaciones
- Software RAYEN - Manual AtencionesDocumento27 páginasSoftware RAYEN - Manual AtencionesFERNANDO ARANEDA PELDOZAAún no hay calificaciones
- Manual Del Modulo de Consulta Externa MedicosDocumento33 páginasManual Del Modulo de Consulta Externa MedicosLUIS ENRIQUE MOSCOSO ORTIZAún no hay calificaciones
- MPP HNERM Atencion de Urgencias y Emergencias Obstetricas GinecologicasDocumento152 páginasMPP HNERM Atencion de Urgencias y Emergencias Obstetricas GinecologicasShadai QuispeAún no hay calificaciones
- 6.5 Jara As Ae Gestion de Altas y PermisosDocumento17 páginas6.5 Jara As Ae Gestion de Altas y PermisosCarmencapri RMAún no hay calificaciones
- Clase 7Documento7 páginasClase 7Nazarena GaetanAún no hay calificaciones
- Instructivo Portal IPSDocumento20 páginasInstructivo Portal IPSYen VaAún no hay calificaciones
- Informe Junio 2011Documento48 páginasInforme Junio 2011sofiaminayacaballeroAún no hay calificaciones
- Avance de Taller de MejoraDocumento29 páginasAvance de Taller de MejoraJose JimenezAún no hay calificaciones
- Modelo de GestiónCRÓNICOS RCV - EPS Version Julio 16 2021Documento39 páginasModelo de GestiónCRÓNICOS RCV - EPS Version Julio 16 2021LIGIA BECERRAAún no hay calificaciones
- Ingreso de Paciente A LeqDocumento13 páginasIngreso de Paciente A LeqJhalmar LombeidaAún no hay calificaciones
- Manual de Usuario RCENS1Documento36 páginasManual de Usuario RCENS1Nicole León FagnilliAún no hay calificaciones
- Jara As Ae2 Hospitalizacion Enfermeria v2.0Documento64 páginasJara As Ae2 Hospitalizacion Enfermeria v2.0lsanchez100100% (1)
- SIGAP MU v.02.12 Cita PreviaDocumento111 páginasSIGAP MU v.02.12 Cita PreviaAntonio De Francisco FolgosoAún no hay calificaciones
- Desarrolo de La ActividadDocumento9 páginasDesarrolo de La ActividadOYKUNAún no hay calificaciones
- DIU Clinident Angelica Abache, Jacksel Rios, Liz VillegasDocumento27 páginasDIU Clinident Angelica Abache, Jacksel Rios, Liz Villegasjackselrios5Aún no hay calificaciones
- Informe de EstructuraDocumento16 páginasInforme de EstructuraAnggelo Gonzales CajusolAún no hay calificaciones
- Vision ClinicaLostaunau v.1.0Documento9 páginasVision ClinicaLostaunau v.1.0Cynthia CordovaAún no hay calificaciones
- Manual Sistema de Laboratorio SISLABDocumento40 páginasManual Sistema de Laboratorio SISLABAlejandro De LeonAún no hay calificaciones
- Auditoría forense aplicada a la administración de la saludDe EverandAuditoría forense aplicada a la administración de la saludAún no hay calificaciones
- Jara As Ap2 Documentos Trabajo Social v2.1Documento45 páginasJara As Ap2 Documentos Trabajo Social v2.1Carmencapri RMAún no hay calificaciones
- 5.5.3 Jara As Ae Manual de Bloqueos de AgendasDocumento16 páginas5.5.3 Jara As Ae Manual de Bloqueos de AgendasCarmencapri RMAún no hay calificaciones
- Jara As Ap2 Trabajador Social v2Documento43 páginasJara As Ap2 Trabajador Social v2Carmencapri RMAún no hay calificaciones
- 6.6 Jara As Ae Gestion de InformesDocumento32 páginas6.6 Jara As Ae Gestion de InformesCarmencapri RMAún no hay calificaciones
- 6.3 Jara As Ae Gestion de TrasladosDocumento21 páginas6.3 Jara As Ae Gestion de TrasladosCarmencapri RMAún no hay calificaciones
- 1.1 Jara As Ae Manual Introduccion A Sap-1Documento29 páginas1.1 Jara As Ae Manual Introduccion A Sap-1Carmencapri RMAún no hay calificaciones
- Decreto Por El Que Se Modifican Las Consejerias de La Junta ExDocumento3 páginasDecreto Por El Que Se Modifican Las Consejerias de La Junta ExCarmencapri RMAún no hay calificaciones
- Examen Oficial 2022Documento10 páginasExamen Oficial 2022Carmencapri RMAún no hay calificaciones
- Consejeria AG DR P y TER FuncionesDocumento6 páginasConsejeria AG DR P y TER FuncionesCarmencapri RMAún no hay calificaciones
- 6.5 Jara As Ae Gestion de Altas y PermisosDocumento17 páginas6.5 Jara As Ae Gestion de Altas y PermisosCarmencapri RMAún no hay calificaciones
- Consejeria de Cultura, Turismo y Deportes. FuncionesDocumento3 páginasConsejeria de Cultura, Turismo y Deportes. FuncionesCarmencapri RMAún no hay calificaciones
- Documentacion 2831 20230202-171217Documento1 páginaDocumentacion 2831 20230202-171217Carmencapri RMAún no hay calificaciones
- UntitledDocumento296 páginasUntitledCarmencapri RMAún no hay calificaciones
- Carta de Derechos Ciudadano Junta ExDocumento10 páginasCarta de Derechos Ciudadano Junta ExCarmencapri RMAún no hay calificaciones
- Manual de Conexión y DesconexiónDocumento17 páginasManual de Conexión y DesconexiónCarmencapri RMAún no hay calificaciones
- Modificacion Convenio Call CenterDocumento4 páginasModificacion Convenio Call CenterCarmencapri RMAún no hay calificaciones
- BoletinOrden 202302061226Documento3 páginasBoletinOrden 202302061226Carmencapri RMAún no hay calificaciones
- What Is Nogal Negro?Documento2 páginasWhat Is Nogal Negro?Carmencapri RMAún no hay calificaciones
- Jara As Api Manual Introduccion A JaraDocumento35 páginasJara As Api Manual Introduccion A JaraCarmencapri RM0% (1)
- Resolución de Convocatoria 185 20230131-203540Documento39 páginasResolución de Convocatoria 185 20230131-203540Carmencapri RMAún no hay calificaciones
- 23co003659 20230202-181607Documento1 página23co003659 20230202-181607Carmencapri RMAún no hay calificaciones
- Relacion Aspirantes Admitidos Provisional Laboral Grupo V Ordenanza LibreDocumento83 páginasRelacion Aspirantes Admitidos Provisional Laboral Grupo V Ordenanza LibreCarmencapri RMAún no hay calificaciones
- Costeo de La CebollaDocumento95 páginasCosteo de La CebollaRafael MoralesAún no hay calificaciones
- Poliza (Vig 01-07-2024) SantanderDocumento4 páginasPoliza (Vig 01-07-2024) SantanderiggrAún no hay calificaciones
- Anexo 10. Minuta de ObraDocumento9 páginasAnexo 10. Minuta de ObraDiego TorresAún no hay calificaciones
- DBC Estudio MeracdoDocumento61 páginasDBC Estudio MeracdoMarcos TiconaAún no hay calificaciones
- Acuerdo 030 de 2008 E.T.DDocumento84 páginasAcuerdo 030 de 2008 E.T.DCarmen AcendraAún no hay calificaciones
- Libro Iii. Denuncia, Calificación y Evaluación de Incapacidades PermanentesDocumento47 páginasLibro Iii. Denuncia, Calificación y Evaluación de Incapacidades PermanentesSebastian AcevedoAún no hay calificaciones
- Ley de Transito Terrestre TT01-08-09Documento70 páginasLey de Transito Terrestre TT01-08-09jaiverfuenmayorliraAún no hay calificaciones
- CTT Lista de Precios Febrero 2023Documento100 páginasCTT Lista de Precios Febrero 2023zzgp8gk88sAún no hay calificaciones
- 5 Ejemplo de La Definición de Las Partes InteresadasDocumento3 páginas5 Ejemplo de La Definición de Las Partes InteresadasJosé Ángel Cárdenas MedinaAún no hay calificaciones
- Solicitud Multiproducto Editable 22-09-22 LG2Documento12 páginasSolicitud Multiproducto Editable 22-09-22 LG2Lourdes GrajalesAún no hay calificaciones
- Sueldos y SalariosDocumento38 páginasSueldos y SalariosVazquez Cpsi SilviaAún no hay calificaciones
- Seguro de VehiculosDocumento4 páginasSeguro de VehiculosEreanyAún no hay calificaciones
- Convenio ZurichDocumento1 páginaConvenio ZurichnumilesanchezAún no hay calificaciones
- Reglamento Pólizas NuevoDocumento8 páginasReglamento Pólizas NuevoJonathan GaonaAún no hay calificaciones
- Motoniveladora GNP 986,000Documento2 páginasMotoniveladora GNP 986,000Lui Lua MartinezAún no hay calificaciones
- ACTIVIDAD 8. EXPERIENCIA de APRENDIZAJE IV BIMESTRE.Documento3 páginasACTIVIDAD 8. EXPERIENCIA de APRENDIZAJE IV BIMESTRE.Madai GutiérrezAún no hay calificaciones
- LIMRADocumento309 páginasLIMRASOLUCIONES INTEGRALESAún no hay calificaciones
- Boletin OficialDocumento40 páginasBoletin OficialJoaquín TarancoAún no hay calificaciones
- Protocolo de Actuacion en Caso de Accidentes AllianzDocumento4 páginasProtocolo de Actuacion en Caso de Accidentes AllianzManuel DiezAún no hay calificaciones
- Dae9 - Instructivo Trabajos-Mercados de Valores y SegurosDocumento21 páginasDae9 - Instructivo Trabajos-Mercados de Valores y SegurosCristhian6GAún no hay calificaciones
- GUIA DE APRENDIZAJE 1 MicrofinanzasDocumento6 páginasGUIA DE APRENDIZAJE 1 MicrofinanzasyuleidysAún no hay calificaciones
- Bancoex AnalisisDocumento43 páginasBancoex AnalisisWilliams GómezAún no hay calificaciones
- 5 Millones Simulador TablaDocumento6 páginas5 Millones Simulador TablaopcionfinancieracolimaAún no hay calificaciones
- Auditoria Tributaria Activo FijoDocumento13 páginasAuditoria Tributaria Activo FijoHernán Moraga AvendañoAún no hay calificaciones
- Derecho Laboral DominicanoDocumento31 páginasDerecho Laboral DominicanoCristhopherVásquezHernándezAún no hay calificaciones
- DAÑO MORAL - Fragmentación Moderna Del Daño Moral (Tipos de Daño Moral) (TAPIA)Documento7 páginasDAÑO MORAL - Fragmentación Moderna Del Daño Moral (Tipos de Daño Moral) (TAPIA)Francisco Contreras PeñaAún no hay calificaciones
- Contrato de ObraDocumento6 páginasContrato de ObraJose Alberto Ugarte Landaveri100% (1)
- Unidad I Generalidades Del Control InternoDocumento10 páginasUnidad I Generalidades Del Control Internoolivosjr100% (1)