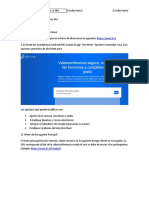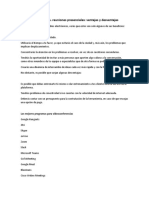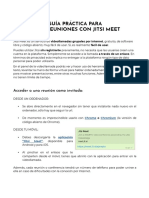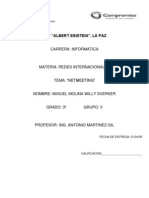Planificar y Unirse A Reuniones Con Webex Meetings
Planificar y Unirse A Reuniones Con Webex Meetings
Cargado por
RenacerCopyright:
Formatos disponibles
Planificar y Unirse A Reuniones Con Webex Meetings
Planificar y Unirse A Reuniones Con Webex Meetings
Cargado por
RenacerTítulo original
Derechos de autor
Formatos disponibles
Compartir este documento
Compartir o incrustar documentos
¿Le pareció útil este documento?
¿Este contenido es inapropiado?
Copyright:
Formatos disponibles
Planificar y Unirse A Reuniones Con Webex Meetings
Planificar y Unirse A Reuniones Con Webex Meetings
Cargado por
RenacerCopyright:
Formatos disponibles
Poder Judicial de Corrientes
Dirección General de Informática
Planificación de Reuniones con Cisco Webex Meetings
Para planificar una reunión e invitar participantes a la misma, se puede hacer
utilizando la cuenta de Webex que fue otorgada a la dependencia judicial.
Desde dicha cuenta, cada dependencia podrá crear reuniones (consideradas como
audiencias) a futuro y enviar el enlace de la reunión a todas las personas que
considere necesario, ya sea por mail o whatsapp.
También, en este instructivo, se verá como iniciar una reunión desde la aplicación de
escritorio.
Para empezar, ingresamos la siguiente dirección en un navegador Web (Chrome,
Firefox, Explorer):
https://podjudctes.webex.com/
Es fundamental ingresar con este enlace, ya que es el sitio oficial del Poder Judicial,
desde donde cada funcionario debe realizar las reuniones referentes al juzgado.
Haremos clic en Iniciar sesión.
Imagen 1: Sitio de Webex
Área de soporte en Procesos de Oralidad y Actividades Multimedia
Poder Judicial de Corrientes
Dirección General de Informática
Ingresaremos el correo electrónico asignado por la DGI y con el cual está registrada
nuestra cuenta en Webex para el Poder Judicial. (Imagen 2).
Imagen 2: Ingresando correo
A continuación, ingresamos la contraseña (Imagen 3)
Imagen 3: Ingresando contraseña
Área de soporte en Procesos de Oralidad y Actividades Multimedia
Poder Judicial de Corrientes
Dirección General de Informática
De esta manera ya hemos ingresado a la cuenta del juzgado/dependencia y se
pueden planificar las audiencias o reuniones a futuro.
Para ello, seleccionamos en el menú de la izquierda la opción REUNIONES.
Imagen 4: Panel principal de la sala
Desde la opción PLANIFICAR completaremos los siguientes datos:
Tipo de reunión: por defecto, Webex Meetings Pro Meeting
Tema: Indicar asunto de la reunión a tratar.
Fecha y Hora: fecha para la que deseamos programar la reunión.
o Repetición (opcional): si deseamos programar la reunión con un
patrón de repetición (diariamente, semanalmente, mensualmente,
etc)
Asistentes: Para invitar participantes a la reunión se puede hacer: vía mail
ingresando el correo de las personas que participarán de la reunión.
o En el caso de hacerlo a correos gmail, además de recibir la
invitación, se genera un recordatorio en el calendario (Imagen 6).
o También se podrá visualizar la invitación en el dispositvo móvil de
los participantes.
Finalmente, haremos clic en Planificar, como se ve en la Imagen 5 y enviar
las invitaciones correspondientes.
Área de soporte en Procesos de Oralidad y Actividades Multimedia
Poder Judicial de Corrientes
Dirección General de Informática
Imagen 5: Planificar una reunión
Imagen 6: Invitación a reunión
Otro método para enviar la invitación, es hacerlo llegar a través de WhatsApp. Para
ello, vamos al menú izquierdo Reuniones donde veremos la reunión recién
planificada.
Área de soporte en Procesos de Oralidad y Actividades Multimedia
Poder Judicial de Corrientes
Dirección General de Informática
Es importante, además de enviar la dirección de la reunión, adjuntar el número
y clave de la misma. Los cuáles serán solicitados a los participantes.
Imagen 7: Lista de reuniones programadas
Hacemos clic sobre la “Audiencia de prueba” creada para tener acceso al link.
Podemos copiar el link como vemos en la Imagen 8 y enviarlo, por ejemplo, a través
de WhatsApp Web.
Imagen 8: Enlace a reunión
Área de soporte en Procesos de Oralidad y Actividades Multimedia
Poder Judicial de Corrientes
Dirección General de Informática
Iniciar reunión desde aplicación de escritorio
Cisco Webex Meetings cuenta con una práctica aplicación de escritorio, desde donde
también es posible gestionar nuestras reuniones programadas.
Para descargar esta aplicación vaya al instructivo “1.Registración y Descarga”.
Al abrir la aplicación de escritorio, solicitara el correo asignado por la DGI y con el cual
está registrada la cuenta Webex para el Poder Judicial.
Luego tomará por defecto el sitio en el cual estamos registrados. Hacer click en
SIGUIENTE.
Imagen 9: Inicio de sesión (1) Imagen 10: Sitio de Webex
Una vez que ingresamos al sitio podremos planificar las reuniones desde el menú
PLANIFICAR, y seguir los mismos pasos que se indicaron anteriormente.
Área de soporte en Procesos de Oralidad y Actividades Multimedia
Poder Judicial de Corrientes
Dirección General de Informática
Cuando tengamos una invitación a una reunión también podremos acceder desde
aquí, ya que se visualizaran todas las reuniones programadas.
Imagen 11: Lista de reuniones programadas
Área de soporte en Procesos de Oralidad y Actividades Multimedia
Poder Judicial de Corrientes
Dirección General de Informática
Inicio de reunión
Al iniciar una reunión lo primero que vemos en la aplicación son los dispositivos de
audio y video detectados.
Pudiendo optar por silenciar el micrófono antes de entrar a la reunión como también la
cámara. En cualquier momento podemos habilitarlos.
El ícono de la cámara o el micrófono al
ser deshabilitados cambia al color rojo,
como se observa en la Imagen 16.
Imagen 12: Dispositivos audio/video
Imagen 13: Previsualización dispositivos
Área de soporte en Procesos de Oralidad y Actividades Multimedia
Poder Judicial de Corrientes
Dirección General de Informática
En este punto, ya estamos dentro de la sala de reuniones.
Imagen 14: Reunión iniciada
Debja de la pantalla aparecen todas estas herramientas que se describen:
Imagen 15: Controles de la reunión
Compartir Contenido –
Nos permite compartir nuestro escritorio, o alguna ventana en particular con los demás
participantes. Por ejemplo un documento en Word, pdf, etc.
Área de soporte en Procesos de Oralidad y Actividades Multimedia
Poder Judicial de Corrientes
Dirección General de Informática
Imagen 16: Elegir contenido a compartir
Cuando se esté compartiendo contenido, se habilitará un menú en la parte superior de
nuestra pantalla, donde podremos entre otras opciones, detener el compartir
contenido.
Imagen 17: Menú de opciones: compartir
Participantes
Haciendo clic en este ícono permite ver la lista de participantes de la
reunión en el margen derecho de la pantalla.
Chat
Habilita en la parte derecha de la reunión un chat donde se puede
comunicar algún mensaje a los participantes.
Finalizar reunión
Permite terminar la presente reunión.
Área de soporte en Procesos de Oralidad y Actividades Multimedia
Poder Judicial de Corrientes
Dirección General de Informática
Grabar reunión
Se puede la reunión en curso, para aquellas personas que no pudieron
asistir, o revisar los temas tratados.
Las grabaciones pueden guardarse en la nube o en la computadora como grabación
local.
Imagen 18: Opciones para grabar
Grabar en la nube: las grabaciones se almacenarán en la nube de Webex. Luego del
procesamiento de la misma, estará recién lista para ser descargada.
Accedemos por navegador como lo hicimos para planificar una reunión.
Vamos al menú Grabaciones para tener acceso
(https://podjudctes.webex.com/).
Imagen 19 Grabación en la nube de Webex
Área de soporte en Procesos de Oralidad y Actividades Multimedia
Poder Judicial de Corrientes
Dirección General de Informática
Grabar en la computadora: la otra opción para grabar es almacenar la grabación en
nuestro ordenador. Nos abre una ventana como la de la Imagen 22, donde
seleccionaremos el destino del archivo y un nombre para el mismo.
Imagen 20: Destino de la grabación local
Nota: se recomienda cuando se esté grabando, al momento de terminar la reunión, se
detenga primero la grabación, a fin de generar de manera correcta el archivo de
respaldo.
Área de soporte en Procesos de Oralidad y Actividades Multimedia
También podría gustarte
- Instrucciones de Uso DXC 700Documento582 páginasInstrucciones de Uso DXC 700Furcio FurcioAún no hay calificaciones
- Net MeetingDocumento29 páginasNet Meetingavovasquez9406Aún no hay calificaciones
- Instructivo de Usabilidad de Salas Webex Meeting Como InvitadoDocumento6 páginasInstructivo de Usabilidad de Salas Webex Meeting Como Invitadodeboralopez273Aún no hay calificaciones
- Manual para El Uso de ZoomDocumento32 páginasManual para El Uso de ZoomLscFranciscoJavierPerezRacancojAún no hay calificaciones
- Guía Rápida para Trabajar Con JitsiDocumento3 páginasGuía Rápida para Trabajar Con JitsiMarisa FalconAún no hay calificaciones
- Manual Básico de WebexDocumento14 páginasManual Básico de WebexRaul JhosephAún no hay calificaciones
- WebEx Cisco MjusticiaDocumento14 páginasWebEx Cisco Mjusticia123maidenAún no hay calificaciones
- Google MeetDocumento10 páginasGoogle MeetFredy ChoquepataAún no hay calificaciones
- Manual de Videoconferencias PolycomDocumento13 páginasManual de Videoconferencias Polycomnotis femicidioAún no hay calificaciones
- Manual Básico de Jitsi MeetDocumento18 páginasManual Básico de Jitsi MeetRobert AguilarAún no hay calificaciones
- Manual Módulo 2Documento17 páginasManual Módulo 2Emilia Ocampo FloresAún no hay calificaciones
- Manual de Uso ZOOM Universidad Central Del Ecuador PDFDocumento7 páginasManual de Uso ZOOM Universidad Central Del Ecuador PDFHenrry AllanAún no hay calificaciones
- Manual de Uso ZOOM Universidad Central Del Ecuador PDFDocumento7 páginasManual de Uso ZOOM Universidad Central Del Ecuador PDFHenrry AllanAún no hay calificaciones
- Instructivo de TeamsDocumento9 páginasInstructivo de TeamsFaisury GomezAún no hay calificaciones
- Examen Uso de TIC para Realizar Teletrabajo en Tiempos de Pandemia Evaluación Final ROSA ELENA CAUNADocumento10 páginasExamen Uso de TIC para Realizar Teletrabajo en Tiempos de Pandemia Evaluación Final ROSA ELENA CAUNAAngie AscencioAún no hay calificaciones
- Webex - MeetingDocumento9 páginasWebex - MeetingAlexander VelasquezAún no hay calificaciones
- EPETN°1Caucete - 3° Año1°, 2° y 3° Div - Informatica - Tec - Guia7Documento5 páginasEPETN°1Caucete - 3° Año1°, 2° y 3° Div - Informatica - Tec - Guia7pablofabianbenitoAún no hay calificaciones
- Pasos para Participar en Videoconferencias Con PC PDFDocumento5 páginasPasos para Participar en Videoconferencias Con PC PDFVictor Alberto Rodriguez MonterrosaAún no hay calificaciones
- Manual ZOOMDocumento11 páginasManual ZOOMbetz3JessAún no hay calificaciones
- Manual de Uso ZoomDocumento7 páginasManual de Uso ZoomSergio Morales PérezAún no hay calificaciones
- Manual Zoom Universidad NvarraDocumento9 páginasManual Zoom Universidad NvarraTom JosephAún no hay calificaciones
- Manual ZoomDocumento13 páginasManual ZoomALAVEZ RUIZ JESSICAAún no hay calificaciones
- MPBA - Participar en Reunion Con Microsoft Teams INSTRUCTIVO TESTIGOSDocumento4 páginasMPBA - Participar en Reunion Con Microsoft Teams INSTRUCTIVO TESTIGOSJorge SehnAún no hay calificaciones
- Cisco WebexDocumento11 páginasCisco WebexVictoriaAún no hay calificaciones
- Manual de Uso ZoomDocumento20 páginasManual de Uso ZoomWilson Cruz CabreraAún no hay calificaciones
- Guia ZoomDocumento13 páginasGuia ZoomPaol andrea Marquez peñaAún no hay calificaciones
- Tutorial Big Blue ButtonDocumento11 páginasTutorial Big Blue ButtonMario MartinAún no hay calificaciones
- Cómo Usar ZoomDocumento12 páginasCómo Usar Zoomisaias marcial bolivar vallejosAún no hay calificaciones
- Tutorial de ZoomDocumento45 páginasTutorial de ZoomLucas Joaquín HillenAún no hay calificaciones
- Tema II. Herramientas de Comunicación para VideoconferenciasDocumento13 páginasTema II. Herramientas de Comunicación para VideoconferenciasAlexánder Méndez LantiguaAún no hay calificaciones
- Anexo 4 Manual-Webex-MeetingDocumento12 páginasAnexo 4 Manual-Webex-MeetingAlexander VelasquezAún no hay calificaciones
- Instructivo Uso Herramienta Zoom AnfitrionesDocumento8 páginasInstructivo Uso Herramienta Zoom Anfitrionesmiguel pereaAún no hay calificaciones
- Actividad Modulo 1Documento11 páginasActividad Modulo 1Raul RivasAún no hay calificaciones
- ZOOMDocumento9 páginasZOOMMaria GanchozoAún no hay calificaciones
- Manual de Uso de La Aplicación ZoomDocumento17 páginasManual de Uso de La Aplicación ZoomJosé David Alcalde CabreraAún no hay calificaciones
- Manual de ZoomDocumento7 páginasManual de ZoomNereoAún no hay calificaciones
- Manual Del ZoomDocumento11 páginasManual Del ZoomMagnolia Mabel SalasAún no hay calificaciones
- Guia NetMeetingDocumento20 páginasGuia NetMeetingClaudia Patricia Pulido MahechaAún no hay calificaciones
- TUA - Unidad 8Documento24 páginasTUA - Unidad 8Danisa VallejosAún no hay calificaciones
- Zoom Instructivo Rapido AgremiadoDocumento17 páginasZoom Instructivo Rapido AgremiadoMercedes Elena Del Carpio De CadenasAún no hay calificaciones
- Como Compartir Pantalla en Zoom y Control Remoto de EscritorioDocumento4 páginasComo Compartir Pantalla en Zoom y Control Remoto de EscritorioelmaiborAún no hay calificaciones
- ZoomDocumento16 páginasZoomhotmuysoyAún no hay calificaciones
- Manual de Uso Jitsi MeetDocumento3 páginasManual de Uso Jitsi MeetChukyAún no hay calificaciones
- Asistencia Remota Vía VNCDocumento5 páginasAsistencia Remota Vía VNCZamson Garcia CrisantoAún no hay calificaciones
- Manual ZoomDocumento11 páginasManual Zoomisaias marcial bolivar vallejosAún no hay calificaciones
- 09) Windows NetMeeting. (2008) - 1-20Documento20 páginas09) Windows NetMeeting. (2008) - 1-20Adair Mendoza PérezAún no hay calificaciones
- Guia Software Jaws y ZoomtextDocumento47 páginasGuia Software Jaws y ZoomtextdtoitoshopAún no hay calificaciones
- Tecnología e Informática Nivel III-6 - Semana 9 A La 12Documento6 páginasTecnología e Informática Nivel III-6 - Semana 9 A La 12Andrés PinzónAún no hay calificaciones
- Cómo Usar Zoom en Celular y PC Al Mismo TiempoDocumento3 páginasCómo Usar Zoom en Celular y PC Al Mismo TiempoNahomi malaveAún no hay calificaciones
- Manual Sobre El Uso Del Google Meet - Versión 1.0Documento18 páginasManual Sobre El Uso Del Google Meet - Versión 1.0angelo Berrospi GonzalesAún no hay calificaciones
- Manual de Uso ZoomDocumento7 páginasManual de Uso ZoomOzkar Socualaya Mantari100% (2)
- Tutorial Zoom Android - copia-DESKTOP-ND9QT3MDocumento41 páginasTutorial Zoom Android - copia-DESKTOP-ND9QT3MdiplomaturaecosocialAún no hay calificaciones
- Manual OPCL ExternoDocumento13 páginasManual OPCL ExternoJuan Carlos Almanza RosilloAún no hay calificaciones
- Manual ZoomDocumento22 páginasManual Zoomisaias marcial bolivar vallejosAún no hay calificaciones
- Jitsi Meet, Que Es y Que OfreceDocumento11 páginasJitsi Meet, Que Es y Que OfreceforestierAún no hay calificaciones
- Usar Jitsi - Cnea.gob - ArDocumento7 páginasUsar Jitsi - Cnea.gob - ArFernando VenantiAún no hay calificaciones
- Guia de Uso WEBEX MCSDocumento15 páginasGuia de Uso WEBEX MCSNAMUK JAMESAún no hay calificaciones
- Net MeetingDocumento11 páginasNet MeetingHaizen K SverkerAún no hay calificaciones
- Aplicaciones de VideoconferenciasDocumento9 páginasAplicaciones de VideoconferenciasJeison PolancoAún no hay calificaciones
- El Video Marketing Online. Potencia la Imagen de Empresa o MarcaDe EverandEl Video Marketing Online. Potencia la Imagen de Empresa o MarcaAún no hay calificaciones
- Elaboración y edición de presentaciones con aplicaciones informáticas. ADGG0308De EverandElaboración y edición de presentaciones con aplicaciones informáticas. ADGG0308Aún no hay calificaciones
- Fallo Intereses Deuda de ValorDocumento18 páginasFallo Intereses Deuda de ValorRenacerAún no hay calificaciones
- Los Ejes de La Reforma Procesal Ctes.Documento16 páginasLos Ejes de La Reforma Procesal Ctes.RenacerAún no hay calificaciones
- 0010 Prevención SaludDocumento1 página0010 Prevención SaludRenacerAún no hay calificaciones
- 0002CertificadoDeFirmaFED 23373910929Documento1 página0002CertificadoDeFirmaFED 23373910929RenacerAún no hay calificaciones
- 2 Historia Del InternetDocumento5 páginas2 Historia Del InternetRenacerAún no hay calificaciones
- Unidad3Documento9 páginasUnidad3RenacerAún no hay calificaciones
- Amparo - BrolaDocumento162 páginasAmparo - BrolaRenacerAún no hay calificaciones
- Derecho Penal Parte General. 2016. Helmut FristerDocumento704 páginasDerecho Penal Parte General. 2016. Helmut FristerRenacerAún no hay calificaciones
- Paso A Paso Divorcio Pcia Bs - As.Documento190 páginasPaso A Paso Divorcio Pcia Bs - As.RenacerAún no hay calificaciones
- Etapas Procesos CabaDocumento11 páginasEtapas Procesos CabaRenacerAún no hay calificaciones
- Guía de Estudio - Derecho Penal - Parte General - Enfoque CausalistaDocumento275 páginasGuía de Estudio - Derecho Penal - Parte General - Enfoque CausalistaRenacerAún no hay calificaciones
- Derecho Penal y Criminologia Sociologia Integracion y DesintegracionDocumento34 páginasDerecho Penal y Criminologia Sociologia Integracion y DesintegracionRenacerAún no hay calificaciones
- I Jornada DC - Telogía Del MatrimonioDocumento21 páginasI Jornada DC - Telogía Del MatrimonioRenacerAún no hay calificaciones
- El Secreto de Copernico - Pablo Rola - PDF Versión 1 PDFDocumento449 páginasEl Secreto de Copernico - Pablo Rola - PDF Versión 1 PDFWil Mendez100% (1)
- Power Point Sobre SICAMDocumento98 páginasPower Point Sobre SICAMClaudio ArayaAún no hay calificaciones
- Contrato de ArrendamientoDocumento4 páginasContrato de ArrendamientoRenacerAún no hay calificaciones
- Guia ArcángelesDocumento12 páginasGuia ArcángelesPriscila Trejo75% (4)
- Evolucion WebDocumento23 páginasEvolucion WebRenacerAún no hay calificaciones
- Evidencia Informe Desarrollar Diagramas de Contactos en Los PLC vs2Documento7 páginasEvidencia Informe Desarrollar Diagramas de Contactos en Los PLC vs2Cesar RomeroAún no hay calificaciones
- Practica 5bDocumento6 páginasPractica 5bDavid ArceAún no hay calificaciones
- Los Filtros en ExcelDocumento13 páginasLos Filtros en ExcelHaCkMiLoAún no hay calificaciones
- TaquimetriaDocumento15 páginasTaquimetriaYusmary CasrrasquelAún no hay calificaciones
- Semana8 VASS CriptografiaDocumento9 páginasSemana8 VASS Criptografiadavid BetzholdAún no hay calificaciones
- Consolidado WK03 CajamarcaDocumento64 páginasConsolidado WK03 CajamarcaMiriam liliana Quiliche TorresAún no hay calificaciones
- Ejercicio 03 - Herramientas Detectoras de MalwareDocumento7 páginasEjercicio 03 - Herramientas Detectoras de Malwarecesilius98Aún no hay calificaciones
- Documento Sin TítuloDocumento6 páginasDocumento Sin TítuloYusely Maria Diaz vegaAún no hay calificaciones
- AS Trabajo PrácticoDocumento24 páginasAS Trabajo Prácticovasapan447Aún no hay calificaciones
- Cronograma de Actividades RSEDocumento2 páginasCronograma de Actividades RSEGust CéspedesAún no hay calificaciones
- Manual de Funciones - Supervisor Electricista 2016Documento2 páginasManual de Funciones - Supervisor Electricista 2016HECTOR WILLIAMS PRETELL HINOSTROZA100% (1)
- Core Web VitalsDocumento3 páginasCore Web VitalsTus DriversAún no hay calificaciones
- 05 Plantilla PAT PLAN ANUAL DE TRABAJO 2022 IEDocumento17 páginas05 Plantilla PAT PLAN ANUAL DE TRABAJO 2022 IEMapy MermaAún no hay calificaciones
- 9258 - B - Aab - 1P30 - Ilr - 001 DistribuciónDocumento1 página9258 - B - Aab - 1P30 - Ilr - 001 DistribuciónMARLON BARDALES VELAAún no hay calificaciones
- Matriz de Comunicaciones Del ProyectoDocumento4 páginasMatriz de Comunicaciones Del ProyectoMANUEL ARTURO MARTINEZ ATILANOAún no hay calificaciones
- Ajuste ParabolicoDocumento4 páginasAjuste ParabolicoGlenn Robert Revolledo VilchezAún no hay calificaciones
- Usar Arduino Implica Programar y Conectar Componentes Electrónicos paraDocumento2 páginasUsar Arduino Implica Programar y Conectar Componentes Electrónicos paraArmindo ChenetAún no hay calificaciones
- Taller 5.determinacion de Control de Riesgos - JerarquiaDocumento5 páginasTaller 5.determinacion de Control de Riesgos - JerarquiaBoris Rodrigo Trujillo EscobarAún no hay calificaciones
- Pajinas WebDocumento1 páginaPajinas Webxepros luxAún no hay calificaciones
- Fracciones AlgebraicasDocumento3 páginasFracciones AlgebraicasCAMILO ESTIVEN JIMENEZ REMOLINAAún no hay calificaciones
- Informe Topografico I.E.I Cutaxi 20230323 154421 521Documento22 páginasInforme Topografico I.E.I Cutaxi 20230323 154421 521Veronica GuillenAún no hay calificaciones
- Bienvenida Aprendices Oferta II - 2023Documento31 páginasBienvenida Aprendices Oferta II - 2023Andres1 GuerreroAún no hay calificaciones
- CoqueDocumento4 páginasCoquemiguelcrAún no hay calificaciones
- Actividad T1 MTC MDDocumento4 páginasActividad T1 MTC MDBri Blue AcostaAún no hay calificaciones
- Tif Introduccion A La MineriaDocumento11 páginasTif Introduccion A La Mineriaeduardoc4rb4j4l141101Aún no hay calificaciones
- Activador 2.2.2Documento13 páginasActivador 2.2.2franklin torres santosAún no hay calificaciones
- Informe Sobre La WebDocumento6 páginasInforme Sobre La WebVIVIANA BEATRIZ REBOLLEDO MESAAún no hay calificaciones
- EcusDocumento48 páginasEcus3019030190100% (1)
- Modulo 4 Herramientas de Mejora ContinuaDocumento8 páginasModulo 4 Herramientas de Mejora ContinuaGuillermo FuentesAún no hay calificaciones