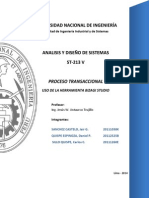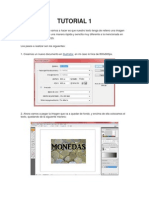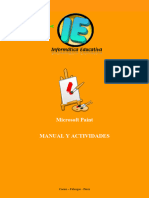0 calificaciones0% encontró este documento útil (0 votos)
21 vistasPintura Interactica
Pintura Interactica
Cargado por
Angel Alfredo Eguiluz Roca1) El documento describe cómo usar la herramienta de calco interactivo en Adobe Illustrator para convertir una imagen rasterizada en un gráfico vectorial editable. 2) Luego explica cómo usar la herramienta de pintura interactiva para pintar el gráfico vectorial de manera intuitiva al detectar y corregir huecos. 3) Finalmente, da instrucciones para una práctica donde se usan estas herramientas para crear un fondo degradado y recortar una foto dentro de un marco.
Copyright:
© All Rights Reserved
Formatos disponibles
Descargue como PDF, TXT o lea en línea desde Scribd
Pintura Interactica
Pintura Interactica
Cargado por
Angel Alfredo Eguiluz Roca0 calificaciones0% encontró este documento útil (0 votos)
21 vistas8 páginas1) El documento describe cómo usar la herramienta de calco interactivo en Adobe Illustrator para convertir una imagen rasterizada en un gráfico vectorial editable. 2) Luego explica cómo usar la herramienta de pintura interactiva para pintar el gráfico vectorial de manera intuitiva al detectar y corregir huecos. 3) Finalmente, da instrucciones para una práctica donde se usan estas herramientas para crear un fondo degradado y recortar una foto dentro de un marco.
Derechos de autor
© © All Rights Reserved
Formatos disponibles
PDF, TXT o lea en línea desde Scribd
Compartir este documento
Compartir o incrustar documentos
¿Le pareció útil este documento?
¿Este contenido es inapropiado?
1) El documento describe cómo usar la herramienta de calco interactivo en Adobe Illustrator para convertir una imagen rasterizada en un gráfico vectorial editable. 2) Luego explica cómo usar la herramienta de pintura interactiva para pintar el gráfico vectorial de manera intuitiva al detectar y corregir huecos. 3) Finalmente, da instrucciones para una práctica donde se usan estas herramientas para crear un fondo degradado y recortar una foto dentro de un marco.
Copyright:
© All Rights Reserved
Formatos disponibles
Descargue como PDF, TXT o lea en línea desde Scribd
Descargar como pdf o txt
0 calificaciones0% encontró este documento útil (0 votos)
21 vistas8 páginasPintura Interactica
Pintura Interactica
Cargado por
Angel Alfredo Eguiluz Roca1) El documento describe cómo usar la herramienta de calco interactivo en Adobe Illustrator para convertir una imagen rasterizada en un gráfico vectorial editable. 2) Luego explica cómo usar la herramienta de pintura interactiva para pintar el gráfico vectorial de manera intuitiva al detectar y corregir huecos. 3) Finalmente, da instrucciones para una práctica donde se usan estas herramientas para crear un fondo degradado y recortar una foto dentro de un marco.
Copyright:
© All Rights Reserved
Formatos disponibles
Descargue como PDF, TXT o lea en línea desde Scribd
Descargar como pdf o txt
Está en la página 1de 8
CAPÍTULO II
COLOR Y PINTURA
Calco Interactivo.- Con este ejercicio va a crear VectorMan, el superhéroe escalable
que ha sido dibujado con los métodos tradicionales, lápiz y papel, y que luego ha sido
escaneado para conseguir una imagen de mapa de bits.
Vectorman, obviamente, tendrá que ser convertido a trazos vectoriales y luego pintado con
la herramienta Pintura interactiva.
Práctica06: Abre el archivo “VectorMan.ai”.
Utilizar calco interactivo.- Esta herramienta convierte imágenes en gráficos
vectoriales muy detallados que son fáciles de editar, de cambiar de tamaño y de manipular.
1. Con el archivo VectorMan.ai abierto, active la herramienta Selección (Flecha negra)
y seleccione el boceto de Vectorman.
2. Haga clic en el botón Calco de imagen de la Paleta de control, para convertir la
imagen en una imagen vectorial.
3. El resultado será similar al siguiente:
Haz clic en expandir
Activa la herramienta selección directa. El dibujo se deberá ver, tal como:
Definir el tamaño de los huecos:
Con esto el sistema detecta los huecos para aplicar relleno con pintura interactiva.
Definir huecos medianos de 6 puntos.
Existen algunos huecos que tendrá que tratar antes
de comenzar a pintar. Los huecos son pequeños
espacios que dejan pequeñas aberturas en las
formas que puede llevar a que los colores de una
forma se mezclen con los de formas adyacentes.
Antes de comenzar a pintar, vaya al Menú
Objeto, Pintura interactiva, Opciones de hueco.
Pintura interactiva.- Permite pintar los gráficos vectoriales de un modo intuitivo, ya
que detecta y corrige los huecos que previamente hubieran afectado a la forma en la que se
aplican los rellenos y trazos. En lugar de planear cada detalle de una ilustración, el trabajo
será como si realizará el dibujo a mano.
1. Teniendo activo VectorMan.ai
2. Comprueba que la casilla Detección de huevos esté activada, los huecos aparecen
en rojo.
3. seleccione la opción Huecos medianos del menú Detener pintura en. De este modo
detendrán que la pintura se filtre por alguno de los espacios más grandes en
el momento de aplicar la pintura. Haga clic en Aceptar.
4. Seleccione la herramienta Bote de pintura interactiva de la barra de
herramientas. Antes de pintar, seleccione la opción Relleno en el Panel de
control y escoja la opción Canary Yellow de la paleta Muestras.
5. Mueva el puntero sobre las tiras de las capas. Cuando se coloca el cursor
sobre los objetos a los que se ha aplicado la opción de Pintura activa, se
resalta la zona. Haga clic cuando parte de la tira de la capa se resalta.
6. Si mantiene selecciona la herramienta Bote de pintura interactiva, escoja la muestra
Va Va Va Voom Red de la paleta Muestras. El resultado será tal como:
7. Si abre el archivo VectorManFinal.ai podrá usarlos como referencia en cuanto a los
colores. Al abrir el anterior pase al Menú Ventana, Mosaico. Podrá ver ambos
archivos.
8. Complete los colores de VectorMan.ai.
9. Guardar.
Nota.- Le resultará muy útil aumentar el tamaño de la ilustración para ver los detalles. No se
preocupe si rellena alguna región con un color diferente, le bastará con seleccionar el color
adecuado y rellenar de nuevo la zona.
Práctica Calificada03: Pintura Interactiva
1. Crear dos capas
2. En la primera capa, colocar el archivo: Fondo_marco1, ubicado en la carpeta: color
interactivo (Selecciona calco interactivo, pintura interactiva).
3. Luego utilizando bote de pintura interactiva, asignar los siguientes colores,
empleando degradado.
Transparente
4. En la capa2 colocar el archivo: Foto03.jpg, ubicado en la carpeta: color
interactivo.
5. Escalar la foto sin deformar (pulsando shift).
6. Establecer el área de corte:
a. Dibuja un rectángulo del tamaño del marco ubicado en la capa1. Este marco
no deberá tener color de borde ni de trazo (transparente).
b. Selecciona el marco y la foto de la niña.
c. Dirígete al menú Objeto, Máscara de corte, crear.
7. En el panel de capas arrastra la capa1 por encima de la capa2.
8. El resultado será similar a:
9. Por último graba el archivo como: Practica calificada03.ai
Nota.- Puedes exportar el archivo como *.jpg. En donde podrás observar que el documento
sólo guarda el área recortada.
También podría gustarte
- CRP129 Manual de UsuarioescanerDocumento46 páginasCRP129 Manual de UsuarioescanerFrancisco Orozco Valdes92% (13)
- Retoque Fotográfico con Photoshop (Parte 1)De EverandRetoque Fotográfico con Photoshop (Parte 1)Calificación: 4 de 5 estrellas4/5 (7)
- Uso de Bizagi - ProcesoTransaccional PDFDocumento24 páginasUso de Bizagi - ProcesoTransaccional PDFCarlosFelipe Rojas AguirreAún no hay calificaciones
- Formato Fatescipol 2019 - Sistema de Archivos Digitales para La Dirección de La FelcvDocumento17 páginasFormato Fatescipol 2019 - Sistema de Archivos Digitales para La Dirección de La FelcvDiego Raul Vaca Olvea100% (2)
- Practicas Paso A Paso Photohop TELLODocumento30 páginasPracticas Paso A Paso Photohop TELLOKATHERINE ASUNCION MANRIQUE VILELAAún no hay calificaciones
- P2 EspDocumento18 páginasP2 EspMary Carmen De La Cruz MoralesAún no hay calificaciones
- Ejercicios de Photoshop CS4Documento195 páginasEjercicios de Photoshop CS4yliana pipa varasAún no hay calificaciones
- Hoja de Aplicacion Sesion 6 ColoresDocumento18 páginasHoja de Aplicacion Sesion 6 ColoresCarlos Ucañay ChancafeAún no hay calificaciones
- P1 EspDocumento18 páginasP1 EspMary Carmen De La Cruz MoralesAún no hay calificaciones
- Cuaderno de TrabajoDocumento182 páginasCuaderno de TrabajoMarilu LedesmaAún no hay calificaciones
- Ejercicios Adobe Photoshop CS6Documento29 páginasEjercicios Adobe Photoshop CS6Rodrigo OlivaAún no hay calificaciones
- Manual de Auto CADDocumento15 páginasManual de Auto CADHenryCastroAún no hay calificaciones
- ManualDocumento5 páginasManualvalg0329Aún no hay calificaciones
- Yanguez Angelica 10ejerciciosDocumento11 páginasYanguez Angelica 10ejerciciosAngelica YangüezAún no hay calificaciones
- Guía Práctica 2 - Figuras PrimitivasDocumento21 páginasGuía Práctica 2 - Figuras PrimitivasAnonymous12345Aún no hay calificaciones
- Guion para Editar Una Imagen Con GIMPDocumento5 páginasGuion para Editar Una Imagen Con GIMPDenise RodaroAún no hay calificaciones
- Práctica Guiada 1Documento7 páginasPráctica Guiada 1Ahmed SalemAún no hay calificaciones
- Guía Rápida CuaderniaDocumento11 páginasGuía Rápida CuaderniaCarolina Carpio ChavarríaAún no hay calificaciones
- Crea Tu Postal en Gimp Usando Máscaras de CapaDocumento86 páginasCrea Tu Postal en Gimp Usando Máscaras de CapaCarlos FloresAún no hay calificaciones
- CapasDocumento6 páginasCapasjose.leonardo.duran84Aún no hay calificaciones
- Sesión 6Documento10 páginasSesión 6Renzo Almandoz100% (1)
- Cuaderno de TrabajoDocumento182 páginasCuaderno de TrabajoThe_Demon530Aún no hay calificaciones
- Angelica Yanguez 457Documento11 páginasAngelica Yanguez 457Angelica YangüezAún no hay calificaciones
- Práctica Guíada 1Documento7 páginasPráctica Guíada 1vinuar759604100% (1)
- PhotoshopDocumento10 páginasPhotoshopRashi YazmínAún no hay calificaciones
- Inicio de Corel Draw 2Documento5 páginasInicio de Corel Draw 2Felix Ismael Aparcana GonzalesAún no hay calificaciones
- Gimp PresentacionDocumento93 páginasGimp Presentacionandru0588winaAún no hay calificaciones
- Calcar Imagen: Bloque 1referenciasDocumento6 páginasCalcar Imagen: Bloque 1referenciasmartinalujan.puritaAún no hay calificaciones
- Paintshop Pro 704Documento13 páginasPaintshop Pro 704Celes NubesAún no hay calificaciones
- Photo Paint APUNTESDE LA CLASEDocumento3 páginasPhoto Paint APUNTESDE LA CLASEargpitbullsAún no hay calificaciones
- Guía Rápida Curso Cuadernia Final-Oct14 PDFDocumento16 páginasGuía Rápida Curso Cuadernia Final-Oct14 PDFGuadalupe Camacho ZúñigaAún no hay calificaciones
- TP7 - Consigna y TeoríaDocumento8 páginasTP7 - Consigna y TeoríaManuel Rodriguez RoldanAún no hay calificaciones
- EJERCCIO 1 PhotoshopDocumento16 páginasEJERCCIO 1 PhotoshopNikee HuamaniAún no hay calificaciones
- Guia de Trabajo 1 - IllustratorDocumento9 páginasGuia de Trabajo 1 - IllustratorVeronica Gutierrez De la Garza100% (1)
- Manual PSP 7Documento52 páginasManual PSP 7Marco Antonio SuazoAún no hay calificaciones
- Cómo Editar Fotografías de ProductoDocumento12 páginasCómo Editar Fotografías de ProductoSORIGEAún no hay calificaciones
- Tutorial Illustrator Paso A PasoDocumento21 páginasTutorial Illustrator Paso A PasoJuan Carlos Pacheco GonzalezAún no hay calificaciones
- Curso de Illustrator CS4 Ejercicios Paso A PasoDocumento28 páginasCurso de Illustrator CS4 Ejercicios Paso A Pasoedwin1771100% (1)
- Sketch para Principiantes - Diseño de La Interfaz de Un Formulario de LoginDocumento27 páginasSketch para Principiantes - Diseño de La Interfaz de Un Formulario de LoginBruno BlancoAún no hay calificaciones
- Manual PAINTMejorado 2024Documento27 páginasManual PAINTMejorado 2024thdgdrsochffzkzmooAún no hay calificaciones
- PS Capas Mascaras Actividad InicialDocumento19 páginasPS Capas Mascaras Actividad Inicialzarino.fac03Aún no hay calificaciones
- Unidad 5. Ejercicio Aplicar Relleno UniformeDocumento21 páginasUnidad 5. Ejercicio Aplicar Relleno UniformeCarlos Javier Janampa CruzAún no hay calificaciones
- Primera Parte Ventana Grafica AutocadDocumento7 páginasPrimera Parte Ventana Grafica AutocadHector MillanAún no hay calificaciones
- EjerciciosFlashCS5AulaClic PDFDocumento113 páginasEjerciciosFlashCS5AulaClic PDFLuz Eliana Martinez RamosAún no hay calificaciones
- PRÁCTICA: Colorear Un DibujoDocumento4 páginasPRÁCTICA: Colorear Un DibujoRaul TrejoAún no hay calificaciones
- Actividad 1 Corel EntornoDocumento18 páginasActividad 1 Corel EntornoAngel Dueñas CAún no hay calificaciones
- Manual de Photoshop CS5Documento5 páginasManual de Photoshop CS5Braulio Sernaque SanchezAún no hay calificaciones
- Ejercicio 1 - GIMPDocumento2 páginasEjercicio 1 - GIMPAntonio SevillaAún no hay calificaciones
- Photoshop Fichas de Aprendizaje 2014Documento99 páginasPhotoshop Fichas de Aprendizaje 2014zahamira2Aún no hay calificaciones
- Práctica BuenoDocumento8 páginasPráctica Buenojorge_530Aún no hay calificaciones
- 7 Herramientas de Color y Pintura PDFDocumento7 páginas7 Herramientas de Color y Pintura PDFgladius2000Aún no hay calificaciones
- RellenoDocumento21 páginasRellenoWinder CajaleonAún no hay calificaciones
- EntornoDocumento12 páginasEntornoleocanteliAún no hay calificaciones
- Escena SmartdrawDocumento5 páginasEscena SmartdrawJasz OuroborosAún no hay calificaciones
- Qué Son Las Capas en AutoCADDocumento7 páginasQué Son Las Capas en AutoCADGiovanni LópezAún no hay calificaciones
- Cuestionario de PhotoshopDocumento8 páginasCuestionario de PhotoshopMaría Cristina FariñaAún no hay calificaciones
- PincelesDocumento5 páginasPincelesjafeibAún no hay calificaciones
- Curso de Photoshop Avan Enero DomingoDocumento98 páginasCurso de Photoshop Avan Enero Domingomaryauris1229Aún no hay calificaciones
- Fantastico y Sensacional Tutorial FIREWORKSDocumento30 páginasFantastico y Sensacional Tutorial FIREWORKSPatita Gonzalez100% (7)
- Unidad 2Documento12 páginasUnidad 2Laura BordonaroAún no hay calificaciones
- Unidad 5Documento24 páginasUnidad 5Perulense GranadaAún no hay calificaciones
- Aprender selecciones, capas y canales con Photoshop CS6De EverandAprender selecciones, capas y canales con Photoshop CS6Aún no hay calificaciones
- Aprender Maya 2012 Avanzado con 100 Ejercicios PrácticosDe EverandAprender Maya 2012 Avanzado con 100 Ejercicios PrácticosAún no hay calificaciones
- Proyecto 03 - JMasterMindDocumento7 páginasProyecto 03 - JMasterMindBrillitt Ccasa RodasAún no hay calificaciones
- Analisis de Sistemas Mineros (Mi-547)Documento66 páginasAnalisis de Sistemas Mineros (Mi-547)CLEBER TEODOCIO LLAMOCCA SIMONAún no hay calificaciones
- Guión 9Documento11 páginasGuión 9Alejandro QuintanillaAún no hay calificaciones
- Tarjeta de Audio y BocinasDocumento3 páginasTarjeta de Audio y Bocinasapi-406153372Aún no hay calificaciones
- Tarea 1 Paso 4Documento4 páginasTarea 1 Paso 4Fernando EstradaAún no hay calificaciones
- 7 C2S3Documento17 páginas7 C2S3nasri20024Aún no hay calificaciones
- 5 UnidadDocumento24 páginas5 UnidadLeslie Cajahuanca JulcaAún no hay calificaciones
- VCCL - Mod2.enunciado Ejercicio.3Documento7 páginasVCCL - Mod2.enunciado Ejercicio.3zoraidaAún no hay calificaciones
- Wayne Winston PDFDocumento3 páginasWayne Winston PDFJAIME BORNACELLY VASQUEZAún no hay calificaciones
- Dra Ampuero - Cirugía LaparoscópicaDocumento25 páginasDra Ampuero - Cirugía LaparoscópicaLuis RaymundoAún no hay calificaciones
- Implementacion de Pilas y Colas en CDocumento16 páginasImplementacion de Pilas y Colas en CJosé Ignacio Garrido Muñoz100% (2)
- El Área de Servicio Al Cliente y Las Áreas FuncionalesDocumento2 páginasEl Área de Servicio Al Cliente y Las Áreas FuncionalesJUAN ALARCONAún no hay calificaciones
- CiberdelincuenciaDocumento40 páginasCiberdelincuenciaLuis RaimundoAún no hay calificaciones
- Aplicaciones de Procesos Tecnológicos Esime ZacatencoDocumento24 páginasAplicaciones de Procesos Tecnológicos Esime ZacatencodanyAún no hay calificaciones
- Trabajo de Pseudo Lenguaje (Informatica)Documento7 páginasTrabajo de Pseudo Lenguaje (Informatica)Patricio Irribarra GonzalezAún no hay calificaciones
- XMT868i Manual Spanish PDFDocumento74 páginasXMT868i Manual Spanish PDFLuis Miguel Cosme ManzanoAún no hay calificaciones
- Copia de Kami Export - Open-uri20201002-1-Zkiu4lDocumento32 páginasCopia de Kami Export - Open-uri20201002-1-Zkiu4langela acAún no hay calificaciones
- Ficha 5 - 3eroDocumento2 páginasFicha 5 - 3eroKathy Ne C0% (1)
- Maquinas Electricas 2Documento6 páginasMaquinas Electricas 2Jorge Luis Ortiz CcamaAún no hay calificaciones
- El Vicario de WakefieldDocumento337 páginasEl Vicario de WakefieldCamila FraserAún no hay calificaciones
- Determinantes, Adjunta y RangoDocumento35 páginasDeterminantes, Adjunta y RangoUzielAún no hay calificaciones
- Jennifer - Saltos - Ciclo de Vida Del ProductoDocumento14 páginasJennifer - Saltos - Ciclo de Vida Del ProductoJennifer SaltosAún no hay calificaciones
- Pago EfectivoDocumento2 páginasPago EfectivoDavid DavianAún no hay calificaciones
- Actividad 2. Amplía Tu Entorno Personal de AprendizajeDocumento5 páginasActividad 2. Amplía Tu Entorno Personal de AprendizajeJonathanAún no hay calificaciones
- Guia Informes Laboratorios ITM IEEEDocumento2 páginasGuia Informes Laboratorios ITM IEEEEdwin Van dersarAún no hay calificaciones
- TALLERDocumento11 páginasTALLEREDUFIDAún no hay calificaciones