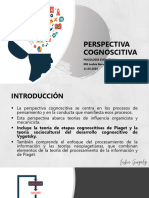Base
Base
Cargado por
Ana JorgeCopyright:
Formatos disponibles
Base
Base
Cargado por
Ana JorgeDescripción original:
Derechos de autor
Formatos disponibles
Compartir este documento
Compartir o incrustar documentos
¿Le pareció útil este documento?
¿Este contenido es inapropiado?
Copyright:
Formatos disponibles
Base
Base
Cargado por
Ana JorgeCopyright:
Formatos disponibles
IES María de Molina LibreOffice Base
LibreOffice BASE
1. TABLAS Y FORMULARIOS
El objetivo de este ejercicio es crear una base de datos nueva y aprender a crear y modificar tablas y
formularios.
1.1. CREACIÓN DE LA BASE DE DATOS PELÍCULAS
a) Inicia Base: Botón Inicio/Oficina/LibreOffice Base
b) Deja la selección en Crear una base de datos nueva. Haz clic en Siguiente> y luego en Finalizar
c)
c)
Guarda la base de datos que acabas de crear en tu
carpeta de trabajo. Busca tu carpeta y en Nombre
escribe Películas, y haz clic en Guardar.
La base de datos se guardará con la extensión odf.
1.2. CREACIÓN DE LA TABLA
PELÍCULAS CLÁSICAS
a) En el panel de tareas haz clic en Crear tabla en
modo diseño...
b) En la ventana vamos escribiendo los
campos que queremos para nuestra tabla
que serían:
Título
Fecha estreno
Nacionalidad
Director
Metraje
Color
Género
Sinopsis
c) Incluye en la columna Tipo de campo
los valores que ves en la imagen y en
Descripción la información sobre el
campo
http://mariademolina.blogspot.com.es Melchor Hermosilla
IES María de Molina LibreOffice Base
d) Haz clic en el botón Guardar y escribe el nombre de la tabla películas clásicas
e) Haz clic en Aceptar y en ese momento sale una
advertencia que nos indica que necesitamos una clave
primaria. Hacemos clic en Sí
El resultado sería el que se ve en la imagen y si cerramos la pantalla nos quedaría:
1.3. MODIFICACIÓN DE CARACTERÍSTICAS DE LA TABLA PELÍCULAS
CLÁSICAS
a)Haz clic con el botón derecho sobre
Películas clásicas en el panel de tablas y
elije Editar.
b) Escoge el campo Director y abajo en las
Propiedades del campo, donde pone
Entrada requerida, haz clic donde pone
No y selecciona Sí.
c) Selecciona el campo Fecha del estreno,
en Ejemplo de formato, haz clic en ,
selecciona el formato que tiene día, mes y
año completo DD/MM/AAAA
d) Selecciona el campo Metraje, en
Ejemplo de formato, haz clic en ,
selecciona el formato que solo tiene horas y
minutos HH:MM
d) Cierra la ventana de la tabla Películas
clásicas y pulsa Sí en la ventana de guardar
los cambios.
http://mariademolina.blogspot.com.es Melchor Hermosilla
IES María de Molina LibreOffice Base
1.4. INTRODUCCIÓN DE DATOS EN LA TABLA PELÍCULAS CLÁSICAS.
a) Haz doble clic sobre películas clásicas en el panel de tablas
b) Introduce los datos de las películas tal como ves en la imagen. Para ajustar el tamaño de las columnas
al contenido haz doble clic en la línea de separación de los diferentes valores de la cabecera.
c) Cierra la tabla películas clásicas y guarda los cambios.
1.5. CREACIÓN DE UN NUEVO CAMPO EN LA TABLA PELÍCULAS CLÁSICAS
a) Haz clic con el botón derecho sobre Películas clásicas en el panel de tablas y elije Editar.
b) Añade un nuevo campo a continuación de los anteriores. El Nombre del campo será Cartel, y el tipo
sera Imagen
c) Para añadir las imágenes
hay que utilizar los
formularios que veremos a
continuación
1.6. FORMULARIO DE LA TABLA PELÍCULAS CLÁSICAS
Vamos a crear el formulario de la tabla películas clásicas.
a) En el lateral izquierdo elegimos Formularios y en
el panel de tareas elegimos Usar el asistente para
crear un formulario…
b) En el asistente para formularios vamos siguiendo
los pasos que nos indica.
c) Paso 1: Elegimos los campos deseados en este caso
de la Tabla películas clásicas elegimos los campos:
Título, Director, Color, Genero y Cartel.
d) En el paso 5: Elegimos el tipo de
formulario que deseemos.
e) En el paso 6: Dejamos que el formulario
muestre todos los datos
f) En el paso 7: Podemos elegir el estilo del
formulario.
http://mariademolina.blogspot.com.es Melchor Hermosilla
IES María de Molina LibreOffice Base
g) En el paso 8: Ponemos el nombre que deseamos para el formulario. En este caso películas clásicas
El aspecto del formulario sería el que se ve en la siguiente imagen:
http://mariademolina.blogspot.com.es Melchor Hermosilla
IES María de Molina LibreOffice Base
1.7. INTRODUCCIÓN DE IMÁGENES EN EL FORMULARIO PELÍCULAS
CLÁSICAS
a) Abrimos el formulario películas clásicas haciendo doble clic
sobre él.
b) Hacemos doble clic sobre el cuadro de cartel del formulario y
buscamos la imagen que corresponda y que se encuentra en la
carpeta carteles de películas.
b) Para modificar el tamaño y la forma del cartel hay que editar el
formulario. Hay que hacer clic en el botón derecho sobre el
formulario y elegir Editar. A continuación se modifica la forma y el
tamaño del cuadro dedicado al cartel.
1.8. USO DEL ASISTENTE PARA TABLAS. TABLA DIRECTORES
a) Elige en el panel de tablas Usar el asistente para crear una
tabla...
b) Paso 1: Selecciona en el desplegable tabla de muestras,
contactos y elije los campos Nombre, Ciudad y PaisORegión.
c) Paso 2:
Cambia País o región por País de nacimiento.
d) Añade un nuevo campo llamado Página web
e) Paso 3: Marca el campo Nombre como Clave
principal.
f) Paso 4: Llama a la tabla Directores
g) Introduce los datos como en la imagen.
h) Cierra la tabla y guarda los cambios
http://mariademolina.blogspot.com.es Melchor Hermosilla
IES María de Molina LibreOffice Base
1.9. RELACIÓN DE LAS TABLAS PELÍCULAS CLÁSICAS Y DIRECTORES
a) Vamos al menú superior a
Herramientas/Relaciones.
b) Sale una ventana Diseño de relaciones.
Seleccionamos sucesivamente cada una de las 2
tablas y presionamos Añadir.
c) Hacemos clic en el campo Nombre de la
tabla Directores y arrastramos hasta el campo
Director de la tabla películas clásicas.
d) Al cerrar la ventana del diseño de relaciones
nos dice que si queremos guardar los cambios.
Decimos que Sí.
e) El resultado sería el que ves a la derecha.
1.10. CREACIÓN DE UN FORMULARIO CON SUBFORMULARIOS.
FORMULARIO DIRECTORES CON PELÍCULAS.
Para poder ver la utilidad de las relaciones vamos a hacer un formulario con subformularios.
a) En el lateral izquierdo elegimos Formularios y en el panel de tareas elegimos Usar el asistente para
crear un formulario…
b) En el asistente para formularios vamos siguiendo los pasos que nos indica.
c) Paso 1: Elegimos todos los campos de la tabla directores .
d) Paso2: Elegimos agregar subformulario. Subformulario basado en relación existente.
d) En el paso 3: Agregamos todos los campos del subformulario.
d) En el paso 5: Elegimos el tipo de formulario y de subformulario que deseemos.
e) En el paso 6: Dejamos que el formulario muestre todos los datos
f) En el paso 7: Podemos elegir el diseño del formulario.
g) En el paso 8: Ponemos el nombre que deseamos para el formulario. En este caso directores con películas
Obtenemos un formulario en el que al ver un dato salen los resultados de otra tabla relacionada.
http://mariademolina.blogspot.com.es Melchor Hermosilla
IES María de Molina LibreOffice Base
2. CONSULTAS
2.1. CREACIÓN DE UNA CONSULTA DE SELECCIÓN Base de datos: Minerales
Consulta: Punto de fusión mayor de 1000
a) Inicia Base: Botón Inicio/Oficina/LibreOffice Base
b)Abre la Base de datos Minerales de tu carpeta de
trabajo.
c) Haz doble clic en Consulta/Crear una consulta en
modo de diseño… en la ventana Añadir tabla o consulta
selecciona MINERALES y pulsa Añadir
d) Cierra la ventana Añadir tabla o consulta haciendo
clic en Cerrar
e) Tienes una ventana que se corresponde con la figura,
dividida en dos zonas: los nombres de los campos arriba y
la cuadrícula abajo.
f) En la ventana MINERALES, haz doble clic en el
campo NOMBRE para que se ponga en la primera celda
de la fila Campo (tan bien se puede arrastrar)
g) Añade de igual manera FORMULACIÓN y PUNTO DE FUSIÓN.
h) En la columna de PUNTO DE FUSIÓN y en el campo Criterios escribe >1000.
i) Si dejamos las casillas de verificación del campo Visible marcadas estos valores se visualizaran en la
consulta
f) Guarda la consulta con el nombre Minerales con punto de Fusión mayor de 1000 y ciérrala.
g) Puedes hacer doble clic sobre la consulta para ver el resultado.
2.2. CONSULTA POR CRITERIO. Consulta: Minerales de Brillo metálico
a) Haz doble clic en Consulta/Crear una consulta en modo de diseño… en la ventana Añadir tabla o
consulta selecciona MINERALES y pulsa Añadir
b) Elige los campos NOMBRE, FORMULA
QUÍMICA, PESO ESPECÍFICO, BRILLO y
COLOR.
c) Desactiva la casilla de verificación del campo
BRILLO y en sus Criterios escribe METÁLICO.
d) Guarda la consulta con el nombre de Minerales de
Brillo Metálico
e) Para comprobar el resultado haz doble clic sobre la
consulta que has creado. Salen todos los minerales de
brillo metálico pero sin indicar esta característica
f) Edita (botón derecho/editar) la consulta y haz que
salgan también los registros en los que se ha escrito
metálico en minúsculas. Para ello escribe en la fila o
metálico. Guarda de nuevo.
http://mariademolina.blogspot.com.es Melchor Hermosilla
IES María de Molina LibreOffice Base
2.3. ORDENAR LOS DATO DE UNA
CONSULTA. Consulta: Minerales
que empiezan por m
a) Haz doble clic en Consulta/Crear una
consulta en modo de diseño… haz doble clic en
MINERALES y pulsa Añadir
b) Elige los campos NOMBRE, PESO
ESPECÍFICO, DUREZA y PROPIEDADES.
c) En el campo NOMBRE haz clic en Orden y
elige Ascendente. Pon en criterio LIKE M*
d) Guarda la consulta con el nombre de
Minerales que empiezan por m.
e) Para comprobar el resultado haz doble clic
sobre la consulta que has creado. Salen todos los
minerales que empiezan por M y colocados en
orden alfabético.
2.4. USO DEL ASISTENTE DE
CONSULTA. Consulta: Raya Blanca
a) Haz doble clic en Consulta/Usar el asistente
para crear una consulta…
b) Paso 1: En la ventana Asistente de
consultas, en Tablas selecciona Tabla:
MINERALES; en Campos disponibles,
usando el botón de flecha, elige los campos
NOMBRE, PESO ESPECÍFICO,
DUREZA y RAYA. Pulsa Siguiente.
c) Paso 2: Ordena en orden alfabético por el
nombre (Ascendente).
d) Paso 3: Se pueden poner condiciones de
búsqueda. Elije en Campos Minerales.Raya
y en Condición es igual a BLANCA.
e) Paso 8: En nombre de la Consulta escribe
Raya Blanca.
2.5. PASAR UNA CONSULTA A WRITER. Consulta: Raya blanca
a) Selecciona la Consulta
Dureza y Raya.
b) Haz clic en botón derecho y
selecciona Copiar.
c) Abre un documento nuevo
de Writer. No hace falta salir
de Base. Simplemente ve al
menú
Archivo/Nuevo/Documento
de texto
http://mariademolina.blogspot.com.es Melchor Hermosilla
IES María de Molina LibreOffice Base
d) Haz clic en pegar en el nuevo documento de Writer. Sale una ventana Insertar columnas de Base de
Datos.
e) Pasa los 4 campos a la derecha con la doble flecha >>. Marca Insertar encabezado de tabla.
f) Guarda el documento con el nombre Raya Blanca.odt
2.6. CONSULTA DINÁMICA. Consulta: Brillo dinámico
a) Haz doble clic en Consulta/Crear una
consulta en modo de diseño… haz doble clic en
MINERALES y pulsa Añadir
b) Elige los campos NOMBRE, FÓRMULA
QUÍMICA, PUNTO DE FUSIÓN y BRILLO.
c) En el campo CRITERIO escribe en
criterio :BRILLO (el nombre del campo)
d) Guarda la consulta con el nombre de Brillo
dinámico.
e) Para comprobar el resultado haz doble clic
sobre la consulta que has creado. Sale una pantalla en
la que deberemos escribir el tipo de brillo que queremos
que salga en la consulta. Escribe VÍTREO. Saldrá la
consulta con los registros que en el campo brillo tengan
VÍTREO.
2.7. EJERCICIO PROPUESTO DE CONSULTAS. Base de Datos: Europa.
Consulta Países con población mayor de 35.000.000
En la Base de Datos Europa.odb crea una consulta que incluya los campos País, Superficie, Población y
Capital y en que salgan únicamente los países con población mayor de 35 millones, ordenados de
mayor a menor población.
2.8. EJERCICIO PROPUESTO DE CONSULTAS. Base de Datos: Europa.
Consulta Países cuya capital comienza con V
En la Base de Datos Europa.odb crea una consulta que incluya los campos País, Superficie, y Capital y
en que salgan únicamente los países cuya capital comience por la letra V y ordenados alfabéticamente
por el nombre del país.
2.9. EJERCICIO PROPUESTO DE CONSULTAS. Base de Datos: Europa.
Exportar a Calc la consulta Países con población mayor de 35.000.000
En la Base de Datos Europa.odb pasa a Calc la consulta Países con población mayor de 35.000.000.
3. FILTROS Y BÚSQUEDAS EN TABLAS
3.1. FILTROS. Base de Datos Tienda.
a) Inicia Base: Botón Inicio/Oficina/LibreOffice Base
b) Abre la Base de datos Tienda de tu carpeta de trabajo.
http://mariademolina.blogspot.com.es Melchor Hermosilla
IES María de Molina LibreOffice Base
c) Haz doble clic sobre la tabla Productos.
d) Nos situamos sobre uno de los valores de IdGrupo, por ejemplo sobre una celda de valor 2. Hacemos
clic sobre el botón de filtro automático
e) En la tabla se ocultarán todos los valores que no tengan valor 3 en IdGrupo.
f) Para volver a ver todos los registros hay que hacer clic en restablecer filtro
g) Hacemos clic en el icono de filtro standar
h) En la ventana que sale
podemos poner varios criterios:
En este caso hemos puesto que
IdGrupo sea igual a 1 y que
PrecioporKilo sea menor o igual
a 1,98.
i) Solo salen los registros que
cumplen los 2 requisitos
j) Para volver a ver todos los
registros hay que hacer clic en
restablecer filtro
3.2. BÚSQUEDAS. Base de Datos
Tienda.
a) Haz doble clic sobre la tabla
Productos.
b) Para buscar un registro en la tabla
hay que hacer clic en el botón de buscar
c) En la ventana que sale escribimos los criterios
que deseemos. En este caso hemos buscado
Patatas
d) Hacemos clic en Buscar y busca la palabra en
la tabla
4. MÁS SOBRE FORMULARIOS
4.1. TRABAJO CON FORMULARIOS. Base de Datos Animales.
a) Abre LibreOffice Base
b) Abre la Base de datos Animales de tu
carpeta de trabajo.
c) Haz doble clic sobre el Formulario
Especies.
d) Puedo pasar al siguiente registro
pulsando y al anterior pulsando
e) Para ir al último pulsa y al primero
f) Vete al 7º registro y cambia Especies
descritas y pon 100.
g) Utiliza el botón para añadir una
nueva especie que falta. Escribe ID: 39;
http://mariademolina.blogspot.com.es Melchor Hermosilla
IES María de Molina LibreOffice Base
Filo: Xenacoelomorpha, Nombre común: Xenoturbélidos; Significado: Extraño gusano plano; Especies
descritas: 2; Características distintivas: Gusanos deuteróstomos ciliados muy simples y de afiliación
incierta.
Cierra el Formulario y comprueba en la tabla Especies de animales que allí también se ha producido el
cambio.
4.2. CREACIÓN DE FORMULARIO CON EL ASISTENTE. Formulario Velocidad.
Vamos a crear el formulario de la tabla Velocidad de los animales
a) En el lateral izquierdo elegimos Formularios y en el panel de tareas elegimos Usar el asistente para
crear un formulario…
b) En el asistente para formularios vamos siguiendo los pasos que nos indica.
c) Paso 1: Elegimos los campos deseados en este caso de la Tabla Velocidad de los animales elegimos
todos los campos.
d) En el paso 5: Elegimos el tipo de formulario que deseemos.
e) En el paso 6: Dejamos que el formulario muestre todos los datos
f) En el paso 7: Podemos elegir el diseño del formulario.
g) En el paso 8: Ponemos el nombre que deseamos para el formulario. En este caso Velocidad
El aspecto del formulario sería el que se ve en la imagen
4.3. MODIFICACIÓN DE FORMULARIO EN MODO DISEÑO. Formulario
Velocidad.
a) Abrimos el formulario Velocidad en modo diseño. Hacemos clic derecho sobre el formulario y
elegimos editar.
b) Coloca los campos con otra distribución para que se pueda leer bien el contenido.
c) Vamos a eliminar el campo Continente y hacer que salga un menú desplegable para elegir el continente
que corresponda.
d) Hacemos clic en el botón de Cuadro combinado
e) Pinchamos y arrastramos en la zona en la
que queramos colocar el cuadro .
f) Hacemos doble clic sobre el y en la
pantalla que sale en la pestaña Datos
elegimos como campo de datos:
Continente y en tipo de contenido de lista
elegimos tabla y en Contenido de lista
elegimos Velocidad de los animales
http://mariademolina.blogspot.com.es Melchor Hermosilla
IES María de Molina LibreOffice Base
g) En la pestaña General modificamos Desplegable
para que ponga Sí y si queremos modificamos otros
valores como color, tipo de letra,…
g) Para poner el nombre del campo utilizamos la
herramienta Campo de etiqueta
g) Ajustamos la colocación para que quede como ves
en la imagen
5. INFORMES
Vamos a crear un informe de los países de la base de datos Europa.odb con población mayor de
35.000.000.
a) Abre de la carpeta de trabajo la base de datos Europa.odb.
b) Elige en la izquierda el apartado de Informes y hac doble clic sobre Usar el asistente para vrear un
informe...
c) En Tabla o consulta selecciona Consulta: Países con población mayor de 35 millones; selecciona
todos los campos disponibles. Pulsa Siguiente.
d) En los apartados 2 y 3 no modifiques lo que sale y pulsa Siguiente.
e) En el apartado 4 Opciones de ordenación , pon orden Ascendente por País y pulsa Siguiente
f) En ¿Qué distribución desea aplicar al formulario?, selecciona Distribución/Tabular y
Orientación/Vertical y pulsa Siguiente.
g) En 5. Selección de Diseño, elige Esquema elegante y Disposición de encabezamiento y pie
Mapamundi pulsa Siguiente.
h) Escribe el nombre Países con población mayor de 35 millones de habitantes.
i) Corregimos los encabezados editando el informe (botón derecho-editar) . El resultado es el que ves.
http://mariademolina.blogspot.com.es Melchor Hermosilla
IES María de Molina LibreOffice Base
6. PASO DE BASE DE DATOS BASE A HTML Y VICEVERSA.
6.1. PASO DE BASE A HTML
a) Abre la base de datos Minerales.
b) Abre la tabla MINERALES.
c) Haz clic en el cuadro que se encuentra en la zona de datos en la parte superior izquierda para
seleccionar todos los datos. Copialos
d) Abre un nuevo documento html en Archivo-Nuevo-Documento html
e) Copia en el nuevo documento los datos con el nombre de minerales.html
f) Al hacer doble clic en el nuevo documento se abrirá con el navegador que tengas predeterminado.
Comprueba el resultado.
6.2. PASO DE HTML A BASE
a) Seguimos con la base de datos Minerales.
b) Abrimos con el navegador la
página piedras.html.
c) Seleccionamos todos los datos
y los copiamos.
d) Nos colocamos en la zona de
tablas de la base de datos y
hacemos botón derecho-pegar
e) En la ventana Copiar tabla
ponemos el nombre que
queremos en este caso Piedras
semipreciosas. Dejamos los
valores como aparecen en la
imagen y pulsamos Siguiente.
f) Pasamos todos los campos a la derecha y siguiente.
g) Comprobamos que todos los campos se van a pasar con el tipo adecuado y si no lo modificamos.
Pulsamos Crear
http://mariademolina.blogspot.com.es Melchor Hermosilla
IES María de Molina LibreOffice Base
7. EJERCICIO PROPUESTO. BASE DE DATOS SUPERMERCADO
① Paso de tabla de HTML a Base: Transforma la tabla de la página web departamentos.htm en una
tabla de la Base de Datos Supermercado. Llámala Departamentos. Haz que la clave principal sea
Nombre
② Relaciona el campo nombre de la tabla Departamentos con el campo Departamento de la tabla
Productos. Deberás quitar los espacios que se han copiado al crear la tabla Departamento en el campo
nombre
③ Crea un Formulario que recoja todos los datos de la tabla Productos
④ Crea una Consulta de nombre Productos de pintura que muestre en pantalla los productos del
departamento de pinturas, ordenados por marca y precio. Deben aparecer Producto, Marca, Modelo y
Precio.
⑤ Crea una Consulta de
nombre Pedido de productos
de descanso. Debes usar las
tablas Departamentos y
productos y deben aparecer
los productos del
Departamento de descanso y
cuya cantidad sea inferior a 5,
para hacer un nuevo pedido.
Igualmente debe indicarse el
pasillo en el que se
encuentran y debe estar
ordenado por cantidad.
⑥ Crea un Informe de
nombre productos del
Supermercado.
Usando el asistente, crea un
informe que muestre los
productos almacenados en
nuestro supermercado. En agrupación elige Departamento. Ordénalo por Producto.
⑦ Crea un Informe que se llame Ubicación de los productos. Usando el asistente, crea un informe que
muestre los productos almacenados en el supermercado por pasillos. Deben aparecer Marca, Modelo,
Producto, Pasillo y
Descripción.
Ordenados por Marca
y Producto. Habrá que
hacer una consulta
primero para poder
hacer este informe
porque tiene campos
de las 2 tablas.
⑧ Crea una página
web de nombre
productossuper.html
que tenga los datos de
la tabla Productos de la Base de Datos.
http://mariademolina.blogspot.com.es Melchor Hermosilla
IES María de Molina LibreOffice Base
8. EJERCICIO PROPUESTO. BASE DE DATOS ESTRELLAS DEL
UNIVERSO
① Crea una tabla que tenga los siguientes campos: Planeta (texto), Situación (texto), Distancia al Sol
(número), Periodo (decimal, con 2 decimales), Satélites (texto).
Introduce en la tabla los siguientes datos y guárdala con el nombre Planetas del Sistema Solar.
② Crea un formulario llamado Planetas del sistema Solar que tenga todos los campos de la tabla
Planetas del Sistema Solar
③ Aplica un filtro a partir del Formulario Planetas del sistema Solar que sólo muestre los datos de los
planetas exteriores. (Déjalo aplicado)
④ Crea una Consulta, Estrellas de color Azul. Prepara la consulta para que el resultado aparezca
ordenado alfabéticamente por el nombre de la estrella.
⑤ Crea una Consulta, Constelaciones no zodiacales, con el diseño que muestra la figura, para
seleccionar las estrellas cuyas constelaciones no sean del zodiaco.
Como ves para hacer una
consulta en el campo de tipo
sí/no hay que poner en
criterio un 1 si queremos
seleccionar los que tienen sí
y un 0 si queremos los de no
http://mariademolina.blogspot.com.es Melchor Hermosilla
IES María de Molina LibreOffice Base
⑥ La siguiente figura muestra el diseño de una consulta. Intenta predecir que estrellas seleccionaría si se
activa. Crea la consulta para comprobarlo.
⑦ Crea una consulta que permita obtener las estrellas que muestra la figura. Obsérvala detenidamente
para ver qué condiciones cumplen las estrellas seleccionadas. Guárdala con un nombre apropiado.
⑧ Crea, con ayuda del asistente, un informe con los datos de la consulta Constelaciones no zodiacales;
debes conseguir que cada estrella se agrupe según su constelación. Guarda el informe con el mismo
nombre que la consulta.
⑨ Activa el formulario Cosmos y observa que obtendrías si realizaras una impresión. Realiza los pasos
necesarios para imprimir sólo los datos de la Estrella Vega.
⑩ Crea una consulta con el listado de las estrellas blancas situadas a una distancia menor de 100 años-
luz. Grábalo con el nombre de estrellas Blancas cercanas.
⑪ Crea un documento de Writer de las estrellas que pertenecen a las constelaciones Cisne, Dragón o
Perseo.
http://mariademolina.blogspot.com.es Melchor Hermosilla
IES María de Molina LibreOffice Base
9. EJERCICIO PROPUESTO. BASE DE DATOS MONEDAS
① Añade a la tabla Monedas de Colección un campo más: Foto (que sea de tipo imagen),
Añade las 3 imágenes a los 3 primeros registros de la tabla.
② Crea un formulario llamado Monedas de Colección que tenga todos los campos de la tabla Monedas
de colección. Añade las 3 imágenes a los 3 primeros registros de la tabla. Modifica el formulario para que
quede de forma similar al siguiente:
③ Crea un filtro a partir de la tabla Monedas de Colección que sólo muestre las monedas que sean de
Oro.
④ Crea una Consulta llamada monedas económicas. Incluye las monedas de valor menor a 15. Prepara
la consulta para que el resultado aparezca ordenado alfabéticamente por el Motivo de emisión.
⑤ Crea una Consulta llamada Tirada entre 4000 y 20000. En la consulta debe salir también el Motivo
de emisión, el metal y el valor facial. Haz que salgan ordenados por el valor facial. Pasa la consulta a
Writer.
⑥ Pasa la Consulta Tirada entre 4000 y 20000 a Calc. Guárdalo con el mismo nombre y realiza la
suma de todos los valores faciales.
⑦ Crea, con ayuda del asistente, un informe con los datos de la consulta Tirada entre 4000 y 20000
(apartado 5). Debes conseguir que se agrupen según el metal de que están hechos. Deben estar
ordenados por el valor facial. Guarda el informe con el mismo nombre que la consulta.
⑧ Crea una consulta que permita obtener las monedas que aparecen en la figura. Obsérvala
detenidamente para ver que condiciones cumplen las monedas seleccionadas. Créala y guárdala con un
nombre apropiado.
http://mariademolina.blogspot.com.es Melchor Hermosilla
IES María de Molina LibreOffice Base
⑨ Pasa la página web monedas_Francia.htm a la base de datos monedas. Debes convertir la página web
en una tabla de nombre Monedas de Francia. Pon a cada campo el nombre más adecuado. Deberás
eliminar algunos registros que corresponden a los diversos apartados y que no son necesarios.
⑩ Crea una nueva tabla que se llame metal, que sólo tenga un campo llamado metales de las monedas
y que tenga estos 3 registros (“Oro”, “Plata” y “Oro y Plata”). Haz que el campo de metales de las
monedas sea la clave principal. Relaciona la tabla metal y la tabla Monedas de Colección.
Crea un formulario de la tabla metal en el que aparezca un subformulario con los valores de la tabla
Monedas de Colección.
http://mariademolina.blogspot.com.es Melchor Hermosilla
También podría gustarte
- ETS CB II Julio 2022Documento9 páginasETS CB II Julio 2022Ashley Jocelyn Gualito BlancoAún no hay calificaciones
- Cuestionario Grado DigitalDocumento21 páginasCuestionario Grado Digitaljosaul201270% (20)
- Grado DigitalDocumento11 páginasGrado DigitalFlor Andrade100% (1)
- Examen Teorico Uf0510Documento11 páginasExamen Teorico Uf0510Amaya Muñoz100% (2)
- Taller de EconomíaDocumento11 páginasTaller de EconomíaMIGUEL ANGEL GELIS ARIAS ESTUDIANTE ACTIVOAún no hay calificaciones
- Tema 22 Modelo de Orientación Educativa.Documento29 páginasTema 22 Modelo de Orientación Educativa.Jorge Julio Gorostiaga0% (1)
- Apuntes Tema 4 - Segunda ParteDocumento52 páginasApuntes Tema 4 - Segunda ParteJAIROAún no hay calificaciones
- Cuestionario 3 Access Isai Buendia JuarezDocumento7 páginasCuestionario 3 Access Isai Buendia JuarezSalvacion MXAún no hay calificaciones
- Computacion 1Documento8 páginasComputacion 1Borikua PAuloAún no hay calificaciones
- Plan de Trabajo 5°Documento12 páginasPlan de Trabajo 5°Jesus ArmandoAún no hay calificaciones
- PORTAFOLIODocumento29 páginasPORTAFOLIOYAMEL IRRA SOLANOAún no hay calificaciones
- Test de Offimatica UnacDocumento11 páginasTest de Offimatica UnackenyvitAún no hay calificaciones
- Test Técnico ADMINISTRATIVO AENA Office 2016 2Documento14 páginasTest Técnico ADMINISTRATIVO AENA Office 2016 2DonkaAún no hay calificaciones
- Respuestas L2B2Documento11 páginasRespuestas L2B2luciomartinezAún no hay calificaciones
- Tutorial de ExelDocumento38 páginasTutorial de Exelska_666_14Aún no hay calificaciones
- Cuestionario de OfimaticaDocumento15 páginasCuestionario de OfimaticaAngieCruzAún no hay calificaciones
- Evaluacion PowerPoint OfimaticaDocumento62 páginasEvaluacion PowerPoint OfimaticaCarmen100% (1)
- Modelando ExcelDocumento6 páginasModelando ExcelMalteada.5 MorAún no hay calificaciones
- Cuestionario de Ofimatica Iii de BTPDocumento14 páginasCuestionario de Ofimatica Iii de BTPGraciela LopezAún no hay calificaciones
- Access Con Visual BasicDocumento36 páginasAccess Con Visual BasicFrancisca ContrerasAún no hay calificaciones
- Practica Base de Datos Con VisdataDocumento18 páginasPractica Base de Datos Con VisdataIvan ConstantinoAún no hay calificaciones
- CuestionarioDocumento8 páginasCuestionarioGabriel GaiborAún no hay calificaciones
- Guía 1 IIP 8oDocumento4 páginasGuía 1 IIP 8oCastilla StefanyaAún no hay calificaciones
- Manual FinalDocumento11 páginasManual FinalIsidro RomeroAún no hay calificaciones
- Cuarto Mecanica y BachilleratoDocumento11 páginasCuarto Mecanica y Bachilleratolucrecia menendezAún no hay calificaciones
- BBDD Tarea4Documento5 páginasBBDD Tarea4rubentornal2007play4Aún no hay calificaciones
- AccessDocumento11 páginasAccessFRANCISCAAún no hay calificaciones
- Actividad 2 EXCEL 2022Documento5 páginasActividad 2 EXCEL 2022RaulPamplonaAún no hay calificaciones
- Actividades de AccessDocumento4 páginasActividades de AccessCristina Pérez Zapata100% (1)
- Test Word 2019 Número 06Documento5 páginasTest Word 2019 Número 06Enrique Exposito Iniesta100% (1)
- Teoría AccessDocumento11 páginasTeoría AccessKarin Santa CruzAún no hay calificaciones
- Guias de Access 2016-1Documento6 páginasGuias de Access 2016-1jflamencomadridAún no hay calificaciones
- Creacion de Base de Datos en Access Con Visual BasicDocumento88 páginasCreacion de Base de Datos en Access Con Visual BasicFrancisco VelazquezAún no hay calificaciones
- Cuestionario Resuelto de La TesisDocumento5 páginasCuestionario Resuelto de La TesisCarlosTrejoCastellonAún no hay calificaciones
- Test de Informatica Basica 2 PDFDocumento8 páginasTest de Informatica Basica 2 PDFJose Duran100% (1)
- Base de Datos de Discos de MusicaDocumento4 páginasBase de Datos de Discos de MusicaHector Eduardo Dzul Gutierrez25% (4)
- Evaluacion AulaclicDocumento33 páginasEvaluacion Aulaclicchuchoorodrii67% (3)
- Teoria PowerPointDocumento13 páginasTeoria PowerPointMargarita Igpa ScmAún no hay calificaciones
- Guía 5 de Excel PDFDocumento4 páginasGuía 5 de Excel PDFAngye CepedaAún no hay calificaciones
- TblDOSIF PDFDocumento10 páginasTblDOSIF PDFKevin Armas CastroAún no hay calificaciones
- Cuestionario Word IIDocumento4 páginasCuestionario Word IIJosé MelaraAún no hay calificaciones
- Pruebas Evaluativas Access 2010Documento34 páginasPruebas Evaluativas Access 2010Alok_AlmadaiAún no hay calificaciones
- Apuntes BlueGriffonDocumento17 páginasApuntes BlueGriffonjoansanchiswebAún no hay calificaciones
- Evaluaciones de Microsoft Ower Point 2016Documento29 páginasEvaluaciones de Microsoft Ower Point 2016Johan Esteban Rodriguez TaleroAún no hay calificaciones
- Guia 3 WordDocumento3 páginasGuia 3 WordCamila LealAún no hay calificaciones
- Examen Octubre PrimeroDocumento4 páginasExamen Octubre PrimeroShui CorderoAún no hay calificaciones
- Operaciones Basicas Con VectoresDocumento31 páginasOperaciones Basicas Con VectoresEd CruzAún no hay calificaciones
- Practica de PowerpointDocumento2 páginasPractica de PowerpointW̶i̶n̶s̶t̶o̶n̶g̶ P̶o̶n̶c̶e̶Aún no hay calificaciones
- Test Word 1 Gratis 5248874Documento9 páginasTest Word 1 Gratis 5248874Silvia Ramírez DivaretAún no hay calificaciones
- Como Crear Base Datos Access Visual Basic 9118 PDFDocumento21 páginasComo Crear Base Datos Access Visual Basic 9118 PDFEmanuel MirandaAún no hay calificaciones
- Enun BD CINEDocumento7 páginasEnun BD CINEmariajesusvdfnAún no hay calificaciones
- Actividad 8Documento4 páginasActividad 8SantyAún no hay calificaciones
- 12-02-2020 102359 Am EXAMEN FINAL-CIDocumento5 páginas12-02-2020 102359 Am EXAMEN FINAL-CIPhany AstuquipanAún no hay calificaciones
- Solucionario Unidad 5Documento18 páginasSolucionario Unidad 5ValleRomeroGálvezAún no hay calificaciones
- Ejercicios y EvaluacionesDocumento100 páginasEjercicios y EvaluacionesHugo Bermudez Gutierrez0% (1)
- Base de Datos en ExelDocumento6 páginasBase de Datos en ExelHarold Alessandro Villa ChavezAún no hay calificaciones
- UD 01 Practica Con BaseDocumento8 páginasUD 01 Practica Con BaseJosé Luis Cordero DíazAún no hay calificaciones
- PreguntasDocumento6 páginasPreguntasFRANCISCAAún no hay calificaciones
- Producto Academico 1 Civil 3DDocumento4 páginasProducto Academico 1 Civil 3DCesar EchevarriaAún no hay calificaciones
- Aprender selecciones, capas y canales con Photoshop CS6De EverandAprender selecciones, capas y canales con Photoshop CS6Aún no hay calificaciones
- Aprender retoque fotográfico con Photoshop CS5.1 con 100 ejercicios prácticosDe EverandAprender retoque fotográfico con Photoshop CS5.1 con 100 ejercicios prácticosAún no hay calificaciones
- Tensiones Residuales y Distorsión - 20120306Documento11 páginasTensiones Residuales y Distorsión - 20120306Mario MolinaAún no hay calificaciones
- Documento Técnico Modelo Carta de Encargo Febrero 19 DefDocumento20 páginasDocumento Técnico Modelo Carta de Encargo Febrero 19 DefDanii AndradeAún no hay calificaciones
- Cantamisa PropioDocumento40 páginasCantamisa PropioChristian Mark Iñiguez100% (2)
- Calendario Avance de Obra ValorizadoDocumento68 páginasCalendario Avance de Obra ValorizadoKEYMER YODAN FERNÁNDEZ HEREDIAAún no hay calificaciones
- Demografía. HDEM - U3 - A2 - ISLA.Documento6 páginasDemografía. HDEM - U3 - A2 - ISLA.Ismael Luna100% (1)
- Modelo Memoria ExplicativaDocumento18 páginasModelo Memoria Explicativasofiaperalta268100% (1)
- Acordes CantossDocumento6 páginasAcordes CantossMimicita Hernandez De CortésAún no hay calificaciones
- Manual Esc. Formacion para BomberosDocumento305 páginasManual Esc. Formacion para BomberosJS7 Joel Sosa 7Aún no hay calificaciones
- Cuestionario Inmunologia Terminado (4 Semestre)Documento26 páginasCuestionario Inmunologia Terminado (4 Semestre)isabel torres carvalloAún no hay calificaciones
- AcademiaDocumento5 páginasAcademiaRicardo Vásquez PlasenciaAún no hay calificaciones
- Enfermera CMBDocumento5 páginasEnfermera CMBFranco Arias ArceAún no hay calificaciones
- Ejercicios SEGUNDA LEY - 2020 PDFDocumento5 páginasEjercicios SEGUNDA LEY - 2020 PDFJUAN MIGUEL BEDOYA MIRANDAAún no hay calificaciones
- Ejercicios Por Todos Los MétodosDocumento79 páginasEjercicios Por Todos Los MétodosAAHH PVNP HuachoAún no hay calificaciones
- Examen Latín II de Extremadura (Ordinaria de 2012)Documento2 páginasExamen Latín II de Extremadura (Ordinaria de 2012)Morgen SFAún no hay calificaciones
- Modelo Canvas Jhoseph-MotosDocumento1 páginaModelo Canvas Jhoseph-MotosMagally Burgos100% (1)
- Doble TentaciónDocumento246 páginasDoble TentaciónAnyeliz Rodriguez100% (1)
- DS 49 Corral Especificaciones TecnicasDocumento10 páginasDS 49 Corral Especificaciones TecnicasGiovanni Jara MonardezAún no hay calificaciones
- Faster - Dry 2018Documento4 páginasFaster - Dry 2018Dennis MendozaAún no hay calificaciones
- Teledeteccion Aplicada Al Mapeo GeomorfologicoDocumento4 páginasTeledeteccion Aplicada Al Mapeo GeomorfologicoDiego Fernando Jaramillo MinortaAún no hay calificaciones
- UMH 2020-00010-00 SENTENCIA 21-07-20 FL 25-35Documento11 páginasUMH 2020-00010-00 SENTENCIA 21-07-20 FL 25-35David Arango VásquezAún no hay calificaciones
- 14 AE in El Sol en Las 12 CasasDocumento11 páginas14 AE in El Sol en Las 12 Casasyanu021Aún no hay calificaciones
- Fórmula: Copia Impresa Por: Alfonso Martinez Ferreira - 79396076Documento1 páginaFórmula: Copia Impresa Por: Alfonso Martinez Ferreira - 79396076marley1993Aún no hay calificaciones
- Caso Image InternationalDocumento7 páginasCaso Image Internationalmabarcau100% (3)
- Modelo de Informe Feria de ProyectosDocumento4 páginasModelo de Informe Feria de ProyectosLuis Felipe CorreaAún no hay calificaciones
- Presentaci N 1 Perspectivas Te Ricas Jean PiagetDocumento17 páginasPresentaci N 1 Perspectivas Te Ricas Jean PiagetRodrigo AguilarMussappAún no hay calificaciones
- Cuestionario Aprendizaje AutónomoDocumento2 páginasCuestionario Aprendizaje AutónomoJuan Sebastian CanizalesAún no hay calificaciones
- Leroy Merlin Código Ético VFF - 0Documento22 páginasLeroy Merlin Código Ético VFF - 0Jessica MoralesAún no hay calificaciones
- FOL06 - Evaluación de Riesgos ProfesionaDocumento57 páginasFOL06 - Evaluación de Riesgos Profesionacabezas133Aún no hay calificaciones