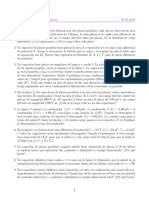Guia Practica Lab 2
Guia Practica Lab 2
Cargado por
tkdlove10Copyright:
Formatos disponibles
Guia Practica Lab 2
Guia Practica Lab 2
Cargado por
tkdlove10Derechos de autor
Formatos disponibles
Compartir este documento
Compartir o incrustar documentos
¿Le pareció útil este documento?
¿Este contenido es inapropiado?
Copyright:
Formatos disponibles
Guia Practica Lab 2
Guia Practica Lab 2
Cargado por
tkdlove10Copyright:
Formatos disponibles
PRACTICAS LABORATORIO REDES DE DATOS I – SIS 251
Guía Práctica Laboratorio 2: Aprendizaje del uso de Cisco Packet Tracer
Objetivos
Practicar las habilidades necesarias para comprender las funciones básicas de Packet Tracer,
Diseñar una LAN con 3 PCs y un Switch de acuerdo a la siguiente topología y direccionamiento IPv4.
Realizar la configuración de parámetros IP básicos, obtener información de los datos de configuración con el
comando ipconfig y verificar la conectividad de la red con el comando ping.
Desarrollo de la práctica
Paso 1: Accede a Cisco Packet Tracer instalado en tu PC, inmediatamente se muestra el área de diseño de Packet Tracer
donde podrá diseñar la red.
REDES DE DATOS I-SIS251 © Ing. Sergio Ugrinovic. Página 1 de 12
Guía Práctica Laboratorio 2: Aprendizaje del uso de Packet Tracer
Paso 2: Seleccione en Switches (esquina inferior izquierda) un Switch 2950-24 arrastre y suelte en el área de diseño.
Paso 3: En End Devices (esquina inferior izquierda), seleccione PC-PT Generic arrastre y suelte en el área de diseño.
Nota: Para borrar dispositivos y conexiones del área de trabajo, seleccione
el botón x en la barra de edición y luego seleccione el dispositivo a eliminar.
Presione la tecla Esc (escape) para salir de esta opción. De esta manera,
puede agregar/eliminar cuantos dispositivos desee.
REDES DE DATOS I-SIS251 © Ing. Sergio Ugrinovic Página 2 de 12
Guía Práctica Laboratorio 2: Aprendizaje del uso de Packet Tracer
Paso 4: Repetir el paso anterior dos veces, completando con ello las tres PCs requeridas en el esquema
Paso 5: Realizar la conexion PC0 y Switch0
Seleccione en Connections (en la esquina inferior izquierda) el cable Copper Straight trhough, (cable de conexión
directa) requerido para conectar un PC a un Switch. Haga clic en la PC0 y con el botón derecho del Mouse escoja la
opción Fastethernet0 (indicando con ello que se desea establecer una conexión a través de la tarjeta de red del equipo)
REDES DE DATOS I-SIS251 © Ing. Sergio Ugrinovic Página 3 de 12
Guía Práctica Laboratorio 2: Aprendizaje del uso de Packet Tracer
Haga clic en el Switch0 y con el botón derecho del Mouse seleccione una conexión FastEthernet0/1 para conectar con
la PC0.
Quedando establecida la conexión entre la PC0 y el Switch0
REDES DE DATOS I-SIS251 © Ing. Sergio Ugrinovic Página 4 de 12
Guía Práctica Laboratorio 2: Aprendizaje del uso de Packet Tracer
Paso 6: Repitir el paso anterior para PC1 y PC2. Seleccionando FastEthernet0/2 en el Switch0 para PC1 y FastEthernet0/3
para PC2.
Se puede verificar si una conexión se ha establecido cuando los puntos a cada extremo del cable es de color verde, por
ello, es preciso esperar un momento luego de hacer la conexión a que estos cambien de rojo a verde.
Nota: para borrar conexiones, seleccione el botón x y luego haciendo clic sobre el cable. Presione esc, para salir de
esta opción.
Paso 7: Configurar los nombres de host y las direcciones IP en las computadoras
Una vez se realizado el proceso de conexión entre los componentes, se procede a configurar los nombres y asignar las
direcciones IP a cada una de las PCs, en este caso serán Estáticas del tipo: 192.168.1.x
Para la PC0
Haga clic en PC0. (Aparece la siguiente ventana con varias fichas de opciones de las que es necesario seleccionar la
opción config para cambiar el nombre y a continuación FastEthernet, para asignar la dirección IP de la PC y la máscara
de Subred.)
REDES DE DATOS I-SIS251 © Ing. Sergio Ugrinovic Página 5 de 12
Guía Práctica Laboratorio 2: Aprendizaje del uso de Packet Tracer
Para cambiar el nombre: seleccione la ficha Config. cambie el nombre de PC0 Display Name (Nombre de la PC) por el
nombre PC-A.
REDES DE DATOS I-SIS251 © Ing. Sergio Ugrinovic Página 6 de 12
Guía Práctica Laboratorio 2: Aprendizaje del uso de Packet Tracer
Para asignar direcciones IP: seleccione la ficha FastEthernet donde se asigna la dirección IP (IP Address) de la PC y
la máscara de subred (Subnet Mask).
Dejando activada la casilla Static se escribe la dirección IP 192.168.1.1, una vez escrita si se hace click en Subnet Mask
(Mascara de Subred) se puede ver automáticamente 255.255.255.0 como máscara de subred. Cierre la ventana de
configuración de PC-A haciendo clic en la cruz de la esquina superior derecha.
REDES DE DATOS I-SIS251 © Ing. Sergio Ugrinovic Página 7 de 12
Guía Práctica Laboratorio 2: Aprendizaje del uso de Packet Tracer
Para la PC1 y PC2 se sigue el mismo procedimiento
Obteniéndose la red como se muestra en la figura
REDES DE DATOS I-SIS251 © Ing. Sergio Ugrinovic Página 8 de 12
Guía Práctica Laboratorio 2: Aprendizaje del uso de Packet Tracer
Paso 8: Verificar la configuración realizada en la PC-A, PC-B y PC-C
Una vez configuradas las direcciones IP y máscaras de red, se procede a verificar estas configuraciones realizadas
mediante el comando ipconfig, para ello
Haga clic en PC-A, seleccione la ficha Desktop. y luego Command Prompt como se muestra en las imágenes
Haga clic en icono Command Prompt, Escriba el comando ipconfig y presione tecla Enter.
REDES DE DATOS I-SIS251 © Ing. Sergio Ugrinovic Página 9 de 12
Guía Práctica Laboratorio 2: Aprendizaje del uso de Packet Tracer
Obteniéndose la información de configuración para PC-A
Repita los pasos anteriores para la PC-B y PC-C.
Otra forma de ver los datos asignados a cada computadora, es la de situar el cursor del mouse encima de cada una e
inmediatamente se puede observar un cuadro que indica el puerto, dirección IP, dirección MAC, el Gateway entre otros
aspectos de la configuración aplicada a l computadora
REDES DE DATOS I-SIS251 © Ing. Sergio Ugrinovic Página 10 de 12
Guía Práctica Laboratorio 2: Aprendizaje del uso de Packet Tracer
Paso 9: Verificar la conectividad entre las PCs, mediante el comando ping,
Para verificar la conectividad entre la PC-A y la PC-B: haga clic en PC-A, seleccione la ficha Desktop y luego
Command Prompt como se muestra en las imágenes
Escriba el comando ping seguido de 195.168.1.2 que es la dirección IP de la PC-B y presione tecla Enter.
REDES DE DATOS I-SIS251 © Ing. Sergio Ugrinovic Página 11 de 12
Guía Práctica Laboratorio 2: Aprendizaje del uso de Packet Tracer
Obteniéndose el siguiente resultado que indica que existe conectividad entre la PC-A y la PC-B
Repita el proceso del paso para las siguientes pruebas:
• Ping de PC-A a PC-C
• Ping de PC-B a PC-A
• Ping de PC-B a PC-C
• Ping de PC-C a PC-A
• Ping de PC-C a PC-B
Ejecute nuevamente ping, pero dirigido a una IP desconocida (no asignada), por ejemplo, a la 195.168.1.4 ¿Cuál fue la
diferencia entre este último resultado y los anteriores? Analice
Paso 10: Interpretación de los resultados de ping
El comando ping es una manera eficaz de probar la conectividad, a esta prueba se la conoce como “prueba del stack de
protocolos”, porque el comando ping va desde la capa 3 del modelo OSI hasta la capa 2 y, luego, hasta la capa 1. Este
comando utiliza el protocolo ICMP para verificar la conectividad.
Por ejemplo, para el ping a 192.168.1.1
La respuesta de este comando es:
Respuesta desde 192.168.1.2: bytes=32 tiempo<28ms TTL=128
Respuesta desde 192.168.1.2: bytes=32 tiempo<0ms TTL=128
Respuesta desde 192.168.1.2: bytes=32 tiempo<0ms TTL=128
Respuesta desde 192.168.1.2: bytes=32 tiempo<0ms TTL=128
Estadísticas de ping para 192.168.1.2:
Paquetes: enviados = 4, recibidos = 4, perdidos = 0 (0% perdidos),
Tiempo aproximado de ida y vuelta en milisegundos:
Mínimo = 0ms, Máximo = 28ms, Media = 8ms
Este resultado indica que se enviaron cuatro paquetes de prueba de 32 bytes desde el host 192.168.1.2 y se
devolvieron a este en un tiempo de menos de 8 ms. (TTL son las siglas de tiempo de vida, que define la cantidad de
saltos que le restan al paquete ping antes de que se descarte.
REDES DE DATOS I-SIS251 © Ing. Sergio Ugrinovic Página 12 de 12
También podría gustarte
- 17abr Guia 10 Termo IDocumento2 páginas17abr Guia 10 Termo ITele RrascuacheAún no hay calificaciones
- Modelo de Negocio - ScotiabankDocumento14 páginasModelo de Negocio - ScotiabankXioniMilagrosChávezPazAún no hay calificaciones
- Esatdistica 2Documento4 páginasEsatdistica 2yhon manuelAún no hay calificaciones
- Guia Practica Lab 2 Aprendizaje Del Uso Packet TracerDocumento12 páginasGuia Practica Lab 2 Aprendizaje Del Uso Packet TracerPolo Orellana Brayan SimónAún no hay calificaciones
- 1.3.2.3 Lab - Building A Simple NetworkDocumento13 páginas1.3.2.3 Lab - Building A Simple NetworkLuis Cusy RicciAún no hay calificaciones
- Taller Direcciones IP y Comunicacion de Red.Documento5 páginasTaller Direcciones IP y Comunicacion de Red.Steven DíazAún no hay calificaciones
- Copia de Práctica de Laboratorio Direcciones IP y Comunicación de RedDocumento5 páginasCopia de Práctica de Laboratorio Direcciones IP y Comunicación de RedAnderson RodriguezAún no hay calificaciones
- Guia Practica 2 - Semana 9 - Cisco Packet Tracer - 2022Documento22 páginasGuia Practica 2 - Semana 9 - Cisco Packet Tracer - 2022Oscar CruzAún no hay calificaciones
- Practica - P2P - JesusEduardoGutierrezMarquez - Abraham Palma Abundis.Documento14 páginasPractica - P2P - JesusEduardoGutierrezMarquez - Abraham Palma Abundis.JESUS EDUARDO GUTIERREZ MARQUEZ100% (1)
- IA-L04-Jose Vida Coayla GodoyDocumento16 páginasIA-L04-Jose Vida Coayla GodoyJose Coayla GodoyAún no hay calificaciones
- 2.3.3.3 Lab - PacketTracerDocumento31 páginas2.3.3.3 Lab - PacketTracerKaterine Fdz CAún no hay calificaciones
- PR1 1 Bim Canelos Ullaguari PDFDocumento12 páginasPR1 1 Bim Canelos Ullaguari PDFPau Andrea CAún no hay calificaciones
- Laboratorio Sesion 4Documento17 páginasLaboratorio Sesion 4Nicolas FalconiAún no hay calificaciones
- Informe Packet TracerDocumento13 páginasInforme Packet TracerTony AlonsoAún no hay calificaciones
- Paso2 Grupo73 Miguel MurciaDocumento11 páginasPaso2 Grupo73 Miguel Murciaalejandro gomezAún no hay calificaciones
- Ejercicios Packet TracerDocumento4 páginasEjercicios Packet TracerJesus VillegasAún no hay calificaciones
- Actividad de Aprendizaje 2.1Documento4 páginasActividad de Aprendizaje 2.1Dalmiro PeñalozaAún no hay calificaciones
- S11-Guia de Laboratorio - 10Documento4 páginasS11-Guia de Laboratorio - 10Wiro AovAún no hay calificaciones
- Taller 2 Creacion de Una Red Punto A Punto XPDocumento6 páginasTaller 2 Creacion de Una Red Punto A Punto XPjuanvargasarizqAún no hay calificaciones
- Tutorial de Paket TraceDocumento6 páginasTutorial de Paket TraceHernández Rosendo Evelyn DanielaAún no hay calificaciones
- 2 3 3 4 Practica de Laboratorio Creacion de Una Red SimpleDocumento19 páginas2 3 3 4 Practica de Laboratorio Creacion de Una Red SimpleSebastian Montoya Castaño100% (1)
- 3.5.2 Direcciones IP y Comunicación de RedDocumento6 páginas3.5.2 Direcciones IP y Comunicación de RedKeviin BarberanAún no hay calificaciones
- Guia Practica 1 - Semana 9 - Cisco Packet TracerDocumento17 páginasGuia Practica 1 - Semana 9 - Cisco Packet TracerOscar CruzAún no hay calificaciones
- Laboratorio de Protocolos de RedesDocumento16 páginasLaboratorio de Protocolos de Redesdanny alcedoAún no hay calificaciones
- 1.3.1.2 Lab - Building A Simple NetworkDocumento9 páginas1.3.1.2 Lab - Building A Simple NetworkJesús GonzalezAún no hay calificaciones
- 1.3.2.3 Lab - Building A Simple NetworkDocumento7 páginas1.3.2.3 Lab - Building A Simple NetworkJuan Ramos Estela0% (1)
- 1.3.2.3 Lab - Building A Simple NetworkDocumento8 páginas1.3.2.3 Lab - Building A Simple NetworkDethwixAún no hay calificaciones
- Manual Packet TracerDocumento10 páginasManual Packet TracerEsteban NoboaAún no hay calificaciones
- Actividad 2.3.2.5 SmartLabDocumento19 páginasActividad 2.3.2.5 SmartLabJorge Armando Santos TorresAún no hay calificaciones
- Lab 3Documento9 páginasLab 3Jerson Joaquin Lazarte UrdayAún no hay calificaciones
- Practica - 001subnetting Con Máscara de Longitud Fija en Packet TracerDocumento7 páginasPractica - 001subnetting Con Máscara de Longitud Fija en Packet Tracerarezto20Aún no hay calificaciones
- Direccionamiento IpDocumento27 páginasDireccionamiento IpdenysAún no hay calificaciones
- Practica 01 Packet TracerDocumento11 páginasPractica 01 Packet Tracerluisitopillo506Aún no hay calificaciones
- 1.3.1.2 Lab - Building A Simple NetworkDocumento7 páginas1.3.1.2 Lab - Building A Simple NetworkAshby GonzalezAún no hay calificaciones
- 6121 Packet Tracer Add Computers To An Existing NetworkDocumento9 páginas6121 Packet Tracer Add Computers To An Existing Networklopezgomezlazaro6Aún no hay calificaciones
- Crear Una Red Simple Con Packet TracerDocumento14 páginasCrear Una Red Simple Con Packet TracerSergio MarquezAún no hay calificaciones
- UF2 - Práctica 3 - Construyendo Una Red SimpleDocumento12 páginasUF2 - Práctica 3 - Construyendo Una Red Simplepherrero-01Aún no hay calificaciones
- LAB 1 - Conectividad Básica de Un Switch-1Documento9 páginasLAB 1 - Conectividad Básica de Un Switch-1germansg16Aún no hay calificaciones
- Building A Simple NetworkDocumento14 páginasBuilding A Simple NetworkJonathanAún no hay calificaciones
- Practicas Packet Tracer Alumno PDFDocumento24 páginasPracticas Packet Tracer Alumno PDFemifranAún no hay calificaciones
- 2.3.3.4 Lab - Building A Simple Network RESUELTODocumento14 páginas2.3.3.4 Lab - Building A Simple Network RESUELTOJanio AlexanderAún no hay calificaciones
- 2 3 3 4 Lab Building A Simple NetworkDocumento14 páginas2 3 3 4 Lab Building A Simple NetworkNelson Javier Lopez JimenezAún no hay calificaciones
- Guia de Trabajo Enlace de Datos1Documento12 páginasGuia de Trabajo Enlace de Datos1Cristhian SuacheAún no hay calificaciones
- 2.7.6 Packet Tracer - Implement Basic ConnectivityDocumento4 páginas2.7.6 Packet Tracer - Implement Basic Connectivitysepinip476Aún no hay calificaciones
- 6.1.2.1 Packet Tracer - Bruno Medina Laboratorio 5Documento9 páginas6.1.2.1 Packet Tracer - Bruno Medina Laboratorio 5bruno Medina huahualaAún no hay calificaciones
- 2.3.3.3 Lab - Building A Simple NetworkDocumento14 páginas2.3.3.3 Lab - Building A Simple NetworkDennis ChérrezAún no hay calificaciones
- 3.4.4.3 Lab - IP Addresses and Network Communications - Anel AtencioDocumento5 páginas3.4.4.3 Lab - IP Addresses and Network Communications - Anel AtencioAnel Atencio100% (1)
- Practica 01Documento10 páginasPractica 01Sheila GuineaAún no hay calificaciones
- InfoPLC Net Comunicar PLC Simatic S7300 Con PC Mediante IEDocumento14 páginasInfoPLC Net Comunicar PLC Simatic S7300 Con PC Mediante IEnathan_allgrenAún no hay calificaciones
- 2.7.6 Packet Tracer - Implement Basic ConnectivityDocumento4 páginas2.7.6 Packet Tracer - Implement Basic ConnectivityCarolina Bella RicoAún no hay calificaciones
- Packet TracerDocumento12 páginasPacket TracerCarlos Paez T100% (1)
- EjerciciosDocumento19 páginasEjerciciosFelipe Lopera100% (1)
- Ilovepdf MergedDocumento22 páginasIlovepdf MergednaidiAún no hay calificaciones
- Instructor Packet Tracer Manual PDFDocumento27 páginasInstructor Packet Tracer Manual PDFtoñoAún no hay calificaciones
- Lab14 ConclusDocumento11 páginasLab14 ConclusJilmar Danilo Nunez ZegarraAún no hay calificaciones
- Introducción Al Psoc5Lp: Teoría y aplicaciones prácticaDe EverandIntroducción Al Psoc5Lp: Teoría y aplicaciones prácticaAún no hay calificaciones
- Compilador C CCS y Simulador Proteus para Microcontroladores PICDe EverandCompilador C CCS y Simulador Proteus para Microcontroladores PICCalificación: 2.5 de 5 estrellas2.5/5 (5)
- Prácticas de redes de datos e industrialesDe EverandPrácticas de redes de datos e industrialesCalificación: 4 de 5 estrellas4/5 (5)
- Equipos de interconexión y servicios de red. IFCT0410De EverandEquipos de interconexión y servicios de red. IFCT0410Aún no hay calificaciones
- NFPA 13 2019 - 4 - Criterios de Descarga para El Almacenamiento MisceláneoDocumento3 páginasNFPA 13 2019 - 4 - Criterios de Descarga para El Almacenamiento MisceláneoJairo LunaAún no hay calificaciones
- Cuestionario - Administracion de Los Procesos QuimicosDocumento8 páginasCuestionario - Administracion de Los Procesos QuimicosAraceli FelAún no hay calificaciones
- Algebra I - LSI - 2023Documento15 páginasAlgebra I - LSI - 2023carly busAún no hay calificaciones
- Documento Tributario Electrónico FacturaDocumento1 páginaDocumento Tributario Electrónico Facturaverofcy92Aún no hay calificaciones
- Actividad 3.4 Caso ConflictoDocumento3 páginasActividad 3.4 Caso ConflictoemilymargaritadurannaalAún no hay calificaciones
- Indicaciones para Presentar Artículo de RevistaDocumento3 páginasIndicaciones para Presentar Artículo de Revistasolo_alejo93Aún no hay calificaciones
- Universidad Privada Antenor Orrego: RetroalimentaciónDocumento14 páginasUniversidad Privada Antenor Orrego: RetroalimentaciónVictor SánchezAún no hay calificaciones
- Muro de Contencion M4-M4Documento10 páginasMuro de Contencion M4-M4AlexJuniorCardenasAún no hay calificaciones
- 4.4 - Ejercicios - CalculóDocumento6 páginas4.4 - Ejercicios - CalculóÓscar CimeAún no hay calificaciones
- Hidráulicas y Neumáticas - Unidad 10Documento21 páginasHidráulicas y Neumáticas - Unidad 10Nahuel NietoAún no hay calificaciones
- Solucionario Fce 2020Documento212 páginasSolucionario Fce 2020Carolina Fernández BlancoAún no hay calificaciones
- Taller Ergonomia en OficinaDocumento106 páginasTaller Ergonomia en OficinaErika Marimar Flor RamirezAún no hay calificaciones
- Tema 1 - Accesorios HidráulicosDocumento58 páginasTema 1 - Accesorios Hidráulicossebastian riosAún no hay calificaciones
- Estándar USB RS 232 RS 422 y RS 485Documento12 páginasEstándar USB RS 232 RS 422 y RS 485Isaac Nolasco ZarateAún no hay calificaciones
- Libro de Sensores AutomotricesDocumento118 páginasLibro de Sensores AutomotricesJose GarciaAún no hay calificaciones
- CONTRATO DE PRESTACIÓN DE SERVICIOS Legales y CorretajeDocumento6 páginasCONTRATO DE PRESTACIÓN DE SERVICIOS Legales y CorretajecontactoAún no hay calificaciones
- Business Case - Excel - LogisticaDocumento4 páginasBusiness Case - Excel - LogisticaAlejandra AriasAún no hay calificaciones
- Informe de Virtualizacion ChepiaDocumento22 páginasInforme de Virtualizacion ChepiaxeryAún no hay calificaciones
- German González Acevedo Act3 InformeDocumento10 páginasGerman González Acevedo Act3 InformeGERMAN GONZALEZ ACEVEDOAún no hay calificaciones
- Producto Integrador 3Documento6 páginasProducto Integrador 3jose pino andiaAún no hay calificaciones
- Hoja de Vida KarenDocumento13 páginasHoja de Vida Karentulia isabel fontalvo corredorAún no hay calificaciones
- FIS200 Prac05 CapacitoresDocumento2 páginasFIS200 Prac05 CapacitoresCristian Saique GomezAún no hay calificaciones
- 420f Backhoe Loader Ltg00001-02342 (Machine) Powered by c4.4 Engine (Sebp5945 - 36) - DocumentaciónDocumento3 páginas420f Backhoe Loader Ltg00001-02342 (Machine) Powered by c4.4 Engine (Sebp5945 - 36) - Documentaciónyony choqueñaAún no hay calificaciones
- Guia Arduino-Python Part8 ESP8266 v4Documento51 páginasGuia Arduino-Python Part8 ESP8266 v4Lan NMAún no hay calificaciones
- Discurso de VentasDocumento11 páginasDiscurso de VentasHector AntonioAún no hay calificaciones
- LA FIDELIZACIÓN Trabajo FinalDocumento16 páginasLA FIDELIZACIÓN Trabajo Finaljhoonatan chuquillanqui caveroAún no hay calificaciones
- Colegio Luis Hernández Vargas - Yopal Casanare Guía Autonoma-Desarrollo de Habilidades Cuarto PeriodoDocumento9 páginasColegio Luis Hernández Vargas - Yopal Casanare Guía Autonoma-Desarrollo de Habilidades Cuarto Periodomonica consueloAún no hay calificaciones