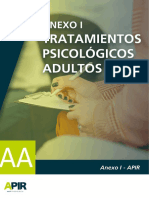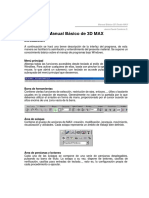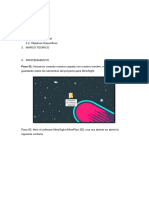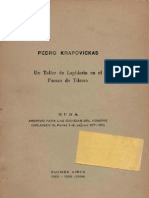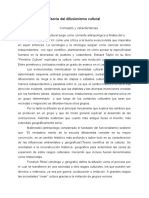3DMax 2012 - MArch
3DMax 2012 - MArch
Cargado por
tomasvillaarquitecturaCopyright:
Formatos disponibles
3DMax 2012 - MArch
3DMax 2012 - MArch
Cargado por
tomasvillaarquitecturaTítulo original
Derechos de autor
Formatos disponibles
Compartir este documento
Compartir o incrustar documentos
¿Le pareció útil este documento?
¿Este contenido es inapropiado?
Copyright:
Formatos disponibles
3DMax 2012 - MArch
3DMax 2012 - MArch
Cargado por
tomasvillaarquitecturaCopyright:
Formatos disponibles
3DMax 2012 + Vray.
Ángel Fito López.
MODULO B | INVESTIGAR
INDICE
OBJETIVOS
INTERFAZ
IMPORTAR
CONFIGURACIÓN BÁSICA
IMPORTACIÓN DE OBJETOS
MATERIALES
CÁMARAS
ILUMINACIÓN RENDER EXTERIOR
CONFIGURACIÓN PARAMETROS RENDERIZADO RENDER EXTERIOR
ILUMINACIÓN RENDER INTERIOR
CONFIGURACION PARAMETROS RENDER INTERIOR
Angel Fito. 3DMax + VRay
MODULO B | INVESTIGAR
OBJETIVO
El objetivo de utilizar el programa 3DMax será el de obtener imágenes en 3D para las diferentes
fases del proyecto en el que nos encontremos, obteniendo imágenes más conceptuales en la fase
inicial del proyecto a imágenes más realistas en fases más avanzadas del proyecto.
EL programa 3DMax es un programa muy completo y a la vez complejo de utilizar. Nos permite
crear todo tipo de objetos, numerosas configuraciones de iluminación, de cámaras…pero nosotros
simplificaremos todo esto para de una manera productiva y eficaz conseguir tanto imágenes
conceptuales como realistas siguiendo una serie corta de instrucciones, de manera que podamos
configurar e iluminar siempre nuestras escenas de la misma manera para así poder ser más
productivos.
Realizaremos tres tipos de renders:
Conceptual: estilo maqueta, que se realizan en las primeras fases del proyecto sirviendo como
complemento para proyectar.
Exterior: Render realista que nos mostrará el exterior de nuestro proyecto.
Interior: Nos mostrará los interiores de manera realista de nuestro proyecto.
INTERFAZ
Al abrir el programa nos encontramos con la siguiente interfaz.
En la zona superior, en primera fila nos encontramos con la barra de menú.
Angel Fito. 3DMax + VRay
MODULO B | INVESTIGAR
La segunda fila, es la barra de herramientas, con las funciones más usadas en nuestro entorno de
trabajo.
En la zona de la derecha nos encontramos una zona de opciones que usaremos para crear formas
básicas, luces, cámaras, asignar modificadores.
La zona inferior se compone por una barra con un deslizador que se usa para deslizarse por las
animaciones.
Más abajo también nos aparece otra barra con las coordenadas en las que se sitúa el elemento que
tenemos seleccionados en ese momento. Si no tenemos ningún elemento seleccionado.
A la derecha tenemos una serie de botones para poder interactuar con los visores.
Estos botones variarán según el tipo de visor en el que nos encontremos. Si estamos en un visor de
una cámara aparecerán de una forma, si nos encontramos en un visor sin cámara nos aparecerá
otro tipo.
Botones visor normal
Botones visor cámara
Angel Fito. 3DMax + VRay
MODULO B | INVESTIGAR
Los view ports(o visores) son las 4 zonas que tenemos en el centro de la pantalla. En ellas
podremos ver nuestro proyecto 3d en varias vistas según las configuremos.
Barras entorno de trabajo:
1.-Barra de Menús.
2.-Barra de edición.
3.-Barra Vincular.
4.-Barra principal.
5.-Barra de transformaciones.
6.- Barra de restricción de ejes.
7.-Barra de conjuntos de selección.
8.-Barra de layers.
9.-Barra de editores.
10.-Barra de render.
11.-Barra reactor
12.-Visores.
13.-Barra de snaps.
14.-Panel de comandos.
15.-Controles de visores.
16.-Controles de reproducción de animación.
17.- Controles de key de animación.
18.-Línea de mensaje y barra de estado.
19.-Barra de coordenadas.
20.-MAXscrip.
21.-Regulador de tiempo y trackview.
Angel Fito. 3DMax + VRay
MODULO B | INVESTIGAR
IMPORTAR
Lo primero que haremos será importar nuestro modelo en 3D.
Tenemos dos formas de importar nuestro dibujo:
Antes de importar el archivo se tiene que configurar las unidades con la cuales se trabajará, para
esto nos desplazamos a la barra de menús y nos posicionamos en CUSTOMIZE, una vez desplegada
la ventana hacemos clic en UNIT SETUP, enseguida aparecerá una ventana y damos clic en UNITS
SYSTEM, introducimos 1, en 1 UNIT = y seleccionamos METERS (metros), una vez realizado esto,
hacemos clic en OK, en la siguiente ventana seleccionamos METERS (metros), que son las unidades
que se mostrarán en pantalla (DISPLAY UNIT SCALE).
La primera de ella, hacemos clic en el icono de 3d arriba a la izquierda, y le damos a importar. Si
queremos hacer cambios en el dibujo 3d deberemos hacerlos en el programa 3dmax si no
queremos perder los materiales, o en el programa que hayamos utilizado para modela, y volver a
asignar todos los materiales de nuevo.
La segunda opción, que es la que utilizaremos nosotros, es importando el dibujo en 3d como una
referencia externa, de manera que cuando cambiemos el dibujo en el programa que se ha
modelado, se cambiará en nuestro archivo de 3dmax manteniendo los materiales y su escala.
Pulsamos en file y buscamos el archivo a
enlazar. Una vez seleccionado, nos vamos
a la tercera pestaña donde pone Presets y
configuramos las opciones de
importación. Estas opciones de
importación son muy importantes sobre
todo cuando importemos archivos con
formas geométricas curvas.
Angel Fito. 3DMax + VRay
MODULO B | INVESTIGAR
Opciones de importación:
Cuando importamos un dibujo hay una serie de parámetros que debemos tener en cuento y por lo
tanto vamos a configurar .
1-. En la Pestaña presets pulsamos en New para hacer un nuevo archivo de configuración.
2-. Le asignamos un nombre(nombre del proyecto por ejemplo), lo seleccionamos y pulsamos en
Modify.
3-.Vamos a modificar solo dos apartados:
Smooth-angle: lo ponemos en 45
Maximumsurfacedeviationfor 3d solids: Lo ponemos en 0 para que cuando importemos
objetos curvos los veamos totalmente suavizados.
4-. Pulsamos Save.
5-. Volvemos a la primera pestaña( Attach). En preset seleccionamos el archivo que hemos creado y
finalmente pulsamos abajo en Attachthis file.
Angel Fito. 3DMax + VRay
MODULO B | INVESTIGAR
Cada vez que queramos actualizar nuestro archivo porque hayamos actualizado nuestro modelo en
3D tendremos que ir a Refrence>File Link Manager. Nos vamos a la pestaña de Files y Pulsamos
Reload.
Cuando pulsemos en reload se nos mostrará de nuevo la ventana de configuración de los
parámetros. Esta ventana nos vendrá muy bien a la hora de actualizar el archivo y mantener los
materiales asignados con la escala ya dada. Para ello en la ventana de configuración pulsaremos
en la segunda pestaña, en Advance y marcaremos los dos cuadros en los que pone:
Use scene material definitions
Use scene material assignaments on Reload
Una vez hecho esto, pulsamos en OK y nuestro dibujo se actualizará manteniendo los materiales, la
escala, luces...
Angel Fito. 3DMax + VRay
MODULO B | INVESTIGAR
VIEWPORTS
Al abrir 3ds Max, nos encontramos con el área de trabajo donde se encuentran 4 viewports por
defecto: Top, Front, Left y Perspective. Para poder explorar por cada uno de ellos, lo primero que
debemos hacer, es hacer clic con el botón izquierdo sobre cualquiera de ellos.
Hay varias formas imprescindibles y básicas para
poder cambiar de punto de vista dentro de los
viewports.
1. Pan: Cuando oigáis la expresión "hacer pan" en 3ds
Max, se están refiriendo a mover la vista hacia arriba,
abajo, izquierda o derecha. Para ello pulsamos sobre
la rueda del ratón y movemos hacia cualquier
dirección. El cursor cambiará a la forma de la mano,
como podemos ver a continuación.
2. Zoom: Para poder acercar o alejar la vista tenemos que usar la herramienta de zoom. Para ello,
tenemos dos opciones. La primera es usando la rueda del ratón, desplazándola hacia delante o
hacia atrás. La segunda manera, y más precisa que la anterior es usar el botón de la lupa que
encontramos abajo a la derecha de la barra inferior de 3ds Max. Al pulsar sobre la lupa, el cursor
cambia a la forma de una lupa. Para poder alejar o acercar el visor, tenemos que mantener pulsado
el botón izquierdo del ratón y moverlo hacia arriba o hacia abajo.
3. Grooving: Una de las formas más usadas para poder cambiar de vista "en tres dimensiones" es
hacer "Grooving". Para ello, con el viewport seleccionado, mantenemos la tecla "Alt" del teclado,
mantenemos también pulsada la rueda del ratón y movemos el ratón hacia la dirección que
queramos.
4. Usar el ViewCube: Otra forma muy rápida y efectiva es usar las vistas
que nos ofrece el viewcube. El ViewCube es el cubo en tres dimensiones
que encontramos en la parte superior derecha de todos los viewports. Para
cambiar de vista o perspectiva usando el ViewCube, simplemente tenemos
que pulsar sobre las caras del cubo. Como podemos observar cada lado del
cubo tiene el nombre de la vista. También podemos mantener pulsado el
botón izquierdo del ratón sobre el cubo y mover a nuestro antojo la vista.
Cuando pasamos el cursor sobre el cubo nos aparece un pequeño icono con
la forma de una casa. Si pulsamos sobre este icono volveremos a la vista inicial. Por defecto, esta
vista inicial es "Perspective". Os aconsejo que probéis un buen rato a utilizar el ViewCube para que
os vayáis familiarizando con él. Es muy intuitivo y fácil de usar.
5. Otra forma muy usada en 3ds Max para
cambiar de vista es usar el selector de vista que
tenemos en la parte superior izquierda de cada
viewport. Para ello pulsaremos con el botón
izquierdo sobre el segundo corchete. Se nos
abrirá un menú contextual donde podremos elegir
la vista que queramos. Esta opción es muy útil a la
hora de seleccionar vistas mientras estamos
modelando, ya que nos da una vista exacta para
poder, por ejemplo, seleccionar los polígonos de
todo el lado izquierdo de una figura.
Angel Fito. 3DMax + VRay
MODULO B | INVESTIGAR
ASIGNACIÓN MOTOR DE RENDER
Una vez importado el objeto pasamos a configurar el motor de render, en nuestro caso VRay.
Para ello vamos a la barra superior de opciones y hacemos click en
Rendering>>RederSetup (F10) >> en la solapa Common, al final de todo Assignrenderer y
seleccionamos el VrayAdvanced.
En ActiveShade elegimos V-Ray RT. El número que le sigue hace referencia a la versión que
tenemos de V-Ray.
Una vez asignado el motor de render, pasamos a colocar los materiales en nuestro objeto.
Angel Fito. 3DMax + VRay
MODULO B | INVESTIGAR
MATERIALES
Los dos elementos más importantes a la hora de hacer un render son los materiales que utilizamos
y la iluminación.
La paleta de materiales la encontramos pulsando en la barra de herramientas sobre el icono
Una vez abierta tiene la siguiente apariencia:
Puesto que vamos a utilizar el motor de VRay lo materiales que vamos a utilizar serán Vray.
Para ello lo que tenemos que hacer es:
1. Hacer clic sobre una de las esferas de los materiales.
2. Pulsamos sobre el recuadro que pone Standard
3. Nos aparecerá un nuevo menú. Ahí buscamos la pestaña Materials , la desplegamos,
buscamos la pestaña de Vray, la desplegamos y dentro de esta hacemos clic en VRaymtl
Angel Fito. 3DMax + VRay
MODULO B | INVESTIGAR
Una vez hemos seleccionado Vraymtl, los parámetros del materiales estarán clasificados en las
siguientes pestañas.
Antes de pasar a crear los materiales, vamos a explicar brevemente cada uno de los parámetros
que más vamos a utilizar y que nos encontramos en el configurador del material.
BASIC PARAMETERS
Diffuse.
Diffuse: Define el color asignado al material.
También nos permite la posibilidad de asignar un mapa al
canal diffuse activando la pestaña situada a la derecha del
color.
Reflection. (Reflejos)
Reflect: Establece la intensidad que podemos aplicar a la
reflexión.Al igual que en diffuse nos permite asignar un mapa
al material. Cuanto más blanco más reflejos.
Hiligth. Glossiness: Controla el difuminado de la reflexión que
es producida por los puntos de luz.
Refl. Glossiness: Controla el difuminado de la reflexión. Con
valor 1,0 obtenemos un reflejo perfecto.
Subdivs: Ajusta la calidad de la reflexión producida por el
glossiness, a mayor valor mas definición.
Fresnelreflections: Parámetro mediante el cual obligaremos a las caras mas paralelas de lo
objetosefectuar mayor grado de reflexión que las dispuestas en un ángulo diferente.
FresnelIOR: Valor que controla la intensidad de las reflexiones fresnel.
Para poder modificar este valor debemos desactivar la pestaña "L" situada a la derecha de
fresnelreflections. Cuanto mayor sea este valor, menos apreciado será el efecto fresnel
Max depht :Profundidad máxima que nos determina el número de veces que los rayos son
reflejados en los objetos. A mayor número de rayos mejor será la definición de las reflexiones.
Exitcolor: Nos indica mediante el color que asignemos el
limite máximo que puede alcanzar la reflexión de los rayos
en el objeto. Las zonas rojas de la imagen corresponderían a
los puntos donde mas veces han sido reflejados los objetos
entre si.
Angel Fito. 3DMax + VRay
MODULO B | INVESTIGAR
Refraction: (Transpariencia)
Refract: Establece la intensidad que podemos aplicar la refracción. Cuanto más cerca del color
blanco más transparente será.
Glossiness: Controla el difuminado fe la refracción.
Subdivis: Ajusta la calidad de la refracción producida por el glossiness, a mayor valor más
definición.
Translucent: propiedad por la cual podemos distribuir la luz dentro de un objeto asignándole un
color.
Thickness: Cantidad de rayos que serán trazados en el interior de los objetos.
Light multiplier: Multiplicador que aumenta o disminuye la intensidad de la luz en el objeto
translúcido.
Scattercoeff: Controla la dispersión de los rayos.
Valores cercanos a 0 nos proporcionara una dispersión hacia todos los lados del objeto.
Valores cercanos a 1 nos mantendrá la dirección original de los rayos en el objeto.
Fwd/bckcoeff: Controla la dirección en la que serán dispersados los rayos.
Valores cercanos a 0 nos proporcionara una dispersión hacia el interior del objeto.
Valores cercanos a 1 nos proporcionara una dispersión hacia el exterior del objeto.
IOR: Índice de refracción por el cual será definido la forma en que los rayos de luz atraviesan los
objetos .A mayor valor más distorsión en el reflejo.
Max depth: Profundidad máxima que nos determina el número de veces que los rayos son
refractados en los objetos. A efectos prácticos si en la realidad colocamos un espejo enfrente de
otro estos se reflejarían infinitas veces, en este caso el valor depht nos indica la cantidad de veces
que queremos que esto ocurra.
Exitcolor: Nos indica mediante el color que asignemos el limite máximo que puede alcanzar la
refracción de los rayos en el objeto.
Fogcolor: Nos indica la degradación que sufre la luz al atravesar el objeto, de forma visible
mediante el color que asignemos. A mayor valor menor transparencia.
Fogmultiplier: Valor a a través del cual controlaremos la cantidad de degradación efectuada por fog
color.
Affectshadows: Permite que las sombras se adapten a la transparencia del objeto. Debemos tenerlo
activado siempre que queramos ver como pasan los rayos del sol.
Angel Fito. 3DMax + VRay
MODULO B | INVESTIGAR
BRDF
Pestaña para controlar el brillo. Según la que elijamos conseguiremos un tipo de brillo u otro.
Phong: Proporciona brillos muy marcados.
Blinn: Suaviza ligeramente el brillo Phong.
Ward: Difumina completamente el brillo
Anisotropy (-1..1):Propiedad por la cual podemos modificar la escala del brillo de los materiales
en relación al eje seleccionado.
OPTIONS
Trace reflections: Activa o desactiva el trazado de las reflexiones.
Trace refractions: Activa o desactiva el trazado de las refracciones.
Cutoff: Límite por debajo del cual las reflexiones y refracciones no serán trazadas.
Double-side: Permite que el material sea computado en las caras internas de los objetos.
Reflect on back side: Permite la reflexión entre las caras internas de los objetos.
Treat glossyrays as GI rays: Nos especifica cuando los rayos glossy serán sustituidos por
iluminación global.
Angel Fito. 3DMax + VRay
MODULO B | INVESTIGAR
MAPS
En la pestaña Maps, podemos ver que nos aparecen algunos de los parámetros que ya hemos visto.
Esta pestaña la utilizaremos para asignar mapas a los parámetros a los que no se los hayamos
asignado antes. Si ya hemos asignado un mapa antes en los parámetros básicos, éstos aparecerán
ya en su pestaña correspondiente.
Uno de los parámetros con más interés dentro de esta pestaña y que solo podemos configurar aquí
es el BUMP.
El mapa Bump nos servirá para añadir profundidad y relieve a un material.
Para ello lo que haremos será desaturar la imagen empleada en el diffuse. Una vez desaturada
dejaremos más oscuras las partes de la imagen que queramos que queden hundidas en el material
y en blanco las que queden sin modificar.
Ejemplo:
Mosaico cerámico
Diffuse Bump Render
Una vez tenemos el material lo asignaremos a su
capa. Para asignar el material al elemento que
queremos asignarlo seleccionamos en primer
lugar el objeto, o parte de el al que queremos
asignarlo. Una vez seleccionado solo tenemos que
pulsar el botón Assign Material To Selection.
La otra opción es arrastrar el material hasta el
elemento al que lo queremos asignar.
Angel Fito. 3DMax + VRay
MODULO B | INVESTIGAR
Creación de materiales:
Materiales Simples (VRay)
Blanco(u otro color). Vidrio Agua Opaca(Refract negro)
Materiales Complejos.
Mármol
1. Creamos material Vray.
2. En diffuse, hacemos clic en el cuadrado, y buscamos Bitmap. En bitmap buscamos nuestras
imagen del material del marmol.
3-. En reflect, si queremos que refleje podemos hacerlo directamente cmbiando el color. Cuanto
más blanco más reflejo. Reflejará todo el material sin importar los colores que los compongan,
materiales, etc. Si queremos que por ejemplo no reflejen las betas negras, en vez de utilizar el
recuadro de color, utilizaremos la misma imagen del diffuse, de manera que lo que aprezca en
blanco reflejará y lo negro no.
Refl. glossines. Valores inferiores a 1 irán distorsionando el reflejo.
Subdivis: a mayor valor mayor calidad.
Angel Fito. 3DMax + VRay
MODULO B | INVESTIGAR
Importación de materiales:
Existen páginas con una amplia biblioteca de materiales de gran calidad. Para ahorrar tiempo y por
lo tanto ser más productivos es aconsejable la descarga y creación de una biblioteca con estos
materiales, siempre y cuando sea de gran calidad.
Bibliotecas recomendadas:
Evermotion.
Vraymateriales.de
Rendertextutres.com
Cgtextures.es (descarga de texturas y de fondos para post producción)
Para importar un material descargado o librería:
1-. Click sobre la esfera dentro de la paleta de materiales.
2-. Hacemos click en Standar y en el panel que se nos abre( Material/Map Browser)
hacemos click en
3-. Una vez lo hemos pulsado hacemos click en open material librari y vamos a la carpeta
donde la tengamos guardado. Lo seleccionamos y pulsamos open.
4-. Una vez abierta la libreria y seleccionado el material pulsamos en OK y ya podremos
aplicarlo al objeto.
CONSEJO: Lo más productivo es ir haciéndonos poco a poco una biblioteca de
materiales con los que más utilizamos.
Para guardar el material que hayamos creado o importado seleccionamos el material y hacemos
click en el icono
Una vez hayamos hecho click solo tenemos que buscar nuestro archivo de biblioteca de materiales,
hacer click en el y guardar.
EL material guardado en la biblioteca estará disponible una vez hayamos cerrado el programa. Al
volverlo abrir ya lo tendremos.
Angel Fito. 3DMax + VRay
MODULO B | INVESTIGAR
CÁMARA VRAY
El punto de vista es fundamental en una imagen.
Debemos colocar la cámara de manera que saquemos solo aquello que queremos enseñar, con la
profundidad que deseemos, la apertura que queramos…
La cámara que usamos es la Cámara Vray.
Colocación de una cámara Vray.
1-. Nos vamos a la paleta de la derecha y pinchamos en el icono de la cámara.
2-. En la pestaña que pone Standar, hacemos click y en el desplegable
seleccionamos Vray. Una vez hemos seleccionado Vray, tendremos la
posibilidad de elegir dos tipos de cámara:
VRayDomeCamera y VrayPhysicalCamera.
Nosotros elegiremos VrayPhysicalCamera y será la que utilizaremos para crear
nuestros renders.
3-. Una vez hemos seleccionado nuestra VrayPhysicalCamera nos vamos al
visor en planta. Para colocar la cámara tenemos que hacer click en el punto
donde queramos colocar el objetivo y arrastrar hacia la dirección donde
queremos colocar nuestro target, esto es hacia donde queremos enfocar y
“mirar”.
Al colocar la VrayCamera aparece en la cota 0. Con la herramienta mover podremos ajustar la
posición de nuestra cámara tanto en altura como desplazándola en el eje horizontal.
Angel Fito. 3DMax + VRay
MODULO B | INVESTIGAR
Una vez colocada vemos como aparece un desplegable con todos los parámetros que podemos
modificar y configurar.
VrayPhysical Camera
Basic Parametres
film gate.Especificia el tamaño horizontal del túnel de película,
focal lenght. Es el equivalente a la longitud de la lene del
objetivo. Esta cifra puede variar del tipo de cámara que estemos
acostumbrados a usar, siendo la de 50 la más común por ser la
más parecida al ojo humano.
Zoom factor. Indica el valor de aumento. Valores superiores a 1
acercan la escena, los inferiores a 1 la alejan.
Distorsion. Especifica el coeficiente de distorsión. Con esto
podemos corregir las aberraciones de la cámara horizontal.
f-number: Es la relación entre el diámetro de la abertura que
permite el paso de la luz y la distancia focal del objetivo.
Cuanto más bajo sea el número, mas luz va a absorver la
cámara. En interiores se recomienda ponerlo de 5 para abajo, en
exteriores de 8 para arriba.
Target distance. Es la distancia que hay desde la camara al
objeto.
Vertical shift. corrección de verticales
Horizontal shift: Corrección de horizontales.
Vignetting. Es la reducción de brillo en la periferia del render
comparado con la del centro.
White balance. Balance de blancos. Permite modificar la salida
de la imagen. Segñun el color que escojamos la imagen tedrá una
tonalidad u otra. Si no queremos que coja tono anarjado o
azulado la dejaremos en blanco y la imagen quedará influenciada
por la luz solar y el cielo.
shutter speed. Es la velocidad del obturador.. cuánto mas
rapido abra y cierre, menos luz va a entrar, o sea, mas oscura
saldrá la imágen. En interiores de 100 para abajo estaria bien y
en exteriores de 200 para arriba (aunque segun la escena puede
variar, es cuestion de probar)
film speed (ISO). Es una escala de sensibilidad fotográfica.
Este funciona al reves que el anterior, cuanto mas alto mas luz
deja entrar.
Los parámetros que más vamos a utilizar a la hora de
realizar nuestros renders serán el f-number, el shutter
speed y el ISO.
IMPORTANTE: Los parámetros de la cámara variarán según el tipo de render que
vayamos a realizar como veremos a continuación.
Angel Fito. 3DMax + VRay
MODULO B | INVESTIGAR
ILUMINACIÓN
Una buena iluminación para un buen render es fundamental. Se puede decir, que el principal
elemento para conseguir un buen render es la iluminación.
Según el tipo de render que se vaya hacer(exterior, interior, conceptual) utilizaremos una serie de
parámetros y elementos para obtener la iluminación adecuada.
Lo primero que debemos colocar es la luz solar.
Para ello utilizaremos una luz VRaySun.
Para colocar la VRaySun:
1. Hacemos click sobre el icono situado a la derecha de la interfaz.
2. Seleccionamos Vray
3. Una vez hemos hecho click sobre el icono nos aparece lo siguiente:
4. Hacemos click sobre VraySun
5. Una vez hemos hecho click sobre VRaySun nos vamos al visor con vista en planta.
Hacemos click en el planta en el punto donde queramos que este nuestro sol y
arrastramos hacia el centro del objeto que vayamos a iluminar.
Nota: Cuando colocamos el VRaySun nos preguntará si queremos añadir
automáticamente un VRaySky. Diremos que sí.
6. Seguidamente nos vamos una de las vistas en alzado y elevamos el sol según la hora
solar que queramos simular en el render, esto es:
Vraysun, colocado a las 7:00 (de 15 a 20 grados) obtendremos una imagen con la típica
iluminación del amanecer. El VraySky se adapta automáticamente a este tipo de
iluminación.
Angel Fito. 3DMax + VRay
MODULO B | INVESTIGAR
Vraysun, colocado a las 16:00 (de 110 a 125 grados) obtendremos una imagen con la
típica iluminación de media tarde, con luces fuertes y sombras cortas. El VraySky se
adapta automáticamente a este tipo de iluminación.
Vraysun, colocado a las 21:00 (de 155 a 170 grados) obtendremos una imagen con la
típica iluminación de últimas horas de la tarde, con luces suaves y sombras largas. El
VraySky se adapta automáticamente a este tipo de iluminación.
Una vez colocado el sol, vamos a configurar los parámetros:
enabled:
Lo podemos dejar apagado, con lo cual no actúa, o verificado o
encendido, en este caso se activan los siguientes parámetros.
Turbidity:
Es la cantidad y tonalidad de la luz emitida por el VraySun (es
una simulación, de filtrado de luz, por causas ambientales).
Los parámetros de la casilla turbidity, pueden variar desde el 2
hasta el 20, siendo la luz pura el 2 y la mas turbia el 20, en
condiciones normales trabajaremos siempre en los rangos
comprendidos entre el valor 2 y el 3, usando sus decimales para
afinar mas en nuestros propósitos.
Ozone:
Este campo representa la acumulación de ozono atmosférico o de vapor de agua en suspensión, el
valor mínimo es 0 lo que equivaldría a un día seco y el valor máximo es 1, lo que equivaldría a un
día con altos valores de ozono atmosférico o a un día con alta concentración de humedad ambiente.
Los valores cercanos al 0 no tendrán mostraran en los renders menos tinte azulado, que los
valores cercanos al 1, siendo valores óptimos los comprendidos entre el 0,15 y el 0,45.
intensity_multiplier:
Este campo es muy simple, controla la intensidad de la luz que irradia el emisor o VraySun. Sus
valores están comprendidos entre el valor mínimo 0 y valor máximo 100000000, siendo valores por
encima de 1 casi inútiles. De normal lo dejaremos en 1 y controlaremos la intensidad del sol con la
cámara y los parámetros del rendersetup.
size_multiplier:
Este campo es muy simple, controla el tamaño del emisor de luz. Sus valores están comprendidos
entre el valor mínimo 0 y valor máximo 100000000, siendo valores por encima de 10 casi inútiles y
el valor medio y optimo es 1
shadow_subdivs:
Este campo es muy simple, controla la calidad de las sombras. Sus valores están comprendidos
entre el valor mínimo 0 y valor máximo 1000, siendo los valores mas usados los números
comprendidos entre el 8 y el 16. La mejora de calidad en las sombras aumenta de forma
proporcional los tiempos de render.
shadow_bias:
Este campo es muy simple, permite el desfase de las sombras. Sus valores están comprendidos
entre el valor mínimo 0 y valor máximo 100000000, siendo los valores mas usados y óptimos los
números comprendidos entre el 0 y el 1(y sus decimales).
IMPORTANTE: Como utilizaremos camaraVRay la intensidad del sol SIEMPRE la
dejaremos a intensidad 1. Solo la modificaremos por el valor 0,1 en los nocturnos.
Angel Fito. 3DMax + VRay
MODULO B | INVESTIGAR
HACER UN RENDER
RENDER CONCEPTUAL.
Los renders conceptuales son renders tipo maqueta que nos ayudarán en las fases iníciales del
proyecto como herramienta para proyectar y para en muchos casos ofrecer unas primeras
imágenes al cliente.
Para éste tipo de imágenes utilizaremos la VRaySun, la VRayPhysicalCamera
Luz: VRaySun
Camara: VrayPhysicalCamera.
Materiales: Blanco neutro
Vidrio
Agua(si la hay)
Objetos: Árboles
Mobiliario Exterior.
REALIZACIÓN RENDER CONCEPTUAL
Lo primero que haremos será nuestro modelo en 3D. Como es un render conceptual, el modelo no
estará detallado, solo será de volumetría al que le colocaremos una base.
Lo siguiente será importar nuestro archivo con el modelo en 3D mediante referencia externa.
Una vez importado creamos o importamos de nuestra biblioteca los 3 materiales para asignarlos a
sus capas.
Blanco Vidrio Agua
(añadir en
Bump mapa
Noise)
Angel Fito. 3DMax + VRay
MODULO B | INVESTIGAR
Una vez realizados y colocados los materiales en sus capas pondremos una VRaySun.
Es aconsejable colocarlo de manera que cuando vayamos a colocar la cámara unas de las caras del
o de los elementos queden en sombra, esto es, que la cámara y la luz solar no estén colocado en la
misma dirección. Los colocaremos de manera que forman entre ellos un ángulo aproximado de 45º.
VRay Sun
Enabled: lo activamos para que nuestro sol emita luz.
Affectdifusse: la luz afecta a los materiales.
Turbidity: lo ponemos en3.
Ozono: Como es conceptual 0.
Intensity: Siempre 1
shadowssubdivid: Para pruebas 3. Definitivos 16
shadowbias.pruebas 0,2. Definitivos 0,016
Una vez colocada la cámara y la VRaySun vamos a ajustar los parámetros
para poder realizar nuestras pruebas de Render. Para ello vamos la barra
de menú a Rendering>RenderSetup. Recordad que tenemos que tener
asignado el motor de render VRay.
Angel Fito. 3DMax + VRay
MODULO B | INVESTIGAR
Una vez abierta la paleta render Setup nos situaremos en la primera pestaña.
Pestaña Common: Ponerl tal y como aparecen en
las imágenes.
Vamos ha realizar una configuración Standard para que
los tiempos de render no sean muy altos. Para ello
utilizaremos unos parámetros como los de las imágenes.
El tamañao del render( Output Size) será pequeño, de
800x400. EL resto lo dejaremos tal y como nos viene por
defecto.
Tamaño de slaida del render en pixeles. En imageaspect
nos dirá la proporción que tiene el render. Podemos
también nosotros poner la proporción que queremos, por
ejemplo 2. Si al poner la proporción que queremos
pulsamos el candado, cualquier medida que pongamos
tendrá esa proporción.
Render Output:
Si activamos esta casilla , al hacer un render éste se
guarda automáticamente. Una vez hecho el render este se
guarda automáticamente en el destino que hayamos
indicado.
Assign Render:
Siempre debemos tener puesto nuestro motor de render
con V-Ray.
Preset: Por si tenemos alguna configuración guardada y
la queremos utilizar.
View: nos marca la vista que se va a renderizar.
Botón Render: Al pulsarlo comienza a realizarse el
render.
Pestaña V-Ray.
La dejaremos tal y como aparece en la imagen.
V-Ray: Image sampler. Debemos ponerla siempre como
aparece en la imagen.
V-Ray Color mapping.
Type: Reinhard o Linear Multiply
Multipler: brillo de la imagen. Más alto más brillo.Darle de
valor entre 1,0 y 1,2.
BurnValue: nos ayuda a controlar el quemado de la
imagen. A valor más bajo, más oscura. Lo dejares FIJO en
0,4.
Angel Fito. 3DMax + VRay
MODULO B | INVESTIGAR
Gamma: sensación de contraste de una imágen. Entre 1,2 y 2,2.
Partiremos siemporede los valores puestos en la imagen.
Pestaña Indirectillumination. Dejar como en imagen.
Lo primero que haremos en la pestaña de
Indirectillumination será desplegar
VRayIndirectillumination(GI).
En ella activamos tanto el GI caustics como el
ambientoclusion. Ambient oclusión es un método de
sombreado o shading 3D que se utiliza en gráficos por
ordenador que ayuda a añadir realismo a la reflexión de
los modelos teniendo en cuenta la atenuación de la luz,
debido a la oclusión. El radio lo bajaremos a 1 o 2, para
que no produzca una gran sombra ni sea muy oscura y
no nos permita ver con claridad y definición la zona
sombreada
como pueden ser aristas o vértices de esa zona.
PrimaryBounces es el primer rebote de la luz. En él
dejamos el multiplicador a 1 y el GI engine en
Irradiancemap. Con las que podremos jugar son con las
secundarybounces que son los segundo rebotes de la luz.
podremos escoger entre bruteforce o light
cache.Enmultiplier dejaremos en bruteforce el 1. Este
valor determina la potencia de los rebotes secundarios en
la iluminación de la escena. Los valores cercanos a 1.0
pueden tender a lavar la escena, mientras que los valores
alrededor
de 0.0 pueden producir una imagen oscura. Tenga en
cuenta que el valor predeterminado de 1,0
produce resultados físicamente correctos. Mientras que
otros valores son posibles, no son físicamente
posibles.En el anexo podemos ver una explicación con la diferencia entre ambas. El light cache es
muy fácil de configurar pero llega a aumentar los tiempo de render en comparación al brute forcé.
En el anexo podemos ver una explicación con la diferencia entre ambas. Si hubiéramos elegido light
cache también dejaríamos 1 en el multiplicador. Si a la hora de lanzar el render viéramos todo
demasiado iluminado podemos bajarlo a 0,5.
Pasamos al desplegable V-Ray Irradiance map.
Nos determinará junto a otro factores la calidad del render. Para las primeras pruebas lo
dejaremos en Low, para la definitiva lo pondremos en high.
Los valores Hsph. Subdivis e Interp. Samples para pruebas los dejaremos en 50 y 20. Para los
definitivos en 100 y 40.
Los siguientes desplegables en la pestaña Indirect illumination los dejamos igual y los
modificaremos en el render definitivo.
Nota: según escojamos entre BruteForce o Light Cahe el tercer desplegable será diferente ya que
es el correspondiente a los rebotes secundarios.
Angel Fito. 3DMax + VRay
MODULO B | INVESTIGAR
En esta sección se puede adaptar una serie de
parámetros relacionados con el funcionamiento
global del renderizador.
Dynamicmemorylimit .
El límite de memoria RAM total del raycaster
dinámico que almacena la geometría dinámica así
como el desplazamiento, los objetos VRayProxy,
VRayFur, etc,. Por lo tanto, si la geometría tiene que
ser descargada y cargada con demasiada
frecuencia, los hilos que esperar a losdemás y el
rendimiento de la representación se verá afectada.
En V-Ray 2.0 y posteriores, se puede establecer a 0
para eliminar cualquier límite en ese caso, V-Ray
consumirá tanta memoria como sea necesario.
VRay log.
Estos parámetros controlan la ventana de mensajes
de V-Ray. Lo desactivamos.
Una vez hemos configurado los parámetros de VRay, ya podemos pasar a configurar los
parámetros de la cámara VRay colocada. Para ello tenemos que seleccionar la cámara(no
seleccionar el target)
Angel Fito. 3DMax + VRay
MODULO B | INVESTIGAR
Parámetros de VRayPhysicalCamera
Type: Mantenemos Stillcam
Con film gateyfocallength vamos a controlar la apertura de nuestra
cámara para desde un mismo punto de vista sacar más o menos imagen.
f-number: para render conceptuales los dejamos en 8,0.
Vertical shift: Si al colocar la cámara vemos que las verticales fugan
mucho, podemos corregirlas con variando los parámetros.
Horizontal shift: lo mismo que verticlshift pero con las horizontales.
Vignetting: podemos dejarlo en 1. Si vemos que los marcos de la
imagen salen muy oscuros podemos bajar el valor.
Custom balance: Controlamos el balance blancos. Primero pulsamos
en white balance y seleccionamos daylight. Luego le daremos un ligero
toque azul para compensar la luz los tonos de la luz solar. Se nos
cambia automáticamente de daylight a custom.
Shutterspeed: En primer lugar lo dejaremos en 200. Si la imagen nos
sale muy oscura bajaremos el valor mientras que si sale muy clara como
quemada. lo subiremos.
También podemos ir jugando con f-number. Para este tipo de renders y
los conceptuales se usa de 8 hacia arriba. Cuanto más alto más oscura
saldrá la imagen. EN definitiva se trata de ir jugando con estos dos
valores.
ISO: lo dejamos en 100
Resto de parámetros no los tocamos.
Angel Fito. 3DMax + VRay
MODULO B | INVESTIGAR
Parámetros Render Setup definitivos para render conceptual.
Tamaño de render: Lo ponemos en función de si lo
vamos a imprimir o no y del tamaño de éste
impreso.
Activamos auto guardar. Pare ello en Render
Output hacemos clic en file y seleccionamos el
destino. Seleccionamos el formato de imagen.
Elegiremos TIFF.
Pulsamos Save y nos aparecerá la ventana de
configuración del formato TIFF. Lo guardaremos
como 16-bt color. Activamos el canal Alpha y 300
puntos por pulgada.
El resto de parámetros los dejamos igual de
manera que se nos quede como en la
imagen superior.
Angel Fito. 3DMax + VRay
MODULO B | INVESTIGAR
Los parámetros de VRay color mapping los Aumentamos las subdivisions del ambient
mantenemos como en las pruebas. Oclusión los ponemos a 16 o 24. En irradiance
map, ponemoscurrentpreset en high.
Hsph. Subdivis: 100.
Interp. Samples: 40.
V-Ray: Brute forcé GI:
Subdivis:10. Secondarybounces: 3.
Angel Fito. 3DMax + VRay
MODULO B | INVESTIGAR
Los settings también podemos dejarlos como En la última pestaña, Render elements nos
los teníamos en la configuración de prueba. permitirá sacar junto al render, el mismo
render pero con diferentes características
que nos ayudarán a su edición en photoshop.
Para ello pulsamos en Add, y en la lista que
nos aparece escogemos los mismo que en la
imagen superior. Se nos guardarán en la
misma carpeta que el render.
Una vez hemos configurado todos los parámetros pulsamos en el botón render y esperamos a que
se haga. Comprobar si estamos en la vista que queremos que se haga. En la parte inferior, donde
pone View, podemos escoger el punto de vista.
Angel Fito. 3DMax + VRay
MODULO B | INVESTIGAR
Obtendremos finalmente imágenes como las siguientes.
Angel Fito. 3DMax + VRay
MODULO B | INVESTIGAR
RENDER EXTERIOR.
Lo primero que haremos como ya hemos comentado será asignarle el motor de RenderVRay.
Una vez asignado el motor de Render tenemos que importar nuestra vivienda mediante FileLink
Manager.
Recordemos:
Una vez importado el objeto, al igual que en los renders conceptuales, colocamos la luz solar:
VRaySun.
En este caso es importante que tengamos en cuenta la orientación de la vivienda a la hora de
colocar el VRaySun, la altura del mismo…
Angel Fito. 3DMax + VRay
MODULO B | INVESTIGAR
Recordamos que en los parámetros de la luz solar tenemos que dejar la intensidad a 1. Los
parámetros de la luz los dejaremos de la siguiente manera:
VRaySun(establecer como en la imagen)
Una vez hemos colocado la luz solar, colocamos la cámara VRay. Los parámetros de lacámara los
configuraremos más adelante.
Angel Fito. 3DMax + VRay
MODULO B | INVESTIGAR
IMPORTACIÓN DE OBJETOS
Para darle más realismo a un render es importante la importación de objetos. Importaremos
objetos que acompañen a la arquitectura pero es importante que no sean muy llamativos ni de
decoración ya que muchas veces podemos hacer que se centre la atención en el objeto por que sea
muy llamativo y no en la arquitectura, como por ejemplo jarrones, zapatillas, libretas....
Como importar un objeto.
Importación de olivos y silla de Vitra.
Para importar un objeto un objeto nos vamos a la parte
superior, pulsamos en el icono de 3d max y buscamos
import. Dentro de import nos aparecen tres opciones:
import: para archivos que no tienen formato .max.
merge: objetos en formato .max
replace: sustituir objeto .max
Pulsamos en merge, y buscamos la ubicación del
archivo a importar.
Seleccionas el archivo y pulsamos open. Nos aparecerá
todos los elementos que componen el objeto.
Seleccionamos todos y pulsamos ok.
Éste nos parecerá en la coordenada (0,0,0). Aparecerá seleccionado, lo cual nos permitirá
encontrarlo directamente pulsando el botón "zoonextentsselected". Nos hará zoom en la ventana
que nos encontremos y en el objeto seleccionado.
Angel Fito. 3DMax + VRay
MODULO B | INVESTIGAR
Pulsamos en la herramienta mover, y lo desplazamos a su posición ayudándonos también de la
herramienta girar.
Una vez hemos colocado la silla en su lugar
podemos clonar(copiar) la silla con todas sus
características. Para copiarla pulsamos la tecla
shift y desplazamos el objeto. Al hacer esto nos
aparecerá la siguiente ventana:
Si dejamos marcado copy, copiaremos la silla de manera, que si cambiamos los materiales de una,
no se cambiará de la otra. Si dejamos instance, al cambiar los materiale so las propiedades de una
se cambiará también de la otra.
Dejaremos marcado Instance,.
Angel Fito. 3DMax + VRay
MODULO B | INVESTIGAR
Con los árboles seguiemos el mismo proceso hast dejar montda la escena exterior.
Angel Fito. 3DMax + VRay
MODULO B | INVESTIGAR
Materiales
Una vez ajustada la cámara procedemos a la colocación de los materiales.
Es aconsejable en muchas ocasiones para ser más productivos utilizar materiales de buenas
bibliotecas. En este caso utilizaremos materiales de una biblioteca del estudio Fran Silvestre que
tienen muy buena calidad.
Para nuestra vivienda en este caso necesitaremos un material que simule el coteterm, un hormigón
claro, vidrio, aluminio para las carpinterías, tierra y un material cromado y piel para las sillas.
Importación de los materiales.
Repetimos este
proceso con todos
los materiales que
tengamos que
importar a la
biblioteca.
Angel Fito. 3DMax + VRay
MODULO B | INVESTIGAR
Asignar y escalar el material.
Para asignar el material seleccionamos la capa o objeto al que se lo queremos asignar. Una vez
seleccionado, escogemos el material y o bien lo arrastramos y hacemos clic en
Cuando asignamos un material con textura normalmente ésta no tiene el
tamaño en la imagen que queremos por lo que tenemos que escalarlo.
Para escalar el material tenemos que seleccionar el objeto al que
hemos asignado el material.
Nos vamos a lista de modificadores, hacemos clic en el desplegable y
buscamos UVW Map.
Seleccionamos Box.
Desactivamos la pestaña Real.WorldMapSize.
Una vez desactivada, ajustamos el tamaño en las pestañas:
Length
Widght
Height.
Con los parámetros U Tile, V Tile y W Tile, cambiamos el sentido del
material.
En muchas ocasiones, necesitamos mover el material (no el objeto) de posición, ya sea por que
queremos que la junta aparezca en otra posición o girar la madera por que queremos cambiar la
dirección de la madera...
Para ello tenemos que hacer clic en la palabra UVW Map.
Se subrayará de amarillo. Al ponerse amarillo nos indica que si
pulsamos en la herramienta mover y la desplazamos, movemos el
material y no el objeto.
Tenemos que hacer todo esto con los materiales que vayamos a utilizar en nuestra escena.
Nos será muy práctico tener colocada con anterioridad la VRay cámara ya que en muchas
ocasiones según la colocación de la cámara nos interesará que el material tenga una escala u otra.
Angel Fito. 3DMax + VRay
MODULO B | INVESTIGAR
Una vez asignados los materiales procedemos a configurar los parámetros del render setup.
Parámetros de render para pruebas.
Angel Fito. 3DMax + VRay
MODULO B | INVESTIGAR
Angel Fito. 3DMax + VRay
MODULO B | INVESTIGAR
Una vez colocada la cámara VRay, los materiales y los parámetros
del render setup, procedemos finalmente a la configuración los
parámetros.
VRayPhysicalCamera:
En ese caso hemos abierto mucho el objetivo para cuadrar bien la
vivienda.
f-number ponemos en este caso 7,2
Corregimos las verticales poniendo en vertical shift: 0,04
Shutterspeed a 240 para evitar el quemado de la imagen.
En imágenes exteriores f-number utilizaremos valores superiores a
7,2-8 y shutterspeed valores superiores a 200.
Tenemos que ir probando combinaciones con estos dos
valeros hasta que encontremos un valor que nos resulte
óptimo.
Angel Fito. 3DMax + VRay
MODULO B | INVESTIGAR
Parámetros render definitivo
Angel Fito. 3DMax + VRay
MODULO B | INVESTIGAR
Angel Fito. 3DMax + VRay
MODULO B | INVESTIGAR
Angel Fito. 3DMax + VRay
MODULO B | INVESTIGAR
RENDER INTERIOR
Lo primero que haremos como ya hemos comentado será asignarle el motor de RenderVRay.
Una vez asignado el motor de Render tenemos que importar nuestra vivienda mediante FileLink
Manager.
Recordemos:
Una vez importado el objeto, al igual que en los renders conceptuales y exteriores colocamos la luz
solar: VRaySun.
En este caso es importante que tengamos en cuenta la orientación de la vivienda a la hora de
colocar el VRaySun, la altura del mismo…
Angel Fito. 3DMax + VRay
MODULO B | INVESTIGAR
Recordamos que en los parámetros de la luz solar tenemos que dejar la intensidad a 1. Los
parámetros de la luz los dejaremos de la siguiente manera:
VRaySun(establecer como en la imagen) Los mismos parámetros que
cuando el render es exterior.
Procedemos a la importación de los objetos que nos ayudaran a montar la escena. En este Caso:
Sillas de Vitra.
Sofá de Minotti modelo Donovan.
Lámpara Flos.
Televisión.
Olivos.
Importación de olivos y silla de Vitra.
Para importar un objeto un objeto nos vamos a la parte
superior, pulsamos en el icono de 3d max y buscamos
import. Dentro de import nos aparecen tres opciones:
import: para archivos que no tienen formato .max.
merge: objetos en formato .max
replace: sustituir objeto .max
Pulsamos en merge, y buscamos la ubicación del
archivo a importar.
Angel Fito. 3DMax + VRay
MODULO B | INVESTIGAR
Seleccionas el archivo y pulsamos open. Nos aparecerá
todos los elementos que componen el objeto.
Seleccionamos todos y pulsamos ok.
Éste nos parecerá en la coordenada (0,0,0). Aparecerá seleccionado, lo cual nos permitirá
encontrarlo directamente pulsando el botón "zoom extents selected". Nos hará zoom en la ventana
que nos encontremos y en el objeto seleccionado.
Angel Fito. 3DMax + VRay
MODULO B | INVESTIGAR
Pulsamos en la herramienta mover, y lo desplazamos a su posición ayudandonos también de la
herramienta girar.
Una vez hemos colocado la silla en su lugar
podemos clonar(copiar) la silla con todas sus
características. Para copiarla pulsamos la tecla
shift y desplazamos el objeto. Al hacer esto nos
aparecerá la siguiente ventana:
Si dejamos marcado copy, copiaremos la silla de manera, que si cambiamos los materiales de una,
no se cambiará de la otra. Si dejamos instance, al cambiar los materiale so las propiedades de una
se cambiará también de la otra.
Dejaremos marcado Instance.
Importación sofá minotti.
Para importar un objeto un objeto nos vamos a la parte superior, pulsamos en el icono de 3d max y
buscamos import. Dentro de import nos aparecen tres opciones:
import: para archivos que no tienen formato .max.
merge: objetos en formato .max
replace: sustituir objeto .max
Pulsamos en merge, y buscamos la ubicación del
archivo a importar.
Angel Fito. 3DMax + VRay
MODULO B | INVESTIGAR
Seleccionamos todos los objetos y pulsamos
import.
Una vez importado lo colocamos en la posición que le corresponde.
Hacemos lo mismo con todos los objetos hasta dejar configurada la escena.
Si vemos que nos cuesta moverla escena, podemos seleccionar los objetos y ocultarlos para la
colocación de la iluminación y la cámara y luego volverlos a mostrar.
Angel Fito. 3DMax + VRay
MODULO B | INVESTIGAR
Ocultar objetos.
Seleccionamos los objetos que queremos ocultar.
Pulsamos click derecho.
Nos aparecerá un menu en el que buscamos Hide Selection.
Una vez pulsado se ocultarán los objetos.
Una vez pulsado se ocultarán los objetos.
Angel Fito. 3DMax + VRay
MODULO B | INVESTIGAR
Colocación cámara VRay
Procedemos a la colocación de la cámara.
ILUMINACION
En renders interiores tenemos que colocar tantas VRay Lights como huecos, lucernarios,
ventanales tengamos.
Colocación:
En el panel de comandos pulsamos en el icono de iluminación. En el
desplegable seleccionamos VRay, y pulsamos en VRayLight.
Angel Fito. 3DMax + VRay
MODULO B | INVESTIGAR
Al pulsar
sobre
VRayLight nos
vamos al visor
y hacemos clic
izquierdo y
arrastramos el
ratón creando
la luz.
Pulsamos
sobre el
comando girar
y la giramos
90º.
A continuación
la
desplazamos
hasta la
ventana o
hueco junto a
la ventana que
la queremos
colocar.
Hacemos la
misma
operación con
todas las luces
y huecos.
Angel Fito. 3DMax + VRay
MODULO B | INVESTIGAR
Parámetros luz VRay
General. On. Activado para emitir luz.
Type: Según el tipo de luz que elijamos ésta será emitida de una forma u
otra. Tipos:
Plane: la que colocamos en los vidrios, huecos.
Para luz en foseados.
Esfera: Luz con forma de esfera. Usada sobre todo para renders
nocturnos.
Multiplier: intensidad de la luz. Si con los parámetros de la cámara no es
suficiente para iluminar la escena, aumentaremos éste valor. Por el
momento los dejaremos en 30.
Color: Color que emite la luz.
Size: tamaño de la luz. Para los huecos y foseado los hacemos un poco
más grandes que todo el hueco.
Options:
Cast shadows. Para emitir sombras.
Invisible. Activarlo para no ver una forma emitiendo luz.
Ignore lights normal.
Affect diffuse: la luz afecta a los materiales o el mapa difusse.
Affect specular. Afecta al especular.
Affect reflections. Desactivamos si no queremos ver reflejada la forma de
la luz.
Texture:
Si queremos que nuestra luz tenga una textura debemos aplicarle un
mapa.
Angel Fito. 3DMax + VRay
MODULO B | INVESTIGAR
MATERIALES
Procedemos a la colocación de los materiales. Para éste ejemplo los materiales a utilizar son:
Todos estos materiales los cogeremos de nuestro biblioteca de materiales VRay y los
importaremos a la escena.
Repetimos este
proceso con todos
los materiales que
tengamos que
importar a la
biblioteca.
Angel Fito. 3DMax + VRay
MODULO B | INVESTIGAR
Blanco neutro para falso techo y tabiques.
Blanco con brillo para carpinterías interiores y
muebles.
Mármol blanco para el pavimento interior.
Tela gris para los sofás.
Piel negra para los cojines.
Cromado para las patas de las sillas.
Piel beige para las sillas.
Negro con brillo para las lámparas flos.
Coteterm para la fachada exterior.
Hormigón para el pavimento exterior.
Tierra para el pavimento donde hemos situado
los olivos.
Seleccionamos la capa u objeto al que queremos asignar el material y vamos asignando y
escalando los materiales.
Angel Fito. 3DMax + VRay
MODULO B | INVESTIGAR
Angel Fito. 3DMax + VRay
MODULO B | INVESTIGAR
PARAMETROS RENDER INTERIOR
Parámetros Render Setup.
Angel Fito. 3DMax + VRay
MODULO B | INVESTIGAR
Angel Fito. 3DMax + VRay
MODULO B | INVESTIGAR
PARÁMETROS DE CÁMARA
Nos aparecen cuando seleccionamos la cámara.
Parámetros importantes en cámara para interiores:
film gate y focal lenght: como ya hemos comentado, con ellos
conseguiremos una mayor o menor abertura de nuestra cámara.
f-number: en interiores jugaremos con valores comprendidos
entre 3 y 7. Los más utilizados sueles ser los números
correspondientes entre 3,5 y 4,5.
Para empezar pruebas pondremos 4.
horizontal y vertical shift: correcciones de figas verticales y
horizontales
vignetting: como ya comentamos, para oscurecer los bordes y
hacer tipo viñeta. Valores próximos a 1 más oscuro.
custom balance: para corregir el azul del cielo, le daremos un
tono azulado.
shutter speed: Para interiores de normal utilizaremos valores
inferiores a 200. para las pruebas lo dejaremos en 200 y según
vayamos viendo iremos reduciendo el número. En algunas
ocasiones lo aumentaremos, dependiendo de la luz que nos entre
del exterior.
EN RESUMEN: VAMOS A JUGAR EN TODOS NUESTROS
RENDERS CON DOS PARÁMETROS:
F-NUMBER Y SHUTTER SPEED.
Angel Fito. 3DMax + VRay
MODULO B | INVESTIGAR
Una vez tenemos colocada la cámara y todos los parámetros del render y de la cámara ajustado es
ir haciendo pruebas y jugando con los parámetros que hemos comentado. Una vez veamos que
nuestro render ya es optimo tenemos que modificar los parámetros del render setup para lanzarlo
a alta calidad.
Los dejaremos de la siguiente manera:
Recordar activar paestaña autoguardado.
Angel Fito. 3DMax + VRay
MODULO B | INVESTIGAR
Subdivs Light cache: 3000. Podemos poner 5000
Sample Size: a valores más próximos a 0, más ruido en la imágen. Si vamos a tener una imagen
con excesivos reflejos es recomendable trabajar con Brute Force en lugar de Light cache.
Lanzamos el render.
Angel Fito. 3DMax + VRay
MODULO B | INVESTIGAR
Angel Fito. 3DMax + VRay
También podría gustarte
- Autocad 3DDocumento5 páginasAutocad 3DdenisAún no hay calificaciones
- Anexo APIR I - Tratamientos Psicologicos AdultosDocumento65 páginasAnexo APIR I - Tratamientos Psicologicos Adultosesther100% (2)
- Manual Laser5.3Documento37 páginasManual Laser5.3Juan Asmat100% (1)
- Guia Practica de Power PointDocumento22 páginasGuia Practica de Power PointmanhardseigAún no hay calificaciones
- Retoque Fotográfico con Photoshop (Parte 1)De EverandRetoque Fotográfico con Photoshop (Parte 1)Calificación: 4 de 5 estrellas4/5 (7)
- Jungmichel Catálogo para Fabricantes de Latas - ESPAÑOLDocumento31 páginasJungmichel Catálogo para Fabricantes de Latas - ESPAÑOLPeterHenningsenVialeAún no hay calificaciones
- Carranza Perio 11 Ed Ici On 443 472Documento30 páginasCarranza Perio 11 Ed Ici On 443 472Mafe MejiaAún no hay calificaciones
- Todos Los Paradigmas Sociología de La EducaciónDocumento11 páginasTodos Los Paradigmas Sociología de La EducaciónMarianela Taron100% (2)
- Pasar de 3ds Max A MayaDocumento34 páginasPasar de 3ds Max A MayaAlbin MonestelAún no hay calificaciones
- Master CamDocumento14 páginasMaster CamIsaac GomezAún no hay calificaciones
- Curso 0.1 de Cinema 4D R13Documento14 páginasCurso 0.1 de Cinema 4D R13Anibal BonillaAún no hay calificaciones
- BasicoDocumento48 páginasBasicomaria100% (2)
- Boceteado 3D Sketchup para ArquitecturaDocumento2 páginasBoceteado 3D Sketchup para ArquitecturaMartin DiezAún no hay calificaciones
- MANUALde 3 DMAXDocumento26 páginasMANUALde 3 DMAXDiego GibertAún no hay calificaciones
- 3D Max 2016-2018 Compendio I de Diseño Arquitectónico Clásico IDocumento316 páginas3D Max 2016-2018 Compendio I de Diseño Arquitectónico Clásico IPablo Kirigin100% (1)
- Unidad 13 - Imagenes, Diagramas y TitulosDocumento16 páginasUnidad 13 - Imagenes, Diagramas y TitulosSergio Sanchez100% (1)
- Guía+para+Modelar+arquitectura+en+Blender+2 55Documento33 páginasGuía+para+Modelar+arquitectura+en+Blender+2 55Nanomedia Nano-HackAún no hay calificaciones
- Cartilla de Aprendizaje DraftSight 2017Documento33 páginasCartilla de Aprendizaje DraftSight 2017Daniel Francisco Chica MedranoAún no hay calificaciones
- Manual de 3d MaxDocumento98 páginasManual de 3d MaxMary Alvarado FloresAún no hay calificaciones
- Minigraficos Imagenes Diagramas y Titulos ExcelDocumento12 páginasMinigraficos Imagenes Diagramas y Titulos ExcelJuan Carlos LaraAún no hay calificaciones
- Fabricación Digital - Transcripción - Tutorial Autodesk Fusion 360Documento18 páginasFabricación Digital - Transcripción - Tutorial Autodesk Fusion 360Aitor Miguel SobrevillaAún no hay calificaciones
- Kpacs ManualDocumento9 páginasKpacs ManualImágenes Rosendo García100% (1)
- Tutorial 3dsomDocumento84 páginasTutorial 3dsomJavier CiertoAún no hay calificaciones
- Trabajo Practico PhotoshopDocumento27 páginasTrabajo Practico PhotoshopEdgar Segales Villca100% (1)
- Manual Civil 3D 2021Documento21 páginasManual Civil 3D 2021Samuel Alcides Peraza MajicoAún no hay calificaciones
- Cuadernillo de POWER POINTDocumento9 páginasCuadernillo de POWER POINTJorge Guillin100% (1)
- Clase 2 Imágenes Ilustraciones y Gráficos WORD 2013Documento34 páginasClase 2 Imágenes Ilustraciones y Gráficos WORD 2013BrendiisFoxAún no hay calificaciones
- Illustrator 14.10.2022Documento51 páginasIllustrator 14.10.2022thamysAún no hay calificaciones
- Manual 3ds Max FacultadDocumento94 páginasManual 3ds Max FacultadMauricio Capoano100% (1)
- Manual SolidWorks Básico (Actualización)Documento91 páginasManual SolidWorks Básico (Actualización)balandran1205meAún no hay calificaciones
- Minesight - Clemente ChipanaDocumento22 páginasMinesight - Clemente Chipanajhordan jara vizcarraAún no hay calificaciones
- Introducción Catia PDFDocumento10 páginasIntroducción Catia PDFCristian Díez GómezAún no hay calificaciones
- Guía para - PlotterDocumento14 páginasGuía para - PlotterRispify •Aún no hay calificaciones
- Corel BasicoDocumento35 páginasCorel Basicolilianaespejo3834882Aún no hay calificaciones
- Imagen A Codigo GDocumento26 páginasImagen A Codigo GGabriel PosadasAún no hay calificaciones
- Curso Completo de Autocad 2018 2dDocumento433 páginasCurso Completo de Autocad 2018 2dPablo KiriginAún no hay calificaciones
- Contruyendo Un SplashScren en C#Documento5 páginasContruyendo Un SplashScren en C#Jesús GonzálezAún no hay calificaciones
- Tutorial 3D Studio Max PDFDocumento37 páginasTutorial 3D Studio Max PDFTeresa ArellanoAún no hay calificaciones
- Foro ARQ-SL - (Guía) Breve Guía para Modelar Arquitectura en Blender 2.55bDocumento17 páginasForo ARQ-SL - (Guía) Breve Guía para Modelar Arquitectura en Blender 2.55bLuis Jorquera AliagaAún no hay calificaciones
- Capacitacion en MinesightDocumento16 páginasCapacitacion en Minesighteddison32Aún no hay calificaciones
- Libro1 (Recuperado Automáticamente) (Recuperado Automáticamente) (Recuperado Automáticamente)Documento84 páginasLibro1 (Recuperado Automáticamente) (Recuperado Automáticamente) (Recuperado Automáticamente)Libardo MorenoAún no hay calificaciones
- AutoCAD y 3D Max PDFDocumento17 páginasAutoCAD y 3D Max PDFRichard MuñanteAún no hay calificaciones
- Apuntes Comandos 3Ds MaxDocumento3 páginasApuntes Comandos 3Ds MaxMansogaAún no hay calificaciones
- Curso Adobe IllustratorDocumento210 páginasCurso Adobe Illustratorronny_ramírezAún no hay calificaciones
- Cuestionario 1Documento14 páginasCuestionario 1Cristian C. GuarachiAún no hay calificaciones
- Manual de Auto CadDocumento64 páginasManual de Auto CadLadis I. Grullón S.100% (1)
- Como Pasar Diseño 2D A CNC - by - Onasiis - WMDocumento25 páginasComo Pasar Diseño 2D A CNC - by - Onasiis - WMMiguel A LopezAún no hay calificaciones
- 3d Max - Tutorial 2Documento7 páginas3d Max - Tutorial 2JeniferGordilloAún no hay calificaciones
- Manual Drafsight BasicoDocumento15 páginasManual Drafsight Basicodamian gouveiaAún no hay calificaciones
- CinemaDocumento17 páginasCinemamablozadaAún no hay calificaciones
- Microsoft Word 4Documento4 páginasMicrosoft Word 4Jorge CordovaAún no hay calificaciones
- Manual GreatcutDocumento18 páginasManual GreatcutBaby HermanasAún no hay calificaciones
- Guía para Usar Cura. Primeros Pasos Rápidos. - Createc3dDocumento46 páginasGuía para Usar Cura. Primeros Pasos Rápidos. - Createc3dDavid RomeroAún no hay calificaciones
- Manual VulcanDocumento71 páginasManual VulcanOscar Jose Carrillo Carreño100% (2)
- Módulo de cinemática DMU de Catia V5De EverandMódulo de cinemática DMU de Catia V5Calificación: 5 de 5 estrellas5/5 (1)
- Aprender Maya 2012 con 100 ejercicios prácticosDe EverandAprender Maya 2012 con 100 ejercicios prácticosCalificación: 4 de 5 estrellas4/5 (1)
- Aprender 3ds Max 2012 Avanzado con 100 ejercicios prácticosDe EverandAprender 3ds Max 2012 Avanzado con 100 ejercicios prácticosAún no hay calificaciones
- Aprender Adobe After Effects CS5.5 con 100 ejercicios prácticosDe EverandAprender Adobe After Effects CS5.5 con 100 ejercicios prácticosAún no hay calificaciones
- Unidades 3, 4, 5 y 6 Parcial#2Documento61 páginasUnidades 3, 4, 5 y 6 Parcial#2saul cruzAún no hay calificaciones
- Preguntas CapciosasDocumento5 páginasPreguntas CapciosasHugo Izquierdo GonzalesAún no hay calificaciones
- GUAYUNGA REPERTORIO CompletoDocumento31 páginasGUAYUNGA REPERTORIO CompletoIrene MillanAún no hay calificaciones
- Semana 2 PreescolarDocumento7 páginasSemana 2 PreescolarKaritto G TrujilloAún no hay calificaciones
- Actividad 2, InvestigaciónDocumento8 páginasActividad 2, InvestigaciónMar GongoraAún no hay calificaciones
- Diapositiva de Etica ProfesionalDocumento10 páginasDiapositiva de Etica Profesionalleidy palominoAún no hay calificaciones
- Controla Dios Nuestro DestinoDocumento3 páginasControla Dios Nuestro DestinodamianAún no hay calificaciones
- Gestion de Las AdquisicionesDocumento42 páginasGestion de Las Adquisicioneselechh123Aún no hay calificaciones
- Cuestionario Final IplacexDocumento11 páginasCuestionario Final IplacexLady VillalónAún no hay calificaciones
- Sarcofagos Cristianos Ss IV-V - SVADocumento97 páginasSarcofagos Cristianos Ss IV-V - SVAecolluc100% (1)
- AmaralDocumento6 páginasAmaralmpcarilla2668Aún no hay calificaciones
- Riesgo en Ramblas y Barrancos LDocumento20 páginasRiesgo en Ramblas y Barrancos Lhome.marcenaroAún no hay calificaciones
- InspeccionDocumento6 páginasInspeccionDavid MPAún no hay calificaciones
- Un Taller de Lapidario en El Pucara de TilcaraDocumento21 páginasUn Taller de Lapidario en El Pucara de TilcaraQollur ArqueologíaAún no hay calificaciones
- Perforacion Direccional Dia 1Documento32 páginasPerforacion Direccional Dia 1Omar OjedaAún no hay calificaciones
- Teoría Del Difusionismo CulturalDocumento3 páginasTeoría Del Difusionismo CulturalLorena RodriguezAún no hay calificaciones
- 1 ProtozoosDocumento11 páginas1 ProtozoosArvey José Olivero MezaAún no hay calificaciones
- Problemas Resueltos - CalderasDocumento10 páginasProblemas Resueltos - Calderasdem priceAún no hay calificaciones
- Evidencia Final de Ética.Documento6 páginasEvidencia Final de Ética.Claudio RodriguezAún no hay calificaciones
- Grasas 1Documento46 páginasGrasas 1Fariha Ghaada GhaadaAún no hay calificaciones
- Actividades para Niños Con Discapacidad Fisica.Documento6 páginasActividades para Niños Con Discapacidad Fisica.emerlis hernandezAún no hay calificaciones
- Coberturas de Salud en Argentina 2022 DeissDocumento70 páginasCoberturas de Salud en Argentina 2022 DeissmaranataliaregiAún no hay calificaciones
- TALLER No.3Documento2 páginasTALLER No.3Paula Andrea Camargo CampoAún no hay calificaciones
- El Método Toyota - Historia y EjemplosDocumento7 páginasEl Método Toyota - Historia y EjemplosFernando MatamorosAún no hay calificaciones
- Capítulo 5 Desarrollo FinalDocumento2 páginasCapítulo 5 Desarrollo FinalGabriel EstuardoAún no hay calificaciones
- Tema 7 CACDocumento8 páginasTema 7 CACLorena Agulló VersteegAún no hay calificaciones