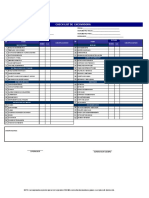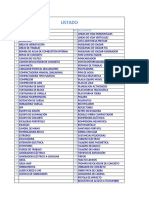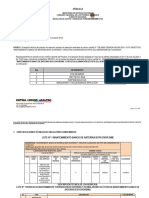Manual Red Komodo
Manual Red Komodo
Cargado por
mariana posadaCopyright:
Formatos disponibles
Manual Red Komodo
Manual Red Komodo
Cargado por
mariana posadaDerechos de autor
Formatos disponibles
Compartir este documento
Compartir o incrustar documentos
¿Le pareció útil este documento?
¿Este contenido es inapropiado?
Copyright:
Formatos disponibles
Manual Red Komodo
Manual Red Komodo
Cargado por
mariana posadaCopyright:
Formatos disponibles
KOMODO ®
GUÍA DE FUNCIONAMIENTO
KOMODO 6K S35| MONOCHROME |V1.7
RED.COM
®
KOMODO GUÍA DE FUNCIONAMIENTO
ÍNDICE
DESCARGO DE RESPONSABILIDAD IV RESOLUCIÓN PRORES 70
INSTRUCCIONES DE SEGURIDAD VI CÓDEC PRORES 71
PERFIL DE COLOR PRORES 71
1. INTRODUCCIÓN PRE-RECORD 72
KOMODO 1 MODO DE GRABACIÓN 74
2. REFERENCIA RÁPIDA TIMELAPSE 75
LÍMITE DEL MARCO 76
PREPARACIÓN DEL HARDWARE DE LA PIZARRA 77
CÁMARA 4
AUDIO / MENÚ TC 82
PREPARACIÓN DEL SISTEMA DE CÁMARAS 4 FUENTE DE AUDIO 84
CONFIGURACIÓN DE LOS AJUSTES 4 MICRÓFONO INTERNO 85
GRABACIÓN 4 AUDIO EXTERNO 86
PROCESAMIENTO DE IMÁGENES 4 AURICULARES 87
FUENTE DE CÓDIGO DE TIEMPO 88
3. COMPONENTES DE LA CÁMARA MODO DE VISUALIZACIÓN DEL CÓDIGO DE
CUERPO DE CÁMARA 5 TIEMPO 90
CONTROLES Y CARACTERÍSTICAS DEL CUERPO MENÚ DE MONITOREO 91
DE LA CÁMARA 5 LCD 92
FRENTE 5 SDI 94
ARRIBA 6 RETRANSMISIÓN EN DIRECTO 103
IZQUIERDA 7 HERRAMIENTAS 104
BIEN 8 GUÍAS 112
ATRÁS 9 MENÚ DE MEDIA 119
ABAJO 10
EXPULSAR 119
LED DEL CUERPO DE LA CÁMARA 11
INFORMACIÓN 120
LENTES Y ADAPTADORES 15 FORMATO SEGURO 120
LENTES COMPATIBLES 16 MENÚ PREAJUSTES 124
ADAPTADORES DE MONTAJE COMPATIBLES 16
CREAR PREAJUSTE 124
COLOCACIÓN DE LENTES 16
PREESTABLECIDOS EN MEDIOS 126
QUITAR LENTES 16
EN AJUSTES PREESTABLECIDOS DE CÁMARA 126
PANTALLA TÁCTIL LCD 17
MENÚ AUTOENFOQUE 127
BARRA DE ESTADO 21
ACTIVAR 127
PÁGINA DE ESTADO 25
MODO 128
HERRAMIENTAS DE CONTROL 26
TALLA 128
HISTOGRAMA 30
POSICIÓN 128
HERRAMIENTAS DE AUDIO 31
REPRODUCCIÓN 33 MENÚ DE COMUNICACIÓN 130
4. MENÚS CÁMARA 131
CONEXIONES 132
MENÚ IMAGEN / LUT 38 CLIENTES Y SERVICIOS 151
ISO 39 CARGA EN LA NUBE 154
PERSIANA 40 MENÚ DE AJUSTES DEL SISTEMA 160
BALANCE DE BLANCOS 42
FECHA / HORA 161
ND 46
LENTE 163
ESPACIO DE COLOR DE SALIDA 47
ENERGÍA 166
MAPA DE TONOS DE SALIDA 47
SENSOR 168
DESTACAR ROLL-OFF 48
INDICADORES 169
PRESELECCIÓN DE PANTALLA 49
FUNCIÓN GPO 171
3D LUT 50
AJUSTES DE ESTADO 172
CDL 53
ESTADO DEL SISTEMA 176
GRADO DE CINE Y GRADO DE VIDEO 54
AJUSTE DE LA EXPOSICIÓN 59 MENÚ DE IDIOMAS 178
MENÚ DE CONFIGURACIÓN DEL PROYECTO 60 MENÚ DE MANTENIMIENTO 178
FORMATO 61 CALIBRE 179
VELOCIDAD DE RECUADRO EN GRABACIÓN 65 CALIBRACIÓN 180
BASE TEMPORAL DEL PROYECTO 66 GUARDAR REGISTRO 181
FORMATO DE ARCHIVO 66 RESTABLECER VALORES PREDETERMINADOS 182
CALIDAD R3D 69
COPYRIGHT © 2023 RED.COM, LLC 955-0190, REV C| ii
®
KOMODO GUÍA DE FUNCIONAMIENTO
RESTABLECIMIENTO DE FÁBRICA 182 PANTALLA LCD INTEGRADA 236
ACTUALIZAR 183 DAÑOS POR AGUA 236
5. CÓMO 6. SOLUCIÓN DE PROBLEMAS
CONFIGURACIÓN WIFI 184 CONSEJOS GENERALES PARA LA
CONEXIÓN INALÁMBRICA A UNA RED WI-FI RESOLUCIÓN DE PROBLEMAS 237
EXISTENTE 184 CONTACTAR CON EL SERVICIO DE
ADAPTADOR DE ENLACE KOMODO 188 ASISTENCIA 238
CONFIGURACIÓN DE ANDROID 188 ICONOS DE ESTADO 239
CONFIGURACIÓN DE APPLE 194 A. DIBUJOS MECÁNICOS
CONFIGURACIÓN DE LA RED 201
VISTA FRONTAL 241
CONFIGURACIÓN DE FTPS 204
CONFIGURACIÓN DE LA CÁMARA 205
VISTA POSTERIOR 242
CONFIGURACIÓN DEL SOFTWARE (FILEZILLA) 206 VISTA LATERAL DERECHA 242
INFORMACIÓN ADICIONAL 207 VISTA LATERAL IZQUIERDA 243
GESTIÓN DE LOS MEDIOS DE VISTA SUPERIOR 244
COMUNICACIÓN 208
EXPULSIÓN (DESMONTAJE) DE SOPORTES 208 VISTA INFERIOR 244
INSERTAR EL SOPORTE 210 PUERTO DE EXTENSIÓN 245
FORMATO SEGURO 212 PUERTO AUXILIAR ODU DE 9 PATILLAS 0B
INFORMACIÓN PARA LOS MEDIOS 214 PINOUT 245
SISTEMA DE ARCHIVOS 214 ENTRADA CC 246
CONVENCIÓN DE NOMBRES DE CLIPS 214
ESPECIFICACIONES 246
METADATOS DEL CLIP 215
CONECTOR DE 2 PATILLAS ODU 0B 246
BUENAS PRÁCTICAS EN LOS MEDIOS DE
COMUNICACIÓN 215 CTRL (CONTROL RS-232) 247
CABLE DE INTERFAZ DEL MONITOR RED 216 ESPECIFICACIONES 247
ODU 00B CONECTOR DE 4 PINES 247
SUPERVISIÓN 217
B. ESPECIFICACIONES TÉCNICAS 248
PANTALLA TÁCTIL LCD INTEGRADA 217
SALIDA SDI A UN MONITOR 218 C. ACCESORIOS
CONTROL RED 220 PILAS 251
ADAPTADOR DE ENLACE KOMODO 221 REDVOLT BP 251
EXPOSICIÓN 222 CANON BP-955 252
HERRAMIENTAS DE EXPOSICIÓN AL FALSO CANON BP-975 252
COLOR 223 SOPORTE RED PRO CFAST 2.0 253
ENFOQUE 224 LECTOR RED CFAST 2.0 253
MODO FOCUS PEAKING 224 KOMODO-X™ PAQUETE DE ADAPTADORES
MODO EDGE PEAKING 224 DE RF A PL 254
MODO PEAKING PEAKING 224
CÓDIGO DE TIEMPO 225 KOMODO-X™ RF A PL CON PAQUETE
ADAPTADOR ND ELECTRÓNICO 255
HORA DEL DÍA 225
EDGECODE 226 ADAPTADOR DE CORRIENTE KOMODO 255
MODOS ZEBRA 228 ADAPTADOR DE ENLACE KOMODO 256
VISIÓN GENERAL DE ZEBRA 228 MANGO VOLADIZO 256
CONTENIDO PREVIO A LA GRABACIÓN 229 EMPUÑADURA DE ALA KOMODO® 257
CALIBRACIÓN DEL SENSOR 230 MÓDULO EXPANSOR KOMODO 257
CUÁNDO CALIBRAR EL SENSOR 230
APLICACIONES RED CONTROL 258
ACTUALIZACIÓN DEL FIRMWARE 230 CONTROL RED 258
VERIFICACIÓN DE LA VERSIÓN DEL FIRMWARE 230 RED CONTROL PRO 259
ACTUALIZACIÓN DEL FIRMWARE 230
ACTUALIZACIÓN DEL FIRMWARE DE LA
PANTALLA LCD DSMC3™ RED® TOUCH
7,0". 234
ACTUALIZACIÓN AUTOMÁTICA A TRAVÉS DE
LA CÁMARA 234
ACTUALIZACIÓN MANUAL A TRAVÉS
DESMALLHD 234
MANTENIMIENTO DEL SISTEMA 235
SUPERFICIES EXTERIORES 235
ALMACENAMIENTO 235
COPYRIGHT © 2023 RED.COM, LLC 955-0190, REV C| iii
®
KOMODO GUÍA DE FUNCIONAMIENTO
incluidas las interferencias que puedan causar un funcionamiento no
DESCARGO DE deseado del dispositivo.
Este aparato digital de Clase B cumple con la norma canadiense ICES-
RESPONSABILIDAD 003.
RED® ha hecho todo lo posible por proporcionar información clara y Para cumplir con los límites de exposición a RF de la FCC y de Industry
precisa en este documento, que se facilita únicamente para información Canada para la población en general/exposición no controlada, la(s)
del usuario. Aunque se considera exacta, la información contenida en antena(s) utilizada(s) para este transmisor debe(n) instalarse para
este documento se proporciona estrictamente "tal cual" y RED no se proporcionar una distancia de separación de 70 mm de todas las
hace responsable de los problemas derivados de errores tipográficos o personas y funcionar junto con cualquier otra antena o transmisor,
de una interpretación por parte del usuario del lenguaje utilizado en este excepto de acuerdo con los procedimientos de productos
documento que sea diferente de la pretendida por RED. Toda la multitransmisor de la FCC.
información está sujeta a cambios como consecuencia de Pueden aplicarse otras indicaciones del manual de usuario.
modificaciones en la legislación local, federal u otras leyes aplicables. El presente aparato cumple las normas CNR de Industria de Canadá
RED se reserva el derecho a revisar este documento y a introducir aplicables a los aparatos de radio exentos de licencia. L'exploitation est
cambios en su contenido sin obligación de notificar a nadie dichas autorisée aux deux conditions suivantes : (1) l'appareil ne doit pas
revisiones o cambios. En ningún caso RED, sus empleados o agentes produire de brouillage, et (2) l'utilisateur de l'appareil doit accepter tout
autorizados serán responsables ante usted por daños o pérdidas, brouillage radioélectrique subbi, même si le brouillage est susceptible
directos o indirectos, derivados del uso de cualquier información técnica d'en compromettre le fonctionnement.
u operativa contenida en este documento. Este aparato numérico de clase B cumple la norma NMB-003 de
Este documento se generó en 18/08/2023. Para ver versiones anteriores Canadá.
de este documento, envíe un ticket de soporte a Para cumplir con los límites de exposición a RF de la FCC y de las
https://support.red.com. industrias canadienses para la población general/exposición no
Para comentarios o preguntas sobre el contenido de este documento, controlada, la(s) antena(s) utilizada(s) para este transmisor debe(n) estar
envíe un correo electrónico detallado a OpsGuides@red.com. instalada(s) a una distancia de al menos 70 mm de todas las personas y
funcionando conjuntamente con otra antena o transmisor, a menos que
AVISO DE COPYRIGHT cumpla(n) con los procedimientos de productos multiemisores de la
COPYRIGHT© 2023 RED.COM, LLC FCC.
Todas las marcas comerciales, nombres comerciales, logotipos, iconos, Pueden aplicarse otras declaraciones del manual del usuario.
imágenes, material escrito, código y nombres de productos utilizados en
DECLARACIONES DE LA COMISIÓN FEDERAL DE
asociación con los productos adjuntos son los derechos de autor,
COMUNICACIONES (FCC)
marcas comerciales u otra propiedad intelectual propiedad y
controlados exclusivamente por RED.COM, LLC. Para obtener una lista Este equipo ha sido probado y cumple los límites
completa, consulte www.red.com/trademarks. establecidos para los dispositivos digitales de
Clase A, de conformidad con el apartado 15 de
DESCARGO DE RESPONSABILIDAD SOBRE MARCAS las normas de la FCC. Estos límites están
Todos los demás nombres de empresas, marcas y productos son diseñados para proporcionar una protección
marcas comerciales o marcas registradas de sus respectivos razonable contra interferencias perjudiciales
propietarios. RED no está afiliada, ni asociada, ni patrocinada, ni tiene cuando el equipo funciona en un entorno comercial. Este equipo genera,
derechos expresos sobre marcas de terceros. Adobe y Adobe Premiere utiliza y puede irradiar energía de radiofrecuencia y, si no se instala y
Pro son marcas registradas de Adobe Systems Incorporated. DaVinci y utiliza de acuerdo con el manual de instrucciones, puede causar
DaVinci Resolve son marcas registradas de Blackmagic Design en interferencias perjudiciales en las comunicaciones por radio. Es
EE.UU. y otros países. Leica es una marca registrada de Leica probable que el funcionamiento de este equipo en una zona residencial
Microsystems. Canon es una marca registrada de Canon, EE.UU. Apple, cause interferencias perjudiciales, en cuyo caso el usuario deberá
iOS, Macintosh, Final Cut Pro y QuickTime son marcas registradas de corregir las interferencias por su cuenta.
Apple Inc. en Estados Unidos y otros países. Windex es una marca Para mantener la conformidad con la normativa FCC, deben utilizarse
registrada de S. C. Johnson & Son, Inc. Windows es una marca cables apantallados con este equipo. El funcionamiento con equipos no
registrada de Microsoft Corporation. Avid es una marca registrada de homologados o cables sin apantallar puede provocar interferencias en la
Avid Technology, Inc. FileZilla es una marca registrada de sus recepción de radio y TV. Se advierte al usuario que los cambios y
respectivos propietarios. Nuke™ es una marca comercial de The modificaciones realizados en el equipo sin la aprobación del fabricante
Foundry Visionmongers Ltd. SCRATCH es una marca registrada ® de podrían anular la autoridad del usuario para utilizar este equipo.
ASSIMILATE, 2006. SCRATCH SCAFFOLDS, SCRATCH EXTENSIONS y Este dispositivo cumple la Parte 15 de las normas de la FCC.
SCRATCH Digital Intermediate Process Solution son marcas El funcionamiento está sujeto a las dos condiciones siguientes (1) este
comerciales y marcas registradas de ASSIMILATE, 2006, Todos los dispositivo no puede causar interferencias perjudiciales, y (2) este
derechos reservados. Autodesk, el logotipo de Autodesk, Flame son dispositivo debe aceptar cualquier interferencia recibida, incluidas las
marcas registradas o marcas comerciales de Autodesk, Inc. y/o sus interferencias que puedan causar un funcionamiento no deseado.
subsidiarias y/o filiales en EE.UU. y/o en otros países.
PRECAUCIÓN: Exposición a radiaciones de radiofrecuencia.
DECLARACIONES DE CONFORMIDAD
DECLARACIONES DE CONFORMIDAD DE EMISIONES DE
El dispositivo se utilizará de manera que se reduzca al mínimo la
INDUSTRIAL CANADA
posibilidad de contacto humano.
Este dispositivo cumple las normas RSS 139 y RSS 210 exentas de Este equipo cumple los límites de exposición a la radiación de la FCC
licencia de Industry Canada. El funcionamiento está sujeto a las dos establecidos para un entorno no controlado. Este equipo debe instalarse
condiciones siguientes: (1) este dispositivo no puede causar y utilizarse con una distancia mínima de 20 cm entre el radiador y su
interferencias, y (2) este dispositivo debe aceptar cualquier interferencia, cuerpo.
COPYRIGHT © 2023 RED.COM, LLC 955-0190, REV C| iv
®
KOMODO GUÍA DE FUNCIONAMIENTO
PRECAUCIÓN: Las normativas de la FCC y la FAA prohíben RESIDUOS DE APARATOS ELÉCTRICOS Y ELECTRÓNICOS (WEEE)
el funcionamiento en el aire de dispositivos inalámbricos de
La marca (Waste Electrical and Electronic
radiofrecuencia porque sus señales podrían interferir con
Equipment, WEEE) se aplica solo a países de la
instrumentos críticos de la aeronave.
Unión Europea (UE) y Noruega. Este símbolo, en
PRECAUCIÓN: Si se cambia o modifica el aparato sin el producto y en los documentos que lo
permiso de RED, el usuario puede anular su autorización para acompañan, significa que los productos
utilizar el aparato. eléctricos y electrónicos usados no deben
mezclarse con la basura doméstica general. Para
DECLARACIONES DE AUSTRALIA Y NUEVA ZELANDA
RED declara que los equipos de radio descritos en este documento su correcto tratamiento, recuperación y reciclaje,
cumplen las siguientes normas internacionales: lleve este producto a los puntos de recogida
designados, donde será aceptado gratuitamente.
IEC 62368-1 - Seguridad de los productos
Alternativamente, en algunos países podrá devolver sus productos a su
ETSI EN 300 328 - Requisitos técnicos para equipos radioeléctricos
distribuidor local previa compra de un producto nuevo equivalente.
RED declara que los dispositivos digitales descritos en este documento
La correcta eliminación de este producto contribuirá a ahorrar valiosos
cumplen las siguientes normas australianas y neozelandesas:
recursos y a evitar posibles efectos negativos sobre la salud humana y
AS/NZS CISPR 32 - Interferencias electromagnéticas el medio ambiente, que de otro modo podrían derivarse de una
AS/NZS 61000.3.2 - Armónicos de línea eléctrica manipulación inadecuada de los residuos. Póngase en contacto con las
AS/NZS 61000.3.3 - Parpadeo de la línea eléctrica autoridades locales para obtener más información sobre el punto de
DECLARACIONES DE COREA DEL SUR recogida designado más cercano. Pueden aplicarse sanciones por la
eliminación incorrecta de estos residuos, de acuerdo con su legislación
nacional.
Para los usuarios profesionales de la Unión Europea, si desea desechar
equipos eléctricos y electrónicos, póngase en contacto con su
distribuidor o proveedor para obtener más información.
RESPONSABLE
RED Digital Cinema
DECLARACIONES DE JAPÓN
94 Icon
Este equipo contiene equipos de radio especificados que han sido Foothill Ranch, CA 92610
certificados conforme al Reglamento Técnico de Certificación de USA
Conformidad bajo la Ley de Radio.
DECLARACIONES DE CONFORMIDAD CON LA UNIÓN EUROPEA
RED declara que el equipo de radio descrito en
este documento cumple con la Directiva CEM
(2014/30/UE) y la Directiva de Baja Tensión
(2014/35/UE) emitidas por la Comisión de la
Comunidad Europea.
El cumplimiento de esta directiva implica la conformidad con las
siguientes normas europeas (entre paréntesis figuran las normas
internacionales equivalentes).
EN 62368-1 (IEC 62368-1) - Seguridad de los productos
ETSI EN 300 328 Requisitos técnicos para equipos radioeléctricos
ETSI EN 301 489 Requisitos generales de CEM para equipos
radioeléctricos
EN 55032 (CISPR 32) Compatibilidad electromagnética
EN 55035 (CISPR 35) Requisitos de inmunidad
EN 61000-3-2 (IEC 61000-3-2) Emisiones de corriente armónica
EN 61000-3-3 (IEC 61000-3-3) Cambios de tensión, fluctuaciones de
tensión y flicker
Directiva RoHS 2015/863 de la UE
COPYRIGHT © 2023 RED.COM, LLC 955-0190, REV C| v
®
KOMODO GUÍA DE FUNCIONAMIENTO
NO puentee la tercera clavija del enchufe con toma de tierra del cable
INSTRUCCIONES DE de alimentación del adaptador de corriente incluido. Un enchufe con
SEGURIDAD toma de tierra tiene dos clavijas y una tercera "de tierra". La tercera
clavija está prevista para su seguridad. Debe conectar el enchufe a
Este equipo está destinado a ser utilizado por personal instruido y no una toma de corriente con toma de tierra de protección. Si el enchufe
está destinado a ser utilizado por niños. con toma de tierra no encaja en su toma de corriente, no intente
modificar el enchufe o la toma de corriente, consulte a un electricista
NO utilice la cámara ni los accesorios cerca del agua. Evite exponer
cualificado.
la cámara a la humedad. La unidad no es impermeable, por lo que el
contacto con el agua podría causar daños permanentes en la unidad, Proteja todos los cables de alimentación para que no puedan ser
así como descargas eléctricas y lesiones graves al usuario. NO utilice pellizcados, pisados o atropellados por un vehículo. Sustituya
la cámara bajo la lluvia o en otras condiciones de alta humedad sin la cualquier cable de alimentación sospechoso de haber sufrido daños
protección adecuada, y desconecte inmediatamente la fuente de por aplastamiento u otras formas de daño físico.
alimentación si la cámara o los accesorios están expuestos a la PRECAUCIÓN: Instale esta cámara en un sistema de soporte
humedad. adecuado que pueda soportar todo el peso de la cámara y
ADVERTENCIA: Para reducir el riesgo de incendio o los accesorios. Asegure la cámara utilizando los puntos de
descarga eléctrica, no exponga la cámara a la lluvia ni a la montaje ¼-20 y/o 3/8-16 situados en la parte inferior de la
humedad. cámara. Compruebe siempre que los tornillos estén bien
apretados. Si la cámara no se fija correctamente o se coloca
NO apunte la cámara directamente a fuentes de luz extremas como
sobre una superficie inestable, puede caerse y provocar
el sol o el láser. Pueden producirse daños permanentes en la
lesiones o daños.
trayectoria óptica o en el sensor, que no están cubiertos por la
garantía del fabricante. PRECAUCIÓN: Los productos marcados con este símbolo
NO exponga su cámara a vibraciones o impactos excesivos (golpes). son dispositivos de Clase 2. Estos dispositivos de doble
Ten cuidado de que no se te caiga la cámara. Los mecanismos aislamiento no están provistos de un enchufe con toma de
internos pueden resultar dañados por golpes fuertes. La alineación tierra.
mecánica de los elementos ópticos puede verse afectada por
vibraciones excesivas. PRECAUCIÓN: El enchufe del cable de alimentación del
INTERFERENCIAS ELECTROMAGNÉTICAS: El uso de dispositivos adaptador de corriente incluido se utiliza como
que utilicen ondas de radio u otras ondas de comunicación puede desconectador de corriente. Para desconectar toda la
provocar el mal funcionamiento o interferencias con la unidad y/o con alimentación del adaptador de corriente, desenchufe el cable
las señales de audio y vídeo. de alimentación de la toma de corriente. Durante el uso, el
Limpiar sólo con un paño seco. Cuando limpies la cámara, recuerda enchufe del cable de alimentación debe permanecer
que no es impermeable y que la humedad puede dañar los circuitos fácilmente accesible en todo momento.
electrónicos. NO enjuague ni sumerja ningún elemento de la cámara, Las baterías de iones de litio pueden estar sujetas a requisitos
lente u otro accesorio, manténgalos secos en todo momento. NO especiales de manipulación de acuerdo con las leyes federales y
utilice jabones, detergentes, amoníaco, limpiadores alcalinos ni locales. Consulte las instrucciones de envío específicas incluidas con
compuestos o disolventes de limpieza abrasivos. Estas sustancias su batería en relación con el transporte adecuado de la misma. No
pueden dañar los revestimientos de las lentes y los circuitos manipule la batería si está dañada o tiene fugas. La eliminación de
electrónicos. las pilas debe realizarse de acuerdo con la normativa medioambiental
Mantenga una ventilación suficiente: NO bloquee ninguna abertura de local. Por ejemplo, la ley de California exige que todas las pilas
ventilación ni obstruya el flujo de aire del ventilador de refrigeración. recargables sean recicladas por un centro de reciclaje autorizado.
PRECAUCIÓN: Una ventilación adecuada de la cámara Almacenar las pilas completamente cargadas o en condiciones de
alta temperatura puede reducir permanentemente la vida útil de la
requiere un espacio mínimo de 1,25 cm entre las aberturas
pila. La capacidad disponible de la batería también puede disminuir
de ventilación de la cámara y las superficies externas.
temporalmente tras su almacenamiento en condiciones de baja
Verifique que los objetos que puedan bloquear los puertos de temperatura.
entrada y salida del ventilador no impidan el flujo de aire. Si
no se permite un flujo de aire adecuado, la cámara podría ADVERTENCIA: NO exponga la batería a un calor excesivo.
sobrecalentarse, degradarse y, en situaciones extremas,
dañarse.
ADVERTENCIA: Las tarjetas multimedia pueden calentarse PRECAUCIÓN: Remita todo servicio y reparación a personal
mucho durante sesiones de grabación prolongadas. Cuando de servicio cualificado de RED. Para reducir el riesgo de
expulse la tarjeta de soporte, deje que se enfríe antes de descarga eléctrica y de daños en la cámara o en los
tocarla con los dedos desnudos. accesorios, NO intente realizar ninguna operación de
mantenimiento distinta de las recomendadas en el manual
NO utilice ni almacene cerca de fuentes de calor como radiadores, de instrucciones.
rejillas de calefacción, estufas o cualquier otro aparato que produzca
calor. Almacenar en un lugar protegido, llano y ventilado. Evite la USO EXCLUSIVO EN INTERIORES: Este dispositivo está
exposición a temperaturas extremas, humedad, vibraciones fuertes, diseñado principalmente para uso en interiores.
campos magnéticos intensos, luz solar directa o fuentes de calor
locales durante el almacenamiento. Retire las pilas de la cámara El aparato no debe quedar expuesto a goteo o salpicadureas por
antes de guardarla. Las temperaturas de almacenamiento y uso líquidos.
recomendadas para tu cámara, lentes y otros accesorios son:
Rango de funcionamiento: 0 °C a 40 °C (32 °F a 104 °F)
Rango de almacenamiento: -20 °C a 50 °C (-4 °F a 122 °F)
Si la cámara o los accesorios presentan algún problema de
rendimiento cuando funcionan dentro de este intervalo de
temperatura, envíe una solicitud de asistencia a
https://support.red.com.
COPYRIGHT © 2023 RED.COM, LLC 955-0190, REV C| vi
®
KOMODO GUÍA DE FUNCIONAMIENTO
ALMACENAMIENTO Y MANIPULACIÓN DE BATERÍAS NO introduzca la batería en un horno microondas ni en un recipiente
presurizado.
ADVERTENCIA: Si no se leen, comprenden y siguen estas NO utilice ni someta la batería a la luz solar intensa ni a temperaturas
instrucciones, pueden producirse sobrecalentamientos, fugas elevadas, como en un coche cuando hace calor.
de productos químicos, emisión de humos, incendios u otros NO lo utilice en lugares donde pueda haber electricidad estática.
resultados potencialmente dañinos. NO exceda el rango de temperatura de recarga de 32˚ F a 104˚ F (0˚
C a 40˚ C).
ADVERTENCIA: Sustituya la pila únicamente por otra del
Guarde la batería en un lugar donde los niños no puedan alcanzarla.
mismo tipo o equivalente.
Si la batería tiene fugas o desprende mal olor, deje de utilizarla
Lea y respete todas las instrucciones de seguridad facilitadas por el inmediatamente.
fabricante de las baterías. Si la batería desprende olor, genera calor, se decolora o deforma, o
Siga siempre las prácticas adecuadas de manipulación y de algún modo parece anormal durante su uso, recarga o
almacenamiento de baterías. La manipulación inadecuada y el almacenamiento, retírela inmediatamente del equipo o del cargador
incumplimiento de las instrucciones de almacenamiento pueden de baterías e interrumpa su uso.
provocar daños permanentes en las pilas o degradar su capacidad Si el electrolito de la batería entra en contacto con la piel o la ropa,
de retención de carga. Las prácticas de manipulación inadecuadas o lávese inmediatamente con agua corriente. De lo contrario, la piel
el incumplimiento de las instrucciones también pueden ponerle en podría inflamarse.
peligro. Si la batería tiene fugas y el electrolito llega a los ojos, no se los frote.
Las baterías de iones de litio, como la REDVOLT Micro-V, se En su lugar, enjuagar los ojos con agua corriente limpia y buscar
autodescargan con el tiempo. Cuando las almacene durante largos inmediatamente atención médica. De lo contrario, podrían producirse
periodos de tiempo, guárdelas separadas de la cámara o del lesiones oculares.
cargador y recuerde cargarlas a un nivel de capacidad del 40% al
60%. Si las baterías van a estar almacenadas durante largos
periodos de tiempo, RED recomienda comprobar el nivel de carga al
menos una vez cada seis (6) meses, y recargar las baterías hasta un
nivel de capacidad del 40% al 60%.
Cuando no la utilice, retire la batería de la cámara o del cargador y
guárdela en un lugar fresco y seco. Evite las temperaturas
extremadamente altas (como en el interior de un coche caliente), los
gases corrosivos y la luz solar directa. La temperatura óptima de
almacenamiento de las pilas oscila entre
-4° F a 68° F (-20° C a 20° C).
ADVERTENCIA: Las baterías almacenadas en estado
descargado durante largos periodos de tiempo pueden
autodescargarse y perder la capacidad de mantener la carga.
ADVERTENCIA: Si la operación de recarga no se completa
incluso después de transcurrido el tiempo de recarga
especificado, interrumpa inmediatamente la recarga.
NO almacene las baterías completamente cargadas durante largos
periodos de tiempo.
NO almacene las baterías completamente descargadas durante
largos periodos de tiempo.
NO guarde las pilas en la cámara o en un cargador durante largos
periodos de tiempo.
NO utilice las pilas para fines distintos de los previstos.
NO guarde las pilas a temperaturas extremadamente frías o calientes.
NO guarde las pilas a la luz directa del sol.
NO desmonte ni modifique la batería.
NO sobrecargue las pilas. La sobrecarga puede aumentar la
temperatura interna más allá de los límites recomendados y causar
daños permanentes a la batería.
NO conecte los terminales positivo (+) y negativo (-) a un objeto
metálico como un cable.
NO transporte ni guarde la batería junto con objetos metálicos como
joyas, horquillas, etc., ya que pueden generar calor si entran en
contacto con la batería.
NO arroje la batería al fuego o al calor.
NO almacene, utilice ni recargue la batería cerca de una fuente de
calor como un fuego o un calefactor.
NO permita que la batería se moje.
NO perfore la batería con objetos puntiagudos u otros objetos
afilados.
NO pise, lance ni golpee la batería con un martillo.
NO utilice una batería que parezca estar deformada o dañada.
NO suelde directamente la pila.
COPYRIGHT © 2023 RED.COM, LLC 955-0190, REV C| vii
®
KOMODO GUÍA DE FUNCIONAMIENTO
1. INTRODUCCIÓN
Figura: Cámara KOMODO
KOMODO
KOMODO® 6K es el último avance en la larga línea de tecnología innovadora de captura de imágenes de RED. La
última incorporación a la gama RED es una cámara de cine compacta, todo en uno y muy potente. Ofrece la calidad de
imagen, la ciencia del color y la tecnología de sensores de calidad cinematográfica de RED en un formato portátil que
los directores de fotografía pueden llevar a cualquier parte y adaptar a cualquier escenario de rodaje.
La KOMODO está disponible con un sensor CMOS 6K S35 de obturación global en color o monocromo. Este sensor
abre nuevos caminos técnicos al conservar un amplio rango dinámico y ofrecer imágenes RED inigualables, sin
comprometer las características creativas o técnicas. KOMODO incluye una montura Canon de tipo RF integrada que
permite a los usuarios la flexibilidad de utilizar lentes de tipo RF y varios adaptadores de lentes, como los de tipo EF,
PL y montura Leica M.
El KOMODO graba en formatos R3D o ProRes en una tarjeta CFast 2.0. RED KOMODO funciona con pilas REDVOLT
BP o con un cable de alimentación. Controla las funciones de KOMODO con la Pantalla táctil LCD , o utiliza la pantalla
para ver la reproducción.
REFERENCIA RÁPIDA
Consulte la sección Referencia rápida para familiarizarse con esta guía y con la cámara.
COPYRIGHT © 2023 RED.COM, LLC 955-0190, REV C| 1
®
KOMODO GUÍA DE FUNCIONAMIENTO
FORMATO DE ARCHIVO R3D Y REDCODE
Todos los vídeos y fotogramas se graban en el formato de archivo R3D®. El formato de archivo R3D fue desarrollado
por RED para proporcionar un formato de datos de vídeo RAW eficiente y manejable que fomenta las capacidades
avanzadas de edición de postproducción. En el formato de archivo R3D, la imagen digital recibida del sensor se
formatea como un marco de datos RAW de 16 bits por píxel con corrección de defectos de píxel (pero sin procesar en
todos los demás aspectos). Cada fotograma RAW, o secuencia de fotogramas RAW de un clip, se comprime mediante
la compresión REDCODE® RAW patentada y, a continuación, se almacena en un soporte.
Los datos RAW se graban independientemente de cualquier procesamiento de color de dominio RGB, como ISO,
balance de blancos u otros ajustes del espacio de color RGB. En su lugar, los parámetros de color se guardan como
metadatos de referencia; es decir, el color no se graba en los datos RAW grabados. Esta innovadora técnica de
grabación favorece la flexibilidad en el procesamiento del color RGB. Permite aplazar la corrección del color a la
posproducción, o ajustar el color de la imagen sobre el terreno, sin cambiar la calidad de imagen de los datos RAW
grabados ni el rango dinámico.
REDCODE es un códec de compresión que reduce los archivos R3D RAW a un tamaño manejable, lo que permite
grabar durante más tiempo. La capacidad de comprimir datos RAW es uno de los avances tecnológicos más
significativos que RED ha aportado a la industria cinematográfica.
PERSIANA GLOBAL
Esta cámara emplea la tecnología de obturador global. Esta tecnología expone todos los píxeles del sensor en cada
fotograma de forma simultánea, a diferencia del obturador rotativo, que expone líneas de píxeles (cada una con un
retardo) provocando artefactos de imagen en objetos que se mueven rápidamente. La tecnología de obturador global
no sólo mejora el aspecto visual de las imágenes de esta cámara, sino que también elimina las distorsiones de
seguimiento y matte-painting durante la postproducción.
PROCESO DE IMÁGENES
Esta cámara utiliza Image Processing Pipeline 2 (IPP2) de RED. En IPP2, el espacio de color avanzado de RED
(REDWideGamutRGB) permite a la cámara utilizar todos los colores que el sensor puede generar hasta el umbral de
recorte. A continuación, la cámara codifica la imagen utilizando Log3G10, una curva gamma que conserva los detalles
extremos de las altas luces y las sombras. Utilizando el espacio de color avanzado y la curva gamma, RED IPP2
permite graduar y realizar ajustes de color en postproducción, en lugar de en la cámara. IPP2 también permite a la
cámara utilizar un CDL para la clasificación. Para más información sobre IPP2, consulte la página de soporte de RED
IPP2.
GRABACIÓN DE VÍDEO Y FOTOS
El vídeo de alta resolución, como el metraje digital captado por la cámara, ha superado el detalle necesario para
producir impresiones profesionales a tamaño real. Dado que la cámara es capaz de grabar vídeo RAW a altas
velocidades de fotogramas y resolución, esta cámara es ideal para capturar vídeo e imágenes fijas simultáneamente, al
tiempo que conserva toda la flexibilidad que los fotógrafos de imágenes fijas RAW esperan.
COPYRIGHT © 2023 RED.COM, LLC 955-0190, REV C| 2
®
KOMODO GUÍA DE FUNCIONAMIENTO
POSTPRODUCCIÓN
Muchos sistemas de edición no lineal (NLE) pueden abrir y editar metraje RED, lo que permite un control y una
flexibilidad RAW totales sin necesidad de volver a transcodificar. Cada versión de NLE puede tener requisitos de
compatibilidad específicos, como la versión del firmware de la cámara o el tipo de cámara. Antes de disparar,
asegúrate de comprobar todos los requisitos de compatibilidad.
Puede abrir y/o editar archivos R3D utilizando uno de los siguientes productos:
REDCINE-X PRO: Aplicación propiedad de RED. Descargue REDCINE-X PRO para Windows o REDCINE-X PRO
para Mac desde www.red.com/downloads.
Adobe Premiere Pro
Avid Media Composer
DaVinci Resolve
Final Cut Pro X: Requiere la descarga del instalador del flujo de trabajo de RED Apple desde
www.red.com/downloads.
Foundry Nuke
Assimilate Scratch
AutoDesk Flame
ColorFront Transkoder (beta para la compatibilidad más reciente)
Pomfort Silverstack
NOTA: Las aplicaciones de terceros pueden tener una compatibilidad limitada con los archivos R3D. Los
desarrolladores externos deben utilizar el SDK R3D más reciente para ofrecer compatibilidad con el firmware RED más
reciente.
POSTPRODUCCIÓN CON REDCINE-X PRO
REDCINE-X PRO es un conjunto profesional de herramientas de coloración de una luz, equipado con una línea de
tiempo integrada, y con una colección de software de post efectos. REDCINE-X PRO proporciona el entorno ideal para
revisar el metraje grabado, editar metadatos, organizar proyectos y preparar sus archivos R3D. Puede utilizar REDCINE-
X PRO o cualquiera de los sistemas de edición no lineal compatibles para editar archivos R3D.
RECURSOS ADICIONALES
RED.com: visite el sitio web oficial de RED para obtener la información más reciente sobre los productos RED.
Descargas RED: Vaya a Descargas RED para descargar el firmware, las guías de funcionamiento y el software de
postproducción más recientes.
RED 101 Articles: RED ofrece artículos técnicos en profundidad sobre las cámaras RED, la postproducción y la
cinematografía digital.
RED TECH Videos: RED ofrece vídeos sobre cómo entender y utilizar las cámaras RED.
Soporte RED: Visite el sitio RED SUPPORT para consultar artículos de soporte o para enviar un ticket de soporte.
COPYRIGHT © 2023 RED.COM, LLC 955-0190, REV C| 3
®
KOMODO GUÍA DE FUNCIONAMIENTO
2. REFERENCIA RÁPIDA
Enhorabuena nuevo propietario de la cámara RED KOMODO. Este tema de referencia rápida le ayudará a familiarizarse
con esta guía y con laCuerpo de cámara . Incluye enlaces a temas sobre la configuración de la cámara para adaptarla a
sus necesidades de grabación y para aprender el funcionamiento básico de la cámara.
PREPARACIÓN DEL HARDWARE DE LA CÁMARA
Prepara el hardware de la cámara para la grabación:
Instalación de lentes y adaptadores compatibles
Insertar el soporte
Conexión de una fuente de alimentación (consulte Power o Adaptador de corriente KOMODO)
Turning on the camera
PREPARACIÓN DEL SISTEMA DE CÁMARAS
Configure los ajustes de la cámara para prepararla para la grabación (consulte el Menú de ajustes del sistema).
CONFIGURACIÓN DE LOS AJUSTES
Configurar los ajustes del sistema de la cámara
Actualización del firmware
Calibrar la cámara con la función Calibre
Formateo del soporte (consulte Formato seguro)
Especificación de la resolución de grabación deseada (consulte Formato)
Configuración de la Velocidad de Recuadro en Grabación y de la Base temporal del proyecto
Ajuste de la exposición (consulte Persiana)
Configuración de las herramientas de supervisión y revisión de la imagen supervisada (consulte el Menú de
Monitoreo)
Revisar el estado de la cámara (consulte Estado del sistema)
GRABACIÓN
Empieza a grabar tu proyecto.
Graba pulsando el botón REC del Cuerpo de cámara la Mango voladizo o de .
Graba con la Pantalla táctil LCD
Grabación mediante un disparador externo (consulte Puerto de extensión y Módulo expansor KOMODO)
Grabación mediante USB-C (consulte el Adaptador de enlace KOMODO)
Grabación mediante Wi-Fi (consulte el Menú de comunicación)
PROCESAMIENTO DE IMÁGENES
Realiza la postproducción utilizando cualquiera de las aplicaciones estándar.
Adobe® Premiere® Pro
Avid® Media Composer
DaVinci Resolve
Final Cut Pro X
COPYRIGHT © 2023 RED.COM, LLC 955-0190, REV C| 4
®
KOMODO GUÍA DE FUNCIONAMIENTO
3. COMPONENTES DE LA CÁMARA
CUERPO DE CÁMARA
Esta sección describe elFrente ,Arriba ,Izquierda ,Bien ,Atrás , yAbajo de la cámara e identifica los controles,
botones,LED del cuerpo de la cámara , y la montura de la lente en el cuerpo.
CONTROLES Y CARACTERÍSTICAS DEL CUERPO DE LA CÁMARA
En esta sección se describen los controles y las funciones de la cámara.
FRENTE
Figura: Controles y funciones frontales del cuerpo de la cámara
# ARTÍCULO DESCRIPCIÓN
1 Montura del lente Montura para lentes y adaptadores de tipo RF (consulte la sección lentes y
adaptadores)
2 Micrófono 1 Canal de Micrófono interno izquierdo
3 Micrófono 2 Canal de Micrófono interno derecho
4 luz indicadora Luz Tally (consulte LED del cuerpo de la cámara e Indicadores )
COPYRIGHT © 2023 RED.COM, LLC 955-0190, REV C| 5
®
KOMODO GUÍA DE FUNCIONAMIENTO
ARRIBA
Figura: Controles y características de la parte superior del cuerpo de la cámara
# ARTÍCULO DESCRIPCIÓN
1 Pantalla táctil LCD Cámara Pantalla táctil LCD
2 Botón MENÚ Botón Menú, Botón Atrás
(ATRÁS)
3 Flecha hacia arriba Navega hacia arriba en el menú y bloquea/desbloquea la interfaz de usuario cuando se pulsa
(LOCK) junto con el otro botón de bloqueo.
4 Flecha abajo Navega hacia abajo en el menú y bloquea/desbloquea la interfaz de usuario cuando se pulsa
(LOCK) junto con el otro botón de bloqueo.
5 Botón Seleccionar Selecciona la opción de menú resaltada
6 Botón de Abre la pantalla de Reproducción
reproducción
7 Orificios de Orificios de montaje 1/4-20 para accesorios opcionales (consulte Mango voladizo y
montaje 1/4-20 Adaptador de enlace KOMODO)
8 Puerto de Puerto de conexión para accesorios (consulte Mango voladizo y Adaptador de enlace
accesorios KOMODO)
COPYRIGHT © 2023 RED.COM, LLC 955-0190, REV C| 6
®
KOMODO GUÍA DE FUNCIONAMIENTO
IZQUIERDA
Figura: Controles y funciones del cuerpo izquierdo de la cámara
# ARTÍCULO DESCRIPCIÓN
1 Jack de micrófono externo Entrada de micrófono estéreo de 3,5 mm
2 Toma de auriculares Salida de auriculares estéreo de 3,5 mm
3 Bahía Media Bahía de medios CFast 2.0
4 CFast LED Indicador de estado CFast (consulte los LED del cuerpo de la cámara)
5 Botón de expulsión Botón izquierdo de liberación de la batería
6 Orificios de montaje M4 Dos (2) puntos de montaje M4 para accesorios
7 Plano de enfoque Símbolo indicador de plano de enfoque
8 Altavoz de pitido Altavoz acústico de la cámara
COPYRIGHT © 2023 RED.COM, LLC 955-0190, REV C| 7
®
KOMODO GUÍA DE FUNCIONAMIENTO
BIEN
Figura: Controles y características de la derecha del cuerpo de la cámara
# ARTÍCULO DESCRIPCIÓN
1 LED de encendido Muestra el estado de preparación de la cámara (consulte LED del cuerpo de la cámara)
2 Interruptor ON/OFF Desliza hacia arriba para encender la cámara y desliza hacia abajo para apagarla
3 Botón de expulsión Botón derecho de liberación de la batería
4 Antena inalámbrica Antena Wi-Fi montada en conector RP-SMA hembra. Admite doble banda de 2,4 GHz o
5 GHz
5 botón REC Presione y suelte el botón REC para alternar entre el inicio y la parada de la grabación
6 LED de grabación Muestra el estado de grabación de la cámara (consulteLED del cuerpo de la cámara )
7 Toma de aire Toma de aire para gestión térmica
8 Plano de enfoque Símbolo indicador de plano de enfoque
9 Orificios de montaje Dos (2) puntos de montaje M4 para accesorios
M4
COPYRIGHT © 2023 RED.COM, LLC 955-0190, REV C| 8
®
KOMODO GUÍA DE FUNCIONAMIENTO
ATRÁS
Figura: Controles y funciones traseras del cuerpo de la cámara
# ARTÍCULO DESCRIPCIÓN
1 Soportes de batería Dos soportes para las baterías (consulte Pilas)
2 Botones de expulsión Botones derecho e izquierdo de liberación de la batería
3 9 pines Puerto de extensión Puerto ODU 0B de 9 patillas (consulte el Módulo expansor KOMODO)
4 Puerto SDI Puerto BNC 12G-SDI de tamaño completo para conexión de monitor SDI 1,2
5 Puerto de Entrada CC de 2 ODU 0B de 2 patillas para DC-IN con amplio soporte de tensión de entrada (7-
patillas 17 voltios)
6 LED DC-IN/Batería Muestra el estado de alimentación de la cámara (consulte los LED CC/Batería)
1. Utilice cables 12G-SDI certificados.
2. ADVERTENCIA: Conecte siempre el cable de alimentación de CC (o las pilas) de los accesorios antes de conectar el cable BNC SDI. Retire
siempre el cable BNC SDI antes de retirar el cable de alimentación de CC de los accesorios (o las baterías). Para más información, consulte
Prevención de daños en las salidas SDI.
COPYRIGHT © 2023 RED.COM, LLC 955-0190, REV C| 9
®
KOMODO GUÍA DE FUNCIONAMIENTO
ABAJO
Figura: Controles y funciones de la parte inferior del cuerpo de la cámara
# ARTÍCULO DESCRIPCIÓN
1 Puntos de montaje Un (1) orificio de montaje de 1/4"-20 y un (1) orificio de montaje de 3/8"-16 (consulte
el Módulo expansor KOMODO)
2 Puntos de registro Puntos de alineación dentados para el Módulo expansor KOMODO
3 Puerto de servicio Sólo para el servicio RED - NO QUITAR
COPYRIGHT © 2023 RED.COM, LLC 955-0190, REV C| 10
®
KOMODO GUÍA DE FUNCIONAMIENTO
LED DEL CUERPO DE LA CÁMARA
LED FRONTAL
Figura: KOMODO 6K LED, Frontal
# ARTÍCULO COLOR DESCRIPCIÓN
1 LED indicador de conteo Rojo Cuando está habilitado, este LED está ENCENDIDO
cuando la cámara está grabando. Para más información
sobre cómo activar este LED, consulte Indicadores.
COPYRIGHT © 2023 RED.COM, LLC 955-0190, REV C| 11
®
KOMODO GUÍA DE FUNCIONAMIENTO
LED DEL LADO IZQUIERDO
Figura: KOMODO 6K LED, Lado Izquierdo
# ARTÍCULO COLOR/INTERMITENTE DESCRIPCIÓN
1 CFast Media LED Apagado No hay medios montados
Verde Avance; medios montados con > 10 % del
espacio disponible en los medios
Ámbar Finalización de la grabación o modo de
reproducción
Ámbar intermitente lento Formateo de medios
Rojo intermitente lento Medios montados con >5 % y <= 10 % de
espacio disponible en medios
Rojo intermitente rápido Medios montados con <= 5 % del espacio de
medios disponible
Rojo Grabación
COPYRIGHT © 2023 RED.COM, LLC 955-0190, REV C| 12
®
KOMODO GUÍA DE FUNCIONAMIENTO
LED DEL LADO DERECHO
Figura: KOMODO 6K LED, Lado Derecho
# ARTÍCULO COLOR/INTERMITENTE DESCRIPCIÓN
1 Estado de energía Apagado Cámara APAGADA
(ENCENDIDO)
Ámbar Arranque de la cámara
Verde Cámara encendida
Ámbar intermitente Cámara encendida; 5 a 10 min de tiempo de
batería disponible
rojo intermitente Cámara encendida; < 5 min de tiempo de batería
disponible
Rojo Cámara apagándose
2 Estado de registro (REC) Apagado No hay medios presentes
Verde Listo para grabar
Rojo Grabación
Ámbar finalizando
Rojo intermitente lento Medios montados con >5 % y <= 10 % de
espacio disponible en medios
Rojo intermitente rápido Medios montados con <= 5 % del espacio de
medios disponible
Poder y récord Ambos parpadean en verde Actualización de firmware en curso
Ambos parpadean en rojo Error de actualización de firmware (consulte
Actualización del firmware )
COPYRIGHT © 2023 RED.COM, LLC 955-0190, REV C| 13
®
KOMODO GUÍA DE FUNCIONAMIENTO
LED CC/BATERÍA
Figura: KOMODO 6K, DC/Batería LED
# ARTÍCULO COLOR DESCRIPCIÓN
1 DC EN Verde DC-IN está presente y/o la batería está completamente cargada
Ámbar Comunicarse con la batería y evaluarla
parpadeante
Ámbar Carga de las baterías conectadas
Rojo Error al cargar las pilas
COPYRIGHT © 2023 RED.COM, LLC 955-0190, REV C| 14
®
KOMODO GUÍA DE FUNCIONAMIENTO
LENTES Y ADAPTADORES
En esta sección se enumeran los lentes y adaptadores compatibles con la cámara. También se indican los pasos para
Colocación de lentes y Quitar Lentes.
Para obtener más información sobre un lente o adaptador específico, consulte las instrucciones del fabricante original.
ADVERTENCIA: Cuando la cámara no esté en uso, proteja los lentes y el sensor de la cámara colocando las tapas de
los lentes y la tapa de la montura de la cámara.
Figura: Cámara con tapa de montaje instalada.
Es posible que los lentes incompatibles no se registren en la interfaz de usuario de la cámara, no muestren ninguna
información del lente de la interfaz de usuario ni activen los controles del menú. La cámara puede controlar lentes
compatibles electrónicamente, incluidas las siguientes características:
Iris: el menú de la interfaz de usuario está habilitado y la cámara puede controlar la lente Iris
Enfoque automático: el menú de la interfaz de usuario está habilitado para lentes que admiten enfoque automático
Estabilización de imagen: la interfaz de usuario indica que la estabilización de imagen está presente
Anillo de control: el menú de la interfaz de usuario está habilitado y la cámara puede usar el anillo de control
Para más información, consulte el menú Lente.
COPYRIGHT © 2023 RED.COM, LLC 955-0190, REV C| 15
®
KOMODO GUÍA DE FUNCIONAMIENTO
LENTES COMPATIBLES
Las últimas lentes probadas y aprobadas por RED se encuentran en la sección de RED Support.
PESO DE LA LENTE Y SOPORTE DE LA LENTE
Utilice un sistema de soporte de lentes cuando monte lentes pesados o largos en su cámara.
Cuando monte una lente pesada o larga, asegúrese de que el peso total de la lente nunca esté directamente sobre la
cámara o la montura de la lente. Monte primero el lente en el sistema de soporte y, a continuación, monte con cuidado
el lente en la cámara.
ADAPTADORES DE MONTAJE COMPATIBLES
RED ha probado los siguientes adaptadores y ha determinado que son compatibles con la cámara:
Adaptadores KOMODO RF a PL y RF a PL con ND
Adaptador de montura Canon EF-EOS R
Canon Drop-In Adaptador de Montaje de Filtro EF-EOS R con Filtro ND Variable / Filtro Transparente / Polarizador
Circular
COLOCACIÓN DE LENTES
1. Retire la tapa de la montura de la cámara.
2. Retire la tapa de la montura del extremo de la montura del lente.
3. Alinee los puntos rojos e inserte el lente en la cámara.
4. Gire la lente en el sentido de las agujas del reloj hasta que encaje en su lugar.
5. Guarde las tapas de montaje.
QUITAR LENTES
1. Mantenga presionado el botón de liberación de la lente en la cámara. Mientras mantiene pulsado el botón de
liberación del lente, gire el lente en el sentido contrario a las agujas del reloj hasta que se detenga y extráigalo de la
cámara.
2. Alinee el punto rojo de la tapa de montaje de la cámara con el punto rojo de la cámara y fije la tapa de montaje a la
cámara.
3. Gire la tapa de la montura de la cámara en el sentido de las agujas del reloj hasta que encaje en su sitio.
4. Alinee el punto rojo de la tapa de la montura del lente con el punto rojo del lente y coloque la tapa de la montura en
el lente.
5. Gire la tapa de la montura del lente en el sentido de las agujas del reloj hasta que encaje en su sitio.
6. Guarde el lente con las tapas colocadas en ambos extremos.
COPYRIGHT © 2023 RED.COM, LLC 955-0190, REV C| 16
®
KOMODO GUÍA DE FUNCIONAMIENTO
PANTALLA TÁCTIL LCD
Esta sección describe la estructura y el diseño de la interfaz gráfica de
usuario (GUI) de la pantalla táctil LCD . Los avanzados controles de menú
GUI permiten acceder cómodamente a los menús, a las funciones de la
cámara y a la información crítica de la cámara.
NOTA: Después de 1 hora de inactividad, la pantalla táctil entrará en reposo.
Toca la pantalla táctil o cualquier botón para activarla. La pantalla táctil no
se apagará mientras la cámara esté grabando.
La página de inicio de la pantalla táctil LCD contiene las siguientes funciones:
BARRA DE ESTADO
La Barra de estado contiene el botón para mostrar la pantalla de inicio y la pantalla de menú. También contiene iconos
de estado para varios ajustes y entradas de la cámara.
Al pulsar el botón de conmutación Inicio/Menú (logotipo ROJO), la cámara alterna la visualización entre la página de
menús y la página de inicio:
COPYRIGHT © 2023 RED.COM, LLC 955-0190, REV C| 17
®
KOMODO GUÍA DE FUNCIONAMIENTO
Al pulsar los iconos de la barra de estado, aparece la Página de estado:
EXPOSICIÓN
La sección Exposición de la página de inicio de la pantalla LCD muestra los niveles de exposición RGB de la cámara.
Exposición sobreexpuesto Subexpuesto Equilibrado
Contador Ejemplo Ejemplo Ejemplo
Exposición RGB muestra la cantidad de píxeles expuestos de los distintos canales RGB e indica cuándo un canal está
subexpuesto o sobreexpuesto. Este medidor mide los datos en bruto de la imagen independientemente de los ajustes
ISO y LUT.
Las luces RGB superior e inferior se iluminan cuando una pequeña cantidad de píxeles del sensor están
sobreexpuestas o subexpuestas. Esto indica que hay una pequeña zona brillante u oscura en la imagen.
Las barras de nivel muestran los niveles de píxeles RGB sobreexpuestos y subexpuestos en el sensor. Ajusta los
parámetros de la cámara para compensar.
Pulse la sección Exposición para alternar entre esta pantalla y la pantalla de la página Herramientas de control.
MEDIOS / HISTOGRAMA
La sección Media de la página de inicio de la pantalla LCD muestra el código de
tiempo o el código de borde, el ID del clip, la duración del clip, la
resolución/formato y la frecuencia de imagen de la cámara. Toque la sección
Media para alternar entre esta pantalla y la pantalla Histograma.
COPYRIGHT © 2023 RED.COM, LLC 955-0190, REV C| 18
®
KOMODO GUÍA DE FUNCIONAMIENTO
La sección Histograma de la página de inicio de la pantalla LCD muestra el
histograma de color de la imagen. Toque esta zona para alternar entre esta pantalla
y la pantalla multimedia. Para obtener más información, consulteHistograma.
AUDIO
La sección Audio de la página de inicio de la pantalla LCD muestra los niveles de audio de la cámara.
Toque la sección Audio para alternar entre esta pantalla y la pantalla Herramientas de audio.
Los vúmetros de audio muestran los niveles de audio en decibelios (dB) de los canales seleccionados.
Consulte la sección Menú Audio / TC para obtener más información sobre los canales de audio.
En este ejemplo, el canal 2 muestra el medidor VU recortado al máximo de dB.
DESIGNACIÓN DE LA CÁMARA Y BOTÓN REC
El botón Designación de cámara y grabación de la página de inicio de la pantalla táctil LCD muestra la letra de cámara
asignada a la cámara (consulte Pizarra e ID de cámara). Puedes tocar esta zona para iniciar la pregrabación y para
iniciar y detener la grabación.
Grabación previa: Grabación:
COPYRIGHT © 2023 RED.COM, LLC 955-0190, REV C| 19
®
KOMODO GUÍA DE FUNCIONAMIENTO
AJUSTES RÁPIDOS
La sección de Ajustes Rápidos de la página de inicio de la pantalla LCD muestra los botones de Ajustes Rápidos para
cambiar los ajustes de la cámara utilizados con más frecuencia. Estos ajustes incluyen Velocidad de Recuadro en
Grabación), ISO, IRIS (consulte Lente), Persiana y Balance de blancos.
Pulse sobre un botón de configuración rápida para cambiar los ajustes.
Desliza el ajuste hacia la izquierda o la derecha para hacer una selección.
Pulse Editar para introducir manualmente un valor.
Pulse Lista para gestionar qué valores se muestran en esta herramienta.
Pulse sobre el botón Ajuste rápido para cerrar la pantalla de selección.
Mantenga pulsado el botón del obturador para alternar rápidamente entre los ajustes
de tiempo y ángulo.
Mantenga pulsado el botón Balance de blancos (WB) para cambiar rápidamente
entre Kelvin y Preajustes.
BOTÓN NAVEGACIÓN
Al pulsar el botón Menú situado junto a la pantalla táctil LCD bordo, se abre la página del menú principal. Puede
seleccionar los elementos de menú deseados utilizando los botones Arriba, Abajo y Seleccionar (SEL). Pulsando el
botón Menú también se navega hacia atrás (BACK) desde los submenús del árbol de menús.
Al pulsar la flecha hacia arriba y la flecha hacia abajo se bloquean/desbloquean simultáneamente la pantalla táctil y los
botones de menú. El icono de bloqueo de la barra de estado muestra el estado de bloqueo. El botón REC no está
bloqueado y funciona normalmente.
Pulsando el botón de reproducción se inicia y detiene la reproducción (para más información, consulte Reproducción ).
Pantalla de inicio Pantalla de menú
COPYRIGHT © 2023 RED.COM, LLC 955-0190, REV C| 20
®
KOMODO GUÍA DE FUNCIONAMIENTO
BARRA DE ESTADO
La parte superior de la pantalla LCD muestra la barra de estado de la cámara.
La barra de estado contiene los siguientes botones e iconos:
Inicio / Botón Menú
Icono de estado de los medios
Icono Temperatura / Exposición
Icono de código de tiempo
Icono Genlock
Icono SYNC
Icono 3D LUT
Icono de estado de la cámara
Icono de actividad FTPS
Icono de bloqueo de LCD
Icono Wi-Fi
Icono DC-In
Icono de batería
INICIO / BOTÓN MENÚ
Este botón alterna la pantalla LCD entre la pantalla de inicio y la pantalla de menú. La flecha del botón cambia de
dirección al pulsarlo.
Pantalla de inicio: Pantalla de menú:
COPYRIGHT © 2023 RED.COM, LLC 955-0190, REV C| 21
®
KOMODO GUÍA DE FUNCIONAMIENTO
ICONO DE ESTADO DE LOS MEDIOS ICONO DE ESTADO DE LA CÁMARA
Este icono muestra el estado de la tarjeta CFast 2.0 y el Este icono indica el estado del hardware de la cámara.
tiempo de grabación restante para la configuración actual Los diferentes iconos y su correspondiente estado
de la cámara. incluyen:
El estado mostrado incluye:
Bien
Bien
Aviso de sobrecalentamiento
Falta
Sobrecalentamiento
Incompatible
Cierre
ICONO DE ACTIVIDAD FTPS ICONO TEMPERATURA / EXPOSICIÓN
Este icono indica el estado de la transferencia de datos Este icono muestra los indicadores de calibración de
FTPS. temperatura (T) y exposición (E).
- Cuando T está en amarillo o rojo, indica que la
El color gris indica que el FTPS no está transfiriendo cámara necesita recalibrar el sensor.
datos.
- Cuando E está en amarillo o rojo, indica que la
El color verde indica que la cámara está transfiriendo cámara necesita recalibrar el sensor.
datos FTPS. Consulte Calibración del sensor.
ICONO DE BLOQUEO DE LCD ICONO DE CÓDIGO DE TIEMPO
Este icono indica el estado del Bloqueo LCD. Entre los Este icono indica el estado de la conexión del
estados figuran: generador de código de tiempo.
Gris y abierto indica que la pantalla LCD de la cámara El color gris indica que no se detecta ninguna
está desbloqueada. señal del generador de código de tiempo.
Blanco y cerrado indica que la pantalla LCD de la El color verde indica que la fuente de código
cámara está bloqueada. de tiempo está conectada y atascada.
El color rojo indica que la fuente de código de
tiempo está conectada y no está atascada.
El color blanco indica que la fuente de código
de tiempo está atascada y no está conectada.
El amarillo indica que la fuente de código de
tiempo está interferida (en una Base temporal del
proyecto diferente).
COPYRIGHT © 2023 RED.COM, LLC 955-0190, REV C| 22
®
KOMODO GUÍA DE FUNCIONAMIENTO
ICONO WI-FI ICONO GENLOCK
Este icono indica el estado de la conexión Wi-Fi. Este icono indica el estado de la conexión Genlock.
Gris y vacío indica que no se detecta señal Wi- El color gris indica que no se detecta ninguna
Fi. señal Genlock.
Las barras blancas indican que se detecta señal El verde indica que la cámara está recibiendo y
Wi-Fi (Infraestructura). está bloqueada a una señal Genlock.
La antena blanca indica que la señal Wi-Fi está Rojo indica que la cámara está recibiendo y no
emitiendo (Ad-hoc). está bloqueada a una señal Genlock.
ICONO SYNC ICONO DC-IN
Este icono indica que las señales Timecode y Este icono indica el estado de la conexión de corriente
Genlock están sincronizadas con los ajustes de continua.
fotogramas por segundo (FPS) de la cámara.
El color gris indica que no hay corriente continua
El color gris indica que no se detecta conectada.
sincronización.
El color verde indica que la cámara está recibiendo
El verde indica que el sensor de la alimentación de CC.
cámara está sincronizado con Timecode y que la
salida de la cámara está sincronizada con Genlock.
El amarillo indica que el sensor de la
cámara NO está sincronizado con el código de
tiempo y que la salida de la cámara está sincronizada
con una sola cámara o con una señal Genlock.
COPYRIGHT © 2023 RED.COM, LLC 955-0190, REV C| 23
®
KOMODO GUÍA DE FUNCIONAMIENTO
ICONO 3D LUT ICONO DE BATERÍA
Este icono indica el estado de activación de las LUT Este icono indica el estado de la conexión de la batería y
3D. el nivel de carga.
El color gris indica que no se está utilizando El color gris indica que no hay ninguna batería
ninguna LUT 3D. conectada.
El blanco indica que la cámara está utilizando El color blanco indica que la batería está conectada
una LUT 3D. y el verde muestra el nivel relativo de carga restante.
El amarillo indica que quedan 10 minutos de
energía.
El color rojo indica que quedan menos de 5 minutos
de energía.
El signo de interrogación gris indica que no hay
comunicación con la batería y no hay alimentación.
El signo de interrogación blanco indica que no hay
comunicación con la batería y la alimentación.
El signo de exclamación gris indica error de
comunicación con la batería y ausencia de alimentación.
COPYRIGHT © 2023 RED.COM, LLC 955-0190, REV C| 24
®
KOMODO GUÍA DE FUNCIONAMIENTO
PÁGINA DE ESTADO
La página de estado contiene información sobre el estado de la cámara y accesos directos a los menús asociados de
la cámara:
El estado de la cámara y los accesos directos del menú incluyen:
ARTÍCULO DETALLES
Medios de Muestra el estado de los medios y un enlace al Menú de Media.
comunicación
Energía Muestra el estado de la alimentación y un enlace al menú de ajustes de Energía.
Estado del sistema Muestra el estado de temperatura de la cámara y un enlace al menú de Estado del sistema
Configuración del Muestra el estado del proyecto y un enlace al Menú de configuración del proyecto.
proyecto
Lente Muestra el estado de la lente y un enlace al menú de ajustes de Lente.
Wi-Fi Muestra el estado de la comunicación y un enlace al menú de configuración Wi-Fi.
Mantenimiento Muestra la calibración de temperatura y exposición, el estado de la conexión externa y un
enlace al Menú de mantenimiento.
COPYRIGHT © 2023 RED.COM, LLC 955-0190, REV C| 25
®
KOMODO GUÍA DE FUNCIONAMIENTO
HERRAMIENTAS DE CONTROL
Abra las herramientas de monitorización pulsando en la sección Exposición de la página de inicio de la pantalla LCD .
Vuelva a la página de inicio de la pantalla LCD bordo pulsando el botón de flecha
Las herramientas de supervisión permiten activar y desactivar fácilmente muchas de las funciones de supervisión.
Cuando se seleccionan las funciones, los botones indican la selección.
COPYRIGHT © 2023 RED.COM, LLC 955-0190, REV C| 26
®
KOMODO GUÍA DE FUNCIONAMIENTO
INTERRUPTORES LCD INTEGRADOS
Los interruptores de pantalla LCD le permiten ver u ocultar las Guías y Herramientas del monitor LCD activadas en la
pantalla LCD integrada .
Cuando se seleccionan los interruptores, la barra gris se vuelve verde a la izquierda del interruptor.
El interruptor Guías de pantalla LCD muestra las Guías monitorización (guías de marco y guía central) en la pantalla LCD
de a bordo .
El interruptor LCD Tools muestra las Herramientas monitorización (falso color, peaking, cebra) en la pantalla LCD y en
Live Stream.
CONMUTADORES SDI
Los interruptores SDI permiten ver u ocultar las guías y herramientas del monitor SDI habilitado en la pantalla LCD .
Cuando se seleccionan los interruptores, la barra gris se vuelve verde a la izquierda del interruptor.
El conmutador Guías SDI muestra las Guías monitorización (guías de cuadro y guía central) en la salida SDI.
El conmutador Herramientas SDI muestra las Herramientas monitorización (falso color, peaking, cebra) en la salida SDI.
COPYRIGHT © 2023 RED.COM, LLC 955-0190, REV C| 27
®
KOMODO GUÍA DE FUNCIONAMIENTO
AUMENTAR
La sección Ampliación permite activar o desactivar la ampliación de las pantallas LCD de la cámara y la salida de
monitor SDI. Cuando se seleccionan los interruptores, la barra gris se vuelve verde a la izquierda del interruptor.
ENFOCAR
La sección Enfoque permite activar o desactivar una de las herramientas de enfoque. El botón de la herramienta de
enfoque que seleccione se volverá rojo.
Para obtener información sobre el uso de las herramientas de Focus, consulte Herramientas.
COPYRIGHT © 2023 RED.COM, LLC 955-0190, REV C| 28
®
KOMODO GUÍA DE FUNCIONAMIENTO
EXPOSICIÓN
La sección Exposición le permite activar o desactivar una de las herramientas de exposición. El botón de la herramienta
Exposición que seleccione se volverá rojo.
Para obtener información sobre el uso de las herramientas de exposición, consulte Herramientas.
CEBRA
La sección Cebra permite activar o desactivar los modos Cebra 1 y Cebra 2. Cuando se seleccionan los modos, la
barra gris se vuelve verde en el lado izquierdo del interruptor.
Para obtener información sobre el uso de los dos modos Cebra, consulte Zebra 1 y Zebra 2.
COPYRIGHT © 2023 RED.COM, LLC 955-0190, REV C| 29
®
KOMODO GUÍA DE FUNCIONAMIENTO
HISTOGRAMA
NOTA: La función Histograma está desactivada en las cámaras monocromáticas.
Pulse sobre la zona del histograma para alternar entre la visualización del histograma y la visualización de medios.
El área Histograma de la página de inicio de la pantalla LCD muestra un histograma de distribución de la exposición
RGB de la imagen final tal y como aparece en pantalla. El histograma tiene en cuenta elementos de exposición como el
ISO, las LUT y el balance de blancos.
El histograma muestra los elementos de imagen más oscuros en el extremo izquierdo, los tonos medios en el centro y
los elementos de imagen más claros en el extremo derecho. Esto proporciona una herramienta visual rápida que puede
utilizar para determinar los niveles generales de exposición de la imagen.
Ejemplo sobreexpuesto Ejemplo subexpuesto
COPYRIGHT © 2023 RED.COM, LLC 955-0190, REV C| 30
®
KOMODO GUÍA DE FUNCIONAMIENTO
HERRAMIENTAS DE AUDIO
Abra las herramientas de Audio pulsando en la sección Audio de la página de inicio de la pantalla LCD.
Vuelva a la página de inicio de la pantalla LCD pulsando la flecha .
Las herramientas de audio permiten controlar fácilmente muchas de las funciones de audio.
Cuando se seleccionan las funciones, los botones indican la selección.
COPYRIGHT © 2023 RED.COM, LLC 955-0190, REV C| 31
®
KOMODO GUÍA DE FUNCIONAMIENTO
AURICULAR
La sección de auriculares permite activar/desactivar la salida de auriculares, seleccionar la entrada de Micrófono interno
o Externo y ajustar el volumen de los auriculares con un control deslizante.
FUENTE DE AUDIO
La sección Fuente de Audio le permite seleccionar la fuente de audio que la cámara grabará en el clip. Puede
seleccionar Micrófono interno, externo, ambos o ninguno. Utilice los controles deslizantes para ajustar la ganancia de
cada canal. Puede utilizar el botón Enlazar para enlazar los canales 1 y 2, o para enlazar los canales 3 y 4. Esto le
permite ajustar los dos canales internos o externos a la vez.
COPYRIGHT © 2023 RED.COM, LLC 955-0190, REV C| 32
®
KOMODO GUÍA DE FUNCIONAMIENTO
MEDIDOR VU DE AUDIO
La sección Audio VU Meter muestra la entrada de audio recibida por la cámara desde los cuatro canales.
A medida que aumenta la entrada, el indicador de nivel pasa de verde a amarillo y de naranja a rojo. Cuando la entrada
de audio se corta, el número de canal en la parte superior del medidor VU se vuelve rojo:
REPRODUCCIÓN
Al pulsar el botón de reproducción, la pantalla táctil LCD muestra la pantalla de reproducción.
Para cerrar la pantalla de reproducción, pulse el botón Reproducción.
NOTA: Al abrir la reproducción, desactiva muchos de los ajustes del menú.
COPYRIGHT © 2023 RED.COM, LLC 955-0190, REV C| 33
®
KOMODO GUÍA DE FUNCIONAMIENTO
PANTALLA DE REPRODUCCIÓN
La pantalla de reproducción muestra la imagen del clip junto con lo siguiente:
Clip deslizante
Exposición RGB
Histograma
Vúmetros de audio
Información del clip
Botones de la pantalla de reproducción
CLIP DESLIZANTE
Utiliza el dedo para avanzar y retroceder por los fotogramas deslizando la imagen a izquierda y derecha. El deslizador
de clip muestra en qué parte de la línea de tiempo se encuentra el fotograma visualizado en el clip.
EXPOSICIÓN RGB
Exposición RGB muestra los niveles de exposición de los distintos canales RGB e indica cuándo un canal está
subexpuesto o sobreexpuesto. Este medidor mide los datos de la imagen sin procesar independientemente de los
ajustes de ISO y LUT.
COPYRIGHT © 2023 RED.COM, LLC 955-0190, REV C| 34
®
KOMODO GUÍA DE FUNCIONAMIENTO
HISTOGRAMA
El histograma muestra los elementos de imagen más oscuros en el extremo izquierdo, los tonos medios en el centro y
los elementos de imagen más claros en el extremo derecho. Esto le proporciona una forma rápida de ver los niveles
generales de exposición de la imagen.
VÚMETROS DE AUDIO
Los vúmetros de audio muestran los niveles de audio del clip reproducido.
INFORMACIÓN DEL CLIP
La información del clip muestra el nombre, la duración, la base de tiempo y el formato del clip.
BOTONES DE LA PANTALLA DE REPRODUCCIÓN
Con los botones de la pantalla de reproducción puedes ver la lista de clips, retroceder un clip, retroceder un fotograma,
reproducir/pausar, avanzar un fotograma y avanzar un clip.
COPYRIGHT © 2023 RED.COM, LLC 955-0190, REV C| 35
®
KOMODO GUÍA DE FUNCIONAMIENTO
LISTA DE CLIPS
El botón Lista de clips muestra la lista de clips grabados en la tarjeta multimedia.
Cada clip muestra el primer fotograma del clip, la información del clip y el formato de archivo del clip.
Desliza el dedo hacia arriba y hacia abajo para desplazarte por la lista de clips. Pulse la flecha hacia abajo para abrir la
pantalla de información del clip.
Al pulsar el botón Cargar, la cámara carga el clip en la pantalla de reproducción.
COPYRIGHT © 2023 RED.COM, LLC 955-0190, REV C| 36
®
KOMODO GUÍA DE FUNCIONAMIENTO
4. MENÚS
Esta sección describe los menús y submenús de la cámara. Para acceder a los menús, navegue a un elemento del
menú desde el Pantalla táctil LCD .
MENÚS DETALLES
Menú Imagen / LUT ISO, Obturador, Balance de blancos, Espacio de color de salida, Mapa de tonos de
salida, Desvanecimiento de altas luces, Preajuste de pantalla, LUT 3D, CDL, Ajuste de
exposición
Menú de configuración del Formato, velocidad de fotogramas de grabación, base de tiempo del proyecto, formato
proyecto de archivo, calidad R3D,
Resolución ProRes, códec ProRes, perfil de color ProRes, pregrabación, modo de
grabación, timelapse, límite de fotogramas, pizarra
Audio / Menú TC Fuente de audio, micrófono interno, audio externo, auriculares, fuente de código de
tiempo,
Auto-Jam Toggle, Jam Timecode to TOD, Manual Timecode, Timecode Display Mode
Menú de Monitoreo LCD, SDI, transmisión en directo, herramientas, guías
Menú de Media Expulsar, información de medios, formato seguro
Menú Preajustes Crear preestablecido, en medios, en cámara
Menú Autoenfoque Activar AF, Modo, Tamaño, Posición, Iniciar AFAF
Menú de comunicación Nombre de la cámara, conexiones (Wi-Fi, serie, KOMODO Link), clientes y servicios
(FTPS, PTP), carga en la nube (Frame.io, AWS S3)
Menú de ajustes del Fecha / Hora, Licencias, Lente, Alimentación, Sensor, Indicadores, GPO, Ajustes de
sistema Estado, Estado del Sistema
Menú de idiomas Inglés, chino, francés, alemán, japonés, español
Menú de mantenimiento Calibrar, Calibración, Guardar registro, Restablecer valores predeterminados,
Restablecer valores de fábrica, Actualizar FW
COPYRIGHT © 2023 RED.COM, LLC 955-0190, REV C| 37
®
KOMODO GUÍA DE FUNCIONAMIENTO
MENÚ IMAGEN / LUT
El menú Imagen / LUT contiene los ajustes que utiliza para configurar su imagen.
En el menú de la pantalla táctil LCD incorporada, pulse Imagen / LUT:
Utilice el menú Imagen / LUT para configurar la imagen de la cámara y los ajustes de la tabla de búsqueda (LUT):
ARTÍCULO DETALLES
ISO Ajusta el brillo de la imagen en la ruta de monitorización
Persiana Ajusta la cantidad de tiempo que el sensor está expuesto a la luz
Balance de blancos Ajusta los colores para compensar la temperatura de la fuente de luz
ND Cuando está conectado, puede ajustar el valor ND para el adaptador RF a
PL con ND electrónico.
Nombre del filtro Cuando se adjunta, muestra el nombre del filtro PL.
Espacio de color de salida Ajusta el espacio de color de trabajo en el set
Mapa de tonos de salida Ajusta el contraste de la imagen
Destacar Roll-Off Ajusta la compresión del resaltado de la imagen
Preselección de pantalla Selecciona la gamma de la imagen de previsualización mostrada para el
puerto SDI
3D LUT Manejar las tablas de búsqueda de la cámara (LUTs).
CDL Abre el menú de la Lista de Decisión de Color (CDL)
Ajuste de la exposición Ajusta manualmente el nivel de exposición de los tonos medios
COPYRIGHT © 2023 RED.COM, LLC 955-0190, REV C| 38
®
KOMODO GUÍA DE FUNCIONAMIENTO
ISO
Utilice el ajuste ISO para ajustar la exposición de la imagen en la ruta de monitorización.
La gama ISO va de ISO 250 a ISO 12.800. El ISO por defecto es ISO 800 para color e ISO 2000 para monocromo.
Los valores ISO más altos crean imágenes más brillantes en el recorrido del monitor, y los valores ISO más bajos crean
imágenes más oscuras en el recorrido del monitor.
Al grabar, los ajustes ISO se almacenan como metadatos y se pueden ajustar de forma no destructiva en el
postprocesado con REDCINE-X PRO u otras herramientas de edición compatibles con archivos R3D.
RED recomienda ajustar el ISO al valor predeterminado de 800 y, a continuación, ajustar la apertura y la iluminación
para que coincidan. Puedes ajustar el ISO más tarde para un ajuste más preciso.
NOTA: Cuando ajustas el Formato de archivo a ProRes, la ISO se incrusta en la imagen.
COPYRIGHT © 2023 RED.COM, LLC 955-0190, REV C| 39
®
KOMODO GUÍA DE FUNCIONAMIENTO
PERSIANA
Utilice Obturador para seleccionar el tiempo de exposición (velocidad de obturación / ángulo de obturación). La cámara
le permite cambiar los ajustes del obturador mientras graba.
Puede cambiar entre los ajustes de ángulo y hora manteniendo pulsado el botón de ajuste rápido del obturador LCD
integrado en el menú principal, o cambiando el modo de visualización del obturador en el menú Ajustes de estado.
Puede pulsar Editar para cambiar manualmente los valores del menú Obturador.
COPYRIGHT © 2023 RED.COM, LLC 955-0190, REV C| 40
®
KOMODO GUÍA DE FUNCIONAMIENTO
ÁNGULO DE OBTURACIÓN
Introduzca el valor de exposición como ángulo de obturación (xx°). La gama de ángulos de obturación va de 1° a 360°.
El ángulo de obturación por defecto es de 180°. Haga clic en Editar para introducir un ángulo de obturación o una
velocidad de obturación exactos.
CONVERSIONES DE EXPOSICIÓN
En la tabla siguiente se indican los ángulos de obturación y las velocidades de obturación equivalentes más comunes.
Los cálculos de la tabla utilizan una frecuencia de imagen de grabación de 23,98 fps.
PERSIANA VELOCIDAD DE OBTURACIÓN PERSIANA VELOCIDAD DE OBTURACIÓN
ÁNGULO (°) (1/XX SEG) ÁNGULO (°) (1/XX SEG)
360˚ 1/23.98 105˚ 1/82.20
288˚ 1/29.97 90˚ 1/95.90
270˚ 1/31.97 72˚ 1/119.88
240˚ 1/35.96 45˚ 1/191.81
225˚ 1/38.36 22.5˚ 1/383.62
180˚ 1/47.95 11.2˚ 1/770.66
172.8˚ 1/49.95 8.6˚ 1/1003.65
144˚ 1/59.94 4˚ 1/2157.84
135˚ 1/63.95 1˚ 1/8000 (máx.)
120˚ 1/71.93
VELOCIDAD DE OBTURACIÓN
Introduzca el valor de exposición como velocidad de obturación (1/xx seg).
La velocidad de obturación más lenta es 1/(frecuencia de imagen de grabación). Por ejemplo, si la frecuencia de imagen
de grabación es de 23,98 fps, la velocidad de obturación más lenta disponible es de 1/23,98 seg. La velocidad de
obturación más rápida es de 1/8000 seg. La velocidad de obturación predeterminada es 1/47,95 seg.
CONVERTIR VELOCIDAD DE OBTURACIÓN EN ÁNGULO DE OBTURACIÓN
Ángulo de obturación = (Velocidad de obturación x Frecuencia de imagen x 360)
Ejemplo: (1/47,95 x 23,98 x 360) = 180
CONVERTIR ÁNGULO DE OBTURACIÓN EN VELOCIDAD DE OBTURACIÓN
Velocidad de obturación = 1/(Frecuencia de imagen x 360/Ángulo)
Ejemplo: 1/(23,98 x 360/180) = 1/47,95
COPYRIGHT © 2023 RED.COM, LLC 955-0190, REV C| 41
®
KOMODO GUÍA DE FUNCIONAMIENTO
BALANCE DE BLANCOS
Utilice el menú Balance de blancos para ajustar la Temperatura de color, Preajustes de temperatura de color, Tinte y
ejecutar el Auto White Balance (Balance Automático de Blancos).
NOTA: La temperatura de color está desactivada en las cámaras monocromáticas.
Se puede cambiar entre Kelvin y Preajustes manteniendo pulsado el botón de ajuste rápido del Balance de Blancos en
el menú principal, o cambiando el modo de Lista de Balance de Blancos en el menú de Ajustes de estado.
Al grabar en formato R3D, la cámara almacena el balance de blancos como metadatos, que se pueden ajustar de forma
no destructiva en postproducción tras la grabación.
Utilice el menú Balance de blancos para configurar los ajustes de temperatura de color y matiz de la imagen:
ELEMENTOS DETALLES
Temperatura de color Corrección de la temperatura de color de la imagen
Preajustes de temperatura de color Pulsa un botón para seleccionar una temperatura de color
preestablecida
Tinte Ajustar el componente de color magenta-verde
Auto White Balance (Balance Automático de La cámara ajusta automáticamente la temperatura del color y el
Blancos) matiz
NOTA: Cuando se ajusta el Formato de archivo a ProRes, el Balance de blancos se incorpora a la imagen.
TEMPERATURA DE COLOR
Utilice Temperatura de color para ajustar la temperatura de color de la imagen en unidades Kelvin (K) o seleccionando
preajustes.
NOTA: La temperatura de color está desactivada en las cámaras monocromáticas.
COPYRIGHT © 2023 RED.COM, LLC 955-0190, REV C| 42
®
KOMODO GUÍA DE FUNCIONAMIENTO
COPYRIGHT © 2023 RED.COM, LLC 955-0190, REV C| 43
®
KOMODO GUÍA DE FUNCIONAMIENTO
Cuando la temperatura de color de la fuente de luz de la imagen es cálida, puedes compensarlo ajustando la cámara a
una temperatura de color más cálida. Cuando la temperatura de color de la fuente de luz de la imagen es fría, puedes
compensarlo ajustando la cámara a una temperatura más fría.
La gama de temperaturas de color va de 1.700 K a 10.000 K. La temperatura de color por defecto es de 5.600 K.
Cuando el Modo de lista de balance de blancos (consulte Ajustes de estado) está ajustado en Preajustes, la lista del
menú Temperatura de color utiliza las temperaturas preajustadas en lugar de las temperaturas Kelvin.
PREAJUSTES DE TEMPERATURA DE COLOR
Utiliza los preajustes de temperatura de color para seleccionar una temperatura de color preconfigurada.
NOTA: La temperatura de color está desactivada en las cámaras monocromáticas.
Los preajustes de temperatura de color que puedes seleccionar incluyen:
ARTÍCULOS DETALLES ARTÍCULOS DETALLES
Incandescente 2800 K Luz diurna 5600 K
Tungsteno 3200 K Nublado 7500 K
Fluorescente 4500 K Sombra 9000 K
Flash 5500 K
COPYRIGHT © 2023 RED.COM, LLC 955-0190, REV C| 44
®
KOMODO GUÍA DE FUNCIONAMIENTO
TINTE
Utilice Matiz para ajustar el matiz de color de la imagen.
NOTA: El matiz está desactivado en las cámaras monocromáticas.
Los cálculos de temperatura de color asumen una fuente de luz pura que puede no ser cierta en la escena específica
que la cámara está fotografiando. Para compensar cualquier emisión de color residual, la opción Tinte ajusta el balance
de color RGB con un componente de color magenta-verde de compensación.
La gama de tonos va de -100 a 100. El valor predeterminado de Tinte es 0.
Utilice Editar para abrir la pantalla del teclado donde puede introducir un valor de Tinte específico.
COPYRIGHT © 2023 RED.COM, LLC 955-0190, REV C| 45
®
KOMODO GUÍA DE FUNCIONAMIENTO
AUTO WHITE BALANCE (BALANCE AUTOMÁTICO DE BLANCOS)
Utilice el balance de blanco automático para utilizar el ajuste de balance de blanco automático de la cámara.
Al grabar en formato R3D, la cámara almacena el balance de blancos como metadatos, que se pueden ajustar de forma
no destructiva en postproducción tras la grabación.
Para usar el balance de blancos automático:
1. Coloca una tabla gris del 18% en el centro de la imagen bajo la exposición correcta.
2. En el menú de Balance de blanco, toque OK junto a Balance de blanco automático.
3. La cámara ajusta automáticamente la temperatura de color y los ajustes de tinte.
NOTA: Coloca el gráfico en el mismo lugar que el sujeto e ilumínalo con la misma luz. Asegúrese de centrar el gráfico y
de que ocupe al menos el 25% del área del sensor.
ND
Cuando el Adaptador RF a PL con ND electrónico está conectado y el filtro ND electrónico está insertado, puede utilizar
este menú para seleccionar la densidad del filtro ND.
La gama de filtros ND es de 2 a 7 pasos, es decir, de 0,6 a 2,1 densidades. En el menú Configuración de estado, puede
utilizar el submenú Modo de visualización ND para seleccionar Stops o unidades de Densidad, y puede utilizar el
submenú Incrementos ND para seleccionar el tamaño de los incrementos ND mostrados en la cámara (consulte Ajustes
de estado para obtener más información).
COPYRIGHT © 2023 RED.COM, LLC 955-0190, REV C| 46
®
KOMODO GUÍA DE FUNCIONAMIENTO
ESPACIO DE COLOR DE SALIDA
Utilice Espacio de color de salida para seleccionar el espacio de color deseado asociado al clip. Cuando el formato de
archivo de la cámara es R3D, guarda este espacio de color como metadatos, que puedes ajustar en el post-procesado.
Cuando la cámara utiliza el formato de archivo ProRes, y el Perfil de Color ProRes es Imagen/LUT, la cámara bakea el
espacio de color en la imagen resultante.
Las selecciones del espacio de color de salida incluyen:
DCI-P3 - Espacio de color estándar para proyectores de cine de la Iniciativa de Cine Digital
Rec. 709 - Espacio de color estándar para HDTV (por defecto)
Rec. 2020 - Espacio de color estándar para UHD y HDR
REDWideGamutRGB - Espacio de color que abarca todos los colores que la cámara RED puede generar sin recorte.
MAPA DE TONOS DE SALIDA
Utilice el Mapa de Tonos de Salida para ajustar el contraste de la imagen al visualizar la salida de la cámara.
Cuando se graba en formato R3D, la cámara almacena estos datos como metadatos, que se pueden ajustar de forma
no destructiva en postproducción tras la grabación.
Las selecciones del mapa de tonos de salida incluyen:
Contraste bajo - Se aplica un contraste bajo a la imagen
Contraste medio - Se aplica un contraste medio a la imagen (por defecto)
Alto contraste - Se aplica un alto contraste a la imagen.
COPYRIGHT © 2023 RED.COM, LLC 955-0190, REV C| 47
®
KOMODO GUÍA DE FUNCIONAMIENTO
DESTACAR ROLL-OFF
Utilice Desactivar resalte para seleccionar la compresión de resalte deseada que se utilizará al visualizar la salida de la
cámara.
Cuando se graba en formato R3D, la cámara almacena estos datos como metadatos, que se pueden ajustar de forma
no destructiva en postproducción tras la grabación.
Las selecciones Highlight Roll-Off incluyen:
Muy suave: se aplica la compresión más ligera a los puntos destacados de la imagen.
Suave: se aplica una compresión suave a los resaltes de la imagen (por defecto)
Media - Se aplica una compresión media a los puntos destacados de la imagen
Fuerte - Se aplica la máxima compresión a los resaltes de la imagen.
COPYRIGHT © 2023 RED.COM, LLC 955-0190, REV C| 48
®
KOMODO GUÍA DE FUNCIONAMIENTO
PRESELECCIÓN DE PANTALLA
Utilice Preajuste de pantalla para seleccionar la gamma de la imagen de previsualización mostrada para el puerto SDI:
Cuando se graba en formato R3D, la cámara almacena estos datos como metadatos, que se pueden ajustar de forma
no destructiva en postproducción tras la grabación.
El preajuste de pantalla permite seleccionar la gamma para la vista previa de la cámara y la salida del monitor.
Cada monitor está diseñado para mostrar utilizando una gamma específica. La mayoría de los monitores utilizan SDR.
Sin embargo, algunos admiten señales gamma HDR y HLG. Selecciona la configuración de pantalla que mejor se
adapte a tu monitor.
Las selecciones son:
SDR - Rango dinámico estándar (por defecto)
HDR - Alto rango dinámico
HLG - Log-Gamma híbrido
El vídeo de rango dinámico estándar (SDR) describe imágenes o vídeo que utilizan una señal de curva gamma
convencional.
Las imágenes de vídeo de alto rango dinámico (HDR) se graban utilizando la curva PQ SMPTE-2084. Esta tecnología
captura y emite un mayor rango de luminancia que las imágenes grabadas con métodos de rango dinámico estándar
(SDR).
El log-gamma híbrido (HLG) ofrece resolución HDR sin necesidad de metadatos. Esto permite que HLG se vea bien en
monitores SDR y HDR.
COPYRIGHT © 2023 RED.COM, LLC 955-0190, REV C| 49
®
KOMODO GUÍA DE FUNCIONAMIENTO
3D LUT
Utiliza el menú 3D LUT para aplicar y gestionar las tablas de búsqueda de la cámara (LUT).
LUT
Si grabas en formato ProRes, puedes elegir codificar (bakear) de forma irreversible la LUT 3D en el archivo grabado.
Para más información, consulte la Perfil de color ProRessección
Cuando grabe en formato R3D, esta LUT se guardará junto con cada clip en el que se active durante la grabación. El
formato del nombre del archivo de salida para la LUT es clip_LUTNombre.cubo.
La LUT no es destructiva y es reversible cuando se graba en formato R3D.
Para aplicar un LUT 3D, siga las instrucciones a continuación:
1. Ir al MENÚ > IMAGEN / LUT > 3D LUT > LUT .
2. Selecciona un LUT de la lista de LUT.
COPYRIGHT © 2023 RED.COM, LLC 955-0190, REV C| 50
®
KOMODO GUÍA DE FUNCIONAMIENTO
EN LOS MEDIOS DE COMUNICACIÓN LUT
Para importar LUTs 3D de los medios, ir a MENÚ > IMAGEN / LUT > 3D LUT > En los medios LUTs .
Los LUTs 3D pueden ser importados de los medios a la cámara. Al importar LUTs 3D de un soporte a la cámara, las
LUTs 3D deben guardarse en la ruta raíz de su soporte, en una carpeta titulada "luts". La cámara sólo admite LUTs de
33x33x33.
Desde On Media LUTs, puedes:
Importar el LUT 3D seleccionado de los medios de comunicación a la cámara
Importar todos los LUTs 3D de los medios de comunicación a la cámara.
Cuando copie LUTs desde un ordenador al soporte, asegúrese de que el lector de tarjetas no está configurado como
sólo lectura.
COPYRIGHT © 2023 RED.COM, LLC 955-0190, REV C| 51
®
KOMODO GUÍA DE FUNCIONAMIENTO
EN LA CÁMARA LUT
Para exportar y borrar los LUTs 3D almacenados en la cámara, vaya a MENU > IMAGEN / LUT > 3D LUT > En la
cámara LUTs .
Puedes exportar los LUTs 3D almacenados en la cámara, a los medios de comunicación, para usarlos en otras
cámaras. Cuando exporta LUTs 3D desde la cámara a un soporte, las LUTs 3D se guardan en una carpeta del soporte
llamada "luts".
NOTA: Cuando una LUT está activa durante la grabación, la cámara guardará automáticamente la LUT junto con el clip
grabado.
Desde In Camera LUTs puedes:
Borrar un LUT 3D seleccionado de la cámara
Exportar un LUT 3D seleccionado de la cámara a los medios de comunicación
Exporta todos los LUTs 3D de la cámara a los medios de comunicación.
COPYRIGHT © 2023 RED.COM, LLC 955-0190, REV C| 52
®
KOMODO GUÍA DE FUNCIONAMIENTO
CDL
La Lista de Decisiones de Color (CDL) le permite definir el aspecto de los colores de la cámara en su proyecto.
NOTA: El menú CDL está desactivado en las cámaras monocromáticas.
Utilice el menú CDL para:
Habilitar las CDL
Configurar Potencia CDL
ConfigurarPendiente CDL
ConfigurarCompensación CDL
Configurar Saturación de CDL
ADMINISTRAR LAS CDL
Utilice el menú de CDLs para importar y exportar CDLs.
Las CDL pueden ser almacenadas en la cámara o transferidas a los medios para ser compartidas con otras cámaras.
Cuando se exportan CDLs de la cámara a un medio, los CDLs se guardan en una carpeta del medio llamada "cdls". Al
importar CDLs desde un soporte a la cámara, los CDLs deben almacenarse en el soporte en una carpeta llamada
"cdls".
Cuando grabas con un CDL en formato ProRes, el CDL se incorpora al archivo ProRes. Al grabar con un CDL en
formato R3D, la cámara guarda automáticamente el archivo CDL junto con los archivos R3D.
Para exportar las CDL seleccionadas de la cámara a los medios de comunicación, consulte la CDL en cámarasección
Para importar las CDL seleccionadas de los medios a la cámara, consulte la On Media CDLsección
RESUMEN DE LA CDL
Una lista de decisiones de color (CDL) es un formato de archivo de metadatos desarrollado por la American Society of
Cinematographers (ASC) para intercambiar información estándar de corrección del color entre herramientas de
postproducción. Esta capa de ajuste de color no destructiva simplifica el versionado de las miradas actualizando
metadatos simples sin necesidad de volver a transferir los datos de la imagen.
COPYRIGHT © 2023 RED.COM, LLC 955-0190, REV C| 53
®
KOMODO GUÍA DE FUNCIONAMIENTO
Las CDL son muy comunes en los flujos de trabajo de VFX porque el artista de VFX necesita tanto la toma sin graduar
como el aspecto deseado. La toma sin graduar permite al artista compilar en luz verdaderamente lineal, y el aspecto
deseado es necesario para confirmar que las placas individuales aún se mantienen juntas después de aplicar la
graduación.
PENDIENTE, DESPLAZAMIENTO Y POTENCIA
Los tres parámetros de la curva de tono de la CDL son: Pendiente, Compensación y Potencia. Estos algoritmos
permiten a la cámara modificar la imagen grabada.
La pendiente multiplica los datos entrantes
La compensación es la suma de los datos entrantes
La energía es una función de potencia para los datos entrantes
Estos tres se relacionan con Gain, Lift y Gamma de las siguientes maneras:
Pendiente = Ganancia
Gana Ajusta las mechas.
Desplazamiento = Levantamiento
Levantamiento Aumenta el valor de los colores oscuros.
Poder = Gamma
La gamma ajusta los tonos medios.
Estos tres se relacionan entre sí de las siguientes maneras:
Pendiente = entrada x pendiente
Offset= (entrada x pendiente) + offset
Potencia= ((entrada x pendiente) + desplazamiento) ^ potencia
La fórmula para la corrección de color ASC CDL es:
donde
es el valor del código de píxeles de color
es el valor del código de píxeles de entrada (0=negro, 1=blanco)
es la pendiente (cualquier número 0 o mayor, el valor nominal es 1.0)
está compensado (cualquier número, el valor nominal es 0)
es la potencia (cualquier número mayor que 0, el valor nominal es 1.0)
La fórmula se aplica a los tres valores de color para cada píxel usando los correspondientes números de pendiente,
desplazamiento y potencia para cada canal de color.
SATURACIÓN
Un cuarto parámetro, "Saturación", se logra convirtiendo los datos de salida en un componente de Luma y Croma. La
señal cromática se multiplica entonces por el parámetro "Saturación".
GRADO DE CINE Y GRADO DE VIDEO
Con Pendiente y Desplazamiento puede producir tanto una "Exposición" y "Contraste" de Grado de Película como una
"Elevación" y "Ganancia" de Grado de Vídeo.
La exposición se logra por medio de la compensación
El contraste se logra mediante una combinación de Offset y Slope
La ganancia se logra con Slope
El levantamiento se logra mediante una combinación de Offset y Slope
La gamma se consigue con el poder
COPYRIGHT © 2023 RED.COM, LLC 955-0190, REV C| 54
®
KOMODO GUÍA DE FUNCIONAMIENTO
POTENCIA CDL
Los ajustes de potencia CDL controlan la potencia de los datos de color rojo, verde y azul.
NOTA: Las opciones CDL están desactivadas en las cámaras monocromáticas.
Utilice el menú Potencia CDL para ajustar la potencia de los datos CDL rojo, verde y azul.
AJUSTES DE POTENCIA CDL
Los ajustes de potencia CDL van de 0,00000 a 4,00000. El valor predeterminado de la potencia CDL para cada color es
1,00000. El botón Editar abre el teclado donde puede introducir un valor específico de Potencia CDL.
COPYRIGHT © 2023 RED.COM, LLC 955-0190, REV C| 55
®
KOMODO GUÍA DE FUNCIONAMIENTO
PENDIENTE CDL
Los ajustes de Pendiente CDL multiplican los datos RGB entrantes.
NOTA: Las opciones CDL están desactivadas en las cámaras monocromáticas.
Utilice el menú Pendiente CDL para ajustar la pendiente de las señales roja, verde y azul.
AJUSTES DE PENDIENTE
Los ajustes de Pendiente CDL van de 0,00000 a 2,00000. La configuración por defecto de la Pendiente CDL es
1.00000. El botón Editar abre un teclado en el que puede introducir un valor específico de Pendiente CDL.
COPYRIGHT © 2023 RED.COM, LLC 955-0190, REV C| 56
®
KOMODO GUÍA DE FUNCIONAMIENTO
COMPENSACIÓN CDL
Los ajustes de Offset CDL controlan el offset de los datos de color RGB.
NOTA: Las opciones CDL están desactivadas en las cámaras monocromáticas.
El menú LCD de la cámara para el desplazamiento CDL:
Utilice el menú Offset CDL para
ajustar el offset de la Pendiente
CDL para los datos CDL Rojo,
Verde y Azul.
DESPLAZAMIENTOS ROJO, VERDE Y AZUL
Estos ajustes de Offset CDL van de -1.00000 a 1.00000. La configuración por defecto de CDL Offset para cada uno es
0.00000. El botón Editar abre el teclado, donde puede introducir un valor específico de Desplazamiento CDL.
SATURACIÓN DE CDL
Los ajustes de Saturación CDL controlan la intensidad de los datos de color.
COPYRIGHT © 2023 RED.COM, LLC 955-0190, REV C| 57
®
KOMODO GUÍA DE FUNCIONAMIENTO
NOTA: Las opciones CDL están desactivadas en las cámaras monocromáticas.
Utilice el menú Saturación CDL para ajustar la intensidad del color de la imagen.
Los ajustes de Saturación CDL van de 0,00000 a 4,00000. El ajuste por defecto de Saturación CDL es 1.00000. El
botón Editar abre un teclado en el que puede introducir un valor específico de Saturación CDL.
ON MEDIA CDL
Utilice CDLs en soporte para importar CDLs del soporte a la cámara.
NOTA: Las opciones CDL están desactivadas en las cámaras monocromáticas.
Al importar CDLs desde un soporte
a la cámara, los CDLs se guardan
en una carpeta de la cámara
llamada "cdls".
Desde CDLs En Soporte puede
importar un CDL seleccionado
desde el soporte a la cámara, o
puede importar todos los CDLs
desde el soporte a la cámara.
Cuando copie CDL desde un
ordenador al soporte, asegúrese
de que el lector de tarjetas no está
configurado en Sólo lectura.
COPYRIGHT © 2023 RED.COM, LLC 955-0190, REV C| 58
®
KOMODO GUÍA DE FUNCIONAMIENTO
CDL EN CÁMARA
Utilice CDLs en cámara para exportar CDLs desde la cámara al soporte. También puede seleccionar qué CDL
almacenada desea aplicar a la cámara.
NOTA: Las opciones CDL están desactivadas en las cámaras monocromáticas.
Al exportar CDLs desde la cámara al soporte, los CDLs se guardan en una carpeta del soporte llamada "cdls".
Desde CDLs en cámara, puede aplicar el CDL seleccionado a la cámara, eliminar el CDL seleccionado de la cámara,
exportar el CDL seleccionado de la cámara al soporte, o exportar todos los CDLs de la cámara al soporte.
AJUSTE DE LA EXPOSICIÓN
Utilice el ajuste de exposición para ajustar manualmente el nivel de exposición de los tonos medios.
El rango de ajuste de la exposición es de -8.000 a 8.000. El valor por defecto es 0,000.
El ajuste de exposición permite ajustar los niveles de exposición de los tonos medios conservando las altas luces y las
sombras, incluso cuando se modifican sustancialmente. El ajuste de exposición se expresa en términos de valor de
exposición relativo (EV), donde cada unidad representa un cambio de 1 parada en el nivel de exposición de medios
tonos.
COPYRIGHT © 2023 RED.COM, LLC 955-0190, REV C| 59
®
KOMODO GUÍA DE FUNCIONAMIENTO
MENÚ DE CONFIGURACIÓN DEL PROYECTO
El menú de Configuración del Proyecto contiene los principales ajustes de configuración de grabación de la cámara.
En el menú de la pantalla táctil Onboard LCD, pulse Configuración del proyecto:
Utilice el menú Ajustes del proyecto para configurar los ajustes de grabación:
ELEMENTOS DETALLES
Formato El tamaño del área capturada por el sensor
Velocidad de Recuadro en Grabación Fotogramas grabados por segundo
Base temporal del proyecto La tasa de reproducción de imágenes
Formato de archivo Formatos de archivo R3D o ProRes
Calidad R3D Nivel de compresión del archivo de imagen grabado
Resolución ProRes Resolución del archivo de imagen ProRes grabado
Códec ProRes Selección del códec ProRes
Perfil de color ProRes Ajustes RWG / Log3G10 o Imagen / LUT
Pre-Record Activar y configurar un clip de pregrabación
Modo de grabación Selecciona el modo Movimiento o Timelapse
Timelapse Tiempo de intervalo y fotogramas por intervalo
Límite del marco Activación, fotogramas y duración de la reproducción
Pizarra Introduzca el ID de cámara, la posición de cámara, el operador
de cámara, la escena, el plano, la toma, la producción, el
director, el director de fotografía y la unidad.
COPYRIGHT © 2023 RED.COM, LLC 955-0190, REV C| 60
®
KOMODO GUÍA DE FUNCIONAMIENTO
FORMATO
Utilice el ajuste Formato para designar qué parte del sensor debe utilizar la cámara para capturar imágenes.
Utilice el menú Formato para configurar los ajustes del área de captura del sensor de la cámara:
ARTÍCULOS DETALLES
Super 35 (6K) Seleccione entre las áreas de captura del sensor Super 35
Super 35 Anamórfico (6K) Seleccione entre las áreas de captura del sensor anamórfico Super 35
Todos los formatos Seleccione entre todas las áreas de captura del sensor
Las relaciones de aspecto disponibles vienen determinadas por la resolución seleccionada. El formato por defecto es
6K 17:9.
Al bajar la resolución en el menú Formato, sólo se utiliza una parte del sensor. La cámara no reduce la escala del
formato 6K 17:9 al grabar RAW.
COPYRIGHT © 2023 RED.COM, LLC 955-0190, REV C| 61
®
KOMODO GUÍA DE FUNCIONAMIENTO
SUPER 35 (6K)
Utilice el ajuste de formato Super 35 (6K) para designar qué parte del sensor debe utilizar la cámara para capturar
imágenes.
Las relaciones de aspecto disponibles vienen determinadas por la resolución seleccionada.
Al bajar la resolución de la cámara, sólo se utiliza una parte del sensor. La cámara no reduce la escala del formato 6K
17:9 al grabar RAW.
ESPECIFICACIONES DEL FORMATO SUPER 35 (6K)
Esta tabla contiene las dimensiones del área del sensor en Píxeles y en Milímetros utilizada por cada formato Super 35
(6K).
El formato por defecto es 6K 17:9.
FORMATO DIMENSIÓN (PÍXELES) DIMENSIONES (MM)
Anchura Altura Anchura Altura Diagonal
6K 17:9 6144 3240 27.03 14.26 30.56
6K 2:1 6144 3072 27.03 13.52 30.22
6K 2.4:1 6144 2592 27.03 11.40 29.34
6K 16:9 5760 3240 25.34 14.26 29.08
6K 1:1 3240 3240 14.26 14.26 20.17
COPYRIGHT © 2023 RED.COM, LLC 955-0190, REV C| 62
®
KOMODO GUÍA DE FUNCIONAMIENTO
SUPER 35 ANAMÓRFICO (6K)
Utilice el ajuste Formato Anamórfico Super 35 para designar qué parte del sensor debe utilizar la cámara para capturar
imágenes.
Las relaciones de aspecto disponibles vienen determinadas por la resolución seleccionada.
Al bajar la resolución de la cámara, sólo se utiliza una parte del sensor. La cámara no reduce la escala del formato 6K
17:9 al grabar RAW.
ESPECIFICACIONES DEL FORMATO SUPER 35 ANAMÓRFICO (6K)
Esta tabla contiene las dimensiones efectivas del área del sensor en Píxeles y en Milímetros utilizadas por cada formato
Super 35 Anamórfico (6K).
El ajuste por defecto es 6K 4:3 2x.
FORMATO DIMENSIÓN (PÍXELES) DIMENSIÓN DE- DIMENSIONES (MM)
SQUEEZED
(PÍXELES)
ANCHURA ALTURA ANCHURA ALTURA ANCHURA ALTURA DIAGONAL
6K 4:3 2x 4320 3240 8640 3240 19.01 14.26 23.76
6K 6:5 2x 3888 3240 7776 3240 17.11 14.26 22.27
6K 1:1 2x 3240 3240 6480 3240 14.26 14.26 20.17
6K 3:2 1,8x 4860 3240 8748 3240 21.38 14.26 25.70
6K 4:3 1,8x 4320 3240 7776 3240 19.01 14.26 23.76
6K 3:2 1,6x 4860 3240 7776 3240 21.38 14.26 25.70
6K 16:9 1,5x 5760 3240 8640 3240 25.34 14.26 29.08
6K 17:9 1.3x 6144 3240 8192 3240 27.03 14.26 30.56
6K 17:9 6144 3240 7680 3240 27.03 14.26 30.56
1,25x
COPYRIGHT © 2023 RED.COM, LLC 955-0190, REV C| 63
®
KOMODO GUÍA DE FUNCIONAMIENTO
TODOS LOS FORMATOS
Utilice el ajuste Todos los formatos para seleccionar entre todos los formatos posibles para designar qué parte del
sensor debe utilizar la cámara para capturar imágenes.
Las relaciones de aspecto
disponibles vienen determinadas
por la resolución seleccionada.
Al bajar la resolución de la cámara,
sólo se utiliza una parte del sensor.
La cámara no reduce la escala del
formato 6K 17:9 al grabar RAW.
ESPECIFICACIONES DE FORMATO
Esta tabla contiene las dimensiones del área del sensor en Píxeles y en Milímetros utilizadas por todos los formatos de
cámara. El ajuste por defecto es 6K 17:9.
FORMATO DIMENSIÓN (PÍXELES) DIMENSIONES (MM)
ANCHURA ALTURA ANCHURA ALTURA DIAGONAL
6K 17:9 6144 3240 27.03 14.26 30.56
6K 2:1 6144 3072 27.03 13.52 30.22
6K 2.4:1 6144 2574 27.03 11.32 29.30
6K 16:9 5760 3240 25.34 14.26 29.08
6K 4:3 2x 4320 3240 18.61 14.26 23.45
6K 6:5 2x 3888 3240 17.11 14.26 22.27
6K 3:2 1,8x 4860 3240 21.38 14.26 25.70
6K 4:3 1,8x 4320 3240 19.01 14.26 23.76
6K 3:2 1,6x 4860 3240 21.38 14.26 25.70
6K 16:9 1,5x 5760 3240 25.34 14.26 29.08
6K 17:9 1.3x 6144 3240 27.03 14.26 30.56
6K 17:9 1,25x 6144 3240 27.03 14.26 30.56
5K 17:9 5120 2700 22.53 11.88 25.47
4K 17:9 4096 2160 18.02 9.50 20.37
4K 16:9 3840 2160 16.90 9.50 19.39
2K 17:9 2048 1080 9.01 4.75 10.19
COPYRIGHT © 2023 RED.COM, LLC 955-0190, REV C| 64
®
KOMODO GUÍA DE FUNCIONAMIENTO
VELOCIDAD DE RECUADRO EN GRABACIÓN
Use la Velocidad de cuadros de grabación para seleccionar la velocidad de cuadros de grabación (también conocida
como la tasa de cuadros de captura).
La velocidad de cuadros de
grabación es el número de cuadros
por segundo (FPS) que se graban.
La frecuencia de grabación de
cuadro es diferente del tiempo
base del proyecto, que es la
velocidad a la que el metraje se
reproducirá. Los valores inferiores
a la base de tiempo del proyecto
darán como resultado un sub-
ranking (reproducción a cámara
rápida) y los valores superiores a la
base de tiempo del proyecto darán
como resultado un sobre-ranking
(reproducción a cámara lenta).
Puede pulsar EDITAR para cambiar manualmente los valores del menú Velocidad de grabación.
La velocidad de fotogramas
máxima para cada formato está
determinada por Base temporal del
proyecto y Formato.
Cuando selecciona una Base de
Tiempo de Proyecto, la cámara
selecciona automáticamente una
Frecuencia de Cuadro de
Grabación y una Calidad R3D
(cuando sea posible). Debe
cambiar la Velocidad de
Fotogramas de Grabación y la
Calidad R3D después de la Base
de Tiempo del Proyecto para
seleccionar un ajuste diferente.
Una velocidad de fotogramas de grabación resaltada en amarillo hará que la
reproducción se produzca a una velocidad de fotogramas diferente a la de la
grabación original, y grabará audio a velocidad variable.
COPYRIGHT © 2023 RED.COM, LLC 955-0190, REV C| 65
®
KOMODO GUÍA DE FUNCIONAMIENTO
BASE TEMPORAL DEL PROYECTO
Utilice el ajuste Base de tiempo del proyecto para elegir la velocidad de reproducción de las secuencias grabadas.
Están disponibles las siguientes bases temporales de proyectos:
- 23,98 FPS (predeterminado) - 25,00 FPS - 30,00 FPS - 59,94 FPS
- 24,00 FPS - 29,97 FPS - 50,00 FPS - 60,00 FPS
Cuando se selecciona la Base de Tiempo del Proyecto, cambia la Frecuencia de Cuadro de Grabación al mismo ajuste
(cuando sea posible).
Cuando se cambia el Formato, la Frecuencia de Cuadro de Grabación y la Base de Tiempo del Proyecto no se
actualizan automáticamente. Debe seleccionar la Base de tiempo del proyecto después de cambiar la configuración del
Formato.
NOTA: Cuando la frecuencia de fotogramas de grabación se ajusta a una velocidad superior a la de la base de tiempo
del proyecto, el audio se graba como audio de velocidad variable (consulte Audio / Menú TC).
FORMATO DE ARCHIVO
Utilice Formato de Archivo para seleccionar el formato que la cámara utiliza para grabar los archivos de imagen.
COPYRIGHT © 2023 RED.COM, LLC 955-0190, REV C| 66
®
KOMODO GUÍA DE FUNCIONAMIENTO
Cuando se cambia el formato de archivo, un mensaje le advierte que la cámara debe ser reiniciada para completar el
cambio:
FORMATO DE ARCHIVO R3D REDCODE
El formato de archivo RED R3D graba las imágenes en un formato RAW comprimido. En comparación con Apple
ProRes, los datos RAW de REDCODE no incorporan ajustes de imagen como ISO, saturación o LUTs, lo que permite
una mayor flexibilidad en los flujos de trabajo de posprocesamiento sin reducir la calidad de la imagen o el rango
dinámico. En cambio, los archivos R3D almacenan los ajustes de la imagen como metadatos. Puede abrir y procesar
archivos R3D con REDCINE-X PRO o con un software de edición no lineal (NLE) compatible con el SDK de RED.
R3D es el formato de archivo por defecto de la cámara.
FORMATO APPLE PRORES
Esta sección proporciona información general sobre la grabación de archivos Apple ProRes con la cámara, incluyendo:
La frecuencia de imagen máxima de grabación en ProRes es de 120 fotogramas por segundo (FPS).
Los archivos QuickTime tienen los mismos metadatos que los archivos REDCODE RAW. Los metadatos son por clip,
y no por cuadro.
Puedes seleccionar un Formato en el Menú de configuración del proyecto y la cámara lo escalará a la resolución
lente que selecciones en Resolución ProRes.
La grabación de archivos ProRes 4K requiere formatos 4K y superiores en 17:9. En ProRes, los formatos inferiores a
4K se grabarán automáticamente como 2K o HD.
Para más información sobre Apple ProRes, incluyendo las tasas de datos de cada códec, consulta el Libro Blanco
de Apple ProRes.
DESCRIPCIÓN DE APPLE PRORES
La siguiente tabla describe cada uno de los códecs Apple ProRes compatibles.
NOMBRE MUESTREO CROMÁTICO VELOCIDAD DE DATOS
ProRes 422 HQ Y' CbCr 4:2:2 754 Mbps en 4K 17:9 y 24 FPS
ProRes 422 Y' CbCr 4:2:2 503 Mbps a 4K 17:9 y 24 FPS
ProRes 422 LT Y' CbCr 4:2:2 350 Mbps a 4K 17:9 y 24 FPS
COPYRIGHT © 2023 RED.COM, LLC 955-0190, REV C| 67
®
KOMODO GUÍA DE FUNCIONAMIENTO
ESTRUCTURA DE ARCHIVO DE LOS ARCHIVOS APPLE PRORES GRABADOS
Cuando se graba con R3D + ProRes Proxy, ésta es la estructura de los archivos grabados en el soporte:
Carpeta .RDM
Carpeta .RDC
.mov
.R3D
.rtn (archivo Miniatura RED)
NOTA: La cámara crea múltiples archivos .mov, de forma similar a como la cámara crea múltiples archivos R3D.
Cuando se graba en formato ProRes, ésta es la estructura de los archivos grabados en el soporte:
Carpeta .RDM
Carpeta .RDC
.mov
COPYRIGHT © 2023 RED.COM, LLC 955-0190, REV C| 68
®
KOMODO GUÍA DE FUNCIONAMIENTO
CALIDAD R3D
Utilice Calidad R3D para seleccionar la velocidad de datos R3D que utiliza la cámara para grabar los archivos de
imagen.
Las selecciones de Calidad R3D incluyen:
HQ - Alta velocidad de datos y menos tiempo de grabación
MQ - Velocidad de datos media (por defecto) y mayor tiempo de grabación
LQ - Baja velocidad de datos y largo tiempo de grabación
ELQ - Velocidad de datos más baja y mayor tiempo de grabación
Para escenas de alta complejidad, VFX y fotogramas de flujos de trabajo en movimiento, RED recomienda el ajuste HQ.
Para cine (no VFX) y TV de gama alta, RED recomienda el ajuste MQ. Para televisión, contenidos online, documentales
y entrevistas, RED recomienda el ajuste LQ. El modo de compresión ELQ proporciona casi un 50% más de tiempo de
grabación que LQ, y RED recomienda utilizar ELQ para escenas en las que la complejidad es baja o la resolución de
entrega final es inferior a la resolución de adquisición (downsampling).
TASAS DE DATOS DE CALIDAD R3D
FORMATO 24P HQ 24P MQ 24P LQ 24P ELQ
6K 17:9 239 MB/s 168 MB/s 105 MB/s 65 MB/s
COPYRIGHT © 2023 RED.COM, LLC 955-0190, REV C| 69
®
KOMODO GUÍA DE FUNCIONAMIENTO
RESOLUCIÓN PRORES
Cuando activas ProRes como Formato de archivo, puedes seleccionar la resolución ProRes.
Las selecciones de resolución ProRes incluyen:
HD (16:9)
2K (17:9)
UHD (16:9)
4K (17:9, por defecto).
La cámara reducirá la escala para alcanzar la resolución ProRes seleccionada cuando las relaciones de aspecto de tu
formato y la resolución ProRes no coincidan. Se recomienda rodar en 4K o 2K ProRes cuando el formato sea 17:9, y en
UHD o HD cuando el formato sea 16:9.
COPYRIGHT © 2023 RED.COM, LLC 955-0190, REV C| 70
®
KOMODO GUÍA DE FUNCIONAMIENTO
CÓDEC PRORES
Cuando activas ProRes como Formato de archivo puedes seleccionar el Codec ProRes.
Las selecciones de códec ProRes incluyen:
ProRes 422 HQ
ProRes 422
ProRes 422 LT
NOTA: Algunas selecciones de códec ProRes no están disponibles en todas las frecuencias de cuadro.
PERFIL DE COLOR PRORES
Cuando activas ProRes como Formato de archivo, puedes seleccionar el perfil de color.
Los ajustes del perfil de color ProRes incluyen:
RWG/Log3G10 - Espacio de color REDWideGamutRGB y curva gamma Log3G10
Imagen / LUT - Aplica todos los ajustes de Imagen / LUT para Espacio de color de salida, Preselección de pantalla,
3D LUT y CDL.
NOTA: Todos los ajustes del perfil de color ProRes se hornean en los ajustes ISO y de balance de blancos.
COPYRIGHT © 2023 RED.COM, LLC 955-0190, REV C| 71
®
KOMODO GUÍA DE FUNCIONAMIENTO
PRE-RECORD
Utilice el menú Pregrabación para activar o desactivar la pregrabación y para ajustar la duración del clip pregrabado.
La Pre-Grabación te permite capturar imágenes continuamente en una pequeña cantidad de memoria mientras esperas
para empezar a grabar. Esto le permite capturar acontecimientos inesperados, como una ballena saltando al agua o un
atleta marcando un gol. Cuando termines de grabar, el clip pregrabado se añade al principio de la grabación.
Puedes configurar el clip de pregrabación para que grabe desde medio segundo hasta 30 segundos, en función del
formato, el tipo de archivo, la resolución y la calidad. El ajuste por defecto es de 2 segundos en la Base de Tiempo de
Proyecto por defecto de 23.98 FPS.
Cuando el tiempo de pregrabación seleccionado no es posible en el formato seleccionado, el tiempo más cercano
disponible se mostrará en amarillo.
Para obtener más información, consulteContenido previo a la grabación.
ACTIVAR
Seleccione Activar para activar o desactivar la pregrabación.
COPYRIGHT © 2023 RED.COM, LLC 955-0190, REV C| 72
®
KOMODO GUÍA DE FUNCIONAMIENTO
TIEMPO
Seleccione Tiempo para elegir o introducir el número de segundos a pregrabar.
Cuando selecciona un valor de Tiempo mayor que el que permiten los ajustes actuales, la cámara cambia el valor de
Tiempo al valor máximo que puede soportar y resalta el valor en amarillo.
DURACIÓN DE LA REPRODUCCIÓN
Duración de reproducción muestra la duración en segundos que durará el clip de pregrabación en reproducción.
COPYRIGHT © 2023 RED.COM, LLC 955-0190, REV C| 73
®
KOMODO GUÍA DE FUNCIONAMIENTO
FOTOGRAMAS A GRABAR
Fotogramas a grabar muestra el número de fotogramas que contendrá el clip pregrabado con la configuración actual.
MODO DE GRABACIÓN
Utilice el Modo Grabación para seleccionar entre grabación en movimiento normal o grabación timelapse.
Al seleccionar Timelapse, se activa la opción Timelapse en el menú.
COPYRIGHT © 2023 RED.COM, LLC 955-0190, REV C| 74
®
KOMODO GUÍA DE FUNCIONAMIENTO
TIMELAPSE
Utilice Timelapse para seleccionar los ajustes de timelapse.
Desde Timelapse puede seleccionar el tiempo de intervalo entre el grupo de fotogramas por intervalo, y puede
seleccionar el número de fotogramas capturados por intervalo.
TIEMPO DE INTERVALO
Seleccione Tiempo de intervalo para introducir el tiempo transcurrido entre el grupo de fotogramas por intervalo.
Por ejemplo:
60s = 1 minuto
3600s = 1 hora
86400s = 1 día
COPYRIGHT © 2023 RED.COM, LLC 955-0190, REV C| 75
®
KOMODO GUÍA DE FUNCIONAMIENTO
FOTOGRAMAS POR INTERVALO
Seleccione Fotogramas por intervalo para introducir el número de fotogramas a grabar por intervalo.
Añadir más fotogramas por intervalo te permite tener más flexibilidad en postproducción (por ejemplo: apilamiento de
imágenes).
LÍMITE DEL MARCO
Utilice Límite de fotogramas para limitar el número total de fotogramas grabados por clip. El límite de fotogramas se
aplica a los modos de grabación Movimiento y Lapso de tiempo.
Las selecciones de Límite de fotogramas incluyen Activar, Fotogramas y Duración de la reproducción.
ACTIVAR
Seleccione Activar para conmutar la activación de la función Límite de fotogramas.
COPYRIGHT © 2023 RED.COM, LLC 955-0190, REV C| 76
®
KOMODO GUÍA DE FUNCIONAMIENTO
MARCOS
Utilice fotogramas para introducir el número máximo de fotogramas que puede grabar el clip.
DURACIÓN DE LA REPRODUCCIÓN
Duración de la reproducción muestra la duración calculada de la reproducción del clip con el límite de fotogramas y los
FPS seleccionados.
Por ejemplo, utilizar 1440 fotogramas como límite de fotogramas a 24 FPS da como resultado un minuto de duración
de la reproducción.
PIZARRA
Utilice el menú Pizarra para asignar un ID de cámara y una posición de cámara al clip.
La información que puedes añadir a un clip incluye:
ID de cámara Escena Producción Unidad
Posición de la cámara Disparo Director
Operador de cámara Toma DoP
NOTA: Al configurar el ID de cámara y la Posición de la cámara, también se configuran en los elementos del menú
Media>Secure Format.
COPYRIGHT © 2023 RED.COM, LLC 955-0190, REV C| 77
®
KOMODO GUÍA DE FUNCIONAMIENTO
ID DE CÁMARA
Utilice ID de cámara para asignar un ID de cámara cuando la cámara grabe clips.
NOTA: También puede cambiar el ID de la cámara utilizando Formato seguro(consulte ).
Los identificadores de cámara que puedes asignar al grabar un clip incluyen las letras A-Z.
POSICIÓN DE LA CÁMARA
Utilice Posición de cámara para asignar una letra de posición de cámara cuando la cámara grabe clips.
Las posiciones de cámara que puedes asignar al grabar un clip incluyen las letras A-Z.
COPYRIGHT © 2023 RED.COM, LLC 955-0190, REV C| 78
®
KOMODO GUÍA DE FUNCIONAMIENTO
OPERADOR DE CÁMARA
Utilice Operador de cámara para introducir el nombre del operador de cámara.
ESCENA
Utilice Escena para introducir el nombre de la escena.
DISPARO
Utilice Disparo para introducir el número del disparo.
COPYRIGHT © 2023 RED.COM, LLC 955-0190, REV C| 79
®
KOMODO GUÍA DE FUNCIONAMIENTO
TOMA
Utilice Toma para introducir el número de la toma.
PRODUCCIÓN
Utilice Producción para introducir el nombre de la producción.
DIRECTOR
Utilice Director para introducir el nombre del director.
COPYRIGHT © 2023 RED.COM, LLC 955-0190, REV C| 80
®
KOMODO GUÍA DE FUNCIONAMIENTO
DOP
Utilice DoP para introducir el nombre del director de fotografía.
UNIDAD
Utilice Unidad para introducir el nombre de la unidad de producción.
COPYRIGHT © 2023 RED.COM, LLC 955-0190, REV C| 81
®
KOMODO GUÍA DE FUNCIONAMIENTO
AUDIO / MENÚ TC
El menú Audio / TC contiene los ajustes que se utilizan para configurar el audio de la cámara y el código de tiempo.
En el menú de la pantalla táctil LCD de a bordo, seleccione Audio / TC:
Utilice el menú Audio / TC para configurar los ajustes de audio y de código de tiempo de la cámara:
OBJETO DETALLES
Fuente de audio Fuente de entrada de audio
Micrófono interno Niveles de micrófono interno izquierdo y derecho
Audio externo Niveles de audio externo izquierdo y derecho
Auriculares Nivel de volumen de los auriculares
Fuente de código de tiempo Fuente del código de tiempo
Auto Jam Botón para activar la interferencia automática de código de tiempo a
código de tiempo del día (TOD)
Jam Jamecode to TOD Botón para cambiar el código de tiempo a la hora del día (TOD)
Código de tiempo manual Botón para conectarse al generador interno de código de tiempo de la
cámara y editar el número de inicio del código de tiempo
Modo de visualización del código de Tipo de código de tiempo a mostrar
tiempo
DETALLES DE AUDIO
La cámara está equipada con dos micrófonos integrados aptos para audio scratch-track, y dispone de una entrada de
micrófono estéreo de 3,5 mm.
Puedes enlazar la ganancia de los dos canales internos entre sí y puedes enlazar los dos canales externos entre sí. Esto
le permite ajustar los dos canales internos (o externos) juntos como uno solo.
Puedes grabar audio desde los micrófonos internos, desde el conector de audio externo (grabación de 2 canales) o
desde fuentes internas y externas combinadas como cuatro pistas de audio sin comprimir de 24 bits y 48 kHz.
Puedes ajustar el audio externo utilizando los ajustes de ganancia de la cámara. El ajuste por defecto de la ganancia de
la cámara es de 1 dB.
Los datos de audio de la cámara se sincronizan con el vídeo y el código de tiempo, y se incrustan en el archivo R3D. Si
es necesario, puede exportar los datos de audio como archivos de audio independientes utilizando REDCINE-X PRO.
La cámara también incorpora el audio en la salida SDI.
Puedes controlar el audio durante la grabación y la reproducción utilizando el puerto de auriculares estéreo de 3,5 mm.
COPYRIGHT © 2023 RED.COM, LLC 955-0190, REV C| 82
®
KOMODO GUÍA DE FUNCIONAMIENTO
AUDIO SDI
Cuando se selecciona Micrófono Interno (Ch 1/2) como fuente de audio, la cámara enruta las señales de Micrófono
Interno a los canales SDI 1 y 2. Cuando selecciona Externo (Ch 3/4), la cámara dirige la señal de audio externa a los
canales SDI 1 y 2. Cuando selecciona Interno + Externo, la cámara dirige la señal del Micrófono Interno a los canales
SDI 1 y 2, y la señal de Audio Externo a los canales SDI 3 y 4.
VARISPEED AUDIO
Esta cámara tiene la capacidad de grabar audio cuando la Frecuencia de Cuadro de Grabación de la cámara está
ajustada a una velocidad mayor que el ajuste de la Base de Tiempo del Proyecto (modo Varispeed).
NOTA: La cámara graba el audio como un archivo WAV separado y lo almacena en la carpeta RDC del clip en la unidad
multimedia.
DETALLES DEL CÓDIGO DE TIEMPO
El código de tiempo proporciona un mecanismo para referenciar fotogramas de los clips grabados por la cámara a
dispositivos externos, como otras cámaras o grabadoras de audio. Algunos dispositivos también pueden recopilar
datos adicionales como, por ejemplo, metadatos de lentes u orientación de la cámara, que el código de tiempo puede
utilizar más tarde para fusionar los datos de nuevo en el post-procesamiento.
La cámara ofrece dos formatos distintos de código de tiempo:
Hora del día (TOD) - La cámara registra la hora del día como el código de tiempo para cada clip
Código de borde - La cámara registra el tiempo transcurrido como el código de tiempo de cada clip. La hora se
reajusta a la 01:00:00 cuando se inserta una nueva tarjeta de medios en la cámara. Todos los clips de los medios de
comunicación tendrán una pista continua de código de tiempo. Sin embargo, cada nueva tarjeta de medios de
comunicación por defecto a una pista de código de tiempo a partir de la 01:00:00. Edgecode es equivalente a RUN
RECORD tal y como se utiliza en las cámaras de emisión. Puede cambiar el código de borde para comenzar en
cualquier momento que desee utilizando el menú de formato de medios (consulte Edgecode).
La cámara sincroniza (jams) el código de tiempo TOD a un generador de código de tiempo externo (cuando hay uno
conectado a la cámara) o jams el código de tiempo a su reloj interno de tiempo real.
Cuando se utiliza TOD interno, se requiere un atasco entre el código de tiempo en ejecución y un reloj de tiempo real.
El momento en que se produce este atasco tendrá un efecto en la deriva general del código de tiempo durante un
período de 24 horas debido a la naturaleza del código de tiempo sin caída de fotograma (NDF). Al activar Auto-Jam, la
cámara bloquea automáticamente su código de tiempo, lo que garantiza una deriva repetible en varias cámaras y días.
Cuando Auto Jam está desactivado, puedes elegir manualmente el instante en el que quieres interferir el código de
tiempo en el reloj de tiempo real.
La cámara almacena TOD y Edgecode en el archivo R3D. Puede seleccionar cuál desea visualizar en laPantalla táctil
LCD (consulte Modo de visualización del código de tiempo).
COPYRIGHT © 2023 RED.COM, LLC 955-0190, REV C| 83
®
KOMODO GUÍA DE FUNCIONAMIENTO
FUENTE DE AUDIO
Utilice los ajustes de la Fuente de audio para seleccionar la fuente de entrada de audio.
Las fuentes de entrada de audio incluyen:
Ninguno
Micrófono interno - activa los canales 1 y 2 Micrófono interno (por defecto)
Externo: activa el puerto de entrada de audio de 3,5 mm para los canales de Audio externo 3 y 4.
Interno y externo: activa el micrófono interno y elpuerto de entrada de audio de ,5 mm de 5 patillas 00B para todos
los canales del 1 al 4.
NOTA: Los auriculares sólo pueden monitorizar dos canales. Puedes monitorizar los canales 1 y 2 (micrófono interno)
o puedes monitorizar los canales 3 y 4 (puerto externo). Consulte Herramientas de audio para obtener más
información.
COPYRIGHT © 2023 RED.COM, LLC 955-0190, REV C| 84
®
KOMODO GUÍA DE FUNCIONAMIENTO
MICRÓFONO INTERNO
Utilice los ajustes de Micrófono interno para establecer los niveles del micrófono interno izquierdo y derecho. Este
menú sólo se activa cuando la Fuente de audio está configurada como Micrófono interno o Interno y externo.
El micrófono interno se representa como los canales 1 y 2 en los medidores VU de la interfaz de usuario (consulte
Reproducción para obtener más información). El canal izquierdo es el canal 1 (Ch 1) y el canal derecho es el canal 2 (Ch
2).
Puedes ajustar los niveles de audio internos para la izquierda y la derecha entre -52,5 dB y 36,0 dB.
El ajuste por defecto es 0 dB.
Cuando activas Link Left & Right Gain, los ajustes que realices en cualquiera de los canales de ganancia ajustarán
ambos canales a la misma configuración.
COPYRIGHT © 2023 RED.COM, LLC 955-0190, REV C| 85
®
KOMODO GUÍA DE FUNCIONAMIENTO
AUDIO EXTERNO
Utiliza los ajustes de Audio externo para establecer los niveles de audio externo izquierdo y derecho. Este menú sólo se
activa cuando la Fuente de audio está configurada como Externa o como Interna y Externa.
El micrófono externo se representa como los canales 3 y 4 en los medidores VU de la interfaz de usuario (consulte
Reproducción para obtener más información).
Puede ajustar los niveles de audio externo para los canales 3 y 4 entre -52,2 dB y 36,0 dB.
El ajuste por defecto es 0,0 dB.
Al activar Link Ch 3 & Ch 4 Gain, los ajustes que realice en cualquiera de los canales de ganancia ajustarán ambos
canales a la misma configuración.
COPYRIGHT © 2023 RED.COM, LLC 955-0190, REV C| 86
®
KOMODO GUÍA DE FUNCIONAMIENTO
AURICULARES
Utilice la configuración de los auriculares para activar la toma de auriculares y ajustar el volumen de los auriculares.
Puedes activar y desactivar el conector de audio para auriculares pulsando el conmutador Activar hacia la derecha
(verde) y hacia la izquierda (rojo).
Puedes ajustar el volumen de los auriculares de 0 a 100. El valor por defecto es 75.
COPYRIGHT © 2023 RED.COM, LLC 955-0190, REV C| 87
®
KOMODO GUÍA DE FUNCIONAMIENTO
FUENTE DE CÓDIGO DE TIEMPO
Utilice Fuente de Código de Tiempo para configurar la fuente de Código de Tiempo que la cámara aplica a las
grabaciones.
Puede seleccionar las siguientes fuentes de código de tiempo:
Hora interna del día (TOD)
Manual interno
Exterior
Protocolo de tiempo de precisión (PTP)
TOD INTERNO
Utilice la Hora del Día Interna (TOD) para hacer JAM con el generador de Código de Tiempo interno de la cámara.
Cuando se utiliza TOD interno, se requiere un atasco entre el código de tiempo en ejecución y un reloj de tiempo real.
El momento en que se produce este atasco tendrá un efecto en la deriva general del código de tiempo durante un
período de 24 horas debido a la naturaleza del código de tiempo sin caída de fotograma (NDF).
Al activar Auto-Jam, la cámara bloquea automáticamente su código de tiempo, lo que garantiza una deriva repetible en
varias cámaras y días. Cuando Auto Jam está desactivado, puedes elegir manualmente el instante en el que quieres
interferir el código de tiempo en el reloj de tiempo real.
MANUAL INTERNO
Utilice Manual Interno para hacer JAM con el generador interno de código de tiempo de la cámara y editar el número
de inicio del código de tiempo.
Seleccione Manual Timecode OK para abrir el JAM y las opciones de edición:
COPYRIGHT © 2023 RED.COM, LLC 955-0190, REV C| 88
®
KOMODO GUÍA DE FUNCIONAMIENTO
Seleccione JAM para interferir en el código de tiempo interno o seleccione Código de tiempo manual para abrir la
pantalla de edición:
Introduzca el número de código de tiempo deseado y seleccione OK. Seleccione JAM para interferir en el número de
código de tiempo editado.
EXTERIOR
Utilice Externo para conectar un generador de código de tiempo externo al puerto de extensión 0B de 9 contactos
(consulte Cuerpo de cámara y Puerto de extensión para obtener más información).
PROTOCOLO DE TIEMPO DE PRECISIÓN (PTP)
Precision Time Protocol (SMPTE 2059-1) es un método de sincronización basado en red que, cuando se configura
mediante un adaptador USB-C a Ethernet, ofrece un nivel de precisión que admite la sincronización de cámaras con
precisión de fotogramas a través de IP. PTP en el cuerpo de la cámara sólo ofrece precisión a nivel de fotograma y por
lo tanto no se puede utilizar para la sincronización de escaneo del sensor. El código de tiempo PTP puede enviarse a
través de USB-C mediante un adaptador Ethernet.
COPYRIGHT © 2023 RED.COM, LLC 955-0190, REV C| 89
®
KOMODO GUÍA DE FUNCIONAMIENTO
MODO DE VISUALIZACIÓN DEL CÓDIGO DE TIEMPO
Utilice el Modo de Visualización de Código de Tiempo para configurar el tipo de visualización de Código de Tiempo que
la cámara aplica a las grabaciones.
Puede configurar el modo de visualización del código de tiempo como Hora del día (TOD) o Código de borde (Edge).
MODO DE VISUALIZACIÓN TOD
El modo de visualización Hora del día (TOD) muestra el código de tiempo como la hora del día en que se grabó el
fotograma.
MODO DE VISUALIZACIÓN DE BORDES
El modo de visualización Edgecode (Edge) muestra el código de tiempo como el tiempo de grabación secuencial que
ha transcurrido a partir del primer fotograma. En el menú Media > Secure Format > Edgecode, puede introducir un
número edgecode único como número inicial en el soporte.
Edgecode es una pista de código de tiempo SMPTE, que por defecto comienza en 01:00:00 en el primer fotograma de
cada tarjeta multimedia. Es un código secuencial que es continuo de fotograma a fotograma y también entre clips.
Edgecode es equivalente a RUN RECORD tal y como se utiliza en las cámaras de emisión.
COPYRIGHT © 2023 RED.COM, LLC 955-0190, REV C| 90
®
KOMODO GUÍA DE FUNCIONAMIENTO
MENÚ DE MONITOREO
El menú Monitoreo contiene los ajustes que se utilizan para configurar las opciones de monitoreo de la cámara.
En el Pantalla táctil LCD menú, seleccione Monitoreo:
Utilice el menú de Monitoreo para configurar los ajustes de monitoreo:
ELEMENTOS DETALLES
LCD Pantalla táctil LCD ajustes
SDI Resolución, frecuencia, aspecto, guías, herramientas, superposición y modo de
superposición del puerto SDI
Retransmisión en directo Activar o desactivar la transmisión Wi-Fi en directo
Herramientas Diversas herramientas de vigilancia, incluyendo Color falso, Pico, y Modos Zebra
Guías Guías de marco y una guía de centro
COPYRIGHT © 2023 RED.COM, LLC 955-0190, REV C| 91
®
KOMODO GUÍA DE FUNCIONAMIENTO
LCD
Utilice LCD para configurar los ajustes de la Pantalla táctil LCD .
Los ajustes de LCD que puedes configurar incluyen:
ARTÍCULOS DETALLES
Luminosidad Ajustar el brillo de la pantalla táctil LCD
Mira Seleccione la imagen / LUT, o RWG y Log3G10 aspecto de vista previa de la imagen
Guías Activar o desactivar las guías de la cámara
Herramientas Activar o desactivar las herramientas de la cámara
Ampliar Activar o desactivar la ampliación de la pantalla LCD
Modo Prism Finder Activar o desactivar el modo de buscador de prisma (voltear horizontalmente la pantalla
LCD)
LUMINOSIDAD
Puede ajustar el brillo de la pantalla LCD superior de la cámara entre el 10% y el 100%. El valor por defecto es 80%.
COPYRIGHT © 2023 RED.COM, LLC 955-0190, REV C| 92
®
KOMODO GUÍA DE FUNCIONAMIENTO
MIRA
Puede seleccionar el aspecto de la vista previa de la imagen en la pantalla LCD. Las selecciones incluyen:
REDWideGamutRGB / Log3G10
Imagen / LUT (por defecto).
GUÍAS
Utilice el conmutador para activar (por defecto) o desactivar las guías de la cámara.
HERRAMIENTAS
Utilice el conmutador para activar (por defecto) o desactivar las herramientas de la cámara.
AMPLIAR
Utilice el conmutador para activar o desactivar (por defecto) la ampliación de la pantalla LCD.
MODO PRISM FINDER
Utilice el conmutador para activar o desactivar (por defecto) la vista abatible de LCD.
COPYRIGHT © 2023 RED.COM, LLC 955-0190, REV C| 93
®
KOMODO GUÍA DE FUNCIONAMIENTO
SDI
Utilice SDI para configurar los ajustes del puerto SDI.
Los ajustes del puerto SDI que puedes configurar incluyen:
ELEMENTOS DETALLES
Resolución Seleccione la resolución del puerto SDI
Frecuencia Selecciona la frecuencia del puerto SDI
Mira Ajuste el aspecto de la reproducción entre RWG / Log3G10 o Imagen / LUT
Guías Activar o desactivar las guías del monitor
Herramientas Activar o desactivar las herramientas de supervisión
Aumentar Activar o desactivar la ampliación del monitor
Superposición Activar o desactivar la superposición del monitor
Modo Superposición Seleccione el tipo de superposición
Opacidad de la Seleccione la opacidad de la superposición
superposición
ADVERTENCIA: En determinadas circunstancias, es posible que un conector SDI sufra daños cuando se conecta a un
accesorio y se alimenta sin utilizar cables apantallados. RED recomienda utilizar únicamente cables BNC apantallados
de alta calidad aptos para señales SDI 12G y utilizar únicamente cables de alimentación apantallados para alimentar los
accesorios SDI.
Asegúrese de que la alimentación está conectada al accesorio SDI en todo momento antes de conectar el BNC a la
cámara. La alimentación sin toma de tierra de los accesorios SDI puede dañar el puerto SDI de la cámara. Para evitar
este posible daño, conecte la fuente de alimentación al accesorio antes de conectarlo al cable BNC. Cuando utilice
placas de batería de terceros aprobadas por RED, desenchufe el cable BNC antes de realizar el cambio en caliente.
En la medida de lo posible, evite utilizar cables P-Tap (también conocidos como D-Tap) para alimentar los accesorios.
Para evitar daños al utilizar P-Tap/D-Tap, es imprescindible seguir con precisión la secuencia de conexión/desconexión
(abajo).
COPYRIGHT © 2023 RED.COM, LLC 955-0190, REV C| 94
®
KOMODO GUÍA DE FUNCIONAMIENTO
INSTRUCCIONES DE FIJACIÓN BNC
Al acoplar accesorios SDI:
1. Conecte una fuente de alimentación al accesorio SDI; encienda el accesorio SDI.
2. Asegúrese de que hay una fuente de alimentación conectada a la cámara. Esto asegura que ambos estén
conectados a tierra antes de conectar el BNC. El estado de alimentación de la cámara no afecta a la secuencia de
conexión SDI.
3. Conecte el cable BNC al accesorio y, a continuación, a la cámara.
Al desconectar un accesorio montado en una salida SDI, asegúrese de retirar la conexión BNC a la cámara antes de
quitar la alimentación al dispositivo SDI:
1. Apague el accesorio SDI.
2. Desconecte el cable BNC de la cámara.
3. Desconecte la fuente de alimentación del accesorio SDI.
Cuando necesites cambiar la batería de un accesorio montado en el puerto SDI de la cámara, deberás hacerlo:
1. Apague el accesorio SDI.
2. Desconecte el cable BNC de la cámara.
3. Sustituya la batería del accesorio SDI.
4. Conecte el cable BNC a la cámara.
5. Encienda el accesorio SDI.
Para más información, consulte Prevención de daños en las salidas SDI.
RESOLUCIÓN
Utilice resolución para seleccionar uno de los siguientes ajustes de
resolución del puerto SDI:
- 1080p (por defecto)
- 2K DCI
- 4K UHD
- 4K DCI
La resolución seleccionada aquí controla la resolución de salida SDI de la
página de previsualización.
VISTA PREVIA DE LA ESCALA
Al monitorizar en 1080p o 4K UHD mientras se captura en formato 17:9, toda la imagen 17:9 se reducirá a la relación de
aspecto 16:9 de 1080p o 4K UHD. Las pequeñas barras negras sólo aparecerán en la parte superior e inferior del
fotograma en el recorrido del monitor y no en la imagen grabada.
COPYRIGHT © 2023 RED.COM, LLC 955-0190, REV C| 95
®
KOMODO GUÍA DE FUNCIONAMIENTO
FRECUENCIA
Utilice Frecuencia para seleccionar uno de los siguientes ajustes de
frecuencia de puerto SDI:
- 23,98 Hz (por defecto)
- 29,97 Hz
- 59,94 Hz
MIRA
Puedes seleccionar el aspecto de la señal de previsualización de imagen
enviada al puerto SDI.
Las selecciones incluyen:
- REDWideGamutRGB / Log3G10
- Imagen / LUT (por defecto)
GUÍAS
Utilice Guías para activar o desactivar (por defecto) la visualización de guías. Pulse el interruptor para alternar entre
activado y desactivado.
HERRAMIENTAS
Utilice Herramientas para activar o desactivar (por defecto) la visualización de herramientas. Pulse el interruptor para
alternar entre activado y desactivado.
AUMENTAR
Utilice Ampliar para activar o desactivar (por defecto) la ampliación del monitor. Pulse el interruptor para alternar entre
activado y desactivado.
COPYRIGHT © 2023 RED.COM, LLC 955-0190, REV C| 96
®
KOMODO GUÍA DE FUNCIONAMIENTO
SUPERPOSICIÓN
Utilice Superposición para activar (por defecto) o desactivar la visualización de la superposición. Pulse el interruptor
para alternar entre activado y desactivado.
MODO SUPERPOSICIÓN
Utilice Modo superposición para seleccionar uno de los siguientes modos de
superposición de puertos SDI:
- Simple - Se muestra una información mínima de la imagen (consulte Modo
sencillo)
- Básico: información sencilla sobre la batería y los soportes sensibles al
tiempo (consulte el Modo básico).
- Estándar: se muestran la imagen y los detalles de la cámara estándar del
sector (consulte Modo estándar)
- Avanzado - Estándar más exposímetro y audímetro (consulte el Modo
avanzado)
OPACIDAD DE LA SUPERPOSICIÓN
Utilice Opacidad de superposición para seleccionar el porcentaje de
opacidad que desea que muestre la superposición en la salida SDI.
Los valores de opacidad que puede mostrar la cámara están comprendidos
entre el 100% y el 0%.
COPYRIGHT © 2023 RED.COM, LLC 955-0190, REV C| 97
®
KOMODO GUÍA DE FUNCIONAMIENTO
MODO SENCILLO
El modo simple muestra el nombre del clip y el código de tiempo actual. Cuando la cámara está grabando, el código de
tiempo se vuelve rojo y aparece un punto rojo en la esquina superior derecha.
COPYRIGHT © 2023 RED.COM, LLC 955-0190, REV C| 98
®
KOMODO GUÍA DE FUNCIONAMIENTO
MODO BÁSICO
El modo básico muestra lo siguiente:
Nombre del clip
Tiempo restante de CFast (con la configuración actual)
Código de tiempo
Porcentaje de batería restante (con la configuración actual)
DC-IN
Cuando la cámara está grabando, el código de tiempo se vuelve rojo y aparece un punto rojo en la esquina superior
derecha.
COPYRIGHT © 2023 RED.COM, LLC 955-0190, REV C| 99
®
KOMODO GUÍA DE FUNCIONAMIENTO
MODO ESTÁNDAR
El modo estándar muestra lo siguiente:
TOP FONDO
- ID de cámara - Nombre del clip
- Velocidad de grabación - CFast Tiempo restante
- f-Stop - Formato, tipo de archivo, velocidad
- Longitud de enfoque - Batería
- Ángulo de obturación - DC-IN
- ISO - Código de tiempo
- Balance de blancos
- ND
Los elementos del lente, como la distancia focal y la parada f, se mostrarán de forma adaptativa en función de si los
datos del lente están disponibles.
Cuando la cámara está grabando, el código de tiempo se vuelve rojo y aparece un punto rojo en la esquina superior
derecha.
COPYRIGHT © 2023 RED.COM, LLC 955-0190, REV C| 100
®
KOMODO GUÍA DE FUNCIONAMIENTO
MODO AVANZADO
El modo avanzado muestra lo siguiente:
TOP FONDO
- Número de cámara - Nombre del clip - Código de tiempo, Genlock, Sincronización
- Velocidad de grabación - Exposímetro - Entrada CC, Batería
- f-Stop - Histograma - Formato, tipo de archivo, velocidad
- Longitud de enfoque - CFast Tiempo restante - Medidor VU
- Ángulo de obturación - Temperatura / Exposición - Código de tiempo
- ISO Calibración
- Balance de blancos
- ND
Cuando la cámara está grabando, el código de tiempo se vuelve rojo y aparece un punto rojo en la esquina superior
derecha.
COPYRIGHT © 2023 RED.COM, LLC 955-0190, REV C| 101
®
KOMODO GUÍA DE FUNCIONAMIENTO
DESCRIPCIÓN DEL PUERTO SDI
El puerto de interfaz digital serie (SDI) permite a la cámara ofrecer 12 Gbps de ancho de banda de imagen con mayor
resolución, frecuencia de imagen y fidelidad de color. Esta solución de cable BNC único es ideal para el formato 4Kp60.
La profundidad de bits de la señal de salida es de 10 bits 4:2:2.
ADVERTENCIA: En determinadas circunstancias, es posible que un conector SDI sufra daños cuando se conecta a un
accesorio y se alimenta sin utilizar cables apantallados. RED recomienda utilizar únicamente cables BNC apantallados
de alta calidad aptos para señales SDI 12G y utilizar únicamente cables de alimentación apantallados para alimentar los
accesorios SDI.
Asegúrese de que la alimentación está conectada al accesorio SDI en todo momento antes de conectar el BNC a la
cámara. La alimentación sin toma de tierra de los accesorios SDI puede dañar el puerto SDI de la cámara. Para evitar
este posible daño, conecte la fuente de alimentación al accesorio antes de conectarlo al cable BNC. Cuando utilice
placas de batería de terceros aprobadas por RED, desenchufe el cable BNC antes de realizar el cambio en caliente.
En la medida de lo posible, evite utilizar cables P-Tap (también conocidos como D-Tap) para alimentar los accesorios.
Para evitar daños al utilizar P-Tap/D-Tap, es imprescindible seguir con precisión la secuencia de conexión/desconexión
(abajo).
INSTRUCCIONES DE FIJACIÓN BNC
Al acoplar accesorios SDI:
1. Conecte una fuente de alimentación al accesorio SDI; encienda el accesorio SDI.
2. Asegúrese de que hay una fuente de alimentación conectada a la cámara. Esto asegura que ambos estén
conectados a tierra antes de conectar el BNC. El estado de alimentación de la cámara no afecta a la secuencia de
conexión SDI.
3. Conecte el cable BNC al accesorio y, a continuación, a la cámara.
Al desconectar un accesorio montado en una salida SDI, asegúrese de retirar la conexión BNC a la cámara antes de
quitar la alimentación al dispositivo SDI:
1. Apague el accesorio SDI.
2. Desconecte el cable BNC de la cámara.
3. Desconecte la fuente de alimentación del accesorio SDI.
Cuando necesites cambiar la batería de un accesorio montado en el puerto SDI de la cámara, deberás hacerlo:
1. Apague el accesorio SDI.
2. Desconecte el cable BNC de la cámara.
3. Sustituya la batería del accesorio SDI.
4. Conecte el cable BNC a la cámara.
5. Encienda el accesorio SDI.
Para más información, consulte Prevención de daños en las salidas SDI.
Para más información sobre la norma SDI, consulte la norma
SMPTE ST-2082 de la SMPTE (Society of Motion Picture and
Television Engineers).
COPYRIGHT © 2023 RED.COM, LLC 955-0190, REV C| 102
®
KOMODO GUÍA DE FUNCIONAMIENTO
RETRANSMISIÓN EN DIRECTO
Utilice Transmisión en directo para activar o desactivar la transmisión en directo a través de Wi-Fi. La imagen Live
Stream se controla mediante las herramientas de monitorización LCD (las Guías no se muestran). Consulte
Herramientas de control para obtener más información.
NOTA: Cuando transmita en directo, seleccione 5 GHz como banda Wi-Fi (consulte Ad-Hoc).
FUENTE
Fuente muestra la fuente de la imagen Live Stream. La transmisión en directo muestra los aspectos, herramientas y
aumentos habilitados para esa fuente.
ACTIVAR
Utilice Activar para activar o desactivar (por defecto) la función Transmisión en directo.
COPYRIGHT © 2023 RED.COM, LLC 955-0190, REV C| 103
®
KOMODO GUÍA DE FUNCIONAMIENTO
FACTOR DE CALIDAD
Utilice el Factor de Calidad, cuando la Transmisión en Directo esté activada, para controlar la calidad de vídeo del flujo
de salida de la cámara. Una calidad inferior puede transmitir a mayor distancia.
HERRAMIENTAS
El menú Herramientas proporciona acceso a las herramientas de control que se utilizan para controlar la exposición y el
enfoque de la imagen.
Entre las herramientas de supervisión que puedes utilizar se encuentran:
ELEMENTOS DETALLES
Color falso Activar y configurar el Modo de exposición en falso color, Modo de vídeo en falso color, y el Modo
de vídeo en falso color
Pico Activar y configurar los modos de indicación de enfoque
Vista de Activar o desactivar (por defecto) Log View
registro
Zebra 1 Activar y configurar los ajustes de Zebra 1
Zebra 2 Activar y configurar los ajustes de Zebra 2
COPYRIGHT © 2023 RED.COM, LLC 955-0190, REV C| 104
®
KOMODO GUÍA DE FUNCIONAMIENTO
COLOR FALSO
Utilice False Color para configurar los ajustes de la herramienta False Color.
Los ajustes de la herramienta Falso Color que puede configurar incluyen:
ARTÍCULOS DETALLES
Activar Activar o desactivar los modos de la herramienta Falso Color
Modo de falso color Seleccione el modo de herramienta Falso color
Falso color Modo Gio Identifica 16+ incrementos dentro del rango dinámico de la imagen del sensor RAW.
Scope
ACTIVAR
Utilice Activar para activar o desactivar la herramienta Falso Color.
COPYRIGHT © 2023 RED.COM, LLC 955-0190, REV C| 105
®
KOMODO GUÍA DE FUNCIONAMIENTO
MODO DE FALSO COLOR
Los modos de falso color incluyen:
ARTÍCULOS DETALLES
Modo de exposición en Utiliza colores falsos para determinar un equilibrio óptimo entre sobreexposición y
falso color subexposición.
Modo de vídeo en falso Accede a la exposición de la escena con luz variable sin depender del brillo de la imagen
color de la pantalla LCD.
Falso color Modo Gio Identifica 16+ incrementos dentro del rango dinámico de la imagen del sensor RAW.
Scope
NOTA: Los modos False Color se muestran en vídeo grabado a través de SDI a una grabadora externa cuando las
Herramientas están activadas en el menú Monitor. Cuando grabe a través de SDI, utilice los modos de falso color sólo
para ayudar a determinar los ajustes de exposición de la escena y, a continuación, desactive el modo antes de grabar.
MODO DE EXPOSICIÓN EN FALSO COLOR
Cuando se activa este modo de monitorización del Color falso, la mayor parte de la gama tonal aparecerá en
monocromo.
El modo de exposición es capaz de indicar exactamente dónde cae el gris medio, e indicar qué luces o sombras son
problemáticas en la representación logarítmica de la imagen. El modo de exposición juzga la exposición después de
realizar los ajustes ISO y de balance de blancos, y antes de aplicar cualquier tipo de LUT o transformación a la imagen
Log3G10.
SUPERPOSICIÓN DE FALSO COLOR ROJO
Cuando el Modo de Color Falso superpone el color rojo dentro del sujeto de interés, o en cualquier lugar excepto luces
brillantes y reflejos directos, entonces es probable que la imagen esté sobreexpuesta. Cuando el Modo de Color Falso
no superpone el color rojo en la imagen, entonces es probable que la exposición esté bien para el ISO seleccionado.
SUPERPOSICIÓN DE FALSO COLOR MORADO
Cuando el Modo de Color Falso superpone el color púrpura sobre detalles clave de la imagen que no se encuentran en
las sombras, es probable que la escena esté subexpuesta. Cuando el Modo de Color Falso no superpone el color
púrpura en la imagen, entonces es probable que la exposición esté bien para el ISO seleccionado.
Para más información, consulte la sección Cómo Exposición.
COPYRIGHT © 2023 RED.COM, LLC 955-0190, REV C| 106
®
KOMODO GUÍA DE FUNCIONAMIENTO
MODO DE VÍDEO EN FALSO COLOR
NOTA: Para obtener los mejores resultados, el Modo Vídeo debe verse a ISO 800 o superior.
El modo Vídeo muestra una superposición de colores que indica el nivel de vídeo de la ruta del monitor RGB (calibrado
según la señal de prueba SMPTE).
Los colores utilizados se basan en los niveles RGB de la señal de salida de vídeo (es decir, el aspecto "cocinado", y no
los datos RAW). Los ajustes RGB de la cámara pueden cambiar la apariencia de los colores del Modo Vídeo.
Los colores del modo Vídeo representan los siguientes valores IRE (en todos los demás valores, la imagen desaturada
representa el valor de luminancia de la imagen ajustada ISO):
Morado: IRE 0-4 Verde: IRE 41-48 Amarillo: IRE 94-95
Azul: IRE 5 Rosa: IRE 61-70 Naranja: IRE 96-98
Cerceta: IRE 10-12 Paja: IRE 92-93 Rojo: IRE 99-100
Para más información, consulte la sección Cómo Exposición.
El verde es donde querrás un 18% de gris, el rosa es típicamente el brillo de los tonos de piel caucásicos, la paja, el
amarillo y el naranja son luces fuertes y cada vez más cercanas al blanco, el cerceta es sombras profundas y el azul
está a punto de convertirse en negro sin textura. En general, el rosa y el verde son más útiles cuando se calibra a partir
de una referencia conocida, mientras que los demás colores indican los extremos de una gama tonal.
Una posible desventaja del modo Vídeo en falso color es que todos los falsos colores pueden distraer de la
previsualización subyacente. Muchos prefieren utilizar este modo sólo durante la configuración inicial, y luego utilizan
Modo de exposición en falso color en una gama más amplia de escenarios.
EN LA PRÁCTICA
En el Modo de exposición en falso color, utilice los indicadores morado y rojo para ajustar la iluminación o la apertura
del lente. Utilice esta estrategia para lograr un equilibrio óptimo entre el recorte por sobreexposición y el ruido de
imagen por subexposición. Con la mayoría de las escenas, a menudo se puede tener un sorprendente rango de latitud
de exposición antes de que empiecen a aparecer indicadores rojos o morados excesivos.
Si es necesario, utiliza el modo False Color Video o Modos Zebra para ajustar con precisión cómo aparecerá la escena
a través de SDI, o utilízalo para ajustar el aspecto sugerido al enviar el material para postproducción.
Los modos Cebra y Vídeo son también una forma objetiva de evaluar la exposición de la escena bajo luz ambiente
variable sin depender de la imagen LCD para evaluar el brillo.
FALSO COLOR MODO GIO SCOPE
El modo Gio Scope muestra una superposición de colores sobre una imagen desaturada del sensor RAW, identificando
16 incrementos dentro del rango dinámico del sensor. Este modo no utiliza los ajustes RGB (temperatura de color, ISO,
LUT, etc.).
Cada número (de 1 a 16) indica un incremento diferente del rango dinámico. El número 16 representa el incremento
superior y está dividido en subincrementos de 1/8 para mostrar la atenuación del brillo. Cada incremento de 1/8 está
representado por un tono diferente de rojo, que va del rojo claro (menos luz) al rojo oscuro (más luz, recorte).
COPYRIGHT © 2023 RED.COM, LLC 955-0190, REV C| 107
®
KOMODO GUÍA DE FUNCIONAMIENTO
PICO
Las herramientas de Peaking muestran contraste, contornos o colores para ayudar a enfocar.
Los modos de Peaking que puedes utilizar incluyen:
ELEMENTOS DETALLES
Enfoque Utiliza el contraste y los bordes mejorados para enfocar
Borde Mostrar contornos de objetos enfocados
Pico Seleccione una superposición de colores para indicar los objetos enfocados
MODO FOCUS PEAKING
El modo Focus Peaking enfatiza el contraste y los bordes de la imagen sin cambiar el brillo ni el contenido de la
imagen. Este modo hace que sea más fácil juzgar el enfoque. Ajusta el zoom y el enfoque para ver fácilmente qué
objetos se enfocan.
COPYRIGHT © 2023 RED.COM, LLC 955-0190, REV C| 108
®
KOMODO GUÍA DE FUNCIONAMIENTO
MODO EDGE PEAKING
Al activar el modo Edge Peaking, la pantalla muestra los bordes o contornos de los objetos enfocados.
MODO PEAKING PEAKING
El modo Peaking Peaking muestra una superposición de color sobre los bordes enfocados. Seleccione un Nivel de 1 a
10 (de débil a fuerte) para la intensidad de la superposición de colores. Los ajustes RGB pueden cambiar la apariencia
de la superposición de color seleccionada.
El indicador del modo Peaking Peaking se aplica después de escalar la imagen a un monitor, lo que hace que los
indicadores aparezcan de forma diferente en los distintos monitores.
Para más información sobre Peaking, consulte Enfoque en la sección Cómo.
VISTA DE REGISTRO
Utilice la Vista de Registro para mostrar las imágenes de la cámara en REDWideGamutRGB y Log3G10 para los ajustes
ISO, Ajuste de Exposición, Temperatura de Color y Tinte. Esto te permite ver rápidamente metraje sin graduar que no
se ve afectado por decisiones creativas como la elección de LUT 3D o CDL.
Log View pasa a través del puerto SDI cuando se graba en un grabador externo. Puede ver la imagen de registro
durante la reproducción en la pantalla LCD y en el monitor. Sin embargo, Log View no se graba en el archivo grabado
en la tarjeta multimedia.
NOTA: Log View sólo está activado en archivos R3D y no en archivos ProRes.
Utilice el conmutador para cambiar de Activado a Desactivado:
COPYRIGHT © 2023 RED.COM, LLC 955-0190, REV C| 109
®
KOMODO GUÍA DE FUNCIONAMIENTO
ZEBRA 1
Utilice Cebra 1 para mostrar un conjunto de rayas diagonales que indiquen los niveles de exposición de las altas luces.
Para obtener más información, consulteModos Zebra.
Zebra 1 está desactivada por defecto.
El modo Zebra 1 incluye:
ELEMENTOS DETALLES
Activar Activa las rayas de cebra rojas para indicar la exposición de las zonas claras.
IRE bajo Establece el umbral inferior del indicador
IRE alto Establece el umbral superior del indicador
ACTIVAR
El conmutador Activar permite activar o desactivar las bandas Zebra 1.
IRE BAJO
Proporciona un teclado que permite establecer el umbral bajo para la franja Zebra. El ajuste por defecto es 98 IRE.
IRE ALTO
Proporciona un teclado que permite establecer el umbral alto para la franja Zebra. El ajuste por defecto es 100 IRE.
VISTA NORMAL CEBRA 1 VISTA
COPYRIGHT © 2023 RED.COM, LLC 955-0190, REV C| 110
®
KOMODO GUÍA DE FUNCIONAMIENTO
ZEBRA 2
Utilice Cebra 2 para mostrar un segundo conjunto de rayas diagonales para indicar los niveles de tonos medios y
sombras. Para obtener más información, consulteModos Zebra.
Zebra 2 está desactivada por defecto.
El modo Zebra 2 incluye:
ELEMENTOS DETALLES
Activar Activa las rayas de cebra verdes para indicar la exposición de tonos medios y sombras
IRE bajo Establece el umbral inferior del indicador
IRE alto Establece el umbral superior del indicador
ACTIVAR
El conmutador Activar permite activar o desactivar las bandas Zebra 2.
IRE BAJO
Proporciona un teclado que permite establecer el umbral bajo para la franja Zebra. El ajuste por defecto es de 40 IRE.
IRE ALTO
Proporciona un teclado que permite establecer el umbral alto para la franja Zebra. El ajuste por defecto es 48 IRE.
VISTA NORMAL CEBRA 1 VISTA VISTA ZEBRA 2
COPYRIGHT © 2023 RED.COM, LLC 955-0190, REV C| 111
®
KOMODO GUÍA DE FUNCIONAMIENTO
GUÍAS
Utilice Guías para activar y configurar las guías de monitorización de la cámara.
Las Guías de supervisión que puedes utilizar incluyen:
ARTÍCULOS DETALLES
Guías de bastidor Guías que puedes configurar para ayudarte a encuadrar una toma
Guía del Centro Una cruceta o punto central para centrar el disparo
GUÍAS DE BASTIDOR
Utiliza las Guías de Encuadre para encuadrar la escena utilizando diversas formas y tamaños. Puede configurar hasta 3
Guías de Fotogramas para que se muestren en su monitor.
Configure las guías de marco de la siguiente manera:
ARTÍCULOS DETALLES
Activar Activa la Guía de Encuadre
Modo Seleccionar relaciones de aspecto, modos Usuario y Absoluto
Relación de aspecto del Se activa seleccionando el modo Usuario
usuario
Escala Porcentaje de la imagen que ocupa la guía del marco
COPYRIGHT © 2023 RED.COM, LLC 955-0190, REV C| 112
®
KOMODO GUÍA DE FUNCIONAMIENTO
ARTÍCULOS DETALLES
Desplazamiento X, Y Porcentaje de desplazamiento horizontal y vertical
Absoluto X, Y, W, H Modo absoluto: establece el número exacto de píxeles de tamaño y desplazamiento.
Estilo de línea Seleccione el tipo de línea de la guía de encuadre: continua, discontinua o corchete.
Color de línea Seleccione el color de la línea Guía del marco
Opacidad de línea Seleccione el porcentaje de opacidad de la línea Guía de encuadre
MODO
Utilice Modo para seleccionar el modo Guía de Fotogramas que desea utilizar para configurar la guía de fotogramas.
Los modos que puedes seleccionar incluyen relaciones de aspecto de Completo a 2,4:1, Usuario y Absoluto. Los
modos Usuario y Absoluto permiten ajustes específicos para esos modos.
RELACIÓN DE ASPECTO DEL USUARIO
Esta opción se activa cuando se selecciona el modo Usuario.
Utilice el teclado para introducir la relación de aspecto deseada.
COPYRIGHT © 2023 RED.COM, LLC 955-0190, REV C| 113
®
KOMODO GUÍA DE FUNCIONAMIENTO
ESCALA
Utilice la escala para configurar el porcentaje del área de la imagen que encuadrará la Guía de Encuadre.
Utilice el teclado para introducir el porcentaje de la imagen que contiene la Guía de Encuadre.
DESPLAZAMIENTO X, Y
Utilice offset para configurar el offset X e Y de la Guía de Encuadre.
Utilice el teclado para introducir el porcentaje de desplazamiento respecto al centro que desea aplicar a la Guía de
Encuadre.
COPYRIGHT © 2023 RED.COM, LLC 955-0190, REV C| 114
®
KOMODO GUÍA DE FUNCIONAMIENTO
ABSOLUTO X, Y, W, H
Utilice las opciones Absoluto para configurar las dimensiones absolutas y la posición de la Guía de Encuadre.
Utilice el teclado para introducir el número de píxeles para el desplazamiento X/Y y para la anchura y altura de la Guía
de Encuadre. Los elementos Absoluto sólo se activan cuando se selecciona Modo Absoluto.
ESTILO DE LÍNEA
Utilice Estilo de línea para seleccionar el tipo de línea que utiliza la Guía de marco.
Seleccione Sólido (por defecto), Rayado o Paréntesis para el estilo de línea de la Guía de Encuadre.
COPYRIGHT © 2023 RED.COM, LLC 955-0190, REV C| 115
®
KOMODO GUÍA DE FUNCIONAMIENTO
COLOR DE LÍNEA
Utilice Color de Línea para seleccionar el color de la línea de la Guía de Encuadre.
Utilice Color de línea para seleccionar uno de los siguientes colores para la línea Guía de marco:
Negro Verde Cian
Rojo Amarillo Gris oscuro
Azul Magenta Blanco (por defecto)
OPACIDAD DE LÍNEA
Utilice Opacidad de línea para seleccionar el grado de transparencia de la línea Guía de marco.
Utilice Opacidad de línea para seleccionar el porcentaje de opacidad de la línea Guía de marco:
25%
50% (por defecto)
75%
100%
COPYRIGHT © 2023 RED.COM, LLC 955-0190, REV C| 116
®
KOMODO GUÍA DE FUNCIONAMIENTO
GUÍA DEL CENTRO
Utilice Guía Central para activar y configurar la Guía Central.
Configure la Guía Central de la siguiente manera:
ARTÍCULOS DETALLES
Activar Activa la Guía Central
Tipo Seleccione el tipo de guía central: punto o cruz
Color Seleccione un color para la Guía Central
Opacidad Porcentaje de opacidad del color guía
TIPO
Utilice Tipo para seleccionar el tipo de Guía Central que desea visualizar.
Utilice Tipo para seleccionar un punto central o una cruz (por defecto) para la Guía Central.
COPYRIGHT © 2023 RED.COM, LLC 955-0190, REV C| 117
®
KOMODO GUÍA DE FUNCIONAMIENTO
COLOR
Utilice Color para seleccionar el color utilizado por la Guía Central.
Utilice Color para seleccionar uno de los siguientes colores para la Guía Central:
Negro Verde Cian
Rojo Amarillo Gris oscuro
Azul Magenta Blanco (por defecto)
OPACIDAD
Utilice Opacidad para seleccionar el grado de transparencia de la Guía central.
Utilice Opacidad para seleccionar el porcentaje de opacidad de la Guía central:
25%
50% (por defecto)
75%
100%
COPYRIGHT © 2023 RED.COM, LLC 955-0190, REV C| 118
®
KOMODO GUÍA DE FUNCIONAMIENTO
MENÚ DE MEDIA
El menú de medios contiene los ajustes que se utilizan para configurar los medios.
En el menú de la pantalla táctil LCD de a bordo, pulse Medios:
Utilice el menú de medios para configurar los ajustes de medios de almacenamiento de la cámara y para ver la
información de medios:
ELEMENTOS DETALLES
Expulsar Expulsar la tarjeta multimedia
Información Ver la información de la tarjeta multimedia
Formato seguro Realiza un formateo seguro de la tarjeta multimedia
EXPULSAR
Utilice Expulsar para desmontar de forma segura la tarjeta de soporte electrónicamente de la cámara antes de extraerla
físicamente.
ADVERTENCIA: Los medios pueden calentarse mucho. Tenga cuidado al retirar el material.
ADVERTENCIA: No coloque ninguna etiqueta en la tarjeta de soporte. El calor generado por el soporte puede debilitar
el adhesivo de la etiqueta, haciendo que ésta se despegue del interior de la cámara. Las etiquetas también pueden
disminuir la disipación del calor y provocar un desgaste excesivo de los componentes internos. Si se retira una etiqueta
de una tarjeta de soporte, es posible que se deforme el cuerpo de la tarjeta.
Acceda a Expulsar desde el Pantalla táctil LCD cámara Menú Multimedia:
Para obtener más información, consulteGestión de los medios de comunicación.
COPYRIGHT © 2023 RED.COM, LLC 955-0190, REV C| 119
®
KOMODO GUÍA DE FUNCIONAMIENTO
INFORMACIÓN
Utilice Información multimedia para mostrar la información de la tarjeta multimedia.
Acceda a la información multimedia desde el Pantalla táctil LCD menú multimedia:
Media Info muestra lo siguiente:
ESCENARIO DETALLES
Estado Muestra el estado de la tarjeta multimedia
Número de modelo Muestra el número de modelo de la tarjeta multimedia
Número de serie Muestra el número de serie de la tarjeta de soporte
Versión del firmware Muestra la versión del firmware de la tarjeta multimedia
Capacidad Muestra la capacidad total de la tarjeta de soporte
Disponible Muestra el almacenamiento restante de la tarjeta multimedia
Tiempo restante Muestra el tiempo de grabación restante en la tarjeta de soporte
FORMATO SEGURO
Utilice Secure Format para formatear la tarjeta multimedia hasta el nivel del sistema de archivos.
Un formato seguro permite reconstruir el sistema de archivos de la tarjeta.
ADVERTENCIA: El Formato Seguro borra permanentemente toda la información de la tarjeta multimedia. Los datos no
se pueden recuperar después de un Formateo Seguro.
COPYRIGHT © 2023 RED.COM, LLC 955-0190, REV C| 120
®
KOMODO GUÍA DE FUNCIONAMIENTO
Utilice el menú de formato seguro para actualizar la siguiente información:
ESCENARIO DETALLES
ID de cámara Seleccione la identificación de la cámara (el valor predeterminado es A)
Posición de la cámara Seleccione la posición de la cámara (el valor predeterminado es C)
Número de carrete Seleccione el número del carrete (el valor por defecto es 1)
Edgecode Introduzca el número de tiempo (el valor predeterminado es 01:00:00)
Formato Inicia el proceso de formateo seguro
Para obtener más información, consulteFormato seguro.
ID DE CÁMARA
Utilice ID de cámara para asignar una letra de ID de cámara al soporte.
Las letras de ID de cámara que puede asignar van de la A a la Z. Para obtener más información, consulte Formato
seguro.
POSICIÓN DE LA CÁMARA
Utilice Posición de la cámara para seleccionar la etiqueta de posición de la cámara para la tarjeta de soporte.
Las letras de Posición de cámara que puede asignar van de la A a la Z. Para más información, consulte Formato
seguro.
COPYRIGHT © 2023 RED.COM, LLC 955-0190, REV C| 121
®
KOMODO GUÍA DE FUNCIONAMIENTO
NÚMERO DE CARRETE
Utilice Número de bobina para asignar un número de bobina al soporte.
Utilice el teclado para introducir un número de carrete único para el soporte.
NOTA: Es recomendable que los números de carrete no superen los siete caracteres de longitud para que se ajusten a
todos los formatos de lista de decisiones de edición (EDL).
Para obtener más información, consulte Formato seguro.
EDGECODE
Utilice Edgecode para asignar un edgecode al soporte.
Utilice el teclado para introducir un número de código de borde único para el soporte.
Edgecode es una pista de código de tiempo SMPTE, que por defecto comienza en 01:00:00 en el primer fotograma de
cada tarjeta multimedia. Es un código secuencial que es continuo de fotograma a fotograma y también entre clips.
Edgecode es equivalente a RUN RECORD tal y como se utiliza en las cámaras de emisión.
Para obtener más información, consulte Formato seguro.
COPYRIGHT © 2023 RED.COM, LLC 955-0190, REV C| 122
®
KOMODO GUÍA DE FUNCIONAMIENTO
FORMATO
Utilice Formato para ejecutar un formato seguro del soporte.
ADVERTENCIA: El formateo borra permanentemente toda la información de la tarjeta multimedia. Los datos no se
pueden recuperar después de un formateo.
Para obtener más información, consulte Formato seguro.
COPYRIGHT © 2023 RED.COM, LLC 955-0190, REV C| 123
®
KOMODO GUÍA DE FUNCIONAMIENTO
MENÚ PREAJUSTES
El menú Ajustes preestablecidos contiene los ajustes que utiliza para configurar rápidamente su cámara.
En el menú de la pantalla táctil LCD de a bordo, seleccione Preajustes:
Utilice el menú Ajustes preestablecidos para crear y seleccionar ajustes preconfigurados para la cámara:
ELEMENTOS DETALLES
Crear preajuste Crear preajustes de configuración de la cámara
Preestablecidos en Administrar ajustes preestablecidos almacenados en los medios
medios
En ajustes Administrar preajustes almacenados en la cámara
preestablecidos de
cámara
CREAR PREAJUSTE
COPYRIGHT © 2023 RED.COM, LLC 955-0190, REV C| 124
®
KOMODO GUÍA DE FUNCIONAMIENTO
Use Create Preset para seleccionar la configuración actual de la cámara que desea usar para crear una lista de
configuraciones predeterminadas.
Puede seleccionar la configuración individualmente:
También puede utilizar la marca de verificación TODOS LOS AJUSTES ACTIVADOS para seleccionar todos los ajustes
actuales de la cámara como preajuste:
Haga clic en Aceptar para crear el preajuste. Se abre la pantalla Crear preajuste.
Utilice la pantalla Crear preajuste para asignar un nombre al preajuste.
COPYRIGHT © 2023 RED.COM, LLC 955-0190, REV C| 125
®
KOMODO GUÍA DE FUNCIONAMIENTO
PREESTABLECIDOS EN MEDIOS
Puede importar ajustes preestablecidos desde los medios a la cámara. Al
importar preajustes del soporte a la cámara, los preajustes se guardan en
una carpeta de la cámara llamada "preajustes".
Desde On Media Presets, puede importar el preset seleccionado del medio a
la cámara o importar todos los presets del medio a la cámara.
EN AJUSTES PREESTABLECIDOS DE CÁMARA
Puede exportar ajustes preestablecidos de la cámara a los medios. Al
exportar ajustes preestablecidos de la cámara al medio, los ajustes
preestablecidos se guardan en una carpeta en el medio llamada "ajustes
preestablecidos".
Desde Preajustes en cámara, puede aplicar el preajuste seleccionado a la
cámara, eliminar el preajuste seleccionado de la cámara, exportar el
preajuste seleccionado de la cámara al soporte o exportar todos los
preajustes de la cámara al soporte.
COPYRIGHT © 2023 RED.COM, LLC 955-0190, REV C| 126
®
KOMODO GUÍA DE FUNCIONAMIENTO
MENÚ AUTOENFOQUE
Utilizar Autoenfoque para activar y configurar la función Autoenfoque de la cámara. El lente debe ser compatible con el
enfoque automático para que esta función funcione.
Utilice el menú Enfoque automático para realizar tareas de enfoque automático de la cámara:
OBJETO DETALLES
Activar Activar/desactivar el enfoque automático
Modo Seleccione el modo de enfoque automático
Talla Selecciona el tamaño del área de Autoenfoque
Posición Selecciona la posición del área de Autoenfoque
Inicio AF Iniciar el modo de enfoque automático seleccionado
ACTIVAR
Utilice Activar para activar o desactivar la función Menú Autoenfoque. El lente debe ser compatible con el enfoque
automático para que la cámara pueda utilizar esta función.
COPYRIGHT © 2023 RED.COM, LLC 955-0190, REV C| 127
®
KOMODO GUÍA DE FUNCIONAMIENTO
MODO
Utilice Modo para seleccionar el modo de enfoque automático de la cámara. El lente debe ser compatible con el
enfoque automático para que la cámara pueda utilizar esta función.
MODO ÚNICO
(PREDETERMINADO)
Utiliza el modo simple para enfocar
automáticamente y luego detente
en esa posición de enfoque.
MODO CONTINUO
Utilice el modo Continuo para
seguir cambiando el enfoque para
mantener enfocado un sujeto en
movimiento.
TALLA
Utilice Tamaño para elegir el tamaño del área que desea que la cámara utilice para la función de enfoque automático. El
lente debe ser compatible con el enfoque automático para que la cámara pueda utilizar esta función.
Las opciones de tamaño para el
área de enfoque automático son
Pequeño (predeterminado),
Mediano, Grande, Ancho y Vertical.
POSICIÓN
Utilice Posición para especificar la posición del área de autoenfoque en el sensor. El lente debe ser compatible con el
enfoque automático para que la cámara pueda utilizar esta función.
COPYRIGHT © 2023 RED.COM, LLC 955-0190, REV C| 128
®
KOMODO GUÍA DE FUNCIONAMIENTO
Las selecciones de puestos incluyen:
Izquierda Superior Medio Superior derecha
Superior
Centro (por defecto) Inferior derecha
izquierda
Inferior izquierda Media baja Derecha
El rectángulo de Posición de Autoenfoque aparece en la pantalla:
Puede mover la posición manualmente en la pantalla LCD. El menú cambiará para mostrar Personalizado.
COPYRIGHT © 2023 RED.COM, LLC 955-0190, REV C| 129
®
KOMODO GUÍA DE FUNCIONAMIENTO
MENÚ DE COMUNICACIÓN
El menú Comunicación contiene los ajustes que utiliza para configurar la cámara para comunicarse con otros
dispositivos.
Utilice el menú Comunicación para configurar los ajustes de comunicación de la cámara:
ELEMENTOS DETALLES
Cámara El ajuste del nombre de la cámara
Conexiones Ajustes para la comunicación Wi-Fi, Serie y Adaptador de enlace
KOMODO*.
Clientes y servicios Configuración para FTPS y PTP
Carga en la nube Ajustes para la comunicación entre Frame.io y AWS S3
*Requiere Adaptador de enlace KOMODO.
COPYRIGHT © 2023 RED.COM, LLC 955-0190, REV C| 130
®
KOMODO GUÍA DE FUNCIONAMIENTO
CÁMARA
Utilice el menú Comunicación de cámara para seleccionar los ajustes de comunicación de la cámara.
Utilice los ajustes de comunicación de la cámara para configurar el nombre de la cámara.
NOMBRE DE LA CÁMARA
Utilice Nombre de cámara para introducir un nombre de cámara.
COPYRIGHT © 2023 RED.COM, LLC 955-0190, REV C| 131
®
KOMODO GUÍA DE FUNCIONAMIENTO
CONEXIONES
Utilice el menú Conexiones para seleccionar la conexión que desea configurar.
Utilice el menú Conexiones para configurar los ajustes de conexión de la cámara:
ARTÍCULO DETALLES
Wi-Fi Configurar los ajustes de conexión Wi-Fi de la cámara
Serie Configurar los ajustes de conexión serie de la cámara
Adaptador de enlace KOMODO Configurar los ajustes de conexión del Adaptador KOMODO Link*.
*Requiere Adaptador de enlace KOMODO.
COPYRIGHT © 2023 RED.COM, LLC 955-0190, REV C| 132
®
KOMODO GUÍA DE FUNCIONAMIENTO
WI-FI
Utilizar Wi-Fi para configurar la cámara para que funcione con una conexión Wi-Fi.
Utilice el menú Wi-Fi para configurar los ajustes Wi-Fi de la cámara:
ELEMENTOS DETALLES
Modo Desactivar Wi-Fi o seleccionar la configuración Wi-Fi de la cámara
Ad-Hoc Configurar la cámara como punto de acceso Wi-Fi
Infraestructura Ajustes para conectarse a una red Wi-Fi existente
MAC Muestra la dirección MAC del dispositivo de la cámara
MODO
Desde Modo puede desactivar la red Wi-Fi, o puede activar la configuración Wi-Fi Ad-Hoc o Infraestructura de la
cámara. La configuración por defecto es Desactivado.
COPYRIGHT © 2023 RED.COM, LLC 955-0190, REV C| 133
®
KOMODO GUÍA DE FUNCIONAMIENTO
AD-HOC
Utilice Ad-Hoc para configurar la cámara como punto de acceso Wi-Fi.
NOTA: El menú Ad-Hoc se activa cuando el Wi-Fi modo se ajusta a Ad-Hoc.
Utilice el menú Ad-Hoc para configurar los ajustes del punto de acceso Wi-Fi:
ARTÍCULOS DETALLES
SSID Introduzca el nombre de la red Wi-Fi que genera la cámara
Frase de paso Introduzca la contraseña de la red Wi-Fi
Banda Seleccione la banda de frecuencia Wi-Fi
Canal Selecciona el canal óptimo para la banda Wi-Fi
Cifrado Muestra el tipo de cifrado
Estado Muestra el estado de la conexión
Dirección IP Muestra la dirección IP
Máscara de red Muestra la máscara de red
SSID
Utilice el teclado para introducir el nombre de la red Wi-Fi de la cámara.
COPYRIGHT © 2023 RED.COM, LLC 955-0190, REV C| 134
®
KOMODO GUÍA DE FUNCIONAMIENTO
FRASE DE PASO
Utilice el teclado para introducir la contraseña Wi-Fi de la cámara. La cámara crea una versión en código QR de la frase
de contraseña.
BANDA
Seleccione la banda de frecuencia de la red Wi-Fi de la cámara.
Utiliza 5 GHz para un rendimiento óptimo de la transmisión de vídeo inalámbrica (predeterminado)
Utilice 2,4 GHz para el control remoto de largo alcance (cuando no se utiliza la transmisión de vídeo inalámbrica)
COPYRIGHT © 2023 RED.COM, LLC 955-0190, REV C| 135
®
KOMODO GUÍA DE FUNCIONAMIENTO
CANAL
Selecciona el canal óptimo para la banda seleccionada, el que reciba menos interferencias de las señales Wi-Fi
circundantes.
CIFRADO
La cámara usa una encriptación de seguridad WPA2.
COPYRIGHT © 2023 RED.COM, LLC 955-0190, REV C| 136
®
KOMODO GUÍA DE FUNCIONAMIENTO
ESTADO
Muestra el estado de la conexión Wi-Fi Ad-Hoc de la cámara.
El estado Ad-Hoc puede incluir:
Fuera de línea
En línea
DIRECCIÓN IP
Cuando está en línea y emite una red, la cámara muestra una dirección IP.
MÁSCARA DE RED
Cuando está en línea y transmitiendo una red, la cámara muestra la Máscara de Red para la dirección IP.
COPYRIGHT © 2023 RED.COM, LLC 955-0190, REV C| 137
®
KOMODO GUÍA DE FUNCIONAMIENTO
INFRAESTRUCTURA
Utilice Infraestructura para configurar la cámara para que se conecte a una red Wi-Fi existente.
NOTA: El menú Infraestructura se activa cuando el Modo Wi-Fi está configurado como Infraestructura. Consulte la
sección Wi-Fi para obtener más información.
Utilice el menú Infraestructura para configurar los ajustes Wi-Fi para conectarse a una infraestructura Wi-Fi existente:
ARTÍCULOS DETALLES
SSID Muestra el nombre de la red Wi-Fi conectada
Redes Buscar, seleccionar o entrar en la red Wi-Fi
Estado Muestra el estado de la conexión Wi-Fi
Estado de la asignación IP Muestra el modo de asignación IP
Configurar IP Seleccione el modo de asignación IP y añada direcciones manuales
Dirección IP Ver o introducir la dirección IP Wi-Fi
Máscara de red Ver o introducir la dirección Wi-Fi Netmask
Pasarela Ver o introducir la dirección de la pasarela Wi-Fi (router)
COPYRIGHT © 2023 RED.COM, LLC 955-0190, REV C| 138
®
KOMODO GUÍA DE FUNCIONAMIENTO
SSID
Cuando se selecciona una red, el SSID muestra el nombre de la red Wi-Fi (SSID).
REDES
Utilice Redes para seleccionar una red existente, buscar una red disponible o configurar una red nueva.
CONECTAR: El botón CONECTAR conecta la cámara a la red seleccionada.
BORRAR: El botón BORRAR borra la información de conexión de la red seleccionada.
SCAN: El botón SCAN busca las redes disponibles.
OTRO: El botón OTRO abre la pantalla OTRAS REDES donde puede introducir manualmente un SSID y una frase de
contraseña.
COPYRIGHT © 2023 RED.COM, LLC 955-0190, REV C| 139
®
KOMODO GUÍA DE FUNCIONAMIENTO
Pulse SSID para abrir la pantalla de edición de SSID e introduzca el SSID de red deseado:
Pulse Frase de acceso para abrir la pantalla de edición de la frase de acceso e introduzca la frase de acceso deseada
para la red:
Pulse Conectar para conectarse a la nueva red:
COPYRIGHT © 2023 RED.COM, LLC 955-0190, REV C| 140
®
KOMODO GUÍA DE FUNCIONAMIENTO
ESTADO
Muestra el estado de conexión de la cámara a la red Wi-Fi seleccionada.
ESTADO DE LA ASIGNACIÓN IP
Asignación de IP muestra el modo de asignación de IP. En modo Automático,
la cámara descubre automáticamente la dirección IP de la infraestructura. En
el modo Manual, puede introducir manualmente las direcciones de red en la
cámara.
CONFIGURAR IP
Pulse Aceptar para abrir la pantalla Configurar IP de infraestructura.
Utilice la pantalla Configurar IP para seleccionar el modo de asignación de IP y para introducir manualmente las
direcciones IP, máscara de red y puerta de enlace en el modo Manual.
COPYRIGHT © 2023 RED.COM, LLC 955-0190, REV C| 141
®
KOMODO GUÍA DE FUNCIONAMIENTO
SELECCIÓN DE LA ASIGNACIÓN IP
La Asignación de IP permite seleccionar el modo de Asignación de IP de Infraestructura.
El modo Automático detecta la dirección IP de infraestructura disponible. El modo Manual le permite introducir
manualmente las direcciones de red de infraestructura deseadas.
DIRECCIÓN IP MANUAL
Dirección IP permite introducir manualmente la dirección IP cuando se está en modo Manual.
DIRECCIÓN DE MÁSCARA DE RED MANUAL
Máscara de red le permite introducir manualmente la dirección de máscara de red de la infraestructura cuando está en
modo Manual.
COPYRIGHT © 2023 RED.COM, LLC 955-0190, REV C| 142
®
KOMODO GUÍA DE FUNCIONAMIENTO
DIRECCIÓN DE PUERTA DE ENLACE MANUAL
Puerta de enlace le permite introducir manualmente la dirección de la puerta de enlace de la infraestructura (enrutador)
cuando está en modo Manual.
DIRECCIÓN IP
Muestra la dirección IP de la infraestructura.
COPYRIGHT © 2023 RED.COM, LLC 955-0190, REV C| 143
®
KOMODO GUÍA DE FUNCIONAMIENTO
MÁSCARA DE RED
Muestra la dirección de máscara de red de la infraestructura.
PASARELA
Muestra la dirección del Gateway de Infraestructura.
COPYRIGHT © 2023 RED.COM, LLC 955-0190, REV C| 144
®
KOMODO GUÍA DE FUNCIONAMIENTO
SERIE
Utilice Serie para configurar la conexión serie al Puerto de extensión.
Los ajustes que puede configurar para la conexión serie a través del puerto de extensión incluyen:
ELEMENTOS DETALLES
Velocidad en baudios Seleccione la velocidad de transmisión del puerto serie
Dirección IP Introduzca la dirección IP para el protocolo PPP
VELOCIDAD EN BAUDIOS
COPYRIGHT © 2023 RED.COM, LLC 955-0190, REV C| 145
®
KOMODO GUÍA DE FUNCIONAMIENTO
La tasa de baudios controla la velocidad a la que se transmiten los datos a través de la conexión serie. Cuanto mayor
sea la velocidad, más probabilidades habrá de que se produzcan errores. Las velocidades en baudios que puedes
elegir incluyen:
VELOCIDADES EN BAUDIOS
9600 115200* 576000 1500000
19200 230400 921600 2000000
38400 460800 1000000 2500000
57600 500000 1152000 3000000
* Por defecto
DIRECCIÓN IP
Utilice el teclado para introducir la dirección IP del proveedor de Internet.
COPYRIGHT © 2023 RED.COM, LLC 955-0190, REV C| 146
®
KOMODO GUÍA DE FUNCIONAMIENTO
ADAPTADOR DE ENLACE KOMODO
Utilice el menú KOMODO Link Adaptor para ver la dirección IP del dispositivo Ethernet, Android o iOS conectado.
NOTA: Esta opción de menú sólo aparece cuando el Adaptador de enlace KOMODO está conectado a la cámara.
Los ajustes que puede configurar para el Adaptador KOMODO Link incluyen:
OBJETO DETALLES
Asignación IP Muestra el método de asignación de la dirección IP
Configurar IP Modos de dirección IP y ajustes de configuración
Dirección IP Ver o introducir la dirección IP de la red
Máscara de red Ver o introducir la máscara de red
Pasarela Ver o entrar en la red Pasarela
CONFIGURAR IP
Cuando se conecta a una red Ethernet, permite detectar automáticamente una dirección IP o introducir manualmente
una dirección IP, una dirección de máscara de red y una dirección de pasarela (router).
COPYRIGHT © 2023 RED.COM, LLC 955-0190, REV C| 147
®
KOMODO GUÍA DE FUNCIONAMIENTO
DIRECCIÓN IP
Cuando el enlace está conectado a un dispositivo Ethernet y la asignación automática de IP está activada, Dirección IP
muestra la dirección IP de la red.
Cuando la asignación manual de IP está activada, puede seleccionar Dirección IP e introducir manualmente una
dirección IP estática.
COPYRIGHT © 2023 RED.COM, LLC 955-0190, REV C| 148
®
KOMODO GUÍA DE FUNCIONAMIENTO
MÁSCARA DE RED
Cuando el enlace está conectado a un dispositivo Ethernet y la Asignación automática de IP está activada, Máscara de
red muestra la dirección de máscara de red.
Cuando la Asignación Manual de IP está activada, puede seleccionar Máscara de Red e introducir manualmente una
dirección de Máscara de Red.
COPYRIGHT © 2023 RED.COM, LLC 955-0190, REV C| 149
®
KOMODO GUÍA DE FUNCIONAMIENTO
PASARELA
Cuando el enlace está conectado a un dispositivo Ethernet y la Asignación Automática de IP está activada, Puerta de
enlace muestra la dirección de la puerta de enlace de la red (dirección del router).
Cuando la asignación manual de IP está activada, puede seleccionar Puerta de enlace e introducir manualmente una
dirección de puerta de enlace (router).
Para más información, consulte la sección Cómo hacerloAdaptador de enlace KOMODO).
COPYRIGHT © 2023 RED.COM, LLC 955-0190, REV C| 150
®
KOMODO GUÍA DE FUNCIONAMIENTO
CLIENTES Y SERVICIOS
Utilice el menú Clientes y Servicios para configurar las comunicaciones cliente y servicio para la cámara.
Utilice el menú Clientes y Servicios para configurar los ajustes de cliente y servicio de la cámara:
ARTÍCULO DETALLES
FTPS Configurar los ajustes de comunicación FTPS de la cámara
PTP Configurar las comunicaciones PTP de la cámara*.
*PTP sólo está disponible con el uso del Adaptador de enlace KOMODO.
COPYRIGHT © 2023 RED.COM, LLC 955-0190, REV C| 151
®
KOMODO GUÍA DE FUNCIONAMIENTO
FTPS
Utilice FTPS para configurar la cámara para que funcione con una conexión de Protocolo de Transferencia de Archivos
Segura (FTPS).
Utilice el menú FTPS para configurar los ajustes FTPS de la cámara:
ARTÍCULOS DETALLES
Nombre de usuario Nombre de usuario estático ftp1
Contraseña Contraseña y código QR editables por el usuario
Configuración Acceso Habilitar el acceso FTP a la configuración de la cámara
Acceso a los medios Habilitar el acceso de sólo lectura a los soportes
Cifrado de datos Cifra el flujo de datos
Estado de la conexión Muestra las acciones FTPS en curso
CONTRASEÑA
Utilice Contraseña para introducir una contraseña FTPS. Cuando pulse sobre la contraseña, aparecerá la pantalla de
edición de contraseña.
Seleccione EDITAR para abrir la pantalla de edición de Contraseña FTPS. La contraseña debe contener un mínimo de 8
caracteres. La pantalla muestra en rojo las contraseñas de menos de 8 caracteres.
COPYRIGHT © 2023 RED.COM, LLC 955-0190, REV C| 152
®
KOMODO GUÍA DE FUNCIONAMIENTO
PTP
NOTA: PTP sólo está disponible con el uso del Adaptador de enlace KOMODO.
Utilice PTP para ver el estado del protocolo de tiempo de precisión y configurar el dominio IP del protocolo de tiempo
de precisión.
Active PTP en Audio/ TC > Fuente Tiempo (consulte Fuente de código de tiempo).
Los ajustes que puede configurar para PTP incluyen:
OBJETO DETALLES
Estado PTP Muestra el estado actual del protocolo de tiempo de precisión
Dominio PTP Permite seleccionar el dominio del protocolo de tiempo de precisión
DOMINIO PTP
Utilice Dominio PTP para seleccionar el dominio del protocolo de tiempo de precisión para la cámara. La cámara sólo
recibirá comunicaciones de protocolo de tiempo de precisión dirigidas al dominio IP seleccionado.
COPYRIGHT © 2023 RED.COM, LLC 955-0190, REV C| 153
®
KOMODO GUÍA DE FUNCIONAMIENTO
CARGA EN LA NUBE
Utilice el menú Carga en la nube para configurar las comunicaciones de carga en la nube para la cámara.
Utilice el menú Carga en la nube para gestionar las funciones de carga en la nube de la cámara:
ARTÍCULO DETALLES
Activar Activar o desactivar las funciones de carga en la nube
Servicio Seleccione Frame.io o AWS S3 como servicio de carga en la nube
Cargar tipos de archivos Activar o desactivar la carga de archivos R3D, MOV, WAV y CDL/LUT
Estado Muestra el estado de la conexión a la nube
Marco.io Configurar los ajustes de Frame.io cuando se selecciona este servicio
S3 Configurar los ajustes de AWS S3 cuando se selecciona este servicio
Clips restantes Muestra el número de clips que quedan por cargar
Tiempo restante Muestra el tiempo restante para cargar
Carga restante Muestra el tamaño de la carga restante
Velocidad de carga Muestra la velocidad de subida
COPYRIGHT © 2023 RED.COM, LLC 955-0190, REV C| 154
®
KOMODO GUÍA DE FUNCIONAMIENTO
SERVICIO
Utilice Servicio para seleccionar el tipo de servicio de carga en la nube que utiliza la cámara.
Los tipos de servicios de carga en la nube que puedes seleccionar para la cámara incluyen:
ARTÍCULO DETALLES
Marco.io Selecciona el servicio de colaboración en la nube Frame.io
S3 Selecciona el servicio de gestión de datos en la nube AWS S3
CARGAR TIPOS DE ARCHIVOS
Utilice Cargar tipos de archivo para seleccionar los tipos de archivo que desea que la cámara cargue en la nube.
El menú Cargar Tipos de Archivo sólo permite activar los tipos de archivo disponibles en la cámara. Cuando no están
en la cámara aparecen en gris en el menú.
Los tipos de archivo que puede seleccionar son:
ARTÍCULO DETALLES
R3D Formato de archivo de vídeo REDCODE RAW
MOV Archivo de vídeo ProRes
WAV Archivo de datos de audio de forma de onda estándar
CDL/LUT Archivos CDL y LUT en cámara
COPYRIGHT © 2023 RED.COM, LLC 955-0190, REV C| 155
®
KOMODO GUÍA DE FUNCIONAMIENTO
MARCO.IO
Utiliza Frame.io para conectarte y desconectarte de tu proyecto Frame.io.
Al seleccionar Conectar, la pantalla muestra un código de 6 dígitos sensible al tiempo. Utiliza este código para
sincronizar la cámara con el proyecto deseado en el sitio web Frame.io.
COPYRIGHT © 2023 RED.COM, LLC 955-0190, REV C| 156
®
KOMODO GUÍA DE FUNCIONAMIENTO
S3
Utilice S3 para configurar las comunicaciones S3 de la cámara.
Los ajustes de comunicaciones S3 que puedes configurar incluyen:
ARTÍCULO DETALLES
Cubo Introduzca el nombre del S3 Bucket
Prefijo Introduzca el prefijo de la clave S3 (opcional)
Punto final Anular la dirección predeterminada del punto final S3 (opcional)
Direccionamiento virtual Activar o desactivar el direccionamiento virtual
En Media AWS Config Seleccione la configuración de AWS almacenada en el soporte
Configuración AWS en cámara Gestionar las configuraciones de AWS guardadas en la cámara
CUBO
Utilice Bucket para introducir el nombre del Bucket de S3 que desea utilizar para subir sus datos a la nube.
COPYRIGHT © 2023 RED.COM, LLC 955-0190, REV C| 157
®
KOMODO GUÍA DE FUNCIONAMIENTO
PREFIJO
Cuando se especifica, la cámara añade un prefijo a la clave (o ruta) de los objetos cargados para crear una subcarpeta
en el cubo (opcional).
PUNTO FINAL
Utilice Punto final para anular la dirección de punto final S3 predeterminada (opcional).
DIRECCIONAMIENTO VIRTUAL
El direccionamiento virtual suele estar activado. Sin embargo, debe desactivarlo cuando interactúe con algún
almacenamiento compatible con S3. Póngase en contacto con su administrador de S3 para obtener más información.
COPYRIGHT © 2023 RED.COM, LLC 955-0190, REV C| 158
®
KOMODO GUÍA DE FUNCIONAMIENTO
EN MEDIA AWS CONFIG
Utilice On Media AWS Config para seleccionar una configuración de AWS almacenada en la tarjeta de medios en la
carpeta aws (/aws).
CONFIGURACIÓN AWS EN CÁMARA
Utilice In Camera AWS Config para exportar o eliminar las configuraciones de AWS almacenadas en la cámara.
Los archivos de configuración y credenciales de AWS contienen información importante para conectarse al bucket de
AWS, como la región y el ID/clave de acceso. Las herramientas de la CLI de AWS generan estos archivos cuando se
introduce "aws configure". También puede crear manualmente los archivos de configuración y credenciales de AWS.
Ejemplos de archivos de configuración y credenciales de AWS:
configurar:
[por defecto]
región = us-west-2
credenciales:
[por defecto]
aws_access_key_id = AKIAIOSFODNN7EXAMPLE
aws_secret_access_key = wJalrXUtnFEMI/K7MDENG/bPxRfiCYEXAMPLEKEY
COPYRIGHT © 2023 RED.COM, LLC 955-0190, REV C| 159
®
KOMODO GUÍA DE FUNCIONAMIENTO
MENÚ DE AJUSTES DEL SISTEMA
El menú de configuración del sistema contiene los ajustes de configuración del sistema de la cámara.
Utilice el menú de configuración del sistema para configurar los ajustes del sistema de la cámara:
ELEMENTOS DETALLES
Fecha / Hora Ajustes de fecha y hora
Lente Consulta la información sobre el estado del lente y accede a los ajustes del mismo
Energía CC y estado de la batería
Sensor Ajustar la sincronización del sensor
Indicadores Activa o desactiva los sonidos de grabación y el LED Tally frontal
Función GPO Seleccione la función General Purpose Out
Ajustes de estado Ajustes de modo de obturación, incrementos de diafragma y unidades de longitud de
enfoque
Estado del sistema Información sobre el tipo de cámara, PIN, FW y tiempo de ejecución
COPYRIGHT © 2023 RED.COM, LLC 955-0190, REV C| 160
®
KOMODO GUÍA DE FUNCIONAMIENTO
FECHA / HORA
Utilice el menú Fecha / Hora para reajustar el reloj interno de la cámara. La fecha y la hora se marcan en los archivos
R3D® cuando se graban en el soporte. La cámara utiliza la convención de reloj de 24 horas (hora militar). Por ejemplo,
introduzca 2:35 p.m. como las 14:35:00.
Los elementos del menú Fecha / Hora incluyen:
ARTÍCULOS DETALLES
Fecha Fecha en formato AAAA-MM-DD
Tiempo Formato de 24 horas
Huso horario Husos horarios mundiales
COPYRIGHT © 2023 RED.COM, LLC 955-0190, REV C| 161
®
KOMODO GUÍA DE FUNCIONAMIENTO
FECHA
Utilice Fecha para introducir la fecha mediante el teclado de la pantalla táctil:
TIEMPO
Utilice Hora para introducir la hora en formato militar de 24 horas mediante el teclado de la pantalla táctil:
COPYRIGHT © 2023 RED.COM, LLC 955-0190, REV C| 162
®
KOMODO GUÍA DE FUNCIONAMIENTO
HUSO HORARIO
Utilice Zona Horaria para seleccionar la zona horaria local en la que se encuentra la cámara.
LENTE
Utilice lente para ver información sobre el lente acoplado.
La información que puedes ver desde Lens incluye:
ARTÍCULOS DETALLES
Distancia focal Muestra el valor de la distancia focal del lente
Distancia de enfoque Muestra el valor de la distancia focal del lente
Iris Menú Iris del lente
Estabilización de imagen Muestra el estado de estabilización de imagen del lente
Compensación de iris RF Activa la compensación del iris de RF
Anillo de control Activa el anillo de control del lente
Modo Anillo de Control Ajustes del modo de anillo de control
/i Datos Ver el lente de montura PL /i Información de datos
COPYRIGHT © 2023 RED.COM, LLC 955-0190, REV C| 163
®
KOMODO GUÍA DE FUNCIONAMIENTO
IRIS
Utilice el menú Iris para seleccionar el diafragma del lente de la cámara. Pulse Editar para abrir el teclado e introduzca
el paso f manualmente.
COMPENSACIÓN DE IRIS RF
Utilice la Compensación del iris RF para compensar el desplazamiento de la posición del iris que puede producirse con
determinados lentes zoom RF al cambiar la distancia focal. Esta compensación mantiene el iris razonablemente cuando
se cambia la distancia focal después de ajustar el iris. Cuando está activada, puede verse un pequeño aleteo del iris
durante el zoom. Puede desactivar la Compensación del iris RF para detener el aleteo del iris.
MODO ANILLO DE CONTROL
Utilice el modo de anillo de control para seleccionar la configuración de la cámara que desea ajustar con el anillo de
control.
Los modos que puede seleccionar incluyen AperturaIris, por defecto), Persiana, ISO, Balance de blancos, Ampliación
LCD, Ampliación SDI, + Ampliación SDI, Ciclo Falso Color, Ciclo Peaking y Ciclo Herramientas.
COPYRIGHT © 2023 RED.COM, LLC 955-0190, REV C| 164
®
KOMODO GUÍA DE FUNCIONAMIENTO
/i DATOS
Utilice /i Datos para ver la información de /i Datos del lente de montura PL.
NOTA: Esta opción de menú sólo está disponible cuando se utiliza una montura y un lente PL compatibles con /i Data.
Puede ver la marca de la lente, el número de serie y el nombre del propietario.
COPYRIGHT © 2023 RED.COM, LLC 955-0190, REV C| 165
®
KOMODO GUÍA DE FUNCIONAMIENTO
ENERGÍA
Utilice el menú Alimentación para ver los distintos indicadores de estado de alimentación de la cámara:
Los indicadores de potencia que puedes ver incluyen:
ELEMENTOS DETALLES
Tensión DC-IN Cuando está conectada la CC, muestra la Tensión CC
Amperaje DC-IN Cuando está conectada la CC, muestra los amperios de CC
BAT-1 Tensión Cuando se conecta una batería en la ranura izquierda nº 1, se muestra el voltaje de la
batería.
MTD-1 % restante Cuando se conecta una batería compatible en la ranura izquierda nº 1, se muestra el %
de carga restante de la batería.
BAT-1 Tiempo restante Cuando se conecta una batería en la ranura izquierda nº 1, se muestra el tiempo de
funcionamiento restante de la cámara
BAT-1 Amperaje Cuando se conecta una batería en la ranura izquierda nº 1, se muestran los amperios de
la batería.
BAT-2 Tensión Cuando se conecta una batería en la ranura #2 derecha, se muestra el voltaje de la
batería.
MTD-2 % restante Cuando se conecta una batería compatible en la ranura derecha nº 2, se muestra el %
de carga restante de la batería
BAT-2 Tiempo restante Cuando se conecta una batería en la ranura derecha nº 2, se muestra el tiempo de
funcionamiento restante de la cámara
BAT-2 Amperaje Cuando se conecta una batería en la ranura derecha nº 2, se muestran los amperios de
la batería.
Advertencia de bajo voltaje Ajustar el umbral de aviso de baja tensión DC-IN
DC-IN
Apagado Activa o desactiva la salida de alimentación de 5 V / 500 mA del Extension Port.
COPYRIGHT © 2023 RED.COM, LLC 955-0190, REV C| 166
®
KOMODO GUÍA DE FUNCIONAMIENTO
ADVERTENCIA DE BAJO VOLTAJE DC-IN
Utilice Aviso de baja tensión de entrada de CC para establecer el nivel de tensión de entrada de CC deseado para
activar el aviso de baja tensión. La advertencia se muestra en la pantalla LCD y a través de los modos de superposición
que contienen el estado de la alimentación (consulte la sección Barra de estado para obtener más información sobre
los iconos de estado).
La advertencia de bajo voltaje DC-IN sólo supervisa la entrada DC-IN de 11-17 V y no el sistema de baterías BP de 7,4
V.
COPYRIGHT © 2023 RED.COM, LLC 955-0190, REV C| 167
®
KOMODO GUÍA DE FUNCIONAMIENTO
SENSOR
Utilice Sensor para desplazar la señal de sincronización.
El menú del sensor incluye:
OBJETO DETALLES
Sincronización Introduzca la cantidad deseada de desplazamiento de sincronización
Sincronizar hora de Muestra el tiempo de desplazamiento de sincronización en microsegundos (μs).
cambio
Sync Shift Unidad de Muestra las unidades de microsegundos (μs) utilizadas para el ajuste de
tiempo Desplazamiento de sincronización.
SINCRONIZACIÓN
Utilice Desplazamiento de Sincronización para abrir el teclado e introduzca el número de Unidades de Tiempo de
Desplazamiento de Sincronización que desea desfasar el sensor de la señal de sincronización externa. Utilice este
ajuste para resolver problemas de sincronización en el set, como cuando se trabaja con Volúmenes LED.
En este ejemplo, el Desplazamiento de sincronización es 2 x 0,013481 microsegundos ≃0,026 microsegundos.
COPYRIGHT © 2023 RED.COM, LLC 955-0190, REV C| 168
®
KOMODO GUÍA DE FUNCIONAMIENTO
INDICADORES
Utilice el menú Indicadores para activar o desactivar el sonido y el indicador luminoso (consulte la sección Cuerpo de
cámara cámara para obtener más información sobre los indicadores luminosos de la cámara), y para seleccionar los
sonidos del indicador de inicio de grabación y del indicador de parada de grabación.
ACTIVAR SONIDO
Utilice Activar sonido para permitir que se reproduzcan los sonidos seleccionados.
SONIDO DE INICIO DE GRABACIÓN
Sonido de inicio de grabación permite seleccionar el sonido que se reproducirá al iniciar una grabación.
Los sonidos que puedes seleccionar incluyen:
Ninguno
Bip
Doble pitido
Bip Ascendente
Pitido descendente
Dinero
Persiana
COPYRIGHT © 2023 RED.COM, LLC 955-0190, REV C| 169
®
KOMODO GUÍA DE FUNCIONAMIENTO
SONIDO REC STOP
Sonido de parada de grabación permite seleccionar el sonido que se reproducirá al finalizar una grabación.
Los sonidos que puedes seleccionar incluyen:
Ninguno
Bip
Doble pitido
Bip Ascendente
Pitido descendente
Dinero
Persiana
LUZ TALLY
Utiliza Luz Tally para activar o desactivar el LED tally de grabación frontal.
Para más información, consulte la sección LED Cuerpo de cámara.
COPYRIGHT © 2023 RED.COM, LLC 955-0190, REV C| 170
®
KOMODO GUÍA DE FUNCIONAMIENTO
FUNCIÓN GPO
Utilice el menú Función GPO para seleccionar la función Salida de propósito general del puerto de extensión.
Puede seleccionar las siguientes funciones de salida de propósito general para el puerto de extensión:
Indicador de grabación Out
Sincronización
INDICADOR DE GRABACIÓN OUT
La función de Salida del Indicador de Grabación envía una señal a través de la clavija GPO del puerto de extensión
cuando la cámara está grabando.
SINCRONIZACIÓN
La función Sync Out envía una señal de sincronización a través del pin GPO del puerto de extensión.
Para obtener más información, consultePuerto de extensión.
COPYRIGHT © 2023 RED.COM, LLC 955-0190, REV C| 171
®
KOMODO GUÍA DE FUNCIONAMIENTO
AJUSTES DE ESTADO
Utilice el menú Configuración de estado para seleccionar el modo de visualización del obturador, el incremento de
apertura y las unidades de distancia de enfoque que aparecen en los menús de la cámara.
Los ajustes de estado que puede configurar incluyen:
ELEMENTOS DETALLES
Modo de visualización del Seleccione una fracción de tiempo o un ángulo para la unidad de visualización
obturador del menú de obturación
Incrementos de apertura Seleccione incrementos de 1/4 o 1/3 de f-stop
Distancia de enfoque Seleccione las unidades de distancia de enfoque (Métrica o Imperial)
Modo de lista de balance de Seleccione Kelvin o Balance de blancos preestablecido
blancos
Modo de visualización ND Cuando esté conectado, seleccione los modos de visualización Stops del filtro
ND o Densidad
Incrementos ND Cuando esté conectado, seleccione el tamaño de incremento ND
COPYRIGHT © 2023 RED.COM, LLC 955-0190, REV C| 172
®
KOMODO GUÍA DE FUNCIONAMIENTO
MODO DE VISUALIZACIÓN DEL OBTURADOR
Utilice el modo de visualización del obturador para seleccionar la forma en que la cámara muestra el ajuste Persiana en
el menú.
Al seleccionar Ángulo, el menú Persiana muestra las opciones en grados. Al seleccionar Tiempo, el menú Disparador
muestra las opciones en fracciones de segundo.
INCREMENTOS DE APERTURA
Utilice Incrementos de Apertura para seleccionar incrementos de un cuarto o de un tercio para los ajustes de f-stop de
la cámara. El valor predeterminado es 1/3 Stop.
COPYRIGHT © 2023 RED.COM, LLC 955-0190, REV C| 173
®
KOMODO GUÍA DE FUNCIONAMIENTO
DISTANCIA DE ENFOQUE
Utilice Distancia de Enfoque para seleccionar unidades imperiales o métricas para la visualización de la Distancia de
Enfoque Lente. Por defecto es Imperial.
MODO DE LISTA DE BALANCE DE BLANCOS
Utilice el modo de lista de balance de blancos para seleccionar Kelvin o Preajustes en el menú Temperatura de color
del balance de blancos. Por defecto es Kelvin.
COPYRIGHT © 2023 RED.COM, LLC 955-0190, REV C| 174
®
KOMODO GUÍA DE FUNCIONAMIENTO
MODO DE VISUALIZACIÓN ND
Utilice el modo de visualización ND para seleccionar los modos de visualización Stops o Densidad al visualizar los
ajustes ND.
INCREMENTOS ND
Utilice Incrementos ND para establecer el tamaño del incremento para aumentar o disminuir la parada ND.
COPYRIGHT © 2023 RED.COM, LLC 955-0190, REV C| 175
®
KOMODO GUÍA DE FUNCIONAMIENTO
ESTADO DEL SISTEMA
Utilice el menú Estado del sistema para ver la información de la cámara y las lecturas de temperatura.
La información de estado del sistema que puede ver incluye:
ELEMENTOS DETALLES
Información de la cámara Información de la cámara
Temperatura Temperaturas de la cámara
INFORMACIÓN DE LA CÁMARA
La información de la cámara que puedes ver incluye:
ELEMENTOS DETALLES
Tipo de cámara Muestra la descripción de la cámara
PIN de la cámara Muestra el número de identificación personal (PIN) de la cámara.
Versión Muestra el número de versión del firmware instalado en la cámara
Tiempo de ejecución Muestra el número total de horas que la cámara ha funcionado
COPYRIGHT © 2023 RED.COM, LLC 955-0190, REV C| 176
®
KOMODO GUÍA DE FUNCIONAMIENTO
TEMPERATURA
Las temperaturas de la cámara que puedes ver incluyen:
ELEMENTOS DETALLES
Estado de la cámara Indica Bueno (verde) o Sobrecalentamiento (amarillo)
Tablero lógico 0 Muestra la temperatura Celsius de la placa lógica 0
Tablero lógico 1 Muestra la temperatura Celsius de la placa lógica 1
Cuadro de potencia Muestra la temperatura en grados Celsius de la tarjeta IC de potencia.
STM Muestra la temperatura en grados Celsius del IC STM de potencia
Sensor Muestra la temperatura Celsius del sensor
Temperatura de calibración Muestra la temperatura Celsius del sensor en la última calibración.
COPYRIGHT © 2023 RED.COM, LLC 955-0190, REV C| 177
®
KOMODO GUÍA DE FUNCIONAMIENTO
MENÚ DE IDIOMAS
El menú Idioma contiene los idiomas que puede seleccionar para la interfaz de usuario (UI).
En el menú de la pantalla táctil LCD de a bordo, pulse Idioma:
Los idiomas que puedes
seleccionar son:
- Inglés
- Chino simplificado
- Francés
- Alemán
- Japonés
- Español
MENÚ DE MANTENIMIENTO
El menú de mantenimiento contiene los ajustes que se utilizan para realizar diversas tareas de mantenimiento en la
cámara.
En el menú de la pantalla táctil LCD de a bordo, pulse Mantenimiento:
Utilice el menú de mantenimiento para realizar las siguientes tareas de mantenimiento de la cámara:
OBJETO DETALLES
Calibre Realiza el calibrado
Calibración Lista de opciones de calibración
Guardar registro Guarda los archivos de registro de la cámara en los medios de comunicación
Restablecer valores predeterminados Restablece los ajustes de la cámara a sus valores predeterminados
Restablecimiento de fábrica Restaura la cámara a los ajustes de fábrica
Actualizar Actualiza el firmware
COPYRIGHT © 2023 RED.COM, LLC 955-0190, REV C| 178
®
KOMODO GUÍA DE FUNCIONAMIENTO
CALIBRE
Utilice Calibrar para iniciar el proceso de calibración de la cámara y crear su perfil de calibración de usuario.
Calibre la cámara sólo cuando haya alcanzado su temperatura de funcionamiento. Esto ocurre normalmente a los diez
minutos de encender la cámara en el entorno de filmación. No calibre el aparato inmediatamente después de
encenderlo.
NOTA: Asegúrese de que la tapa de la montura está instalada en la cámara antes de calibrarla.
Pulse OK en la pantalla táctil para comenzar a calibrar la cámara.
COPYRIGHT © 2023 RED.COM, LLC 955-0190, REV C| 179
®
KOMODO GUÍA DE FUNCIONAMIENTO
Cuando la cámara termina de calibrarse, la pantalla táctil muestra el mensaje de estado de calibración:
o:
CALIBRACIÓN
Utilice Calibración para seleccionar la Calibración de cámara activa.
Siempre debe seleccionar Calibración de usuario. La primera vez que calibra la cámara, la única opción es Fábrica.
Después de realizar una calibración, el perfil de calibración de Usuario se añade a la lista y la cámara lo convierte en la
calibración por defecto. Cada vez que calibra la cámara, se actualiza el perfil de usuario. La única vez que se elimina el
perfil de usuario, es cuando se realiza un Restablecimiento de Fábrica.
Si la calibración de usuario no está disponible, la cámara utilizará por defecto la calibración de fábrica. Calibre la
cámara para generar el nuevo perfil de calibración de usuario.
COPYRIGHT © 2023 RED.COM, LLC 955-0190, REV C| 180
®
KOMODO GUÍA DE FUNCIONAMIENTO
GUARDAR REGISTRO
Utilice Guardar Registro para guardar el registro de la cámara en el soporte.
Cuando el soporte esté lleno o falte, la cámara mostrará un mensaje de error. Cuando no hay ningún error, se muestra
el mensaje de éxito.
Error: Un éxito:
COPYRIGHT © 2023 RED.COM, LLC 955-0190, REV C| 181
®
KOMODO GUÍA DE FUNCIONAMIENTO
RESTABLECER VALORES PREDETERMINADOS
Utilice Restablecer valores predeterminados para restablecer los valores predeterminados de fábrica de la cámara.
NOTA: Al reiniciar la cámara se borrarán todos los ajustes del menú.
NOTA: La cámara se apaga y se vuelve a encender para completar el proceso de reinicio.
Pulse Sí en la pantalla táctil para restablecer los menús de la cámara a la configuración predeterminada.
RESTABLECIMIENTO DE FÁBRICA
Utilice el Restablecimiento de Fábrica para restablecer los ajustes de fábrica de la cámara.
NOTA: Al reiniciar la cámara se borrarán todos los ajustes y se eliminarán todos los archivos importados. La cámara se
apaga y se vuelve a encender para completar el proceso de reinicio.
Pulse Sí en la pantalla táctil para restablecer los ajustes de fábrica de la cámara.
COPYRIGHT © 2023 RED.COM, LLC 955-0190, REV C| 182
®
KOMODO GUÍA DE FUNCIONAMIENTO
ACTUALIZAR
Utilice Actualizar para realizar una actualización del firmware de la cámara.
Para obtener más información sobre la actualización del firmware, consulte Actualización del firmware.
COPYRIGHT © 2023 RED.COM, LLC 955-0190, REV C| 183
®
KOMODO GUÍA DE FUNCIONAMIENTO
5. CÓMO
En esta sección se describe cómo puede utilizar las funciones de la cámara.
CONFIGURACIÓN WIFI
La cámara ofrece una conexión inalámbrica (802.11g) que brinda soporte de comunicación para aplicaciones de
terceros. Al igual que con todos los dispositivos inalámbricos, el rango de comunicación varía según el entorno y
cualquier interferencia de radiofrecuencia (RF) que pueda estar presente. Puede seleccionar una frecuencia inalámbrica
de 2,4 GHz o 5 GHz. Para un rendimiento óptimo, no obstruya la antena con ningún accesorio, placa de montaje o riel
de montaje.
La cámara utiliza el modo Ad-Hoc para configurarse como punto de acceso Wi-Fi.
La cámara utiliza el modo Infraestructura para conectarse a la infraestructura Wi-Fi existente.
CONEXIÓN INALÁMBRICA A UNA RED WI-FI EXISTENTE
Esta cámara utiliza el protocolo Wi-Fi WPA2.
1. Vaya al menú Wi-Fi MENÚ > COMUNICACIÓN > Wi-Fi .
2. En la opción Modo, seleccione Infraestructura.
COPYRIGHT © 2023 RED.COM, LLC 955-0190, REV C| 184
®
KOMODO GUÍA DE FUNCIONAMIENTO
3. En el menú Infraestructura, seleccione Redes:
4. Seleccione el nombre de la red en el menú de la lista Redes:
o pulse SCAN para buscar redes disponibles y actualizar la lista de Redes:
COPYRIGHT © 2023 RED.COM, LLC 955-0190, REV C| 185
®
KOMODO GUÍA DE FUNCIONAMIENTO
5. Pulse CONECTAR. La pantalla CONECTAR muestra:
6. Pulse Frase de contraseña. La pantalla de entrada de la frase de contraseña muestra:
7. Ingrese la frase de contraseña para la red seleccionada. La frase de contraseña debe tener un mínimo de 8
caracteres.
COPYRIGHT © 2023 RED.COM, LLC 955-0190, REV C| 186
®
KOMODO GUÍA DE FUNCIONAMIENTO
8. Pulse Aceptar en la pantalla de introducción de la frase de contraseña. Aparecerá la pantalla CONECTAR
completada.
9. Pulse el botón Conectar. La cámara se conecta a la red seleccionada:
COPYRIGHT © 2023 RED.COM, LLC 955-0190, REV C| 187
®
KOMODO GUÍA DE FUNCIONAMIENTO
ADAPTADOR DE ENLACE KOMODO
El Adaptador de enlace KOMODO ofrece una conexión USB-C que proporciona soporte de comunicación para
dispositivos Android, dispositivos Apple y dispositivos Ethernet.
Esta sección incluye instrucciones para:
Configuración de Android
Configuración de Apple
Configuración de la red
CONFIGURACIÓN DE ANDROID
El Adaptador de enlace KOMODO ofrece una conexión USB-C que proporciona soporte de comunicación para
dispositivos Android.
CONEXIÓN A UN DISPOSITIVO ANDROID
Debes instalar el Adaptador de enlace KOMODO antes de poder utilizar USB-C para conectar la cámara a un
dispositivo Android.
1. Desde la tienda Google Play, descargue la Aplicaciones RED Control en el dispositivo Android.
2. Conecta el dispositivo Android a la cámara con un cable USB-C.
COPYRIGHT © 2023 RED.COM, LLC 955-0190, REV C| 188
®
KOMODO GUÍA DE FUNCIONAMIENTO
3. Navegue hasta el menú Comunicación KOMODO y seleccione Adaptador KOMODO Link.
4. Abra los ajustes del dispositivo Android pulsando el icono de Ajustes (engranaje).
COPYRIGHT © 2023 RED.COM, LLC 955-0190, REV C| 189
®
KOMODO GUÍA DE FUNCIONAMIENTO
5. Seleccione Conexiones. 6. Seleccione Hotspot móvil y Tethering.
NOTA: Mobile Hotspot y Tethering sólo está disponible en dispositivos Android con capacidad celular.
COPYRIGHT © 2023 RED.COM, LLC 955-0190, REV C| 190
®
KOMODO GUÍA DE FUNCIONAMIENTO
7. Habilitar USB Tethering.
La cámara muestra la dirección IP del dispositivo Android en la pantalla KOMODO Link Adaptor:
COPYRIGHT © 2023 RED.COM, LLC 955-0190, REV C| 191
®
KOMODO GUÍA DE FUNCIONAMIENTO
8. Desde el dispositivo Android, pulse el icono de RED Control para abrir la aplicación RED Control.
COPYRIGHT © 2023 RED.COM, LLC 955-0190, REV C| 192
®
KOMODO GUÍA DE FUNCIONAMIENTO
La aplicación RED Control muestra el icono de conexión de la cámara.
9. Toque el icono para abrir las herramientas de la aplicación RED Control para la cámara conectada.
Desde aquí puedes utilizar la Aplicaciones RED Control para supervisar y controlar la cámara.
COPYRIGHT © 2023 RED.COM, LLC 955-0190, REV C| 193
®
KOMODO GUÍA DE FUNCIONAMIENTO
CONFIGURACIÓN DE APPLE
El Adaptador de enlace KOMODO ofrece una conexión USB-C que proporciona soporte de comunicación para
dispositivos Apple.
CONEXIÓN A UN DISPOSITIVO APPLE
Debes instalar el Adaptador de enlace KOMODO antes de poder utilizar USB-C para conectar la cámara a un
dispositivo Apple.
1. En la tienda de Apple, descargue la Aplicaciones RED Control en el dispositivo Apple.
Nota: Desplácese hasta la parte inferior del acuerdo de usuario para aceptarlo.
2. Conecta el dispositivo Apple a la cámara con un cable USB-C.
COPYRIGHT © 2023 RED.COM, LLC 955-0190, REV C| 194
®
KOMODO GUÍA DE FUNCIONAMIENTO
3. Navegue hasta el menú Comunicación KOMODO y seleccione Adaptador KOMODO Link.
4. Abra los ajustes del dispositivo Apple pulsando el icono Ajustes.
COPYRIGHT © 2023 RED.COM, LLC 955-0190, REV C| 195
®
KOMODO GUÍA DE FUNCIONAMIENTO
5. Seleccione Punto de acceso personal.
COPYRIGHT © 2023 RED.COM, LLC 955-0190, REV C| 196
®
KOMODO GUÍA DE FUNCIONAMIENTO
6. Permita que otros se unan.
COPYRIGHT © 2023 RED.COM, LLC 955-0190, REV C| 197
®
KOMODO GUÍA DE FUNCIONAMIENTO
7. El dispositivo Apple le pide que reconozca que confía en el ordenador (cámara).
La cámara muestra la dirección IP del dispositivo Apple en la pantalla KOMODO Link Adaptor:
COPYRIGHT © 2023 RED.COM, LLC 955-0190, REV C| 198
®
KOMODO GUÍA DE FUNCIONAMIENTO
8. Desde el dispositivo Apple, pulse el icono RED Control para abrir la aplicación RED Control.
COPYRIGHT © 2023 RED.COM, LLC 955-0190, REV C| 199
®
KOMODO GUÍA DE FUNCIONAMIENTO
La aplicación RED Control muestra el icono de conexión de la cámara. La palabra LINK aparece después de la
dirección IP.
9. Toque el icono para abrir las herramientas de la aplicación RED Control para la cámara conectada.
Desde aquí puedes utilizar la Aplicaciones RED Control para supervisar y controlar la cámara.
COPYRIGHT © 2023 RED.COM, LLC 955-0190, REV C| 200
®
KOMODO GUÍA DE FUNCIONAMIENTO
CONFIGURACIÓN DE LA RED
El Adaptador de enlace KOMODO ofrece una conexión USB-C que proporciona soporte de comunicación para redes
Ethernet.
CONEXIÓN A UNA RED ETHERNET
Debe instalar el Adaptador de enlace KOMODO en la cámara antes de poder utilizar un adaptador USB-C a Ethernet
para conectar la cámara a una red Ethernet.
1. Conecta la cámara a la red Ethernet mediante el adaptador USB-C a Ethernet.
2. Desde un dispositivo con Wi-Fi, seleccione la conexión Wi-Fi a la que está conectada la cámara.
COPYRIGHT © 2023 RED.COM, LLC 955-0190, REV C| 201
®
KOMODO GUÍA DE FUNCIONAMIENTO
3. Abra RED Control en el 4. Pulse RE-SCAN.
Dispositivo con Wi-Fi. Aparece el icono de la cámara.
El icono de la cámara muestra la dirección IP Ethernet de la cámara:
COPYRIGHT © 2023 RED.COM, LLC 955-0190, REV C| 202
®
KOMODO GUÍA DE FUNCIONAMIENTO
5. Toque el icono de la cámara para abrir las herramientas de la aplicación RED Control para la cámara en red.
6. Abra un navegador desde un ordenador conectado a la red Ethernet.
7. En el campo de dirección del navegador, introduzca la dirección IP de la cámara que aparece en el icono de la
cámara de RED Control. Las herramientas de RED Control aparecen en el navegador.
COPYRIGHT © 2023 RED.COM, LLC 955-0190, REV C| 203
®
KOMODO GUÍA DE FUNCIONAMIENTO
CONFIGURACIÓN DE FTPS
El Protocolo Seguro de Transferencia de Archivos (FTPS) ofrece un sistema rápido y seguro para transferir datos desde
y hacia la cámara. FTPS es compatible con las versiones de firmware 1.5 y superiores. FTPS está disponible cuando la
cámara está activada y conectada a una red a través de WiFi o a través del puerto USB-C del adaptador KOMODO
Link a un adaptador Ethernet.
Los ajustes para utilizar FTPS en la cámara incluyen:
Protocolo: FTP o FTPS
Host: [dirección IP de la cámara]
Puerto: 21
Cifrado: TLS/SSL Cifrado explícito
Nombre de usuario: [Nombre de usuario en la configuración del menú FTPS]
Contraseña: [Contraseña en la configuración del menú FTPS].
Tipo de inicio de sesión: Normal
NOTA:
La velocidad de transferencia de archivos puede variar en función de la intensidad de la señal (cuando se utiliza WiFi)
y de la cantidad de tráfico de red. Para una transferencia de datos más rápida y fiable, recomendamos utilizar una
conexión por cable.
Los pasos pueden variar dependiendo del software FTP que desee utilizar, consulte la guía del usuario de su
software para obtener ayuda adicional.
Cuando configures FTP, asegúrate de utilizar FTP o FTPS y no SFTP, ya que son protocolos diferentes.
Por razones de seguridad, el nombre de host FTPS y la contraseña sólo se muestran en el menú FTPS de la cámara.
Desactivar la encriptación puede aumentar la velocidad de transmisión.
COPYRIGHT © 2023 RED.COM, LLC 955-0190, REV C| 204
®
KOMODO GUÍA DE FUNCIONAMIENTO
CONFIGURACIÓN DE LA CÁMARA
1. Conecta tu cámara a la red con el método de conexión deseado (Ad-Hoc, Infraestructura o USB-C) y verifica la
conexión. Una conexión exitosa se confirma cuando la cámara muestra una dirección IP en los menús de
configuración WiFi o KOMODO Link.
2. Vaya a Menú > Comunicación > Clientes y servicios > FTPS. Anote el nombre de usuario y la contraseña. También
puedes introducir un nuevo código QR de contraseña.
3. Habilite los permisos a los que desea que tengan acceso los usuarios activando o desactivando el Acceso a Ajustes
o el Acceso a Medios. La carpeta multimedia se mostrará como una carpeta vacía en la aplicación FTP cuando
Media Access esté desactivado (off).
4. La cámara está ahora configurada en FTPS.
COPYRIGHT © 2023 RED.COM, LLC 955-0190, REV C| 205
®
KOMODO GUÍA DE FUNCIONAMIENTO
CONFIGURACIÓN DEL SOFTWARE (FILEZILLA)
1. En FileZilla, introduzca la siguiente configuración:
Host:Dirección IP de ftp://Camera - Ejemplo: ftp://192.168.1.93
Username: Nombre de usuario mostrado en el menú FTPS de la cámara
Contraseña: Contraseña mostrada en el menú FTPS de la cámara
Puerto: dejar en blanco
COPYRIGHT © 2023 RED.COM, LLC 955-0190, REV C| 206
®
KOMODO GUÍA DE FUNCIONAMIENTO
2. Pulse Quickconnect. Dependiendo de los permisos, ahora tendrá acceso a las carpetas deseadas.
El menú FTPS de la cámara Estado de Conexión muestra Conectado:
INFORMACIÓN ADICIONAL
Cuando subas archivos a la cámara asegúrate de que utilizas la carpeta 'upload' y luego el subdirectorio deseado de
luts, cdls, presets o actualización. No se pueden cargar archivos multimedia en la cámara.
La velocidad máxima de transferencia de datos de FTPS con cifrado es de aproximadamente Gigabit Ethernet.
El tiempo de descarga estimado para 256 GB completos es de aproximadamente 47 minutos si se utiliza una conexión
por cable.
COPYRIGHT © 2023 RED.COM, LLC 955-0190, REV C| 207
®
KOMODO GUÍA DE FUNCIONAMIENTO
GESTIÓN DE LOS MEDIOS DE COMUNICACIÓN
En esta sección se explica cómo utilizar, grabar, formatear y descargar soportes para la cámara.
ADVERTENCIA: No coloque ninguna etiqueta en la tarjeta de soporte. El calor generado por el soporte puede debilitar
el adhesivo de la etiqueta, haciendo que ésta se despegue del interior de la cámara. Las etiquetas también pueden
disminuir la disipación del calor y provocar un desgaste excesivo de los componentes internos. Si se retira una etiqueta
de una tarjeta de soporte, es posible que se deforme el cuerpo de la tarjeta.
La cámara admite exFAT como sistema de archivos de la tarjeta multimedia para dar cabida a archivos y velocidades
de datos más grandes. exFAT es compatible tanto con macOS como con MS Windows.
Formatee el soporte en la cámara siempre que sea posible (consulte Buenas prácticas en los medios de comunicación).
EXPULSIÓN (DESMONTAJE) DE SOPORTES
IMPORTANTE: Para garantizar la integridad de los datos, los soportes deben expulsarse (desmontarse) siempre antes
de retirarlos de la cámara. De este modo se garantiza que se desconecta la alimentación del soporte y se cierra
cualquier archivo de datos abierto. Si no se expulsan (desmontan) correctamente los soportes, pueden perderse datos
o dañarse archivos.
Para expulsar (desmontar) el soporte de la cámara, utilice Pantalla táctil LCD y seleccione Menú > Soporte.
COPYRIGHT © 2023 RED.COM, LLC 955-0190, REV C| 208
®
KOMODO GUÍA DE FUNCIONAMIENTO
Pulse el botón Expulsar OK:
Aparece el mensaje Éxito:
El soporte se expulsa (se desmonta) y todos los elementos relacionados con el soporte aparecen en gris en el menú.
ADVERTENCIA: Los medios pueden calentarse mucho. Tenga cuidado al
retirar el material.
Extraer una tarjeta multimedia sin expulsarla (desmontarla) primero no daña el
soporte, sin embargo, aumenta el riesgo de corrupción de archivos. Es una
buena práctica expulsar el soporte antes de retirarlo o desconectarlo. La
expulsión del soporte ofrece las siguientes ventajas:
- Protege la integridad de los datos grabados
- Monta clips al instante en tu estación de trabajo en postproducción.
COPYRIGHT © 2023 RED.COM, LLC 955-0190, REV C| 209
®
KOMODO GUÍA DE FUNCIONAMIENTO
INSERTAR EL SOPORTE
La cámara contiene un compartimento cubierto en el lado derecho donde se inserta la tarjeta CFast.
ADVERTENCIA: No coloque ninguna etiqueta en la tarjeta CFast. El calor generado por el soporte puede debilitar el
adhesivo de la etiqueta, haciendo que ésta se despegue del interior de la cámara. Las etiquetas también pueden
disminuir la disipación del calor y provocar un desgaste excesivo de los componentes internos. Si retira una etiqueta de
una tarjeta multimedia CFast, es posible que se deforme el cuerpo de la tarjeta.
INSERTAR LA TARJETA MULTIMEDIA
1. Deslice el pestillo de la puerta del soporte hacia atrás y ábrala.
2. Inserte la tarjeta de memoria en la ranura con la parte superior de la tarjeta orientada hacia la parte frontal de la
cámara. Inserte la tarjeta hasta que quede firmemente asentada.
3. Cierre la puerta del soporte y asegúrese de que el pestillo de la puerta encaje.
4. Si es necesario, formatee la tarjeta . Consulte Formato seguro para obtener más información.
COPYRIGHT © 2023 RED.COM, LLC 955-0190, REV C| 210
®
KOMODO GUÍA DE FUNCIONAMIENTO
EXTRACCIÓN DE LA TARJETA MULTIMEDIA
NOTA: No extraiga la tarjeta mientras la cámara esté grabando o formateando el soporte. Consulte Gestión de los
medios de comunicación para obtener más información.
ADVERTENCIA: Los medios pueden calentarse mucho. Tenga cuidado al retirar el material.
1. Si la cámara está encendida, vaya a Menú > Soporte y seleccione Expulsar.
2. Deslice el pestillo de la puerta del soporte hacia atrás y ábrala.
3. Pulse el botón de expulsión situado encima de la tarjeta CFast.
4. Deje que la tarjeta CFast se enfríe antes de extraerla suavemente de la ranura.
ADVERTENCIA: Los medios pueden calentarse mucho. Tenga cuidado al retirar el material.
5. Cierre la puerta del soporte y asegúrese de que el pestillo de la puerta encaje.
COPYRIGHT © 2023 RED.COM, LLC 955-0190, REV C| 211
®
KOMODO GUÍA DE FUNCIONAMIENTO
FORMATO SEGURO
Un formato seguro es un formato de bajo nivel que reconstruye el sistema de archivos de la tarjeta multimedia. Un
formato seguro borra todos los datos de la tarjeta.
Realice un formateo seguro cuando la cámara informe de errores relacionados con el soporte.
REALIZACIÓN DE UN FORMATO SEGURO
PRECAUCIÓN: Antes de formatear una tarjeta, haz una copia de seguridad de todos los datos. Los datos borrados
durante el formateo no se pueden recuperar.
ADVERTENCIA: Los medios pueden calentarse mucho. Tenga cuidado al retirar el material.
Para realizar un formateo seguro, siga las siguientes instrucciones:
1. Vaya a MENÚ > MEDIOS > FORMATO SEGURO:
2. En el menú Formato seguro, seleccione el ID de cámara, la Posición de la cámara, Número de carrete y el Edgecode
que desee. Pulse el botón Formatear para iniciar el proceso de Formateo Seguro:
COPYRIGHT © 2023 RED.COM, LLC 955-0190, REV C| 212
®
KOMODO GUÍA DE FUNCIONAMIENTO
Aparece el mensaje de confirmación:
3. Pulse Sí para iniciar el formateo.
FORMATEO DE SOPORTES EN UN ORDENADOR
RED recomienda que sólo formatee la tarjeta multimedia desde un ordenador cuando no pueda montar el soporte en la
cámara (para más información, consulte Buenas prácticas en los medios de comunicación ).
COPYRIGHT © 2023 RED.COM, LLC 955-0190, REV C| 213
®
KOMODO GUÍA DE FUNCIONAMIENTO
INFORMACIÓN PARA LOS MEDIOS
Utilice el menú Información para visualizar la información de la tarjeta multimedia.
La información para los medios de comunicación incluye lo siguiente:
ESCENARIO DETALLES
Estado Muestra el estado de la tarjeta multimedia
Número de modelo Muestra el número de modelo de la tarjeta
multimedia
Número de serie Muestra el número de serie de la tarjeta de
soporte
Versión del firmware Muestra la versión del firmware de la tarjeta
multimedia
Porcentaje restante Muestra el almacenamiento restante de la tarjeta
multimedia*.
Tiempo restante Muestra el tiempo de grabación restante en la
tarjeta de soporte*.
* con la configuración actual del proyecto
SISTEMA DE ARCHIVOS
La cámara formatea la tarjeta multimedia utilizando el sistema de archivos exFAT. Tanto los ordenadores Mac® como
los basados en Windows® admiten tarjetas multimedia con este sistema. Consulte la documentación de su sistema
operativo para determinar si existe alguna limitación en el soporte de su sistema de archivos.
CONVENCIÓN DE NOMBRES DE CLIPS
Cuando graba un clip, la cámara crea un nombre único para la carpeta de clips que utiliza el formato descrito en la
tabla siguiente:
OBJETO DETALLES EJEMPLO
ID de cámara La letra asignada a la cámara (consulte ID de cámara) A
Identificación del El número de bobina asignado al soporte (consulte Número de carrete) 004
carrete
Posición de la La letra de posición de la cámara (A-Z) seguida de tres dígitos empezando por C001
cámara 001 (consulte Posición de la cámara)
Mes Mes en que se grabó el clip (consulte Fecha / Hora) 12
Día Día en que se grabó el clip (consulte Fecha / Hora) 04
Dos personajes Dos caracteres alfanuméricos aleatorios generados por la cámara para evitar 6M
cualquier posibilidad de duplicados
.RDC Extensión de la carpeta Clip .RDC
Por ejemplo, una secuencia de carpetas de clips dentro de una carpeta de medios en la cámara A puede tener este
aspecto:
A001_C001_12046M.RDC
A001_C002_1204CE.RDC
A001_C003_1204R5.RDC
COPYRIGHT © 2023 RED.COM, LLC 955-0190, REV C| 214
®
KOMODO GUÍA DE FUNCIONAMIENTO
METADATOS DEL CLIP
Los siguientes metadatos se registran para cada fotograma de cada clip:
Nombre de la lente, marca, ID, enfoque cercano, enfoque
Datos de audio
lejano
Archivo de ondas de difusión (BWF) Ubicación
Clip Bits de usuario LTC (3 palabras de 32 bits reg-dump de ISP)
Configuración, Nombre de la cámara, Red, Modelo, Número de serie del soporte
ID de modelo, número de serie Nombre de la producción
Copyright REDCODE
Fecha y GMT Carrete
Archivo Escena
Versión del firmware Configuración estéreo
Guías de bastidor Toma
Ajuste Jamsync Código de tiempo
Parámetros de lente y velocidad/ángulo de
Unidad
obturación
BUENAS PRÁCTICAS EN LOS MEDIOS DE COMUNICACIÓN
En esta sección se describen las mejores prácticas para garantizar que las tarjetas multimedia sigan proporcionando un
almacenamiento fiable y velocidades de datos rápidas. Seguir estas buenas prácticas puede evitar que su tarjeta
multimedia se fragmente, lo que puede provocar errores de integridad de los datos.
Los únicos archivos que deben guardarse desde el ordenador a la tarjeta de memoria son los archivos
preestablecidos, los archivos de actualización de firmware y las LUT. NO guarde otros archivos, carpetas o
aplicaciones en su soporte.
NO haga copias de seguridad de su disco duro en la tarjeta multimedia. Si utiliza un Mac, es posible que el sistema
le pregunte si desea realizar una copia de seguridad de sus archivos en la tarjeta multimedia mediante Time
Machine; NO utilice la tarjeta multimedia como disco de copia de seguridad.
NO borres clips de tu tarjeta multimedia utilizando un ordenador. Borra los clips sólo formateando la tarjeta
multimedia en la cámara. Para obtener más información sobre cómo formatear la tarjeta multimedia, consulte
Formato seguro.
NO formatee su tarjeta multimedia utilizando un ordenador, a menos que la tarjeta multimedia no se pueda montar en
la cámara. Para obtener más información, consulteFormato seguro.
Al expulsar la tarjeta multimedia de un ordenador, asegúrese de que el icono haya desaparecido por completo de la
ventana del Finder (Mac) o del Explorador de Windows (Windows) antes de extraer la tarjeta multimedia. A veces, la
ventana emergente que dice que la tarjeta multimedia se ha expulsado aparece demasiado pronto.
Cuando el lector dispone de un interruptor de protección contra escritura (como elLector RED CFast 2.0 ), se
recomienda poner el lector de tarjetas en protección contra escritura al cargar clips para evitar que los dispositivos
conectados añadan datos no deseados a la tarjeta de medios.
INDEXACIÓN EN UN MAC
NOTA: Puede utilizar el lector de medios RED con Write-Protect para evitar que el Mac OS indexe su tarjeta
multimedia.
La mayoría de las versiones más recientes de Mac OS indexan automáticamente todas las unidades externas al
conectarlas. Esto incluye cuando conectas tarjetas multimedia.
La indexación alarga el proceso de conexión. Mientras la tarjeta multimedia se conecta al Mac, NO extraiga la tarjeta.
La indexación escribe los archivos ocultos en la tarjeta multimedia. Al insertar una tarjeta multimedia indexada en la
cámara, ésta puede tardar un poco en reconocer los archivos ocultos y conectarse a la tarjeta multimedia. Mientras
espera a que la tarjeta multimedia se conecte, NO extraiga la tarjeta ni apague la cámara. Después de que la cámara se
conecte correctamente a la tarjeta multimedia, realice un formateo seguro para eliminar los archivos ocultos. Para
obtener más información, consulteFormato seguro.
COPYRIGHT © 2023 RED.COM, LLC 955-0190, REV C| 215
®
KOMODO GUÍA DE FUNCIONAMIENTO
CABLE DE INTERFAZ DEL MONITOR RED
El monitor LCD de 7,0" DSMC3™ RED® Touch incluye un cable de interfaz de monitor RED (RMI) personalizado que
proporciona comunicación entre el RMI y el monitor.
En el punto en el que este cable se conecta al RMI y al monitor, existen unas características especiales de bloqueo que
impiden que el cable se suelte accidentalmente.
NOTA: El cable RMI se conecta al monitor en ángulo, como se muestra en la imagen.
Para desbloquear los bloqueos de cable, gire el bloqueo de cable RMI y deslice el bloqueo de cable del monitor, como
se muestra en la imagen:
NOTA: El cable DSMC3™ RMI de estilo USB-C es un cable con clavijas personalizadas, que no es compatible con los
puertos de cable USB-C estándar (incluido el puerto USB-C de la cámara trasera). Los puertos EXP del RMI son de uso
futuro y no están soportados actualmente.
Cables de interfaz de monitor RED (RMI) opcionales:
Cable RMI DSMC3™ de 10
Cable RMI DSMC3™ de 18 pulgadas
Cable RMI DSMC3™ de 39
COPYRIGHT © 2023 RED.COM, LLC 955-0190, REV C| 216
®
KOMODO GUÍA DE FUNCIONAMIENTO
SUPERVISIÓN
La cámara ofrece varios métodos para controlar la imagen. Estos métodos de control incluyen:
Pantalla táctil LCD integrada
DSMC3™ RED® Touch 7.0" LCD
Salida SDI a un monitor
RED Control por Wi-Fi a dispositivos iOS o Android
Control RED a través del adaptador KOMODO Link a dispositivos iOS o Android
Adaptador KOMODO Link a través de un adaptador USB-C a Ethernet a un ordenador.
Retransmisión en directo 1080 M-JPEG
PANTALLA TÁCTIL LCD INTEGRADA
La pantalla táctil LCD integrada ofrece una imagen en directo del sensor de la cámara. Mediante el menú Herramientas
de supervisión, puede visualizar guías, herramientas de exposición, herramientas de enfoque y una imagen ampliada.
Pulse sobre el Exposímetro para abrir las herramientas de Monitorización.
En este ejemplo, la ampliación de la pantalla LCD y las guías LCD están activadas. También se muestra el rectángulo
de Autoenfoque.
COPYRIGHT © 2023 RED.COM, LLC 955-0190, REV C| 217
®
KOMODO GUÍA DE FUNCIONAMIENTO
SALIDA SDI A UN MONITOR
El puerto SDI proporciona una señal SDI 12G, que permite ver la imagen de la cámara en un monitor SDI 4K a hasta 60
fps.
Utilice el menú Monitor para seleccionar los ajustes de salida SDI, Herramientas y Guías (consulte Menú de Monitoreo
ADVERTENCIA: En determinadas circunstancias, es posible que un conector SDI sufra daños cuando se conecta a un
accesorio y se alimenta sin utilizar cables apantallados. RED recomienda utilizar únicamente cables BNC apantallados
de alta calidad aptos para señales SDI 12G y utilizar únicamente cables de alimentación apantallados para alimentar los
accesorios SDI.
Asegúrese de que la alimentación está conectada al accesorio SDI en todo momento antes de conectar el BNC a la
cámara. La alimentación sin toma de tierra de los accesorios SDI puede dañar el puerto SDI de la cámara. Para evitar
este posible daño, conecte la fuente de alimentación al accesorio antes de conectarlo al cable BNC. Cuando utilice
placas de batería de terceros aprobadas por RED, desenchufe el cable BNC antes de realizar el cambio en caliente.
En la medida de lo posible, evite utilizar cables P-Tap (también conocidos como D-Tap) para alimentar los accesorios.
Para evitar daños al utilizar P-Tap/D-Tap, es imprescindible seguir con precisión la secuencia de conexión/desconexión
(abajo).
INSTRUCCIONES DE FIJACIÓN BNC
Al acoplar accesorios SDI:
1. Conecte una fuente de alimentación al accesorio SDI; encienda el accesorio SDI.
2. Asegúrese de que hay una fuente de alimentación conectada a la cámara. Esto asegura que ambos estén
conectados a tierra antes de conectar el BNC. El estado de alimentación de la cámara no afecta a la secuencia de
conexión SDI.
3. Conecte el cable BNC al accesorio y, a continuación, a la cámara.
Al desconectar un accesorio montado en una salida SDI, asegúrese de retirar la conexión BNC a la cámara antes de
quitar la alimentación al dispositivo SDI:
1. Apague el accesorio SDI.
2. Desconecte el cable BNC de la cámara.
3. Desconecte la fuente de alimentación del accesorio SDI.
Cuando necesites cambiar la batería de un accesorio montado en el puerto SDI de la cámara, deberás hacerlo:
1. Apague el accesorio SDI.
2. Desconecte el cable BNC de la cámara.
3. Sustituya la batería del accesorio SDI.
4. Conecte el cable BNC a la cámara.
5. Encienda el accesorio SDI.
Para más información, consulte Prevención de daños en las salidas SDI.
COPYRIGHT © 2023 RED.COM, LLC 955-0190, REV C| 218
®
KOMODO GUÍA DE FUNCIONAMIENTO
Figura: Monitor SDI con el modo avanzado SDI activado
Especificaciones del puerto SDI:
12G-SDI integrado con modos 6G-SDI, 3G-SDI y 1,5G-SDI
12G-SDI: hasta 4096 × 2160 10 bits 4:2:2 para 60p
6G-SDI: hasta 4096 × 2160 10 bits 4:2:2 para 30p
3G-SDI: hasta 2048 × 1080 10 bits 4:2:2 para 60p
1,5G-SDI: hasta 2048 × 1080 10 bits 4:2:2 para 30p y 24p
Código de tiempo SMPTE
Metadatos HANC
Audio de 24 bits y 48 kHz
Puede activar o desactivar la ampliación de la imagen, las herramientas de enfoque y exposición y las guías que
aparecen en las imágenes enviadas al monitor SDI mediante las herramientas de monitorización (consulte Herramientas
de control).
COPYRIGHT © 2023 RED.COM, LLC 955-0190, REV C| 219
®
KOMODO GUÍA DE FUNCIONAMIENTO
Pulse sobre el Exposímetro para abrir las herramientas de Monitorización.
Puede activar las siguientes herramientas de supervisión en SDI:
Ampliar
Guías de la IDE (consulte las Guías)
Herramientas SDI (consulte Herramientas)
CONTROL RED
RED Control permite utilizar Wi-Fi para conectarse a la cámara y enviar imágenes de monitorización a dispositivos iOS y
Android.
NOTA: Debe activar la transmisión en directo en MENÚ > MONITORIZACIÓN > TRANSMISIÓN EN DIRECTO para
activar la transmisión de imágenes.
Figura: RED Control monitor de teléfono por Wi-Fi
COPYRIGHT © 2023 RED.COM, LLC 955-0190, REV C| 220
®
KOMODO GUÍA DE FUNCIONAMIENTO
ADAPTADOR DE ENLACE KOMODO
El adaptador KOMODO Link permite utilizar un cable USB-C para conectarse a la cámara y enviar imágenes de
monitorización en tiempo real a dispositivos USB-C.
Figura: Adaptador KOMODO Link conectado a un teléfono Android con RED Control
Con el uso de un adaptador de Ethernet a USB-C, también puedes conectar dispositivos Ethernet.
Figura: Adaptador USB-C conectado a un navegador web Ethernet
Puede añadir :9090 al final de la URL en su navegador para que aparezca un feed sólo de imágenes para ver a
distancia.
NOTA: Debe activar la transmisión en directo en MENÚ > MONITORIZACIÓN > TRANSMISIÓN EN DIRECTO para
activar la transmisión de imágenes.
COPYRIGHT © 2023 RED.COM, LLC 955-0190, REV C| 221
®
KOMODO GUÍA DE FUNCIONAMIENTO
EXPOSICIÓN
La cámara ofrece múltiples herramientas para determinar los niveles actuales de exposición de la imagen y proporciona
las herramientas para ajustar la exposición a los niveles deseados.
Si utilizas el formato de archivo R3D, puedes corregir la temperatura de color y los ajustes ISO en cualquier momento.
Sin embargo, la apertura y el tiempo de exposición son dos de los parámetros que no se pueden corregir
posteriormente en los archivos R3D.
NOTA: El formato de archivo ProRes graba el ISO y el balance de blancos, y no permite ajustar estos parámetros
después de la grabación, como ocurre con el formato R3D.
Aunque la exposición correcta es siempre una decisión artística, existen prácticas recomendadas para captar el mayor
rango dinámico y permitir al mismo tiempo que la postproducción preserve la información de la imagen deseada.
El lente es reducir al máximo los recortes en las partes claras y oscuras de la imagen. De lo contrario, la información del
sensor se pierde en las zonas sobreexpuestas y subexpuestas.
La herramienta principal para determinar los niveles de exposición es el histograma. Muestra los niveles exactos de
luminancia de los píxeles rojos, verdes y azules después de aplicar los ajustes ISO y de balance de blancos. Los
monitores tienen sus propias gamas de colores y niveles de brillo, lo que hace que el monitor no sea óptimo para
determinar los niveles de exposición de la cámara.
Esta cámara incluye un Histograma completo y un sencillo exposímetro de píxeles en bruto RGB, que permite
determinar la exposición adecuada independientemente de la ISO ajustada o del aspecto de la cámara (para más
información, consulte Pantalla táctil LCD ).
El histograma completo proporciona información sobre cómo se distribuye el brillo en la imagen. Esto permite ver lo
cerca que está una escena del recorte en las zonas claras y oscuras, lo que facilita la elección de soluciones de
apertura, exposición y filtros ND en consecuencia.
Ejemplo de sobreexposición Ejemplo de subexposición Ejemplo de exposición equilibrada
con histograma y exposímetro: con histograma y exposímetro: con histograma y exposímetro:
COPYRIGHT © 2023 RED.COM, LLC 955-0190, REV C| 222
®
KOMODO GUÍA DE FUNCIONAMIENTO
HERRAMIENTAS DE EXPOSICIÓN AL FALSO COLOR
Aunque el histograma proporciona información sobre la distribución del brillo y el recorte de la imagen, no muestra las
zonas de la imagen que están cerca del recorte o que lo han alcanzado. Para ello, la cámara ofrece superposiciones de
imágenes que proporcionan colores falsos para indicar niveles de exposición precisos.
MODO DE EXPOSICIÓN EN FALSO COLOR
La superposición del modo de exposición Falso color proporciona información sobre si la imagen está a punto de
recortarse o ya se ha recortado en las altas luces (rojo), los tonos medios (verde) y las sombras (púrpura). Para obtener
más información, consulteModo de exposición en falso color.
Ejemplo de modo de exposición:
MODO DE VÍDEO EN FALSO COLOR
El modo Vídeo en falso color proporciona información más gradual sobre el brillo en diferentes partes de la imagen.
Esto resulta útil cuando se desea exponer el color de la piel al nivel adecuado, ignorando el hecho de que los fondos
pueden estar sobreexpuestos o subexpuestos (consulte Modo de vídeo en falso color).
Ejemplo de modo de vídeo:
FALSO COLOR MODO GIO SCOPE
El modo Gio Scope muestra una superposición de colores sobre una imagen desaturada del sensor RAW, identificando
16 incrementos dentro del rango dinámico del sensor. Este modo no utiliza los ajustes RGB (temperatura de color, ISO,
LUT, etc.).
Cada número (de 1 a 16) indica un incremento diferente del rango dinámico. El número 16 representa el incremento
superior y está dividido en subincrementos de 1/8 para mostrar la atenuación del brillo. Cada incremento de 1/8 está
representado por un tono diferente de rojo, que va del rojo claro (menos luz) al rojo oscuro (más luz, recorte).
COPYRIGHT © 2023 RED.COM, LLC 955-0190, REV C| 223
®
KOMODO GUÍA DE FUNCIONAMIENTO
ENFOQUE
El enfoque, al igual que la Exposición y la Velocidad de Recuadro en Grabación, es una propiedad que no se puede
arreglar fácilmente en postproducción. Para asegurarse de que la cámara está enfocada correctamente cuando
empiece a grabar, es importante utilizar herramientas de enfoque que no dependan de la visibilidad de la pantalla táctil
LCD o de un monitor.
La interfaz de la cámara incluye las herramientas de enfoque que puede utilizar para alcanzar el enfoque de imagen
deseado (consulte Pico).
MODO FOCUS PEAKING
El modo Focus Peaking aplica un filtro de nitidez a la imagen que enfatiza los bordes del sujeto enfocado.
Ejemplo de Focus Peaking:
MODO EDGE PEAKING
El modo Edge Peaking oculta la imagen y sólo muestra los bordes. Esto proporciona la mejor representación visual del
sujeto enfocado en ese momento.
Ejemplo de modo Edge Peaking:
MODO PEAKING PEAKING
El modo Peaking Peaking enfatiza los bordes, y también los resalta utilizando un color seleccionable.
Ejemplo de modo Peaking Peaking:
COPYRIGHT © 2023 RED.COM, LLC 955-0190, REV C| 224
®
KOMODO GUÍA DE FUNCIONAMIENTO
CÓDIGO DE TIEMPO
El código de tiempo proporciona un mecanismo para referenciar fotogramas de los clips grabados por la cámara a
otros dispositivos como cámaras y grabadoras de audio. Algunos dispositivos también pueden recopilar otros datos,
como los metadatos del lente o la orientación de la cámara a los que hace referencia el código de tiempo, para volver a
unir los datos en el postprocesamiento.
KOMODO ofrece dos conceptos distintos de código de tiempo: hora del día (TOD) y código de borde (Edgecode).
Tanto el TOD como el Edgecode se almacenan en el archivo R3D. El usuario puede seleccionar qué código de tiempo
se muestra en la Pantalla táctil LCD LCD estableciendo la preferencia en el Modo de visualización del código de
tiempo.
HORA DEL DÍA
El código de tiempo TOD refleja la hora y la fecha en que la cámara grabó cada fotograma. KOMODO sincroniza el
código de tiempo TOD con un generador de código de tiempo externo (cuando hay uno conectado al Puerto de
extensión) o se sincroniza con el reloj interno en tiempo real de la cámara.
CONFIGURACIÓN DEL CÓDIGO DE TIEMPO TOD
Para configurar el código de tiempo TOD en la cámara, realice lo siguiente:
1. Abre el menú Audio / Timecode: MENU > AUDIO / TC:
2. Seleccione Fuente de código de tiempo. Se abre el menú Fuente de código de tiempo:
3. Seleccione TOD Interno para utilizar el reloj de tiempo real interno de la cámara, seleccione Manual Interno para
especificar una hora de inicio para el reloj interno, o seleccione Externo para utilizar un generador de Código de
Tiempo externo conectado al Puerto de extensión.
COPYRIGHT © 2023 RED.COM, LLC 955-0190, REV C| 225
®
KOMODO GUÍA DE FUNCIONAMIENTO
4. Si selecciona TOD interno, puede utilizar el interruptor Auto Jam para que la cámara sincronice automáticamente el
código de tiempo con el reloj interno de la cámara.
La cámara muestra el código de tiempo en la Pantalla táctil LCD
NOTA: El código de tiempo se reinicia cuando se apaga la cámara, a menos que una fuente de alimentación externa
permanezca conectada y alimentada.
EDGECODE
Edgecode sólo avanza mientras la cámara está grabando fotogramas. Cada fotograma es secuencial. Cuando se
sustituye el soporte, el nuevo soporte vuelve a poner en marcha el temporizador. Puede ajustar el temporizador
Edgecode manualmente mediante el menú Formato seguro.
CONFIGURACIÓN DEL CÓDIGO DE TIEMPO EDGECODE
Para configurar el código de tiempo Edgecode en la cámara, realice lo siguiente:
1. Abre el menú Audio / Timecode: MENU > AUDIO / TC:
COPYRIGHT © 2023 RED.COM, LLC 955-0190, REV C| 226
®
KOMODO GUÍA DE FUNCIONAMIENTO
2. Deslice la pantalla táctil hacia arriba para desplazarse hacia abajo hasta el modo de visualización de código de
tiempo:
3. Seleccione el modo de visualización del código de tiempo. Se abre el menú Timecode Display Mode:
4. Seleccione Edge y pulse OK para utilizar Edgecode. La cámara muestra el Edgecode en la Pantalla táctil LCD
COPYRIGHT © 2023 RED.COM, LLC 955-0190, REV C| 227
®
KOMODO GUÍA DE FUNCIONAMIENTO
MODOS ZEBRA
Utilice el modo Cebra para activar y ajustar los valores superior e inferior de dos (2) indicadores de cebra
independientes. Utiliza la Cebra 1 para la exposición de las altas luces y la Cebra 2 para los tonos medios o las
sombras. Las cebras están desactivadas por defecto.
Para más información, consulte el artículo Exposición con cámaras RED: falso color y herramientas de cebra, disponible
en www.red.com/red-101/exposure-false-color-zebra-tools.
ACTIVACIÓN DEL INDICADOR ZEBRA 1
1. Vaya a MENÚ > MONITORIZACIÓN > HERRAMIENTAS y seleccione ZEBRA 1.
2. Establezca un IRE bajo de 98.
3. Establezca un IRE alto de 100.
Las zonas de la imagen expuestas dentro de la gama IRE se indican con líneas diagonales rojas a -45°.
Los ajustes por defecto son IRE bajo = 98 e IRE alto = 100.
ACTIVACIÓN DEL INDICADOR ZEBRA 2
1. Vaya a MENÚ > MONITORIZACIÓN > HERRAMIENTAS y seleccione ZEBRA 2.
2. Establezca un IRE bajo de 41.
3. Establece un IRE alto de 48.
Las zonas de la imagen expuestas dentro de la gama IRE se indican con líneas diagonales verdes a 45°.
Los ajustes por defecto son IRE bajo = 41 e IRE alto = 48.
VISIÓN GENERAL DE ZEBRA
Zebra es un modo especializado capaz de mostrar hasta dos superposiciones personalizadas con rangos IRE
arbitrarios. A diferencia de los otros dos modos, los indicadores Zebra aparecen como rayas diagonales, son
totalmente configurables y tienen la ventaja de conservar una imagen de base a todo color.
Con las cámaras de vídeo tradicionales, muchas utilizaban una única cebra para indicar los detalles destacados. Suele
fijarse en el 70% (70 IRE), en parte porque es donde un trozo de papel blanco empezaría a tener una textura mínima
cuando se renderiza utilizando una curva de contraste típica. Los tonos de piel o los cielos se expondrían para que
aparecieran justo más oscuros o más brillantes que estas líneas. Si está activada, una segunda cebra indicará
normalmente los tonos medios o las sombras. Para sombras profundas, puedes fijar el segundo indicador por debajo
del 10% de intensidad o 10 IRE, y fijar el primer indicador en luces por encima de 85 IRE.
Sin embargo, al igual que con otros modos basados en IRE, el modo Cebra sólo es aplicable para los ajustes ISO
actuales (como con la salida SDI), no para los datos de imagen en bruto. Si se modifica algo en la posproducción, los
indicadores no serán representativos de los tonos finales de salida. En esas situaciones, el modo Cebra es más una
herramienta de previsualización y brillo de salida que una herramienta de exposición.
COPYRIGHT © 2023 RED.COM, LLC 955-0190, REV C| 228
®
KOMODO GUÍA DE FUNCIONAMIENTO
CONTENIDO PREVIO A LA GRABACIÓN
En esta sección se explica cómo utilizar la función de pregrabación.
Para iniciar la pregrabación, pulse el botón Grabar.
La pantalla LCD cambia del aspecto Preparado al de Pregrabación:
Pulse de nuevo el botón Grabar para iniciar la grabación.
Al iniciar la grabación, el aspecto de la pantalla LCD cambia del aspecto de Pregrabación al de Grabación:
La cámara añade el clip de pregrabación al principio de la grabación.
Puede tocar y mantener pulsado el botón de grabación en la pantalla LCD integrada para detener la pregrabación.
También puede asignar botones físicos de la cámara a Parada de Pregrabación para detener y borrar el segmento de
Pregrabación actual, o a Alternar Pregrabación para desactivar o activar completamente la función de Pregrabación.
Para obtener información sobre la activación y configuración de Pregrabación, consulte Pre-Record.
COPYRIGHT © 2023 RED.COM, LLC 955-0190, REV C| 229
®
KOMODO GUÍA DE FUNCIONAMIENTO
CALIBRACIÓN DEL SENSOR
La calibración del sensor es un proceso durante el cual la cámara optimiza la calidad de la imagen asegurándose de
que la sensibilidad de los píxeles se mantiene constante en todo el sensor.
CUÁNDO CALIBRAR EL SENSOR
Se recomienda la calibración:
Cuando dispare en un entorno en el que la temperatura sea significativamente diferente (+/- 30° F...) de la calibración
actual. La T del indicador de la barra de estado T/E se volverá amarilla (consulte Barra de estado para obtener más
información).
Después de un cambio extremo en el tiempo de exposición (+/- 1/2 seg). La E del indicador de la barra de estado
T/E se volverá amarilla (consulte Barra de estado para obtener más información).
Después de cada actualización del firmware
Si te preocupa la calidad de la imagen
ACTUALIZACIÓN DEL FIRMWARE
Puede obtener el mejor rendimiento de su cámara instalando el firmware más reciente. Acostúmbrese a visitar con
frecuencia RED Downloads en www.red.com/downloads para comprobar si hay nuevas versiones del firmware de la
cámara, guías de funcionamiento actualizadas y software de postproducción.
VERIFICACIÓN DE LA VERSIÓN DEL FIRMWARE
Para ver la versión de firmware instalada actualmente en la cámara, abra Menú > Configuración del sistema > Estado
del sistema > Información de la cámara:
Versión muestra el firmware de la cámara actualmente instalado. Un número
más alto refleja una versión más reciente.
ACTUALIZACIÓN DEL FIRMWARE
Instale el firmware más reciente. A menos que se especifique lo contrario en las notas de la versión, no es necesario
actualizar a ningún firmware entre su versión actual y la versión más reciente disponible en línea.
Puedes actualizar el firmware utilizando una carpeta de actualización copiada en una tarjeta multimedia, o puedes
actualizarlo a través de una conexión Ethernet.
NOTA: Debe calibrar el sensor después de actualizar la cámara. Para obtener más información, consulte Calibración del
sensor.
COPYRIGHT © 2023 RED.COM, LLC 955-0190, REV C| 230
®
KOMODO GUÍA DE FUNCIONAMIENTO
ACTUALIZACIÓN DESDE UNA TARJETA MULTIMEDIA
1. Descargue el firmware más reciente para su cámara desde Descargas RED en www.red.com/downloads.
2. Descomprime el archivo zip del firmware.
3. En la carpeta descomprimida, vaya a la carpeta de actualización.
4. Copie la carpeta de actualización y su contenido en el nivel raíz del directorio de la tarjeta multimedia.
5. Desmonta la tarjeta del ordenador y retírala del lector.
6. Inserte la tarjeta multimedia en la cámara. La cámara detecta la carpeta de actualización y le pide que actualice el
firmware.
7. En la interfaz de usuario de la cámara, vaya a Menú > Mantenimiento.
8. En el menú Mantenimiento, desplácese hasta Actualizar y pulse Aceptar.
Aparece la pantalla de confirmación de la actualización del firmware:
COPYRIGHT © 2023 RED.COM, LLC 955-0190, REV C| 231
®
KOMODO GUÍA DE FUNCIONAMIENTO
9. Pulse Actualizar para confirmar. Aparece la pantalla de progreso de actualización del firmware:
Durante la actualización, los ventiladores funcionan a alta velocidad y ocurre lo siguiente:
La cámara muestra la pantalla de APAGADO y se reinicia.
La cámara se reinicia y muestra la pantalla ACTUALIZACIÓN
La cámara muestra la pantalla de INICIALIZACIÓN
La cámara muestra la pantalla de progreso de ACTUALIZACIÓN DEL FIRMWARE:
Aparece la pantalla de mensaje de éxito de actualización de firmware con un botón RESTART:
10. Pulse Reiniciar. La cámara muestra la pantalla de APAGADO y se reinicia de nuevo.
COPYRIGHT © 2023 RED.COM, LLC 955-0190, REV C| 232
®
KOMODO GUÍA DE FUNCIONAMIENTO
11. La cámara se reinicia mostrando la pantalla de inicio, la pantalla de INICIALIZACIÓN y, a continuación, el Acuerdo
de Licencia de Software (SLA):
12. Pulse Aceptar. Si no acepta el acuerdo de nivel de servicio, no podrá utilizar la cámara. El ANS sigue mostrándose
hasta que se acepta.
13. Recalibre la cámara antes de grabar. Consulte Calibración la sección y Calibración del sensor para obtener más
información.
COPYRIGHT © 2023 RED.COM, LLC 955-0190, REV C| 233
®
KOMODO GUÍA DE FUNCIONAMIENTO
ACTUALIZACIÓN DEL FIRMWARE DE LA PANTALLA LCD DSMC3™
RED® TOUCH 7,0".
Puede obtener el mejor rendimiento de su monitor LCD DSMC3™ RED® Touch 7,0" instalando el firmware más
reciente. Acostúmbrese a visitar con frecuencia RED Downloads en www.red.com/downloads para comprobar si hay
nuevas versiones del firmware de DSMC3™ RED® Touch 7.0" LCD, guías de funcionamiento actualizadas y software
de postproducción.
ACTUALIZACIÓN AUTOMÁTICA A TRAVÉS DE LA CÁMARA
Cuando se detecta un firmware más reciente en la cámara, el DSMC3™ RED® Touch 7.0" LCD le pedirá en cada
arranque que actualice el monitor. Siga las instrucciones en pantalla para actualizar el monitor.
ACTUALIZACIÓN MANUAL A TRAVÉS DEsmallhd
Cuando un firmware del monitor más reciente está disponible directamente desde SmallHD, hay dos maneras que
usted puede actualizar el DSMC3™ RED® Touch 7,0" LCD firmware.
ACTUALICE DIRECTAMENTE DESDE LA PANTALLA LCD DSMC3™ RED® TOUCH DE 7,0".
1. Descargue el archivo .bin de actualización DSMC3™ RED® Touch 7.0" LCD directamente desde
downloads.smallhd.com, al directorio raíz de una tarjeta SD de 2, 4, 8 o 16 GB.
2. Inserte la tarjeta SD en el monitor.
3. Desde el panel de ajustes de la pantalla LCD DSMC3™ RED® Touch 7,0", inicie la actualización.
ACTUALIZACIÓN A TRAVÉS DE LA CÁMARA
1. Descargue el archivo .bin de actualización DSMC3™ RED® Touch 7.0" LCD directamente desde
downloads.smallhd.com.
2. Crea una carpeta llamada "smallhd" en la raíz de la tarjeta multimedia de la cámara.
3. Copie el archivo de firmware en la carpeta "smallhd".
4. Inserte la tarjeta en la cámara e inicie la actualización a través del Panel de Ajustes de la pantalla LCD DSMC3™
RED® Touch 7,0".
NOTA: Este método requiere que el monitor tenga al menos la versión de firmware 5.0.0 para funcionar. Si el monitor
está en OS4,
utilice el Directamente desde el DSMC3™ RED® Touch 7,0" LCD método de actualización de firmware.
COPYRIGHT © 2023 RED.COM, LLC 955-0190, REV C| 234
®
KOMODO GUÍA DE FUNCIONAMIENTO
MANTENIMIENTO DEL SISTEMA
Todos los productos RED están diseñados para durar, pero los instrumentos de precisión exigen un cuidado adecuado.
Siga las instrucciones de esta sección para limpiar, mantener y guardar sus dispositivos.
ADVERTENCIA: NO enjuague ni sumerja la cámara u otros accesorios en agua. Manténgase seco en todo momento.
ADVERTENCIA: NO utilice jabones, detergentes, amoníaco, acetona, limpiadores alcalinos, compuestos de limpieza
abrasivos ni disolventes. Estas sustancias pueden dañar los revestimientos de las lentes y los circuitos electrónicos.
ADVERTENCIA: NO utilice un exceso de solución limpiadora.
ADVERTENCIA: NO reutilice los bastoncillos ni las toallitas.
ADVERTENCIA: NO intente limpiar el sensor o la cavidad óptica por ningún motivo. Si el sensor se ensucia, envíe una
solicitud de asistencia a https://support.red.com.
ADVERTENCIA: NO intente modificar, desmontar o abrir la cámara, el lente u otro accesorio, ya que podría sufrir una
descarga eléctrica y lesiones graves. En el interior no hay piezas que el usuario pueda reparar. Las alteraciones o
reparaciones realizadas en la cámara o los accesorios, excepto por un servicio técnico autorizado por RED, anulan
todas las garantías.
ADVERTENCIA: Tenga cuidado con los espolvoreadores de aire comprimido y gas, ya que la alta presión, los residuos
aceitosos, el aire frío, las partículas y la humedad pueden causar daños. Puede utilizar un plumero de gas filtrado y sin
residuos para limpiar zonas no críticas, como alrededor de los ventiladores y otros huecos del exterior de la cámara. La
garantía no cubre los daños causados a la cámara o a otros componentes del sistema de cámara por el uso de
pulverizadores de aire comprimido o gas.
ADVERTENCIA: NO utilice pulverizadores de aire comprimido ni de gas en el sensor ni en ninguna óptica.
ADVERTENCIA: NO utilice pulverizadores de aire comprimido y gas sobre o alrededor de los micrófonos integrados en
la parte frontal de la cámara.
SUPERFICIES EXTERIORES
Utilice un plumero de gas filtrado y sin residuos para limpiar las zonas no críticas, como alrededor de los ventiladores y
otros huecos del exterior de la cámara.
Limpiar con un paño seco sin pelusas. Cuando limpies la cámara y los accesorios, recuerda que los dispositivos no son
impermeables y que la humedad puede dañar los circuitos electrónicos.
ALMACENAMIENTO
ADVERTENCIA: NO guarde la cámara ni los accesorios en ningún lugar con temperaturas extremas, luz solar directa,
humedad elevada, vibraciones fuertes o campos magnéticos intensos.
COPYRIGHT © 2023 RED.COM, LLC 955-0190, REV C| 235
®
KOMODO GUÍA DE FUNCIONAMIENTO
PANTALLA LCD INTEGRADA
En esta sección se explica cómo limpiar la pantalla LCD integrada.
LIMPIADORES DE PANTALLAS LCD APROBADOS
Utilice únicamente los siguientes productos para limpiar la pantalla LCD integrada:
Pera de aire de caucho ionizado
Solución de sensores de Delkin Devices
Hisopos para lentes
Toallitas ópticas secas
NOTA: Antes de limpiar la pantalla con bastoncillos o toallitas y una solución limpiadora, utilice SIEMPRE una pera de
aire ionizado de goma para eliminar cualquier partícula sólida. Limpiar la pantalla sin eliminar las partículas sólidas
aumenta el riesgo de rayar la pantalla.
LIMPIADORES DE PANTALLAS LCD PROHIBIDOS
NO utilice ninguno de los elementos indicados a continuación para limpiar la pantalla LCD integrada. Estos productos
no han sido probados en productos RED y pueden causar daños o rayas.
- Windex - Disolventes - Espolvoreadores de gas - Aire comprimido - Alcohol para fricciones - Alcohol isopropílico
- Kits de limpieza de terceros - Limpiador profesional de lentes Pancro (o equivalente)
- Limpiador de lentes preenvasado que contenga cualquier aditivo, como detergente, compuestos antiestáticos o
fragancias.
ADVERTENCIA: La garantía no cubre los daños causados a la pantalla LCD integrada o a otros componentes del
sistema de la cámara por el uso de productos de limpieza prohibidos.
DAÑOS POR AGUA
Si tu dispositivo ha entrado en contacto con agua o sospechas que ha sufrido daños, envía inmediatamente una
solicitud de asistencia a https://support.red.com.
ADVERTENCIA: NO intente alimentar ningún dispositivo que pueda tener daños causados por el agua.
ADVERTENCIA: NO coloque el dispositivo en un recipiente con arroz, gel de sílice o paquetes desecantes para intentar
secarlo.
COPYRIGHT © 2023 RED.COM, LLC 955-0190, REV C| 236
®
KOMODO GUÍA DE FUNCIONAMIENTO
6. SOLUCIÓN DE PROBLEMAS
CONSEJOS GENERALES PARA LA RESOLUCIÓN DE PROBLEMAS
Esta sección describe consejos generales para la solución de problemas:
1. Confirme la versión de Firmware actualmente instalada en su cámara. Cada versión del firmware contiene
correcciones de errores y otras mejoras. Es posible que esté experimentando un error resuelto en una versión
posterior.
Puede encontrarlo enMenú>Configuración delsistema>Estadodelsistema>Información dela cámara.
Para confirmar y descargar la última versión del firmware, visite red.com/downloads.
Si su firmware actual no está actualizado, actualícelo a la última versión disponible en red.com/downloads.
2. Reinicie la cámara apagándola y volviéndola a encender.
3. Pruebe la cámara instalando una tarjeta multimedia alternativa o formateada recientemente.
4. Asegúrese de que todos los cables y conexiones estén completamente asentados y bloqueados en su sitio (si
procede).
5. Retire todos los accesorios fijados, RED y de terceros. Asegúrese de que todos los contactos estén limpios, sin
daños ni residuos antes de volver a montarlos. Pruebe a arrancar la cámara utilizando el adaptador de alimentación
de CA sin ningún accesorio conectado para determinar si el problema persiste antes de volver a conectar ningún
accesorio.
6. Intente reiniciar la cámara de nuevo después de volver a conectar los accesorios. Si la cámara arranca sin accesorios
y el síntoma reaparece después de volver a conectarlos, pruebe a añadir los accesorios de uno en uno para aislar la
causa principal. Esto ayuda a reducir las causas a accesorios específicos y a garantizar que una mala conexión no
sea el origen de los problemas.
7. Realice un Restablecimiento de los valores predeterminados. Esto restaurará todos los ajustes de la cámara a los
valores predeterminados de fábrica y reducirá la posibilidad de que los ajustes aplicados hayan causado el
problema.
Puede encontrarlo en Menú>Mantenimiento>Restablecer valores predeterminados.
8. Como último recurso, realice un Hard Restore. Esto restaurará todos los ajustes de la cámara a los valores
predeterminados de fábrica, pero
va un paso más allá para borrar la memoria interna de la cámara.
a. Retire todos los accesorios adjuntos, RED y de terceros, dejando sólo un adaptador de alimentación de CA
conectado.
b. Apaga la cámara.
c. Mantenga pulsado el botón REC y, al mismo tiempo, encienda el aparato.
d. Mantenga pulsado el botón REC hasta que la cámara termine de arrancar y aparezca el acuerdo de licencia.
Esto completa la restauración dura.
COPYRIGHT © 2023 RED.COM, LLC 955-0190, REV C| 237
®
KOMODO GUÍA DE FUNCIONAMIENTO
CONTACTAR CON EL SERVICIO DE ASISTENCIA
Si su cámara sigue funcionando mal después de haber realizado estos pasos de solución de problemas, envíe una
solicitud de asistencia técnica. Incluya lo siguiente con la solicitud:
Una descripción detallada del problema y de los acontecimientos que condujeron a su aparición, incluidos los pasos
para reproducirlo.
Una descripción de la frecuencia de aparición que confirme si el síntoma es poco frecuente, intermitente o continuo.
Un archivo de registro de la cámara recién guardado. El archivo de registro puede guardarse a través de
Menú>Mantenimiento>Guardar registro. Consulte Save Log para obtener más información.
Por favor, confirme la versión de firmware instalada actualmente. Puede encontrar el número de versión del firmware
enMenú>Configuración delsistema>Estadodelsistema>Información dela cámara.
Un breve vídeo detallando el problema que se está produciendo, mostrando la configuración de la cámara y todos
los accesorios conectados.
Una lista detallada de los accesorios (RED y de terceros), lentes y módulos instalados en el momento en que se
produjo el problema.
Una descripción de cómo se alimentaban la cámara y los accesorios conectados cuando se produjo el problema por
primera vez.
COPYRIGHT © 2023 RED.COM, LLC 955-0190, REV C| 238
®
KOMODO GUÍA DE FUNCIONAMIENTO
ICONOS DE ESTADO
A continuación se muestra una tabla con los iconos de estado de la cámara.
ICONO DESCRIPCIÓN
La tarjeta CFast 2.0CFexpress B es buena ( y tiempo de grabación restante)
Falta la tarjeta multimedia
La tarjeta multimedia es incompatible
La temperatura del sensor (T) y la exposición (E) de calibración son buenas
La temperatura del sensor (T) requiere calibración
La exposición del sensor (E) requiere calibración
El color gris indica que no se detecta ninguna señal del generador de código de tiempo
El verde indica que la fuente de código de tiempo está conectada y atascada
El rojo indica que la fuente de código de tiempo está conectada y no atascada
El blanco indica que la fuente de código de tiempo está atascada y no está conectada
El amarillo indica que la fuente de código de tiempo está interferida (en una Base temporal del
proyecto diferente).
El color gris indica que no se detecta ninguna señal Genlock
Verde indica que la cámara está recibiendo y está bloqueada a una señal Genlock
Rojo indica que la cámara está recibiendo y no está bloqueada a una señal Genlock
El color gris indica que no se detecta sincronización
El verde indica que el sensor de la cámara está sincronizado con Timecode y que la salida de la
cámara está sincronizada con una señal Genlock
El amarillo indica que el sensor de la cámara NO está sincronizado con el código de tiempo y que la
salida de la cámara está sincronizada con una sola cámara o con una señal Genlock
El color gris indica que no se está utilizando ninguna LUT 3D
El blanco indica que la cámara está utilizando una LUT 3D
La temperatura de la cámara es buena
Aviso de sobrecalentamiento de la cámara
Sobrecalentamiento de la cámara
COPYRIGHT © 2023 RED.COM, LLC 955-0190, REV C| 239
®
KOMODO GUÍA DE FUNCIONAMIENTO
ICONO DESCRIPCIÓN
La cámara se apaga
El color gris indica que no se están transfiriendo datos FTPS
Las flechas verdes indican que los datos FTPS se están transfiriendo
Gris y abierto indica que la pantalla LCD de la cámara está desbloqueada
Blanco y cerrado indica que la pantalla LCD de la cámara está bloqueada
Gris y vacío indica que no se detecta señal Wi-Fi
Las barras blancas indican la intensidad de la señal Wi-Fi detectada (Infraestructura)
La antena blanca indica que se está emitiendo señal Wi-Fi (Ad-hoc)
El color gris indica que no hay corriente continua conectada
El color verde indica que la cámara recibe alimentación de CC
El color gris indica que no hay ninguna batería conectada
El color blanco indica que la batería está conectada y el verde muestra el nivel relativo de carga
restante
El amarillo indica que quedan 10 minutos de energía
El rojo indica que quedan menos de 5 minutos de energía
El signo de interrogación gris indica que no hay comunicación con la batería y no hay alimentación
El signo de interrogación blanco indica que no hay comunicación con la batería y la alimentación
El signo de exclamación gris indica un error de comunicación con la batería y que no hay
alimentación.
COPYRIGHT © 2023 RED.COM, LLC 955-0190, REV C| 240
®
KOMODO GUÍA DE FUNCIONAMIENTO
A. DIBUJOS MECÁNICOS
NOTA: Las dimensiones se indican en mm.
VISTA FRONTAL
Figura: Vista frontal de la cámara
COPYRIGHT © 2023 RED.COM, LLC 955-0190, REV C| 241
®
KOMODO GUÍA DE FUNCIONAMIENTO
VISTA POSTERIOR
Figura: Vista trasera de la cámara
VISTA LATERAL DERECHA
Figura: Vista lateral de la cámara (derecha)
COPYRIGHT © 2023 RED.COM, LLC 955-0190, REV C| 242
®
KOMODO GUÍA DE FUNCIONAMIENTO
VISTA LATERAL IZQUIERDA
Figura: Vista lateral de la cámara (izquierda)
COPYRIGHT © 2023 RED.COM, LLC 955-0190, REV C| 243
®
KOMODO GUÍA DE FUNCIONAMIENTO
VISTA SUPERIOR
Figura: Vista superior de la cámara
VISTA INFERIOR
Figura: Vista inferior de la cámara
COPYRIGHT © 2023 RED.COM, LLC 955-0190, REV C| 244
®
KOMODO GUÍA DE FUNCIONAMIENTO
PUERTO DE EXTENSIÓN
El puerto de extensión se encuentra en la parte posterior del cuerpo de la cámara.
El puerto de extensión ODU 0B de 9 patillas admite RS-232 RX, RS-232 TX y un disparador de entrada de propósito
general (GPI) (cierre de interruptor activo-bajo), salida de propósito general (GPO), código de tiempo y Genlock. El
conector también ofrece una salida de alimentación auxiliar de 5 voltios, con un consumo máximo sostenido de 500
mA.
Para accionar el disparador de tipo cierre de contacto GPI, cortocircuite el pin 6 (GPI) con el pin 9 (masa).
Figura: Cara frontal del puerto de extensión (mirando a la cámara)
NOTA: El conector de acoplamiento necesario es el conector recto 0L de 9 patillas (ODU, referencia SX0L0X-
P09MCC0-0001).
PUERTO AUXILIAR ODU DE 9 PATILLAS 0B PINOUT
PIN SEÑAL DESCRIPCIÓN
1 5 V AUX AUX de 5 voltios (500 mA máx.) activado mediante el menú Energía
2 Salida de código de tiempo Salida de código de tiempo - SMPTE 12M
3 GPO Salida de propósito general, Tally o Sync, nivel lógico de 3,3 voltios
4 UART TX Transmisión RS-232
5 UART RX Recepción RS-232
6 GPI Entrada de propósito general, nivel lógico de 3,3 voltios1
7 Entrada de código de tiempo Entrada de código de tiempo - SMPTE 12M
8 Genlock Entrada Genlock de tres niveles (SMPTE 296M y 274M)
9 GND Tierra de señal y alimentación
1. La ruta de la señal incluye una resistencia que tira de la señal hacia arriba, que está diseñada para funcionar con un interruptor de cierre
conectado a GND.
COPYRIGHT © 2023 RED.COM, LLC 955-0190, REV C| 245
®
KOMODO GUÍA DE FUNCIONAMIENTO
ENTRADA CC
El puerto DC-IN se encuentra en la parte posterior del cuerpo de la cámara.
Conecte la clavija del adaptador de alimentación de CC 0B ODU de 2 patillas a este puerto para proporcionar a la
cámara alimentación de CC continua. El adaptador de corriente RED proporciona corriente continua para el
funcionamiento de la cámara y para recargar las Pilas conectadas.
NOTA: La cámara no puede cargar las pilas mientras está encendida.
ESPECIFICACIONES
El conector 0B de 2 patillas acepta alimentación no regulada (+) de 7 a 17 voltios (V) de corriente continua (CC).
Las pautas de consumo de energía son:
En su configuración básica, la cámara consume entre 20 y 24 vatios.
En función de la temperatura ambiente y de los cambios que se realicen en el firmware de la cámara en futuras
actualizaciones, es posible que se necesite más potencia (hasta 5 vatios adicionales).
Es posible que se necesiten hasta 8 vatios más para los accesorios adicionales conectados al puerto pogo superior
y al puerto EXT.
Se prevé que el consumo máximo de energía no supere los 37 vatios.
Figura: Cara frontal del puerto DC-IN (mirando a la parte posterior de la cámara)
NOTA: El conector de acoplamiento necesario es un conector recto 0B de 2 patillas (ODU, referencia SX0LCX-
P02LJG0-0001).
CONECTOR DE 2 PATILLAS ODU 0B
PIN SEÑAL DESCRIPCIÓN DIRECCIÓN
1 7 a 17 voltios CC Alimentación de la cámara y las pilas En
2 SUELO Puntos en común N/A
COPYRIGHT © 2023 RED.COM, LLC 955-0190, REV C| 246
®
KOMODO GUÍA DE FUNCIONAMIENTO
CTRL (CONTROL RS-232)
El puerto CTRL se encuentra en la parte posterior del Módulo expansor KOMODO.
Conecte a este puerto para proporcionar comunicación entre la cámara y dispositivos externos.
ESPECIFICACIONES
El conector 00B CTRL de 4 patillas admite el control remoto RS-232 para la comunicación con cámaras 3D y
aplicaciones de ingesta de metadatos de terceros.
La salida de propósito general (GPO) presenta 3,3 V a un máximo de 0,04 A entre los pines 1 y 3. Cuando se utiliza
como contador de registros, el flanco ascendente del impulso indica el inicio del registro y el flanco descendente
representa el final del registro.
Para más información sobre el control de la cámara mediante RS-232, descargue la documentación RCP2.
Figura: Cara frontal del puerto CTRL (mirando a la parte posterior del Módulo expansor KOMODO)
ODU 00B CONECTOR DE 4 PINES
PIN SEÑAL DESCRIPCIÓN DIRECCIÓN
1 SUELO Puntos en común N/A
2 232 RX Recepción RS-232 En
3 SS/GPO Sincronización del obturador y salida de uso En
general
4 232 TX Transmisión RS-232 En
COPYRIGHT © 2023 RED.COM, LLC 955-0190, REV C| 247
®
KOMODO GUÍA DE FUNCIONAMIENTO
B. ESPECIFICACIONES TÉCNICAS
Las especificaciones técnicas reflejan tanto la información actual como la prevista. Todo está sujeto a cambios.
CÁMARA KOMODO
ESPECIFICACIÓN DESCRIPCIÓN
Tipo de sensor KOMODO®19,9 MP, Super 35 mm Global Shutter, CMOS
Píxeles efectivos 6144 x 3240
Tamaño del sensor 27,03 mm × 14,26 mm (Diagonal: 30,56 mm)
Rango dinámico 16+ paradas
Tipo de montaje Soporte RF con comunicación electrónica
Acepta adaptadores de lentes Canon con montura RF para una gran variedad de lentes
Compatible con Canon EF con comunicación electrónica completa mediante adaptadores de
montura Canon RF compatibles1
Velocidad máxima de Hasta 280 MB/s utilizando RED Pro CFast u otras tarjetas CFast 2.0 cualificadas1
transmisión de datos
REDCODE® RAW 40 FPS en 6K 17:9 (6144 × 3240)
Velocidad máxima de 50 FPS a 6K 2,4:1 (6144 x 2592)
fotogramas 48 FPS en 5K 17:9 (5120 × 2700)
60 FPS en 4K 17:9 (4096 × 2160)
120 FPS en 2K 17:9 (2048 × 1080)
Frecuencia de fotogramas de 23,98, 24, 25, 29,97, 30, 50, 59,94 y 60 FPS, en todas las resoluciones
reproducción
(Base temporal del proyecto)
Mejor REDCODE REDCODE HQ, MQ y LQ en 6K 17:9 (6144 × 3240) hasta 40 FPS
disponible®Ajustes REDCODE HQ, MQ y LQ en 4K 17:9 (4096 × 2160) hasta 60 FPS
REDCODE HQ, MQ y LQ en 2K 17:9 (2048 × 1080) hasta 120 FPS
Formatos de adquisición 6K 17:9 (6144 × 3240), 2:1, 2,4:1, 16:9 y anamórfica 2x, 1,8x, 1,6x, 1,5x, 1,3x, 1,25x
REDCODE® RAW 5K 17:9 (5120 × 2700)
4K 17:9 (4096 × 2160) y 16:9
2K 17:9 (2048 × 1080)
Apple®ProRes 4K (4096 × 2160) en ProRes 422 HQ y ProRes 422 hasta 60 fps
2K (2048 × 1080) en ProRes 422 HQ y ProRes 422 hasta 120 fps
Construcción Aleación de aluminio
Peso 2,10 lb sin la tapa del cuerpo ni la tarjeta multimedia CFast 2.0
Tipo de batería Dos ranuras para baterías REDVOLT BP
Alimentación CC +7 a +17 V CC mediante el puerto de Entrada CC 2 patillas integrado
Temperatura de 0˚ C a 40˚ C (32˚ F a 104˚ F)
funcionamiento
Temperatura de -20˚ C a 50˚ C (-4˚ F a 122˚ F)
almacenamiento
Humedad relativa 0% a 85% sin condensación
Gestión del color Proceso de imágenes 2 (IPP2)
(Monocromo excluido) Admite LUT 3D de 33×33×33
Admite la importación de CDL
COPYRIGHT © 2023 RED.COM, LLC 955-0190, REV C| 248
®
KOMODO GUÍA DE FUNCIONAMIENTO
CÁMARA KOMODO
ESPECIFICACIÓN DESCRIPCIÓN
Audio Micrófonos digitales mono de doble canal integrados, sin compresión, 24 bits 48 kHz
Doble canal adicional mediante la toma de audio de 3,5 mm integrada, sin comprimir, 24 bits 48
kHz
Autoenfoque Contraste y detección de fase
Mando a distancia Wi-Fi para el control de la cámara y el acceso multimedia a través de una antena intercambiable
de doble banda (2,4 GHz o 5 GHz) montada en un conector RP-SMA hembra.2 Genlock,
Timecode In, GPIO y Ctrl (RS-232) mediante el puerto EXT de 9 patillas integrado. Control por
cable de la cámara y acceso a los medios a través del adaptador KOMODO Link, mediante USB-
C o Gigabit Ethernet (se requiere un adaptador compatible de USB-C a Ethernet1) que permite
controlar la cámara y ver en directo la previsualización de vídeo MJPEG2.
Salidas del monitor 12G-SDI integrado con modos 6G-SDI, 3G-SDI y 1,5G-SDI con profundidad de bits de 10 bits
4:2:2
12G-SDI: hasta 4096 × 2160 4:2:2 para 60p
6G-SDI: hasta 4096 × 2160 4:2:2 para 30p
3G-SDI: hasta 2048 × 1080 4:2:2 para 60p
1,5G-SDI: hasta 2048 × 1080 4:2:2 para 30p y 24p
Código de tiempo SMPTE, metadatos HANC y audio de 24 bits y 48 kHz
Opciones de monitor Pantalla táctil LCD integrada de 2,9" 1440 x 1440 con vista previa y control de la cámara
Previsualización inalámbrica de vídeo en directo a través de Wi-Fi de 2,4 GHz o 5 GHz para
encuadrar
SOFTWARE
Aplicación RED Control Accede a todos los controles de la cámara y a la previsualización en directo desde dispositivos
Android e iOS. Disponible en Apple App Store y Google Play Store. RED Control funciona de
forma inalámbrica o por cable a través de USB-C, utilizando el adaptador KOMODO Link (se
vende por separado).
1. Para obtener más información sobre adaptadores de montura, lentes, baterías, accesorios y tarjetas CFast 2.0 aprobados, consulte Accesorios de
terceros de RED
2. El acceso seguro a medios y archivos a través de FTPS requiere el firmware de cámara 1.5.0 o superior
COPYRIGHT © 2023 RED.COM, LLC 955-0190, REV C| 249
®
KOMODO GUÍA DE FUNCIONAMIENTO
C. ACCESORIOS
La siguiente es una lista de accesorios para cámaras. Algunos son opcionales, dependiendo del paquete que adquiera:
Pilas
Soporte RED Pro CFast 2.0
Lector RED CFast 2.0
KOMODO-X™ Paquete de adaptadores de RF a PL
KOMODO-X™ RF a PL con paquete adaptador ND electrónico
Adaptador de enlace KOMODO
Mango voladizo
Empuñadura de ala KOMODO®
Módulo expansor KOMODO
Aplicaciones RED Control
COPYRIGHT © 2023 RED.COM, LLC 955-0190, REV C| 250
®
KOMODO GUÍA DE FUNCIONAMIENTO
PILAS
La cámara tiene dos ranuras para pilas REDVOLT BP. La cámara también acepta baterías de la serie BP-900 de Canon.
La ranura de la batería izquierda (orientada hacia la parte posterior de la cámara) tiene prioridad sobre la ranura de la
batería derecha. Consulte Power Priority para obtener más información.
La cámara carga las pilas cuando la cámara está apagada y hay un cable de alimentación conectado.
ADVERTENCIA: Utilice sólo pilas compatibles con RED.
Esta cámara está diseñada para lograr un rendimiento óptimo cuando se utiliza con baterías compatibles con RED.
Para obtener una lista de baterías compatibles con RED, consulte RED.COM.
RED no se responsabiliza de los daños que pueda sufrir este producto y/o de accidentes como fallos de
funcionamiento, incendios, etc., causados por el fallo de baterías incompatibles (por ejemplo, una fuga y/o explosión de
un paquete de baterías). Tenga en cuenta que las reparaciones derivadas del mal funcionamiento de baterías
incompatibles no estarán cubiertas por la garantía de reparación.
El uso de las baterías con un cargador de baterías o un producto incompatibles puede provocar fallos de
funcionamiento o accidentes de los que RED no se hace responsable.
REDVOLT BP
Tipo de batería: Batería recargable de iones de litio
Temperatura de funcionamiento: 10° C~45° C (50° F~113° F)
Tensión nominal: 7,2 V
Capacidad: 6300 mAh / 45 Wh
Dimensiones: Altura: 70,5 mm (2,78 pulg.), Anchura: 38,7 mm (1,52 pulg.), Profundidad: 43,5 mm (1,71 pulg.)
Peso: 7,8 onzas
COPYRIGHT © 2023 RED.COM, LLC 955-0190, REV C| 251
®
KOMODO GUÍA DE FUNCIONAMIENTO
CANON BP-955
Tipo de batería: Batería recargable de iones de litio
Temperatura de funcionamiento: 0° - 40° C (32° - 104° F)
Tensión nominal: 7,4 V CC
Capacidad: 5200 mAh típica / 4900 mAh (37 Wh) mínima
Dimensiones: Anchura=1,504", Altura=2,773", Profundidad=1,7".
Peso: 7,8 onzas
4 LEDs indican la duración restante de la batería.
CANON BP-975
Tipo de batería: Batería recargable de iones de litio
Temperatura de funcionamiento: 0° - 40° C (32° - 104° F)
Tensión nominal: 7,4 V CC
Capacidad: 7800 mAh típica / 7350 mAh (55 Wh) mínima
Dimensiones: Anchura=1.504", Altura=2.773", Profundidad=2.45"
Peso: 11,3 onzas
Hasta un 50% más de tiempo de grabación que la BP-955. 4 LEDs indican la duración restante de la batería.
COPYRIGHT © 2023 RED.COM, LLC 955-0190, REV C| 252
®
KOMODO GUÍA DE FUNCIONAMIENTO
SOPORTE RED PRO CFAST 2.0
El soporte RED Pro CFast 2.0 proporciona una grabación fiable para las cámaras de cine
digital KOMODO 6K y KOMODO ST. Esta tarjeta CFast 2.0 ofrece velocidades de datos de
hasta 280 MB/s y un diseño duradero a prueba de rayos X e imanes. Cada tarjeta es
resistente a temperaturas extremas, humedad, golpes y vibraciones.
ARTÍCULO DETALLES
Tipo Soporte CFast 2.0
Capacidad - 512 GB 512.110.190.592 bytes
Temperatura de funcionamiento 0° C a 70° C (32° F a 158° F)
Humedad de funcionamiento 5% a 95%, sin condensación
Temperatura de almacenamiento -40° F a 185° F (-40° C a 85° C)
Resistencia a los golpes (en funcionamiento) 50 g
Resistencia a las vibraciones (en funcionamiento) 16 g de 10 Hz a 2000 Hz
Peso Aproximadamente 9 g (0,02 lb)
Dimensiones Altura: 36,4 mm (1,43 pulg.)
Anchura: 42,8 mm (1,69 pulg.)
Profundidad: 3,6 mm (0,14 pulg.)
LECTOR RED CFAST 2.0
El lector de tarjetas RED CFast 2.0 ofrece una
rápida conexión USB-C con capacidad de
protección contra escritura.
Coloque el interruptor de protección contra
escritura en la posición de bloqueo para evitar
que los dispositivos conectados añadan
archivos no deseados a su tarjeta CFast 2.0.
NOTA: Puede utilizar el lector de tarjetas CFast 2.0 RED con Write-Protect para evitar que el Mac OS indexe su tarjeta
CFast 2.0. Para más información, consulte la sección "Cómo hacerlo"Buenas prácticas en los medios de
comunicación).
COPYRIGHT © 2023 RED.COM, LLC 955-0190, REV C| 253
®
KOMODO GUÍA DE FUNCIONAMIENTO
KOMODO-X™ PAQUETE DE ADAPTADORES DE RF A PL
El RED® KOMODO-X RF to PL Adapter Pack proporciona una robusta solución de montaje PL para el RED . El
adaptador de RF a PL, compatible con la comunicación de lentes Cooke /i, la alimentación y el disparo de grabación,
amplía la funcionalidad de la montura de lente RF nativa de la cámara para aplicaciones profesionales. Fabricado con
un núcleo de titanio, el adaptador de RF a PL matizable es resistente a los cambios de temperatura ambiental y
proporciona un enfoque posterior uniforme y preciso.
El paquete adaptador de RF a PL RED KOMODO-X incluye tanto las costillas laterales como las abrazaderas de
soporte del adaptador para proporcionar rigidez adicional y una experiencia de montaje similar a la nativa.
NOTA: El adaptador de RF a PL KOMODO-X no es compatible con los filtros electrónicos.
COPYRIGHT © 2023 RED.COM, LLC 955-0190, REV C| 254
®
KOMODO GUÍA DE FUNCIONAMIENTO
KOMODO-X™ RF A PL CON PAQUETE ADAPTADOR ND
ELECTRÓNICO
El paquete adaptador RED®
KOMODO-X RF a PL con ND
electrónico incluye dos filtros: un
filtro transparente para cuando no se
necesita ND y un filtro ND
electrónico con un rango de 2 a 7
pasos. Dispone de un control preciso
de ¼, 1/3 o incrementos completos
que permite elegir la exposición
exacta sin comprometer la apertura
prevista.
El grosor de cada uno de los filtros
ND transparentes y electrónicos se
mide y se empareja para garantizar
que no se produzcan desplazamientos del enfoque posterior al cambiar de un filtro a otro. El ND se puede controlar
mediante los botones integrados en el filtro ND electrónico, la pantalla LCD integrada, la pantalla LCD DSMC3™ RED®
Touch de 7,0", RED Control, RED Control Pro, la interfaz web o cualquier otro mando a distancia compatible con RCP2,
lo que permite acceder fácilmente a la exposición independientemente de cómo esté configurada la cámara.
Compatible con la comunicación de lentes Cooke /i y el disparo de
grabación, el adaptador RF a PL con ND electrónico amplía la
funcionalidad de la montura de lente RF nativa de la cámara para
aplicaciones profesionales. Fabricado con un núcleo de titanio, el
adaptador de RF a PL matizable es resistente a los cambios de
temperatura ambiental y proporciona un enfoque posterior uniforme
y preciso.
El paquete adaptador RED KOMODO RF a PL con filtro ND
electrónico incluye tanto las costillas laterales KOMODO® como los
soportes del adaptador para proporcionar una rigidez adicional y una
experiencia de montaje similar a la nativa.
COMPATIBILIDAD: Sólo compatible con KOMODO y KOMODO-X.
ADAPTADOR DE CORRIENTE KOMODO
El adaptador de corriente alterna de 45 vatios KOMODO se conecta al puerto de Entrada CC de la cámara para
proporcionar alimentación de CC para el funcionamiento de la cámara y para recargar las Pilas conectadas.
La cámara carga las pilas cuando la cámara está apagada y el adaptador de corriente está conectado.
COPYRIGHT © 2023 RED.COM, LLC 955-0190, REV C| 255
®
KOMODO GUÍA DE FUNCIONAMIENTO
ADAPTADOR DE ENLACE KOMODO
El adaptador KOMODO® Link proporciona a KOMODO una interfaz
USB-C para ampliar la usabilidad de la cámara. Conecta
directamente el adaptador KOMODO Link a un dispositivo iPhone o
Android y disfruta de una previsualización en directo con una latencia
mínima mediante la aplicación RED Control. Conecta un adaptador
USB-C a Ethernet (no incluido) al adaptador KOMODO Link y podrás
controlar la cámara a distancia mediante un dispositivo conectado a
Ethernet.
El mando a distancia te permite:
Acceso remoto a la cámara a larga distancia
Transferencia de datos a través de FTPS
Conectarse a la cámara cuando el Wi-Fi no es una opción
Controlar un conjunto de cámaras con cable (mediante el uso de
comandos de la API RCP2)
NOTA: El adaptador KOMODO Link está montado en la parte
superior delantera de la cámara, lo que impide el montaje del asa
estabilizadora KOMODO.
Para más información, consulte la sección Cómo hacerloAdaptador
de enlace KOMODO).
MANGO VOLADIZO
La empuñadura Outrigger ofrece un perfil bajo, una empuñadura de pistola ergonómica ajustable en 360° y un botón de
inicio/parada de grabación integrado. Montada en el puerto de la empuñadura superior de la cámara, la empuñadura
estabilizadora proporciona comodidad, estabilidad y puntos de montaje adicionales de 1/4-20 para los componentes
periféricos de la cámara. El botón de grabación integrado pone la función de inicio/parada al alcance de la mano.
Siempre estás listo para captar la toma perfecta.
La empuñadura Outrigger es ideal para los fotógrafos que utilizan una mano en la empuñadura para el agarre y el
acceso a los botones de grabación, y la otra para ajustar el lente o apoyarlo.
COPYRIGHT © 2023 RED.COM, LLC 955-0190, REV C| 256
®
KOMODO GUÍA DE FUNCIONAMIENTO
EMPUÑADURA DE ALA KOMODO®
El KOMODO Wing Grip ofrece comodidad y utilidad para llevar o disparar con tu KOMODO.
Presenta una empuñadura mecanizada ergonómica con puntos de montaje tácticos 1/4-20. Es ligera y ofrece una
opción de mano de bajo perfil sin fisuras.
El KOMODO Wing Grip es una empuñadura sencilla y que proporciona opciones de montaje adicionales para tu
cámara.
MÓDULO EXPANSOR KOMODO
El módulo expansor KOMODO proporciona puntos de montaje de hardware adicionales y conexiones para GPI,
Genlock, código de tiempo y CTRL (control RS-232).
El Módulo Expansor KOMODO se conecta a la cámara a través del Puerto de extensión.
# CONECTOR TIPO DE CONECTOR DETALLES
1 Cable del módulo ODU 0B de 9 patillas Se fija a la parte posterior de la Cuerpo de
cámara
2 GPI BNC Conexión para disparador remoto
3 Genlock BNC Conexión para dispositivo Genlock externo
4 Código de tiempo BNC Conexión para dispositivo externo de código
de tiempo
5 CTRL ODU 00B de 4 patillas Puerto CTRL (Control RS-232) ) para conexión
RS-232 externa
COPYRIGHT © 2023 RED.COM, LLC 955-0190, REV C| 257
®
KOMODO GUÍA DE FUNCIONAMIENTO
APLICACIONES RED CONTROL
Las aplicaciones RED Control proporcionan acceso remoto a la cámara desde un dispositivo. El acceso está disponible
a través de Wi-Fi, USB-C y Ethernet.
CONTROL RED
La aplicación RED Control es gratuita a través de Google Play store y Apple App store.
La aplicación RED Control te permite controlar todas las funciones de KOMODO mientras ves la imagen.
Para más información sobre la conexión de la cámara a RED Control, consulte la sección Cómo hacerloAdaptador de
enlace KOMODO).
COPYRIGHT © 2023 RED.COM, LLC 955-0190, REV C| 258
®
KOMODO GUÍA DE FUNCIONAMIENTO
RED CONTROL PRO
RED Control Professional permite controlar varias cámaras RED DSMC3 desde un iPad o un Mac de Apple. RED
Control Pro es una aplicación con licencia disponible en el App Store de Apple.
COPYRIGHT © 2023 RED.COM, LLC 955-0190, REV C| 259
También podría gustarte
- (FIAT) Control - Electronico - Dualogic PDFDocumento56 páginas(FIAT) Control - Electronico - Dualogic PDFLuix Ariax100% (10)
- (RIEJU) Manual de Taller Rieju TANGO 2009Documento49 páginas(RIEJU) Manual de Taller Rieju TANGO 2009Luis EnriqueAún no hay calificaciones
- Capitulo 9.4 Manual de ManiobrasDocumento82 páginasCapitulo 9.4 Manual de ManiobrasAndres AmorteguiAún no hay calificaciones
- Manuale, Catalogo Y-O Ficha Tecnica Bomba Quantron Qda 10 PasosDocumento76 páginasManuale, Catalogo Y-O Ficha Tecnica Bomba Quantron Qda 10 PasosDavid Cortinas100% (1)
- Manual de Reservas AmadeusDocumento252 páginasManual de Reservas AmadeusNerea Belén ScarlattaAún no hay calificaciones
- El hormigón para arquitectos (2° edición)De EverandEl hormigón para arquitectos (2° edición)Calificación: 5 de 5 estrellas5/5 (2)
- Cargador de Baterias AppleDocumento36 páginasCargador de Baterias Applealexmrl07Aún no hay calificaciones
- MT-F-002 Lista de Chequeo Diario de Bus Articulado Pag1Documento1 páginaMT-F-002 Lista de Chequeo Diario de Bus Articulado Pag1HaroliñoEduSaraviaSaraviaAún no hay calificaciones
- Alpha T 2Documento107 páginasAlpha T 2Jorge DelgadilloAún no hay calificaciones
- Formato Peritaje MakromotosDocumento1 páginaFormato Peritaje MakromotosOmggamer GameplaysAún no hay calificaciones
- Manual de Taller Marathon125 ChasisDocumento75 páginasManual de Taller Marathon125 ChasisManuel Correa PerandresAún no hay calificaciones
- Control de Temperatura HornosDocumento158 páginasControl de Temperatura HornosChristyan LeonAún no hay calificaciones
- El Telescopio Del AficionadoDocumento98 páginasEl Telescopio Del AficionadofacherofriskAún no hay calificaciones
- Diagramas Unifilares y Base de Datos Enero 2020Documento136 páginasDiagramas Unifilares y Base de Datos Enero 2020Jose Parra0% (1)
- F16031 03-02-01 01 R1 - Funcionales EléctricosDocumento83 páginasF16031 03-02-01 01 R1 - Funcionales EléctricosRigoberto UrrutiaAún no hay calificaciones
- Responsabilidad de VehicularDocumento4 páginasResponsabilidad de VehicularHilda Aviles MayorgaAún no hay calificaciones
- Intrusion-Sistemas de Seguridad PDFDocumento204 páginasIntrusion-Sistemas de Seguridad PDFJose SanchezAún no hay calificaciones
- Texereau Jean - El Telescopio Del AficionadoDocumento195 páginasTexereau Jean - El Telescopio Del Aficionadoapi-3770766100% (1)
- Catalogo Fleetrite 2023Documento134 páginasCatalogo Fleetrite 2023Richard Alexander Quiñones GutierrezAún no hay calificaciones
- Manual MRX ProDocumento52 páginasManual MRX ProJavi CastreAún no hay calificaciones
- 01 CHECK LIST ASENT. XMQ 6900 - 6117 EURO V (Trans ALLISON) DIC 2018 PDFDocumento1 página01 CHECK LIST ASENT. XMQ 6900 - 6117 EURO V (Trans ALLISON) DIC 2018 PDFTaller araucoAún no hay calificaciones
- ApostilaTraduzida Espanhol....Documento48 páginasApostilaTraduzida Espanhol....natanael100% (1)
- Check List ExcavadoraDocumento1 páginaCheck List ExcavadoraAnaAún no hay calificaciones
- Check List Varios Falta EditarDocumento54 páginasCheck List Varios Falta Editarandrealisset.vizaAún no hay calificaciones
- Hoja de Entrega de Equipo A ResguardoDocumento3 páginasHoja de Entrega de Equipo A ResguardoMiguel RamirezAún no hay calificaciones
- OP MBM FO 013 Check List Máquina Perforadora LAGUNASDocumento1 páginaOP MBM FO 013 Check List Máquina Perforadora LAGUNASJuan Carlos Jara MAún no hay calificaciones
- Lada Priora EspañolDocumento298 páginasLada Priora Españolhugo boadaAún no hay calificaciones
- 9040 Book for Service Engineers EspañolDocumento222 páginas9040 Book for Service Engineers Españolceibarra11Aún no hay calificaciones
- Inspeccion de VehiculosDocumento4 páginasInspeccion de VehiculosjhonernestAún no hay calificaciones
- Libro Moto DaelimDocumento74 páginasLibro Moto Daelimairam guancheAún no hay calificaciones
- Catalogo Caldera Tecsup PDFDocumento27 páginasCatalogo Caldera Tecsup PDFAnthony ContrerasAún no hay calificaciones
- 30xa SpanisDocumento126 páginas30xa SpanisLuis Felipe Torres100% (1)
- Control en La Inyección Del Combustible PDFDocumento79 páginasControl en La Inyección Del Combustible PDForlandoga lindo garzonAún no hay calificaciones
- 02 CHECK LIST LUB XMQ 6900 - 6117 EURO V (Trans ALLISON) DIC 2018Documento1 página02 CHECK LIST LUB XMQ 6900 - 6117 EURO V (Trans ALLISON) DIC 2018Taller araucoAún no hay calificaciones
- Autocad 2005 CompletoDocumento143 páginasAutocad 2005 CompletoVicencio Melvin CarrilloAún no hay calificaciones
- Autocad 2005 CompletoDocumento136 páginasAutocad 2005 CompletoAlberto AstasioAún no hay calificaciones
- Pfi 3ia 2022 GabDocumento221 páginasPfi 3ia 2022 GabJesus PerezAún no hay calificaciones
- CO-PE-1PE403-ME-IV-004 Check List Excavadora REV 00Documento2 páginasCO-PE-1PE403-ME-IV-004 Check List Excavadora REV 00Yesika Rios100% (1)
- CUADRO EditadoDocumento1 páginaCUADRO EditadoJuniÖrLÖpezAún no hay calificaciones
- A60401 CaravanDocumento111 páginasA60401 CaravanmateoAún no hay calificaciones
- DespieceDocumento111 páginasDespieceRaul Rodriguez100% (10)
- CHECK LIST INGRESO Y O SALIDA DE UT DE MANTENIMIENTOvfDocumento1 páginaCHECK LIST INGRESO Y O SALIDA DE UT DE MANTENIMIENTOvfnataly100% (2)
- Tractor D6TDocumento4 páginasTractor D6Tbarretofernando154Aún no hay calificaciones
- GUIA DE TICS_HERRAMIENTAS COLABORATIVASDocumento239 páginasGUIA DE TICS_HERRAMIENTAS COLABORATIVASLuisbeto FloresfAún no hay calificaciones
- Lista Chequeo Retrocargador Tatiana 2Documento2 páginasLista Chequeo Retrocargador Tatiana 2darioAún no hay calificaciones
- Codigos de FallaDocumento7 páginasCodigos de FallaDarisnel Santana100% (2)
- Manual de Usuario/Instalador: V1.2 REV. 03/2023Documento52 páginasManual de Usuario/Instalador: V1.2 REV. 03/2023PaoloAún no hay calificaciones
- RS800Documento115 páginasRS800AlbertoAún no hay calificaciones
- Xdoc - MX Transmision Automatica A604 41teDocumento10 páginasXdoc - MX Transmision Automatica A604 41teAlexander cesar neyra sotoAún no hay calificaciones
- Copia de FORMATOS ACTUALIZADOS MANTO V2Documento28 páginasCopia de FORMATOS ACTUALIZADOS MANTO V2Luis DiosesAún no hay calificaciones
- CUADRO EditadoDocumento1 páginaCUADRO EditadoJuniÖrLÖpezAún no hay calificaciones
- Libro FerDocumento88 páginasLibro FerAlonso CameraAún no hay calificaciones
- DWM Mtto Generador Cat C9 MaDocumento4 páginasDWM Mtto Generador Cat C9 MaRicardo VillarAún no hay calificaciones
- Manual de producción de tomate bajo invernaderoDe EverandManual de producción de tomate bajo invernaderoCalificación: 3.5 de 5 estrellas3.5/5 (2)
- Introducción a la geometría (2ª edición)De EverandIntroducción a la geometría (2ª edición)Calificación: 5 de 5 estrellas5/5 (1)
- Guía de laboratorio de mecánica de fluidosDe EverandGuía de laboratorio de mecánica de fluidosAún no hay calificaciones
- Eproyectos de ElectronicaDocumento35 páginasEproyectos de ElectronicaYoana NarvaezAún no hay calificaciones
- Ficha Técnica Grupo Cat 3412 PDFDocumento4 páginasFicha Técnica Grupo Cat 3412 PDFdan2616Aún no hay calificaciones
- E-Bike Manual v80 ESDocumento54 páginasE-Bike Manual v80 ESjoseverahAún no hay calificaciones
- Guia de Usuario de Baterias Solares TrojanDocumento23 páginasGuia de Usuario de Baterias Solares TrojanANTHONY samuelortiz1850Aún no hay calificaciones
- E871 Faro Laser Scanner Focus3d Manual EsDocumento160 páginasE871 Faro Laser Scanner Focus3d Manual EsGonzalo Tapia SanchezAún no hay calificaciones
- Activox 4L Manual de Usuario EspañolDocumento32 páginasActivox 4L Manual de Usuario EspañolDaniel E. AlvaradoAún no hay calificaciones
- Iluma Prime QSG - Ast-015723Documento16 páginasIluma Prime QSG - Ast-015723epando74Aún no hay calificaciones
- Manual de Servicio Torniquete 8000 ESDocumento16 páginasManual de Servicio Torniquete 8000 EStony marinAún no hay calificaciones
- Cargador de Bateria de 12 Voltios para ADocumento5 páginasCargador de Bateria de 12 Voltios para ADano WertewrAún no hay calificaciones
- Serie FUSION Manual - SPADocumento56 páginasSerie FUSION Manual - SPALeonel cadenas hernandezAún no hay calificaciones
- Cartuchera de EnergiaDocumento17 páginasCartuchera de EnergiaRicardo JulioAún no hay calificaciones
- Manual de Instrucciones Gruas SunliftDocumento10 páginasManual de Instrucciones Gruas SunliftCarmenQuesadaGarciaAún no hay calificaciones
- Articulos Proyecto TallerDocumento7 páginasArticulos Proyecto TallerVidal Tello lopezAún no hay calificaciones
- MD3500 MVN Spa 0704 (1.0)Documento33 páginasMD3500 MVN Spa 0704 (1.0)Salvador Ascencio BarajasAún no hay calificaciones
- Especificaciones Raspberry Pi Pico WDocumento21 páginasEspecificaciones Raspberry Pi Pico WJuanita MesaAún no hay calificaciones
- 02.02.56 Ups 1000vaups 1kva Fase Aur-1000-Lcd-usbDocumento2 páginas02.02.56 Ups 1000vaups 1kva Fase Aur-1000-Lcd-usbOscar ChungaAún no hay calificaciones
- Reporte de Fallos en Los Euipos MovilesDocumento9 páginasReporte de Fallos en Los Euipos MovilesJose RangelAún no hay calificaciones
- Evaluación Tecnica 108Documento18 páginasEvaluación Tecnica 108sbanmtroAún no hay calificaciones
- Auto Electrónico para Niños: Instrucciones de Usuario y Ensamblado - Favor Guarde para Futuras ConsultasDocumento17 páginasAuto Electrónico para Niños: Instrucciones de Usuario y Ensamblado - Favor Guarde para Futuras ConsultasjorgeAún no hay calificaciones
- Manual de Garantia Starker ReactorDocumento41 páginasManual de Garantia Starker Reactorjulian canoAún no hay calificaciones
- Orion TR - Smart - DC DC - Charger PDF EsDocumento22 páginasOrion TR - Smart - DC DC - Charger PDF Esjose bustamanteAún no hay calificaciones
- DistoX X2Documento24 páginasDistoX X2Antonio Alcalá OrtizAún no hay calificaciones
- Manual VRDocumento31 páginasManual VRFermín BonzanoAún no hay calificaciones
- Brochures ExtrasDocumento19 páginasBrochures ExtrasMaxx Sáenz SalazarAún no hay calificaciones
- Manual Camara 70MAIDocumento16 páginasManual Camara 70MAIMartin ChavezAún no hay calificaciones
- Megger MIT400Documento6 páginasMegger MIT400Sergio RodriguezAún no hay calificaciones
- Tarea 3.1 Taco - StalynDocumento5 páginasTarea 3.1 Taco - StalynMiryam ChachaAún no hay calificaciones
- Manual Spy 790 HD 2003Documento15 páginasManual Spy 790 HD 2003calidad.monitoxAún no hay calificaciones
- PTE15Q Atom ESDocumento6 páginasPTE15Q Atom EStomy112Aún no hay calificaciones