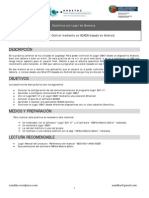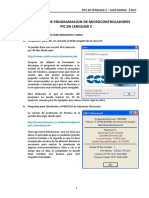Guia
Guia
Cargado por
Alvaro CalderonCopyright:
Formatos disponibles
Guia
Guia
Cargado por
Alvaro CalderonDescripción original:
Título original
Derechos de autor
Formatos disponibles
Compartir este documento
Compartir o incrustar documentos
¿Le pareció útil este documento?
¿Este contenido es inapropiado?
Copyright:
Formatos disponibles
Guia
Guia
Cargado por
Alvaro CalderonCopyright:
Formatos disponibles
Semana 3/Unidad II
(PROGRAMACIÓN DE PLC)
Actividad de Evaluación Formativa
EJERCICIOS
1. Instrucciones generales
Estimado(a) estudiante:
Una vez realizada la lectura comprensiva del material de estudio de la semana,
lo(a) invitamos a realizar una serie de ejercicios de aplicación de conocimientos.
El objetivo de esta actividad es poner en contexto práctico lo aprendido
conceptualmente.
Para poder realizar la actividad propuesta para esta semana, debe tener instalado
en su computador, los siguientes softwares:
Factory I/O
CoDeSyS Last Versión: https://store.codesys.com/en/
CoDeSyS OPC Server: https://store.codesys.com/en/codesys-opc-da-server-sl-
demo.html
Para el caso de los softwares de CoDeSyS, debe hacer una cuenta para poder
descargar los programas, la cual es gratuita y debe indicar sus datos personales y
código postal, el cual lo pude obtener con su dirección desde correo de Chile:
https://www.correos.cl/web/guest/codigo-postal
Al momento de descargar, debe seleccionar la versión demo, que ofrece una
licencia por 30 días.
Tecnológico Nacional Iplacex
Semana 3/Unidad II
Además, llega una llave de licencia al mail declarado al momento de realizar la
cuenta, la cual debe instalar para que funcione el servidor OPC que se utilizará
para vincular Factory IO con el software de programación de PLC. Para ello desde
la página de Codesys se ofrece soporte para poder realizarlo:
https://help.codesys.com/webapp/_cds_installing_license;product=codesys
Obviamente la información se entrega en inglés.
Con todos los softwares instalados, realizaremos la vinculación de Codesys con
Factory I/O, lo que ayudará a que podamos ver directamente en la planta si
nuestra programación ha sido adecuada a la solución que se busca, de acuerdo a
la planta que deseamos controlar.
Para mostrar como vincular Codesys con Factory IO utilizaremos el mismo código
de la correa transportadora de “From A to B” y aprovecharemos de recordar los
pasos para el trabajo con Codesys, para ello partimos abriendo Codesys desde el
menú de Windows, que al ingresar a Codesys, saldrán varios íconos, pero
debemos buscar el que diga Codesys V3.5 SP15 Patch X, número que dependerá
de la versión descargada (se actualizan bastante seguidos, pero no pierden
funcionalidades para lo que se debe realizar en esta actividad).
Tecnológico Nacional Iplacex
Semana 3/Unidad II
Al ingresar el programa seleccionamos realizar un nuevo proyecto, que
llamaremos “Test”, pero como ya teníamos uno con dicho nombre, aceptaremos la
opción de sobrescribir cuando consulte.
Tecnológico Nacional Iplacex
Semana 3/Unidad II
Luego seleccionamos la opción de COSESYS Control Win V3 x64, que es apto
para nuestro sistema operativo (en mi caso el procesador es de 64 bits, que es lo
común en PC actuales) y seleccionamos Diagrama de Contactos (LD), que
selecciona Ladder.
Además, abriremos la aplicación de Factory I/O y seleccionamos la escena “From
A to B”.
En dicha escena, seleccionamos la cámara 2, para poder manipular el sensor
óptico y el reflector, los cuales eliminaremos, seleccionándolos y presionando la
tecla “Supr” del teclado.
Tecnológico Nacional Iplacex
Semana 3/Unidad II
En su lugar dejaremos un sensor óptico difuso, ya que este sensor trabaja con
lógica positiva y no negativa como el anterior, lo que implica que podremos hacer
el mismo programa de manejo del Conveyor que se realizó en la semana 2. Si
dejamos el que viene por defecto, no funcionará con la lógica usada
anteriormente, pues debemos recordar que se usaba un contactor negado, por
ende como el por defecto trabaja con lógica negativa, lo activaríamos de forma
inmediata y por lo general los sensores entregan un valor lógico alto al activarse y
no al revés, pero esto dependerá del dispositivo entregado, por ende en la
realidad, es muy importante chequear la forma de activación de nuestros
sensores, para ver con qué lógica trabajan, pues de ello dependerá la forma de
configurar por software la opresión de nuestro sistema.
Antes de comenzar el código, activamos la casilla “Start PLC” del controlador de
Codesys para Windows y hacemos lo propio con el controlador para 64 bits. Los
cuales se accede en la barra de tareas al mostrar los iconos ocultos en la esquina
inferior derecha de la pantalla.
Tecnológico Nacional Iplacex
Semana 3/Unidad II
Ahora, realizamos nuestro diagrama Ladder, el cual se activará con la Variable
Inicio, se detendrá cuando el sensor detecte la caja, variable que llamaremos
Optico y al accionamiento del conveyor llamaremos Motor.
Con esto se tiene:
Ahora, comenzaremos el vínculo para el trabajo con Factory IO, lo que implica que
los siguientes pasos son necesarios para que se logre el vínculo.
Seleccionamos con el botón derecho, en Application, la opción de agregar objeto y
seleccionamos Configuración de símbolos.
Tecnológico Nacional Iplacex
Semana 3/Unidad II
Y seleccionamos “Agregar”.
Tecnológico Nacional Iplacex
Semana 3/Unidad II
Con esto se agrega el objeto a nuestro programa y allí presionamos “Crear” que
compila el código.
Ya compilado, seleccionamos la casilla Variables Locales y si las expandimos,
veremos que nuestras variables se encuentran todas marcadas.
Ahora, volvemos a compilar. Este paso permite al software de programación
comunicarse con el servidor OPC y por lo tanto, reflejar estas variables en el
Factory I/O. Por ende, si estamos modificando el programa, borramos alguna
variable o creamos otra, debemos pinchar con el puntero del mouse el panel de
Configuración de Símbolos, compilar y seleccionar nuestras nuevas variables,
luego, volvemos a complilar. En caso de que se haya eliminado una variable, esta
se muestra en rojo en esta pestaña y si la desmarcamos, desaparece, si la hemos
borrado de las variables del programa.
Ahora, vamos al menú de inicio y seleccionamos Codesys Control V3-x64:
Tecnológico Nacional Iplacex
Semana 3/Unidad II
Esto emula a un PLC real y nos crea una versión virtual de nuestra máquina, la
que nos permite poder ejecutar el código y ruteralo.
Al hacer esta acción se abre una ventana de comando tipo DOS, donde se
ejecutan las acciones necesarias para la creación de nuestro PLC virtual.
Ahora, configuraremos el servidor OPC, para lo cual primero preparamos el
dispositivo para que se vea en nuestra red.
Para lo cual hacemos doble clic sobre Device en el árbol del costado izquierdo del
software.
Tecnológico Nacional Iplacex
Semana 3/Unidad II
Luego, entramos a la red virtual, seleccionando examinar.
Allí seleccionamos nuestro dispositivo y presionamos aceptar, pero primero
debemos recordar la dirección de éste, que para el caso mostrado en la imagen es
Tecnológico Nacional Iplacex
Semana 3/Unidad II
de 0301.A115, pero en su caso puede ser distinto, dependiendo de su equipo, ya
que se asigna de forma automática por el software.
Volvemos a compilar, para que se actualicen los cambios realizados y
aprovechamos de guardar lo que hemos hecho hasta el momento.
Ahora, damos clic en Iniciar la aplicación (símbolo que parece una rueda de
engranaje).
Puede que salga una advertencia dado que tenemos activo nuestro PLC Virtual,
pero no habíamos descargado nada, por ende, aceptamos para descargar el
código a nuestro PLC.
Con esta acción el PLC virtual comienza a funcionar, pero está detenido, por ende,
iniciamos el modo RUN, presionando el botón de Play o F5 (Inicio).
Tecnológico Nacional Iplacex
Semana 3/Unidad II
Ahora, debemos activar el OPC, para lo cual buscamos la carpeta del CODESYS
OPC Server en nuestro equipo, que generalmente está en la ruta:
C:\Program Files (x86)\CODESYS 3.5.14.0\CODESYS OPC Server 3
Allí, ejecutamos el programa opcconfig.
Allí seleccionamos el Getway para la versión 3 de Codesys y ajustamos los
parámetros de tiempo como se muestra en la imagen, que generalmente son los
mismo que por defecto. Además, en el ícono del PLC, podemos cambiar el
nombre, el cual se dejará esta vez como Test.
Hacemos clic en el icono de la red que indica Connection y presionamos Edit.
Tecnológico Nacional Iplacex
Semana 3/Unidad II
Allí deseleccionamos la casilla que dice Use TCP/IP blockdriver y en PLC name or
address colocamos la dirección de nuestro dispositivo que dijimos que había que
recordar, presionamos OK y minimizamos.
Volvemos ahora al Factory I/O, donde vamos a File y seleccionamos Drivers
Estando allí seleccionamos, OPC Client DA/UA.
Tecnológico Nacional Iplacex
Semana 3/Unidad II
Luego aparecerá una pantalla que avisa que no se encuentra servidor, pues no lo
hemos activado aún, por ende, vamos a la opción de Configuración.
Tecnológico Nacional Iplacex
Semana 3/Unidad II
Allí presionamos Browse Server y esperamos que identifique lo que tenemos en
nuestro equipo.
Cuando los detecta, seleccionamos el de Codesys OPC DA.
Ahora, en la misma carpeta donde sacamos el opcconfig y ejecutamos el
programa WinCoDeSysOPC.
Tecnológico Nacional Iplacex
Semana 3/Unidad II
El cual mostrará una pantalla indicando los días que nos quedan con la licencia,
pero si la hemos comprado, no mostrará nada.
Esta acción, hace que las variables que seleccionamos en el Codesys estén
visibles a través del servidor OPC y las veamos en el Factory, por ende, volvemos
a éste último y presionamos Browse en la parte de Items/Nodes
Tecnológico Nacional Iplacex
Semana 3/Unidad II
Al volver a Driver, veremos un cuadrado que representa a nuestro servidor OPC y
en él estarán las variables que declaramos, luego arrastaramos y hacemos calzar
las variables del Factpry I/O en nuestro bloque OPC, dejando Inicio en Factory I/O
(Running) para que programa parta al iniciar la simulación, ya que no hay un botón
que dé inicio en este ejemplo, luego el sensor difuso lo arrastramos a nuestra
variable Optico y el conveyor lo asociamos al motor.
Ahora, volvemos a la pantalla principal del Factory I/O, seleccionamos View y la
opción Dock All Tags, verificando que no hayan forzadas entradas o salidas.
Luego ajustamos las ventanas de ambos programas para que se vean al mismo
tiempo.
Tecnológico Nacional Iplacex
Semana 3/Unidad II
Y presionamos el botón de Play del Factory I/O, con los que se ejecuta nuestra
aplicación y podemos ver como se accionan las variables en el Ladder, al mismo
tiempo que en la simulación del Factory I/O.
NOTA 1: En caso de que esté alguna variable forzada, presionar play y seleccionar Release para
desactivarla.
Para finalizar la simulación, presionamos el botón de stop primero en el Factory
I/O y luego el en Codesys. Además, salimos del modo RUN presionando Salida o
engranaje con una X roja.
Al realizar esta última opción, volvemos al modo de diseño, por lo cual podemos
realizar cambios a nuestro diagrama ladder.
Si hemos hecho una modificación y queremos volver a simular en el Factory I/O,
debemos compilar nuevamente, verificar las variables en la Configuración de
símbolos, sólo si quitamos o agregamos variables.
Y al volver a colocar el PLC virtual en modo RUN, nos indicará lo que muestra la
imagen siguiente, a lo cual seleccionamos la primera opción.
Tecnológico Nacional Iplacex
Semana 3/Unidad II
Con ello modificamos lo que muestra el PLC virtual, por ende, en Factory IO,
volvemos a los drivers y entramos en la configuración. Presionamos Browse
Server, seleccionamos none y luego seleccionamos el OPC de Codesys.
Volvemos a ejecutar WinCoDeSysOPC y hacemos Browse en Items/Nodes y en
caso de modificaciones de variables, deberemos volver a vincular las variables de
servidor OPC con las de Factory I/O.
Luego debemos volver a la pantalla principal y revisar la simulación. Con estos
pasos hemos actualizado la conexión entre los programas.
NOTA 2: Es importante modificar los sensores en el Factory I/O pues como hemos puesto un
contacto normalmente cerrado (que es una negación al estado de una variable) y el sensor por
defecto está activo (nivel alto) cuando no pasa una caja, en nuestro Ladder, esta variable estaría
deshabilitada, por ende, el programa no funcionaría. En caso de que la escena tenga muchos
sensores de este tipo, debiésemos decláralos como contactos abiertos en el programa del PLC,
pues como están accionados, al iniciar el programa, la variable estará en nivel alto, por ende,
accionada (en azul en el ladder al rutear el código), que es lo que queremos, por eso se forzaba al
contacto a estar cerrado, pues así el accionamiento dependía sólo de inicio.
NOTA 3: El sistema del PLC virtual dura 2 horas, luego de este tiempo indica que el dispositivo se
ha apagado, por lo que hay que cerrar la aplicación del Codesys Control V3-x64 y volver a
ejecutarla. Además de volver a configurar el dispositivo en la pestaña Device.
Se recomienda al lector que realice nuevamente alguno de los códigos hechos en
la semana 2 y los vincule al Factory I/O, en sus respectivas escenas, haciendo las
modificaciones que corresponda.
Tecnológico Nacional Iplacex
Semana 3/Unidad II
2. Responda, fundamentadamente, las siguientes preguntas:
Para los siguientes ejercicios, debe utilizar el software Codesys 3.5 y utilizar la
visualización HMI para simular actuadores y sensores.
Ejercicio 1:
Para esta actividad, usaremos como referencia la escena prediseñada “From A to
B (Set and Reset)” de Factory IO.
Como vemos tenemos un Entry Conveyor, que acciona la plataforma pequeña, en
la segunda plataforma tenemos dos sensores y un conveyor que acciona los
rodillos de esta segunda plataforma.
En esta escena deberá realizar un programa en Codesys, que accione la caja de
forma inmediata al comenzar la simulación. Cuando se llegue al primer sensor o
sensor A, se debe activar un temporizador que cuente 1 segundos (o 1000 ms,
para efectos de configuración en sistemas de automatización), que es el tiempo
necesario para que la caja pase a la segunda plataforma, ya que la arrastrará
hasta llegar a ella. Pasado este tiempo se debe activar el segundo Conveyor y
desactivar el primero, con esto la caja se desplazará por la segunda plataforma y
cuando la caja llegue al sensor B, se debe detener el segundo conveyor, Es decir,
se debe detener todo el sistema, incluyendo el tiempo temporizado y sólo se
reiniciará al volver a activar la simulación.
Ejercicio 2:
Tecnológico Nacional Iplacex
Semana 3/Unidad II
Para esta actividad, utilizaremos la escena prediseñada número 4, de Factory IO,
donde deberá agregar dos balizas. Una se encontrará en la esquina inicial de la
plataforma y otra entre los sensores de entrada a la segunda plataforma y el
sensor del final, además de cambiar los sensores ópticos se cambiarán por
sensores difusos.
En esta escena se aprecia que existe un Emitter que despacha cajas cada cierto
tiempo, además de contar con una plataforma dividida en dos partes, por ende,
posee un Conveyor para la plataforma de entrada (Entry Conveyor), donde está el
Emitter y otro conveyor intermedio (buffer Conveyor), también se muestran 3
sensores, uno a la salida del emisor de cajas, uno en el intermedio a la entrada de
la segunda plataforma y uno al final de la línea, antes del Remover que se
encuentra en la salida de la rampa, de tal manera que saca las cajas que lleguen a
este punto para evitar que se apilen al final de la línea, simulando que estas han
sido despachadas de este proceso.
Para esta planta modificada usted debe asegurar que el Remover esté activo
durante toda la simulación y no debe ser modificado en tiempo de ejecución, pero
el Emitter se debe accionar en tiempo de ejecución para que se detenga según se
cumpla cierta condición. Debe considerar que el control se hace desde codesys y
no directamente de Factory IO, por ende, debe considerar que esta condición se
realiza desde software.
Tecnológico Nacional Iplacex
Semana 3/Unidad II
Para este sistema, debe crear un ladder en codesys, de tal manera que, al
momento de comenzar la simulación, el Emmiter comience a emitir cajas, el
conveyor de entrada comience moverlas y se encienda la baliza que se encuentra
al inicio. Cuando la caja llegue al sensor de entrada de la segunda plataforma, se
debe accionar el segundo conveyor y la baliza que está entre ambos sensores
debe accionarse.
El sensor de entrada, debe dejar pasar sólo tres cajas seguidas, para lo cual debe
contar con un sistema de cuenta que detecte que han llegado 3 cajas. Cuando
detecte la tercera caja, debe desactivar el emisor y apagar la baliza de la entrada,
pero el conveyor debe seguir funcionando para que la caja pase a la segunda
plataforma.
El sensor de salida o final de línea, debe contar que lleguen las mismas 3 cajas y
cuando detecte a la tercera, debe activar un temporizador de 3 segundos que
permita que el sistema continúe funcionado el tiempo necesario para que la última
caja que pasó, logre salir de la plataforma por la rampa de salida e ingrese al
Remover. Pasado los 3 segundos, se deben detener ambos conveyor y la baliza
de la plataforma 2.
Desarrollado los ejercicios, debe enviar sus simulaciones al docente, con un
pequeño informe que indique los criterios que utilizó para la realización de sus
diagramas de control.
Tecnológico Nacional Iplacex
También podría gustarte
- Manejo Del PLC Delta DVP28SVDocumento11 páginasManejo Del PLC Delta DVP28SVXadier Vargas100% (1)
- Solicitud Transferencias de Dominio y Otros Procesos ComplementariosDocumento2 páginasSolicitud Transferencias de Dominio y Otros Procesos Complementarioslorenzo pilayAún no hay calificaciones
- Ej 3Documento20 páginasEj 3Claudio FigueroaAún no hay calificaciones
- Tutorial Vinculo CodeSys Factory IODocumento17 páginasTutorial Vinculo CodeSys Factory IOClaudio FigueroaAún no hay calificaciones
- Me 6scadaDocumento35 páginasMe 6scadaNicolas FritzAún no hay calificaciones
- Que Es My Open LabDocumento13 páginasQue Es My Open LabEvelin ReyesAún no hay calificaciones
- Trabajo PlcDocumento19 páginasTrabajo PlcMaria GomezAún no hay calificaciones
- Tutorial Sistema ScadaDocumento27 páginasTutorial Sistema ScadaRonald Pineda100% (1)
- Programacion de PLC Micrologix 1200 - ABDocumento28 páginasProgramacion de PLC Micrologix 1200 - ABgamh13100% (9)
- Practica SCADADocumento13 páginasPractica SCADAleonardo renaultAún no hay calificaciones
- Informe - Tutorial SCADA.Documento7 páginasInforme - Tutorial SCADA.stevensarteaga2004Aún no hay calificaciones
- Reporte MYM Práctica 2Documento22 páginasReporte MYM Práctica 2julio floresAún no hay calificaciones
- LD MICRO Guia PLC AlternativoDocumento49 páginasLD MICRO Guia PLC AlternativoJuan Fco Rocha Paredes80% (5)
- Practica 06 - Programacion de HMI UNACDocumento10 páginasPractica 06 - Programacion de HMI UNACRoy Moya HAún no hay calificaciones
- Practica 06 - Programacion de HMI UNACDocumento10 páginasPractica 06 - Programacion de HMI UNACMarco SantiagoAún no hay calificaciones
- Manual Proteus (Simulador de Circuitos)Documento10 páginasManual Proteus (Simulador de Circuitos)Mauricio AguilarAún no hay calificaciones
- Manual PLC / AUTOMATIZACION INDUSTRIALDocumento21 páginasManual PLC / AUTOMATIZACION INDUSTRIALJesus Alberto Perez RinconAún no hay calificaciones
- Intructivo HoneywellDocumento19 páginasIntructivo HoneywellNadiin HenriquezAún no hay calificaciones
- PLC - Bloques de Funcion - FisicoDocumento52 páginasPLC - Bloques de Funcion - FisicoDaniel JhersonAún no hay calificaciones
- Conexion Studio 5000, EmulateDocumento15 páginasConexion Studio 5000, EmulaterafaelAún no hay calificaciones
- Ejemplo Digital PersonaDocumento28 páginasEjemplo Digital PersonaGuillermo EscobarAún no hay calificaciones
- Guia PLCDocumento21 páginasGuia PLCJesus Fernando Toledo AguileraAún no hay calificaciones
- Presentacion CoDeSys 3 PDFDocumento56 páginasPresentacion CoDeSys 3 PDFkenshimm123456789Aún no hay calificaciones
- Practica - IsWVis Mobile EditorDocumento36 páginasPractica - IsWVis Mobile Editorxendika100% (5)
- OPC ServerDocumento27 páginasOPC ServerJorge VargasAún no hay calificaciones
- Felipe Quintanilla Control2Documento10 páginasFelipe Quintanilla Control2camilo cuelloAún no hay calificaciones
- Laboratorio3 ToolsDocumento17 páginasLaboratorio3 Toolsjuantavares0592Aún no hay calificaciones
- Anexo 17 Practica 3 Instalar y Configurar en Maquina Virtual Sistema Operativo Comercial - KevinDocumento5 páginasAnexo 17 Practica 3 Instalar y Configurar en Maquina Virtual Sistema Operativo Comercial - KevinOleksiy LevchukAún no hay calificaciones
- Programación LADDERDocumento9 páginasProgramación LADDERDarth VaderAún no hay calificaciones
- Lab 2 Sistemas - Paucar - Galvez - RojasDocumento17 páginasLab 2 Sistemas - Paucar - Galvez - RojasMaycol Manuel Rojas VenturaAún no hay calificaciones
- Aprendiendo Aprogramar PIC Con CCSDocumento58 páginasAprendiendo Aprogramar PIC Con CCSAndres Raul Bruno SaraviaAún no hay calificaciones
- Practica 5Documento13 páginasPractica 5davidAún no hay calificaciones
- Softlogix 5800Documento8 páginasSoftlogix 5800Viick MartinezAún no hay calificaciones
- UTN - Ba - Introducción A App InventorDocumento34 páginasUTN - Ba - Introducción A App InventorOmarBalderramaGuzmanAún no hay calificaciones
- Laboratorio FactoryDocumento22 páginasLaboratorio FactoryEdgar PrincipeAún no hay calificaciones
- Tarea1.CúasquerNayeli-tesis 1Documento7 páginasTarea1.CúasquerNayeli-tesis 1StiveenAún no hay calificaciones
- Manual de Pasos Previos A Programar Un PDocumento20 páginasManual de Pasos Previos A Programar Un PDavid Cusi VenturaAún no hay calificaciones
- Rs Emulate 500Documento8 páginasRs Emulate 500EdgarXDAún no hay calificaciones
- Conexion PLC ALLEN BRANLEY - Actualizacion - y - FlasheoDocumento30 páginasConexion PLC ALLEN BRANLEY - Actualizacion - y - Flasheofrancisco salazarAún no hay calificaciones
- Examen Final ScadaDocumento14 páginasExamen Final ScadaPablo PalavecinoAún no hay calificaciones
- Security OnionDocumento25 páginasSecurity Onionchristopher jimenezAún no hay calificaciones
- KepServer en Aplicaciones Con PLC Siemens y ABDocumento6 páginasKepServer en Aplicaciones Con PLC Siemens y ABWladimir LlumiquingaAún no hay calificaciones
- Programacion Pics en C - Guia Rapida 2011Documento44 páginasProgramacion Pics en C - Guia Rapida 2011nelson sevillano zuñigaAún no hay calificaciones
- Tutorial PLC s7-1200Documento14 páginasTutorial PLC s7-1200Carlos Diaz50% (2)
- OkokoDocumento11 páginasOkokoAlexiz CuAún no hay calificaciones
- Comunicando Con Un PLC CompactLogix L32EDocumento26 páginasComunicando Con Un PLC CompactLogix L32EHenry ManzanedaAún no hay calificaciones
- Enlace de PLC Micrologix 1000 Via Rslinx Opc Server y Rslogix Emulate 500 A Scada Rsview32 7Documento40 páginasEnlace de PLC Micrologix 1000 Via Rslinx Opc Server y Rslogix Emulate 500 A Scada Rsview32 7Angel_DuenasAún no hay calificaciones
- Laboratorio3 ToolsDocumento13 páginasLaboratorio3 ToolsDahiana GuzmanAún no hay calificaciones
- Manual para La Realizacion de Opc Con Opc y LabviewDocumento26 páginasManual para La Realizacion de Opc Con Opc y LabviewYair BautistaAún no hay calificaciones
- Manual DivaconDocumento36 páginasManual DivaconAnonymous ZgEUx0J100% (1)
- Lab2 OPC LabView ExcelDocumento17 páginasLab2 OPC LabView ExcelJaime Andres SalasAún no hay calificaciones
- XCTU Practica M L M J 111Documento31 páginasXCTU Practica M L M J 111Lili RiveraAún no hay calificaciones
- Reporte de Instalacion y Creacion de ProgramasDocumento12 páginasReporte de Instalacion y Creacion de ProgramasErick Carrillo LoretoAún no hay calificaciones
- 1manual Basico FST 4-10 PDFDocumento6 páginas1manual Basico FST 4-10 PDFnayis1001033Aún no hay calificaciones
- Práctica 2 ISPDocumento12 páginasPráctica 2 ISPLeo CoronelAún no hay calificaciones
- Sistemas Digitales Con FPGA - Labotec PerúDocumento14 páginasSistemas Digitales Con FPGA - Labotec PerúJhonatan Juño GarciaAún no hay calificaciones
- Manual PseintDocumento8 páginasManual PseintTATIANA100% (1)
- Control Remoto en Aulas de InformáticaDocumento5 páginasControl Remoto en Aulas de InformáticaVíctor José González GarcíaAún no hay calificaciones
- Resolución de averías lógicas en equipos microinformáticos. IFCT0309De EverandResolución de averías lógicas en equipos microinformáticos. IFCT0309Aún no hay calificaciones
- UF0853 - Explotación de las funcionalidades del sistema microinformáticoDe EverandUF0853 - Explotación de las funcionalidades del sistema microinformáticoAún no hay calificaciones
- Historia y Evolución de Los Virus InformáticosDocumento1 páginaHistoria y Evolución de Los Virus Informáticosivanovickn19890% (1)
- Tarea 1Documento3 páginasTarea 1Ana Luisa CarvacaAún no hay calificaciones
- Guia de Ejercicios - PLC Basico 2019-02Documento8 páginasGuia de Ejercicios - PLC Basico 2019-02brian dario yanes rodriguezAún no hay calificaciones
- El Gnss y RTK en La TopografíaDocumento7 páginasEl Gnss y RTK en La TopografíaDaniel GonzalezAún no hay calificaciones
- METODOLOGÍA 'RUP' - Mapa MentalDocumento1 páginaMETODOLOGÍA 'RUP' - Mapa MentalRAFAEL ANTONIO MORENO GELVESAún no hay calificaciones
- Infografia Proceso Analogico Revelado Camaras Marron Blanco GrisDocumento2 páginasInfografia Proceso Analogico Revelado Camaras Marron Blanco GrisGabriela Jamilet Alvarado RodriguezAún no hay calificaciones
- Taller 1 Reflexion Sistema de InformacionDocumento3 páginasTaller 1 Reflexion Sistema de Informacionzamir calixtoAún no hay calificaciones
- Tarea 4Documento3 páginasTarea 4Monica RodríguezAún no hay calificaciones
- Ejercicio 11 Celdas RELATIVASDocumento7 páginasEjercicio 11 Celdas RELATIVASGabriel Sanchez GarciaAún no hay calificaciones
- Arquitectura Del ComputadorDocumento10 páginasArquitectura Del ComputadorBravo Pincay HildaAún no hay calificaciones
- RPGIV Prog - Interactiva INDICEDocumento3 páginasRPGIV Prog - Interactiva INDICEJesus Zavaleta AntonAún no hay calificaciones
- Guia de Animacion Flipaclic NovenoDocumento2 páginasGuia de Animacion Flipaclic NovenoJuan PabonAún no hay calificaciones
- TP2 EtrDocumento4 páginasTP2 EtrNicolas CisnerosAún no hay calificaciones
- Osinergmin Instructivo EPV PracticantesDocumento7 páginasOsinergmin Instructivo EPV PracticantesJosé Chinchay DíazAún no hay calificaciones
- 2017 ISACA Exam Candidate Information Guide - Exp - Spa - 1216 PDFDocumento11 páginas2017 ISACA Exam Candidate Information Guide - Exp - Spa - 1216 PDFTerry Joel Yana ChAún no hay calificaciones
- TALLER No 2 APLICAR FORMATO A DATOS EN EXCELDocumento15 páginasTALLER No 2 APLICAR FORMATO A DATOS EN EXCELAndrea VillegasAún no hay calificaciones
- Examen U.T 2 Configuración Avanzada y Gestión de La Seguridad A Nivel 2Documento7 páginasExamen U.T 2 Configuración Avanzada y Gestión de La Seguridad A Nivel 2Pedro Jose Soto NicolásAún no hay calificaciones
- Criterios de Validación de Las Búsquedas en InternetDocumento1 páginaCriterios de Validación de Las Búsquedas en InternetNestor Antonio López ArciaAún no hay calificaciones
- Descargar Dead Cells PC Full Español - BlizzBoyGamesDocumento7 páginasDescargar Dead Cells PC Full Español - BlizzBoyGamesJudith Vaca HernandezAún no hay calificaciones
- FINTECHDocumento23 páginasFINTECHGamaliel ZapetAún no hay calificaciones
- Manual ArduinoDocumento6 páginasManual ArduinoIsai BeckhamAún no hay calificaciones
- Internet de Las Cosas - Practica SemestralDocumento19 páginasInternet de Las Cosas - Practica SemestralJohn TorricoAún no hay calificaciones
- Guia N2 Informatica NovenogradoDocumento6 páginasGuia N2 Informatica NovenogradoJean LuqueAún no hay calificaciones
- Plan de Estudios - Estudiantes - Big Data-Data Analytics 2024Documento8 páginasPlan de Estudios - Estudiantes - Big Data-Data Analytics 2024pamemateo82Aún no hay calificaciones
- Tarea 5Documento6 páginasTarea 5chico.de. cristalAún no hay calificaciones
- CV Javier Domínguez BarajasDocumento2 páginasCV Javier Domínguez BarajasjavielkaiserAún no hay calificaciones
- Actividad 9Documento4 páginasActividad 9MADIÁN DESIRRÉ AROCHE MONTEPEQUEAún no hay calificaciones
- Plantilla de Plan de Pruebas de SoftwareDocumento15 páginasPlantilla de Plan de Pruebas de SoftwareBoror JosǝAún no hay calificaciones
- Monografia Tecnologias de La Informacion y ComunicacionDocumento71 páginasMonografia Tecnologias de La Informacion y ComunicacionJackeline BalvinAún no hay calificaciones