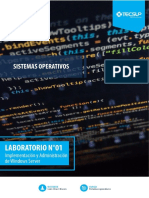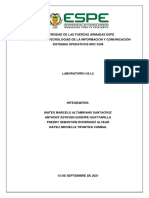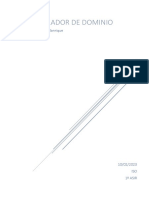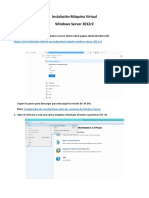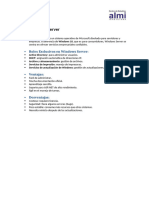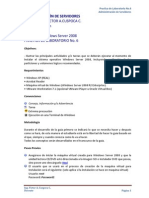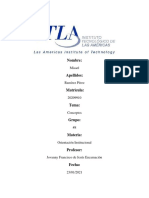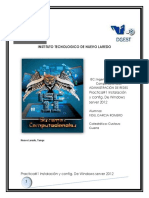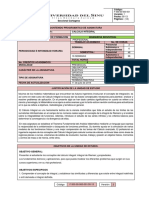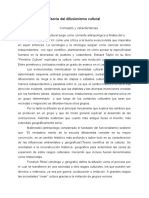Glab S01 Vgomez 2024 01
Glab S01 Vgomez 2024 01
Cargado por
alexandro.alarconCopyright:
Formatos disponibles
Glab S01 Vgomez 2024 01
Glab S01 Vgomez 2024 01
Cargado por
alexandro.alarconTítulo original
Derechos de autor
Formatos disponibles
Compartir este documento
Compartir o incrustar documentos
¿Le pareció útil este documento?
¿Este contenido es inapropiado?
Copyright:
Formatos disponibles
Glab S01 Vgomez 2024 01
Glab S01 Vgomez 2024 01
Cargado por
alexandro.alarconCopyright:
Formatos disponibles
SISTEMAS OPERATIVOS
LABORATORIO N° 01
Implementación y Administración de Windows Server
Laboratorio N°1: Implementación y Administración de Windows
Server 2022
Objetivos:
● Implementar Windows Server 2022
● Configurar Windows Server 2022 en modo Core
● Administrar servidores utilizando Server Manager
PROGRAMA DE FORMACIÓN REGULAR
Administración de Sistemas Operativos
Seguridad:
● Ubicar maletines y/o mochilas en el gabinete al final de aula de Laboratorio o en los casilleros
asignados al estudiante.
● No ingresar con líquidos, ni comida al aula de Laboratorio.
● Al culminar la sesión de laboratorio apagar correctamente la computadora y la pantalla, y ordenar
las sillas utilizadas.
Equipos y Materiales:
● Una computadora con:
● Windows 10 o superior
● VMware Workstation 10+ o VMware Player 7+
● Conexión a la red del laboratorio
● Máquinas virtuales:
● Windows Server 2022 como SERVER01_APELLIDO y SRVCORE_APELLIDO.
● DVD ó ISO:
● De Windows Server 2022
Guía de Laboratorio Pág. 2
Administración de Sistemas Operativos
Procedimiento:
Nota: En el siguiente laboratorio se realizarán las siguientes actividades:
● Instalación de Windows Server 2022
● Configurar Windows Server 2022 en modo Core
● Administrar servidores utilizando Server Manager
● Administrar servidores con PowerShell
Escenario
ACME es una empresa de ingeniería global y fabricación con una oficina central con sede en
Londres, Inglaterra. A. Datum ha implementado recientemente una infraestructura de Windows
Server 2022 con clientes Windows 10.
Usted ha estado trabajando para la empresa ACME durante varios años como especialista de soporte
de escritorio y recientemente ha aceptado una promoción para el equipo de soporte de servidor.
El departamento de marketing ha comprado una nueva aplicación basada en web. Es necesario
instalar y configurar los servidores del centro de datos para esta aplicación. Un servidor tiene una
interfaz gráfica de usuario(GUI), y el otro servidor es configurado como Server Core (Consola.)
EJERCICIO 1: Implementación de Windows Server 2022
Escenario
El primer servidor de Windows Server 2022, que está instalando para el Departamento de Marketing,
será el anfitrión de una instancia de motor de base de datos de SQL Server 2022. Usted desea
configurar el servidor para que tenga la GUI completa, ya que esto permitirá que el distribuidor de la
aplicación pueda ejecutar herramientas de soporte directamente en el servidor, en lugar de requerir
una conexión remota. En el primer servidor que está instalando para la nueva aplicación de marketing
se instalara una base de datos SQL Server 2019. Este servidor tendrá la GUI completa para permitir
que el proveedor de aplicaciones pueda ejecutar las herramientas de soporte directamente en el
servidor.
Las principales tareas para este ejercicio son los siguientes:
● Instalar el servidor de Windows Server 2022
● Cambiar el nombre del servidor
● Cambiar la fecha y hora.
● Configurar la red y NIC teaming.
● Agregar el servidor al dominio
1. Para la creación de la máquina virtual en Windows Server utilizaremos el programa VMWARE
Workstation.
2. Crear la máquina virtual con el nombre SERVER01_APELLIDO (Deberá reemplazar el valor
APELLIDO por su primer apellido, por ejemplo: SERVER01_GOMEZ) y colocar el DVD de
Windows Server 2022.
3. Inicie el programa Vmware Workstation y seleccionar “Create a new virtual machine”.
Guía de Laboratorio Pág. 3
Administración de Sistemas Operativos
4. En la siguiente ventana debe colocar la opción “I will install the operating sistema later” y luego
siguiente.
5. Siga los pasos colocando el tipo de sistema operativo y la versión.
Guía de Laboratorio Pág. 4
Administración de Sistemas Operativos
6. Coloque el nombre de la maquina virtual y la ubicación, se sugiere crear una carpeta en la unidad
D.
7. Asegúrese de utilizar la opción Store virtual disk as a single file.
8. Finalizará el proceso, y observará la maquina creada.
9. Deberá agregar el ISO para iniciar el proceso de instalación.
10. Seleccione Edit
Guía de Laboratorio Pág. 5
Administración de Sistemas Operativos
11. Deberán instalar el ISO en el servidor creado, y seleccionarlo desde la carpeta donde se
encuentra el ISO de Windows Server 2022.
12. Iniciar la maquina virtual.
13. Instalar el sistema operativo con la interface gráfica completa. (GUI)
● En la ventana inicial especificar el idioma, el formato de hora y moneda, y la distribución de
teclado a utilizar en el servidor, luego hacer clic en Siguiente.
● Clic en el botón Instalar ahora.
● Clic en Windows Server 2019 Standard (servidor con una GUI) luego hacer clic en
Siguiente.
● Colocar un check en Acepto los términos de licencia luego clic en Siguiente.
● Clic en la opción Personalizada: instalar solo Windows (avanzado).
● Clic en Siguiente.
● Coloque la contraseña para la cuenta de administrador “Tecsup2022” luego clic en
Finalizar.
14. Al terminar la instalación, reiniciar la máquina virtual e iniciar sesión con la cuenta de
Administrador.
15. Cambiar el nombre a SERVER01_APELLIDO
● Esperar que cargue la aplicación “Administrador del Servidor”
● Clic en Servidor Local
● Clic en el nombre actual del equipo
● Clic en Cambiar
● Colocar el nombre indicado (SERVER01_APELLIDO) y clic en Aceptar (2 veces)
Guía de Laboratorio Pág. 6
Administración de Sistemas Operativos
● Clic en Cerrar para efectuar los cambios.
● Reiniciar la máquina virtual para que los cambios surtan efecto.
16. Configurar la fecha y hora del sistema operativo
● En la aplicación “Administrador del Servidor”
● Clic en Servidor Local
● Clic en Zona horaria actual.
● Clic en Cambiar fecha y hora y configurar la fecha y hora actual.
● Clic en Cambiar zona horaria y configurar la zona horaria apropiada.
● Cierre la ventana de Fecha y hora.
17. Configurar la tarjeta de red
● En la aplicación “Administrador del Servidor”
● Clic en Servidor local
● En la ventana de propiedades ubique la opción Ethernet0 y hacer clic al lado donde debe
decir la IP que tiene configurado el Servidor
● Seleccionar la tarjeta de red en la ventana que se abrirá, hacer clic derecho y seleccionar la
opción propiedades
● Seleccionar la opción Protocolo de Internet versión 4 y luego propiedades
● Configure una nueva dirección IP fija.
o Dirección IP: 192.168.81.5
o Máscara de red: 255.255.255.0
o Puerta de enlace: 192.168.81.2
o Servidor DNS1: 8.8.8.8
o Servidor DNS2: 8.8.4.4
● Luego, desde el “Administrador del Servidor” buscamos la opción Configuración de
seguridad mejorada de IE y hacemos clic en Activado. En la ventana que se abrirá
seleccionamos la opción Desactivado para Administradores y Usuarios.
● Ahora desde el “Administrador del Servidor” buscamos la opción Escritorio Remoto y
hacemos clic en Deshabilitado, en la ventana que se abrirá marcamos la opción Permitir las
conexiones remotas a este equipo y la opción que está debajo le quitamos el check.
● Cerrar las ventanas abiertas excepto la del Administrador del servidor.
● Finalmente, pruebe abriendo el IE e intente navegar en internet (es probable que tenga que
actualizar el navegador o puede instalar el Chrome). Además, intente conectarse por
escritorio remoto desde su computador físico a la máquina virtual; si todo está bien debería
tener éxito.
Guía de Laboratorio Pág. 7
Administración de Sistemas Operativos
Entregable 01: Capture donde se muestre el Administrador del servidor y la configuración
del nombre, IP y características del servidor. La captura la deberá colocar al final de este
documento en la sección de entregables.
Guía de Laboratorio Pág. 8
Administración de Sistemas Operativos
EJERCICIO 2: Configuración de Windows Server 2022 en modo CORE
Escenario
El desarrollo de la aplicación Web de Marketing se realizará en .NET. Para minimizar el impacto del
sistema operativo y reducir la necesidad de aplicar las actualizaciones de software, ha decidido
acoger el componente IIS en un equipo que está ejecutando la opción de instalación Server Core del
sistema operativo Windows Server 2022
Para permitir esto, necesitará configurar un equipo que ejecuta Windows Server 2022 con la opción
de instalación Server Core.
Las principales tareas para este ejercicio son los siguientes:
● Definir el nombre del equipo.
● Cambiar fecha y hora de la computadora.
● Configurar la red.
● Agregar el servidor al dominio.
18. Crear la máquina virtual SRVCORE_APELLIDO y realizar la instalación de Windows Server 2022
en modo Server Core.
19. Cambiar el nombre del servidor instalado a través del sconfig.vbs.
● Iniciar sesión en el servidor con la cuenta Administrador.
● En la ventana de comandos escribir y ejecutar los siguientes comandos:
o cd \windows\system32\es-ES
o sconfig.vbsCD/
● Seleccione la opción 2 y cambie el nombre a LON-CORE-APELIDO.
● Reiniciar la máquina virtual para que los cambios surtan efecto.
20. Cambiar la fecha y la hora del servidor.
● Ejecute el script sconfig.vbs
● Seleccione la opción 9 y cambie la fecha y la hora según sea necesario.
● Cierre las ventanas abiertas excepto la ventana de comandos.
21. Configure la red del servidor.
● Ejecute el script sconfig.vbs
● Seleccione la opción 8, elija la opción estática y configure el protocolo TCP/IP con los
siguientes valores:
o Dirección IP: 192.168.81.10
o Máscara de red: 255.255.255.0
o Puerta de enlace: 192.168.81.2
o Servidor DNS: 8.8.8.8
Entregable 02: Desde el servidor en modo consola coloque la evidencia de la IP actual
con el comando ipconfig /all, y una captura donde se observe el nombre del equipo, coloque el
comando hostname para mostrar los valores.
Guía de Laboratorio Pág. 9
Administración de Sistemas Operativos
EJERCICIO 3: Administrando servidores
22. Instalar el rol de servidor Web (IIS) en SERVER01_APELLIDO
● Iniciar sesión en SERVER01_APELLIDO como Administrador
● Abrir el programa Administrador del Servidor, en el panel izquierdo hacer clic en la opción
Todos los Servidores.
● Hacer clic derecho en SERVER01_APELLIDO y hacer clic en Agregar roles y
características.
● Clic en Siguiente
● Clic en Siguiente
● Seleccionar SERVER01 y luego clic en Siguiente
● Colocar un check en Servidor web (IIS) luego hacer clic en Siguiente
● Clic en Siguiente
● Clic en Siguiente
● Clic en Siguiente
● Clic en Instalar
● Al terminar la instalación hacer clic en Cerrar
23. Presentar evidencias (capturas de pantallas) de la resolución del laboratorio 01.
Entregable 03: Capturar que se muestre instalado IIS en el servidor SERVER01_APELLIDO y en
LON-CORE-APELLIDO.
Actividad para reforzar:
24. Valide las actualizaciones del servidor SERVER01_APELLIDO.
25. Aplique los updates al servidor SERVER01_APELLIDO.
Guía de Laboratorio Pág. 10
Administración de Sistemas Operativos
Conclusiones:
Preguntas:
Responda a las siguientes preguntas como parte de una breve investigación que deberá realizar:
¿Para que sirve el rol de IIS?
¿Cómo puedo realizar un spanshot con Vmware?¿Qué utilidad tiene realizar esta acción?
¿Para que son los modos host only, bridge y NAT de la configuración de red de una máquina
virtual en VMWARE?
Entregables:
Actividad por Solicitado Pto
realizar s
Entregable Capture donde se muestre el Administrador del servidor y la configuración
01 (5) del nombre, IP y características del servidor. La captura la deberá colocar
al final de este documento en la sección de entregables.
Captura
Entregable Entregable 02: Desde el servidor en modo consola coloque la evidencia de
02 (4) la IP actual con el comando ipconfig /all, y una captura donde se observe
el nombre del equipo, coloque el comando hostname para mostrar los
valores.
Guía de Laboratorio Pág. 11
Administración de Sistemas Operativos
Captura
Entregable Capturar que se muestre instalado IIS en el servidor
03 (4) SERVER01_APELLIDO y en LON-CORE-APELLIDO.
Captura En SERVER01:
En LON-CORE:
Actividad Valide las actualizaciones del servidor SERVER01_APELLIDO.
para reforzar Aplique los updates al servidor SERVER01_APELLIDO.
(2)
Guía de Laboratorio Pág. 12
Administración de Sistemas Operativos
Capturas
Conclusione Coloque como mínimo dos conclusiones de lo realizado en el laboratorio.
s
Respuesta Se aprendió a configurar y administrar máquinas virtuales
(2) mediante el uso de VMware Workstation, esto incluyó la instalación
de SO, configuración de redes y ajustes de seguridad.
Aprendimos a usar tanto el Windows server con interfaz gráfica y
también sin entorno gráfico, por el cuál en ambos el ISS.
Preguntas (3) ¿Para que sirve el rol de IIS?
¿Cómo puedo realizar un spanshot con Vmware?¿Qué utilidad tiene
realizar esta acción?
¿Para que son los modos host only, bridge y NAT de la configuración de
red de una máquina virtual en VMWARE?
Respuestas 1- El rol de IIS en Windows Server es el proporcionar una plataforma
para alojar y administrar tanto sitios web, como aplicaciones web y
servicios web; En resume, el rol de ISS es fundamental para alojar
y administrar sitios web y aplicaciones web en servidores
Windows.
2- Para hacer un snapshor con VMware se debe crear un punto de
restauración de una máquina virtual en un momento específico,
esto es útil para evitar perder los datos cuando se realizan
cambios importantes como aplicar actualizaciones, al igual que
como una copia de seguridad por ejemplo.
3- Estos modos proporcionan flexibilidad para configurar la
conectividad de red de las máquinas virtuales en VMware según
los requisitos específicos de cada entorno.
Guía de Laboratorio Pág. 13
También podría gustarte
- Trabajo Final WindowsDocumento17 páginasTrabajo Final WindowsGian XdxdxdAún no hay calificaciones
- Domine Microsoft Windows Server 2012: ServidoresDe EverandDomine Microsoft Windows Server 2012: ServidoresAún no hay calificaciones
- Lab01 Despliegue y Administracion de Windows Server 2012Documento21 páginasLab01 Despliegue y Administracion de Windows Server 2012AngelaVidalAlvizAún no hay calificaciones
- Práctica Influencia de Grupos y Clases SocialesDocumento3 páginasPráctica Influencia de Grupos y Clases SocialesALEXAAún no hay calificaciones
- Glab S01 Gdiaz 2022 01 1Documento11 páginasGlab S01 Gdiaz 2022 01 1Nilda BozaAún no hay calificaciones
- Glab S01 Wmoncada 2022 01Documento32 páginasGlab S01 Wmoncada 2022 01DAVID JIMENEZ PEÑAAún no hay calificaciones
- Glab S01 Gdiaz 2022 02Documento10 páginasGlab S01 Gdiaz 2022 02Katherine ChávezAún no hay calificaciones
- Glab S01 Mhuaco 2024 01Documento11 páginasGlab S01 Mhuaco 2024 01Bagdad TorresAún no hay calificaciones
- Laboratorio 01 - Implementación y Administración de Windows ServerDocumento13 páginasLaboratorio 01 - Implementación y Administración de Windows ServerLeonardo Fabrizio Quispe PazAún no hay calificaciones
- Lab01 Despliegue y Administracion de Windows Server 2019Documento12 páginasLab01 Despliegue y Administracion de Windows Server 2019Fabrizzio Orellana AstoAún no hay calificaciones
- Despliegue y Administración de Windows Server 2012Documento9 páginasDespliegue y Administración de Windows Server 2012David Vargas HuanuquenoAún no hay calificaciones
- Glab S02 Vgomez 2024 01 1Documento10 páginasGlab S02 Vgomez 2024 01 1alexandro.alarconAún no hay calificaciones
- S1 Ronaldo Solis Lab01 Tema1Documento14 páginasS1 Ronaldo Solis Lab01 Tema1Victor C SolisAún no hay calificaciones
- Lab 01 - Implementación y Administración de Windows ServerDocumento14 páginasLab 01 - Implementación y Administración de Windows ServerAndre Angelo Montesinos VelezAún no hay calificaciones
- Glab S01 Mhuaco 2023 02Documento24 páginasGlab S01 Mhuaco 2023 02diego.apaza.qAún no hay calificaciones
- Lab 01 - Implementación y Administración de Windows ServerDocumento14 páginasLab 01 - Implementación y Administración de Windows ServerEdson CAAún no hay calificaciones
- Lab 13 - Redes Basadas en ServidorDocumento6 páginasLab 13 - Redes Basadas en ServidorJorge Quintanilla CervantesAún no hay calificaciones
- Glab S02 Mhuaco 2023 01Documento7 páginasGlab S02 Mhuaco 2023 01Renzo Junior Mamani MamaniAún no hay calificaciones
- Lab 13Documento11 páginasLab 13Rodrigo CabreraAún no hay calificaciones
- Lab11 Instalación y Configuracion MOM (Parte 1) (h2)Documento16 páginasLab11 Instalación y Configuracion MOM (Parte 1) (h2)Yasmin CondorAún no hay calificaciones
- UHISPAM-Administracion Servidores 2017Documento66 páginasUHISPAM-Administracion Servidores 2017maryingvargasAún no hay calificaciones
- Glab S02 Mhuaco 2024 01Documento18 páginasGlab S02 Mhuaco 2024 01diego.apaza.qAún no hay calificaciones
- Lab02 Introduccion A Los Servicios Del Dominio Active DirectoryDocumento9 páginasLab02 Introduccion A Los Servicios Del Dominio Active DirectoryFabrizzio Orellana AstoAún no hay calificaciones
- Manual Windows ServerDocumento19 páginasManual Windows ServerJ͟o͟e͟ ͟S͟l͟e͟y͟t͟e͟r͟ G̷i̷m̷e̷n̷e̷z̷̶Aún no hay calificaciones
- Glab S01 Faranzamendi 2024 01Documento17 páginasGlab S01 Faranzamendi 2024 01bejaranocarpioemanueljarenAún no hay calificaciones
- Windows ServerDocumento56 páginasWindows ServerANTHONY ESTEVEN QUISHPE GUAYTARILLAAún no hay calificaciones
- Lab02 Introduccion A Los Servicios Del Dominio Active Directory-1Documento9 páginasLab02 Introduccion A Los Servicios Del Dominio Active Directory-1Fabian Jafet Pachao AlfaroAún no hay calificaciones
- Instalación de Sistema Operativo PropietarioDocumento24 páginasInstalación de Sistema Operativo PropietarioReynaldoivan AntonioponceAún no hay calificaciones
- Lab02 - Introduccion A Los Servicios Del Dominio Active DirectoryDocumento11 páginasLab02 - Introduccion A Los Servicios Del Dominio Active Directorysebastian cabello castilloAún no hay calificaciones
- Instalación Windows Server 2008, Servidor DHCP y WINSDocumento16 páginasInstalación Windows Server 2008, Servidor DHCP y WINSXema LopezAún no hay calificaciones
- Intalacic3b3n de Win Sever 2012Documento16 páginasIntalacic3b3n de Win Sever 2012Mateo BuendíaAún no hay calificaciones
- ControladorDominio ISODocumento14 páginasControladorDominio ISORey DiamanteSAún no hay calificaciones
- (6790c48a) Informe de Instalacion (Recuperado Automáticamente)Documento51 páginas(6790c48a) Informe de Instalacion (Recuperado Automáticamente)islatorrrrAún no hay calificaciones
- Instalación Máquina Virtual Windows Server 2012r2Documento10 páginasInstalación Máquina Virtual Windows Server 2012r2Juan Jose Jaramillo HerreraAún no hay calificaciones
- S2 Ronaldo Solis Lab02 Tema2Documento9 páginasS2 Ronaldo Solis Lab02 Tema2Victor C SolisAún no hay calificaciones
- Servervidor Windows 2008Documento47 páginasServervidor Windows 2008AstridDiazOchoaAún no hay calificaciones
- DNS WINDOWSDocumento14 páginasDNS WINDOWSivandy2468Aún no hay calificaciones
- Practica #1 Instalacion y Configuracion de Windows Server 2012-Fidel - Garcia - Romero-11100190Documento42 páginasPractica #1 Instalacion y Configuracion de Windows Server 2012-Fidel - Garcia - Romero-11100190Romerithos Garcia FidelAún no hay calificaciones
- Manual Windows Server CoreDocumento24 páginasManual Windows Server CoreAbilio PosadaAún no hay calificaciones
- Guia Instalacion Windows Server 2008 PDFDocumento10 páginasGuia Instalacion Windows Server 2008 PDFMarsha YoungAún no hay calificaciones
- Actividad 2.2Documento4 páginasActividad 2.2Stefan AlecsaAún no hay calificaciones
- Manual Servidor StreamingDocumento26 páginasManual Servidor StreamingKhristian GuachanAún no hay calificaciones
- Configuracion de Servicios en Windows Server 2012 PDFDocumento152 páginasConfiguracion de Servicios en Windows Server 2012 PDFOMAR ANDRES CASTANEDA LIZARAZO100% (1)
- Manual Servidor StreamingDocumento26 páginasManual Servidor StreamingAlvaro YucázAún no hay calificaciones
- Resume NDocumento15 páginasResume NSanqui RosasAún no hay calificaciones
- Practica Luis GarciaDocumento96 páginasPractica Luis GarciaLuis Garcia HerreroAún no hay calificaciones
- Presentación - Arquitectura y OperacionesDocumento31 páginasPresentación - Arquitectura y OperacionesErikson SotoAún no hay calificaciones
- Manual Operativo SQL PMEDocumento25 páginasManual Operativo SQL PMEKamale KasaAún no hay calificaciones
- Manual Weblogic 12cDocumento40 páginasManual Weblogic 12calberto vazquezAún no hay calificaciones
- AA2-A2 Instalación SMBDDocumento21 páginasAA2-A2 Instalación SMBDLaura NoeliaAún no hay calificaciones
- Configuracion SQL Server 2019 ExpressDocumento17 páginasConfiguracion SQL Server 2019 ExpressJuan David Espinosa G.Aún no hay calificaciones
- David ISO09 Tarea OnlineDocumento22 páginasDavid ISO09 Tarea OnlinedavidAún no hay calificaciones
- Virtualización en Windows 7Documento28 páginasVirtualización en Windows 7pali insAún no hay calificaciones
- Proyecto 2Documento16 páginasProyecto 2Eduardo RojasAún no hay calificaciones
- PDF. Sistemas Operativos en Red. Tema 3 2º SMR MEDACDocumento18 páginasPDF. Sistemas Operativos en Red. Tema 3 2º SMR MEDACManuel GalianoAún no hay calificaciones
- Joomla en Windows Server 2008Documento54 páginasJoomla en Windows Server 2008asinus33100% (1)
- 06 Guia de Laboratorio 2Documento10 páginas06 Guia de Laboratorio 2Alexander GuiaAún no hay calificaciones
- Practica 1 Instalacion y Configuracion de Windows Server 2012Documento42 páginasPractica 1 Instalacion y Configuracion de Windows Server 2012javier alejandro garcia staceyAún no hay calificaciones
- Instalación y configuración del software de servidor web. IFCT0509De EverandInstalación y configuración del software de servidor web. IFCT0509Aún no hay calificaciones
- UF1272 - Administración y auditoría de los servicios webDe EverandUF1272 - Administración y auditoría de los servicios webAún no hay calificaciones
- Glab S15 Jfarfan 2024 01Documento5 páginasGlab S15 Jfarfan 2024 01alexandro.alarconAún no hay calificaciones
- Glab S01 Jfarfan 2024 01Documento14 páginasGlab S01 Jfarfan 2024 01alexandro.alarconAún no hay calificaciones
- Glab S02 Jfarfan 2024 01Documento27 páginasGlab S02 Jfarfan 2024 01alexandro.alarconAún no hay calificaciones
- Glab S013 Vgomez 2024 01Documento9 páginasGlab S013 Vgomez 2024 01alexandro.alarconAún no hay calificaciones
- Laboratorio-Semana14 (ESPINOZA CORTEZ)Documento17 páginasLaboratorio-Semana14 (ESPINOZA CORTEZ)alexandro.alarconAún no hay calificaciones
- Glab S02 Vgomez 2024 01 1Documento10 páginasGlab S02 Vgomez 2024 01 1alexandro.alarconAún no hay calificaciones
- Estudio de Impacto AmbientalDocumento25 páginasEstudio de Impacto AmbientalFiorella CamposAún no hay calificaciones
- Lectura Semana 3 Actividad 2 Mapa Del Cerebro BilingüeDocumento5 páginasLectura Semana 3 Actividad 2 Mapa Del Cerebro BilingüeGarcía MarisabelAún no hay calificaciones
- Actividad 2, InvestigaciónDocumento8 páginasActividad 2, InvestigaciónMar GongoraAún no hay calificaciones
- La Antropologia en Tiempos ModernosDocumento6 páginasLa Antropologia en Tiempos ModernosTabata SanchezAún no hay calificaciones
- Redes TopográficasDocumento65 páginasRedes Topográficasgdakiller100% (1)
- Ejercicios Solares Sin EdificarDocumento10 páginasEjercicios Solares Sin EdificarPJ0% (1)
- ACTIVIDAD 9 Modalidades y Garantías de Contratación Del Estado - 3210411 - Fernando - DiazDocumento10 páginasACTIVIDAD 9 Modalidades y Garantías de Contratación Del Estado - 3210411 - Fernando - Diazfernando.diaz.devAún no hay calificaciones
- Energía MecánicaDocumento2 páginasEnergía MecánicaXcaret Del ÁngelAún no hay calificaciones
- Instructivos 3-8Documento8 páginasInstructivos 3-8Genoveva Martínez YngaAún no hay calificaciones
- Syllabus Calculo Integral 2018 2Documento15 páginasSyllabus Calculo Integral 2018 2HenryAún no hay calificaciones
- Bombas Hidraulicas ExposiciónDocumento36 páginasBombas Hidraulicas ExposiciónPerez StipAún no hay calificaciones
- París EvoluciónDocumento10 páginasParís EvoluciónRAQUEL CRUZ VAZQUEZAún no hay calificaciones
- Servicio A Graduados UtmDocumento5 páginasServicio A Graduados UtmKerly Cecilia Cruz ArteagaAún no hay calificaciones
- Pkg2Appimage: ¿Cómo Construir Nuestros Propios Archivos Appimage?Documento3 páginasPkg2Appimage: ¿Cómo Construir Nuestros Propios Archivos Appimage?Dukees ProAún no hay calificaciones
- Finanzas - Turismo AndinoDocumento13 páginasFinanzas - Turismo AndinoGiancarlo Sanchez Yarleque100% (1)
- Historia de La EpidemiologiaDocumento1 páginaHistoria de La EpidemiologiaLourdesAún no hay calificaciones
- Tarea 3Documento11 páginasTarea 3henry castilloAún no hay calificaciones
- Código Ético Del ProfesorDocumento10 páginasCódigo Ético Del ProfesorCharito GarfiasAún no hay calificaciones
- Guia de Contabilidad IDocumento16 páginasGuia de Contabilidad IRoyerick KleinmanAún no hay calificaciones
- Problemas en La Clasificación de Los Trastornos de La PersonalidadDocumento7 páginasProblemas en La Clasificación de Los Trastornos de La PersonalidadAmerica RendónAún no hay calificaciones
- Reflexiones de Los Derechos y Deberes de Los Padres de FamiliaDocumento4 páginasReflexiones de Los Derechos y Deberes de Los Padres de FamiliaCharly Cona TvAún no hay calificaciones
- Usi-Ssoma-Pets-Pm-003 Procedimiento de Mantenimiento - PM Cargador Cat 994Documento15 páginasUsi-Ssoma-Pets-Pm-003 Procedimiento de Mantenimiento - PM Cargador Cat 994Marco Huaracallo MamaniAún no hay calificaciones
- Balance HidricoDocumento11 páginasBalance Hidricoisis pinedoAún no hay calificaciones
- Ciniif 19 Caso PracticoDocumento7 páginasCiniif 19 Caso PracticoJuanba pepresAún no hay calificaciones
- Plandevida (Marco Vinicio Ortiz Barrera - Track Del Ser Eig-Uide)Documento6 páginasPlandevida (Marco Vinicio Ortiz Barrera - Track Del Ser Eig-Uide)marco ortizAún no hay calificaciones
- Catalogo Globalica GeneralDocumento61 páginasCatalogo Globalica GeneralMiguel BrionesAún no hay calificaciones
- NEW AGE (Nueva Era) Now (Nuevo Orden Mundial) La Diosa MadreDocumento22 páginasNEW AGE (Nueva Era) Now (Nuevo Orden Mundial) La Diosa MadreNelida Boza de la cruzAún no hay calificaciones
- Plan de Trabajo - ESTADIO TambobambaDocumento19 páginasPlan de Trabajo - ESTADIO Tambobambaqm_wilber100% (4)
- Teoría Del Difusionismo CulturalDocumento3 páginasTeoría Del Difusionismo CulturalLorena RodriguezAún no hay calificaciones