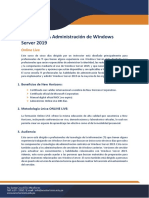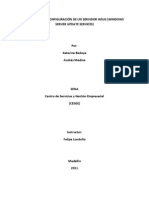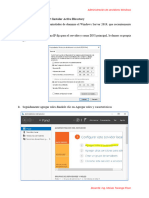Lab 13
Lab 13
Cargado por
Rodrigo CabreraCopyright:
Formatos disponibles
Lab 13
Lab 13
Cargado por
Rodrigo CabreraDerechos de autor
Formatos disponibles
Compartir este documento
Compartir o incrustar documentos
¿Le pareció útil este documento?
¿Este contenido es inapropiado?
Copyright:
Formatos disponibles
Lab 13
Lab 13
Cargado por
Rodrigo CabreraCopyright:
Formatos disponibles
Introducción a la Computación
LABORATORIO N° 13
Redes basadas en Servidor
CODIGO DEL CURSO: IG1010
RODRIGO CABRERA ESPINOZA
Alumno(s): Nota
Grupo: C20-A Ciclo: 1
Requiere No
Excelente Bueno Puntaje
Criterios de Evaluación (4pts) (3pts)
Mejora Acept.
Logrado
(2pts) (0pts)
Instala y configura correctamente Windows
Server 2012.
Crea un dominio y une un equipo cliente al
dominio.
Comparte correctamente información en una
red basada en servidor.
Redacta correctamente los pasos principales
de la implementación y conclusiones.
Se comunica de manera efectiva, trabaja con
orden, limpieza y puntualidad.
ADMINISTRACIÓN DE REDES Y COMUNICACIONES
PROGRAMA DE FORMACIÓN REGULAR
Introducción a la Computación
Laboratorio N°13: Redes basadas en Servidor
Objetivos:
Implementar Windows Server 2012
Administrar servidores utilizando Server Manager
Instala un controlador de dominio.
Seguridad:
Ubicar maletines y/o mochilas en el gabinete al final de aula de Laboratorio o en los casilleros
asignados al estudiante.
No ingresar con líquidos, ni comida al aula de Laboratorio.
Al culminar la sesión de laboratorio apagar correctamente la computadora y la pantalla, y ordenar
las sillas utilizadas.
Equipos y Materiales:
Una computadora con:
Windows 7 o superior
VMware Workstation 10+ o VMware Player 7+
Conexión a la red del laboratorio
Máquinas virtuales:
Windows Server 2012 como DC01
DVD o ISO:
De Windows Server 2012
Guía de Laboratorio Pág. 2
Introducción a la Computación
Procedimiento:
Lab Setup
En los siguientes pasos, se detalla la creación de un equipo virtual que tendrá las siguientes
características: (Donde “XX” será el número entregado por el instructor)
Opción Valor
Nombre IC-DCXX
Sistema Operativo Windows Server 2012 Standard GUI
Memoria 2GB
Disco duro 60 GB
Red NAT
Otros DVD-ROM., USB
Se procederá a clonar un equipo cliente con Windows 7 y que tendrá las siguientes características:
Opción Valor
Nombre IC-CLXX
Sistema Operativo Clon de Windows 7 Professional 64bit
Memoria 1GB
Disco duro 40 GB
Red Bridged
Otros DVD-ROM., USB
Inicie el equipo virtual IC-CLXX y configúrelo de acuerdo a los siguientes datos (XX es el número de
su PC en el laboratorio):
Nombre de equipo IC-CLXX
Grupo de trabajo REDES
1. Haga clic en botón de Windows, luego clic secundario en Equipo y
seleccione la opción Propiedades.
2. En la sección Configuración de nombre, dominio y grupo de trabajo del
equipo, haga clic en Cambiar configuración.
3. En la ventana Propiedades del sistema, haga clic en Cambiar.
4. Asigne los datos correspondientes al Nombre de equipo y Grupo de
trabajo.
5. Haga clic en Aceptar las veces que sea necesario hasta que se confirme el
cambio de grupo. Haga clic en Cerrar y luego en Reiniciar ahora. Luego
que el equipo encienda, los cambios tendrán efecto.
Dirección IP 192.168.81.21
Máscara de red 255.255.255.0
Puerta de Enlace 192.168.81.2
DNS preferido 192.168.81.11
1. Haga clic el botón de Windows y luego en Panel de control.
2. En el grupo Redes e Internet, haga clic en Ver el estado y tareas de red.
3. Haga clic en Cambiar configuración del adaptador.
4. Haga clic secundario en el adaptador Conexión de área local y seleccione
la opción Propiedades.
5. Seleccione Protocolo Internet versión 4 (TCP/IPv4) y haga clic en
Propiedades.
6. Seleccione la opción Usar la siguiente dirección IP y asigne los datos
correspondientes.
7. Haga clic en Aceptar y luego en Cerrar. Cierre el Panel de control.
Haga una captura de la configuración de la dirección TCP/IP que realizó previamente. Puede volver a
ingresar a la ventana de configuración para realizarlo:
* Entregable Captura 01: Configuración de red
Guía de Laboratorio Pág. 3
Introducción a la Computación
EJERCICIO 1: Instalación de Windows Server 2012
Las principales tareas para este ejercicio son los siguientes:
Instalar el servidor de Windows Server 2012
Cambiar el nombre del servidor
Cambiar la fecha y hora.
Agregar el rol Servicios de dominio de Active Directoy a un servidor.
Configurar un servidor como un controlador de dominio.
1. En la máquina virtual IC-DCXX, colocar el ISO de Windows Server 2012 (SW_DVD5_Win_Svr)
que se encuentra en la ubicación (D:\Equipos Virtuales\Imágenes de Disco). Encender la máquina
virtual y comenzar con la instalación.
2. Instalar el sistema operativo con la interface gráfica completa.
En la ventana inicial especificar el idioma, el formato de hora y moneda, y la distribución de
teclado a utilizar en el servidor, luego hacer clic en Siguiente.
Clic en el botón Instalar ahora.
Clic en Windows Server 2012 Standard (servidor con una GUI) luego hacer clic en
Siguiente.
Colocar un check en Acepto los términos de licencia luego clic en Siguiente.
Clic en la opción Personalizada: instalar solo Windows (avanzado).
Clic en Siguiente.
Coloque la contraseña para la cuenta de administrador “Tecsup99” luego clic en
Finalizar.
3. Al terminar la instalación, reiniciar la máquina virtual e iniciar sesión con la cuenta de
Administrador.
4. Cambiar el nombre a IC-DCXX
Esperar que cargue la aplicación “Administrador del Servidor”
Clic en Servidor Local
Clic en el nombre actual del equipo
Clic en Cambiar
Colocar el nombre indicado (IC-DCXX) y clic en Aceptar (2 veces)
Clic en Cerrar para efectuar los cambios.
Reiniciar la máquina virtual para que los cambios surtan efecto.
5. Configurar la fecha y hora del sistema operativo
En la aplicación “Administrador del Servidor”
Clic en Servidor Local
Clic en Zona horaria actual.
Guía de Laboratorio Pág. 4
Introducción a la Computación
Clic en Cambiar fecha y hora y configurar la fecha y hora actual.
Clic en Cambiar zona horaria y configurar la zona horaria apropiada.
Cierre la ventana de Fecha y hora.
6. Configurar la tarjeta de red
En la aplicación “Administrador del Servidor”
Clic en Servidor local
Configure el protocolo TCP/IP:
o Dirección IP: 192.168.81.11
o Máscara de red: 255.255.255.0
o Puerta de enlace: 192.168.81.2
o Servidor DNS: 192.168.81.11
Cerrar las ventanas abiertas excepto la del Administrador del servidor
Entregable 2: Capture la pantalla donde se muestre el administrador del servidor con las
configuraciones de nombre de equipo y dirección IP realizadas.
Guía de Laboratorio Pág. 5
Introducción a la Computación
EJERCICIO 2: Instalación de Active Directory, Creación de un Controlador de Dominio
7. Crear el dominio SusApellidos.com.
Ejecute el programa Administrador del Servidor (se encuentra en la barra de tareas).
Clic en Agregar roles y características (está en la parte central con el número 2).
En Antes de comenzar hacer clic en Siguiente.
En Seleccionar tipo de instalación hacer clic en Siguiente.
En Seleccionar servidor de destino hacer clic en Siguiente.
En Seleccionar roles de servidor seleccionar Servicios de dominio de Active Directory,
se mostrará una ventana indicando que se agregarán determinadas características, hacer clic
en Agregar características, luego hacer clic en Siguiente.
En Seleccionar características hacer clic en Siguiente.
En Servicios de dominio de Active Directory hacer clic en Siguiente.
En Confirmar selecciones de instalación hacer clic en Instalar.
Esperar hasta que se termine la instalación, NO cerrar la ventana de instalación.
Al finalizar la instalación hacer clic en la opción Promover este servidor a controlador de
dominio (es el enlace que se encuentra en la ventana central del asistente).
En Configuración de implementación seleccionar Agregar un nuevo bosque
En la casilla Dominio colocar SUAPELLIDO.COM, luego hacer clic en Siguiente.
En Opciones del controlador del dominio seleccione el nivel funcional del bosque y del
dominio a su conveniencia, en nuestro caso será la versión más reciente.
En la casilla Contraseña coloque una contraseña (Tecsup99), confírmela en la siguiente
casilla, luego hacer clic en Siguiente.
En Opciones DNS hacer clic en Siguiente.
En Opciones adicionales hacer clic en Siguiente.
En la ventana Ubicación de la base de datos, los archivos de registro y SYSVOL, acepte
las ubicaciones por defecto y haga clic en Siguiente.
En rutas de acceso hacer clic en Siguiente.
En Revisar opciones hacer clic en Siguiente.
En Comprobación de requisitos previos hacer clic en Instalar
Al finalizar se reiniciará el servidor
Iniciar sesión como administrador del dominio.
Entregable 3: Capture la pantalla donde se muestre el administrador del servidor con el
Guía de Laboratorio Pág. 6
Introducción a la Computación
servicio de AD DS mostrando el nombre del servidor.
EJERCICIO 3: Creación de Usuarios en AD DS
8. Crear los siguientes usuarios en el AD:
Nombre de
Nombre Iniciales Apellidos Inicio de Contraseña Opción
Sesión
Deshabilitar “El usuario no debe
Juan JT Torres jtorres Tecsup99
cambiar la contraseña”.
Deshabilitar “El usuario no debe
Pedro PM Martinez pmartinez Tecsup99
cambiar la contraseña”.
En IC-DCXX ir al Administrador del Servidor y hacer clic en la sección Herramientas y
seleccionar la opción Usuarios y equipos de Active Directory
Expanda el ítem suapellido.com, sobre este ítem hacemos clic derecho y seleccionamos la
opción Nuevo y seleccionamos la opción Usuario.
Aparecerá el cuadro de dialogo Nuevo Objeto y completar los campos según los datos
entregados. Al terminar hacer clic en Finalizar.
Repetir el mismo proceso para agregar al otro usuario.
Entregable 4: Capture la pantalla de la consola de Usuarios y Equipos de AD DS y se
muestren las cuentas de usuario creadas.
EJERCICIO 4: Inscripción de un cliente Windows 7 al dominio
9. Ingresar a IC-CLXX e inscribir el equipo al dominio SuApellido.com
Haga clic en botón de Windows, luego clic derecho en Equipo y seleccione la opción
Propiedades.
En la sección Configuración de nombre, dominio y grupo de trabajo del equipo, haga clic en
Cambiar configuración.
En la ventana Propiedades del sistema, haga clic en Cambiar.
Seleccione la opción Dominio y escriba el nombre NetBIOS del dominio al cual desea
inscribirse (SusApellidos.com), luego hacer clic en el botón Aceptar.
Guía de Laboratorio Pág. 7
Introducción a la Computación
Se mostrará una ventana de autentificación para ingresar una cuenta de usuario del dominio
al cual desea registrarse, esta cuenta deberá de tener los permisos de agregar objetos al
dominio, por ejemplo:
o Nombre : SuApellido\Administrador
o Contraseña : ____________ // Será la contraseña del administrador del IC-DCXX.
o Hacer clic en el botón Aceptar.
Hacer clic en Reiniciar la computadora.
Al reiniciar, iniciar sesión con la siguiente cuenta:
Nombre de usuario: SuApellido\administrador
Contraseña: _____________ // Será la contraseña del administrador del IC-DCXX
Entregable 5: Capture la pantalla donde se muestre la pantalla de inicio (al presionar el
botón Windows) que muestre el nombre del usuario “Juan Torres” cuando
dicho usuario inicia sesión en “IC-CLXX”.
Guía de Laboratorio Pág. 8
Introducción a la Computación
EJERCICIO 5: Creación y configuración de una carpeta compartida en un Dominio
10. En IC-DCXX crear la siguiente carpeta a compartir.
Con el Explorador de Windows crear la siguiente carpeta
o C:\SuApellido
Compartir la carpeta creada.
o En el Explorador de Windows clic derecho en la carpeta C:\SuApellido, seleccionar la
opción propiedades y dirigirse a la pestaña Compartir.
o Hacer clic en Uso compartido avanzado, habilitar la opción Compartir esta
carpeta. Hacer clic en el botón Permisos y en el botón Agregar.
o En la ventana Seleccionar Usuarios… escribir el nombre del usuario jtorres, hacer
clic en Comprobar nombres y en Aceptar.
o Ahora se debe agregar los siguientes permisos a la carpeta compartida.
o Habilitar la opción Permitir en el permiso Cambiar para el usuario jtorres.
o Seleccionar el grupo Todos y hacer clic en la opción Quitar.
Entregable 6: Capture la pantalla donde se muestre los permisos asignados a la carpeta
compartida.
o Ahora hacer clic en Aplicar y Aceptar (2 veces) Cerrar la ventana de Propiedades
Documentos SuApellido
11. Probar el acceso a la carpeta compartida
En IC-CLIXX iniciar sesión como Juan Torres
Abrir el Explorador de Windows
Acceder a la carpeta compartida: \\IC-DCXX\SUSAPELLIDOS
¿Puede acceder a la carpeta? ¿Por qué?
Sí, porque he creado y he configurado la carpeta compartido ya que lo creamos en el server y
dimos permisos para el uso de la carpeta compartida y seleccionamos el usuario
correspondiente es por eso de que tiene acceso.
Guía de Laboratorio Pág. 9
Introducción a la Computación
¿Qué tareas puede realizar en dichas carpeta?
Se puede crear, editar, eliminar carpetas o archivos, también se puede almacenar los datos
escaneados en la carpeta compartida, se puede imprimir directamente los archivos
almacenados de la carpeta compartida.
Ahora cierre sesión, e ingrese con la cuenta pmartinez.
Abrir el Explorador de Windows
Acceder a la carpeta compartida: \\IC-DCXX\SUSAPELLIDOS
¿Puede acceder a la carpeta? ¿Por qué?
No puedo acceder a la carpeta ya que en el server no se dio ningún permiso en la carpeta
compartida y no seleccionamos al usuario pmartinez es por eso de que no tiene acceso a la
carpeta compartida.
Entregable 7: Capture la pantalla donde se muestre las pruebas de acceso de los usuarios
jtorres y pmartinez a la carpeta compartida.
Guía de Laboratorio Pág. 10
Introducción a la Computación
Conclusiones:
Indicar las conclusiones que llegó después de los temas tratados de manera práctica en este
laboratorio.
Llegue a la conclusión que al instalar Windows Server es muy importante saber configurar el
administrador de servidor con las configuraciones correspondientes.
Llegue a la conclusión que es muy importante saber cómo funciona el acceso de los usuarios
y también como instalar un controlador de dominio ya que esto nos ayudar en nuestra carrera
que estamos estudiando.
Llegue a la conclusión de que si se quiere una carpeta compartida se debe dar permiso al
usuario que se ha creado en el server ya que si no seleccionamos el usuario no tendrá
acceso a la carpeta compartida.
Llegue a la conclusión de que desde cualquier máquina se puede crear los usuarios ya que
es muy necesario aprender a implementar Windows server 2012 y administrar servidores
utilizando server manager.
Llegue a la conclusión de que desde Windows server también se puede configurar y crear
carpeta en el cual se puede iniciar sesión en Windows 7 donde se puede iniciar el usuario.
Guía de Laboratorio Pág. 11
También podría gustarte
- Administracion Windows Server ProgramaAún no hay calificacionesAdministracion Windows Server Programa6 páginas
- 13.5.1 Packet Tracer - WLAN ConfigurationAún no hay calificaciones13.5.1 Packet Tracer - WLAN Configuration4 páginas
- Lab01 Despliegue y Administracion de Windows Server 2012Aún no hay calificacionesLab01 Despliegue y Administracion de Windows Server 201221 páginas
- Lab02 Introduccion A Los Servicios Del Dominio Active Directory-1Aún no hay calificacionesLab02 Introduccion A Los Servicios Del Dominio Active Directory-19 páginas
- Lab03 FTP Windows 2012 Server 2018 I NuevoAún no hay calificacionesLab03 FTP Windows 2012 Server 2018 I Nuevo17 páginas
- Laboratorio 06 - Configuración de RedAún no hay calificacionesLaboratorio 06 - Configuración de Red18 páginas
- INES SGE-1 Manual Usuario I3mop 2 0 Ed 01Aún no hay calificacionesINES SGE-1 Manual Usuario I3mop 2 0 Ed 0159 páginas
- Laboratorio 09 - Instalación de LinuxAún no hay calificacionesLaboratorio 09 - Instalación de Linux16 páginas
- Lab 07 - Implementación de iSCSI y BranchCache Pt.1Aún no hay calificacionesLab 07 - Implementación de iSCSI y BranchCache Pt.117 páginas
- Mcsa Windows Server 2016 CibertecAún no hay calificacionesMcsa Windows Server 2016 Cibertec3 páginas
- Virtualizacion y Computacion en La Nube, Capitulo 9, Daibelys Arianna Ubri González, 20220028, Grupo 35Aún no hay calificacionesVirtualizacion y Computacion en La Nube, Capitulo 9, Daibelys Arianna Ubri González, 20220028, Grupo 3510 páginas
- Introduccion A Las Infraestructuras de Active DirectoryAún no hay calificacionesIntroduccion A Las Infraestructuras de Active Directory40 páginas
- Implementación de Políticas de Seguridad en ServidorAún no hay calificacionesImplementación de Políticas de Seguridad en Servidor2 páginas
- Procedimiento InstalacionFreeRADIUS Rocky Linux 9Aún no hay calificacionesProcedimiento InstalacionFreeRADIUS Rocky Linux 94 páginas
- Tutoriales y Trucos - Activar Terminal Server en Un Grupo de Trabajo (Con 100 Licencias Por Dispositivo - Usuario)100% (1)Tutoriales y Trucos - Activar Terminal Server en Un Grupo de Trabajo (Con 100 Licencias Por Dispositivo - Usuario)32 páginas
- Configuración de Servidor Web en Windows Server 2003100% (1)Configuración de Servidor Web en Windows Server 200317 páginas
- Ejercicio de Unidades OrganizativasAún no hay calificacionesEjercicio de Unidades Organizativas2 páginas
- WS-011T00-A Administración de Windows Server 2019Aún no hay calificacionesWS-011T00-A Administración de Windows Server 20198 páginas
- Servidor Web (IIS) Windows Server 2008Aún no hay calificacionesServidor Web (IIS) Windows Server 200813 páginas
- Lab 07 - Implementación de iSCSI y BranchCache Pt.2Aún no hay calificacionesLab 07 - Implementación de iSCSI y BranchCache Pt.218 páginas
- Examen Final Del Curso Conceptos Básicos de RedesAún no hay calificacionesExamen Final Del Curso Conceptos Básicos de Redes29 páginas
- Curso de Windows Server Administration PDFAún no hay calificacionesCurso de Windows Server Administration PDF3 páginas
- Instalación y Configuración de Un Servidor WSUSAún no hay calificacionesInstalación y Configuración de Un Servidor WSUS34 páginas
- Servidor Web HTTP, FTP, HTTPs en Windows Server 2008100% (1)Servidor Web HTTP, FTP, HTTPs en Windows Server 200815 páginas
- Lab 01 - Instalacion y Configuracion de NPSAún no hay calificacionesLab 01 - Instalacion y Configuracion de NPS14 páginas
- 7.3.2.4 Packet Tracer - Troubleshooting Standard IPv4 ACLsAún no hay calificaciones7.3.2.4 Packet Tracer - Troubleshooting Standard IPv4 ACLs4 páginas
- Guía de Laboratorio - 2 - Post-Instalación y AD DSAún no hay calificacionesGuía de Laboratorio - 2 - Post-Instalación y AD DS6 páginas
- Lab 09 - Administracion de DiscosAún no hay calificacionesLab 09 - Administracion de Discos9 páginas
- Exchange 2016 - Instalación y Preparación de RequisitosAún no hay calificacionesExchange 2016 - Instalación y Preparación de Requisitos4 páginas
- Guia Basica - Crear Un Cluster Hyper-V Con Windows 2012Aún no hay calificacionesGuia Basica - Crear Un Cluster Hyper-V Con Windows 201231 páginas
- Actividad de Repaso de Servicios Windows ServerAún no hay calificacionesActividad de Repaso de Servicios Windows Server110 páginas
- Lab 01 Instalacion y Configuracion de NPSAún no hay calificacionesLab 01 Instalacion y Configuracion de NPS12 páginas
- Configurar y Optimizar VPN en Windows Server 2016 y Server 2019Aún no hay calificacionesConfigurar y Optimizar VPN en Windows Server 2016 y Server 201942 páginas
- Active Directory Verificar La Replicación de Controladores de DominioAún no hay calificacionesActive Directory Verificar La Replicación de Controladores de Dominio8 páginas
- Workshop - Operaciones Con Linux y Windows en EC2Aún no hay calificacionesWorkshop - Operaciones Con Linux y Windows en EC217 páginas
- 04-Laboratorio No5 Windows Server Grupos-Unidades-UsuariosAún no hay calificaciones04-Laboratorio No5 Windows Server Grupos-Unidades-Usuarios6 páginas
- Curso de Introducción A Docker - ResueltoAún no hay calificacionesCurso de Introducción A Docker - Resuelto64 páginas
- Examen Final Ccna1 Ultima Version 4 0 1Aún no hay calificacionesExamen Final Ccna1 Ultima Version 4 0 134 páginas
- Lab 01 - Implementación y Administración de Windows ServerAún no hay calificacionesLab 01 - Implementación y Administración de Windows Server14 páginas
- Lab 13 - Redes Basadas en ServidorAún no hay calificacionesLab 13 - Redes Basadas en Servidor6 páginas
- Lab01 Despliegue y Administracion de Windows Server 2019Aún no hay calificacionesLab01 Despliegue y Administracion de Windows Server 201912 páginas
- Guía de Pruebas de Rampas - 28jun21Aún no hay calificacionesGuía de Pruebas de Rampas - 28jun214 páginas
- Semana 3 - Apunte - Tecnologías DisruptivasAún no hay calificacionesSemana 3 - Apunte - Tecnologías Disruptivas23 páginas
- Syllabus - Reparación de ComputadorasAún no hay calificacionesSyllabus - Reparación de Computadoras2 páginas
- Guía de Actividades y Rúbrica de Evaluación - Paso 5 - Evaluación FinalAún no hay calificacionesGuía de Actividades y Rúbrica de Evaluación - Paso 5 - Evaluación Final7 páginas
- Documento Descriptivo FortiAI - v1Aún no hay calificacionesDocumento Descriptivo FortiAI - v19 páginas
- Pensum - Ing. en Sistemas Computacionales 2016Aún no hay calificacionesPensum - Ing. en Sistemas Computacionales 20162 páginas
- Lab01 Despliegue y Administracion de Windows Server 2012Lab01 Despliegue y Administracion de Windows Server 2012
- Lab02 Introduccion A Los Servicios Del Dominio Active Directory-1Lab02 Introduccion A Los Servicios Del Dominio Active Directory-1
- Lab 07 - Implementación de iSCSI y BranchCache Pt.1Lab 07 - Implementación de iSCSI y BranchCache Pt.1
- Virtualizacion y Computacion en La Nube, Capitulo 9, Daibelys Arianna Ubri González, 20220028, Grupo 35Virtualizacion y Computacion en La Nube, Capitulo 9, Daibelys Arianna Ubri González, 20220028, Grupo 35
- Introduccion A Las Infraestructuras de Active DirectoryIntroduccion A Las Infraestructuras de Active Directory
- Implementación de Políticas de Seguridad en ServidorImplementación de Políticas de Seguridad en Servidor
- Tutoriales y Trucos - Activar Terminal Server en Un Grupo de Trabajo (Con 100 Licencias Por Dispositivo - Usuario)Tutoriales y Trucos - Activar Terminal Server en Un Grupo de Trabajo (Con 100 Licencias Por Dispositivo - Usuario)
- Configuración de Servidor Web en Windows Server 2003Configuración de Servidor Web en Windows Server 2003
- Lab 07 - Implementación de iSCSI y BranchCache Pt.2Lab 07 - Implementación de iSCSI y BranchCache Pt.2
- Servidor Web HTTP, FTP, HTTPs en Windows Server 2008Servidor Web HTTP, FTP, HTTPs en Windows Server 2008
- 7.3.2.4 Packet Tracer - Troubleshooting Standard IPv4 ACLs7.3.2.4 Packet Tracer - Troubleshooting Standard IPv4 ACLs
- Guía de Laboratorio - 2 - Post-Instalación y AD DSGuía de Laboratorio - 2 - Post-Instalación y AD DS
- Exchange 2016 - Instalación y Preparación de RequisitosExchange 2016 - Instalación y Preparación de Requisitos
- Guia Basica - Crear Un Cluster Hyper-V Con Windows 2012Guia Basica - Crear Un Cluster Hyper-V Con Windows 2012
- Configurar y Optimizar VPN en Windows Server 2016 y Server 2019Configurar y Optimizar VPN en Windows Server 2016 y Server 2019
- Active Directory Verificar La Replicación de Controladores de DominioActive Directory Verificar La Replicación de Controladores de Dominio
- 04-Laboratorio No5 Windows Server Grupos-Unidades-Usuarios04-Laboratorio No5 Windows Server Grupos-Unidades-Usuarios
- Lab 01 - Implementación y Administración de Windows ServerLab 01 - Implementación y Administración de Windows Server
- Lab01 Despliegue y Administracion de Windows Server 2019Lab01 Despliegue y Administracion de Windows Server 2019
- Guía de Actividades y Rúbrica de Evaluación - Paso 5 - Evaluación FinalGuía de Actividades y Rúbrica de Evaluación - Paso 5 - Evaluación Final