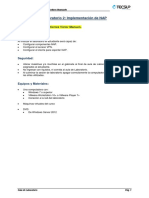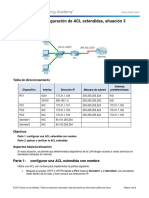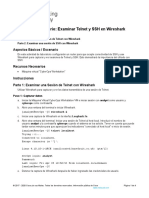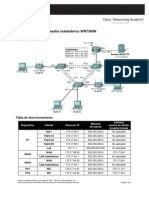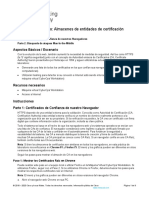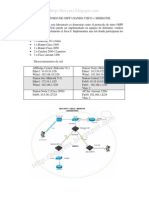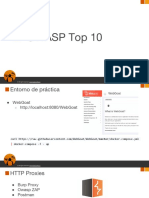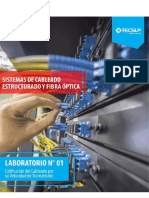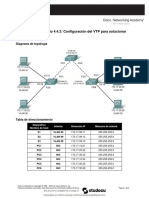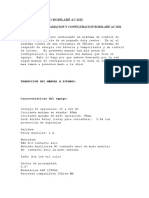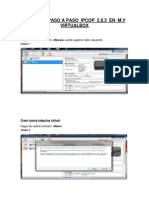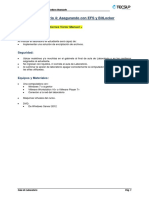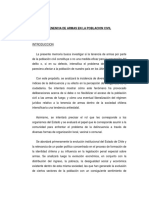Lab 01 Instalacion y Configuracion de NPS
Lab 01 Instalacion y Configuracion de NPS
Cargado por
Steve GarciaCopyright:
Formatos disponibles
Lab 01 Instalacion y Configuracion de NPS
Lab 01 Instalacion y Configuracion de NPS
Cargado por
Steve GarciaTítulo original
Derechos de autor
Formatos disponibles
Compartir este documento
Compartir o incrustar documentos
¿Le pareció útil este documento?
¿Este contenido es inapropiado?
Copyright:
Formatos disponibles
Lab 01 Instalacion y Configuracion de NPS
Lab 01 Instalacion y Configuracion de NPS
Cargado por
Steve GarciaCopyright:
Formatos disponibles
Administración de Sistemas Operativos Avanzado
Laboratorio 1: Instalación y configuración de NPS
Alumno: <colocar aquí los apellidos y nombres del alumno>
Objetivos:
Al finalizar el laboratorio el estudiante será capaz de:
Instalar y configurar NPS para soportar RADIUS.
Configurar un cliente RADIUS.
Seguridad:
Ubicar maletines y/o mochilas en el gabinete al final de aula de Laboratorio o en los casilleros
asignados al estudiante.
No ingresar con líquidos, ni comida al aula de Laboratorio.
Al culminar la sesión de laboratorio apagar correctamente la computadora y la pantalla, y ordenar
las sillas utilizadas.
Equipos y Materiales:
Una computadora con:
Windows 7 o superior
VMware Workstation 10+ o VMware Player 7+
Conexión a la red del laboratorio
Máquinas virtuales del curso
DVD:
De Windows Server 2012
Guía de Laboratorio Pág. 1
Administración de Sistemas Operativos Avanzado
Procedimiento:
Nota: En el siguiente laboratorio se realizarán las siguientes actividades:
Instalar y configurar NPS (RADIUS).
Configurar y probar un cliente RADIUS.
Escenario
A. Datum es una empresa de manufactura e ingeniería que tiene su oficina principal en Londres, Reino
Unido. Una oficina de TI está ubicada en Londres y da soporte a la oficina de Londres y otras
sucursales. A. Datum ha implementado una infraestructura basada en Windows Server 2012.
A. Datum está expandiendo su solución de acceso remoto a toda la organización. Esto requiere
múltiples servidores VPN que están ubicados en diferentes puntos para proveer conectividad a sus
empleados. Usted es responsable de la ejecución de las tareas necesarias para soportar estas
conexiones VPN.
Lab Setup
1. Abrir las máquinas virtuales: LON-DC1, LON-RTR y LON-CL2.
2. Antes de encender las máquinas virtuales tomar un “snapshot” de la máquina virtual.
3. Encender las máquinas virtuales: LON-DC1, LON-RTR y LON-CL2.
4. En las máquinas virtuales LON-DC1 y LON-RTR ejecutar el batch c:\tools\resetKey.bat.
5. El escenario a trabajar será el siguiente:
Guía de Laboratorio Pág. 2
Administración de Sistemas Operativos Avanzado
EJERCICIO 1: Instalación y configuración de NPS para soportar RADIUS
Escenario
Se le ha asignado la tarea de instalar un NPS en la infraestructura existente para ser utilizado por el
servicio RADIUS. En este ejercicio configurará el servidor RADIUS con las plantillas apropiadas para
ayudar a las futuras implementaciones. También necesita configurar la contabilidad para registrar la
información de autenticación en un archivo de texto ubicado en el servidor.
Las principales tareas para este ejercicio son las siguientes:
Instalar y configurar el NPS.
Configurar plantillas NPS.
Configurar la contabilidad RADIUS.
*** Reemplazar XYZ por las iniciales de su primer nombre, apellido paterno y apellido materno.
► Task 1: Install and Configure the Network Policy Server
Se realizará la instalación del rol Network Policy Server (NPS) en el Controlador del Dominio
(LON-DC1), luego se registrará dicho servicio en el Directorio Activo.
1. Switch to LON-DC1.
2. Sign in as Adatum\Administrator with the password Pa$$w0rd.
3. If necessary, on the taskbar, click Server Manager.
4. In the details pane, click Add roles and features.
5. In the Add Roles and Features Wizard, click Next.
6. On the Select installation type page, click Role-based or feature based installation, and then
click Next.
7. On the Select destination server page, click Next.
8. On the Select server roles page, select the Network Policy and Access Services check box.
9. Click Add Features, and then click Next twice.
10. On the Network Policy and Access Services page, click Next.
11. On the Select role services page, verify that the Network Policy Server check box is selected,
and then click Next.
12. On the Confirm installation selections page, click Install.
13. Verify that the installation was successful, and then click Close.
14. Close the Server Manager window.
15. Click Start, and then click Administrative Tools.
16. Double-click Network Policy Server.
17. In Network Policy Manager, in the navigation pane, right-click NPS (Local), and then click
Register server in Active Directory.
18. In the Network Policy Server message box, click OK.
19. In the subsequent Network Policy Server dialog box, click OK,
20. Leave the Network Policy Server console window open.
Guía de Laboratorio Pág. 3
Administración de Sistemas Operativos Avanzado
► Task 2: Configure NPS Templates
Se creará una plantilla que contenga una contraseña que pueda ser reutilizada durante la
configuración del servicio NPS.
1. In the Network Policy Server console, in the navigation pane, expand Templates Management.
2. In the navigation pane, right-click Shared Secrets, and then click New.
3. In the New RADIUS Shared Secret Template dialog box, in the Template name box, type
Adatum Secret XYZ.
4. In the Shared secret and Confirm shared secret boxes, type Pa$$w0rd, and then click OK.
5. In the navigation pane, right-click RADIUS Clients, and then click New.
6. In the New RADIUS Client dialog box, in the Friendly name box, type LON-RTR.
7. Click Verify, and, in the Verify Address dialog box, in the Address box, type LON-RTR, and
then click Resolve.
8. Click OK.
9. In the New RADIUS Client dialog box, under Shared Secret, in the Select an existing Shared
Secrets template area, click Adatum Secret XYZ, and then click OK.
10. Leave the console open.
Entregable 1. Capture la pantalla que muestre el cliente creado en RADIUS Clients.
Guía de Laboratorio Pág. 4
Administración de Sistemas Operativos Avanzado
► Task 3: Configure RADIUS Accounting
Se configurará la contabilidad (registro de las actividades) del Servicio NPS para que sea
registrada en un archivo en vez de una base de datos.
1. In Network Policy Server, in the navigation pane, click Accounting.
2. In the details pane, click Configure Accounting.
3. In the Accounting Configuration Wizard, click Next.
4. On the Select Accounting Options page, click Log to a text file on the local computer, and
then click Next.
5. On the Configure Local File Logging page, click Next.
6. On the Summary page, click Next.
7. On the Conclusion page, click Close.
8. Leave the console open.
Results: After this exercise, you should have enabled and configured Network Policy Server
(NPS) to support Remote Authentication Dial-In User Service (RADIUS) in the required
environment.
Guía de Laboratorio Pág. 5
Administración de Sistemas Operativos Avanzado
EJERCICIO 2: Configuración y prueba de un cliente RADIUS
Escenario
Usted necesita configurar un servidor como un servidor VPN y un cliente RADIUS, incluyendo la
configuración del cliente, por lo tanto, necesita modificar la configuración de NPS.
Las principales tareas para este ejercicio son las siguientes:
Configurar un cliente RADIUS.
Configurar una directiva de red para RADIUS.
Probar la configuración de RADIUS.
► Task 1: Configure a RADIUS Client
Se configurará al servidor LON-RTR como cliente NPS (RADIUS), esto permitirá que los clientes
que envían sus credenciales al servidor LON-RTR sean reenviados al servidor LON-DC1 para
comprobar la validez de dichas credenciales.
Al crear el cliente se reutilizará la plantilla de contraseña creada anteriormente.
1. In the Network Policy Server console, expand RADIUS Clients and Servers.
2. Right-click RADIUS Clients, and then click New.
3. In the New RADIUS Client dialog box, clear the Enable this RADIUS client check box.
4. Select the Select an existing template check box.
5. Click OK.
6. Leave the Network Policy Server console open.
Se configurará el servicio VPN en el servidor LON-RTR, para ello se deshabilitará y volverá a
habilitar para activar el servicio de enrutamiento, esto ejecutará el asistente para configurar el
servicio VPN.
7. Switch to LON-RTR.
8. Sign in as Adatum\Administrator with the password Pa$$w0rd.
9. Click Start.
10. In Start, click Administrative Tools, and then double-click Routing and Remote Access.
11. If required, at the Enable DirectAccess Wizard dialog box, click Cancel, and then click OK.
12. In the Routing and Remote Access console, right-click LON-RTR (local), and then click Disable
Routing and Remote Access.
13. In the Routing and Remote Access dialog box, click Yes.
14. In the Routing and Remote Access console, right-click LON-RTR (local), and then click
Configure and Enable Routing and Remote Access.
15. Click Next, ensure that the Remote access (dial-up or VPN) option is selected, and then click
Next.
16. Select the VPN check box, and then click Next.
17. Click the network interface named Ethernet 2. Clear the Enable security on the selected
interface by setting up static packet filters check box, and then click Next.
Guía de Laboratorio Pág. 6
Administración de Sistemas Operativos Avanzado
18. On the Network Select page, ensure that the Ethernet network interface is selected, and then
click Next.
19. On the IP Address Assignment page, select From a specified range of addresses, and then
click Next.
20. On the Address Range Assignment page, click New. Next to Start IP address, type
172.16.0.100. Next to End IP address, type 172.16.0.110, and then click OK. Verily that the IP
addresses were assigned for remote clients, and then click Next.
21. On the Managing Multiple Remote Access Servers page, click Yes, set up this server to
work with a RADIUS server, and then click Next.
22. On the RADIUS Server Selection page, in the Primary RADIUS server box, type LON-DC1.
23. In the Shared secret box, type Pa$$w0rd, and then click Next.
24. Click Finish.
25. In the Routing and Remote Access dialog box, click OK.
26. If prompted again, click OK.
¿Es posible crear un cliente NPS (RADIUS) sin necesidad de utilizar una plantilla de contraseña?
Explique su respuesta
Si es posible ,la plantilla facilita el no volver a escribir la contraseña.
¿Qué rango de direcciones IP tendrán los clientes VPN?
Los rangos van desde 172.16.0.100 hasta 172.16.0.110.
Guía de Laboratorio Pág. 7
Administración de Sistemas Operativos Avanzado
► Task 2: Configure a Network Policy for RADIUS
En el servidor NPS (LON-DC1) se creará una directiva (o política) de red que permita el acceso a
los clientes VPN.
1. Switch to LON-DC1.
2. Switch to the Network Policy Server console.
3. In Network Policy Server, expand Policies, and then click Network Policies.
4. In the details pane, right-click the policy at the top of the list, and then click Disable.
5. In the details pane, right-click the policy at the bottom of the list, and then click Disable.
6. In the navigation pane, right-click Network Policies, and then click New.
7. In the New Network Policy Wizard, in the Policy name box, type Adatum VPN Policy XYZ.
8. In the Type of network access server list, click Remote Access Server (VPN-Dial up), and
then click Next.
9. On the Specify Conditions page, click Add.
10. In the Select condition dialog box, click NAS Port Type, and then click Add.
11. In the NAS Port Type dialog box, select the Virtual (VPN) check box, and then click OK.
12. Click Next and, on the Specify Access Permission page, click Access granted, and then click
Next.
13. On the Configure Authentication Methods page, click Next.
14. On the Configure Constraints page, click Next.
15. On the Configure Settings page, click Next.
16. On the Completing New Network Policy page, click Finish.
Entregable 2. Capture la pantalla que muestre la directiva creada en Network Policies.
Guía de Laboratorio Pág. 8
Administración de Sistemas Operativos Avanzado
► Task 3: Test the RADIUS Configuration
Se configurará el cliente LON-CL2 como cliente VPN (que a su vez será suplicante del servicio
RADIUS).
1. Switch to LON-CL2.
2. Sign in as Adatum\Administrator with the password of Pa$$w0rd.
3. On the Start screen, type Control, and then in the Apps list, click Control Panel.
4. In Control Panel, click Network and Internet.
5. Click Network and Sharing Center.
6. Click Set up a new connection or network.
7. On the Choose a connection option page, click Connect to a workplace, and then click Next.
8. On the How do you want to connect page, click Use my Internet connection (VPN).
9. Click I'll set up an Internet connection later.
10. On the Type the Internet address to connect to page, in the Internet address box, type
10.10.0.1.
11. In the Destination name box, type Adatum VPN XYZ.
12. Select the Allow other people to use this connection check box, and then click Create.
13. In the Network And Sharing Center window, click Change adapter settings.
14. Right-click the Adatum VPN XYZ connection, click Properties, and then click the Security tab.
15. In the Type of VPN list, click Point to Point Tunneling Protocol (PPTP).
16. Under Authentication, click Allow these protocols, and then click OK.
17. In the Network Connections window, right-click the Adatum VPN XYZ connection, and then click
Connect/Disconnect.
18. In the Networks list on the right, click Adatum VPN XYZ, and then click Connect.
19. In Network Authentication, in the User name box, type Adatum\Administrator.
20. In the Password box, type Pa$$w0rd, and then click OK.
21. Wait for the VPN connection to be established. Ensure that your connection is successful.
Entregable 3. Capture la pantalla que muestre la conexión VPN realizada.
Ejecute el comando ipconfig /all y responda las siguientes preguntas:
¿Qué dirección(es) IP(s) tiene asignado el cliente antes de ejecutar la conexión VPN?
10.10.0.22
¿Qué dirección(es) IP(s) nuevas obtiene el cliente al ejecutar la conexión VPN?
¿Qué protocolo utiliza el cliente VPN para conectarse al servidor VPN?
Protocol (PPTP).
Guía de Laboratorio Pág. 9
Administración de Sistemas Operativos Avanzado
Guía de Laboratorio Pág. 10
Administración de Sistemas Operativos Avanzado
DESAFIO
Espacio designado para colocar las evidencias del desafío planteado.
Guía de Laboratorio Pág. 11
Administración de Sistemas Operativos Avanzado
► Task 4: To Prepare for the Next Module
1. Volver el estado de las máquinas virtuales al “snapshot” creado antes de iniciar el laboratorio.
Conclusiones:
Indicar las conclusiones que llegó después de los temas tratados de manera práctica en este
laboratorio.
Guía de Laboratorio Pág. 12
También podría gustarte
- Lab 11 - Implementación de Un PKI Pt.1Documento17 páginasLab 11 - Implementación de Un PKI Pt.1Cristhian Jarita ApazaAún no hay calificaciones
- Lab 04 - Configuración de La EncriptaciónDocumento19 páginasLab 04 - Configuración de La EncriptaciónDario Gabriel Gomez VillanuevaAún no hay calificaciones
- 16.5.1 Packet Tracer - Secure Network DevicesDocumento2 páginas16.5.1 Packet Tracer - Secure Network DevicesUnadista880Aún no hay calificaciones
- Laboratorio WAFDocumento6 páginasLaboratorio WAFWilmer EspinosaAún no hay calificaciones
- Lab 13 - Implementación de AD RMSDocumento51 páginasLab 13 - Implementación de AD RMShamscribdAún no hay calificaciones
- Lab 02 Implementación de NAPDocumento17 páginasLab 02 Implementación de NAPSteve GarciaAún no hay calificaciones
- Lab 13 Implementación de AD FS (1.3)Documento28 páginasLab 13 Implementación de AD FS (1.3)jose luisAún no hay calificaciones
- Lab13 - AD FSDocumento27 páginasLab13 - AD FSMr JhonssonAún no hay calificaciones
- Lab 07 - Implementación de iSCSI y BranchCache Pt.1Documento17 páginasLab 07 - Implementación de iSCSI y BranchCache Pt.1Cristhian Jarita ApazaAún no hay calificaciones
- Procedimiento InstalacionFreeRADIUS Rocky Linux 9Documento4 páginasProcedimiento InstalacionFreeRADIUS Rocky Linux 9alnunezvAún no hay calificaciones
- Capitulo 2Documento5 páginasCapitulo 2IvanGuevaraAún no hay calificaciones
- Lab S07 Ehuerto 2022 01Documento10 páginasLab S07 Ehuerto 2022 01Bruno Javier Cuadros PalominoAún no hay calificaciones
- Configuracion GNS 3Documento6 páginasConfiguracion GNS 3lebematAún no hay calificaciones
- 11 2 4 5 Practica de Laboratorio Acceso A Dispositivos de Red Mediante SSHDocumento16 páginas11 2 4 5 Practica de Laboratorio Acceso A Dispositivos de Red Mediante SSHSebastian Montoya CastañoAún no hay calificaciones
- 4.2.2.12 Packet Tracer - Configuring Extended ACLs Scenario 3Documento3 páginas4.2.2.12 Packet Tracer - Configuring Extended ACLs Scenario 3Jose luis Quispe HuamanAún no hay calificaciones
- 8 6 7-LabDocumento29 páginas8 6 7-LabBrandon NuñezAún no hay calificaciones
- 21.2.12 Lab - Examining Telnet and SSH in WiresharkDocumento4 páginas21.2.12 Lab - Examining Telnet and SSH in WiresharkAlexander Duarte0% (1)
- Techexpert - Tips-Pfsense - Configuración Del Portal CautivoDocumento7 páginasTechexpert - Tips-Pfsense - Configuración Del Portal CautivoFederico BarberisAún no hay calificaciones
- Lab 1.6 - Introducción A WiresharkDocumento7 páginasLab 1.6 - Introducción A WiresharkAaron MeraAún no hay calificaciones
- 4.2.7 Lab - Getting Familiar With The Linux Shell - ILMDocumento4 páginas4.2.7 Lab - Getting Familiar With The Linux Shell - ILMMarco TrujilloAún no hay calificaciones
- PCBD 418 TrabajofinalDocumento4 páginasPCBD 418 TrabajofinalXTRMAún no hay calificaciones
- Nmap Taller de SistemasDocumento7 páginasNmap Taller de SistemasMike Flores RamirezAún no hay calificaciones
- Manual OpenLDAP 2.4Documento11 páginasManual OpenLDAP 2.4santiago16Aún no hay calificaciones
- Actividad 7.5.2 - Desafío Inalámbrico WRT300NDocumento7 páginasActividad 7.5.2 - Desafío Inalámbrico WRT300NHugo HernándezAún no hay calificaciones
- CS 1.4.1.1 JavierjhonycamposcrisostomoDocumento18 páginasCS 1.4.1.1 JavierjhonycamposcrisostomoJhonja CamposAún no hay calificaciones
- Laboratorio 10 - LDAP en LinuxDocumento20 páginasLaboratorio 10 - LDAP en LinuxNoelia Orosco ramosAún no hay calificaciones
- 5.6.7-Lab - Network-Troubleshooting-Tools - Pallares - SolanoDocumento16 páginas5.6.7-Lab - Network-Troubleshooting-Tools - Pallares - SolanoSERGIO SEBASTIAN SOLANO CISNEROSAún no hay calificaciones
- Configuracion de Snort Con Interface ACIDDocumento10 páginasConfiguracion de Snort Con Interface ACIDinfobits100% (6)
- Laboratorio 6 - Configuración de Un Router Inalámbrico FísicoDocumento2 páginasLaboratorio 6 - Configuración de Un Router Inalámbrico FísicoJhoyer CarrascoAún no hay calificaciones
- 21.4.7 Lab - Certificate Authority StoresDocumento9 páginas21.4.7 Lab - Certificate Authority StoresAlexander Duarte0% (1)
- Manul de Usuario Mikrotik-1Documento18 páginasManul de Usuario Mikrotik-1Oswaldo Fernández PacamiaAún no hay calificaciones
- 9.2.4.3 Lab Using Wireshark To Examine TCP and UDP Captures PDFDocumento14 páginas9.2.4.3 Lab Using Wireshark To Examine TCP and UDP Captures PDFGian Jairo Jara VenancioAún no hay calificaciones
- Ospf Cisco MikrotikDocumento8 páginasOspf Cisco MikrotikHernán Velarde GarcíaAún no hay calificaciones
- P7. Analisis de Vulnerabilidades NESSUSDocumento5 páginasP7. Analisis de Vulnerabilidades NESSUSMANUEL ARTURO MARTINEZ ATILANOAún no hay calificaciones
- 3.3.12 Lab - Windows Task ManagerDocumento7 páginas3.3.12 Lab - Windows Task Managercesar castilloAún no hay calificaciones
- 4.3.3.4 Packet Tracer - Configuring VPN Tunnel Mode PDFDocumento3 páginas4.3.3.4 Packet Tracer - Configuring VPN Tunnel Mode PDFFrancisco BatistaAún no hay calificaciones
- 9.3.8 Lab - Exploring NmapDocumento7 páginas9.3.8 Lab - Exploring NmapADRIAN FRANCISCO BARRANTES VASQUEZAún no hay calificaciones
- Practica4 5.5.1Documento6 páginasPractica4 5.5.1Guillaumeplisson1Aún no hay calificaciones
- Instalar y Configurar OpenVPNDocumento18 páginasInstalar y Configurar OpenVPNmantunez_1Aún no hay calificaciones
- Práctica Ospf y Acl (STND y Ext) 2Documento4 páginasPráctica Ospf y Acl (STND y Ext) 2Miguel OropezaAún no hay calificaciones
- Cómo Configurar Firewall en FreeBSD Con PF LinuxDocumento15 páginasCómo Configurar Firewall en FreeBSD Con PF LinuxAntonio VasquezAún no hay calificaciones
- Cómo Instalar OCS Inventory en UbuntuDocumento24 páginasCómo Instalar OCS Inventory en UbuntuPKvsEMAún no hay calificaciones
- Practica SELinuxDocumento9 páginasPractica SELinuxunpcarlosAún no hay calificaciones
- Manual Ubuntu Server 8.04 + DHCP + IP Tables + SquidDocumento9 páginasManual Ubuntu Server 8.04 + DHCP + IP Tables + SquidBenjitaz LopezAún no hay calificaciones
- MAC FloodingDocumento3 páginasMAC FloodingrayAún no hay calificaciones
- Tema 2 - OWASP Top 10Documento87 páginasTema 2 - OWASP Top 10Alex VilatuñaAún no hay calificaciones
- Lab1 Semana1Documento8 páginasLab1 Semana1Anthony Gabriel Castillo Aliaga100% (1)
- SQL MapDocumento10 páginasSQL MapAnonymous c1AdV4Aún no hay calificaciones
- Actividad Practica Con SELinux y FirewallDDocumento8 páginasActividad Practica Con SELinux y FirewallDs.amesticaAún no hay calificaciones
- Práctica de Laboratorio 4.4.3: Configuración Del VTP para Solucionar ProblemasDocumento6 páginasPráctica de Laboratorio 4.4.3: Configuración Del VTP para Solucionar ProblemasBrayitan LuisAún no hay calificaciones
- Caracteristicas y Dispositivos Del Modelo OSIDocumento3 páginasCaracteristicas y Dispositivos Del Modelo OSIangie julieth cetina caroAún no hay calificaciones
- Lab 03 Arqser192Documento6 páginasLab 03 Arqser192Carlos SAAún no hay calificaciones
- Programacion Con Java y MysqlDocumento36 páginasProgramacion Con Java y MysqlRony Aderly Trujillo SilvanoAún no hay calificaciones
- Control Acceso Rosslare AcDocumento9 páginasControl Acceso Rosslare AcIng Alfredo JeanAún no hay calificaciones
- Lectura I BimDocumento12 páginasLectura I BimDoris Isabel Tello RamirezAún no hay calificaciones
- CCNA Guia Practica 8Documento5 páginasCCNA Guia Practica 8AndyAún no hay calificaciones
- Manual Instalacion Ipcop 2.1.9Documento36 páginasManual Instalacion Ipcop 2.1.9Jmatheus HernandezAún no hay calificaciones
- Manual de Zimbra Parte II Instalacion de Zimbra 8 7 en Centos 7 Upgrade y Certificado Digital LetsencryptDocumento5 páginasManual de Zimbra Parte II Instalacion de Zimbra 8 7 en Centos 7 Upgrade y Certificado Digital LetsencryptJorge PeñaAún no hay calificaciones
- Lab 01 - Instalacion y Configuracion de NPSDocumento14 páginasLab 01 - Instalacion y Configuracion de NPSCristhian Jarita ApazaAún no hay calificaciones
- Lab 01 - Instalacion y Configuracion de NPS.Documento27 páginasLab 01 - Instalacion y Configuracion de NPS.Flor De Maria Ballon CutimboAún no hay calificaciones
- S2 Ronaldo Solis Lab02 Tema2Documento9 páginasS2 Ronaldo Solis Lab02 Tema2Victor C SolisAún no hay calificaciones
- Trigo PDFDocumento2 páginasTrigo PDFSteve GarciaAún no hay calificaciones
- Examen Caja de VelocidadesDocumento4 páginasExamen Caja de VelocidadesSteve GarciaAún no hay calificaciones
- Modelo de Plan de Vigilancia-Tienda ComercialDocumento26 páginasModelo de Plan de Vigilancia-Tienda ComercialSteve Garcia100% (1)
- Lab 03 Implementación de DirectAccess (1.1)Documento19 páginasLab 03 Implementación de DirectAccess (1.1)Steve GarciaAún no hay calificaciones
- Lab 04 Configuración de La EncriptaciónDocumento20 páginasLab 04 Configuración de La EncriptaciónSteve GarciaAún no hay calificaciones
- Lab 05 Implementación de WDS (1.1)Documento19 páginasLab 05 Implementación de WDS (1.1)Steve GarciaAún no hay calificaciones
- Ensayo ArmasDocumento421 páginasEnsayo ArmasSteve GarciaAún no hay calificaciones
- Posesion Legal de Armas - Ensayo ContrarDocumento7 páginasPosesion Legal de Armas - Ensayo ContrarSteve GarciaAún no hay calificaciones