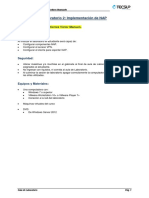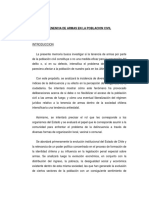Lab 04 Configuración de La Encriptación
Lab 04 Configuración de La Encriptación
Cargado por
Steve GarciaCopyright:
Formatos disponibles
Lab 04 Configuración de La Encriptación
Lab 04 Configuración de La Encriptación
Cargado por
Steve GarciaTítulo original
Derechos de autor
Formatos disponibles
Compartir este documento
Compartir o incrustar documentos
¿Le pareció útil este documento?
¿Este contenido es inapropiado?
Copyright:
Formatos disponibles
Lab 04 Configuración de La Encriptación
Lab 04 Configuración de La Encriptación
Cargado por
Steve GarciaCopyright:
Formatos disponibles
Administración de Sistemas Operativos Avanzado
Laboratorio 4: Asegurando con EFS y BitLocker
Alumno: <Castillon Gutierrez Victor Manuel >
Objetivos:
Al finalizar el laboratorio el estudiante será capaz de:
Implementar una solución de encriptación de archivos.
Seguridad:
Ubicar maletines y/o mochilas en el gabinete al final de aula de Laboratorio o en los casilleros
asignados al estudiante.
No ingresar con líquidos, ni comida al aula de Laboratorio.
Al culminar la sesión de laboratorio apagar correctamente la computadora y la pantalla, y ordenar
las sillas utilizadas.
Equipos y Materiales:
Una computadora con:
Windows 7 o superior
VMware Workstation 10+ o VMware Player 7+
Conexión a la red del laboratorio
Máquinas virtuales del curso.
DVD:
De Windows Server 2012
Guía de Laboratorio Pág. 1
Administración de Sistemas Operativos Avanzado
Procedimiento:
Nota: En el siguiente laboratorio se realizarán las siguientes actividades:
Usando Bitlocker para asegurar las unidades de disco.
Encriptando y recuperando archivos
Configuración avanzada de auditoría
Escenario
Se le ha pedido configurar el entorno de Windows Server 2012 para proteger archivos sensitivos para
la empresa, también debe asegurar que el acceso a los archivos en la red este auditada
apropiadamente.
Lab Setup
1. Abrir VMware Workstation y crear un “snapshot” de las máquinas virtuales: LON-DC1, LON-SVR1
y LON-CL1.
2. Encender las máquinas virtuales.
3. El escenario a trabajar será el siguiente:
Guía de Laboratorio Pág. 2
Administración de Sistemas Operativos Avanzado
EJERCICIO 1: Usando Bitlocker para asegurar unidades de disco
Las principales tareas para este ejercicio son las siguientes:
Utilizar GPO para preparar el servidor para la implementación de Bitlocker
Habilitar Bitlocker para una unidad de disco
Mover los datos de una unidad de disco a otro servidor
Recuperar datos
*** Reemplazar XYZ por las iniciales de su primer nombre, apellido paterno y apellido materno.
► Task 1: Use Group Policy to Prepare the Server for Implementing BitLocker
1. Log in to LON-DC1 as Adatum\Administrator with the password Pa$$w0rd.
2. In Server Manager, click Tools, and then click Group Policy Management.
3. In Group Policy Management, double-click Forest: Adatum.com, double-click Domains, double
click Adatum.com, expand Group Policy Objects, right-click the Default Domain Policy, and
then click Edit.
4. In the Group Policy Management Editor, under Computer Configuration, expand Policies,
expand Administrative Templates, expand Windows Components, expand BitLocker Drive
Encryption, and then click Fixed Data Drives.
5. In the right pane, double-click the Choose how BitLocker-protected fixed drives can be
recovered setting.
6. In the Choose how BitLocker-protected fixed drives can be recovered window, click
Enabled. Ensure that the checkbox next to the Save BitLocker recovery information to AD DS
for fixed data drives option is selected, click the Do not enable BitLocker until recovery
information is stored to AD DS for fixed data drives option, and then click OK.
7. Close the Group Policy Management Editor.
8. Switch to LON-SVR1.
9. If necessary, log in to LON-SVR1 as Adatum\Administrator with the password Pa$$w0rd.
10. Click Windows PowerShell on the taskbar.
11. At the Windows PowerShell® command prompt, run the gpupdate /force command.
12. Restart LON-SVR1.
Guía de Laboratorio Pág. 3
Administración de Sistemas Operativos Avanzado
► Task 2: Enable BitLocker for a Data Drive
Add the BitLocker Drive Encryption feature
1. Log in to LON-SVR1 as Adatum\Administrator with the password Pa$$w0rd.
2. In Server Manager, click Manage, and then click Add Roles and Features.
3. In the Before you begin window, click Next.
4. In the Select installation type window, click Next.
5. In the Select destination server window, click Next.
6. In the Select server roles window, click Next.
7. In the Select features window, click BitLocker Drive Encryption. In the Add features that are
required for BitLocker Drive Encryption window, click Add Features, and then click Next.
8. In the Confirm installation selections window, click Restart the destination server
automatically if required, click Yes on the warning dialog box, and then click Install.
9. After restarting, log in to LON-SVR1 as Adatum\Administrator with the password Pa$$w0rd.
The BitLocker Drive Encryption installation progress should show that the installation succeeded
within a couple of minutes. Click Close once the installation succeeds.
Turn on BitLocker, and then validate that BitLocker is encrypting the data drive
1. Go to Control Panel, then type BitLocker in the Search Control Panel search box.
2. In the search results, click BitLocker Drive Encryption. If you do not see BitLocker Drive
Encryption, then restart LON-SVR1 again and go back to Step 1 to search Control Panel.
3. In the BitLocker Drive Encryption window, click the Down Arrow icon next to the drive F, and
then click Turn on BitLocker.
4. In the Choose how you want to unlock this drive window, click Use a password to unlock
the drive, type the password Pa$$w0rd into the Enter your password text box and into the
Reenter your password text box, click to confirm, and then click Next.
5. In the How do you want to back up your recovery key window, click Save to a file.
6. In the Save BitLocker recovery key as window, navigate to E:\Labfiles\ModlO, and then click
Save.
7. In the BitLocker Drive Encryption dialog box, click Yes to save the recovery key to the
computer.
8. Click Next after the recovery key is saved to the file.
9. In the Are you ready to encrypt this drive window, click Start encrypting.
10. Click Close when the encryption is complete.
11. Click the Windows PowerShell button on the taskbar.
12. At the Windows PowerShell command prompt, run the manage-bde -status command to view
the current status. The F: volume should show "Protection On" as the protection status.
Guía de Laboratorio Pág. 4
Administración de Sistemas Operativos Avanzado
Entregable 1. Capture la pantalla que muestre el resultado de realizar el paso 12.
► Task 3: Move the Data Drive to Another Server
1. Abra las propiedades de la máquina vritual LON-SVR1 y quitar el disco duro 20411D-LON-
SVR1-Encrypted-xxxxxx.
2. Switch to LON-DC1.
3. Abra las propiedades de la máquina virtual LON-DC1 y agregar el disco duro 201411D-LON-
SVR1-Encrypted-xxxxxx ubicada en la carpeta 20411D-LON-SVR1 que representa a la
máquina virtual LON-SVR1.
4. Right-click the Start menu, and then click Computer Management.
5. In the Computer Management window, click Disk Management.
6. In the list of disks, right-click Disk 2, and then click Online.
D:\Semana 4 Arce\20411D-LON-SVR1\20411D-LON-SVR1-Encrypted-000004.vmdk
Guía de Laboratorio Pág. 5
Administración de Sistemas Operativos Avanzado
► Task 4: Recover the Data
Add the BitLocker Drive Encryption feature on LON-DC1
1. Log in to LON-DC1 as Adatum\Administrator with the password Pa$$w0rd.
2. In Server Manager, click Manage, and then click Add Roles and Features.
3. In the Before you begin window, click Next.
4. In the Select installation type window, click Next.
5. In the Select destination server window, click Next.
6. In the Select server roles window, click Next.
7. In the Select features window, click BitLocker Drive Encryption. In the Add features that are
required for BitLocker Drive Encryption window, click Add Features, and then click Next.
8. In the Confirm installation selections window, click Restart the destination server
automatically if required, click Yes on the warning dialog box, and then click Install.
9. After restarting, log in to LON-DC1 as Adatum\Administrator with the password Pa$$w0rd. The
BitLocker Drive Encryption installation progress should show that the installation succeeded within
a couple of minutes. Click Close once the installation succeeds.
10. Go to Control Panel, and then type BitLocker in the Search Control Panel search box.
11. In the search results, click BitLocker Drive Encryption. If BitLocker Drive Encryption does not
appear in the search results, click the Windows PowerShell icon on the taskbar, run the
gpupdate /force command, and then restart LON-DC1. Then, start again from Step 10.
Recover the data on LON-DC1
1. On LON-DC1, click the File Explorer button on the taskbar. Note that Local Disk (F:) is shown
with a lock icon to indicate that the drive is locked with BitLocker.
2. Double-click the Local Disk (F:) drive.
3. In the BitLocker (F:) window, click More options. Note the option for entering a recovery key.
4. Leave the BitLocker window open, and then switch to Server Manager.
5. In Server Manager, click Tools and then click Active Directory Users and Computers.
6. In Active Directory Users and Computers, click View, and then click Advanced Features.
7. Right-click Adatum.com, and then click Find.
8. In the Find Users, Contacts, and Groups window, select Computers from the Find drop-down
menu.
9. In the Computer name field, type LON-SVR1, and then click Find Now.
10. In the search results, double-click LON-SVR1, and then click the BitLocker Recovery tab.
11. Bring up the BitLocker window, type the 48-digit recovery password into the recovery key field,
and then click Unlock.
12. Go back to File Explorer and note that the drive F: has an unlocked icon. The drive is now
unlocked and data can be recovered.
Guía de Laboratorio Pág. 6
Administración de Sistemas Operativos Avanzado
Entregable 2. Capture la pantalla que muestre el resultado de realizar el paso 12.
Results: After completing this exercise, you will have configured Group Policy for BitLocker,
enabled BitLocker on a data drive, moved the data drive to a different server, and then
prepared for recovering data from the drive.
Guía de Laboratorio Pág. 7
Administración de Sistemas Operativos Avanzado
EJERCICIO 2: Encriptando y recuperando archivos
Escenario
Su organización desea que sus usuarios puedan encriptar sus archivos con EFS, sin embargo, ellos
tiene problemas en la recuperación de datos. Para extender la administración de los certificados que
son usados por EFS, usted configurará una CA interna para entregar certificados a los usuarios. Debe
configurar un agente de recuperación para EFS y verificar que el agente de recuperación puede
recuperar archivos. La recuperación consiste en abrir un archivo para validar que el agente de
recuperación puede ver el contenido. En un escenario real, la recuperación se realiza desde una copia
de seguridad en vez de que el agente de recuperación lo haga. Sin embargo, este paso no es parte de
este laboratorio.
Las principales tareas para este ejercicio son las siguientes:
Actualizar el certificado para el agente de recuperación para utilizar EFS
Obtener un certificado EFS
Encriptar un archivo
Utilizar el agente de recuperación para abrir un archivo
► Task 1: Update the Recovery Agent Certificate for the Encrypting File System (EFS)
1. On LON-DC1, in Server Manager, dick Tools, and then dick Group Policy Management.
2. In Group Policy Management, expand Forest: Adatum.com, expand Domains, expand
Adatum.com, and then click Default Domain Policy.
3. In the Group Policy Management Console dialog box, click OK to dear the message.
4. Right-click Default Domain Policy, and then click Edit.
5. In the Group Policy Management Editor window, under Computer Configuration, expand
Policies, expand Windows Settings, expand Security Settings, expand Public Key Policies,
and then click Encrypting File System.
6. Right-click the Administrator certificate, and then dick Delete.
7. In the Certificates window, click Yes.
8. Right-click Encrypting File System, and then click Create Data Recovery Agent.
9. Read the information for the new certificate that was created. Notice that this certificate was
obtained from AdatumCA.
10. Close the Group Policy Management Editor.
11. Close Group Policy Management.
Guía de Laboratorio Pág. 8
Administración de Sistemas Operativos Avanzado
► Task 2: Update Group Policy on the Computers
1. On LON-DC1, on the taskbar, click Windows PowerShell.
2. At the Windows PowerShell prompt, type the following command, and then press Enter:
gpupdate /force
3. Close the Windows PowerShell Command Prompt window.
4. Switch to LON-CL1.
5. On LON-CL1, at the Start screen, type cmd, and then press Enter.
6. At the command prompt, type the following command, and then press Enter:
gpupdate /force
7. Close the Command Prompt window.
8. Sign out of LON-CL1.
Guía de Laboratorio Pág. 9
Administración de Sistemas Operativos Avanzado
► Task 3: Obtain a Certificate for EFS
1. On LON-CL1, log in as Adatum\Doug with a password of Pa$$w0rd.
2. Click the Desktop tile, right-click the Start button, click Command Prompt, type MMC, and then
press Enter.
3. In the Console1 window, click File, and then click Add/Remove Snap-in.
4. In the list of available snap-ins, click Certificates, and then click Add.
5. In the Add Or Remove Snap-ins dialog box, click OK.
6. In the left pane, click Certificates - Current User, right-click Personal, point to All Tasks, and
then click Request New Certificate.
7. In the Certificate Enrollment wizard, click Next.
8. On the Select Certificate Enrollment Policy page, click Next to use the Active Directory®
Enrollment Policy.
9. On the Request Certificates page, select the Basic EFS check box, and then click Enroll.
10. On the Certificate Installation Results page, click Finish.
11. In the Console1 window, in the left pane, expand Certificates - Current User, expand Personal,
and then click Certificates.
12. Read the certificate details, and note that it was issued by AdatumCA.
13. Close the Console1 window, and do not save the settings.
Guía de Laboratorio Pág. 10
Administración de Sistemas Operativos Avanzado
► Task 4: Encrypt a File
1. On LON-CL1, open File Explorer, type \\LON-DC1\Mod10Share\Marketing in the address field,
and then press Enter.
2. Right-click DougFile, and then click Properties.
3. On the General tab, click Advanced.
4. In the Advanced Attributes dialog box, select the Encrypt contents to secure data check box,
and then click OK.
5. In the DougFile Properties dialog box, click OK.
6. In the Encryption Warning dialog box, click Encrypt the file only, and then click OK. Wait a few
seconds for the file to encrypt and the dialog box to close automatically.
7. Look at the color of the file name.
8. Close the File Explorer window.
9. Sign out of LON-CL1.
Entregable 3. Crear un archivo FileXYZ.txt (en Marketing) y encriptar con EFS, capture la
pantalla que muestre el resultado de dicha actividad mostrar la fecha y hora del
archivo).
Guía de Laboratorio Pág. 11
Administración de Sistemas Operativos Avanzado
► Task 5: Use the Recovery Agent to Open the File
1. On LON-DC1, on the taskbar, click the File Explorer button.
2. In File Explorer, browse to E:\Labfiles\Mod10\Mod10Share\Marketing.
3. Double-click DougFile.txt.
4. In Notepad, add some text to the file, click File, and then click Save.
5. Close Notepad, and then close File Explorer.
Results: After completing this exercise, you will have encrypted and recovered files.
Guía de Laboratorio Pág. 12
Administración de Sistemas Operativos Avanzado
EJERCICIO 3: Configurando auditoría avanzada
Escenario
Su administrador le ha pedido realizar un seguimiento a todos los archivos compartidos en LON-SVR1.
También necesita advertido cada vez que acceden a un archivo en un dispositivo de almacenamiento
removible que está conectado al servidor.
Las principales tareas para este ejercicio son las siguientes:
Crear un GPO para la auditoría avanzada
Verificar las entradas auditadas
► Task 1: Create a Group Policy Object (GPO) for Advanced Auditing
1. On LON-DC1, open Server Manager, click Tools, and then click Active Directory Users and
Computers.
2. In Active Directory Users and Computers, right-click Adatum.com, click New, and then click
Organizational Unit.
3. Type File Servers, and then press Enter.
4. Click the Computers container, right-click LON-SVR1, click Move, click the File Servers
organizational unit (OU), and then click OK.
5. In Server Manager, click Tools, and then click Group Policy Management.
6. In Group Policy Management, expand Forest: Adatum.com, expand Domains, expand
Adatum.com, click and then right-click File Servers, and then click Create a GPO in this
domain and Link it here.
7. In the New GPO window, type File Audit, and then press Enter.
8. Double-click the Group Policy Objects container, right-click File Audit, and then click Edit.
9. In the Group Policy Management Editor, under Computer Configuration, expand Policies,
expand Windows Settings, expand Security Settings, expand Advanced Audit Policy
Configuration, expand Audit Policies, and then click Object Access.
10. Double-click Audit Detailed File Share.
11. In the Properties dialog box, select the Configure the following audit events check box.
12. Select both the Success and Failure check boxes, and then click OK.
13. Double-click Audit Removable Storage.
14. In the Properties dialog box select the Configure the following audit events check box.
15. Select both the Success and Failure check boxes, and then click OK.
16. Close the Group Policy Management Editor and the Group Policy Management Console.
17. Restart LON-SVR1.
18. Log in to LON-SVR1 as Adatum\Administrator with a password of Pa$$w0rd.
Guía de Laboratorio Pág. 13
Administración de Sistemas Operativos Avanzado
► Task 2: Verify Audit Entries
1. Log in to LON-CL1 as Adatum\Allan with a password of Pa$$w0rd.
2. On the Start screen, type \\LON-SVR1\Mod10, and then press Enter.
3. Double-click testfile to open it in Notepad.
4. Close Notepad.
5. Switch to LON-SVR1.
6. On LON-SVR1, in Server Manager, click Tools, and then click Event Viewer.
7. In Event Viewer, double-click Windows Logs, and then click Security.
8. Double-click one of the log entries with a Source of Microsoft Windows security auditing, and
a Task Category of Detailed File Share.
9. Click the Details tab, and then note the access that was performed.
Entregable 4. Capture la pantalla que muestre el resultado de realizar el paso 9.
Guía de Laboratorio Pág. 14
Administración de Sistemas Operativos Avanzado
Results: After completing this exercise, you will have configured advanced auditing.
Guía de Laboratorio Pág. 15
Administración de Sistemas Operativos Avanzado
DESAFIO
El gerente de Adatum le ha pedido controlar quienes acceden al archivo secretXYZ.txt que será
compartido en la carpeta Secret (en LON-DC1). Adicionalmente, los archivos deben estar asegurados
por Bitlocker.
Entregable 5. Colocar la(s) captura(s) de la configuración, mostrar la fecha y hora del archivo.
Guía de Laboratorio Pág. 16
Administración de Sistemas Operativos Avanzado
Entregable 6. Colocar la(s) captura(s) de la comprobación del funcionamiento.
Auditoria
Guía de Laboratorio Pág. 17
Administración de Sistemas Operativos Avanzado
Guía de Laboratorio Pág. 18
Administración de Sistemas Operativos Avanzado
► Task 3: To Prepare for the Next Module
1. Volver el estado de las máquinas virtuales al “snapshot” creado antes de iniciar el laboratorio.
Conclusiones:
Indicar las conclusiones que llegó después de los temas tratados de manera práctica en este
laboratorio.
Guía de Laboratorio Pág. 19
Administración de Sistemas Operativos Avanzado
Redes y Comunicaciones de Datos
Rúbrica
1. “Los estudiantes, implementan y mantienen Redes de Computadoras y
Resultado Sistemas de Telecomunicaciones de datos, proporcionando seguridad a
los medios involucrados, aplicando técnicas y herramientas modernas”.
1.3. Desarrolla soluciones de seguridad informática en ambiente de
Criterio de
procesamiento y transferencia de la información.
desempeño
Curso Administración de Sistemas Operativos Avanzados Periodo 2017-2
Actividad Asegurando con EFS y Bitlocker Semestre 4
Nombre del Alumno <Rellenar> Semana 4
Docente C. Arce Z. Fecha <Rellenar> Sección <A o B>
Requiere No Puntaje
Criterios a Evaluar Excelente Bueno
Mejora Aceptable Logrado
Asegurar unidades de disco con Bitlocker 8-7 6-5 4-3 2-0
Encriptar y recuperar archivos 8-7 6-5 4-3 2-0
Configuración avanzada de auditoria 4 3 2 1-0
Total 20-16 15-11 10-6 5-0
Adicionales
Bonificación +
Penalidad -
Puntaje Final
Comentario al
alumno o alumnos
Descripción
Demuestra un completo entendimiento del problema o realiza la actividad
Excelente
cumpliendo todos los requerimientos especificados.
Demuestra un considerable entendimiento del problema o realiza la actividad
Bueno
cumpliendo con la mayoría de los requerimientos especificados.
Demuestra un bajo entendimiento del problema o realiza la actividad cumpliendo
Requiere mejora
con pocos de los requerimientos especificados.
No Aceptable No demuestra entendimiento del problema o de la actividad.
Guía de Laboratorio Pág. 20
También podría gustarte
- Tovar Luis R3 UDocumento16 páginasTovar Luis R3 UFernando Tovar100% (1)
- 13.2.3.7 Lab - Bitlocker and Bitlocker To GoDocumento8 páginas13.2.3.7 Lab - Bitlocker and Bitlocker To GoLuis CalderónAún no hay calificaciones
- Lab 04 - Configuración de La EncriptaciónDocumento19 páginasLab 04 - Configuración de La EncriptaciónDario Gabriel Gomez VillanuevaAún no hay calificaciones
- Lab08 Asegurando Servidores Windows Usando Objetos de Directivas de Grupos (Corregido)Documento15 páginasLab08 Asegurando Servidores Windows Usando Objetos de Directivas de Grupos (Corregido)AnyeliVAAún no hay calificaciones
- Lab 02 Implementación de NAPDocumento17 páginasLab 02 Implementación de NAPSteve GarciaAún no hay calificaciones
- Lab 04 - Configuración de La EncriptaciónDocumento15 páginasLab 04 - Configuración de La EncriptaciónCristhian Jarita ApazaAún no hay calificaciones
- Lab 04 - Configuración de La Encriptación.Documento35 páginasLab 04 - Configuración de La Encriptación.Flor De Maria Ballon CutimboAún no hay calificaciones
- 13.2.3.7 Lab - Bitlocker Parte 2Documento8 páginas13.2.3.7 Lab - Bitlocker Parte 2Luis CalderónAún no hay calificaciones
- 13.2.3.7 Lab - Bitlocker and Bitlocker To GoDocumento3 páginas13.2.3.7 Lab - Bitlocker and Bitlocker To GoJose Raul Sanchez MezaAún no hay calificaciones
- Laboratorio 1 - Bitlocker and Bitlocker To GoDocumento3 páginasLaboratorio 1 - Bitlocker and Bitlocker To GoRobert LitaAún no hay calificaciones
- ITEv7 Lab 13.2.3.7 BitLocker y BitLocker To GoDocumento10 páginasITEv7 Lab 13.2.3.7 BitLocker y BitLocker To Gonewander.2021Aún no hay calificaciones
- Lab 07 Implementación de ISCSI y BranchCacheDocumento23 páginasLab 07 Implementación de ISCSI y BranchCacheSR DTAún no hay calificaciones
- 13.2.3.7 Lab - Bitlocker and Bitlocker To GoDocumento3 páginas13.2.3.7 Lab - Bitlocker and Bitlocker To GoRicardo TPM0% (1)
- Lab09 Asegurando Servidores Windows Usando Objetos de Directivas de GruposDocumento12 páginasLab09 Asegurando Servidores Windows Usando Objetos de Directivas de GruposPablito Quispe Ruiz0% (1)
- 13.2.3.7 Lab - Bitlocker and Bitlocker To GoDocumento3 páginas13.2.3.7 Lab - Bitlocker and Bitlocker To Gotiffany ramirezAún no hay calificaciones
- Guía Paso A Paso Del Cifrado de Unidad Bitlocker Win7Documento50 páginasGuía Paso A Paso Del Cifrado de Unidad Bitlocker Win7thenforcerAún no hay calificaciones
- Lab 11 Implementación de Un PKI (1.3)Documento24 páginasLab 11 Implementación de Un PKI (1.3)Nelsy Soto GiraldoAún no hay calificaciones
- 03 Procedimeinto Instalacià N Active DirectoryDocumento12 páginas03 Procedimeinto Instalacià N Active DirectoryCrystal MartinezAún no hay calificaciones
- Ejercicio de Practica Mod 3Documento8 páginasEjercicio de Practica Mod 3GISELLE TATIANA BUSTACARA ARIASAún no hay calificaciones
- LAB02 - Análisis de MalwareDocumento23 páginasLAB02 - Análisis de Malwareruth SAún no hay calificaciones
- Cifrado de Unidad BitLockerDocumento32 páginasCifrado de Unidad BitLockerpaneteemwAún no hay calificaciones
- Lab13 - AD FSDocumento27 páginasLab13 - AD FSMr JhonssonAún no hay calificaciones
- How To Practica 2Documento15 páginasHow To Practica 2ambar peraltaAún no hay calificaciones
- Lab02 - Introduccion A Los Servicios Del Dominio Active DirectoryDocumento11 páginasLab02 - Introduccion A Los Servicios Del Dominio Active Directorysebastian cabello castilloAún no hay calificaciones
- Lab13 Gestión de Escritorios de Usuario Con Directiva de GrupoDocumento20 páginasLab13 Gestión de Escritorios de Usuario Con Directiva de GrupoMinnieAún no hay calificaciones
- Lab 08 Implementación de DAC (2.2)Documento21 páginasLab 08 Implementación de DAC (2.2)Javier Marquez UgazAún no hay calificaciones
- Practica Luis GarciaDocumento96 páginasPractica Luis GarciaLuis Garcia HerreroAún no hay calificaciones
- Lab02 Introduccion A Los Servicios Del Dominio Active Directory-1Documento9 páginasLab02 Introduccion A Los Servicios Del Dominio Active Directory-1Fabian Jafet Pachao AlfaroAún no hay calificaciones
- Lab02 Introduccion A Los Servicios Del Dominio Active DirectoryDocumento9 páginasLab02 Introduccion A Los Servicios Del Dominio Active DirectoryFabrizzio Orellana AstoAún no hay calificaciones
- SQL Mobile Practica de BDDDocumento11 páginasSQL Mobile Practica de BDDrevitAún no hay calificaciones
- Lab 13 Implementación de AD FS (1.3)Documento28 páginasLab 13 Implementación de AD FS (1.3)jose luisAún no hay calificaciones
- Proceso de Encriptado de Discos Duros Con BitLockerDocumento2 páginasProceso de Encriptado de Discos Duros Con BitLockerdaniel bautistaAún no hay calificaciones
- Glab S03 Vgomez 2024 1 2Documento12 páginasGlab S03 Vgomez 2024 1 2alexandro.alarconAún no hay calificaciones
- Despliegue y Administración de Windows Server 2012Documento9 páginasDespliegue y Administración de Windows Server 2012David Vargas HuanuquenoAún no hay calificaciones
- L01 - Uso Del Panel de ControlDocumento7 páginasL01 - Uso Del Panel de ControlPrinceAún no hay calificaciones
- 13.2.3.7 Lab - Bitlocker and Bitlocker To GoDocumento8 páginas13.2.3.7 Lab - Bitlocker and Bitlocker To GoLus CalderonAún no hay calificaciones
- TQR-210B Guia EsDocumento9 páginasTQR-210B Guia Espvckaya2Aún no hay calificaciones
- Sesion01 EjerciciosDocumento12 páginasSesion01 Ejerciciosmartin_rrAún no hay calificaciones
- Guía - 1 - Instalar Oracle 12c en Linux7Documento33 páginasGuía - 1 - Instalar Oracle 12c en Linux7Miles LoganAún no hay calificaciones
- Lab 9Documento18 páginasLab 9lucasAún no hay calificaciones
- Lab 9 Server 2016 LaDocumento10 páginasLab 9 Server 2016 LalucasAún no hay calificaciones
- Instalacion Oracle 11g PDFDocumento56 páginasInstalacion Oracle 11g PDFNilton PeraltaAún no hay calificaciones
- LOGIC CONTROL - EntornoDocumento115 páginasLOGIC CONTROL - EntornoalbertwillyAún no hay calificaciones
- Instalacion Kally LinuxDocumento25 páginasInstalacion Kally Linuxdavid268scAún no hay calificaciones
- CreaciondominioDocumento29 páginasCreaciondominioRichard retuerto manutupaAún no hay calificaciones
- Lab 07 - Implementación de iSCSI y BranchCache Pt.1Documento17 páginasLab 07 - Implementación de iSCSI y BranchCache Pt.1Cristhian Jarita ApazaAún no hay calificaciones
- Glab S02 Vgomez 2024 01 1Documento10 páginasGlab S02 Vgomez 2024 01 1alexandro.alarconAún no hay calificaciones
- Windows y LinuxDocumento8 páginasWindows y LinuxXOCHITL DEL ROSARIO FREGOSO NAVARROAún no hay calificaciones
- LAB02 - Análisis de MalwareDocumento19 páginasLAB02 - Análisis de Malwareruth SAún no hay calificaciones
- Evidencia de Aprendizaje 12 Manual de Instalación de Aplicaciones y Configuración Del Sistema OperativoDocumento1 páginaEvidencia de Aprendizaje 12 Manual de Instalación de Aplicaciones y Configuración Del Sistema OperativogenesyairinisAún no hay calificaciones
- Fgarcia1511 - Práctica BitLockerDocumento8 páginasFgarcia1511 - Práctica BitLockerfrangarciarubio99Aún no hay calificaciones
- Wa0000.Documento11 páginasWa0000.Marcus RiveraAún no hay calificaciones
- Ruta de Recuperación CrowdStrikeDocumento5 páginasRuta de Recuperación CrowdStrikeAlbano MendezAún no hay calificaciones
- 5.2.2.3 Lab - Advanced Installation of Windows 7Documento32 páginas5.2.2.3 Lab - Advanced Installation of Windows 7FernandoAnguloAún no hay calificaciones
- Lab 05 Implementación de WDS (1.1)Documento19 páginasLab 05 Implementación de WDS (1.1)Steve GarciaAún no hay calificaciones
- Manual de Instalación y Configuración Oracle 11gDocumento170 páginasManual de Instalación y Configuración Oracle 11gmaria100% (1)
- Lab 07 - Implementación de iSCSI y BranchCache Pt.2Documento18 páginasLab 07 - Implementación de iSCSI y BranchCache Pt.2Cristhian Jarita ApazaAún no hay calificaciones
- Laboratorio KeycloakDocumento12 páginasLaboratorio KeycloakMireisyAún no hay calificaciones
- Instalación, Configuración y Clonación de Equipos con Sistemas OperativosDe EverandInstalación, Configuración y Clonación de Equipos con Sistemas OperativosCalificación: 5 de 5 estrellas5/5 (1)
- Resolución de averías lógicas en equipos microinformáticos. IFCT0309De EverandResolución de averías lógicas en equipos microinformáticos. IFCT0309Aún no hay calificaciones
- Explotación de las funcionalidades del sistema microinformático. IFCT0309De EverandExplotación de las funcionalidades del sistema microinformático. IFCT0309Aún no hay calificaciones
- Examen Caja de VelocidadesDocumento4 páginasExamen Caja de VelocidadesSteve GarciaAún no hay calificaciones
- Trigo PDFDocumento2 páginasTrigo PDFSteve GarciaAún no hay calificaciones
- Modelo de Plan de Vigilancia-Tienda ComercialDocumento26 páginasModelo de Plan de Vigilancia-Tienda ComercialSteve Garcia100% (1)
- Lab 03 Implementación de DirectAccess (1.1)Documento19 páginasLab 03 Implementación de DirectAccess (1.1)Steve GarciaAún no hay calificaciones
- Lab 01 Instalacion y Configuracion de NPSDocumento12 páginasLab 01 Instalacion y Configuracion de NPSSteve GarciaAún no hay calificaciones
- Lab 05 Implementación de WDS (1.1)Documento19 páginasLab 05 Implementación de WDS (1.1)Steve GarciaAún no hay calificaciones
- Ensayo ArmasDocumento421 páginasEnsayo ArmasSteve GarciaAún no hay calificaciones
- Posesion Legal de Armas - Ensayo ContrarDocumento7 páginasPosesion Legal de Armas - Ensayo ContrarSteve GarciaAún no hay calificaciones