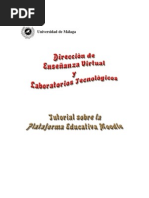Manuel Personal TACA 2
Manuel Personal TACA 2
Cargado por
jouievlcCopyright:
Formatos disponibles
Manuel Personal TACA 2
Manuel Personal TACA 2
Cargado por
jouievlcTítulo original
Derechos de autor
Formatos disponibles
Compartir este documento
Compartir o incrustar documentos
¿Le pareció útil este documento?
¿Este contenido es inapropiado?
Copyright:
Formatos disponibles
Manuel Personal TACA 2
Manuel Personal TACA 2
Cargado por
jouievlcCopyright:
Formatos disponibles
MANUAL
MÓDULO PERSONAL
Servicio de Informática para la Gestión Educativa
MANUAL MÓDULO PERSONAL
1
ÍNDICE
1. ACCESO AL MÓDULO DE PERSONAL .................................................................. 3
2. LISTADO DE PERSONAL DOCENTE Y NO DOCENTE ......................................... 5
2.1. General .............................................................................................................. 8
2.2. Datos contacto ................................................................................................. 9
2.3. Datos bancarios ............................................................................................. 10
2.4. Clasificación ................................................................................................... 10
2.5. Docencia ......................................................................................................... 11
2.6. Cargos ............................................................................................................. 12
2.7. Cuerpos........................................................................................................... 13
2.8. Acceso a ITACA ............................................................................................. 13
2.9. Bajas médicas ................................................................................................ 14
3. ACCIONES DEL MENÚ CONTEXTUAL DEL LISTADO DE PERSONAL .............. 15
3.1. Editar.................................................................................................................. 15
3.2. Sustituciones .................................................................................................. 15
3.3. Faltas docente y Horario ............................................................................... 20
3.4. Certificados .................................................................................................... 24
3.5. Nova falta ........................................................................................................ 25
3.6. Desvisar .......................................................................................................... 26
3.7. Cese Personal ................................................................................................ 27
4. PERSONAL ADJUDICADO .................................................................................... 28
5. HISTÓRICO ............................................................................................................ 29
6. PSEUDO-DOCENTES............................................................................................ 30
7. COMUNICADO ASISTENCIA FSE ......................................................................... 31
8. EXCEPCIONES SEGÚN ENSEÑANZAS ............................................................... 33
8.1. Educación Especial........................................................................................ 33
8.2. Formación de Personas Adultas .................................................................. 33
8.3. Música y Danza .............................................................................................. 33
9. INFORMES DE PERSONAL .................................................................................. 33
MANUAL MÓDULO PERSONAL
2
1. ACCESO AL MÓDULO DE PERSONAL
Este manual es genérico para todas las enseñanzas y perfiles de accesibilidad, por lo
tanto, se tendrá que interpretar en consecuencia a estas circunstancias.
Para poder acceder a la pantalla de Personal es necesario seguir los siguientes pasos:
1. Acceda a la aplicación ITACA3 Gestión Administrativa de Centros, utilizando la
siguiente URL: http://itaca3.edu.gva.es.
2. Introduzca el mismo usuario y contraseña de ITACA
Después, siguiendo la ruta Gestión>Personal>Listado de Personal, obtendremos
todas las acciones que se pueden realizar desde este módulo: Listado de Personal
(Sustituciones, Faltas docente, Certificados, Nueva falta, Desvisar y Cese
Personal), Personal Adjudicado, Histórico, Justificación cofinanciación, Pseudo-
Docentes y Comunicado Asistencia FSE.
MANUAL MÓDULO PERSONAL
3
Respecto al mantenimiento de personal, para los centros públicos, todo vendrá
dado por la Conselleria de Educación, incluso los interinos/as y/o sustitutos/as que
acceden desde la bolsa de trabajo, ya que hay una sincronización continua con Registro
de Personal y la bolsa de administrativos, para que se mantengan actualizados los datos.
Sin embargo, los centros privados-concertados deberán rellenar ellos mismos todos los
datos, tanto de Personal Docente como No Docente.
No obstante, en centro públicos, sí que se puede introducir el personal No
docente no dependiente de GVA, haciendo uso del botón Añadir que se encuentra en
la parte superior derecha de la pantalla, y accediendo a la pantalla Detalle de Personal,
pestaña General.
MANUAL MÓDULO PERSONAL
4
Así mismo, si se trata de personal ya registrado, para poder acceder a esta
pantalla, pulsaremos con doble click, sobre una persona cualquiera, así como desde el
menú contextual haciendo click en Editar.
2. LISTADO DE PERSONAL DOCENTE Y NO DOCENTE
Siguiendo la ruta Gestión>Personal>Listado de Personal, se abrirá la pantalla de
inicio donde se podrá ver la relación de todo el personal (docente y no docente) del
centro.
Personal Docente
Al hacer doble click en una persona, así como accediendo al menú contextual y
pulsando Editar, se accede al detalle de esta, donde podrá encontrar diferentes opciones
según las características del personal seleccionado.
En caso de tratarse de personal Docente se abrirá una pestaña con las opciones
siguientes:
MANUAL MÓDULO PERSONAL
5
• General: donde se podrán consultar los Datos Identificativos, Datos
Adicionales, Pertenencia a comisiones, Puesto del Docente y Puesto del
No Docente.
En los centros públicos solo se podrá VER esta información, nunca introducir
o modificar, a excepción de la pertenencia a comisiones, que sí que podrá
asignarse por el centro.
• Datos contacto con dos apartados: Datos Contacto y Datos Adicionales.
• Datos bancarios: ITACA no muestra este tipo de datos, pero se pueden
introducir, por ejemplo, para el pago de dietas, si es el caso.
• Clasificación se divide en 2 subpestañas: General y Otros.
• Docencia: con los datos de Habilitaciones y Contenidos.
• Cargos: tiene dos subpestañas Actual (Unipersonal: viene dado por Registro
de Personal de Conselleria i Otros: se puede registrar por el centro) e
Histórico.
• Cuerpos: viene dado por Registro de Personal de Conselleria.
• Bajas médicas: histórico de incidencias médicas del docente.
Nota: Los datos de estas pantallas tienen carácter informativo, los datos válidos son
los que constan en el Registro de Personal.
En todas las pantallas están presentes los botones Ficha del docente y Guardar,
en la parte inferior derecha de la pantalla.
MANUAL MÓDULO PERSONAL
6
Personal No docente
Al hacer doble click en una persona, así como accediendo al menú contextual y
pulsando Editar, se accede al detalle de la misma, donde podrá encontrar distintas
opciones según las características del personal seleccionado.
En caso de tratarse de personal No docente se abrirá una pestaña con las opciones
siguientes:
• General: donde podrá guardar/modificar los datos personales (NIF, fecha de
nacimiento, cargo ...)
• Datos Contacto: donde se podrá guardar/modificar los datos de contacto de
la persona (dirección, teléfono, correo ...).
• Datos Bancarios: donde se podrán guardar/modificar los datos bancarios de
la persona.
• Acceso a ITACA (solo en centros privados-concertados o con personal no
GVA). Permite otorgar acceso a las herramientas de la plataforma ITACA.
• Bajas/Huelga No Docentes: donde se podrán registrar las bajas/huelgas del
personal No docente.
¿Cómo añadir personal No docente (tanto en centros públicos como privados)?
Desde la pestaña Listado de Personal, pulsando el botón Añadir, aparecerá la
pestaña General. Si se introducen los campos obligatorios (Tipo de documento,
Documento, Apellido 1 y Nombre) y se pulsa sobre Buscar, aparecerá una pantalla
emergente (Buscador de Personal Centro), donde se comprobará si la persona a
registrar ya ha trabajado con anterioridad en el centro educativo. Para realizar esta
acción, pulse Buscar. Aparecerán diferentes opciones y se tendrá que seleccionar a la
persona buscada. Si la persona a registrar no ha trabajado nunca en el centro educativo,
MANUAL MÓDULO PERSONAL
7
deberá pulsar el botón Salir y rellenar los datos en la pestaña General. Finalmente, pulse
Guardar.
Para poder volver a la pantalla de Listado de Personal se debe pulsar el botón que
aparece en la parte inferior izquierda de la pantalla.
Asimismo, si se desea navegar por el listado de personal, se puede utilizar el
navegador que se encuentra en la parte inferior de la pantalla.
A continuación, se explican, más detalladamente, las pestañas que configuran esta
pantalla.
2.1. General
Esta pantalla se divide en cuatro partes y recoge los Datos Identificativos, Datos
Adicionales, Pertenencia a comisiones y Puestos del Docente.
• Datos Identificativos: en centros públicos, esta información solamente
se podrá ver, ya que viene asignada desde el departamento de Registro
de Personal.
• Datos Adicionales: en centros públicos, solo se podrá introducir o
modificar el número de SIP y el check de No docente.
MANUAL MÓDULO PERSONAL
8
• Pertenencia a Comisiones: se podrá marcar solo el check de Claustro.
Los otros dos campos, Consejo Escolar y Comisión Pedagógica, se
activan automáticamente si el docente pertenece a una de estas dos
comisiones.Para asignar la pertenencia al Consejo Escolar o a la
Comisión Pedagógica debe seguirse la ruta ITACA 3
GAD>Gestión>Consejo Escolar o Comisión Pedagógica,
respectivamente.
• Puesto del Docente / Puesto del No Docente: rellenar los campos que
no aparecen registrados automáticamente.
No olvide pulsar el botón Guardar después de rellenar los datos.
Por un lado, para los centros públicos, los Datos Identificativos vendrán dados por el
departamento de Personal.
Por otro lado, los centros privados-concertados podrán dar de alta tanto a los
Docentes como a los No Docentes.
Para aquellos centros de Formación de Personas Adultas que admiten personal no
GVA, los directores podrán dar de alta a este personal, así como darles acceso a ITACA
(consultar apartado Acceso a ITACA).
2.2. Datos contacto
Esta pantalla contiene dos partes: Datos Contacto (modificable) y Datos
Adicionales (no modificable en centros públicos). El centro educativo introducirá o
actualizará tanto los datos de los docentes como los de los no docentes.
No olvide pulsar el botón Guardar después de rellenar los datos.
MANUAL MÓDULO PERSONAL
9
2.3. Datos bancarios
ITACA3 no muestra este tipo de datos, pero se pueden introducir, por ejemplo: para
el pago de dietas, si es el caso.
No olvide pulsar el botón Guardar después de rellenar los datos.
2.4. Clasificación
Se divide en dos subpestañas: General y Otros.
• General: por una parte, se puede completar la Lengua Vehicular, la
Enseñanza Prioritaria, la Categoría, el Tipo de Profesor y el
Departamento.
MANUAL MÓDULO PERSONAL
10
Por otra parte, para rellenar el apartado Capacitación de idiomas, aparecen
dos tablas: Idioma Seleccionable e Idioma Seleccionado. Se seleccionarán
los idiomas que se desean registrar en la tabla Idioma Seleccionable y se
marcará la flecha para enviarlos a la tabla de Idioma Seleccionado. Se hará
doble click sobre el idioma seleccionado, en la tabla Idioma Seleccionado,
para poder rellenar el Nivel y el Organismo Acreditativo. El campo
Específico solo se deberá rellenar cuando el idioma seleccionado sea Otro.
Se puede utilizar la Búsqueda avanzada escribiendo el inicio o palabra
completa del campo que se desea buscar.
No olvide pulsar el botón Guardar después de rellenar los datos.
• Otros: en esta pestaña, los desplegables Catálogo y Obtención lugar
aparecen inhabilitados para centros públicos, ya que son datos que vienen
donados por el Departamento de Personal. No obstante, se pueden registrar
las Titulaciones del docente siguiendo los mismos pasos de la pestaña
anterior. También aparece el nivel de Valenciano, campo que no se puede
modificar ya que vendrá dado por los datos de Registro de Personal (en el caso
de centros públicos).
Se puede utilizar la Búsqueda avanzada escribiendo el inicio del campo que
se desea buscar.
No olvide pulsar el botón Guardar después de rellenar los datos.
2.5. Docencia
En esta pestaña, los campos Cuerpo, Habilitaciones y Adscripciones se generan
automáticamente en centros públicos. No obstante, se deberá rellenar la información
MANUAL MÓDULO PERSONAL
11
referente a Enseñanza en el centro, Cursos del centro, y Contenidos. Se puede
utilizar la Búsqueda avanzada, escribiendo el inicio o palabra completa del campo que
se desea buscar, en las tablas de Contenidos. En la parte inferior, el centro podrá
modificar el número de Horas de preparación y las Horas de cómputo mensual solo
en el caso del profesorado con reducción horaria, itinerante o compartido con la parte
proporcional que realice en el centro. En caso contrario, aparecerán las horas por
defecto: Preparación 7:30 y Cómputo mensual 4:00 (INF/PRIM) y 5:00 (SEC).
No olvide pulsar el botón Guardar después de rellenar los datos.
2.6. Cargos
Se divide en dos subpestañas: Actual e Histórico.
• Actual: por una parte, aparecen los datos de los cargos Unipersonales que no
son modificables y que vienen dados por el Registro de Personal (en el caso de
centros públicos). Por otra parte, para rellenar el apartado Otros, aparecen dos
tablas: Cargo y Cargos Asignados. Se deberán seleccionar los cargos que se
deseen registrar en la tabla Cargos y marcar la flecha para enviarlos a la tabla
Cargos Asignados. Después, haciendo doble click en el cargo asignado,
aparecerá una pantalla emergente donde podremos rellenar el Detalle del Cargo:
la fecha de inicio y de finalización. En centros públicos, los Jefes de Departamento
se asignan desde Registro de Personal.
Se puede utilizar la Búsqueda avanzada escribiendo el inicio o palabra completa
del campo que se desea buscar.
No olvide pulsar el botón Guardar después de rellenar los datos.
MANUAL MÓDULO PERSONAL
12
• Histórico: aparece la información del docente anterior al curso actual. Campos
no modificables en el caso de centros públicos.
No olvide pulsar el botón Guardar después de rellenar los datos.
2.7. Cuerpos
Aparece la información referente a la última toma de posesión y al cuerpo al que
pertenece el docente. Campo no modificable.
2.8. Acceso a ITACA
En centros privados-concertados, el director y el titular del centro pueden dar acceso
a ITACA a los Docentes y No docentes accediendo a esta pestaña.
Para ello, deberán marcar el check Acceso a ITACA y registrar un Código de
Recuperación de Contraseña.
MANUAL MÓDULO PERSONAL
13
Por otra parte, para aquellos centros de Formación de Personas Adultas que
admiten personal no GVA, los directores podrán dar de alta a dicho personal y también
darles los accesos a ITACA.
2.9. Bajas médicas
En esta pestaña se rellenan las Bajas Médicas de los docentes pulsando el botón
Nueva propuesta, o Eliminar Propuesta si se desea borrar.
Esta pestaña no aparecerá en Centros privados-concertados.
Enlace de la Guía de Bajas Médicas:
https://ceice.gva.es/webitaca/docs/Manuales_ITACA3/Gestion_Administrativa/Manu
al_baixes_mediques.pdf
MANUAL MÓDULO PERSONAL
14
3. ACCIONES DEL MENÚ CONTEXTUAL DEL LISTADO DE
PERSONAL
Desde la pantalla principal, Listado de Personal, se selecciona un Docente / No
docente y se accede desde el menú contextual a las siguientes acciones: Editar,
Sustituciones, Faltas docente, Certificados, Nueva falta, Desvisar y Cese
Personal No Docente.
3.1. Editar
Consultar el apartado 2 de este manual.
3.2. Sustituciones
Las sustituciones de Personal Docente para centros públicos de titularidad
gva, se tramitan en Registro de Personal, por lo tanto, no tenemos que rellenar ningún
campo, solo
MANUAL MÓDULO PERSONAL
15
podremos consultar esta pestaña. Al seleccionar esta acción, aparecerá una pantalla
emergente con los datos de la persona que se va a sustituir y dos botones: Sustituido
por (aparecerá el nombre y apellido de la persona que sustituye al/la titular) y Sustituye
a (aparecerá el nombre de la persona sustituida, siempre y cuando seleccionamos a esta
última desde el Listado de Personal).
Para el resto de las sustituciones de Personal Docente de otras titularidades, lo
primero de todo es dar de alta al nuevo/a docente (Gestión>Personal>Listado
Personal>Añadir), cumplimentando todos los datos necesarios para ello.
Una vez registrado el/la nuevo/a docente que va a realizar la sustitución, seleccionar su
registro y seleccionar la acción Sustituciones (botón derecho del ratón).
A continuación, seleccionar la opción Sustituye a y pulsar el botón Nueva.
MANUAL MÓDULO PERSONAL
16
Con esta acción se mostrará la pantalla de Detalle Sustitución, al pulsar sobre el botón
Buscar, se mostrará el listado de personal docente en ese centro. Seleccionar con doble
clic el registro del docente a sustituir, seleccionar el Motivo de sustitución y Guardar la
información.
Si el/la docente a sustituir tuviera un horario publicado, al guardar la información de la
sustitución se mostraría un aviso informando si se desea copiar el horario del docente
titular al docente que va a realizar la sustitución.
MANUAL MÓDULO PERSONAL
17
En cualquier caso y si no se realizase automáticamente el copiado del horario del
docente titular se puede forzar manualmente, pulsando el botón Copiar horarios.
En caso de que necesitemos registrar las sustituciones del Personal No docente,
seleccionaremos a la persona sustituida y, desde el menú contextual, elegiremos
Sustituciones. En la pantalla emergente, tendremos que pulsar el botón Nueva.
Aparecerá una pantalla emergente, Detalle de Sustitución; hacemos click en
Buscar.
MANUAL MÓDULO PERSONAL
18
En el Buscador de Personal, buscaremos a la persona que tendrá que sustituir
al/la titular y la seleccionaremos haciendo doble click.
Automáticamente los datos personales de esta persona aparecerán en el Detalle
de sustitución.
IMPORTANTE: Prestar atención a la Fecha Inicial que aparece por defecto en
esta pantalla, porque normalmente es la fecha de incorporación en el centro educativo y
tendremos que cambiarla, si fuese necesario, por la fecha en la que empieza la
sustitución.
Así mismo, tendremos que rellenar el campo Motivo sustitución y Buscar (si la
hemos registrado ya antes) la fecha de inicio y fin de la baja de la persona titular.
Tendremos que introducir en la pantalla Búsqueda de Baja, la Fecha inicial y fin,
seguidamente pulsaremos Buscar. Aparecerán los datos de la persona y, haciendo
doble click sobre ella, la seleccionaremos.
MANUAL MÓDULO PERSONAL
19
Estos datos quedarán registrados en el Detalle de Sustitución: Fecha de inicio
y Fecha de fin de la baja. También se copiará el horario de la persona sustituida.
Finalmente, tendremos que pulsar el botón Guardar para que aparezcan los datos
registrados en la pantalla Sustituciones.
3.3. Faltas docente y Horario
MANUAL MÓDULO PERSONAL
20
Al pulsar, desde el menú contextual, sobre esta acción, Faltas docente, aparece
una pantalla emergente con dos subpestañas: Horario y Listado de
Faltas/Comunicados.
• Horario
Aparece, por defecto, el horario de la semana actual. En esta pantalla podemos
realizar las siguientes acciones:
o Cambiar Fecha: podemos buscar el horario de cualquier fecha del curso
actual.
o Vista diaria: nos muestra el horario del día actual. Si queremos ver
cualquier otro día tendremos que registrarlo en el campo Cambiar Fecha.
o Vista semanal: nos ofrece el horario de la semana completa.
o Seleccionar todos: con esta acción seleccionaremos todo el horario
completo.
o Deseleccionar todos: con esta acción deseleccionaremos todo el horario
completo.
o Checks de Contenido, Ocupación, H. Ocupación complementaria,
Actividades extraescolares y Faltas: Por defecto aparecen todos
seleccionados. En caso de que no quisiésemos mostrar algún de estos
ítems, eliminaríamos el check.
o Nueva falta: nos permite registrar faltas de una forma rápida.
Primeramente, tendremos que seleccionar las sesiones a aplicar la falta.
Podemos seleccionar una sola sesión (haciendo click sobre ella); las
sesiones de uno o más días (haciendo click sobre la fecha -14/04); toda la
semana (haciendo click sobre Seleccionar todos). Para poder
MANUAL MÓDULO PERSONAL
21
deseleccionar tendremos que hacer click de nuevo sobre cualquiera de los
campos que hayamos seleccionado.
o Impartido por titular: en el horario de los docentes con sesiones
subvencionadas por el FSE, aparece también el botón Impartido por
titular, que permite marcar/desmarcar el check de Clase impartida.
Una vez seleccionadas la/las sesiones pulsaremos Nueva Falta; aparecerá una
pantalla emergente, Detalle faltas docente. Esta pantalla contiene dos subpestañas:
Falta / Comunicado y Detalle Falta / Comunicado. Una vez pulsamos sobre el botón
Guardar, se actualizará el Resumen horas y se registrarán los datos de la nueva falta.
En la pestaña Detalle Falta / Comunicado, desde el menú contextual, se puede
Editar o Eliminar un contenido / ocupación, así como Añadir.
MANUAL MÓDULO PERSONAL
22
• Imprimir horario: nos permite generar un PDF con el horario que aparece
en pantalla. Este PDF se puede descargar, guardar e imprimir.
• Salir: no olviden Guardar antes de salir; si no, se perderán los datos
registrados.
• Listado de Faltas / Comunicados
Al pulsar sobre esta pestaña, aparecerá una pantalla emergente, Faltas docente,
donde podemos realizar las siguientes acciones:
o Buscar faltas docente: introduciendo la Fecha inicio y fin se listarán las
faltas registradas entre esos datos.
o Nueva: al pulsar sobre este botón se desplegará una pantalla emergente,
Detalle faltas docente, la misma que cuando registramos una nueva falta
desde la pestaña Horario (consultar apartado correspondiente), con la
MANUAL MÓDULO PERSONAL
23
única diferencia de que en este caso aparece el botón Generar Faltas,
imprescindible para que se generan automáticamente las faltas (una vez
introducidos los datos, inicio y fin).
Una vez generadas las faltas, en la pestaña Detalle Falta / Comunicado,
podremos consultar todos los Contenidos / Ocupaciones registrados para
esa falta.
o Imprimir faltas: se generará un PDF con el Listado de Faltas del
Profesorado que se podrá descargar, guardar e imprimir.
o Menú contextual: desde este menú podremos Editar o Eliminar faltas.
o Salir: permite volver a la pantalla principal. No olviden Guardar todos los
registros antes de salir.
3.4. Certificados
Al pulsar, desde el menú contextual sobre esta acción, Certificados, aparece
una pantalla emergente: Certificados de Personal.
MANUAL MÓDULO PERSONAL
24
Se deberán rellenar los campos obligatorios: Fecha Certificado y Tipo
Certificado: Horario Profesor, Periodo trabajado, Activ. Extraescolares y Activ.
Extraescolares DT.
Una vez rellenado este último campo, aparecerá un desplegable nuevo: Año
académico. Seleccionaremos el año deseado y pulsaremos el botón Imprimir, se
generará un PDF que podremos guardar y/o imprimir.
3.5. Nova falta
Al pulsar sobre esta acción se desplegará una pantalla emergente, Detalle faltas
docente, la misma que cuando registramos una nueva falta desde la pestaña Horario
(consultar apartado correspondiente), con la única diferencia que, en este caso, aparece
el botón Generar Faltas, imprescindible para que se generan automáticamente las faltas
(una vez introducidas los datos, inicio y fin).
Una vez generadas las faltas, en la pestaña Detalle Falta / Comunicado, podremos
consultar todos los Contenidos / Ocupaciones registrados para esa falta.
MANUAL MÓDULO PERSONAL
25
3.6. Desvisar
Al marcar esta acción aparece una consulta:
MANUAL MÓDULO PERSONAL
26
Normalmente, esta acción solo es aconsejable realizarla si el docente a Desvisar
no tiene ningún horario asignado, faltas suyas o de sus alumnos. En caso de que el
docente tuviera contenidos asignados, se mostraría el siguiente aviso:
Si el/la docente no tuviera ningún contenido asignado hasta el momento, al
Desvisar dejaría de estar disponible toda la información relacionada con su última toma
de posesión y se mostraría nuevamente en la pantalla Personal Adjudicado.
3.7. Cese Personal
Esta acción solo se puede realizar con personal que haya sido dado de alta por el
centro educativo, tanto Personal Docente como No Docente. El personal dado de alta
por Registro de Personal no podrá cesarse desde el centro educativo.
MANUAL MÓDULO PERSONAL
27
Al pulsar sobre esta opción saldrá una pantalla emergente: Cese Personal, donde
tendremos que rellenar la Fecha de Cese y Guardar.
La aplicación solicitará la confirmación del cese.
Si esta acción ha sido realizada a la fecha actual, el sistema tardará 24 horas al
actualizar el estado del Personal No Docente cesado, es decir, el registro del docente
continuará apareciendo en el Listado de Personal hasta el día siguiente.
En cambio, si el cese se realiza con anterioridad a la fecha actual, el docente
será eliminado del Listado de Personal inmediatamente. Asimismo, nunca se podrá
cesar personal con fecha inferior a la de ingreso en el centro.
4. PERSONAL ADJUDICADO
Siguiendo la ruta Gestión>Personal>Personal Adjudicado, se accede a la pantalla
que lleva el mismo nombre con la lista del Personal Adjudicado, solo para centros
públicos.
MANUAL MÓDULO PERSONAL
28
Seleccionando uno de los registros, desde el menú contextual, podremos:
• Visar: opción visible solo cuando el registro seleccionado está en estado
Sin Visar. Solamente el Director del centro podrá visar un docente.
• Desvisar: opción visible solo cuando el registro seleccionado está en estado
Pendiente Sincronizar.
5. HISTÓRICO
Desde Gestión>Personal>Histórico accedemos al listado del Personal Docente y
No Docente que ha trabajado en el centro, especificando aquellos que han realizado
alguna sustitución y el motivo por el cual la hicieron.
MANUAL MÓDULO PERSONAL
29
Seleccionando un registro y, desde el menú contextual, podemos generar
Certificados y consultar o registrar Faltas de los docentes (consulten ambos apartados
para gestionar estas dos acciones).
6. PSEUDO-DOCENTES
Una vez entramos a esta pantalla, se pueden crear nuevos Pseudo-Docentes
desde el botón Nuevo, así como Editar, Asignar, Desasignar o Eliminar un Pseudo-
docente desde el menú contextual.
MANUAL MÓDULO PERSONAL
30
• Editar: Se deberá grabar el Código y la Descripción. No olviden pulsar
Guardar.
• Asignar: Al hacer click sobre esta opción, se abrirá una pestaña emergente,
Buscador de personal. Se deberá seleccionar el docente al que le
asignaremos este código haciendo doble click sobre el seleccionado.
Aparecerá un mensaje de confirmación.
• Desasignar: Solo se podrá desasignar un Pseudo-docente si, previamente, ha
sido asignado.
• Eliminar: En caso necesario, se puede borrar un Pseudo-docente.
7. COMUNICADO ASISTENCIA FSE
Al entrar a esta pestaña, primeramente, deberemos seleccionar la enseñanza a la
que se quiere acceder desde el desplegable Enseñanza.
Seguidamente, se desplegará el listado de los comunicados de asistencia de esta
enseñanza con las siguientes columnas: Fecha tope validación, Estado, Fecha
solicitud desbloqueo, Fecha excepcional autorizada y Observaciones.
Para poder validar un comunicado se deberá seleccionar este y acceder al menú
contextual (botón derecho del ratón) y pulsaremos Validar.
MANUAL MÓDULO PERSONAL
31
Asimismo, si se desea desbloquear cualquier comunicado, realizaremos la misma
acción y pulsaremos sobre Solicitar desbloqueo.
Aparecerá una pantalla emergente, donde se deberá explicar en el apartado
Observaciones la razón por la cual se desea solicitar el desbloqueo.
NOTA: Recuerde que solo desde el perfil de Director/a podrá realizar estas dos
tareas.
Desde la opción del menú Informes (Generador de informes), tal como se observa en la
imagen adjunta, si realiza una búsqueda por ‘fse’ podrá imprimir el Informe mensual de
asistencia del profesorado FSE (por mes) que tendrá que revisar antes de proceder a su
validación.
MANUAL MÓDULO PERSONAL
32
8. EXCEPCIONES SEGÚN ENSEÑANZAS
8.1. Educación Especial
En los centros de Educación Especial, tanto Públicos como Privados, se podrá
asignar Horario a un No docente desde el menú contextual, con el botón derecho,
seleccionando la opción Con Horario. Al marcar esta opción, se podrá crear un horario
para el No docente seleccionado. Asimismo, la columna CON HORARIO quedará
marcada con un SÍ.
8.2. Formación de Personas Adultas
Para aquellos centros que admiten personal no GVA, los directores podrán dar de
alta a dicho personal y darles acceso a ITACA (ver apartado Acceso ITACA).
8.3. Música y Danza
Para aquellos centros que admiten personal no GVA, los directores podrán dar de
alta a dicho personal y darles acceso a ITACA (ver apartado Acceso ITACA).
9. INFORMES DE PERSONAL
Para generar los informes de Personal en ITACA3, se deberá acceder desde la
pestaña INFORMES: Informes>Generador de informes>Personal.
MANUAL MÓDULO PERSONAL
33
También podría gustarte
- Freightliner M2 AÑO 2024Documento1 páginaFreightliner M2 AÑO 2024Alejandro Rafael LimaAún no hay calificaciones
- Manual para La Actualización de Cuadro de Personal DocenteDocumento25 páginasManual para La Actualización de Cuadro de Personal DocenteYerutiAún no hay calificaciones
- Acceso Raices CC Oct 2020Documento20 páginasAcceso Raices CC Oct 2020Rocío Fdez-Durán MazzuchelliAún no hay calificaciones
- Manual UCPDocumento58 páginasManual UCPMarlonSotoSilvaAún no hay calificaciones
- Tutorial MoodleDocumento53 páginasTutorial MoodleBilly Souza79% (14)
- Manual Ocepb 2023-1Documento13 páginasManual Ocepb 2023-1Joel TorricoAún no hay calificaciones
- Odoo Creación de EmpleadosDocumento7 páginasOdoo Creación de EmpleadosManuel VegaAún no hay calificaciones
- Manual de Usuario Colmena 21 Agos3-1Documento40 páginasManual de Usuario Colmena 21 Agos3-1lorenita.lore1988Aún no hay calificaciones
- Guía/Manual de Usuario: Registros Académicos MóduloDocumento18 páginasGuía/Manual de Usuario: Registros Académicos MóduloKaterin MorenoAún no hay calificaciones
- KACTUSDocumento10 páginasKACTUSAndres Felipe Franco EscobarAún no hay calificaciones
- Manual Pasen Perfil ProfesorDocumento49 páginasManual Pasen Perfil ProfesorJavi MorenoAún no hay calificaciones
- Dirección Personal - Docente v.1 2Documento34 páginasDirección Personal - Docente v.1 2Aida María Cabrera OvejeroAún no hay calificaciones
- Manual de Usuario Colmena 11 Sep Con Preguntas FrecuentesDocumento42 páginasManual de Usuario Colmena 11 Sep Con Preguntas FrecuentesLesley Mina100% (1)
- Preguntas Frecuentes Sige 2.3 PDFDocumento12 páginasPreguntas Frecuentes Sige 2.3 PDFPaulina RomeroAún no hay calificaciones
- Ministerio de Educación: Subsecretaría de Desarrollo Profesional EducativoDocumento23 páginasMinisterio de Educación: Subsecretaría de Desarrollo Profesional EducativoLorena Domitila Abad ViejóAún no hay calificaciones
- MIDYMM - Instructivo Modulo de Inasistencias Docentes y Memo Medico WEB V1Documento19 páginasMIDYMM - Instructivo Modulo de Inasistencias Docentes y Memo Medico WEB V1Leandro MontañaAún no hay calificaciones
- Suiga Instructivo Inscripcion Online MateriasDocumento13 páginasSuiga Instructivo Inscripcion Online MateriassergiodvidalAún no hay calificaciones
- InformeRector ManualUsuarioDocumento20 páginasInformeRector ManualUsuarioHernan Enriquez MoraAún no hay calificaciones
- Ayuda Portal Docente v6Documento25 páginasAyuda Portal Docente v6Suave Framemberg MaríaAún no hay calificaciones
- Módulo 2 ExpedientesDocumento21 páginasMódulo 2 ExpedientesFatima MarDelAún no hay calificaciones
- MÓDULO 4 NoRA (NÓMINA)Documento42 páginasMÓDULO 4 NoRA (NÓMINA)Fatima MarDelAún no hay calificaciones
- Nuevo Manual Del SIGADDocumento19 páginasNuevo Manual Del SIGADPericoSugarAún no hay calificaciones
- Ayuda SIAPE 2Documento12 páginasAyuda SIAPE 2ArielFwAún no hay calificaciones
- Manual Pasen Perfil DireccionDocumento47 páginasManual Pasen Perfil DireccionaandresviolinAún no hay calificaciones
- Empleados OdooDocumento5 páginasEmpleados OdooRober PanchoAún no hay calificaciones
- Manual Responsable CentroDocumento28 páginasManual Responsable CentroJoel Núñez SuárezAún no hay calificaciones
- Manual de Uso Del Sistema de Informacion Ficha Familiar V2.0 Diresa Hco PDFDocumento25 páginasManual de Uso Del Sistema de Informacion Ficha Familiar V2.0 Diresa Hco PDFlucio_calderonAún no hay calificaciones
- Adj-Manual Acceso Laborales G.V. Discapacidad Intelectual ConcursoDocumento32 páginasAdj-Manual Acceso Laborales G.V. Discapacidad Intelectual Concursojolunaca69Aún no hay calificaciones
- Manual Stilus Familias v13 - CentroDocumento40 páginasManual Stilus Familias v13 - Centrothoragl27Aún no hay calificaciones
- Manual Plataforma Docentemás - Registro Docente 2020Documento19 páginasManual Plataforma Docentemás - Registro Docente 2020Ruben Dario Gonzalez PereiraAún no hay calificaciones
- Manual Sistema Gestion Escolar (Sge)Documento248 páginasManual Sistema Gestion Escolar (Sge)agustin castroAún no hay calificaciones
- Manual Bolsa SasDocumento52 páginasManual Bolsa SasGabriel carrascoAún no hay calificaciones
- Seneca Manual TutoresDocumento29 páginasSeneca Manual TutoresjorjisalasAún no hay calificaciones
- Manual Usuario ColmenaDocumento25 páginasManual Usuario ColmenaMayra Bonilla Cepa100% (3)
- Módulo 3 TurnosDocumento15 páginasMódulo 3 TurnosFatima MarDelAún no hay calificaciones
- Registros Académicos Módulo: Perfil: EstudianteDocumento11 páginasRegistros Académicos Módulo: Perfil: EstudianteDANIEL ANCAJIMA PANTALEÓNAún no hay calificaciones
- Plataforma GenesisDocumento19 páginasPlataforma GenesisHeyder RamirezAún no hay calificaciones
- Estructura Del Portafolio 2018 - 2019Documento10 páginasEstructura Del Portafolio 2018 - 2019DeegoAún no hay calificaciones
- Manual de Usuario Plataforma SirseDocumento14 páginasManual de Usuario Plataforma SirseJo NatanAún no hay calificaciones
- Guia para El Uso de E-SiimaDocumento26 páginasGuia para El Uso de E-SiimaFaby MgAún no hay calificaciones
- Manual de UsuarioDocumento38 páginasManual de Usuariojhoana595Aún no hay calificaciones
- Software RAYEN - Manual AtencionesDocumento27 páginasSoftware RAYEN - Manual AtencionesFERNANDO ARANEDA PELDOZAAún no hay calificaciones
- Instructivo Campus Virtual INDECDocumento20 páginasInstructivo Campus Virtual INDECikostAún no hay calificaciones
- Guia PU Rizoma BEXT 2024Documento12 páginasGuia PU Rizoma BEXT 2024David Isaí GonzálezAún no hay calificaciones
- FORMACIONDocumento7 páginasFORMACIONSaucer_boyAún no hay calificaciones
- Manual de Usuario Educa EmpleoDocumento17 páginasManual de Usuario Educa EmpleoYuri CortezAún no hay calificaciones
- Manual SichDocumento16 páginasManual SichBenigno Jose Villegas Tito100% (1)
- Manual SIEWEB PDFDocumento15 páginasManual SIEWEB PDFGAMA CONSULTING - CAPACITACIONESAún no hay calificaciones
- Manual de Uso Del Sistema de Informacion de Gestion de Ficha Familiar de La DiresaDocumento25 páginasManual de Uso Del Sistema de Informacion de Gestion de Ficha Familiar de La DiresaAnthony BEAún no hay calificaciones
- Guía Docentes 2023Documento37 páginasGuía Docentes 2023Rene Alejandro Padilla CastelliAún no hay calificaciones
- GuiaSAAEAT v2Documento8 páginasGuiaSAAEAT v2YESSIAún no hay calificaciones
- PR v1.0 Procedimiento de Alta de La Persona-20121220Documento14 páginasPR v1.0 Procedimiento de Alta de La Persona-20121220Juan MateoAún no hay calificaciones
- S9-Programa de Inducción Capacitación y Entrenamiento de PersonalDocumento27 páginasS9-Programa de Inducción Capacitación y Entrenamiento de PersonalAlexis Anton100% (1)
- Gestión de recursos laborales, formativos y análisis de puestos de trabajo para la inserción sociolaboral de personas con discapacidad. SSCG0109De EverandGestión de recursos laborales, formativos y análisis de puestos de trabajo para la inserción sociolaboral de personas con discapacidad. SSCG0109Aún no hay calificaciones
- Seguimiento del proceso de inserción sociolaboral de personas con discapacidad. SSCG0109De EverandSeguimiento del proceso de inserción sociolaboral de personas con discapacidad. SSCG0109Aún no hay calificaciones
- Metodología de empleo con apoyo en la inserción sociolaboral de personas con discapacidad. SSCG0109De EverandMetodología de empleo con apoyo en la inserción sociolaboral de personas con discapacidad. SSCG0109Aún no hay calificaciones
- Aplicaciones informáticas de administración de Recursos Humanos. ADGD0208De EverandAplicaciones informáticas de administración de Recursos Humanos. ADGD0208Aún no hay calificaciones
- Lineamientos generales para la gestión del área de Recursos Humanos en organismos públicosDe EverandLineamientos generales para la gestión del área de Recursos Humanos en organismos públicosAún no hay calificaciones
- Orientación laboral y promoción de la calidad en la Formación Profesional para el Empleo. SSCE0110De EverandOrientación laboral y promoción de la calidad en la Formación Profesional para el Empleo. SSCE0110Aún no hay calificaciones
- Proyecto y viabilidad del negocio o microempresa. ADGD0210De EverandProyecto y viabilidad del negocio o microempresa. ADGD0210Aún no hay calificaciones
- Anexo 01 - Informe - Auditoria - SSO - A - ContratistasDocumento8 páginasAnexo 01 - Informe - Auditoria - SSO - A - ContratistasJoseph MezaAún no hay calificaciones
- Universidad de PanamáDocumento5 páginasUniversidad de PanamáMariCarmenAún no hay calificaciones
- Manual CalefaccionDocumento2 páginasManual CalefaccionANDRESAún no hay calificaciones
- Taller 3.2 - Articulo 2Documento7 páginasTaller 3.2 - Articulo 2u23308768Aún no hay calificaciones
- Agente Aduanero PDFDocumento12 páginasAgente Aduanero PDFSheysi ValladaresAún no hay calificaciones
- CURSO REGULAR-acabados 2Documento9 páginasCURSO REGULAR-acabados 2lacc2211Aún no hay calificaciones
- Sintesis de EsteresDocumento16 páginasSintesis de EsteresBrian Pacheco100% (1)
- Tegucigalpa M.D.C., Francisco MorazánDocumento80 páginasTegucigalpa M.D.C., Francisco MorazánDaniela EstradaAún no hay calificaciones
- Concervacion de GranosDocumento8 páginasConcervacion de GranospcbstepAún no hay calificaciones
- Repaso Parcial PLCDocumento17 páginasRepaso Parcial PLCJuan Carlos ChAún no hay calificaciones
- Comunicación - Versión Final FábulaDocumento4 páginasComunicación - Versión Final FábulaLuis JuballyAún no hay calificaciones
- Tendencias Alternativas en Investigacion Educativa y SocialDocumento12 páginasTendencias Alternativas en Investigacion Educativa y SocialRaúl CuellarAún no hay calificaciones
- Límites 1Documento6 páginasLímites 1Renato RománAún no hay calificaciones
- Test Bigdata y Gobierno Del DatoDocumento6 páginasTest Bigdata y Gobierno Del DatoThores Thores100% (4)
- Transmisión de Cremallera Dientes Rectos y Helicoidales - Andrei VillamarDocumento4 páginasTransmisión de Cremallera Dientes Rectos y Helicoidales - Andrei VillamarAndrei VillamarAún no hay calificaciones
- Consuelo Naranjo OrovioDocumento12 páginasConsuelo Naranjo OrovioRicardo LópezAún no hay calificaciones
- Actividad 2 NóminaDocumento19 páginasActividad 2 Nóminayunell rojasAún no hay calificaciones
- Delitos SexualesDocumento94 páginasDelitos Sexualesrafaelramonavila716Aún no hay calificaciones
- Distribuidora Las Dunas Sac. - ProyectosDocumento25 páginasDistribuidora Las Dunas Sac. - Proyectosluismiguelpuppiugaz100% (1)
- Trabajo Practico N VentilaciónDocumento5 páginasTrabajo Practico N VentilaciónMayra RochaAún no hay calificaciones
- Palas Mecanicas PDFDocumento38 páginasPalas Mecanicas PDFmatiprey0% (1)
- Gráfico de Mapa Conceptual o Mental Lluvia de Ideas Investigación Proyecto Con Flechas Doodle A Mano Scribble Blanco Negro y AmarilloDocumento7 páginasGráfico de Mapa Conceptual o Mental Lluvia de Ideas Investigación Proyecto Con Flechas Doodle A Mano Scribble Blanco Negro y AmarilloValeria Maritza Garay BalcázarAún no hay calificaciones
- Pliego Único de Cargos Calles y Caminos de Changuinola (Adenda N°1)Documento515 páginasPliego Único de Cargos Calles y Caminos de Changuinola (Adenda N°1)Osvaldo MoralesAún no hay calificaciones
- Advance 4T AX7 15W-50 (SN-MA2)Documento2 páginasAdvance 4T AX7 15W-50 (SN-MA2)Pablo Luis Ojeda PaezAún no hay calificaciones
- Convocatoria Movilidad Estudios 2024 - 2025 - VIUDocumento16 páginasConvocatoria Movilidad Estudios 2024 - 2025 - VIUDámaris FloresAún no hay calificaciones
- Resumen - Historia de La Psicologia - Cap. 3Documento3 páginasResumen - Historia de La Psicologia - Cap. 3TaMar GoMera100% (1)
- Mapa Mental Del Tema Medula EspinalDocumento1 páginaMapa Mental Del Tema Medula EspinalMaría Fernanda EspinosaAún no hay calificaciones
- Empresa de Ropa Deportiva 2Documento7 páginasEmpresa de Ropa Deportiva 2angel torres100% (1)
- Actividad de Quimica 11° XDocumento4 páginasActividad de Quimica 11° XLeonardo Martinez HernandezAún no hay calificaciones