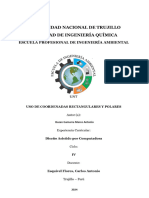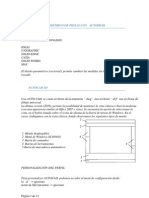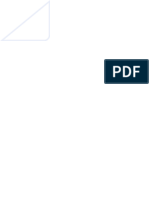0 calificaciones0% encontró este documento útil (0 votos)
2 vistasGuia 03 - Archicad
Guia 03 - Archicad
Cargado por
kevin casaarquitectura
Copyright:
© All Rights Reserved
Formatos disponibles
Descargue como PDF, TXT o lea en línea desde Scribd
Guia 03 - Archicad
Guia 03 - Archicad
Cargado por
kevin casa0 calificaciones0% encontró este documento útil (0 votos)
2 vistas6 páginasarquitectura
Título original
GUIA 03_ARCHICAD
Derechos de autor
© © All Rights Reserved
Formatos disponibles
PDF, TXT o lea en línea desde Scribd
Compartir este documento
Compartir o incrustar documentos
¿Le pareció útil este documento?
¿Este contenido es inapropiado?
arquitectura
Copyright:
© All Rights Reserved
Formatos disponibles
Descargue como PDF, TXT o lea en línea desde Scribd
Descargar como pdf o txt
0 calificaciones0% encontró este documento útil (0 votos)
2 vistas6 páginasGuia 03 - Archicad
Guia 03 - Archicad
Cargado por
kevin casaarquitectura
Copyright:
© All Rights Reserved
Formatos disponibles
Descargue como PDF, TXT o lea en línea desde Scribd
Descargar como pdf o txt
Está en la página 1de 6
ARCHICAD
GUÍA 03
Comando UNITS (UN)
1. Herramienta Malla
Topografía
Para crear un terreno a partir de
curvas de nivel de un archivo CAD.
- Primero verificar que el archivo CAD
se encuentre en las mismas unidades
de trabajo que el archivo ArchiCAD.
En este caso metros.
*Importante: Que las curvas de nivel
sea lo único graficado en el archivo
CAD.
- Para importar el archivo CAD, nos
vamos a la pestaña “Hoja de Trabajo”
ubicada en la barra izquierda. Damos
click derecho y creamos una “Nueva
Hoja de Trabajo Independiente”.
Le otorgamos un nombre y creamos.
Vamos a Archivo/ Contenido externo/
Colocar dibujo exterono/ Buscamos y
seleaccionamos el archivo en nuestro
ordenador/ Abrir/ Elegimos la Unidad
de Dibujo (metros)/ Colocar
*Importante que situemos el archivo
en la x que se vizualiza en la ventana
de trabajo, porque este representa el
punto de origen.
Al dar click en el archivo importado,
notamos que se selecciona el dibujo
complemente, es decir los elementos
no son individuales.
Elegido el archivo damos click dere-
cho/ Explotar en la Vista Actual/
Quitar el check de la opción “Mante-
ner Elementos Originales Despues de
Explotar”/ OK.
Ahora el archivo se vizualiza como
varios elementos en este caso las
curvas de nivel son líneas cad una
con sus puntos calientes.
Seleccionamos todo el archivo de la
hoja del trabajo, lo copiamos (ctrl + C)
y lo pegamos en Planta Baja (ctrl + V)
Pegamos en Planta Baja (ctrl + V), en
la ventana emergente de “Opciones
de Pegar”, seleccionamos la opción
“Ubicación Original” y damos enter
para que se situe el archivo.
Para crear el terreno, selecciona la
herramienta Malla en la barra de
herramientas ubicada en el lado
izquierdo.
Damos doble click sobre el ícono
para abrir la ventana Definiciones por
defecto de Malla.
En la pestaña de “Geometría y Posi-
cionamiento”, podemos editar la
altura de la malla, el desplazamiento
de origen (cota de ubicación) y el
material de construcción.
En la pestaña “Modelo”, podemos
otorgarle diferentes materiales a las
superficies del terreno.
* Importante: Verificar que el terreno
que se va a crear se ubique en la
capa de “Exterior, Terrenos” o en su
caso la capa que se haya creado
para albergar este tipo de objetos
Métodos Geométricos
Para crear el terreno utilizando la
herramienta “Malla” existen varios
Métodos Geométricos de construc-
ción:
Poligonal: Permite trazar formas
irregulares o complejas, punto por
punto, ajustándose a contornos
específicos.
Rectangular: Genera el terreno a
partir de una forma rectangular
simple, ideal para áreas con límites
perpendiculares.
Rectangular Girado: Crea un terreno
rectangular con la posibilidad de
establecer un ángulo de rotación, lo
que facilita la alineación con otros
elementos.
Pendiente Regular: Crea de forma
rápida mallas regulares con superfi-
cies planas. Estableciendo divisiones
y altura de los nodos de la malla.
Trazamos el contorno de nuestro
terreno con el método geométrico
de preferencia.
Al observar desde la vista 3D, vere-
mos que la malla se ha creado,
aunque aún no refleja los niveles de
topografía.
Para establecer las curvas de nivel en
nuestro terreno.
Ubicándonos en la herramienta
"Malla," seleccionamos el terreno
recién creado.
Al presionar la barra espaciadora
(aparecerá el ícono de varita
mágica), seleccionaremos cada
línea de curva de nivel. Al situar el
cursor sobre cada línea, esta cam-
biará a color azul, indicando que es
el momento para seleccionarla.
En la ventana emergente, asegúrate
de que esté seleccionada la opción
"Ajustar a aristas de Usuario" y haz clic
en "OK".
Repite este proceso con cada una
de las polilíneas de las curvas de
nivel. Notarás que se crearán puntos
de ajuste en cada polilínea.
Ya tendremos generadas las curvas
de nivel en nuestra malla.
*Importante: Si las curvas de nivel no
se llegan a visualizar debemos
ubicarnos en el terreno que acaba-
mos de crear/ dar click derecho/
modificar el orden de visualización
de elementos/ enviar al fondo.
Ahora eliminaremos las polilíneas
importadas desde el archivo CAD, ya
que han cumplido su función.
Para ello, ve a la opción "Documento"
en la paleta de herramientas de la
izquierda, selecciona "Polilínea," luego
presiona Ctrl + A para seleccionar
todas las polilíneas y, finalmente, pulsa
Suprimir para eliminarlas.
Ctrl +A
Para darles una altura a cada una de
las curvas de nivel, nos ubicamos en
la curva con la cota inicial o menor.
Le damos click izquierdo a la curva y
un click izquierdo en uno de los nodos
o punto caliente y escogemos la
opción “Elevar Punto de Malla”, aquí
establecemos la altura en metros.
Para aplicar esta altura a todos los
nodos de esa polilínea, selecciona
"Aplicar a todos", de modo que cada
nodo se eleve al nivel especificado.
Repite este proceso con las curvas de
nivel sucesivas, asegurándote de
mantener el orden correspondiente a
cada una.
Una vez que terminamos con todas
las curvas, nos dirigimos a los nodos
de los extremos superiores y le otorga-
mos la altura de la cota final del
terreno, en este caso la opción de
“Aplicar a todos” debe estar desacti-
vada.
De esta forma, podremos visualizar el
terreno ya conformado con sus
respectivas curvas de nivel definidas.
También podría gustarte
- Geomap - InstalacionDocumento5 páginasGeomap - InstalacionMaria Dolores0% (1)
- Manual de TinkercadDocumento17 páginasManual de Tinkercadapi-575151497Aún no hay calificaciones
- Guía de Civil3D PDFDocumento52 páginasGuía de Civil3D PDFMiguel GómezAún no hay calificaciones
- Curso Basico de Diseño de Vias Con CivilDocumento57 páginasCurso Basico de Diseño de Vias Con CivilJesus Ibarra Torrenegra100% (2)
- Topografía RevitDocumento8 páginasTopografía RevitadsiduiAún no hay calificaciones
- Manual Cotas (Campo)Documento29 páginasManual Cotas (Campo)Sasha AravenaAún no hay calificaciones
- Documento 2Documento5 páginasDocumento 2asd asdAún no hay calificaciones
- Ejercicio7 DT Armar Planos Layout, Viewports, PDF (1126)Documento10 páginasEjercicio7 DT Armar Planos Layout, Viewports, PDF (1126)stephany olveraAún no hay calificaciones
- Manual Drafsight BasicoDocumento15 páginasManual Drafsight Basicodamian gouveiaAún no hay calificaciones
- Guia 1 - Dibujo de Un Plano de DistribucionDocumento11 páginasGuia 1 - Dibujo de Un Plano de DistribucionJUAN VICTOR NUÑEZ PALOMINOAún no hay calificaciones
- Tutorial Ecotect UnibeDocumento54 páginasTutorial Ecotect UnibezaharqAún no hay calificaciones
- Mini Manual AutoCAD IceDocumento9 páginasMini Manual AutoCAD IceyusefAún no hay calificaciones
- Separata SAP2000Documento40 páginasSeparata SAP2000Reyna Tutacano CarloAún no hay calificaciones
- Manual Civil 3D 2010Documento62 páginasManual Civil 3D 2010velizd50% (2)
- 07-15-2020 103349 Am Guía 03 ComandosDocumento26 páginas07-15-2020 103349 Am Guía 03 ComandosCRISTHIAN JOSEPH CUENTAS TERRONESAún no hay calificaciones
- Manual para Utilizar StaadDocumento6 páginasManual para Utilizar StaadCarlos Samuel Cordon BarahonaAún no hay calificaciones
- Manual de Autocad Civil 3d Orientado Al Diseño de Una CarreteraDocumento53 páginasManual de Autocad Civil 3d Orientado Al Diseño de Una CarreteraYudmir Pari Flores100% (2)
- Fluent Airfoil TutorialDocumento33 páginasFluent Airfoil TutorialAnonymous 7PQmC61KXAún no hay calificaciones
- Manual de Autocad A Archicad EspanolDocumento20 páginasManual de Autocad A Archicad EspanolLuis Abraham Rosales ValdezAún no hay calificaciones
- Escalar Con Referencia en AutocadDocumento4 páginasEscalar Con Referencia en AutocadEdgar MoyaoAún no hay calificaciones
- Resumen AutocadDocumento4 páginasResumen AutocadYorleiidy Aranz'lesAún no hay calificaciones
- Introduccion INKSCAPEDocumento15 páginasIntroduccion INKSCAPEElena Margarita Gómez RodríguezAún no hay calificaciones
- Manual Digital Fieldbook M3 PDFDocumento19 páginasManual Digital Fieldbook M3 PDFJuan SaniAún no hay calificaciones
- Desarrollo de La TP 1 MarcoDocumento10 páginasDesarrollo de La TP 1 MarcoMarco Bazan GamarraAún no hay calificaciones
- Pasar Curvas de Nivel Explotadas A Civil 3dDocumento6 páginasPasar Curvas de Nivel Explotadas A Civil 3dGean Carlo FigueroaAún no hay calificaciones
- Curvas de Nivel Con AutoCAD Civil 3D en Seis PasosDocumento3 páginasCurvas de Nivel Con AutoCAD Civil 3D en Seis PasosnoegapeAún no hay calificaciones
- Manual Autocad Civil 3dDocumento7 páginasManual Autocad Civil 3dCas TroAún no hay calificaciones
- Manual de Diseño Civl 3dDocumento33 páginasManual de Diseño Civl 3dduvan stiven garcia florezAún no hay calificaciones
- Mètodos de Creaciòn y Ediciòn de FeaturesDocumento8 páginasMètodos de Creaciòn y Ediciòn de FeaturesGianmarco Vega CotrinaAún no hay calificaciones
- Pythagoras - Curvas de NivelDocumento5 páginasPythagoras - Curvas de Nivelburbuja86Aún no hay calificaciones
- Master CamDocumento14 páginasMaster CamIsaac GomezAún no hay calificaciones
- Tutorial GeoStudio 2012Documento3 páginasTutorial GeoStudio 2012Luis Felipe Graell TejeraAún no hay calificaciones
- Trucos y AutomatismosDocumento9 páginasTrucos y AutomatismosEvert AntoniazziAún no hay calificaciones
- Iniciación Al Dibujo Con AutocadDocumento36 páginasIniciación Al Dibujo Con AutocadDaissy PulidoAún no hay calificaciones
- GeoGebra TRABAJOS...Documento29 páginasGeoGebra TRABAJOS...Andres Gonzalo Rubiano DelgadoAún no hay calificaciones
- Tutorial 01 - Diseño de Tolva - Alibre DesignDocumento55 páginasTutorial 01 - Diseño de Tolva - Alibre DesignEdwin CuyaAún no hay calificaciones
- Taller Civil 3DDocumento10 páginasTaller Civil 3D01-IC-HU-SANTIAGO PEREZ ENCISOAún no hay calificaciones
- Autocad Ordenes BasicasDocumento5 páginasAutocad Ordenes Basicasmariovr2Aún no hay calificaciones
- CorelDRAW Graphic SuiteDocumento20 páginasCorelDRAW Graphic SuiteNacio F Ameghino TerciarioAún no hay calificaciones
- Cimentaciones Diseño Con PlaxisDocumento240 páginasCimentaciones Diseño Con PlaxisFranc Montoya Callejas67% (3)
- Introducción Catia PDFDocumento10 páginasIntroducción Catia PDFCristian Díez GómezAún no hay calificaciones
- Practicas Con AutocadDocumento8 páginasPracticas Con AutocadDaniel Alejandr Ley PenagosAún no hay calificaciones
- 01.sesión Autocad PDFDocumento23 páginas01.sesión Autocad PDFKira VilcaAún no hay calificaciones
- Comandos de ModificaciónDocumento5 páginasComandos de ModificaciónNinoshka UreñaAún no hay calificaciones
- Apuntes de AUTOCADDocumento8 páginasApuntes de AUTOCADSergio NavarroAún no hay calificaciones
- Guia Practicas 9Documento23 páginasGuia Practicas 9AdrianMaytaAún no hay calificaciones
- Chuleta UnityDocumento4 páginasChuleta UnityLuis Gerardo MateosAún no hay calificaciones
- T0038 Texto UD2Documento76 páginasT0038 Texto UD2ingwiseAún no hay calificaciones
- Manual Introductorio A Autocad 2000Documento15 páginasManual Introductorio A Autocad 2000Klaus Karner100% (77)
- Curso RevitDocumento11 páginasCurso RevitFani TafoyaAún no hay calificaciones
- Guía Resúmen de AutoCAD 2015Documento13 páginasGuía Resúmen de AutoCAD 2015Hugo SotoAún no hay calificaciones
- Resumen Herramientas Digitales 1 Modulo 1Documento5 páginasResumen Herramientas Digitales 1 Modulo 1onlycalypsoAún no hay calificaciones
- Cursillo de LibreCADDocumento6 páginasCursillo de LibreCADnaipd18.10Aún no hay calificaciones
- Apuntes Sketchup 22-23Documento20 páginasApuntes Sketchup 22-23laurajarquebernal20709Aún no hay calificaciones
- Apuntes de AutocadDocumento11 páginasApuntes de AutocadAlbert ClementeAún no hay calificaciones
- Introducción A Catia V5Documento9 páginasIntroducción A Catia V5AlberAlcazar100% (1)
- Superficie A Partir de CurvasDocumento7 páginasSuperficie A Partir de CurvasUziel CayllahuaAún no hay calificaciones
- Manual de civil 3D aplicado a proyectos vialesDe EverandManual de civil 3D aplicado a proyectos vialesAún no hay calificaciones
- Aprender AutoCAD 2015 Avanzado con 100 ejercicios prácticosDe EverandAprender AutoCAD 2015 Avanzado con 100 ejercicios prácticosAún no hay calificaciones
- Fusion 360 | Proyectos de diseño CAD - Parte 2: Más allá de lo básico: Guía paso a paso para diseños 3D avanzadosDe EverandFusion 360 | Proyectos de diseño CAD - Parte 2: Más allá de lo básico: Guía paso a paso para diseños 3D avanzadosAún no hay calificaciones
- Tarea de ConduccionDocumento3 páginasTarea de Conduccionkevin casaAún no hay calificaciones
- Leyes 14Documento2 páginasLeyes 14kevin casaAún no hay calificaciones
- Lección 4 LeyesDocumento2 páginasLección 4 Leyeskevin casaAún no hay calificaciones
- TareaDocumento4 páginasTareakevin casaAún no hay calificaciones
- Informe de Mermeladas - AnaDocumento22 páginasInforme de Mermeladas - AnaLAIME MATAMORO CIRILO100% (1)
- SimulacionYacimientos - Introduccion 1Documento82 páginasSimulacionYacimientos - Introduccion 1Omar GuerreroAún no hay calificaciones
- Plan de Estudio Fisica Grado 11Documento8 páginasPlan de Estudio Fisica Grado 11Manuel Caldas Blum0% (1)
- Fichas 13 de EneroDocumento5 páginasFichas 13 de EneroAndre PalaciosAún no hay calificaciones
- Definiciòn de Ecuaciones de Primer OrdenDocumento7 páginasDefiniciòn de Ecuaciones de Primer OrdenClaudia OlivaresAún no hay calificaciones
- Alimentacion 5toDocumento71 páginasAlimentacion 5topablo videlaAún no hay calificaciones
- Guia de Estudio I ParcialDocumento2 páginasGuia de Estudio I Parcialoscar duvier aguilar reyesAún no hay calificaciones
- Manual de Excel 2010-2Documento22 páginasManual de Excel 2010-2Alexander RuizAún no hay calificaciones
- Calculo Nivel de Servicio 1Documento2 páginasCalculo Nivel de Servicio 1Alvaro BritoAún no hay calificaciones
- Catálogo TexterDocumento12 páginasCatálogo TexterWTUAAún no hay calificaciones
- Practica 2 Campos y OndasDocumento6 páginasPractica 2 Campos y OndasricardoAún no hay calificaciones
- Sustentacion Trabajo Colaborativo - Escenario 7 - SEGUNDO BLOQUE-CIENCIAS BASICAS - ESTADISTICA I - (GRUPO B07) - PPDocumento6 páginasSustentacion Trabajo Colaborativo - Escenario 7 - SEGUNDO BLOQUE-CIENCIAS BASICAS - ESTADISTICA I - (GRUPO B07) - PPlina maria penaAún no hay calificaciones
- Manual de Servicio SuplementarioDocumento171 páginasManual de Servicio SuplementariowillsoleAún no hay calificaciones
- Circunferencia Problemario 1Documento38 páginasCircunferencia Problemario 1Fco Chico CheAún no hay calificaciones
- Universidad Nacional de La PlataDocumento11 páginasUniversidad Nacional de La PlataRodrigo De MicheleAún no hay calificaciones
- Conservación Cantidad de MovimientoDocumento2 páginasConservación Cantidad de MovimientoAlan BritoAún no hay calificaciones
- 05 MSDS - Acido Tricloroisocianurico - 25.02.2019Documento6 páginas05 MSDS - Acido Tricloroisocianurico - 25.02.2019joelAún no hay calificaciones
- Hoja de Seguridad Msds HelioDocumento6 páginasHoja de Seguridad Msds HelioLina Marcela BedoyaAún no hay calificaciones
- Remesa Excel CSP CASDocumento13 páginasRemesa Excel CSP CASAdrian BirdeaAún no hay calificaciones
- 3.5 TirDocumento5 páginas3.5 TirArmando MurdookAún no hay calificaciones
- Manual de DXDocumento45 páginasManual de DXPaul Angulo CabanillasAún no hay calificaciones
- Defectos de La Fundicion de Aluminio.Documento24 páginasDefectos de La Fundicion de Aluminio.Harold Zela Hancco67% (9)
- Documentos de Ejercicios GA2-210301089-ATA7Documento7 páginasDocumentos de Ejercicios GA2-210301089-ATA7Yordin García ZamoraAún no hay calificaciones
- Ac Evaluable III Bertha IdaliaDocumento13 páginasAc Evaluable III Bertha IdaliarickybeboAún no hay calificaciones
- Taller de Inducción MagnéticaDocumento2 páginasTaller de Inducción MagnéticacamiloAún no hay calificaciones
- Essential LED Downlight - DN017Documento3 páginasEssential LED Downlight - DN017Howard SantosAún no hay calificaciones
- Jhosep TOPO INFORME NIVELACIÓNDocumento24 páginasJhosep TOPO INFORME NIVELACIÓNHammerlly Sander Cabrera100% (1)
- Manual de Operación, 4120 (Esp)Documento31 páginasManual de Operación, 4120 (Esp)Sergio Aldo Enriquez LoriaAún no hay calificaciones
- Procedimiento de Inspeccion Por Liquidos PenetratesDocumento10 páginasProcedimiento de Inspeccion Por Liquidos Penetratesgonzalofox10Aún no hay calificaciones
- 32.-Ficha Tecnica Microinversor Hoymiles 2000Documento2 páginas32.-Ficha Tecnica Microinversor Hoymiles 2000Cesar MoralesAún no hay calificaciones