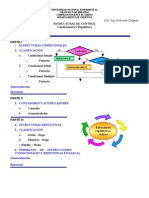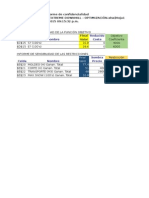CODESYS V3-Instalación e Inicio
CODESYS V3-Instalación e Inicio
Cargado por
brayanttagne745Copyright:
Formatos disponibles
CODESYS V3-Instalación e Inicio
CODESYS V3-Instalación e Inicio
Cargado por
brayanttagne745Título original
Derechos de autor
Formatos disponibles
Compartir este documento
Compartir o incrustar documentos
¿Le pareció útil este documento?
¿Este contenido es inapropiado?
Copyright:
Formatos disponibles
CODESYS V3-Instalación e Inicio
CODESYS V3-Instalación e Inicio
Cargado por
brayanttagne745Copyright:
Formatos disponibles
CODESYS V3, Instalación e Inicio
Documentación del usuario
Versión: 11.0
Plantilla: templ_tecdoc_en_V1.0.docx
Nombre del archivo: CODESYS Instalación y Start.docx
© 3S-Smart Software Solutions GmbH
CONTENI
DO Página
1 Bienvenido 3
2 Requisitos del sistema 3
3 Instalación 3
4 Recomendaciones seguridad de los datos 3
5 Inicio 4
6 Ayuda 4
7 Crear y ejecutar un proyecto 4
7.1 Inicie CODESYS y cree un proyecto 4
7.2 Escribir un programa PLC 7
7.3 Defina los objetos de recurso para ejecutar y controlar el programa
en el PLC 9
Ejecute y observe la aplicación en el PLC 12
Depurar una aplicación 15
8 Desinstalación, Modificar, Reparar 16
Historial de cambios 17
Plantilla: templ_tecdoc_en_V1.0.docx
© 3S-Smart Software Solutions GmbH
CODESYS Soluciones de automatización 3/17 CODESYS V3, Instalación e Inicio
inspiradoras Bienvenido
1 Bienvenido
¡Bienvenido al sistema de desarrollo CODESYS V3 de 3S - Smart Software Solutions GmbH!
CODESYS es un sistema de programación de PLC independiente del dispositivo. De acuerdo con el estándar
IEC 61131-3, es compatible con todos los lenguajes de programación estándar, pero también permite incluir
rutinas C y admite la programación orientada a objetos. En combinación con el sistema de tiempo de
ejecución CODESYS Control Win V3, permite la programación multidispositivo y multiaplicación. La estructura
basada en componentes hace posible una configuración y ampliación específicas del cliente de la interfaz de
usuario.
Antes de ir a instalar, tenga en cuenta lo siguiente sobre los requisitos del sistema, la instalación y cómo obtener
más información.
2 Requisitos del sistema
Obligatorio:
▪ Sistemas operativos: Windows 2000 (también es posible Windows XP o Windows Vista)
▪ Memoria RAM: 512 MB
▪ Disco duro: 200 MB
▪ Procesador: Pentium V, Centrino > 1,8 GHz, Pentium M > 1,0GHz
Recomendado:
▪ Sistemas operativos: Windows XP
▪ Memoria RAM: 1024MB
▪ Disco duro: 1 GB
▪ Procesador: Pentium V, Centrino > 3,0 GHz, Pentium M > 1,5GHz
3 Instalación
Realice la Setup_CODESYSV<Versión>.exe para iniciar el asistente de instalación que lo guiará.
4 Recomendaciones relativas a la seguridad de los datos
Con el fin de minimizar el riesgo de violaciones de la seguridad de los datos, recomendamos las siguientes
medidas organizativas y técnicas para el sistema que ejecuta sus aplicaciones:
Evite, en la medida de lo posible, exponer los PLC y las redes de PLC a redes públicas e Internet. Para
protegerse, utilice capas de seguridad adicionales, como una VPN para el acceso remoto, e instale mecanismos
de cortafuegos. Restrinja el acceso a las personas autorizadas, si está disponible, cambie las contraseñas
predeterminadas al inicio y modifíquelas con frecuencia. Si, a pesar de todo, desea publicar su Visualización
Web, se recomienda encarecidamente proporcionarle al menos una protección con contraseña simple para
evitar que cualquiera pueda acceder a la funcionalidad de su PLC a través de Internet (para ver un ejemplo,
consulte el proyecto "SimpleWebvisuLogin.project" proporcionado con la configuración estándar del sistema de
programación).
Utilice las versiones más recientes de Gateway Server y Web Server. Para servidores web y servidores de
puerta de enlace hasta V3.4 SP4 Patch 2, se detectó una vulnerabilidad de seguridad (US ICS CERT: ICS-
ALERT-12-097-02). Esto se corrige a partir de la versión 3.5.
© 3S-Smart Software Solutions GmbH
CODESYS Soluciones de automatización 4/17 CODESYS V3, Instalación e Inicio
inspiradoras Empezar
5 Empezar
Inicie CODESYS desde el menú Inicio: De forma predeterminada, la ruta es Programas - 3S CODESYS -
CODESYS - CODESYS V<version>.
También puede utilizar el icono CODESYS que está disponible en el escritorio después de la instalación.
6 Ayuda
La ayuda en línea se proporciona a través del menú 'Ayuda'. Allí encontrará los comandos para abrir una vista
de contenido de la ayuda, la vista de índice para buscar por palabras clave o la vista de búsqueda para la
búsqueda de texto completo.
7 Crear y ejecutar un proyecto
A continuación, encontrará una descripción de cómo crear un proyecto sencillo que contenga un programa
PLC, más información sobre cómo cargar este programa a través de un servidor de puerta de enlace en el
PLC (dispositivo de destino) y cómo ejecutarlo y supervisarlo. El sistema de tiempo de ejecución del PLC
utilizado para este proyecto de ejemplo se proporciona de forma predeterminada con la configuración de
CODESYS.
El programa de muestra estará escrito en lenguaje de texto estructurado y constará de un PLC_PRG de
programa y un bloque de función FB1. PLC_PRG contendrá una variable de contador ivar y un bloque de
función de llamada FB1; FB1 obtendrá la entrada "in" de PLC_PRG, agregará "2" en esta entrada y escribirá el
resultado en una salida; fuera será leído por PLC_PRG.
(Tenga en cuenta que las siguientes descripciones se refieren a la configuración predeterminada de la interfaz
de usuario proporcionada con la versión actualmente instalada del sistema de programación).
7.1 Inicie CODESYS y cree un proyecto
(1) Iniciar CODESYS
En el menú Inicio de su PC, elija
Programas > 3S CODESYS > CODESYS > CODESYS V<versión>
Alternativamente, puede comenzar a través del icono de CODESYS que estará disponible
en el escritorio después de la instalación.
(Futuro: Se le pedirá que seleccione un perfil y después de presionar Continuar, se abrirá la interfaz de
usuario de CODESYS).
El sistema de programación se iniciará automáticamente con un perfil predefinido. Por lo tanto, actualmente no
tiene que seleccionar un perfil.
Cuando inicie el sistema de programación por primera vez después de la primera instalación en el sistema, se le
pedirá que elija la colección predeterminada de configuraciones y características:
© 3S-Smart Software Solutions GmbH
CODESYS Soluciones de automatización 5/17 CODESYS V3, Instalación e Inicio
inspiradoras Crear y ejecutar un
proyecto
Elija "Estándar" para los primeros pasos descritos aquí, siempre puede cambiar a la configuración
"Profesional" (a través del cuadro de diálogo Opciones del proyecto) si es necesario. En el entorno
"Estándar", la interfaz de usuario se adapta para una usabilidad más efectiva y se omiten algunas funciones
que rara vez se utilizan.
(2) Crear un proyecto
Para crear un nuevo proyecto, elija el comando Nuevo proyecto en el menú Archivo:
En el cuadro de diálogo Nuevo proyecto, seleccione Proyecto estándar en el campo "Plantillas" e introduzca
un Nombre y una Ubicación
ruta de acceso para el archivo de proyecto.
Presione OK para confirmar. Se abrirá un
cuadro de diálogo del asistente:
© 3S-Smart Software Solutions GmbH
CODESYS Soluciones de automatización 6/17 CODESYS V3, Instalación e Inicio
inspiradoras Crear y ejecutar un
proyecto
Elija el dispositivo CODESYS Control Win V3 y el lenguaje de programación Structured Text para PLC_PRG.
Pulse OK para abrir el nuevo proyecto.
El nombre del proyecto aparecerá ahora en la barra de título de la interfaz de usuario de CODESYS y como un
nodo raíz simbólico en las POU y en las ventanas de vista de dispositivos.
La ventana POUs contiene la configuración del proyecto.
La ventana Dispositivos muestra el árbol con un dispositivo "Dispositivo (CODESYS Control Win V3)" de tipo
CODESYS Control Win V3 con una aplicación adjunta a continuación. Este último incluye el programa
"PLC_PRG" para ser editado en Texto Estructurado y la obligatoria Configuración de Tareas definiendo una
"MainTask" que controla PLC_PRG.
Además, hay un Administrador de bibliotecas, que incluye automáticamente la biblioteca "IoStandard.library"
necesaria para las configuraciones de E/S y la Standard.library que proporciona todas las funciones y bloques
de funciones que se requieren coincidiendo con IEC61131-3 como POU estándar para un sistema de
programación IEC.
(Por el momento, no se preocupa por el nodo adicional "Plc Logic" insertado debajo del nodo del dispositivo
"Device (CODESYS Control Win V3)". Es solo un nodo simbólico que indica que el dispositivo es "programable").
Se puede cambiar el nombre del dispositivo simbólico seleccionando esta entrada, abriendo un campo de
edición con la tecla <Espacio> e ingresando otro nombre en lugar de "Dispositivo". Haga esto e ingrese
PLCWinNT" en su lugar.
© 3S-Smart Software Solutions GmbH
CODESYS Soluciones de automatización 7/17 CODESYS V3, Instalación e Inicio
inspiradoras Crear y ejecutar un
proyecto
7.2 Escribir un programa PLC
(3) Declarar variables en PLC_PRG
Seleccione la POU predeterminada "PLC_PRG" que ya está disponible en la ventana POU.
En la parte central de la ventana se abrirá la ventana del editor de idioma ST para 'PLC_PRG'. El editor
consta de una parte de declaración (superior) y un "cuerpo" (parte inferior), separadas por un divisor de
pantalla.
La parte de la declaración muestra los números de línea en el borde izquierdo, el tipo y el nombre de las POU
("PROGRAM PLC_PRG") y las palabras clave "VAR" y "END_VAR" para la declaración de variables.
El cuerpo está vacío, solo se muestra la línea número 1:
En la parte de declaración del editor, coloque el cursor detrás del VAR y presione la tecla Return. Se mostrará
una nueva línea vacía donde se introduce la declaración de las variables ivar y erg que son de tipo INTEGER y
fbinst de tipo FB1:
PROGRAMA
PLC_PRG VAR
ivar: INT;
fbinst: FB1;
erg: INT;
END_VAR
En lugar de esto, puede escribir directamente una línea en la parte de implementación del editor (cuerpo) y
usar la función Autodeclare, consulte (4).
(4) Introduzca el código de programación en el cuerpo de PLC_PRG
En la parte del cuerpo del editor de PLC_PRG coloque el cursor en la línea 1 e introduzca las siguientes líneas:
Ivar := IVAR+1; mostrador
fbinst(en:=11, fuera=>erg); bloque de función de llamada FB1, parámetro de entrada
con el parámetro de entrada "in"
La salida se escribe en "erg"
En lugar de los pasos (3) y (4), puede utilizar la función de declaración automática: introduzca
inmediatamente una línea de implementación en el cuerpo del programa y, a continuación, pulse la tecla
<Retorno>. Para cada variable aún no declarada que se encuentre en la nueva línea, se abrirá el cuadro de
diálogo Declaración automática, donde puede realizar la configuración de la declaración:
© 3S-Smart Software Solutions GmbH
CODESYS Soluciones de automatización 8/17 CODESYS V3, Instalación e Inicio
inspiradoras Crear y ejecutar un
proyecto
El nombre y el alcance de las variables, así como la POU (objeto) actual, se completarán automáticamente.
Introduzca el tipo deseado y el valor de inicialización de acuerdo con la declaración descrita en ( 3). Tenga en
cuenta que los comentarios, si los define aquí en el cuadro de diálogo de autodeclaración, no se insertarán
indicados por "//" como se muestra arriba, sino como una descripción xml en la parte de la declaración y
luego se podrán utilizar con fines de documentación.
Confirme el cuadro de diálogo con OK. Esto introducirá la declaración de erg en la parte de declaración de la
POU con los comentarios a continuación:
(5) Cree una POU de programación adicional (bloque de función ST FB1)
Añadimos un bloque de función que añadirá "2" en la entrada dada por la variable "in". El resultado se escribirá
en la salida "out":
Seleccione el comando Añadir objeto en el menú Proyecto.
Seleccione 'POU' en la parte izquierda del cuadro de diálogo 'Agregar objeto'. Introduzca un nombre "FB1" para
la POU, opción de activación
Bloque de función en la sección Tipo.
Elija 'Texto estructurado (ST)' para el idioma de implementación.
Presione el botón Abrir para confirmar la configuración del objeto.
Se abrirá otra ventana del editor para el nuevo bloque de función FB1. Declara allí las siguientes variables, de
la misma manera que lo has hecho para PLC_PRG:
FUNCTION_BLOCK FB1
VAR_INPUT
en:INT;
END_VAR
VAR_OUTPUT
fuera:IN
T; END_VAR
VAR
ivar:INT:=2;
END_VAR
© 3S-Smart Software Solutions GmbH
CODESYS Soluciones de automatización 9/17 CODESYS V3, Instalación e Inicio
inspiradoras Crear y ejecutar un
proyecto
En la parte de implementación del editor, introduzca lo siguiente:
fuera:=en+ivaR;
7.3 Defina los objetos de recurso para ejecutar y controlar el programa en el PLC
(6) Inicie el servidor de puerta de enlace y el PLC
Inicie el servidor de puerta de enlace:
El servidor de puerta de enlace se inicia automáticamente al iniciar el sistema como servicio. Asegúrese de
que haya un icono en la bandeja del sistema que indique que la puerta de enlace se está ejecutando. Si el
icono tiene el aspecto de , la puerta de enlace está detenida actualmente.
(Este icono forma parte del programa GatewaySysTray, que está disponible para controlar y supervisar el
servicio Gateway. Proporciona un menú con un comando de inicio y otro de parada, lo que permite al usuario
detener o reiniciar el servicio manualmente. El menú también incluye el comando Exit Gateway Control, que
simplemente finaliza el programa GatewaySysTray, pero no el servicio Gateway. El programa GatewaySysTray
se inicia automáticamente cuando se inicia Windows, sin embargo, también se puede iniciar manualmente a
través del menú Programas).
Iniciar PLC:
El PLC (CODESYS Control Win V3) está disponible como servicio al inicio del sistema. Está representado por
un icono en la bandeja del sistema: para el estado 'detenido', para el estado 'en ejecución'. Por razones
de seguridad (protección contra accesos no autorizados), a partir de V3.5 SP2, el servicio de PLC ya no se
iniciará automáticamente al inicio del sistema. Debe iniciarse manualmente mediante el comando 'Iniciar PLC'
desde el menú que se abre con el ratón- haga clic en el icono.
CAUTELA: Este icono forma parte del programa CODESYSControlSysTray, que está disponible
para controlar y supervisar el servicio CODESYS Control Win V3. Proporciona un
menú con un comando de inicio y otro de parada, lo que permite al usuario detener
o reiniciar el servicio manualmente. El menú también incluye el comando Exit PLC
Control, que acaba de terminar el programa CODESYSControlSysTray, pero no el
ControlService. El programa CODESYSControlSysTray se inicia automáticamente
cuando se inicia Windows, sin embargo, también se puede iniciar manualmente a
través del menú Programas.
© 3S-Smart Software Solutions GmbH
CODESYS Soluciones de automatización 10/17 CODESYS V3, Instalación e Inicio
inspiradoras Crear y ejecutar un
proyecto
(7) Establecer la "Aplicación activa"
Al hacer clic con el ratón en 'MainTask' en la ventana de dispositivos de "standardproject", se abre una vista de
editor que contiene la configuración de la tarea:
En la ventana Dispositivos, el nombre "Aplicación" se muestra en negrita. Esto significa que esta aplicación
está configurada como "aplicación activa". Por lo tanto, todos los comandos y acciones relacionados con la
comunicación con el PLC se referirán a esta aplicación. Para configurar una aplicación como "activa",
seleccione la entrada de la aplicación en la ventana Dispositivos y elija el comando Establecer aplicación
activa en el menú contextual.
(8) Configurar un canal de comunicación con el PLC
Haga doble clic en la entrada "PLCWinNT (CODESYS Control Win V3)" en la ventana de dispositivos. Se abrirá
el cuadro de diálogo "PLCWinNT" con el subcuadro de diálogo "Comunicación". Aquí debe configurar la
conexión entre el PLC (objetivo, dispositivo) y el sistema de programación de acuerdo con los siguientes pasos.
La conexión resultante finalmente se ingresará en la línea debajo de Seleccionar ruta de red al controlador:
Si esta es su primera configuración de comunicación con CODESYS V3, ahora tiene que definir el servidor de
puerta de enlace local. (Si ya ha definido el servidor en sesiones anteriores, se mostrará en el cuadro de
diálogo de configuración de comunicación como se muestra en la figura de la página siguiente. En este caso,
puede omitir este paso y continuar con la definición del canal de comunicación con el objetivo, consulte
también en la página siguiente. )
El servidor se proporciona con la configuración de CODESYS. Presione el botón Agregar puerta de enlace
para abrir el cuadro de diálogo Puerta de enlace:
© 3S-Smart Software Solutions GmbH
CODESYS Soluciones de automatización 11/17 CODESYS V3, Instalación e Inicio
inspiradoras Crear y ejecutar un
proyecto
Introduzca un nombre simbólico para la puerta de enlace, defina el tipo de controlador "TCP/IP" e
introduzca la dirección IP "localhost" (realice un doble clic en el campo de la columna para abrir un marco de
edición). Deje la configuración para el puerto. Confirme con OK.
La puerta de enlace se introducirá en el campo de la parte izquierda del cuadro de diálogo Comunicación y el
nombre de la puerta de enlace se añadirá a la lista de selección en "Seleccionar la ruta de red al controlador".
Cuando la puerta de enlace se está ejecutando correctamente, se muestra una viñeta verde antes de la
entrada, de lo contrario, una roja:
Ahora defina un canal para el dispositivo de destino que debe conectarse a través de la puerta
de enlace establecida: Presione el botón Escanear red para buscar dispositivos disponibles
en su red local.
Al menos debería encontrar el PLC instalado con la configuración de CODESYS: Se mostrará con sangría
debajo de la puerta de enlace: en lugar de "WST06 [003C]" que se muestra en la imagen a continuación, debe
encontrar el nombre y la dirección de su computadora.
© 3S-Smart Software Solutions GmbH
CODESYS Soluciones de automatización 12/17 CODESYS V3, Instalación e Inicio
inspiradoras Crear y ejecutar un
proyecto
Ahora seleccione la entrada PLC (dispositivo) y presione el botón Establecer ruta activa.
Esto establecerá este canal de comunicación como el activo, lo que significa que todas las acciones
relacionadas con la comunicación se referirán exactamente a este canal. Considere esto más adelante cuando
haya configurado varios canales de comunicación en su proyecto.
La configuración se aplicará automáticamente, ahora puede salir del cuadro de diálogo Comunicación.
7.4 Ejecute y observe la aplicación en el PLC
(9) Compilar y cargar la aplicación en el PLC
Si solo desea verificar su programa de aplicación "activo" en busca de errores sintácticos, ejecute el comando
'Construir' (Menú contextual cuando se selecciona el objeto de aplicación, menú Construir) o use <F11>.
Atención: En este caso no se generará ningún código. Los mensajes de error se mostrarán en la ventana
Mensajes, que se encuentra en la parte inferior de la interfaz de usuario de forma predeterminada.
Incluso si esta verificación sintáctica no se ha realizado antes, puede iniciar sesión en el PLC. (Por lo tanto,
asegúrese de que el PLC esté funcionando, es decir, que el símbolo en la barra del sistema esté coloreado).
Utilice el comando Login (menú contextual cuando se selecciona el objeto de aplicación). Si los ajustes de
comunicación se han configurado como se describe en (8), aparecerá el siguiente cuadro de mensaje (de lo
contrario, se le pedirá que corrija los ajustes de comunicación):
© 3S-Smart Software Solutions GmbH
CODESYS Soluciones de automatización 13/17 CODESYS V3, Instalación e Inicio
inspiradoras Crear y ejecutar un
proyecto
Confirme con Sí para iniciar la compilación y descarga de la aplicación.
Los mensajes de compilación se mostrarán en la ventana Mensajes. Si el proyecto se ha creado correctamente,
no se esperan errores de compilación, de modo que ahora se puede iniciar la aplicación, véase (11).
(10) Iniciar y supervisar la aplicación
Después de haber creado un 'proyecto estándar' y descargado la aplicación sin errores 'Aplicación' como se
describe en los pasos anteriores, esta aplicación ahora se puede iniciar en el dispositivo CODESYS Control Win
V3.
Inicio de la aplicación en el PLC:
Ejecute el comando Inicio, que se encuentra en el menú contextual de forma predeterminada, cuando se
selecciona el objeto de aplicación. En consecuencia, el programa comienza a ejecutarse.
Seguimiento de la aplicación:
Hay tres posibilidades para ver las variables del programa de aplicación: Vistas de
reloj con listas de observación definidas
Escribir y forzar variables
Vistas en línea de las POU particulares.
1. Abra una ventana de instancia del programa
La vista de instancia de una POU proporciona todas las expresiones de observación de esa instancia en una
vista de tabla en la parte de declaración y, si está activada, como "supervisión en línea" también en la parte
de implementación.
Para abrir la vista en línea, haga doble clic en "PLC_PRG" en la ventana Dispositivos o seleccione esta
entrada y elija el comando 'Editar objeto' (menú contextual). Se abrirá el siguiente cuadro de diálogo, que
muestra todas las instancias de PLC_PRG (solo una en nuestro ejemplo):
Aquí puede elegir si la POU debe visualizarse en modo en línea o fuera de línea. El modo en línea se activará
de forma predeterminada y, por lo tanto, simplemente confirme con OK para el ejemplo actual.
© 3S-Smart Software Solutions GmbH
CODESYS Soluciones de automatización 14/17 CODESYS V3, Instalación e Inicio
inspiradoras Crear y ejecutar un
proyecto
Se abrirá la vista en línea de PLC_PRG: En la parte inferior verá las líneas de código ingresadas en modo
fuera de línea, complementadas por las pequeñas ventanas de monitoreo en línea detrás de cada variable,
que muestran el valor real. En la parte superior, una tabla muestra las expresiones de reloj de la POU, es
decir, los valores actuales de las variables respectivas en la aplicación "Aplicación" en el PLC.
2. Escribir y forzar variables:
Puede escribir o forzar un "Valor preparado" en la variable ivar en el PLC, lo que significa que ivar se
establecerá en este valor al comienzo del próximo ciclo. Realice un doble clic en el campo de la columna Valor
preparado, introduzca el valor entero deseado y abandone el campo mediante <Retorno> o con un clic del
ratón fuera del campo. Ejecute el comando 'Escribir valores' o 'Forzar valores' (menú Depurar) para escribir o
forzar este valor en el PLC. Verá el resultado de inmediato en la columna Valor.
3. Utilice las vistas del reloj:
Las ventanas de vista de inspección se pueden utilizar para configurar conjuntos específicos de expresiones de
inspección de la aplicación, por ejemplo, con fines de depuración.
Desde el menú Ver, use el comando 'Ver' > 'Ver1'. Se abrirá la ventana del reloj.
En la columna Expresión , haga clic con el ratón en la primera línea de la tabla para abrir un marco de
edición. Introduzca la ruta completa para la variable ivar que se debe supervisar:
"PLCWinNT.Application.PLC_PRG.ivar". Para ello, se recomienda utilizar el botón Asistente de entrada a través
de él. Cierre el marco de edición con <Retorno>. El tipo se agregará automáticamente.
Haga lo mismo con las otras variables. La lista de seguimiento que se muestra en la siguiente imagen solo
contiene expresiones de PLC_PRG, pero, por supuesto, puede crear un conjunto de cualquier variable de su
proyecto. Tenga en cuenta que para las variables de instancia, por ejemplo, para las instancias FB1, es
suficiente introducir la expresión " PLCWinNT.Application.PLC_PRG.fbinst". Las variables particulares se
introducirán automáticamente y las líneas correspondientes se pueden abrir a través del símbolo más: El
valor actual de una variable se muestra en la columna 'Valor':
Si aún no lo ha hecho, ahora ejecute el comando 'Iniciar aplicación' desde el menú en línea. La aplicación se
iniciará en el PLC y el valor actual se mostrará en la columna Valor:
La escritura y el forzamiento de valores es posible como se describe anteriormente en 2.
Para desconectarse del PLC, ejecute el comando 'Cerrar sesión' en el menú Online.
© 3S-Smart Software Solutions GmbH
CODESYS Soluciones de automatización 15/17 CODESYS V3, Instalación e Inicio
inspiradoras Crear y ejecutar un
proyecto
7.5 Depurar una aplicación
(11) Establecer el punto de interrupción y recorrer el programa paso a paso
En el modo en línea, puede establecer puntos de interrupción como posiciones de interrupción definidas para la
ejecución del programa.
Cuando el programa ha alcanzado un punto de interrupción, puede ejecutarlo en un solo paso. En cada posición
de parada se ve el valor actual de las variables en las vistas de supervisión.
Pruebe lo siguiente:
Seleccione la línea 1 de PLC_PRG. Presione la tecla <F9>, que equivale al comando 'Alternar punto de
interrupción' del menú Depurar.
Se indicará el punto de interrupción.
Si la aplicación se encuentra actualmente en estado STOP, tendrá el siguiente aspecto:
Una aplicación en ejecución se detendrá en un punto de interrupción:
Ahora puede dar un paso más utilizando <F8>, que representa el comando Paso a paso por instrucciones del
menú Depurar y, por lo tanto, también pasará a la instancia del bloque de funciones. Para omitir los pasos del
bloque de función, use <F10> que equivale al comando Paso a paso. Se mostrará cada valor de variable leído
actualmente desde el PLC.
También puede echar un vistazo al cuadro de diálogo Puntos de interrupción que se abrirá a través del comando
Puntos de interrupción desde el menú Ver. Aquí, se pueden ver y editar los puntos de interrupción
establecidos actualmente y se pueden introducir nuevos puntos de interrupción.
Tenga en cuenta también que las posiciones de los puntos de interrupción se recordarán cuando cierre la
sesión. Se indicarán con viñetas rojas descoloridas.
Ahora ha creado y ejecutado su primer proyecto con CODESYS V3. Para obtener más información sobre el uso
del sistema de programación, consulte la ayuda en línea.
Le deseamos éxito en su programación. Agradecemos cada comentario.
© 3S-Smart Software Solutions GmbH
CODESYS Soluciones de automatización 16/17 CODESYS V3, Instalación e Inicio
inspiradoras 16Instalación electrónica,
Modificar, Reparar
8 Desinstalación, Modificar, Reparar
Desinstalación
Normalmente, puede instalar nuevas versiones de CODESYS sin tener que desinstalar la versión actual de su
sistema. En caso de que desee desinstalar también ejecute Setup_CODESYSV<version>.exe. En el cuadro de
diálogo de inicio del asistente de instalación, active la opción 'Eliminar todas las funciones instaladas' y presione
'Siguiente'. Alternativamente, utilice el procedimiento de desinstalación común a través de los diálogos de control
del sistema de su sistema.
Modificar
Si desea modificar los parámetros de instalación, por ejemplo, la selección de los componentes instalados,
ejecute Setup_CODESYSV<versión>.exe y elija la opción 'Modificar' en el cuadro de diálogo de inicio del
asistente de instalación. Presione Siguiente para ejecutar los diálogos de instalación y modificar la
configuración, realizada durante la instalación anterior, según lo desee.
Reparar
Si por alguna razón la instalación no es adecuada, puede intentar "repararla". Para ello, ejecute
Setup_CODESYSV<versión>.exe y elija la opción 'Reparar' en el cuadro de diálogo de inicio del asistente de
instalación. La instalación se realizará una vez más como se configuró durante la ejecución anterior.
© 3S-Smart Software Solutions GmbH
CODESYS Soluciones de automatización 17/17 CODESYS V3, Instalación e Inicio
inspiradoras 17Historia de
Hange
Historial de cambios
Versión Descripción Autor Fecha
0.1 Emitido MN 16.05.2006
0.2 Descripción del proyecto de muestra MN 26.01.2007
0.3 Actualización del proyecto de muestra, Revisión MN/MW 08.02.2007
0.4 Correcciones según la revisión MN 09.02.2007
1.0 Lanzamiento MN 09.02.2007
2.0 Liberación después de las correcciones en el capítulo 6 relativas MN 21.02.2007
al nombre del dispositivo en varias posiciones
3.0 Versión después de las adaptaciones en los capítulos 6.3 MN 26.03.2007
(dispositivo predeterminado) y 6.4 (posibilidades de supervisión)
4.0 Lanzamiento después de las adaptaciones a CODESYS V3.1.3.0 MN 14.11.2007
según el documento alemán versión 4.0
4.1 Adaptación a CODESYS V3.2 según ayuda en línea SE 20.02.2008
5.0 Revisión formal, Liberación MN 28.02.2008
6.0 Adaptación a CODESYS V3.2.0.4 según ayuda en línea, Versión MN 04.07.2008
7.0 Adaptación a CODESYS V3.4.0.0 según ayuda en línea, Versión MN 19.03.2010
8.0 CDS-17521 MN 05.11.2010
9.0 Adaptación a la ayuda en línea de CODESYS V3.5.1.0, cap.4 MN 29.05.2012
(recomendaciones de seguridad) agregado, versión
9.1 CDS-29303 MN 19.09.2012
9.2 CDS-31487 (sin inicio automático de CODESYS Control Win) MN 09.11.2012
10.0 Versión para CODESYS v3.5.2.0 MN 28.11.2012
11.0 Nueva plantilla aplicada (templ_tecdoc_en_V1.0.docx); MN 03.03.2014
Revisión formal, Liberación
© 3S-Smart Software Solutions GmbH
También podría gustarte
- Programación de microcontroladores paso a paso: Ejemplos prácticos desarrollados en la nubeDe EverandProgramación de microcontroladores paso a paso: Ejemplos prácticos desarrollados en la nubeAún no hay calificaciones
- Crud Paso A PasoDocumento19 páginasCrud Paso A PasolupwinrAún no hay calificaciones
- Aplicaciones Moviles ManualDocumento25 páginasAplicaciones Moviles ManualEduardo Gomez AAún no hay calificaciones
- Processing: Desarrollo de interfaces de usuario, aplicaciones de visión artificial e IoT para Arduino y ESP8266De EverandProcessing: Desarrollo de interfaces de usuario, aplicaciones de visión artificial e IoT para Arduino y ESP8266Calificación: 5 de 5 estrellas5/5 (1)
- Ejercicios Resueltos Codigos en C++Documento12 páginasEjercicios Resueltos Codigos en C++René Suaña Coila40% (5)
- PracticasU5 Cruz Garcia Maciel HernandezDocumento21 páginasPracticasU5 Cruz Garcia Maciel HernandezOsvaldo García (Sonido Azteca)Aún no hay calificaciones
- Ebook - Cisco - Packet - TracerDocumento31 páginasEbook - Cisco - Packet - Tracercrebroman6783100% (3)
- CESOFT - Guía Del UsuarioDocumento58 páginasCESOFT - Guía Del Usuario89082100% (1)
- CESOFT Software e Ingeniería - Presupuestos de ObraDocumento58 páginasCESOFT Software e Ingeniería - Presupuestos de Obragerman gonzalezAún no hay calificaciones
- Manual de ThomasDocumento23 páginasManual de Thomascarlos alberto MonsalveAún no hay calificaciones
- 5 LabVIEWDocumento9 páginas5 LabVIEWJorge Esteve FerrerAún no hay calificaciones
- Monografia-Codeigniter 1Documento15 páginasMonografia-Codeigniter 1Deportes TVAún no hay calificaciones
- Manual de Administracion ZabbixDocumento20 páginasManual de Administracion Zabbixmauricio9714Aún no hay calificaciones
- Manual InformaticoDocumento34 páginasManual InformaticoHans BenzAún no hay calificaciones
- Guia PLCDocumento21 páginasGuia PLCJesus Fernando Toledo AguileraAún no hay calificaciones
- Lab No 4 Programacion en Lenguaje CDocumento15 páginasLab No 4 Programacion en Lenguaje Cabigail.ancasi.2024Aún no hay calificaciones
- Manual Del ProgramadorDocumento16 páginasManual Del ProgramadorLizbeth Díaz FeriaAún no hay calificaciones
- Copia de 2 Practica F D BDDocumento6 páginasCopia de 2 Practica F D BDDany SantosAún no hay calificaciones
- Apache NetBeansDocumento31 páginasApache NetBeansCris MuñozAún no hay calificaciones
- Taller 2 (ManuelPerez)Documento32 páginasTaller 2 (ManuelPerez)Geraldine sosaAún no hay calificaciones
- Factory Talk View StudioDocumento154 páginasFactory Talk View Studioedwinprun120% (1)
- Diagrama de Despliegue para Caso de Estudio y Proyecto de Software GA4-220501095-AA3-EV03Documento12 páginasDiagrama de Despliegue para Caso de Estudio y Proyecto de Software GA4-220501095-AA3-EV03Milton Manuel OrtizAún no hay calificaciones
- AP5-AA3-Ev4-Plan de Construcción Del Sistema de InformaciónDocumento61 páginasAP5-AA3-Ev4-Plan de Construcción Del Sistema de InformaciónCristiam Edwin Barreto100% (3)
- Solución Guia 2 MANTENIMIENTOPREVENTIVO-PREDICTIVODocumento9 páginasSolución Guia 2 MANTENIMIENTOPREVENTIVO-PREDICTIVOBrayan BenavidesAún no hay calificaciones
- Dokumen - Tips - Tutorial Rslogix 50001Documento17 páginasDokumen - Tips - Tutorial Rslogix 50001Adan RangelAún no hay calificaciones
- CESOFT - Guía Del UsuarioDocumento63 páginasCESOFT - Guía Del UsuarioGabriel CastilloAún no hay calificaciones
- Informe - Entrega Del SistemaDocumento14 páginasInforme - Entrega Del SistemaDiego RuizAún no hay calificaciones
- Informe OPNETDocumento22 páginasInforme OPNETGustavo SantosAún no hay calificaciones
- Dokumen - Tips - Rslogix 5000 TutorialDocumento17 páginasDokumen - Tips - Rslogix 5000 TutorialAdan RangelAún no hay calificaciones
- APK (Desarrollar Módulos Móviles Según Requerimientos Del Proyecto) GA8-220501096-AA2-EV02Documento23 páginasAPK (Desarrollar Módulos Móviles Según Requerimientos Del Proyecto) GA8-220501096-AA2-EV02MAC TWIZY Alejandro RodguezAún no hay calificaciones
- Apuntes de Instala y Configura Software 2017 (Unidad 1)Documento29 páginasApuntes de Instala y Configura Software 2017 (Unidad 1)Jessica Hernández50% (2)
- OVEJA OdtDocumento4 páginasOVEJA OdtEdivaldo Pedro Ayala vargasAún no hay calificaciones
- Aplicaciones Web en Centos y WindowsDocumento120 páginasAplicaciones Web en Centos y WindowsHarol DíazAún no hay calificaciones
- Nss GSG Es PDFDocumento38 páginasNss GSG Es PDFAngi AngelitaAún no hay calificaciones
- AP09-AA10-EV03 Elaboracion Del Manual de Usuario y Manual de Configuracion Del SistemaDocumento36 páginasAP09-AA10-EV03 Elaboracion Del Manual de Usuario y Manual de Configuracion Del Sistemaalvaro luis quinteroAún no hay calificaciones
- Tutorial Flowcode 4 EspañolDocumento38 páginasTutorial Flowcode 4 Españolmiki_jam100% (7)
- Manual de InstalaciónDocumento13 páginasManual de InstalaciónSisac Serio ManriquezAún no hay calificaciones
- AP09-AA10-EV03 Elaboracion Del Manual de Usuario y Manual de Configuracion Del SistemaDocumento35 páginasAP09-AA10-EV03 Elaboracion Del Manual de Usuario y Manual de Configuracion Del Sistemajose luis colon muñozAún no hay calificaciones
- MANUAL PRED - v2 PDFDocumento33 páginasMANUAL PRED - v2 PDFJody VivasAún no hay calificaciones
- EnsayoDocumento13 páginasEnsayoRoonny Franklin Cruz CarrascoAún no hay calificaciones
- UF1271 - Instalación y configuración del software de servidor webDe EverandUF1271 - Instalación y configuración del software de servidor webAún no hay calificaciones
- Informe de Instalación Del SMBDDocumento17 páginasInforme de Instalación Del SMBDAlhesvyAún no hay calificaciones
- Monografia Trabajo - Packet Tracer (Ruiter Grandez)Documento14 páginasMonografia Trabajo - Packet Tracer (Ruiter Grandez)ventasutilesonline2023Aún no hay calificaciones
- Plan de InstalacionDocumento21 páginasPlan de Instalacioncamilo cruzAún no hay calificaciones
- Plan Instalaciòn SMBD 2Documento32 páginasPlan Instalaciòn SMBD 2Michelle Estrada IglesiasAún no hay calificaciones
- TwidoSuite - Guia Rapida PDFDocumento70 páginasTwidoSuite - Guia Rapida PDFandreweduarAún no hay calificaciones
- Guia IBM Rational Software Architect Designer Vers 2Documento31 páginasGuia IBM Rational Software Architect Designer Vers 2Kelvin Revilla100% (1)
- Tutorial Rslogix 500Documento17 páginasTutorial Rslogix 500Cesar Aldama100% (2)
- Instalación y configuración del software de servidor web. IFCT0509De EverandInstalación y configuración del software de servidor web. IFCT0509Aún no hay calificaciones
- Paquete de programas: Revolucionando la visión por computadora con el paquete de software definitivoDe EverandPaquete de programas: Revolucionando la visión por computadora con el paquete de software definitivoAún no hay calificaciones
- UF2177 - Desarrollo de programas en el entorno de la base de datosDe EverandUF2177 - Desarrollo de programas en el entorno de la base de datosAún no hay calificaciones
- Dimensionar, instalar y optimizar el hardware. IFCT0510De EverandDimensionar, instalar y optimizar el hardware. IFCT0510Aún no hay calificaciones
- Programación gráfica para ingenierosDe EverandProgramación gráfica para ingenierosCalificación: 4.5 de 5 estrellas4.5/5 (3)
- Instalación y parametrización del software. IFCT0510De EverandInstalación y parametrización del software. IFCT0510Aún no hay calificaciones
- Desarrollo de aplicaciones web en el entorno servidor. IFCD0210De EverandDesarrollo de aplicaciones web en el entorno servidor. IFCD0210Aún no hay calificaciones
- UF2406 - El cliclo de vida del desarrollo de aplicacionesDe EverandUF2406 - El cliclo de vida del desarrollo de aplicacionesAún no hay calificaciones
- UF0853 - Explotación de las funcionalidades del sistema microinformáticoDe EverandUF0853 - Explotación de las funcionalidades del sistema microinformáticoAún no hay calificaciones
- Desarrollo y optimización de componentes software para tareas administrativas de sistemas. IFCT0609De EverandDesarrollo y optimización de componentes software para tareas administrativas de sistemas. IFCT0609Aún no hay calificaciones
- Compilador C CCS y Simulador Proteus para Microcontroladores PICDe EverandCompilador C CCS y Simulador Proteus para Microcontroladores PICCalificación: 2.5 de 5 estrellas2.5/5 (5)
- Cartilla InformaticaDocumento37 páginasCartilla InformaticaRicardo PellicerAún no hay calificaciones
- Configuracion Inicio Aplicación Crud LaravelDocumento26 páginasConfiguracion Inicio Aplicación Crud Laravelsanelpaisa01Aún no hay calificaciones
- Lenguaje C - Padres e HijosDocumento44 páginasLenguaje C - Padres e HijosJOSEAún no hay calificaciones
- Clasificación de Los Lenguajes de ProgramaciónDocumento16 páginasClasificación de Los Lenguajes de ProgramaciónFrancisco Alberto Orjuela HernandezAún no hay calificaciones
- Terán - Darlin - Codificación Huffman Extendida y AdaptivaDocumento2 páginasTerán - Darlin - Codificación Huffman Extendida y Adaptivadarlin jhoel teran condorAún no hay calificaciones
- Guia RAP2Documento8 páginasGuia RAP2Anonymous qqC8U40% (1)
- Estructuras de Controlcond y CiclosDocumento18 páginasEstructuras de Controlcond y CiclosEduardo VallesAún no hay calificaciones
- Algoritmos Del Tutorial Curso Básico de PseintDocumento20 páginasAlgoritmos Del Tutorial Curso Básico de PseintLuis IñiguezAún no hay calificaciones
- Desarrollo Del Tema y ConclusiónDocumento5 páginasDesarrollo Del Tema y Conclusiónbkatah2000Aún no hay calificaciones
- Salcedo Hurtado - GUIA 05Documento27 páginasSalcedo Hurtado - GUIA 05Jorge Andre Salcedo HurtadoAún no hay calificaciones
- Lección 05 (Leer y Escribir Datos y Práctica 04)Documento2 páginasLección 05 (Leer y Escribir Datos y Práctica 04)GRACE ALICIA MENDOZA CARRASCOAún no hay calificaciones
- CU00624B Metodos Java Tipo Procedimiento Void y Tipo Funcion Return PDFDocumento4 páginasCU00624B Metodos Java Tipo Procedimiento Void y Tipo Funcion Return PDFAndres RiveraAún no hay calificaciones
- Practica1 LaboratorioComputacionGraficaDocumento4 páginasPractica1 LaboratorioComputacionGraficajulio cesarAún no hay calificaciones
- Introduccion A La Programacion1AV1Documento11 páginasIntroduccion A La Programacion1AV1ZzulfurozZAún no hay calificaciones
- Diseno CurricularDocumento7 páginasDiseno Curricularhenryleo79Aún no hay calificaciones
- Master de Spring Framework y Spring Boot 2Documento5 páginasMaster de Spring Framework y Spring Boot 2gersonl1262Aún no hay calificaciones
- Ejercicios CiclosDocumento20 páginasEjercicios CiclosMateo MendezAún no hay calificaciones
- Examen Matematicas ComputacionalesDocumento2 páginasExamen Matematicas ComputacionalesRamses Delfino Soto PadillaAún no hay calificaciones
- Calculadora en JAVADocumento2 páginasCalculadora en JAVAjuan100% (1)
- Módulo 0. Introducción A Python PDFDocumento15 páginasMódulo 0. Introducción A Python PDFRicardo Brito ValdésAún no hay calificaciones
- PHP Net Manual Es Function Oci Pconnect PHPDocumento13 páginasPHP Net Manual Es Function Oci Pconnect PHPchobits_johnAún no hay calificaciones
- Caso Extreme Downhill - OptimizaciónDocumento42 páginasCaso Extreme Downhill - OptimizaciónanaAún no hay calificaciones
- Conceptos Fundamentales Sobre Cad - Cae - Cam - CimDocumento8 páginasConceptos Fundamentales Sobre Cad - Cae - Cam - Cim202310396Aún no hay calificaciones
- 11 - Buddy SystemDocumento26 páginas11 - Buddy SystemmiguellttAún no hay calificaciones
- Evaluación 2 Bases de Datos 2Documento7 páginasEvaluación 2 Bases de Datos 2SERGIO SAUL SANCHEZ PEREZ ESTUDIANTE ACTIVOAún no hay calificaciones
- Unidad III Programación Orientada A ObjetoDocumento35 páginasUnidad III Programación Orientada A ObjetoninoxAún no hay calificaciones
- Unidad 3Documento21 páginasUnidad 3victor55% (20)
- Listado de Las Tablas SAP Más UtilizadasDocumento23 páginasListado de Las Tablas SAP Más UtilizadasMario ArrecisAún no hay calificaciones
- Fundamentos de Ingenieria InversaDocumento138 páginasFundamentos de Ingenieria Inversahayokuma_superAún no hay calificaciones