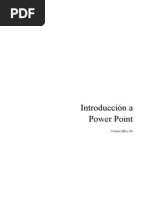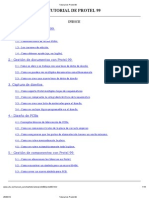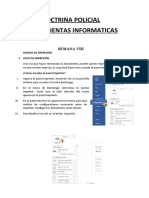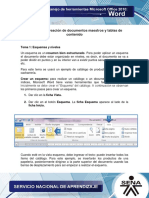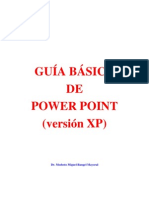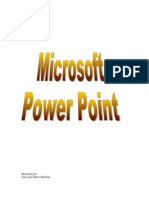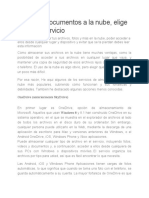Entorno PowerPoint 2013
Entorno PowerPoint 2013
Cargado por
anaile.esther3158Copyright:
Formatos disponibles
Entorno PowerPoint 2013
Entorno PowerPoint 2013
Cargado por
anaile.esther3158Derechos de autor
Formatos disponibles
Compartir este documento
Compartir o incrustar documentos
¿Le pareció útil este documento?
¿Este contenido es inapropiado?
Copyright:
Formatos disponibles
Entorno PowerPoint 2013
Entorno PowerPoint 2013
Cargado por
anaile.esther3158Copyright:
Formatos disponibles
Entorno
PowerPoint 2013
1. Men Archivo
2. Barra de herramientas de
acceso rpido
3. Barra de Ttulo
4. Cinta de opciones
5. Barra de Estado
Partes del Entorno de PowerPoint 2013:
1.- Ficha Archivo
Al hacer clic en
esta ficha, se
accede a la nueva
vista de Microsoft
Office Backstage.
2. Barra de Herramientas de Acceso Rpido
Contiene, normalmente, las
opciones que se utilizan ms
frecuentemente.
Para agregar ms opciones
hacemos clic en el men
desplegable y hacemos clic en el
comando que deseamos activar
Para agregar otros comandos
hacemos clic y seleccionar el
comando agregar a la barra de
herramientas de acceso rpido
Para agregar otros comandos
hacemos clic en mas comandos
En la ventana opciones de
PowerPoint hacemos clic en:
1.- Barra de herramientas de
acceso rpido
2.- Comando disponibles
(todos los comandos)
3.- Seleccionamos el comando
4.- Hacemos clic en agregar
5.- Lo visualizamos en la
siguiente columna.
6.- Aceptamos
Posicin de la barra de herramientas de acceso rpido
Tambin se puede
cambiar la posicin
de la barra
utilizando el
comando Mostrar
debajo de la cinta de
opciones:
3.- Barra de Ttulo
Contiene el nombre del documento abierto que se est visualizando,
adems del nombre del programa. La acompaan en la zona derecha
los botones minimizar, maximizar/restaurar y cerrar, comunes en casi
todas las ventanas del entorno Windows.
4.- Cinta de Opciones
Es el elemento ms importante de todos, ya que se trata de una
franja que contiene las herramientas y utilidades necesarias para
realizar acciones en PowerPoint. Se organiza en pestaas que
engloban categoras lgicas. La veremos en detalle ms adelante.
1.- Fichas: Su creacin se orienta a
trabajar con tareas
2.- Grupos de Opciones: Dividen la
ficha en subtareas
3.- Comando: Realizan una tarea
especfica
4.- Indicador de cuadro de dilogo:
Son pequeos conos que aparecen en
ciertos grupos.
Al hacer clic se abre un cuadro de dilogo
o un panel de tareas relacionado, que
proporciona ms opciones
Herramientas Contextuales
Algunos comando son relevantes cuando se editan objetos de un
determinado tipo. Por ejemplo, los comandos para los objetos
SmartArt no son relevantes hasta que aparecen en el documento y el
usuario lo modifique
1.- Herramientas Contextuales: slo
aparecen cuando se est modificando un tipo
de objeto en particular, como imgenes,
grficos estadsticos, SmartArt, autoformas,
etc
2.- Fichas Contextuales: De acuerdo a los
objetos seleccionados se mostrarn los
comandos organizados a travs de fichas
3.- Comando: Realizan una tarea especfica
de las fichas contextuales
4.- SmartArt: nueva galera de objetos que
brindan una calidad profesional a los
documentos.
Fichas de Programas
Reemplazan el conjunto de estndar de fichas cuando cambia a una
vista o modo de creacin determinado
5.- Barra de Estado
Muestra informacin del estado del documento, como el nmero de
diapositivas, el tema empleado, o el idioma en que se est
redactando.
1.- Nmero de diapositiva, idioma: Muestra el nmero de diapositiva y el
total de diapositivas, as como el idioma
2.- Botones de vista: Se visualiza de 03 formas diferentes y son:
a) Normal: Es la vista de trabajo habitual
b) Vista clasificador de diapositiva: Muestra el contenido en modo de
diapositiva en miniatura, es posible volver a ordenar las diapositivas y
establecer transiciones o efectos de animaciones
c) Vista de lectura: Muestra las diapositivas en una ventana con
controles sencillos
d) Presentacin: Llena toda la pantalla del equipo y se ve la presentacin
en su estado final
3.- Nivel de zoom: Muestra el nivel de ampliacin o reduccin del
documento y permite cambiarlo a travs del cuadro de dilogo
Zoom.
4.- Control deslizante del zoom: Permite cambiar en forma
dinmica el zoom del documento
5.- Ajustar la diapositiva a la ventana actual: Permite ajustar
todo el contenido al tamao actual de la ventana
Crear un nuevo documento
1.- iniciamos Powerpoint y
luego seleccionamos el tema
deseado
2.- Luego de seleccionar el
tema escogemos el color
3.- Desde el comando guardar
podemos elegir diferentes
destinos de almacenamiento
4.- hacemos clic en equipo y
luego en examinar
5.- en el lado derecho buscamos
la ubicacin, asignamos el
nombre, el tipo y luego en
guardar
Abrir y ver documentos
PowerPoint tiene seis vistas principales:
Vista normal
Vista esquema
Vista clasificador de diapositivas
Vista pgina de notas
Vista de lectura
Vista presentacin con diapositivas
Para acceder a estas vistas, vamos a la
ficha vistas
La vista presentacin tiene su propia
ficha: presentacin con diapositiva
Vista normal: es la vista de edicin principal, donde se escribe y disea
la presentacin
1.- Ficha Diapositiva:
son las miniaturas de las
diapositivas trabajadas
2.- Muestra la
diapositiva actual
3.- Se puede escribir las
notas correspondientes
a la diapositiva actual
Vista esquema: Muestra el texto
de cada una de las diapositivas
que componen la presentacin
Vista clasificador de diapositiva:
Son las diapositivas en miniaturas
Vista pgina de notas: permite
trabajar con las notas en formato
de pgina completa
Vista de lectura: Permite hacer
revisiones rpidas del archivo
Vista presentacin con
diapositiva: nos da idea de como
quedar nuestro trabajo
Preguntas de repaso
También podría gustarte
- Actividad 6 Prototipo 3 (Parte Mariano) (PWRP)Documento14 páginasActividad 6 Prototipo 3 (Parte Mariano) (PWRP)Mariano MerazAún no hay calificaciones
- Tarea 2Documento8 páginasTarea 2Pedro Vargas NorbertoAún no hay calificaciones
- 10 Microsoft Visio PlanosDocumento8 páginas10 Microsoft Visio Planosanaile.esther3158Aún no hay calificaciones
- Manual Español - Microsoft Power Point XP - Universidad NavarraDocumento22 páginasManual Español - Microsoft Power Point XP - Universidad NavarraJKLAún no hay calificaciones
- Tutorial de Protel 99Documento11 páginasTutorial de Protel 99dcastrelos2000Aún no hay calificaciones
- Manual Powerd Point PDFDocumento23 páginasManual Powerd Point PDFleydycristinaAún no hay calificaciones
- Microsoft WordDocumento36 páginasMicrosoft Wordkcbfgd9qh4Aún no hay calificaciones
- Introducción A Power Point XPDocumento22 páginasIntroducción A Power Point XPinfobits100% (3)
- Clase Gratuita Power PointDocumento22 páginasClase Gratuita Power PointGeraldine MendozaAún no hay calificaciones
- Alfabetizacion - Jyuta2 WindowsiiDocumento23 páginasAlfabetizacion - Jyuta2 WindowsiiNoimi Trujillo GutierrezAún no hay calificaciones
- Power Pont ModulDocumento35 páginasPower Pont ModulEdison XavierAún no hay calificaciones
- Tutorial de Protel 99Documento16 páginasTutorial de Protel 99Jorge SpinaAún no hay calificaciones
- Unidad 4 - Presentaciones DigitalesDocumento36 páginasUnidad 4 - Presentaciones DigitalesElizabeth MedinaAún no hay calificaciones
- Conocimientos Sobre Power PointDocumento29 páginasConocimientos Sobre Power PointAnderzhltoo PoehAún no hay calificaciones
- Cuestionario ADA AdicionalDocumento4 páginasCuestionario ADA AdicionalBelen TuyubAún no hay calificaciones
- Investigacion # 4 - El Uso de Las Herramientas de PowerPoint - Russo JoseDocumento17 páginasInvestigacion # 4 - El Uso de Las Herramientas de PowerPoint - Russo JoseLevi UretaAún no hay calificaciones
- Unidad 2 - Funciones Básicas Con Word 2010Documento39 páginasUnidad 2 - Funciones Básicas Con Word 2010Dimthdi2805Aún no hay calificaciones
- Resumen para Los ParcialesDocumento84 páginasResumen para Los ParcialesPercy Breyner Contreras Huaman.Aún no hay calificaciones
- Unidad 3 - Funciones Básicas Con Word 2010 PDFDocumento32 páginasUnidad 3 - Funciones Básicas Con Word 2010 PDFAlberto Carranza AlmeidaAún no hay calificaciones
- Microsoft Word Unidad 4Documento28 páginasMicrosoft Word Unidad 4Augusto GuerreroAún no hay calificaciones
- aMEfiQngVkOQVXrH oT3UvrebnTJXPXZo-OF BÁSICA UNIDAD05 Versión PDFDocumento15 páginasaMEfiQngVkOQVXrH oT3UvrebnTJXPXZo-OF BÁSICA UNIDAD05 Versión PDFgomorys2018Aún no hay calificaciones
- Sistemas Operativos - WindowsDocumento18 páginasSistemas Operativos - WindowsAngela gined Villada marinAún no hay calificaciones
- Tarea - Herramientas de WordDocumento6 páginasTarea - Herramientas de Worddavid.borja5496Aún no hay calificaciones
- Powerpoint Por UnidadesDocumento27 páginasPowerpoint Por UnidadesRansuel Bremont100% (1)
- Funciones Basicas de Microsoft WordDocumento9 páginasFunciones Basicas de Microsoft WordJose Daniel SGAún no hay calificaciones
- Unidad 4 - Computacià NDocumento34 páginasUnidad 4 - Computacià NMatias IsgleasAún no hay calificaciones
- Manual de UsuarioDocumento8 páginasManual de UsuarioGREGORIOAún no hay calificaciones
- Qué Es Power Point 2010 y para Qué Es ÚtilDocumento8 páginasQué Es Power Point 2010 y para Qué Es Útileliettorres687Aún no hay calificaciones
- Cuaderno de TrabajoDocumento46 páginasCuaderno de TrabajoAdrián Alexander Koyoc CoolAún no hay calificaciones
- Informatica Ciclo IVDocumento4 páginasInformatica Ciclo IVLuna OrtegonAún no hay calificaciones
- Guia Básica para Hacer Un Power Point - ModestoDocumento21 páginasGuia Básica para Hacer Un Power Point - ModestoFrancesca Ramírez Manchón100% (1)
- Informe de Cámara Digital.Documento7 páginasInforme de Cámara Digital.Daniel MTAún no hay calificaciones
- Tutorial Altium Doc Mas ActualDocumento91 páginasTutorial Altium Doc Mas ActualDennis Angel Ramos Arias100% (1)
- Practica Semana4Documento18 páginasPractica Semana4ruthyovanizaAún no hay calificaciones
- Tema 3 - Introduccion DreamweaverDocumento33 páginasTema 3 - Introduccion DreamweaverLuis RodriguezAún no hay calificaciones
- Conocimientos Sobre Power PointDocumento28 páginasConocimientos Sobre Power PointLulú MoralesAún no hay calificaciones
- Computación I-Tema 01Documento34 páginasComputación I-Tema 01Gonzales NoemiAún no hay calificaciones
- 00 GUIA01 - Manejo de La Interfaz PDFDocumento6 páginas00 GUIA01 - Manejo de La Interfaz PDFturygacAún no hay calificaciones
- Investigacion Informatica 8Documento8 páginasInvestigacion Informatica 8MaraAún no hay calificaciones
- Introducción Power PointDocumento46 páginasIntroducción Power Point2318betyAún no hay calificaciones
- Clases de CompuDocumento19 páginasClases de CompuCristian Martinez MezaAún no hay calificaciones
- Apuntes Power PointDocumento27 páginasApuntes Power PointSusana ScaranoAún no hay calificaciones
- Elementos Básicos deDocumento5 páginasElementos Básicos deElder BarriosAún no hay calificaciones
- Notas Curso Word Iniciación Abril-Mayo 2023Documento9 páginasNotas Curso Word Iniciación Abril-Mayo 2023Javi JáveaAún no hay calificaciones
- Conociendo La Interfaz de Microsorft Word 2016Documento3 páginasConociendo La Interfaz de Microsorft Word 2016Diego Cupe100% (2)
- Guia 3. Procesadores de Texto - Cinta de OpcionesDocumento4 páginasGuia 3. Procesadores de Texto - Cinta de OpcionesVlado SuarezAún no hay calificaciones
- Teoría de Power PointDocumento4 páginasTeoría de Power PointEUDIS ARTIGASAún no hay calificaciones
- Guia de Word CorregidoDocumento31 páginasGuia de Word Corregidofm74424147Aún no hay calificaciones
- Partes Principales de MicrosoftDocumento10 páginasPartes Principales de MicrosoftNoé ReyesAún no hay calificaciones
- Manual Libre Office WriterDocumento64 páginasManual Libre Office WriterMónica Torres RodriguezAún no hay calificaciones
- Manual Microsoft PowerPoint 2003Documento21 páginasManual Microsoft PowerPoint 2003Ericson Dario Chacòn MayorgaAún no hay calificaciones
- Word ImprimirDocumento35 páginasWord ImprimirSandra Teruel DuroAún no hay calificaciones
- Power PointDocumento22 páginasPower Pointmpyjj100% (1)
- Access 2010 Curso AulaClicDocumento498 páginasAccess 2010 Curso AulaClicCarhenih8278100% (1)
- Procesadores de Texto 2016 VSL - GuiateoricaDocumento47 páginasProcesadores de Texto 2016 VSL - Guiateoricavanesa galarzaAún no hay calificaciones
- Microsoft Word: Entorno de TrabajoDocumento28 páginasMicrosoft Word: Entorno de TrabajoOmar BurgaAún no hay calificaciones
- Manual de Power Point 2007Documento19 páginasManual de Power Point 2007luis urquiza sanchez100% (2)
- Curso de Ofimática BásicaDocumento74 páginasCurso de Ofimática BásicaJJesusAún no hay calificaciones
- Alfabetizacion Word Nivel IDocumento78 páginasAlfabetizacion Word Nivel IRed de Bibliotecas del Bio-BíoAún no hay calificaciones
- Desarrollo Taller 01 Sistema OperativoDocumento20 páginasDesarrollo Taller 01 Sistema OperativoAlberth PerezAún no hay calificaciones
- CapDocumento5 páginasCapanaile.esther3158100% (2)
- El Costo de Las Adicciones ModernasDocumento9 páginasEl Costo de Las Adicciones Modernasanaile.esther3158Aún no hay calificaciones
- El Costo de Las Adicciones ModernasDocumento9 páginasEl Costo de Las Adicciones Modernasanaile.esther3158Aún no hay calificaciones
- El Dia Casi OlvidadoDocumento36 páginasEl Dia Casi Olvidadoanaile.esther3158Aún no hay calificaciones
- Estructura de Un RouterDocumento2 páginasEstructura de Un RouterLeo Marin Cárdenas CruzAún no hay calificaciones
- Fase 5 Multimedia PDFDocumento3 páginasFase 5 Multimedia PDFjuan vargasAún no hay calificaciones
- Prueba de Habilidad Informática Nivel IntermedioDocumento5 páginasPrueba de Habilidad Informática Nivel IntermedioAna Lucía Wong BAún no hay calificaciones
- Descargar Slither - Io para Android Gratis. El Juego Arrástrate en Android.Documento2 páginasDescargar Slither - Io para Android Gratis. El Juego Arrástrate en Android.Crowell58BoyerAún no hay calificaciones
- Maquetación de La Interfaz Gráfica en XML - AndroidDocumento7 páginasMaquetación de La Interfaz Gráfica en XML - Androidsjochoa5Aún no hay calificaciones
- Cuenta Premium 4share - Com Site - WWW - Identi.li - Buscar Con GoogleDocumento2 páginasCuenta Premium 4share - Com Site - WWW - Identi.li - Buscar Con GooglejrarbeloAún no hay calificaciones
- Aplicación para Calcular La Talla de ZapatosDocumento20 páginasAplicación para Calcular La Talla de ZapatosEloi OsmarAún no hay calificaciones
- CALCULADORADocumento7 páginasCALCULADORA6D ???Aún no hay calificaciones
- TV en BoliviaDocumento46 páginasTV en BoliviaCarmen HerreraAún no hay calificaciones
- MALWAREDocumento11 páginasMALWAREMónica DiazAún no hay calificaciones
- Cuestionario Segundo Parcial Sin ResolverDocumento5 páginasCuestionario Segundo Parcial Sin ResolverJuan David TAAún no hay calificaciones
- Compatibilidad de LCDDocumento18 páginasCompatibilidad de LCDAlvaro Jose Argumedo100% (1)
- Proforma Camaras Ip Tp-LinkDocumento3 páginasProforma Camaras Ip Tp-LinkRenzo Gianfranco Izquierdo CisnerosAún no hay calificaciones
- Mail - Rodrigo Zúñiga García - OutlookDocumento1 páginaMail - Rodrigo Zúñiga García - OutlookRodrigo Zúñiga GarcíaAún no hay calificaciones
- Como Convertir El Vídeo para Subirlo A La Plataforma EcdfDocumento3 páginasComo Convertir El Vídeo para Subirlo A La Plataforma EcdfLenin SaizAún no hay calificaciones
- Proyecto FinalDocumento14 páginasProyecto FinalInfoplayer InternetAún no hay calificaciones
- Manual SharePoint CentroDeJusticiaPenalFederalDocumento16 páginasManual SharePoint CentroDeJusticiaPenalFederaljl mcAún no hay calificaciones
- Contacto Con Entity Framework PDFDocumento19 páginasContacto Con Entity Framework PDFRoberto FernandezAún no hay calificaciones
- Instalando Samba en Ubuntu para Compartir Archivos e Impresoras en Redes Windows PDFDocumento23 páginasInstalando Samba en Ubuntu para Compartir Archivos e Impresoras en Redes Windows PDFNicoHerAún no hay calificaciones
- Kit Speed 1Documento19 páginasKit Speed 1edvingarcia366Aún no hay calificaciones
- Programación Android IDocumento6 páginasProgramación Android IWilian Estali Flores PeñaAún no hay calificaciones
- Servicio en La Nube Onedrive y DropboxDocumento3 páginasServicio en La Nube Onedrive y DropboxErickson VásquezAún no hay calificaciones
- Solucionar Problemas de Audio en Windows Media CenterDocumento16 páginasSolucionar Problemas de Audio en Windows Media CenterRodolfo BautistaAún no hay calificaciones
- Flujo de DatosDocumento4 páginasFlujo de Datosjosue torresAún no hay calificaciones
- ACT1-AWP-P1 (1) Aplicaciones Web ProgresivasDocumento3 páginasACT1-AWP-P1 (1) Aplicaciones Web ProgresivasmarceloAún no hay calificaciones
- 1 Cuadro Comparativo Sobre Sietemas de AplicasionDocumento6 páginas1 Cuadro Comparativo Sobre Sietemas de AplicasionalexisAún no hay calificaciones
- Instructivo Modulo de LiderazgoDocumento8 páginasInstructivo Modulo de LiderazgoaurariosduarteAún no hay calificaciones
- Descargar e Instalar GOOGLE EARTH PRO 7.3 (Gratis) 2019 - PC InstallDocumento8 páginasDescargar e Instalar GOOGLE EARTH PRO 7.3 (Gratis) 2019 - PC InstallCarlosAún no hay calificaciones
- Manual Involves PromotoresDocumento12 páginasManual Involves Promotoressalvador1live.com.mx100% (1)