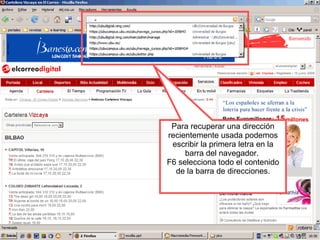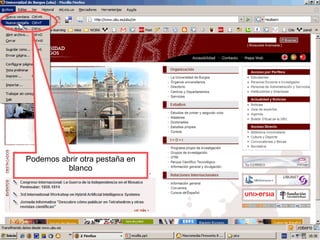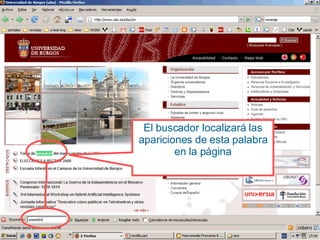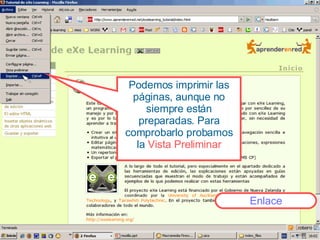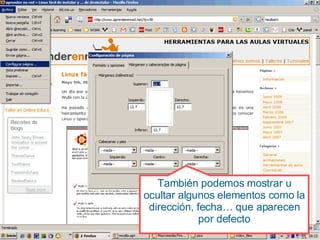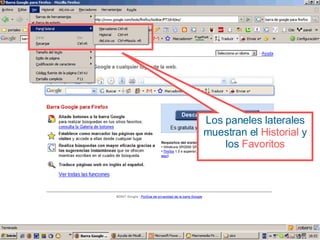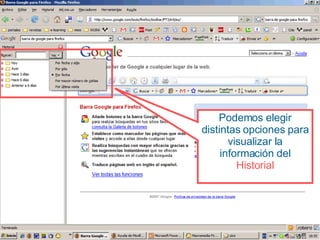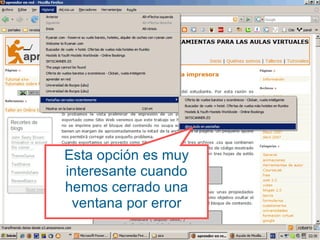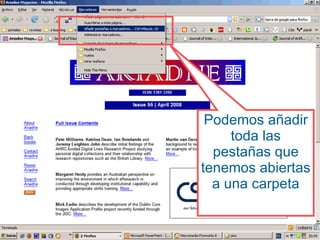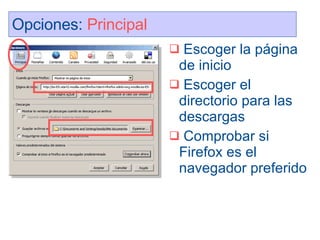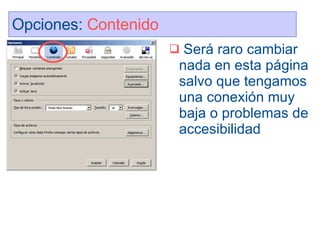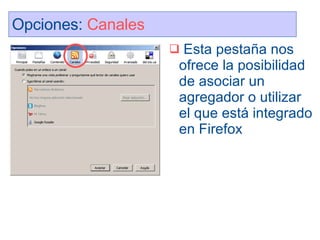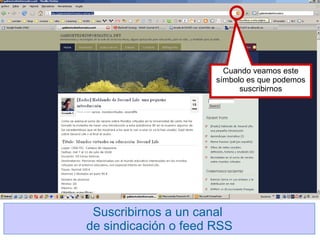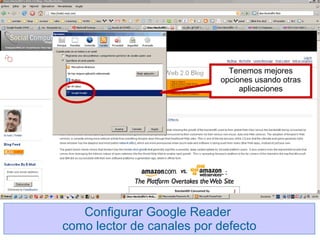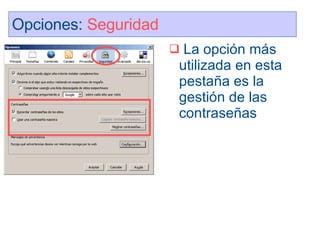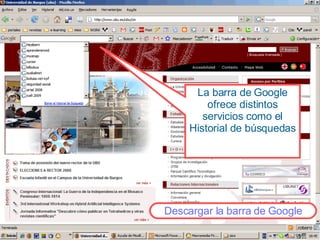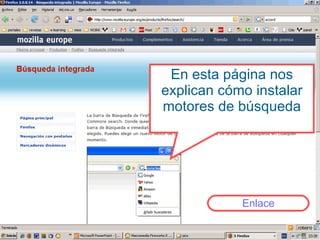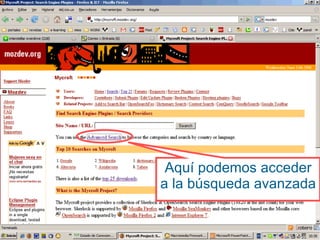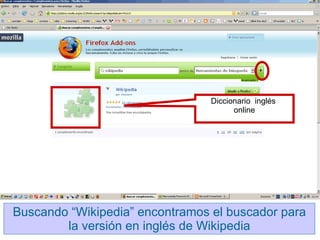Firefox2
- 1. Mozilla Firefox, un navegador personalizado
- 2. La página de inicio por defecto es una versión adaptada de la pagina de acceso personalizada al motor de búsqueda de Google Este botón nos permitirá volver a cargar la página de inicio
- 3. Usaremos estos dos botones para recargar una página o detener su descarga. Podemos usar también F5 (o Control + F5 si queremos borrar la memoria caché de esta página, especialmente si pensamos que el navegador nos está mostrando una versión antigua)
- 4. Para ir a otra página podemos escribir la dirección en el navegador.
- 5. Para recuperar una dirección recientemente usada podemos escribir la primera letra en la barra del navegador. F6 selecciona todo el contenido de la barra de direcciones.
- 6. F6 selecciona todo el contenido de la barra de direcciones.
- 7. También podemos cambiar de página pulsando un enlace. En la barra de estado vemos el enlace de destino
- 8. Pulsando sobre el botón derecho obtenemos este cuadro de diálogo donde podemos elegir abrir la nueva ventana en otra pestaña
- 9. Pulsando sobre las pestañas podemos cambiar de una página a otra
- 10. Podemos abrir otra pestaña en blanco
- 11. En el menú Ver > Panel lateral podemos desplegar los menús de Favoritos e Historial
- 13. Accedemos directamente a la página de resultados de Google
- 14. Si el texto que queremos buscar está en la propia página podemos usar esta opción del menú contextual (botón derecho) que nos llevará también a los resultados en Google
- 15. También podemos buscar una cadena de palabras en la página que estamos visitando. Aparecerá una banda en la parte inferior
- 16. El buscador localizará las apariciones de esta palabra en la página
- 18. Con este comando podremos guardar la página, pero atención! una página web está formada por un conjunto de documentos
- 19. 1) Página web completa (obtenemos una carpeta con las imágenes) 2) Página Web (sólo el código) 3) Un archivo con el texto
- 20. Enlace El menú contextual del botón derecho permite realizar distintas acciones con las imágenes
- 22. Podemos imprimir las páginas, aunque no siempre están preparadas. Para comprobarlo probamos la Vista Preliminar Enlace
- 23. El menú Configurar página permite ajustar algunas opciones (principalmente la orientación de la página)
- 24. También podemos mostrar u ocultar algunos elementos como la dirección, fecha… que aparecen por defecto
- 25. Enlace Si la página no ofrece una presentación específica para la impresión podemos optar por imprimir el texto e imágenes seleccionadas
- 27. Este menú permite mostrar u ocultar las barras de herramientas. Sólo las dos primeras que se muestras aquí vienen por defecto
- 28. La barra de estado muestra el proceso de descarga de la página
- 29. Los paneles laterales muestran el Historial y los Favoritos
- 30. Podemos elegir distintas opciones para visualizar la información del Historial
- 31. Esta opción es muy interesante cuando hemos cerrado una ventana por error
- 32. Muy útil para cuando tenemos la vista cansada!!!
- 33. Modo Ver Pantalla completa
- 34. Gestionar los favoritos (Marcadores)
- 35. Añadir esta página a marcadores
- 36. Podemos añadir toda las pestañas que tenemos abiertas a una carpeta
- 37. También podemos abrir todas las páginas de una carpeta
- 38. Aquí podemos ver cómo se han abierto todas las pestañas Cuando queremos volver a concentrarnos sobre una pestaña podemos usar esta opción
- 39. Para organizar los favoritos debemos escoger esta opción
- 40. Con estas opciones podremos organizar los favoritos
- 41. También podemos guardar una copia de seguridad
- 42. Opciones (Configuración básica)
- 43. En este menú encontraremos las opciones de configuración
- 44. Opciones: Principal Escoger la página de inicio Escoger el directorio para las descargas Comprobar si Firefox es el navegador preferido
- 45. Opciones: Pestañas Escoger cómo quiero que se abran las páginas nuevas Configurar las alertas
- 46. Opciones: Contenido Será raro cambiar nada en esta página salvo que tengamos una conexión muy baja o problemas de accesibilidad
- 47. Opciones: Canales Esta pestaña nos ofrece la posibilidad de asociar un agregador o utilizar el que está integrado en Firefox
- 48. ¿Canales, marcadores dinámicos? ¿Qué es esto?
- 49. Son canales que me permiten suscribirme a las actualizaciones de un sitio Web Blogs Revistas científicas Un organizador de referencias bibliográficas Prensa El País , El Mundo RSS
- 50. RSS Otras webs Agregadores lectores de RSS, feeds
- 51. Firefox ofrece un gestor para los canales de sindicación
- 52. Suscribirnos a un canal de sindicación o feed RSS Cuando veamos este símbolo es que podemos suscribirnos
- 53. Podemos acceder a las últimas entradas desde aquí Leer canales de sindicación desde los favoritos de Firefox
- 54. Configurar Google Reader como lector de canales por defecto Tenemos mejores opciones usando otras aplicaciones
- 55. Google nos ofrece dos opciones: la página de inicio y el agregador Si no vamos a tener muchas suscripciones esta opción es mejor
- 56. Una vez en Google Reader clasificamos el feed en la carpeta que nos interese Elijo la carpeta para este canal
- 57. RSS Otras webs Agregadores lectores de RSS, feeds
- 58. Opciones: Privacidad La opción más utilizada en esta pestaña es la gestión de las cookies Podemos configurar un navegador para que no conserve datos privados
- 59. Opciones: Seguridad La opción más utilizada en esta pestaña es la gestión de las contraseñas
- 60. Opciones: Avanzado, General En esta pestaña elegimos el idioma en el queremos leer las páginas. Esta opción sólo cambia el texto en portales multilingües, pero en algunos gestores de contenido traduce los elementos de interfaz También incluye la opción de la revisión de la ortografía del texto que introducimos en los formularios
- 61. Opciones: Avanzado, Red En esta opción configuraremos el acceso a Internet a través de un proxy
- 62. Opciones: Avanzado, Actualizar En esta pestaña configuramos las opciones de actualización de los elementos
- 64. Este es el gestor de complementos. Desde el enlace marcado accedemos al repertorio
- 65. Descargar la barra de Google La barra de Google ofrece distintos servicios como el Historial de búsquedas
- 66. O el acceso directo a otros buscadores y servicios de Google
- 67. Enlace En esta página nos explican cómo instalar motores de búsqueda
- 69. Aquí podemos acceder a la búsqueda avanzada
- 70. Modificar la lista de buscadores de Firefox Para buscar nuevos motores pinchamos aquí
- 71. Modificar la lista de buscadores de Firefox Además de poder ordenar y borrar los buscadores existentes podemos buscar más
- 72. Aquí tenemos la lista de los buscadores Buscador de libros en amazon y otras fuentes
- 73. Diccionario inglés online Aquí tenemos la lista de los buscadores
- 74. Diccionario inglés online Buscando “Wikipedia” encontramos el buscador para la versión en inglés de Wikipedia
- 75. Confirmamos que queremos incorporar este diccionario Buscando “Wikipedia” encontramos el buscador para la versión en inglés de Wikipedia
- 76. El buscador ya está incorporado Por este método podemos añadir todos los buscadores que queramos
- 77. Vamos a instalar la última versión de Firefox Enlace para acceder a esta página ydescargar Firefox 3
- 78. Vamos a instalar la última versión de Firefox Descargamos el ejecutable y abrimos la carpeta
- 79. Vamos a instalar la última versión de Firefox Tenemos que cerrar Firefox antes de iniciar la actualización