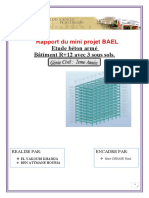Exemple Calcul Robot
Exemple Calcul Robot
Transféré par
coolfedDroits d'auteur :
Formats disponibles
Exemple Calcul Robot
Exemple Calcul Robot
Transféré par
coolfedCopyright
Formats disponibles
Partager ce document
Partager ou intégrer le document
Avez-vous trouvé ce document utile ?
Ce contenu est-il inapproprié ?
Droits d'auteur :
Formats disponibles
Exemple Calcul Robot
Exemple Calcul Robot
Transféré par
coolfedDroits d'auteur :
Formats disponibles
EXERCICE PRATIQUE Pour nouveaux utilisateurs du Logiciel Robot
Ce guide permet de t rait er la concept ion d une st ruct ure simple par le logiciel Robot, afin de s exercer quant l ut ilisat ion du logiciel pour les nouveaux ut ilisat eurs. Note : 1- Cet exercice fait pour les nouveaux utilisateurs peut servir, aussi, pour les utilisateurs de niveau avanc suite aux diffrents astuces et raccourcis (surtout pour la conception). 2- Cet exercice a t dvelopp par les membres du forum legeniecivil.fr.
Prsentation et descriptif de l'ouvrage
Il s agit d une villa en R+3. Implant e Alger (zone III), st ruct ure mixt e (voiles + portique en BA). Nombre d t age : R+3 Hauteur : 3.24 m pour tous les niveaux Haut eur plancher cage d escalier : 3.00 m
Vue en plan:
1/55
Vue en 3D :
Dimension de la structure : Poteaux : 30x30 Pour tous les niveaux Poutres :Poutres principales: 30x40 - Poutres secondaires: 30x35 Plancher :Plancher type corps creux : 16+4 Dalle pleine :Dalle pleine de 15 cm d paisseur Voile :Voile de 15 cm d paisseur Escalier : 17 cm Evaluation des charges: Etage courant: G =5.4 Kn/m - Q =1.5 Kn/m Etage terrasse (inaccessible):G =6.2 Kn/m - Q =1.0
Kn/m
2/55
Lancement du projet sur le logiciel
Au dmarrage du logiciel cliquez sur le module Et ude d une coque (l ut ilisat ion de ce module facilite la modlisation des voiles et des dalles pleines) :
Rglage des prfrences: Avant d ent amer la modlisat ion il faut rgler les prfrences (langue, affichage, ) et prfrences de l affaire (Units, Matriaux, Normes, ). Pour cela, cliquez sur le menu droulant outils/prfrences (ou outils/prfrences d affaire) :
3/55
Remarque : Cette procdure se fait une seule fois lorsque vous installez le Logiciel. Lignes de construction: La premire tape de modlisation est le dessin des lignes de construction. Ces lignes reprsentent les axes de la structure (X, Y et Z). Dans la fentre de Robot allez la premire icne de la barre d out ils qui se t rouve sur la droite de la fentre:
4/55
La boit e de dialogue suivant e s ouvre :
Dans le champ (rpter) on doit saisir t ouj ours la valeur 1 puisqu on n a pas des valeurs ent raxe qui se rpt ent (sauf pour l axe Z ou on peut rpt er 4 fois 3.24). Dans le champ (espacement), saisir la valeur des entraxes et chaque fois on cliquez sur (insrer). On fait cette opration pour les trois axes (X, Y et Z). On doit avoir le rsultat suivant :
5/55
Cliquez sur (appliquer) et activez la vue en 3D, on aura le rsultat suivant :
Astuces : 1- Si l ut ilisat eur a plusieurs t ypes de proj et et que chaque t ype a ces propres prfrences (unit s, normes, ) ; Avec Robot on peut dfinir plusieurs prfrences et enregistrer chaque prfrence dans un fichier. Si on veut ut iliser t elle ou t elle prfrence on a qu ouvrir le fichier correspondant la prfrence voulue :
2- On peut dfinir dans la mme affaire plusieurs lignes de construction en utilisant l opt ion (nouveau) dans la boit e de dialogue (lignes de const ruct ion). On peut aussi faire la gestion de ces lignes (supprimer, activer ou dsactiver les lignes
6/55
voulues) en ut ilisant l opt ion (gestionnaire de lignes) dans la boite de dialogue (lignes de construction).
7/55
Dfinition des sections pour les lments barres (poteaux et poutres): Cliquez sur menu droulant Structure -- caractristique -- profils de barre :
Dans la boite de dialogue (profils) cliquez sur (supprimer toutes les sections non utilises) puis cliquez sur (nouveau) :
Dans la boite de dialogue (nouvelle section) cliquez sur le champ (type de profils) et slectionnez (poutre BA) :
8/55
Donnez le nom, la couleur et les dimensions de la poutre puis cliquez sur (ajouter) :
9/55
Refaire la mme opration pour dfinir les autres sections des poutres et des poteaux (PS 30x35) et (poteaux 30x30).
Dfinition de la structure: Activez la boite de dialogue (gestion des vues) et allez au niveau 3.24 plan XY :
10/55
Pour viter des erreurs de modlisation, dsact iver l accrochage de la grille, pour cela, Cliquez sur l icne mode d accrochage (se trouvant sur l ext rmit gauche en bas de la fentre) :
Dans la boit e de dialogue mode d accrochage, dsact iver l accrochage de la grille, cliquez sur appliquer et fermer.
Maintenant, cliquez sur le menu droulant structure -- barres. La boite de dialogue cidessous s ouvre :
11/55
Dans le champ (type) slectionnez poutre BA, dans le champ (section) slectionnez (PP 30x40). Cliquez sur le champ (origine) et commencez le dessin des poutres principales. Par le mme principe on peut dessiner toutes les poutres principales et secondaires du plancher niveau 3.24. Pour diviser les barres dans les point s d int ersect ion, slect ionner t out es les pout res puis allez au menu droulant Edition -- intersection. Vous remarquez que les barres ont t divises et que des n uds ont t engendrs au point d intersection.
12/55
Maintenant on va modliser les poteaux en utilisant la commande (translation) avec l opt ion (t ir). On doit t ous d abord slect ionner les n uds du plancher 3.24, allez au menu droulant Edition -- Slection spciale -- Filtre de la slection graphique :
13/55
Dans la boite de dialogue (Filtre de la slection graphique) dsactivez toutes les cases sauf la case (n ud):
Cliquez sur appliquer et fermer. Dans la boite de dialogue (Profils) slectionn (poteau 30x30) et fermer.
14/55
Maintenant slectionnez toutes la structure, vous allez remarquer que vous n avez slect ionn que les n uds (la slect ion des aut res lment s est dsact ive). Allez au menu droulant Edition transformation -- translation :
Activer la vue 3D et saisir dans la boite de dialogue (translation) la valeur (0 ; 0 ; -3.24) En act ivant l opt ion (t ir) :
15/55
Cliquez sur (appliquer) et vous aurez le rsultat suivant :
Allez la boite de dialogue (Filtre de la slection graphique) et activer toutes les slections. Appuyer sue (Ctrl+A) pour slectionner la structure entire. Allez la boite de dialogue (translation) et faire les rglages suivants :
16/55
Et vous aurez le rsultat suivant :
Pour le plancher sur cage d escalier on peut facilement le modliser en utilisant les tapes prcdentes. Donc pour cette tape le rsultat final est le suivant :
17/55
Modlisation des voiles, escaliers et dalles pleines : Dfinition des paisseurs : Cliquez sur le menu droulant Structure -- Caractristique -Epaisseur EF :
18/55
Cliquez sur (Dfinir nouvelle paisseur) et saisir le nom, l paisseur et le mat riau puis cliquez sur ajouter :
19/55
Refaire la mme procdure pour dfinir les dalles pleines d paisseur 15cm et les escaliers d paisseur 17cm. Slect ionner (voile 15) et fermer :
Dfinition du type de ferraillage : Cliquez sur le menu droulant Structure -- Paramtre rglementaire -- Type de ferraillage des plaques et coque :
20/55
Vous aurez la boite de dialogue suivante :
De la mme manire que pour les paisseurs, on doit dfinir deux types de ferraillage (un pour les dalles pleines et escalier et un autre pour les voiles). Slectionner le type (voile) et fermer. Dessin des voiles : Cliquez sur le menu droulant Structure Objet Poly ligne -- cont our
21/55
Dans la boite de dialogue (Poly ligne-contour) cliquez sur (paramtre) et cocher le champ (Panneau) puis cliquez sur gomtrie et ensuite sur le champ de saisie des coordonnes se trouvant cot du champ (Ajouter) :
22/55
Maintenant, sur la fentre graphique cliquez sur les quatre points dfinissant le voile :
23/55
Par la mme mthode on va dessiner tous les voiles, les dalles pleines et les escaliers du RDC. Lorsqu on t ermine les voiles et on ent ame les dalles pleines on doit d abord allez la boit e de dialogue (Epaisseur EF) et la boite de dialogue (Type de ferraillage des plaques et coque) et on doit changer le type par dfaut (dcocher (voile) et cocher (dalle pleine)). Astuces: Pour les escaliers et les dalles pleines on n a pas de point s d accrochage alors on doit ut iliser l opt ion (coordonner du point ) qui se t rouve dans le menu droulant out il coordonn de point :
24/55
Pour cela il faut : ouvrir en mme t emps l opt ion coordonnes du point et l opt ion poly ligne, par la suite saisir les coordonnes manuellement du contour, par exemple les coordonnes d une vole d escalier (premire vole du RDC) sont : Point X Y Z 1 9 5,45 0 2 9 7,85 1,62 3 10,35 7,85 1,62 4 10,35 5,45 0 Saisir les coordonnes de la deuxime vole, de la dalle intermdiaire et des dalles pleines et nous aurons :
25/55
Maintenant nous allons copier les voiles, les dalles pleines et les escaliers du RDC vers le 1er et 2e tage. Pour cela, procdant une slection rapide de tous ces lments : Cliquez sur l icne de slection (voir la figure ci-dessous) et cliquez sur (panneaux : tous) :
26/55
Par la suite on va utiliser la commande translation pour copier vers les tages suprieurs :
Notre conception tant faite, procdons maintenant au chargement de notre structure.
27/55
Dfinition des cas de charges : Cliquez sur le menu droulant (Chargement -- Cas de charge), vous aurez la boite de dialogue (Cas de charge). Dans cette boite de dialogue on va dfinir deux types de cas de charge (Charge permanent e G et charge d exploit at ion Q) :
Le poids propre sera pris en compte avec la charge permanente G. Pour les charges sismiques, elles seront gnres automatiquement par le logiciel. Les autre charges (vent, neige ) seront ngliges. Dfinition des Bardages : Cliquez sur le menu droulant Structure -- Autre attribut s -- Bardage :
28/55
29/55
Dans la boite de dialogue (Bardage) cliquez sur (nouveau) puis dfinir le nom, la couleur, le sens du bardage et enfin cliquez sur ajouter :
Dfinition des contours du bardage et assignation des charges: Dans le plan (XY) niveau 3.24, aller au menu droulant Chargement -- autres charges -Charge surfacique sur barre par objet 3D :
30/55
Dans la boite de dialogue (Charge par objet) cliquez sur (dfinir) et dessinez le contour qui reprsente le plancher :
Astuces: Pour viter les erreurs dans le sens du bardage, il faut que le premier vecteur du contour (la ligne 1-2) soit parallle l axe X globale. Dans la zone (cas de charge) choisir G et entrez la valeur (-5.4 Kpa) dans le champ Z de la boite de dialogue (charge par objet) puis cliquez sur (appliquer).
31/55
Refaire la mme opration avec le cas de charge Q en entrant la valeur (-1.5 KPa). On doit refaire la mme opration pour tous les autres niveaux sauf pour le niveau 12.96 (terrasse accessible) ou on doit remplacer la valeur (-5.4) par (-6.2) pour la charge G. Pour le dernier niveau (niv 15.96) on doit remplacer la valeur de Q par (-1 kPa). Nous obtenons ainsi :
32/55
Pour la charge permanente G :
33/55
Pour la charge d exploit at ion Q :
Charge sur les dalles pleines et les escaliers : Pour les dalles pleines et les escaliers on doit utiliser la boite de dialogue (dfinir charge). Cliquez sur le menu droulant Chargement -- dfinir charge :
34/55
Dans la boite de dialogue (charge) cliquez sur (surfacique) puis cliquez sur (charge surfacique uniforme) :
Dans la boite de dialogue (charge surfacique uniforme) saisir la valeur (-2.5 KPa) qui reprsent e la charge d exploit at ion sur les balcons. Cliquez sur (ajouter) :
35/55
Maintenant, dans la zone (cas de charge), slectionnez le cas de charge Q et dans le champ (appliquer ) de la boite de dialogue (charge) saisir le nom de tous les panneaux qui reprsentent les balcons et cliquez sur appliquer :
On doit refaire la mme chose pour dfinir les charges sur toutes les dalles pleines et escalier.
36/55
Astuces : 1- Pour avoir les zones de rpartition, vous devrez utiliser l opt ion (mt hode de t riangle et trapze) dans la boite de dialogue (Bardage) :
2- Si on utilise un bardage qui fait la rpartition dans les deux sens on aura le rsultat suivant :
37/55
3- Si, par contre, on utilise un bardage qui fait la rpartition dans un seul sens on aura le rsultat suivant :
4- Si on act ive l opt ion (force gnre automatiquement) Robot va afficher la valeur de la charge reprise par chaque poutre :
38/55
5- Il y a une aut re mt hode pour cont rler si on ne s est pas t romp dans le sens porteur : il s agit d afficher les axes locaux du bardage :
39/55
40/55
6- Si on trouve que le sens est invers alors on le corrige en utilisant la boite de dialogue (Orientation du repre local des panneaux):
7- Le bardage n est qu un panneau virt uel qui n a ni paisseur ni matriau. Son utilit est de rpartir les charges sur les lments porteurs. Gnration du maillage: Slectionner tous les panneaux puis allez au menu droulant (Analyse -- Modle de calcul - Option de maillage) :
41/55
Dans la boite de dialogue (option de maillage) faire les rglages suivants :
42/55
Cliquez sur ok puis allez au menu droulant (Analyse -- modle de calcul -- Gnrer) :
43/55
La gnration du maillage prend quelques temps et vous aurez, la fin, le rsultat suivant:
44/55
Dfinition des appuis : Astuces : Pour viter des erreurs lies la dfinition des appuis, il faut dsactiver la slection de t ous les obj et s et de ne laisser que la slect ion des n uds act ive :
45/55
Cliquez sur le menu droulant (Structure -- Appuis) :
Dans la boite de dialogue (Appuis) faire les rglages suivants :
Il faut vrifier que pour le t ype d appuis (encast rement ) t ous les dplacement s et les rotations sont bloqus. Dans la zone (Slect ion act uelle) slect ionner t ous les n uds du niveau 0.00 et cliquez sur
46/55
(Appliquer). Vous allez const at er que le symbole d encast rement sera affich sur t ous les n uds du niveau 0.00. Dfinition des liaisons rigides: Cliquez sur le menu droulant (Structure -- Autre attribut s -- liaisons rigides) :
Dans la boite de dialogue (liaisons rigides) cliquez sur dfinir une nouvelle liaison rigide et faire les rglages suivants :
47/55
Cliquez dans le champ (N ud mait re) et choisir n import e qu elle n ud du plancher, ensuite, cliquez sur le champ (N uds esclave) et slect ionnez t ous les n uds du plancher et enfin cliquez sur (Appliquer). Refaire cette opration pour tous les planchers pour avoir le rsultat suivant :
48/55
Astuces : La dfinition des liaisons rigides permet de reprsenter le diaphragme rigide. Modliser un plancher par des poutres et un bardage n'est pas suffisant, il faut ajouter les liaisons rigides pour avoir un plancher qui reprsente un diaphragme indformable dans son propre plan. De plus, les liaisons rigides permettent de gagner du temps dans le calcul. Il faudrait savoir, aussi, que les liaisons rigides servent pour l'analyse modale, savoir, l'atteinte des 90% de la masse participante pour un nombre rduit de modes propres.
49/55
Etude modale et sismique: Cliquez sur le menu droulant analyse, cliquez sur analyse dtaille :
Dans la boite de dialogue (option de calcul) cliquez sur nouveau :
50/55
Slectionnez (t ype d analyse modale) et cliquez sur ok. Dans la boite de dialogue (Paramtres de l analyse modale) faire les rglages suivants :
51/55
Avant de quitter la boite de dialogue (Paramt res de l analyse modale) cliquez sur (excentrement) et saisir les valeurs suivantes :
Cliquez sur ok et vous allez remarquer l affichage d un nouveau cas de charge appel modale Cliquez une autre fois sur (nouveau) choisir (sismique) et slectionnez (RPA 99 (2003) (Algrie)) :
52/55
Dans la boite de dialogue (paramtres RPA99) slectionnez les options suivantes :
53/55
Avant de quitter la boite de dialogue (paramtres RPA99) cliquez sur (Dfinition de la direction) et faire les rglages suivants :
Cliquez sur ok et vous allez remarquer l affichage de 7 cas de charge sismique :
54/55
Les trois premiers cas sont les cas de charge sismique selon la direct ion d excit at ion X, et Z. Les quatre derniers cas sont les combinaisons quadratique SRSS des trois premiers cas de charge sismique. Vous remarquez que pour les quatre combinaisons X, elles sont toujours positives alors que pour Y et Z, elles changent de signes ; Les quatre autres combinaisons avec X ngative sont gnres lors de la phase de la dfinition des combinaisons en ut ilisant l opt ion pondrat ion.
Fin de l exercice
Source : forum legeniecivil.fr Elabor par : un ensembl e d ingnieurs membres du f orum Arrang par : Mr. Abdellaoui Med Lamine, Ingnieur structure -INFORBA
55/55
This document was created with Win2PDF available at http://www.win2pdf.com. The unregistered version of Win2PDF is for evaluation or non-commercial use only. This page will not be added after purchasing Win2PDF.
Vous aimerez peut-être aussi
- Manuel Robot DDCDocument59 pagesManuel Robot DDCgilles100% (2)
- Support Arche Hybride Poutre Ec2 4Document108 pagesSupport Arche Hybride Poutre Ec2 4bujonstPas encore d'évaluation
- Guide D'utilisation Arche OssatureDocument30 pagesGuide D'utilisation Arche OssatureSourourPas encore d'évaluation
- Presentation Du Graitec - Omd PDFDocument4 pagesPresentation Du Graitec - Omd PDFBassem DamergiPas encore d'évaluation
- Comment Étudier Un Radier Avec Arche HybrideDocument3 pagesComment Étudier Un Radier Avec Arche Hybrideweuzscribd0% (1)
- Tekla Structures-Exercice PDFDocument85 pagesTekla Structures-Exercice PDFTeddy TP71% (7)
- Formation Rsa2010 Partie 1 La ModelisationDocument53 pagesFormation Rsa2010 Partie 1 La ModelisationYouness Boudaoud67% (3)
- Villa R+3Document75 pagesVilla R+3MADBAHPas encore d'évaluation
- Initiation À ArcheDocument6 pagesInitiation À ArcheNadia SmaouiPas encore d'évaluation
- Exercice Pratique en RobotDocument56 pagesExercice Pratique en RobotJoel ulrich Ndengue mballa100% (2)
- ROBOT Bat Licence2 CoursDocument35 pagesROBOT Bat Licence2 CoursBrittany GermanPas encore d'évaluation
- AcrotereDocument23 pagesAcrotereMourad Taj100% (1)
- Pfa Beton Arme 4GC2 ( ( (2020) ) )Document137 pagesPfa Beton Arme 4GC2 ( ( (2020) ) )anass.s2elPas encore d'évaluation
- Arche Effel Melody - Guide de DémarrageDocument323 pagesArche Effel Melody - Guide de DémarrageSadok KzadriPas encore d'évaluation
- Étude Des DallesDocument9 pagesÉtude Des DallesFredj Ben Salem100% (1)
- BalconDocument6 pagesBalconMASSIPas encore d'évaluation
- Rapport Pfe FinalDocument85 pagesRapport Pfe Finalcoolfed86% (7)
- Chapitre 6 Etude Des FondationDocument27 pagesChapitre 6 Etude Des FondationSI DouPas encore d'évaluation
- Cours Robot Gamal 2010Document208 pagesCours Robot Gamal 2010YacoudimaPas encore d'évaluation
- 1 Semelle Excentree Optimal VD (P)Document25 pages1 Semelle Excentree Optimal VD (P)hammami ahmedPas encore d'évaluation
- Mémoire Béton PDFDocument56 pagesMémoire Béton PDFAhmed SOUSSIPas encore d'évaluation
- Note de Calcul PoutreDocument25 pagesNote de Calcul PoutreOlivier Rack RoyalPas encore d'évaluation
- Arche PlaqueDocument19 pagesArche Plaquesamuel leyePas encore d'évaluation
- R+16 2SS Plancher DalleDocument146 pagesR+16 2SS Plancher Dalleteresarosalinda1100% (2)
- Projet Bael2finalllDocument44 pagesProjet Bael2finalllkhadijaPas encore d'évaluation
- Dimensionnement Robot Des SemellesDocument10 pagesDimensionnement Robot Des SemellesTran HanhPas encore d'évaluation
- Batiment Version Finale PDFDocument49 pagesBatiment Version Finale PDFHamzaBftl100% (4)
- Cours CBS Pro - ROBOT PDFDocument22 pagesCours CBS Pro - ROBOT PDFYoussef Moustakim100% (6)
- Béton Armé - Arche Poutre Sous BAELDocument20 pagesBéton Armé - Arche Poutre Sous BAELAndo Jean Rochel100% (1)
- Arche Calcul de Beton ArméDocument6 pagesArche Calcul de Beton ArméBuntha ThouPas encore d'évaluation
- Ch8 RadierDocument19 pagesCh8 RadierWalid Dey100% (1)
- Console CourteDocument1 pageConsole CourteTrong Dung Vuong100% (1)
- Etude Statique Et Dynamique D'un R+5Document73 pagesEtude Statique Et Dynamique D'un R+5Yasser El OuansdiPas encore d'évaluation
- Moment Et Effort ResitantDocument100 pagesMoment Et Effort ResitantFranck AkpoPas encore d'évaluation
- 9-Chapitre 9-Semelles EtudiantsDocument113 pages9-Chapitre 9-Semelles EtudiantsBouba DiopPas encore d'évaluation
- Stage Ing Hedi - El Ayech 28-05-16Document132 pagesStage Ing Hedi - El Ayech 28-05-16BEN SALEM TarekPas encore d'évaluation
- Calcul Des Éléments SecondairesDocument27 pagesCalcul Des Éléments Secondairesboudina.u44100% (1)
- Modélisation Et Calculs Avec CBS&RSA PDFDocument53 pagesModélisation Et Calculs Avec CBS&RSA PDFSouad IdrissiPas encore d'évaluation
- Descente de ChargeDocument13 pagesDescente de ChargeAmin ZawiPas encore d'évaluation
- Robotba180Document220 pagesRobotba180tuzolana100% (3)
- L' Ingénieur et le développement durableD'EverandL' Ingénieur et le développement durableÉvaluation : 2 sur 5 étoiles2/5 (1)
- Exemple de Calcul Dun Batlment - RobotDocument55 pagesExemple de Calcul Dun Batlment - Robotعبدو احمدPas encore d'évaluation
- Exemple Calcul Robot PDFDocument56 pagesExemple Calcul Robot PDFBassa Jean-DanielPas encore d'évaluation
- Exemple-calcul-Robot Structural Analysis PDFDocument55 pagesExemple-calcul-Robot Structural Analysis PDFYounes BoxPas encore d'évaluation
- R 3Document75 pagesR 3Merdas Chamseddine100% (1)
- Formation RobotDocument49 pagesFormation RobotSalaheddine El-Bèzz100% (13)
- Exemple de Modelisation Sur RobotDocument25 pagesExemple de Modelisation Sur RobotgoudfayPas encore d'évaluation
- Compte Rendu RobotDocument29 pagesCompte Rendu RobotLe Père BéniPas encore d'évaluation
- Support Robot 2016 Ibtp 4Document65 pagesSupport Robot 2016 Ibtp 4Guelord MayelePas encore d'évaluation
- Cours Sap2000 3lgcDocument35 pagesCours Sap2000 3lgcAlfredo KévinPas encore d'évaluation
- RobotDocument32 pagesRobotHajar Nainia100% (1)
- Tutoriel AUTODESK ROBOTDocument32 pagesTutoriel AUTODESK ROBOTJanh AbderrazzakPas encore d'évaluation
- Application 1Document32 pagesApplication 1hg kjPas encore d'évaluation
- MANUEL Millennium Structure 18 - 0 Chap03Document141 pagesMANUEL Millennium Structure 18 - 0 Chap03CLEMENTPas encore d'évaluation
- TP N°02Document14 pagesTP N°02bockouPas encore d'évaluation
- 1 - TP 1 Et 2 Cao RobotDocument32 pages1 - TP 1 Et 2 Cao RobotNoor AlhoudaPas encore d'évaluation
- CBS Pro Manual Exemple FR Calculs 201Document45 pagesCBS Pro Manual Exemple FR Calculs 201PoloPas encore d'évaluation
- Suport de Cours RevitDocument32 pagesSuport de Cours RevitSamir FetouhiPas encore d'évaluation
- CBS Pro Manual Exemple FR Calculs 201Document45 pagesCBS Pro Manual Exemple FR Calculs 201Hichem MokraniPas encore d'évaluation
- 05 - Definition Du Modele de La StructureDocument92 pages05 - Definition Du Modele de La StructuremanessePas encore d'évaluation