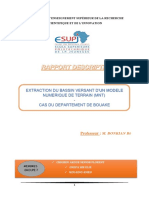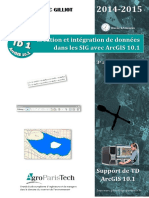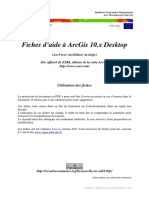Courbes de Niveaux
Courbes de Niveaux
Transféré par
LaftouhiDroits d'auteur :
Formats disponibles
Courbes de Niveaux
Courbes de Niveaux
Transféré par
LaftouhiTitre original
Copyright
Formats disponibles
Partager ce document
Partager ou intégrer le document
Avez-vous trouvé ce document utile ?
Ce contenu est-il inapproprié ?
Droits d'auteur :
Formats disponibles
Courbes de Niveaux
Courbes de Niveaux
Transféré par
LaftouhiDroits d'auteur :
Formats disponibles
Courbes de niveaux avec
Global Mapper 9 et
Spatial Analyst
Philippe LÉPINARD Page 1/20 20/12/2008
Sommaire
A. Préambule ....................................................3
1) Définitions nécessaires .................................3
2) Configuration matérielle...............................4
3) Configuration logicielle ................................4
4) Quelques remarques avant de débuter ..........4
B.Génération de courbes de niveaux avec
Global Mapper 9...............................................5
C. Génération de courbes de niveaux avec
Spatial Analyst................................................12
ANNEXE Liens...............................................20
Philippe LÉPINARD Page 2/20 20/12/2008
A. Préambule
Ce didacticiel vous donnera toutes les clés nécessaires à la génération de courbes de
niveaux à partir d’un MNT (ici géotiff élévation) et grâce à deux types de logiciels :
l’irremplaçable Global Mapper 9 et l’addon Spatial Analyst pour ArcGIS. Les données
sont disponibles dans la partie « Téléchargements » de mon site.
1) Définitions nécessaires
ArcGIS est un ensemble de logiciels SIG réalisé par la société ESRI
(Environmental Systems Research Institute). La version actuelle est ArcGIS 9.2. Nous
utiliserons le niveau ArcInfo pour ce cours.
ArcInfo s'est depuis plusieurs années imposé comme le standard des Systèmes
d'Information Géographique Bureautique. Diffusé aujourd'hui à plusieurs centaines de
milliers d’exemplaires dans le monde, il est utilisé dans une très large variété de secteurs
d'activité. Le succès remporté par ArcInfo vient aussi du fait qu'il peut à la fois être utilisé
comme un SIG bureautique autonome et comme un logiciel client au sein d'une
architecture globale dans le cadre d'ArcGIS.
Le Shapefile, ou "fichier de formes" est un format de fichier issu du monde des
Systèmes d'Informations Géographiques (ou SIG). Initialement développé par ESRI pour
ses logiciels commerciaux, ce format est désormais devenu un standard de facto, et
largement utilisé par un grand nombre de logiciels libres (MapServer, Grass, Udig,
MapGuide OpenSource ...) comme propriétaires.
Global Mapper est tout d’abord un visualiseur des plus populaires formats Rasters,
Vecteurs et MNT (Modèle Numérique de Terrain). Mais il possède aussi des outils très
pratiques et performants pour la conversion, l’édition, l’impression et le suivi GPS. Enfin
son moteur 3D est très facile à utiliser. Tout ceci pour un tarif de 299 dollars.
Philippe LÉPINARD Page 3/20 20/12/2008
Les définitions proviennent de
Du site d’ESRI
Du site de Global Mapper
2) Configuration matérielle
1 PC Dual-Core à 2.8Ghz avec 2Go de RAM et une carte vidéo GeForce 7950 à 512Mo.
3) Configuration logicielle
Windows XP pro SP2
ArcInfo 9.2 avec 3D Analyst
Global Mapper 9.0
4) Quelques remarques avant de débuter
- Nous ne verrons aucune procédure d’installation.
- Vous trouverez une méthode gratuite de génération de courbes de niveaux expliquée
dans le didacticiel « 5 gratuiciels indispensables ».
Let’s play now !
Licence libre Creative Commons
Paternité – Pas d’utilisation commerciale – Partage dans les conditions initiales au fichier original
http://creativecommons.org/licenses/by-nc-sa/2.0/fr/
Philippe LÉPINARD Page 4/20 20/12/2008
B. Génération de courbes de niveaux
avec Global Mapper 9
Dès la première utilisation de Global Mapper, vous vous rendrez compte que ce logiciel
est excellent. Je l’utilise quasiment quotidiennement pour de multiples raisons :
reprojection, conversion, visualisation, etc. Et en plus ; son tarif n’a rien à voir avec un
quelconque SIG du marché puisqu’il est de (seulement) 299 dollars…
Etape 1
Ouvrez Global Mapper.
Cliquez sur le bouton d’insertion de données.
Philippe LÉPINARD Page 5/20 20/12/2008
Sélectionnez votre MNT.
Votre couche est maintenant présente dans Global Mapper.
Philippe LÉPINARD Page 6/20 20/12/2008
Etape 2
Choisissez la fonction « Generate Contour… » du menu « File ».
Indiquez un nom de la future couche, l’équidistance des courbes de niveaux et cliquez finalement sur
« OK » afin de lancer le calcul.
Philippe LÉPINARD Page 7/20 20/12/2008
Même avec une équidistance à 25 mètres, le calcul est très rapide.
Les courbes de niveaux apparaissent.
Philippe LÉPINARD Page 8/20 20/12/2008
Vous pouvez zoomer sur la zone afin de visualiser le résultat plus finement.
Etape 3
Vous allez maintenant exporter ces courbes de niveaux en Shapefile afin de pouvoir les réutiliser dans un
autre logiciel. Choisissez la commande « Export Shapefile… » du sous-menu « Export Vector Date » du
menu « File ».
Philippe LÉPINARD Page 9/20 20/12/2008
Cochez la case « Export Lines »
Une fenêtre d’enregistrement s’ouvre alors. Indiquez un emplacement et un nom de sauvegarde puis
cliquez sur le bouton « Enregistrer ».
1 2
Philippe LÉPINARD Page 10/20 20/12/2008
Et cliquez finalement sur « OK ».
Etape 4
Vous pouvez vérifiez la présence des fichiers formant le Shapefile dans le dossier d’enregistrement.
Philippe LÉPINARD Page 11/20 20/12/2008
C. Génération de courbes de niveaux
avec Spatial Analyst
Etape 1
Ouvrez ArcMap.
Choisissez « A new empty map ».
Philippe LÉPINARD Page 12/20 20/12/2008
Cliquez sur le bouton d’insertion de données.
Sélectionnez votre MNT et cliquez sur « Add ».
La couche du MNT s’affiche.
Philippe LÉPINARD Page 13/20 20/12/2008
Etape 2
Avant de générer les courbes de niveaux, vous pouvez modifier l’apparence du MNT en double-cliquant
sur le nom de sa couche et en paramétrant les options de l’onglet « Symbologie ».
Etape 3
Ouvrez la barre d’outils de Spatial Analyst.
Choisissez la commande « Contour… » du menu « Surface Analysis ».
1
2 3
Philippe LÉPINARD Page 14/20 20/12/2008
Indiquez la couche sui servira à la génération des courbes de niveaux, l’équidistance et le dossier de
sauvegarde du Shapefile (image suivante). Pour lancer le calcul, cliquez sur « OK ».
Choix du dossier de sauvegarde et du nom du Shapefile. Cliquez sur « Save ».
2
1
Philippe LÉPINARD Page 15/20 20/12/2008
La couche des courbes de niveaux est créée.
Vous pouvez zoomer afin de mieux visualiser le résultat.
Philippe LÉPINARD Page 16/20 20/12/2008
Etape 4
Je vous propose dans cette dernière étape de ce chapitre de visualiser la différence entre la génération des
courbes de niveaux via Global Mapper et celle réalisée par Spatial Analyst.
Tout d’abord, désactivez la visualisation de MNT.
Intégrez votre Shapefile généré par Global Mapper.
Philippe LÉPINARD Page 17/20 20/12/2008
Ne vous souciez pas de la fenêtre suivante, cliquez sur « Close ».
Remarque : ArcMap vous indique simplement que la projection du Shapefile de Global Mapper est
différente que celle du bloc de données d’ArcMap. Ce dernier étant capable d’intégrer des données
avec la méthode de « projection à la volée », vous n’êtes pas obligé de les reprojeter.
Les deux Shapefiles sont maintenant présents.
Philippe LÉPINARD Page 18/20 20/12/2008
Zoomer et modifier leurs apparences. Vous constatez que les différences sont très faibles. La zone
marquée dans l’image suivante correspond à une « erreur » de positionnement de moins de 10 mètres.
Philippe LÉPINARD Page 19/20 20/12/2008
ANNEXE Liens
Quelques liens pour compléter ce didacticiel :
Des sites sur ESRI
Le site officiel France http://www.esrifrance.fr/
Le site officiel US http://www.esri.com/
Le site de Global Mapper
Le site officiel http://www.globalmapper.com/
Merci d’avoir lu et utilisé mon didacticiel
A bientôt pour de nouvelles aventures « sigistes »
Philippe LÉPINARD
Pilote instructeur hélicoptère
Formateur SIG
Passionné de géomatique !
www.sig-gps.net
Philippe LÉPINARD Page 20/20 20/12/2008
Vous aimerez peut-être aussi
- Cours Mapinfo 7.5 PDFDocument44 pagesCours Mapinfo 7.5 PDFSoraya Bouslah100% (1)
- Qgis Tp3 ReliefDocument14 pagesQgis Tp3 ReliefBerto974100% (1)
- Rapport de Projet TélédétectionDocument18 pagesRapport de Projet TélédétectionAmeh Kouadio100% (2)
- Support ARGISDocument25 pagesSupport ARGISrim100% (1)
- TD ArcmapDocument18 pagesTD Arcmaperick stan100% (1)
- Arcgis ExemplesDocument38 pagesArcgis ExemplesChakib SafarPas encore d'évaluation
- TP Qgis 21 22Document14 pagesTP Qgis 21 22JOSUE NANAPas encore d'évaluation
- Rapport SIG: Réalisée Par: EL MAZOUNI SafaeDocument17 pagesRapport SIG: Réalisée Par: EL MAZOUNI SafaeSafae Maz100% (1)
- Analyse SpatialeDocument21 pagesAnalyse SpatialeDavyPas encore d'évaluation
- Examen TP Sig Gciv4 UpfDocument1 pageExamen TP Sig Gciv4 UpfAmine SammaaPas encore d'évaluation
- QGISDocument3 pagesQGISOumar CoulibalyPas encore d'évaluation
- Fiche (1) Architecture ArcGIS PDFDocument0 pageFiche (1) Architecture ArcGIS PDFSylvain NyetamPas encore d'évaluation
- Initiation Aux SIG Avec ArcGIS 10Document104 pagesInitiation Aux SIG Avec ArcGIS 10antsahamarinaPas encore d'évaluation
- Utilisation Du Logiciel WEAP Pour La Modélisation de La Gestion Des Eaux de Surface Du Bassin Versant de MedjerdaDocument6 pagesUtilisation Du Logiciel WEAP Pour La Modélisation de La Gestion Des Eaux de Surface Du Bassin Versant de MedjerdajustePas encore d'évaluation
- Sig CM I PDFDocument15 pagesSig CM I PDFSaloum Thioub100% (1)
- Qualité de MNT Pour L'hydrologieDocument350 pagesQualité de MNT Pour L'hydrologieDiana Perju100% (1)
- Inintation ARC GIS - 2021Document20 pagesInintation ARC GIS - 2021Amel HydPas encore d'évaluation
- TD4 SIG CartoStat EtudesComparatives 2020-21 ArcGIS Correction 2Document18 pagesTD4 SIG CartoStat EtudesComparatives 2020-21 ArcGIS Correction 2Mélisa YildirimPas encore d'évaluation
- Cours Systeme Information GeographiqueDocument9 pagesCours Systeme Information GeographiqueMarouane HamdaPas encore d'évaluation
- Fiches ArcGIS 10 PDFDocument0 pageFiches ArcGIS 10 PDFAbou Ismâ'ilPas encore d'évaluation
- Formation Covadis-Perfectionnement PDFDocument1 pageFormation Covadis-Perfectionnement PDFRedouane ElkorchPas encore d'évaluation
- Cours de SIG Et Carto de Base1Document53 pagesCours de SIG Et Carto de Base1Mbutuku Pianda David100% (2)
- 00 - Presentation Du Logiciel HECRasDocument33 pages00 - Presentation Du Logiciel HECRasAdnane Chergui MoustakimPas encore d'évaluation
- RapportDocument4 pagesRapportIggy IgorPas encore d'évaluation
- C.R SIG Ghita Ayat Mariya PDFDocument16 pagesC.R SIG Ghita Ayat Mariya PDFRita NourPas encore d'évaluation
- SerieDocument15 pagesSerieAzzedine GarahPas encore d'évaluation
- TD1 Arcgis 3a Pist 2014 2015Document78 pagesTD1 Arcgis 3a Pist 2014 2015Oumayma TouatyPas encore d'évaluation
- TP 1: Vue D'Ensemble de La Plate Forme Arcgis: Points TraitésDocument1 pageTP 1: Vue D'Ensemble de La Plate Forme Arcgis: Points Traitésmy ingrPas encore d'évaluation
- Cours Hydrologie M1 1Document25 pagesCours Hydrologie M1 1AsmaPas encore d'évaluation
- Tp1SIG MIND 2020Document13 pagesTp1SIG MIND 2020Nina NinatPas encore d'évaluation
- Module - 1 - Introduction Et Mise en RouteDocument11 pagesModule - 1 - Introduction Et Mise en RouteSirJean-Baptiste EssanPas encore d'évaluation
- 3.généralité Sur ArcGis 9.1Document21 pages3.généralité Sur ArcGis 9.1Othman EsrPas encore d'évaluation
- Fiches ArcGIS 10Document40 pagesFiches ArcGIS 10SaidLemlihPas encore d'évaluation
- Introduction Aux Systèmes D'information Géographique - SIGDocument43 pagesIntroduction Aux Systèmes D'information Géographique - SIGmhalbabaPas encore d'évaluation
- coursSIG200 1Document72 pagescoursSIG200 1ZeroualPas encore d'évaluation
- Contribution A L'etude Hydrocl - MINT CHEVIE Mariem - 2261 PDFDocument58 pagesContribution A L'etude Hydrocl - MINT CHEVIE Mariem - 2261 PDFkmorabitPas encore d'évaluation
- Cours de SigDocument24 pagesCours de SigarakorlyPas encore d'évaluation
- Formation ARCGISDocument107 pagesFormation ARCGISalimahroug100% (1)
- Atelier 2 Création D Une Bases de Données Spatiales Sous PostgisDocument10 pagesAtelier 2 Création D Une Bases de Données Spatiales Sous PostgisIhËb JôMâaPas encore d'évaluation
- Rapport FinalDocument115 pagesRapport FinalKaoutar HachimiPas encore d'évaluation
- Geomatique - Localisation Par SatélliteDocument24 pagesGeomatique - Localisation Par Satéllitekabebern100% (1)
- SigDocument56 pagesSigKhalid NakkoutPas encore d'évaluation
- Utilisation D ArcmapDocument546 pagesUtilisation D ArcmapPavel Morati100% (3)
- Chapitre1 SIGDocument20 pagesChapitre1 SIGNaifar OnsPas encore d'évaluation
- Extraction de Raster Avec Gdal QgisDocument12 pagesExtraction de Raster Avec Gdal QgisGrevys AosaPas encore d'évaluation
- Introduction A La Teledetection - TononDocument32 pagesIntroduction A La Teledetection - Tononi_bnaPas encore d'évaluation
- ArcGIS DesktopDocument22 pagesArcGIS DesktopAhmed MousbirPas encore d'évaluation
- Cours Géomatique - SIG DUTGC PR Abdenbi ELALOUIDocument32 pagesCours Géomatique - SIG DUTGC PR Abdenbi ELALOUIYassamine ChammouPas encore d'évaluation
- Si-OnepDocument24 pagesSi-OnepNassima Nait SlimanePas encore d'évaluation
- Coordonnées Et Systèmes de ProjectionDocument10 pagesCoordonnées Et Systèmes de ProjectionNezha AIDIPas encore d'évaluation
- Global Mapper 18 FRDocument2 pagesGlobal Mapper 18 FRCyprien YE100% (1)
- 05 Bassin - VersantDocument38 pages05 Bassin - VersantHind MakdafouPas encore d'évaluation
- Applications Générales ArcGisDocument23 pagesApplications Générales ArcGisNassima TabloulPas encore d'évaluation
- ARCGISDocument32 pagesARCGISHeritiana RafidiarisoaPas encore d'évaluation
- Manuel Partie 3Document39 pagesManuel Partie 3Hadji MokhtariPas encore d'évaluation
- Rapport Cartographie NumériqueDocument13 pagesRapport Cartographie NumériquevayskaPas encore d'évaluation
- Tele Detection Cours 2Document27 pagesTele Detection Cours 2Aziz RITCHATPas encore d'évaluation
- Précis de télédétection - Volume 3: Traitements numériques d'images de télédétectionD'EverandPrécis de télédétection - Volume 3: Traitements numériques d'images de télédétectionPas encore d'évaluation
- Les Transferts massifs d'eau: Outils de développement ou instruments de pouvoir ?D'EverandLes Transferts massifs d'eau: Outils de développement ou instruments de pouvoir ?Pas encore d'évaluation
- BEN NAJMA Oumaima - Rapport TP1Document14 pagesBEN NAJMA Oumaima - Rapport TP1celestialearthcraftPas encore d'évaluation
- Excel 2007 Enregistrer PDFDocument2 pagesExcel 2007 Enregistrer PDFMattPas encore d'évaluation
- Mohamed MharziDocument2 pagesMohamed MharziachrafsilaPas encore d'évaluation
- Code - Aster: Nouveautés Et Modifications de La Version 10Document5 pagesCode - Aster: Nouveautés Et Modifications de La Version 10tikktak990Pas encore d'évaluation
- SupervisionDocument36 pagesSupervisionheikelPas encore d'évaluation
- Rapport COMPAORE - Finale - CopieDocument56 pagesRapport COMPAORE - Finale - CopieOuedraogo Ragnimwendé SévérinPas encore d'évaluation
- Cours Complet Algorithmique IIDocument162 pagesCours Complet Algorithmique IIMoussaid MeriemPas encore d'évaluation
- Exercices Sur Le Diagramme Des Cas DutilisationDocument5 pagesExercices Sur Le Diagramme Des Cas Dutilisationkadidjaomar2002Pas encore d'évaluation
- Informatique - College Saint Joseph de Mimboman - Classe 4ème - CamerounDocument3 pagesInformatique - College Saint Joseph de Mimboman - Classe 4ème - Cameroundjakoufamoloris5Pas encore d'évaluation
- 5-Référencement de Site WebDocument17 pages5-Référencement de Site WebFiras Ben HarizPas encore d'évaluation
- Cours carteSD Part2Document5 pagesCours carteSD Part2Jkail One-FingerPas encore d'évaluation
- Citrix PS4 5 Intro GénéraleDocument14 pagesCitrix PS4 5 Intro GénéraleNGUYENPas encore d'évaluation
- Smi s6 Gl-Cours Chap 1-4-BekriDocument58 pagesSmi s6 Gl-Cours Chap 1-4-BekriAnas OuasmiPas encore d'évaluation
- SupportREV - Gérez Et Administrez Les Sites de Vos ClientsDocument71 pagesSupportREV - Gérez Et Administrez Les Sites de Vos ClientsFidson DjebardePas encore d'évaluation
- Laboratoire - 4 - ExcelDocument3 pagesLaboratoire - 4 - Excelmanelyoussef2012Pas encore d'évaluation
- Programme Sensi 28-11Document1 pageProgramme Sensi 28-11alice.lilouPas encore d'évaluation
- CV Farah FinalDocument1 pageCV Farah Finalfarah jenhaniPas encore d'évaluation
- Chapitre 2 Codages EntropiquesDocument9 pagesChapitre 2 Codages EntropiquesBenmo AbdoPas encore d'évaluation
- at ExcelDocument20 pagesat ExcelabdelPas encore d'évaluation
- Controle 1 - TMSIR 2021Document2 pagesControle 1 - TMSIR 2021Mohamed EL GHAZOUANIPas encore d'évaluation
- License Borrowing Guide 210 FraDocument16 pagesLicense Borrowing Guide 210 FraSambPas encore d'évaluation
- Excel Chapitre 5 - Références Relatives Absolues Et MixtesDocument11 pagesExcel Chapitre 5 - Références Relatives Absolues Et MixtesKimPas encore d'évaluation
- Correction Sujet TP1Document10 pagesCorrection Sujet TP1Karim AmanePas encore d'évaluation
- TP3 J2eeDocument5 pagesTP3 J2eeEmna BoukhrisPas encore d'évaluation
- Universite Catholique de BukavuDocument54 pagesUniversite Catholique de BukavuGuellord Kamangu100% (1)
- 3-Les Cinq Rôles FSMODocument6 pages3-Les Cinq Rôles FSMONawal BenPas encore d'évaluation
- Manual GD5000 V19 (Français)Document49 pagesManual GD5000 V19 (Français)Sidi Zoulkarnaïni SawadogoPas encore d'évaluation
- 01 - Architecture Des OrdinateursDocument41 pages01 - Architecture Des OrdinateursMina NouhiiPas encore d'évaluation
- Rapport SIGDocument5 pagesRapport SIGBarro Ahmed EliePas encore d'évaluation
- Dois-Tu Arrêter de Payer Chat GPT - Conseils Et Alternatives GratuitesDocument9 pagesDois-Tu Arrêter de Payer Chat GPT - Conseils Et Alternatives GratuitesMustapha MezgranePas encore d'évaluation