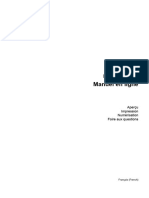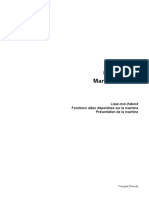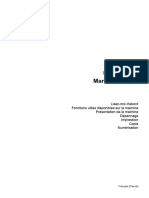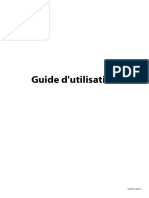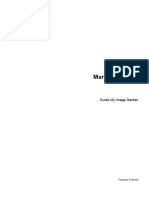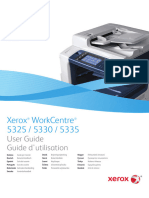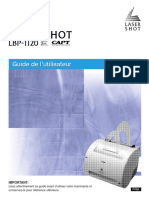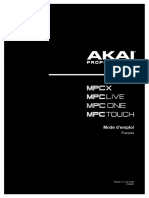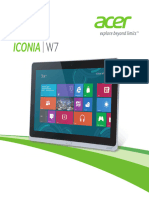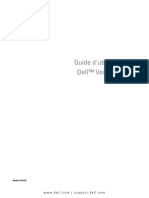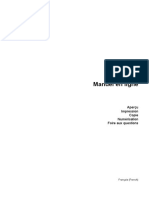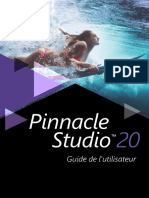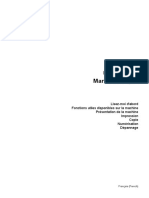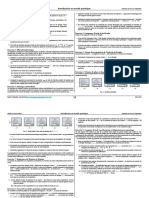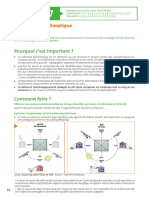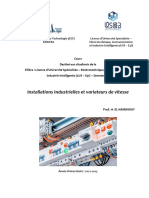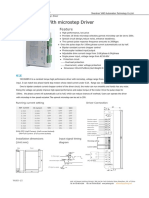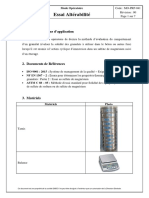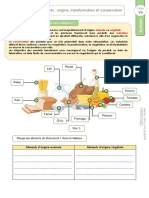EPSON AcuLaser CX11NF Guide Utilisation Epson31439eu
EPSON AcuLaser CX11NF Guide Utilisation Epson31439eu
Transféré par
yakaka33Droits d'auteur :
Formats disponibles
EPSON AcuLaser CX11NF Guide Utilisation Epson31439eu
EPSON AcuLaser CX11NF Guide Utilisation Epson31439eu
Transféré par
yakaka33Copyright
Formats disponibles
Partager ce document
Partager ou intégrer le document
Avez-vous trouvé ce document utile ?
Ce contenu est-il inapproprié ?
Droits d'auteur :
Formats disponibles
EPSON AcuLaser CX11NF Guide Utilisation Epson31439eu
EPSON AcuLaser CX11NF Guide Utilisation Epson31439eu
Transféré par
yakaka33Droits d'auteur :
Formats disponibles
1
Produit laser couleur
La reproduction, lenregistrement ou la diffusion de tout ou partie de ce manuel, sous quelque
forme et par quelque moyen que ce soit, mcanique, photocopie, sonore ou autres, est interdit
sans lautorisation crite pralable de Seiko Epson Corporation. Aucune responsabilit nest
assume quant lutilisation des informations de ce manuel relatives aux brevets. Aucune
responsabilit nest galement assume quant aux dommages pouvant rsulter de
lutilisation des informations contenues dans ce manuel.
La socit Seiko Epson Corporation et ses filiales ne peuvent tre tenues pour responsables
des prjudices, pertes, cots ou dpenses encourus par lacqureur de ce produit ou par des
tiers, rsultant dun accident, dune utilisation non conforme ou abusive de lappareil, de
modifications, de rparations ou de transformations non autorises de ce produit ou encore
du non-respect (sauf aux tats-Unis) des instructions dutilisation et dentretien fournies par
Seiko Epson Corporation.
Seiko Epson Corporation dcline toute responsabilit en cas de dommages ou dincidents
pouvant survenir suite lutilisation daccessoires ou de consommables autres que les
produits originaux Epson ou agrs par la socit Seiko Epson Corporation.
IBM et PS/2 sont des marques dposes dInternational Business Machines Corporation.
Microsoft et Windows sont des marques dposes de Microsoft Corporation aux tats-Unis
et dans dautres pays.
Apple et Macintosh sont des marques dposes de Apple Computer, Inc.
EPSON est une marque dpose et EPSON AcuLaser est un nom de marque de Seiko Epson
Corporation.
Avis gnral : les autres noms de produit utiliss dans cette notice sont donns uniquement
titre didentification et peuvent tre des noms de marque de leur dtenteur respectif. Epson
dcline tout droit sur ces marques.
Copyright 2005 Seiko Epson Corporation. Tous droits rservs.
2
O trouver les informations qui vous
intressent ?
Feuille de consignes de scurit
Vous fournit des informations de scurit importantes au sujet de
ce produit. Lisez cette feuille avant de procder linstallation du
produit.
Guide dinstallation
Vous fournit des informations relatives linstallation du produit,
la dfinition des paramtres de tlcopie de base et
linstallation du logiciel fourni avec le produit.
Guide dutilisation (le prsent manuel)
Vous fournit des informations dtailles sur les fonctions, les
options, lentretien, le dpannage et les caractristiques
techniques du produit.
Guide du rseau
Fournit aux administrateurs rseau des informations sur le pilote
dimpression et les paramtres rseau. Pour pouvoir consulter ce
guide, vous devez linstaller sur le disque dur de votre ordinateur
partir du CD-ROM des logiciels rseau.
Guide des oprations de base
Vous fournit des solutions permettant de rsoudre les problmes
de bourrages papier rencontrs au niveau de votre produit et des
informations relatives au panneau de contrle, aux oprations de
copie et de tlcopie que vous devrez peut-tre consulter de
manire rgulire. Il est recommand dimprimer ce guide et de
le garder proximit du produit.
3
Aide en ligne du logiciel du produit
Cliquez sur Aide pour obtenir des instructions et des
informations dtailles relatives au logiciel qui contrle votre
produit. Laide en ligne est automatiquement installe lors de
linstallation du CD-ROM des logiciels.
Remarque :
Sauf indication contraire, les illustrations de ce guide sont bases sur le
modle EPSON AcuLaser CX11F.
4
Table des matires
Informations de scurit . . . . . . . . . . . . . . . . . . . . . . . . . . . . . . . . . . . 18
Avertissement, attention et remarque . . . . . . . . . . . . . . . . . . . 18
Consignes de scurit . . . . . . . . . . . . . . . . . . . . . . . . . . . . . . . . . 19
Consignes de scurit importantes. . . . . . . . . . . . . . . . . . . . . . 23
Prcautions de mise sous/hors tension . . . . . . . . . . . . . . . . . . 24
Chapitre 1 Prsentation de limprimante
Composants du produit . . . . . . . . . . . . . . . . . . . . . . . . . . . . . . . . . . . 25
Vue avant . . . . . . . . . . . . . . . . . . . . . . . . . . . . . . . . . . . . . . . . . . . 25
Vue arrire . . . . . . . . . . . . . . . . . . . . . . . . . . . . . . . . . . . . . . . . . . 26
Vue intrieure du produit . . . . . . . . . . . . . . . . . . . . . . . . . . . . . 27
Composants du scanner . . . . . . . . . . . . . . . . . . . . . . . . . . . . . . . 28
Panneau de contrle . . . . . . . . . . . . . . . . . . . . . . . . . . . . . . . . . . 29
Options et consommables . . . . . . . . . . . . . . . . . . . . . . . . . . . . . . . . . . 34
Options . . . . . . . . . . . . . . . . . . . . . . . . . . . . . . . . . . . . . . . . . . . . . 34
Consommables. . . . . . . . . . . . . . . . . . . . . . . . . . . . . . . . . . . . . . . 34
Fonctions du produit . . . . . . . . . . . . . . . . . . . . . . . . . . . . . . . . . . . . . . 35
propos de la gamme EPSON AcuLaser CX11. . . . . . . . . . . 35
Impression de qualit suprieure . . . . . . . . . . . . . . . . . . . . . . . 35
Paramtres de couleur prdfinis au niveau du pilote
dimpression . . . . . . . . . . . . . . . . . . . . . . . . . . . . . . . . . . . . . . 36
Mode dconomie de toner . . . . . . . . . . . . . . . . . . . . . . . . . . . . 36
Technologie doptimisation de la rsolution et technologie
Enhanced MicroGray . . . . . . . . . . . . . . . . . . . . . . . . . . . . . . . 36
Chapitre 2 Fonctions de limprimante et diffrentes options
dimpression
Diffrentes options . . . . . . . . . . . . . . . . . . . . . . . . . . . . . . . . . . . . . . . . 37
Impression en mode Zoom . . . . . . . . . . . . . . . . . . . . . . . . . . . . 37
Pages par feuille imprime . . . . . . . . . . . . . . . . . . . . . . . . . . . . 38
Impression de filigrane. . . . . . . . . . . . . . . . . . . . . . . . . . . . . . . . 39
5
Chapitre 3 Manipulation du papier
Alimentation papier . . . . . . . . . . . . . . . . . . . . . . . . . . . . . . . . . . . . . . .40
Bac BM . . . . . . . . . . . . . . . . . . . . . . . . . . . . . . . . . . . . . . . . . . . . . .40
Unit papier de 500 feuilles en option. . . . . . . . . . . . . . . . . . . .42
Slection de lalimentation papier . . . . . . . . . . . . . . . . . . . . . . .42
Chargement du papier . . . . . . . . . . . . . . . . . . . . . . . . . . . . . . . . . . . . .44
Bac BM . . . . . . . . . . . . . . . . . . . . . . . . . . . . . . . . . . . . . . . . . . . . . .44
Unit papier en option. . . . . . . . . . . . . . . . . . . . . . . . . . . . . . . . .46
Bac de sortie. . . . . . . . . . . . . . . . . . . . . . . . . . . . . . . . . . . . . . . . . .50
Impression sur des supports spciaux . . . . . . . . . . . . . . . . . . . . . . . .51
Papier pour imprimante laser couleur EPSON . . . . . . . . . . . .52
Transparents pour imprimante laser couleur EPSON . . . . . .53
Papier couch pour imprimante laser couleur EPSON . . . . .55
Enveloppe . . . . . . . . . . . . . . . . . . . . . . . . . . . . . . . . . . . . . . . . . . .56
Etiquettes . . . . . . . . . . . . . . . . . . . . . . . . . . . . . . . . . . . . . . . . . . . .58
Papier pais et papier trs pais. . . . . . . . . . . . . . . . . . . . . . . . .59
Dfinition dun format personnalis . . . . . . . . . . . . . . . . . . . . .60
Chapitre 4 Utilisation du logiciel dimpression sous Windows
propos du logiciel dimpression . . . . . . . . . . . . . . . . . . . . . . . . . . .61
Accs au pilote dimpression . . . . . . . . . . . . . . . . . . . . . . . . . . .61
Modification des paramtres de limprimante . . . . . . . . . . . . . . . . .62
Rglage de la qualit de limpression . . . . . . . . . . . . . . . . . . . .62
Impression recto verso. . . . . . . . . . . . . . . . . . . . . . . . . . . . . . . . .74
Redimensionnement des impressions. . . . . . . . . . . . . . . . . . . .77
Modification de lorganisation dune impression . . . . . . . . . .80
Utilisation dun filigrane . . . . . . . . . . . . . . . . . . . . . . . . . . . . . . .82
Configuration avance. . . . . . . . . . . . . . . . . . . . . . . . . . . . . . . . .85
Configuration des options. . . . . . . . . . . . . . . . . . . . . . . . . . . . . .88
Dfinition des informations relatives aux consommables . . .89
Contrle de limprimante avec EPSON Status Monitor 3 . . . . . . . .90
Installation de EPSON Status Monitor 3. . . . . . . . . . . . . . . . . .90
Ouverture de lutilitaire EPSON Status Monitor 3 . . . . . . . . .94
Affichage des informations sur ltat de limprimante. . . . . .95
Commander en ligne . . . . . . . . . . . . . . . . . . . . . . . . . . . . . . . . . .97
Dfinition des prfrences de contrle . . . . . . . . . . . . . . . . . .100
6
Fentre dalerte dtat . . . . . . . . . . . . . . . . . . . . . . . . . . . . . . . . 103
Fonction Gestion des travaux dimpression . . . . . . . . . . . . . 104
Arrt du contrle . . . . . . . . . . . . . . . . . . . . . . . . . . . . . . . . . . . . 108
Paramtres de lutilitaire Monitored Printers . . . . . . . . . . . . 108
Configuration de la connexion USB . . . . . . . . . . . . . . . . . . . . . . . . 109
Annulation de limpression . . . . . . . . . . . . . . . . . . . . . . . . . . . . . . . 111
Dsinstallation du pilote dimpression . . . . . . . . . . . . . . . . . . . . . . 112
Dsinstallation du pilote dimpression . . . . . . . . . . . . . . . . . 112
Dsinstallation du pilote de priphrique USB . . . . . . . . . . 114
Partage de limprimante sur un rseau. . . . . . . . . . . . . . . . . . . . . . 116
Partage de limprimante. . . . . . . . . . . . . . . . . . . . . . . . . . . . . . 116
Installation de votre imprimante comme imprimante
partage . . . . . . . . . . . . . . . . . . . . . . . . . . . . . . . . . . . . . . . . . 118
Utilisation dun pilote supplmentaire . . . . . . . . . . . . . . . . . 120
Configuration des clients . . . . . . . . . . . . . . . . . . . . . . . . . . . . . 125
Installation du pilote dimpression partir du CD-ROM
des logiciels . . . . . . . . . . . . . . . . . . . . . . . . . . . . . . . . . . . . . . 132
Chapitre 5 Utilisation du logiciel dimpression sous Macintosh
propos du logiciel dimpression. . . . . . . . . . . . . . . . . . . . . . . . . . 135
Accs au gestionnaire dimpression. . . . . . . . . . . . . . . . . . . . 135
Modification des paramtres de limprimante. . . . . . . . . . . . . . . . 136
Rglage de la qualit de limpression. . . . . . . . . . . . . . . . . . . 136
Modification de lorganisation dune impression . . . . . . . . 143
Impression recto verso . . . . . . . . . . . . . . . . . . . . . . . . . . . . . . . 144
Configuration avance . . . . . . . . . . . . . . . . . . . . . . . . . . . . . . . 146
Contrle de limprimante avec EPSON Status Monitor 3 . . . . . . 149
Ouverture de lutilitaire EPSON Status Monitor 3. . . . . . . . 149
Affichage des informations sur ltat de limprimante . . . . 151
Dfinition des prfrences de contrle. . . . . . . . . . . . . . . . . . 153
Fentre dalerte dtat . . . . . . . . . . . . . . . . . . . . . . . . . . . . . . . . 155
Utilisation de la fonction Gestion des travaux
dimpression . . . . . . . . . . . . . . . . . . . . . . . . . . . . . . . . . . . . . 156
Configuration de la connexion USB . . . . . . . . . . . . . . . . . . . . . . . . 159
Annulation de limpression . . . . . . . . . . . . . . . . . . . . . . . . . . . . . . . 160
Dsinstallation du logiciel dimpression. . . . . . . . . . . . . . . . . . . . . 160
Partage de limprimante sur un rseau. . . . . . . . . . . . . . . . . . . . . . 161
Partage de limprimante. . . . . . . . . . . . . . . . . . . . . . . . . . . . . . 161
7
Chapitre 6 Numrisation
propos du logiciel de numrisation . . . . . . . . . . . . . . . . . . . . . . .163
EPSON Scan . . . . . . . . . . . . . . . . . . . . . . . . . . . . . . . . . . . . . . . .163
Applications compatibles TWAIN. . . . . . . . . . . . . . . . . . . . . .164
Lancement de EPSON Scan . . . . . . . . . . . . . . . . . . . . . . . . . . .165
Mise en place des documents originaux . . . . . . . . . . . . . . . . . . . . .166
Vitre dexposition . . . . . . . . . . . . . . . . . . . . . . . . . . . . . . . . . . . .167
Chargeur automatique de documents
(modle tlcopieur uniquement) . . . . . . . . . . . . . . . . . . . .172
Numrisation dune image . . . . . . . . . . . . . . . . . . . . . . . . . . . . . . . .175
Enregistrement dune image numrise . . . . . . . . . . . . . . . . . . . . .177
partir dune application compatible TWAIN. . . . . . . . . . .177
Utilisation directe de EPSON Scan . . . . . . . . . . . . . . . . . . . . .179
Slection du mode de numrisation . . . . . . . . . . . . . . . . . . . . . . . . .182
Slection du mode de numrisation adapt . . . . . . . . . . . . . .182
Modification du mode de numrisation . . . . . . . . . . . . . . . . .184
Modification des paramtres de numrisation . . . . . . . . . . . . . . . .184
Dfinition des paramtres adapts . . . . . . . . . . . . . . . . . . . . .184
Cration de reproductions magnifiques . . . . . . . . . . . . . . . . .199
Numrisation simultane de plusieurs images . . . . . . . . . . .205
Utilisation de la fentre Aperu dans EPSON Scan . . . . . . . . . . . .210
Aperu des images . . . . . . . . . . . . . . . . . . . . . . . . . . . . . . . . . . .210
Utilisation de zones de cadrage . . . . . . . . . . . . . . . . . . . . . . . .214
Dsinstallation du logiciel de numrisation . . . . . . . . . . . . . . . . . .216
Utilisation de la touche Start du panneau de contrle. . . . . . . . . .219
Numrisation vers lordinateur . . . . . . . . . . . . . . . . . . . . . . . .219
Affectation dune application diffrente sous Windows . . .223
Annulation de la numrisation . . . . . . . . . . . . . . . . . . . . . . . . . . . . .228
Numrisation en environnement rseau . . . . . . . . . . . . . . . . . . . . .229
Lancement de Configuration EPSON Scan . . . . . . . . . . . . . .229
Numrisation dune image . . . . . . . . . . . . . . . . . . . . . . . . . . . .232
Configuration dun ordinateur client . . . . . . . . . . . . . . . . . . .233
Utilisation des logiciels dapplication. . . . . . . . . . . . . . . . . . . . . . . .241
Informations relatives aux logiciels . . . . . . . . . . . . . . . . . . . . .241
Lancement des logiciels. . . . . . . . . . . . . . . . . . . . . . . . . . . . . . .248
8
Chapitre 7 Copie
Mise en place des originaux copier. . . . . . . . . . . . . . . . . . . . . . . . 253
Copie de base . . . . . . . . . . . . . . . . . . . . . . . . . . . . . . . . . . . . . . . . . . . 254
Annulation de la copie. . . . . . . . . . . . . . . . . . . . . . . . . . . . . . . . . . . . 256
Modification des paramtres de copie . . . . . . . . . . . . . . . . . . . . . . 257
Modification du nombre de copies. . . . . . . . . . . . . . . . . . . . . 257
Slection du papier . . . . . . . . . . . . . . . . . . . . . . . . . . . . . . . . . . 257
Rglage de la densit . . . . . . . . . . . . . . . . . . . . . . . . . . . . . . . . 260
Rglage du contraste. . . . . . . . . . . . . . . . . . . . . . . . . . . . . . . . . 261
Rglage de la couleur RVB. . . . . . . . . . . . . . . . . . . . . . . . . . . . 261
Dfinition du taux de zoom. . . . . . . . . . . . . . . . . . . . . . . . . . . 262
Ralisation de copies 2 pages par feuille . . . . . . . . . . . . . . . . 264
Rinitialisation des paramtres de copie . . . . . . . . . . . . . . . . 266
Restrictions relatives la copie. . . . . . . . . . . . . . . . . . . . . . . . . . . . . 267
Chapitre 8 Tlcopie (modle tlcopieur uniquement)
Mise en place des originaux tlcopier . . . . . . . . . . . . . . . . . . . . 269
Envoi de tlcopies. . . . . . . . . . . . . . . . . . . . . . . . . . . . . . . . . . . . . . . 269
lments de base de lenvoi de tlcopies . . . . . . . . . . . . . . . 270
Envoi de tlcopies laide de la fonction de
numrotation rapide. . . . . . . . . . . . . . . . . . . . . . . . . . . . . . . 273
Envoi de tlcopies laide de la fonction une touche . . . 275
Envoi de tlcopies laide de la fonction de
numrotation groupe . . . . . . . . . . . . . . . . . . . . . . . . . . . . . 276
Rception de tlcopies . . . . . . . . . . . . . . . . . . . . . . . . . . . . . . . . . . . 279
Format de limpression. . . . . . . . . . . . . . . . . . . . . . . . . . . . . . . 279
lments de base de la rception de tlcopies . . . . . . . . . . 280
Rception de tlcopies lorsque vous entendez la
sonnerie du tlcopieur . . . . . . . . . . . . . . . . . . . . . . . . . . . . 282
Rception de tlcopies via linterrogation du
tlcopieur . . . . . . . . . . . . . . . . . . . . . . . . . . . . . . . . . . . . . . . 282
Modification des paramtres de tlcopie . . . . . . . . . . . . . . . . . . . 283
Slection des paramtres adapts . . . . . . . . . . . . . . . . . . . . . . 283
Taille du document . . . . . . . . . . . . . . . . . . . . . . . . . . . . . . . . . . 283
Densit . . . . . . . . . . . . . . . . . . . . . . . . . . . . . . . . . . . . . . . . . . . . 284
Qualit de limage . . . . . . . . . . . . . . . . . . . . . . . . . . . . . . . . . . . 285
9
Invit. mettre rcep. . . . . . . . . . . . . . . . . . . . . . . . . . . . . . . . . . .286
Mode outremer . . . . . . . . . . . . . . . . . . . . . . . . . . . . . . . . . . . . . .286
Modification des paramtres relatifs aux tlcopies
sortantes . . . . . . . . . . . . . . . . . . . . . . . . . . . . . . . . . . . . . . . . .287
Modification des paramtres relatifs aux tlcopies
entrantes . . . . . . . . . . . . . . . . . . . . . . . . . . . . . . . . . . . . . . . . .289
Fonction de gestion de la configuration des communications . . .291
Rapport dimpression . . . . . . . . . . . . . . . . . . . . . . . . . . . . . . . .291
Infos tlcopie . . . . . . . . . . . . . . . . . . . . . . . . . . . . . . . . . . . . . . .294
Annulation dun travail de tlcopie. . . . . . . . . . . . . . . . . . . .294
Enregistrement des destinataires . . . . . . . . . . . . . . . . . . . . . . . . . . .295
Utilisation de lutilitaire EPSON Speed Dial
(pour Windows uniquement). . . . . . . . . . . . . . . . . . . . . . . .295
Utilisation du menu de configuration du panneau de
contrle . . . . . . . . . . . . . . . . . . . . . . . . . . . . . . . . . . . . . . . . . .299
Chapitre 9 Utilisation du panneau de contrle
Slection dun mode . . . . . . . . . . . . . . . . . . . . . . . . . . . . . . . . . . . . . .311
Menus des modes . . . . . . . . . . . . . . . . . . . . . . . . . . . . . . . . . . . . . . . .312
Mode dimpression . . . . . . . . . . . . . . . . . . . . . . . . . . . . . . . . . .312
Mode de copie. . . . . . . . . . . . . . . . . . . . . . . . . . . . . . . . . . . . . . .313
Mode de tlcopie (modle tlcopieur uniquement) . . . . .314
Mode de numrisation. . . . . . . . . . . . . . . . . . . . . . . . . . . . . . . .315
Utilisation du menu de configuration . . . . . . . . . . . . . . . . . . . . . . .315
Quand les paramtres du menu de configuration
doivent-ils tre dfinis ? . . . . . . . . . . . . . . . . . . . . . . . . . . . .316
Mthode daccs aux paramtres du menu de
configuration. . . . . . . . . . . . . . . . . . . . . . . . . . . . . . . . . . . . . .317
Menus de paramtrage . . . . . . . . . . . . . . . . . . . . . . . . . . . . . . .319
Menu Informations. . . . . . . . . . . . . . . . . . . . . . . . . . . . . . . . . . .319
Menu Bac . . . . . . . . . . . . . . . . . . . . . . . . . . . . . . . . . . . . . . . . . . .321
Menu Imprimante . . . . . . . . . . . . . . . . . . . . . . . . . . . . . . . . . . .322
Menu Rinitialiser . . . . . . . . . . . . . . . . . . . . . . . . . . . . . . . . . . .324
Menu Assistance. . . . . . . . . . . . . . . . . . . . . . . . . . . . . . . . . . . . .325
Menu Rglage de limprimante . . . . . . . . . . . . . . . . . . . . . . . .326
Menu USB . . . . . . . . . . . . . . . . . . . . . . . . . . . . . . . . . . . . . . . . . .328
Menu Rseau. . . . . . . . . . . . . . . . . . . . . . . . . . . . . . . . . . . . . . . .329
10
Paramtres de base . . . . . . . . . . . . . . . . . . . . . . . . . . . . . . . . . . 330
Param. Transmission. . . . . . . . . . . . . . . . . . . . . . . . . . . . . . . . . 331
Paramtres Rception . . . . . . . . . . . . . . . . . . . . . . . . . . . . . . . . 331
Param. Numr. rapide . . . . . . . . . . . . . . . . . . . . . . . . . . . . . . . 332
Configuration comm. . . . . . . . . . . . . . . . . . . . . . . . . . . . . . . . . 332
Paramtres dusine . . . . . . . . . . . . . . . . . . . . . . . . . . . . . . . . . . 332
Paramtres Copie . . . . . . . . . . . . . . . . . . . . . . . . . . . . . . . . . . . 333
Param. Numrisation . . . . . . . . . . . . . . . . . . . . . . . . . . . . . . . . 333
Impression dune feuille dtat. . . . . . . . . . . . . . . . . . . . . . . . . . . . . 333
Annulation dun travail . . . . . . . . . . . . . . . . . . . . . . . . . . . . . . . . . . . 335
Annulation de limpression . . . . . . . . . . . . . . . . . . . . . . . . . . . 335
Annulation de la numrisation . . . . . . . . . . . . . . . . . . . . . . . . 337
Annulation de la copie . . . . . . . . . . . . . . . . . . . . . . . . . . . . . . . 337
Annulation de la tlcopie . . . . . . . . . . . . . . . . . . . . . . . . . . . . 337
Messages dtat et derreur . . . . . . . . . . . . . . . . . . . . . . . . . . . . . . . . 338
Messages derreur de limprimante . . . . . . . . . . . . . . . . . . . . 339
Messages derreur du scanner. . . . . . . . . . . . . . . . . . . . . . . . . 351
Messages derreur du tlcopieur. . . . . . . . . . . . . . . . . . . . . . 352
Messages derreur du photocopieur. . . . . . . . . . . . . . . . . . . . 354
Messages derreur du systme . . . . . . . . . . . . . . . . . . . . . . . . 355
Chapitre 10 Installation des options
Unit papier en option. . . . . . . . . . . . . . . . . . . . . . . . . . . . . . . . . . . . 356
Prcautions de manipulation. . . . . . . . . . . . . . . . . . . . . . . . . . 356
Installation de lunit papier en option . . . . . . . . . . . . . . . . . 357
Retrait de lunit papier en option . . . . . . . . . . . . . . . . . . . . . 361
Module de mmoire. . . . . . . . . . . . . . . . . . . . . . . . . . . . . . . . . . . . . . 362
Installation dun module de mmoire . . . . . . . . . . . . . . . . . . 362
Retrait dun module de mmoire . . . . . . . . . . . . . . . . . . . . . . 366
Chapitre 11 Entretien et transport
Messages de remplacement . . . . . . . . . . . . . . . . . . . . . . . . . . . . . . . 367
Cartouche de toner. . . . . . . . . . . . . . . . . . . . . . . . . . . . . . . . . . . . . . . 369
Prcautions de manipulation. . . . . . . . . . . . . . . . . . . . . . . . . . 369
Remplacement dune cartouche de toner . . . . . . . . . . . . . . . 370
11
Bloc photoconducteur . . . . . . . . . . . . . . . . . . . . . . . . . . . . . . . . . . . . .373
Prcautions de manipulation . . . . . . . . . . . . . . . . . . . . . . . . . .373
Remplacement du bloc photoconducteur. . . . . . . . . . . . . . . .375
Nettoyage du produit . . . . . . . . . . . . . . . . . . . . . . . . . . . . . . . . . . . . .381
Nettoyage du rouleau du capteur . . . . . . . . . . . . . . . . . . . . . .381
Nettoyage de la tte dimpression . . . . . . . . . . . . . . . . . . . . . .383
Nettoyage de la fentre dexposition. . . . . . . . . . . . . . . . . . . .386
Nettoyage de la vitre dexposition. . . . . . . . . . . . . . . . . . . . . .386
Nettoyage du rouleau du capteur du chargeur
automatique de documents . . . . . . . . . . . . . . . . . . . . . . . . .387
Transport du produit . . . . . . . . . . . . . . . . . . . . . . . . . . . . . . . . . . . . .387
Longues distances . . . . . . . . . . . . . . . . . . . . . . . . . . . . . . . . . . .387
Courtes distances . . . . . . . . . . . . . . . . . . . . . . . . . . . . . . . . . . . .389
Choix de lemplacement du produit . . . . . . . . . . . . . . . . . . . .391
Chapitre 12 Autres problmes
limination des bourrages papier. . . . . . . . . . . . . . . . . . . . . . . . . . .393
Prcautions prendre lorsque vous retirez le papier
coinc . . . . . . . . . . . . . . . . . . . . . . . . . . . . . . . . . . . . . . . . . . . .393
Bourrage C (capot C) . . . . . . . . . . . . . . . . . . . . . . . . . . . . . . . . .394
Bourrage E (capot E) . . . . . . . . . . . . . . . . . . . . . . . . . . . . . . . . .398
Bourrage F (capot F) . . . . . . . . . . . . . . . . . . . . . . . . . . . . . . . . . .399
Bourrage BM (bac BM). . . . . . . . . . . . . . . . . . . . . . . . . . . . . . . .404
Bourrage LC/G (unit papier en option et capot G) . . . . . . .406
Lorsque des transparents sont coincs dans le bac BM . . . .409
Bourrage papier dans le chargeur automatique de
documents. . . . . . . . . . . . . . . . . . . . . . . . . . . . . . . . . . . . . . . .411
Problmes dalimentation en papier. . . . . . . . . . . . . . . . . . . . . . . . .413
Lentranement du papier ne seffectue pas
correctement. . . . . . . . . . . . . . . . . . . . . . . . . . . . . . . . . . . . . .413
Problmes lors de lutilisation des options . . . . . . . . . . . . . . . . . . .414
Le papier nest pas entran depuis le bac papier en
option. . . . . . . . . . . . . . . . . . . . . . . . . . . . . . . . . . . . . . . . . . . .415
Bourrage papier avec le bac papier en option . . . . . . . . . . . .415
Impossible dutiliser une option installe. . . . . . . . . . . . . . . .416
Correction des problmes USB . . . . . . . . . . . . . . . . . . . . . . . . . . . . .416
Connexion USB. . . . . . . . . . . . . . . . . . . . . . . . . . . . . . . . . . . . . .417
12
Systme dexploitation Windows . . . . . . . . . . . . . . . . . . . . . . 417
Installation du logiciel dimpression . . . . . . . . . . . . . . . . . . . 417
Impression dune feuille dtat. . . . . . . . . . . . . . . . . . . . . . . . . . . . . 424
Chapitre 13 Problmes dimpression
Problmes oprationnels relatifs limprimante. . . . . . . . . . . . . . 426
Le voyant Print ne sallume pas . . . . . . . . . . . . . . . . . . . . . . . 426
Le produit nimprime pas (voyant Print teint) . . . . . . . . . . 426
Le voyant Print est allum mais rien ne simprime . . . . . . . 427
Loption Commander en ligne ne fonctionne pas . . . . . . . . 428
Les informations relatives aux consommables affiches
lcran sont lgrement diffrentes des informations
relles . . . . . . . . . . . . . . . . . . . . . . . . . . . . . . . . . . . . . . . . . . . 428
Problmes dimpression . . . . . . . . . . . . . . . . . . . . . . . . . . . . . . . . . . 429
Limpression contient des caractres incorrects . . . . . . . . . . 429
Problmes dimpression en couleur . . . . . . . . . . . . . . . . . . . . . . . . 430
Impossible dimprimer en couleur . . . . . . . . . . . . . . . . . . . . . 430
La couleur de limpression diffre en fonction de
limprimante utilise. . . . . . . . . . . . . . . . . . . . . . . . . . . . . . . 430
La couleur imprime semble diffrente de celle affiche
lcran . . . . . . . . . . . . . . . . . . . . . . . . . . . . . . . . . . . . . . . . . 431
Problmes de qualit dimpression . . . . . . . . . . . . . . . . . . . . . . . . . 432
Larrire-plan est fonc ou sale.. . . . . . . . . . . . . . . . . . . . . . . . 432
Des points blancs apparaissent sur le document
imprim. . . . . . . . . . . . . . . . . . . . . . . . . . . . . . . . . . . . . . . . . . 432
Limpression ou la teinte est dune qualit ingale. . . . . . . . 433
Limpression des images en demi-teinte est ingale. . . . . . . 434
Taches de toner . . . . . . . . . . . . . . . . . . . . . . . . . . . . . . . . . . . . . 435
Des parties de limage sont manquantes dans
limpression. . . . . . . . . . . . . . . . . . . . . . . . . . . . . . . . . . . . . . 436
Les pages que sort limprimante sont compltement
vierges. . . . . . . . . . . . . . . . . . . . . . . . . . . . . . . . . . . . . . . . . . . 436
Limage imprime est claire ou ple. . . . . . . . . . . . . . . . . . . . 438
Le ct non imprim de la page est sale. . . . . . . . . . . . . . . . . 439
Problmes de mmoire . . . . . . . . . . . . . . . . . . . . . . . . . . . . . . . . . . . 439
Moins bonne qualit dimpression . . . . . . . . . . . . . . . . . . . . . 439
Mmoire insuffisante pour la tche en cours . . . . . . . . . . . . 440
Mmoire insuffisante pour imprimer toutes les copies. . . . 440
13
Chapitre 14 Problmes de numrisation
Problmes oprationnels relatifs au scanner . . . . . . . . . . . . . . . . . .441
Le voyant Print ne sallume pas . . . . . . . . . . . . . . . . . . . . . . . .441
Le produit ne parvient pas numriser . . . . . . . . . . . . . . . . .441
La numrisation ne dmarre pas aprs un appui sur la
touche Start . . . . . . . . . . . . . . . . . . . . . . . . . . . . . . . . . . . . . . .442
En environnement Mac OS X, un appui sur la touche
Start lance le mode Classic . . . . . . . . . . . . . . . . . . . . . . . . . .443
Impossible de numriser plusieurs images . . . . . . . . . . . . . .443
Problmes lis au logiciel . . . . . . . . . . . . . . . . . . . . . . . . . . . . . . . . . .443
Vous ne parvenez pas lancer EPSON Scan . . . . . . . . . . . . .443
Le logiciel du scanner ne fonctionne pas correctement . . . .444
Problmes au niveau de limage numrise . . . . . . . . . . . . . . . . . .445
Les bords du document ne sont pas numriss . . . . . . . . . . .445
La zone numrise est incorrecte . . . . . . . . . . . . . . . . . . . . . . .446
Le document nest pas numris ou seuls quelques points
apparaissent au niveau de limage numrise. . . . . . . . . .446
Il manque toujours une ligne de points sur limage
numrise . . . . . . . . . . . . . . . . . . . . . . . . . . . . . . . . . . . . . . . .446
Une ligne de points apparat toujours sur limage
numrise . . . . . . . . . . . . . . . . . . . . . . . . . . . . . . . . . . . . . . . .446
Des lignes verticales noires apparaissent sur limage
numrise ou limage est toute noire . . . . . . . . . . . . . . . . .447
Lors de la numrisation dun document original,
les lignes droites de limage apparaissent crneles. . . . .447
Limage est dforme ou floue . . . . . . . . . . . . . . . . . . . . . . . . .447
Les bords de limage prsentent des couleurs taches
ou altres . . . . . . . . . . . . . . . . . . . . . . . . . . . . . . . . . . . . . . . .448
Limage est sombre. . . . . . . . . . . . . . . . . . . . . . . . . . . . . . . . . . .449
Des effets de moir (hachures croises) apparaissent sur
limage numrise . . . . . . . . . . . . . . . . . . . . . . . . . . . . . . . . .449
Mauvaise reconnaissance des caractres pendant la
numrisation OCR. . . . . . . . . . . . . . . . . . . . . . . . . . . . . . . . .450
Limage est plus grande ou plus petite que limage
originale. . . . . . . . . . . . . . . . . . . . . . . . . . . . . . . . . . . . . . . . . .451
Les images numrises ne simpriment pas ou
limpression est dnature . . . . . . . . . . . . . . . . . . . . . . . . . .451
Les couleurs ne correspondent pas aux couleurs de
loriginal . . . . . . . . . . . . . . . . . . . . . . . . . . . . . . . . . . . . . . . . .451
14
Les images ne peuvent pas tre places correctement
dans laperu des miniatures . . . . . . . . . . . . . . . . . . . . . . . 453
Limage numrise ne correspond pas au document
original . . . . . . . . . . . . . . . . . . . . . . . . . . . . . . . . . . . . . . . . . . 453
Problmes de correspondance des couleurs. . . . . . . . . . . . . . . . . . 454
Les couleurs lcran ne correspondent pas celles de
loriginal . . . . . . . . . . . . . . . . . . . . . . . . . . . . . . . . . . . . . . . . . 454
Les couleurs imprimes ne correspondent pas aux
couleurs de limage originale . . . . . . . . . . . . . . . . . . . . . . . 454
Problmes de numrisation avec le chargeur automatique
de documents (modle tlcopieur uniquement) . . . . . . . . . . . 455
Une copie blanche est imprime alors quun document
original est plac dans le chargeur automatique de
documents au cours de la numrisation . . . . . . . . . . . . . . 455
Numrisation impossible avec le chargeur automatique
de documents . . . . . . . . . . . . . . . . . . . . . . . . . . . . . . . . . . . . 455
Bourrage papier dans le chargeur automatique de
documents . . . . . . . . . . . . . . . . . . . . . . . . . . . . . . . . . . . . . . . 456
Impossible de numriser plusieurs documents . . . . . . . . . . 458
Chapitre 15 Problmes de copie
Problmes oprationnels lis la copie. . . . . . . . . . . . . . . . . . . . . . 459
Le produit ne parvient pas copier . . . . . . . . . . . . . . . . . . . . 459
Problmes lis la qualit de la copie. . . . . . . . . . . . . . . . . . . . . . . 460
Limpression nest pas suffisamment dtaille. . . . . . . . . . . 460
Les informations figurant au verso ou la couleur de
larrire-plan sont imprimes sur la copie . . . . . . . . . . . . 461
Les copies sont vierges, certaines images manquent ou
les images sont ples . . . . . . . . . . . . . . . . . . . . . . . . . . . . . . 461
Optimisation de la qualit de copie . . . . . . . . . . . . . . . . . . . . 462
Les pages que sort limprimante sont compltement
vierges. . . . . . . . . . . . . . . . . . . . . . . . . . . . . . . . . . . . . . . . . . . 463
Larrire-plan est fonc ou sale . . . . . . . . . . . . . . . . . . . . . . . . 463
Des lignes verticales noires apparaissent sur limage
numrise ou limage est toute noire. . . . . . . . . . . . . . . . . 464
La zone numrise est incorrecte . . . . . . . . . . . . . . . . . . . . . . 464
15
Une copie blanche est imprime alors quun document
original est plac dans le chargeur automatique de
documents au cours de la numrisation. . . . . . . . . . . . . . .464
Problmes de copie avec le chargeur automatique de
documents (modle tlcopieur uniquement) . . . . . . . . . . . . . .465
Bourrage papier dans le chargeur automatique de
documents. . . . . . . . . . . . . . . . . . . . . . . . . . . . . . . . . . . . . . . .465
Numrisation impossible avec le chargeur automatique
de documents . . . . . . . . . . . . . . . . . . . . . . . . . . . . . . . . . . . . .466
La copie couleur de haute qualit nest pas ralise en
entier . . . . . . . . . . . . . . . . . . . . . . . . . . . . . . . . . . . . . . . . . . . .467
Chapitre 16 Problmes de tlcopie
Problmes denvoi et de rception de tlcopies . . . . . . . . . . . . . .468
Lentranement du document est interrompu au cours
de la tlcopie . . . . . . . . . . . . . . . . . . . . . . . . . . . . . . . . . . . . .468
Le produit reoit des tlcopies mais ne parvient pas
en envoyer. . . . . . . . . . . . . . . . . . . . . . . . . . . . . . . . . . . . . . . .469
Les appels des tlcopies sortantes sont constamment
composs . . . . . . . . . . . . . . . . . . . . . . . . . . . . . . . . . . . . . . . . .469
Les tlcopies que vous envoyez ne sont pas dlivres . . . .470
Aucune rponse aux appels de tlcopies entrantes. . . . . . .470
La vitesse de transmission ou de rception des tlcopies
est trs limite. . . . . . . . . . . . . . . . . . . . . . . . . . . . . . . . . . . . .471
Une copie blanche est imprime alors quun document
original est plac dans le chargeur automatique de
documents au cours de la numrisation. . . . . . . . . . . . . . .472
Le paramtrage de lheure nest pas correct. . . . . . . . . . . . . .473
Problmes dimpression . . . . . . . . . . . . . . . . . . . . . . . . . . . . . . . . . . .473
Des lignes verticales noires apparaissent sur limage
numrise ou limage est toute noire . . . . . . . . . . . . . . . . .473
La zone numrise est incorrecte . . . . . . . . . . . . . . . . . . . . . . .473
Les tlcopies ne sont pas imprimes ou ne sont pas
imprimes correctement . . . . . . . . . . . . . . . . . . . . . . . . . . . .474
Les tlcopies reues sont trop claires ou sont
uniquement imprimes sur une moiti de la page . . . . . .474
Les rapports ne sont pas imprims correctement . . . . . . . . .474
16
Annexe A Service clientle
Contact avec le service clientle . . . . . . . . . . . . . . . . . . . . . . . . . . . . 475
Site Internet dassistance technique. . . . . . . . . . . . . . . . . . . . . . . . . 476
Annexe B Caractristiques techniques
Papier . . . . . . . . . . . . . . . . . . . . . . . . . . . . . . . . . . . . . . . . . . . . . . . . . . 477
Types de papier disponibles . . . . . . . . . . . . . . . . . . . . . . . . . . 477
Papier dconseill . . . . . . . . . . . . . . . . . . . . . . . . . . . . . . . . . . . 478
Zone imprimable . . . . . . . . . . . . . . . . . . . . . . . . . . . . . . . . . . . . 479
Produit . . . . . . . . . . . . . . . . . . . . . . . . . . . . . . . . . . . . . . . . . . . . . . . . . 480
Caractristiques gnrales . . . . . . . . . . . . . . . . . . . . . . . . . . . . 480
Conditions ambiantes . . . . . . . . . . . . . . . . . . . . . . . . . . . . . . . . 483
Caractristiques mcaniques . . . . . . . . . . . . . . . . . . . . . . . . . . 484
Caractristiques lectriques . . . . . . . . . . . . . . . . . . . . . . . . . . . 485
Normes et homologations . . . . . . . . . . . . . . . . . . . . . . . . . . . . 485
Interfaces . . . . . . . . . . . . . . . . . . . . . . . . . . . . . . . . . . . . . . . . . . . . . . . 488
Interface USB . . . . . . . . . . . . . . . . . . . . . . . . . . . . . . . . . . . . . . . 488
Interface Ethernet . . . . . . . . . . . . . . . . . . . . . . . . . . . . . . . . . . . 489
Options et consommables . . . . . . . . . . . . . . . . . . . . . . . . . . . . . . . . . 490
Unit papier de 500 feuilles en option . . . . . . . . . . . . . . . . . . 490
Module de mmoire . . . . . . . . . . . . . . . . . . . . . . . . . . . . . . . . . 491
Cartouche de toner . . . . . . . . . . . . . . . . . . . . . . . . . . . . . . . . . . 491
Bloc photoconducteur. . . . . . . . . . . . . . . . . . . . . . . . . . . . . . . . 493
Annexe C Utilisation des polices
Polices EPSON BarCode (Windows uniquement) . . . . . . . . . . . . 494
Configuration requise. . . . . . . . . . . . . . . . . . . . . . . . . . . . . . . . 496
Installation des polices EPSON BarCode. . . . . . . . . . . . . . . . 496
Impression laide des polices EPSON BarCode. . . . . . . . . 498
Caractristiques des polices BarCode. . . . . . . . . . . . . . . . . . . 502
17
Annexe D Notices
Notice destine aux utilisateurs de Windows XP
Service Pack 2 . . . . . . . . . . . . . . . . . . . . . . . . . . . . . . . . . . . . . . . . .513
Dblocage de lapplication EEventManager . . . . . . . . . . . . .513
Dblocage de lapplication LicenseCheck. . . . . . . . . . . . . . . .514
Notice destine aux utilisateurs des imprimantes
EPSON AcuLaser CX11NF et EPSON AcuLaser CX11F. . . . . .515
Envoi de tlcopies en composant le numro sur un
tlphone. . . . . . . . . . . . . . . . . . . . . . . . . . . . . . . . . . . . . . . . .515
Rception de tlcopies lorsque vous entendez la
sonnerie du tlcopieur. . . . . . . . . . . . . . . . . . . . . . . . . . . . .515
Rception de tlcopies via linterrogation du
tlcopieur. . . . . . . . . . . . . . . . . . . . . . . . . . . . . . . . . . . . . . . .515
Alimentation papier lors de la rception de tlcopies. . . . .516
Impression des informations relatives lexpditeur
de la tlcopie . . . . . . . . . . . . . . . . . . . . . . . . . . . . . . . . . . . . .516
Glossaire
Index
18
Informations de scurit
Avertissement, attention et remarque
w
Avertissement
Avertissement suivre la lettre pour viter des blessures
corporelles
c
Important
Mise en garde respecter pour viter dendommager votre
quipement
Remarque
Informations importantes et conseils utiles sur le fonctionnement de
votre produit
19
Consignes de scurit
Respectez scrupuleusement les consignes de scurit pour
assurer un fonctionnement sr et efficace de limprimante :
Le produit pse approximativement 33,1 kg (73 livres)
(EPSON AcuLaser CX11NF/CX11F) ou 30,9 kg (68,1 livres)
(EPSON AcuLaser CX11N/CX11), consommables exclus. Il
ne doit donc pas tre port ou soulev par une seule personne.
Le mieux est de le porter deux en le saisissant aux endroits
prvus cet effet, comme illustr ci-dessous.
w
Attention :
Soyez trs prudent lorsque vous soulevez le produit : la partie
arrire est plus lourde que la partie avant.
20
Veillez ne pas toucher lunit de fusion qui porte la mention
ATTENTION SURFACE CHAUDE, ni la zone environnante. Si
le produit vient dtre utilis, lunit de fusion et la zone
environnante sont probablement trs chaudes.
* ATTENTION SURFACE CHAUDE
a
b
*
*
c
a
21
a. Unit de fusion
b. Capot B
c. Capot C
Nintroduisez pas la main profondment dans lunit de
fusion car certains composants sont tranchants et peuvent
vous blesser.
Sauf indication contraire dans ce manuel, vitez de toucher
les composants internes du produit.
Ne forcez jamais pour insrer un lment dans le produit. Bien
quil soit robuste, une manipulation brutale pourrait
lendommager.
Lorsque vous manipulez une cartouche de toner, posez-la
toujours sur une surface propre et lisse.
Ne tentez pas de toucher aux cartouches de toner ni de les
ouvrir. Elles ne sont pas rechargeables.
Ne touchez pas le toner. Ne lapprochez pas trop prs des
yeux.
Ne jetez pas au feu les cartouches de toner, les blocs
photoconducteurs ou les units de fusion usags car ils
pourraient exploser et blesser quelquun. Pour vous en
dbarrasser, conformez-vous la rglementation en vigueur
dans votre rgion.
Si du toner a t renvers, nettoyez-le avec un balai et une
pelle poussire ou bien leau et au savon avec un chiffon.
Les fines particules pouvant provoquer un incendie ou une
explosion au contact dune tincelle, nutilisez pas
daspirateur.
Si vous dplacez une cartouche de toner dun environnement
froid vers un environnement chaud, laissez-la reposer une
heure au moins avant de lutiliser.
22
Lorsque vous retirez le bloc photoconducteur, vitez de
lexposer la lumire ambiante pendant plus de 5 minutes.
Lunit contient un tambour photosensible de couleur bleue.
Lexposition la lumire risque de lendommager, entranant
lapparition de zones anormalement sombres ou claires sur la
page imprime et une diminustion de sa dure de vie. Si vous
devez conserver lunit hors du produit pendant une priode
prolonge, recouvrez-la dun tissu opaque.
Veillez ne pas rayer la surface du tambour et de la courroie.
Lorsque vous retirez le bloc photoconducteur du produit,
posez-le toujours sur une surface propre et lisse. vitez de
toucher le tambour, car le dpt de matires organiques
rsultant dun contact direct risque de lendommager
irrmdiablement et daltrer la qualit de limpression.
Pour obtenir une qualit dimpression optimale, ne stockez
pas le bloc photoconducteur dans un endroit expos la
lumire directe, la poussire, un environnement salin ou
des gaz corrosifs tels que de lammoniaque. Evitez les
endroits soumis de brusques variations de temprature et
de taux dhumidit.
Conservez les consommables hors de porte des enfants.
Ne laissez pas du papier coinc dans le produit. Cela pourrait
entraner une surchauffe du produit.
vitez le branchement dautres appareils sur la mme prise.
Utilisez exclusivement une prise conforme aux spcifications
lectriques du produit.
23
Consignes de scurit importantes
Connectez exclusivement le produit une prise lectrique
conforme ses spcifications lectriques. Les caractristiques
lectriques sont indiques sur une tiquette appose sur le
produit. Si vous ntes pas sr de la tension lectrique dont
vous disposez, contactez votre revendeur ou votre centre
EDF-GDF.
Si vous ne parvenez pas insrer la fiche du cordon
dalimentation dans la prise lectrique, contactez un
lectricien.
Nintervenez que sur les commandes mentionnes dans les
instructions dutilisation car tout rglage inadapt risque
dendommager limprimante et de ncessiter lintervention
dun technicien qualifi.
Conformit ENERGY STAR
En sa qualit de partenaire international ENERGY
STAR
, Epson garantit que ce produit rpond aux
directives du programme international dconomie
dnergie ENERGY STAR
.
Le programme international bureautique ENERGY STAR
rsulte du partenariat volontaire conclu avec lindustrie
informatique et bureautique en vue de promouvoir lintroduction
dordinateurs personnels, de moniteurs, dimprimantes, de
tlcopieurs, de photocopieurs, de scanners et de combins
multifonctions qui utilisent lnergie de manire efficace afin de
rduire la pollution de lair engendre par la production
dlectricit. Leurs normes et logos sont les mmes dans tous les
pays participants.
24
Prcautions de mise sous/hors tension
Ne mettez pas le produit hors tension :
Une fois le produit sous tension, attendez que Prte
saffiche sur lcran LCD.
Lorsque le voyant Print clignote.
Lorsque le voyant Data est allum ou clignote.
Lorsquune impression est en cours.
Prsentation de limprimante 25
1
1
1
1
1
1
1
1
1
1
1
1
Chapitre 1
Prsentation de limprimante
Composants du produit
Vue avant
a. Chargeur automatique de documents (modle
tlcopieur uniquement)
b. Bute (modle tlcopieur uniquement)
c. Bac de sortie
d. Plateau dextension
e. Panneau de contrle
f. Capot A
a
b
c
d
e
f
g
k
l
j
i
h
26 Prsentation de limprimante
Vue arrire
g. Bac BM
h. Interrupteur
i. Capot optionnel
j. Capot B
k. Capot C
l. Capot du chargeur automatique de documents (modle
tlcopieur uniquement)
a. Capot F
b. Connecteur de linterface USB
c. Connecteurs de linterface tlphonique (modle
tlcopieur uniquement)
- LINE : raccordement au cordon tlphonique
- EXT : raccordement au tlphone joint
d. Connecteur de linterface rseau
(EPSON AcuLaser CX11NF/CX11N uniquement)
b
c
d
e
f
a
g
h
Prsentation de limprimante 27
1
1
1
1
1
1
1
1
1
1
1
1
Vue intrieure du produit
e. Prise secteur
f. Capot E
g. Poigne
h. Capot de loutil de nettoyage
a. Unit de fusion
b. Levier daccs au bloc photoconducteur
c. Bloc photoconducteur
d. Levier daccs au bouton de nettoyage
e. Cartouche de toner
f. Guides papier (bac BM)
a
b
c
d
e
f
28 Prsentation de limprimante
Composants du scanner
a. Capot
b. Vitre dexposition
c. Verrou de transport
a
b
c
Prsentation de limprimante 29
1
1
1
1
1
1
1
1
1
1
1
1
Panneau de contrle
a. Touche One Touch Dial
A, B, C (modle
tlcopieur uniquement)
Utilisez ces touches pour
transmettre une tlcopie vers un
numro de tlcopieur enregistr
affect la touche correspondante.
Disponibles partir de nimporte
quel mode.
b. Voyant Data
(jaune)
Clignote lorsque le produit traite
des donnes.
b a c d f
n
p
o
m k
l
i g h
j
e
30 Prsentation de limprimante
c. Voyant Error
(rouge)
Sallume ou clignote lorsquune
erreur se produit.
- Sallume lorsque lerreur
survenue ncessite une
intervention de loprateur. Ltat
initial du produit est
automatiquement rtabli une fois
la source de lerreur corrige.
- Clignotement 1 (clignote
intervalles de 0,3 seconde)
Indique que lerreur survenue peut
tre corrige laide de la touche
B&W Start x ou Color Start x.
- Clignotement 2 (clignote
intervalles de 0,6 seconde)
Indique que lerreur survenue
ncessite une intervention de
loprateur. Une fois lerreur
rsolue, vous devez galement
appuyer sur la touche B&W Start x
ou Color Start x.
d. cran LCD Affiche les messages relatifs ltat
du produit, les instructions et les
paramtres des diffrents modes.
Prsentation de limprimante 31
1
1
1
1
1
1
1
1
1
1
1
1
e. Touche
Gauche l/Droite r
Utilisez ces touches pour afficher
les valeurs de paramtrage
prcdentes ou suivantes de
manire squentielle. La touche
Droite r est galement utilise en
guise de touche OK lors de la
dfinition et de lenregistrement
dun lment de paramtrage. La
touche Gauche l peut galement
tre utilise pour dplacer le
curseur dun caractre vers la
gauche et effacer les donnes
saisies par erreur.
Touche Haut u/Bas d Utilisez ces touches pour afficher
les lments de menu prcdents
ou suivants de manire
squentielle. Pour plus
dinformations sur lutilisation de
ces touches, reportez-vous la
section Utilisation du menu de
configuration la page 315.
f. Touche
Advanced/Menu
Utilisez cette touche pour afficher
le menu avanc de chaque mode.
g. Touche Speed dial
(modle tlcopieur
uniquement)
Utilisez cette touche pour afficher
la liste des destinataires enregistrs
sur lcran LCD.
h. Touche Pause/Redial
(modle tlcopieur
uniquement)
Utilisez cette touche pour
interrompre la numrotation de la
tlcopie ou pour composer de
nouveau le numro de tlcopieur
appel prcdemment.
32 Prsentation de limprimante
i. Touche B&W Start x,
touche Color Start x
Utilisez ces touches pour lancer
une copie, une numrisation ou
une transmission de tlcopie en
couleur ou en noir et blanc.
Lorsque le voyant derreur
clignote, appuyez sur cette touche
pour effacer lerreur et activer ltat
Prte du produit.
j. Touche Cancel y Utilisez cette touche pour
interrompre lopration de
numrisation ou pour annuler la
copie, la transmission de tlcopie
ou le travail dimpression.
Si vous appuyez une fois sur la
touche, le travail en cours est
annul.
Si vous maintenez la touche
enfonce pendant plus de trois
secondes lorsque le mode
dimpression est activ, lensemble
des travaux dimpression est
supprim de la mmoire du
produit.
k. Pav numrique Permet de saisir le nombre de
copies ou la valeur du zoom en
mode de copie. Permet galement
de saisir des valeurs numriques,
telles que le paramtre Heure
utilis dans le cadre des
communications par tlcopie, en
mode de configuration.
La touche du dise # et la touche de
lastrisque peuvent tre
utilises en mode de tlcopie.
Prsentation de limprimante 33
1
1
1
1
1
1
1
1
1
1
1
1
l. Touche Reset Utilisez cette touche pour rtablir
la valeur par dfaut de llment de
paramtrage slectionn ou effacer
les valeurs saisies par erreur et
rtablir la valeur par dfaut.
Maintenez la touche enfonce
pendant plus de trois secondes
pour rtablir la valeur par dfaut
de lensemble des lments de
paramtrage. Cette touche permet
galement de supprimer un
caractre des donnes saisies lors
de la saisie du numro de
tlcopieur dun destinataire en
mode de tlcopie.
m.Voyant Setup Sallume lorsque le mode de
configuration du produit est
activ.
n. Touche Setup Utilisez cette touche pour activer le
mode de configuration.
o. Touches Mode Utilisez ces touches pour activer le
mode correspondant.
p. Voyants Mode Sallume lorsque le mode
correspondant (impression, copie,
tlcopie ou numrisation) est
slectionn. Lorsque le voyant
Print est allum, le mode
dimpression est activ et le
produit est prt recevoir et
imprimer des donnes.
34 Prsentation de limprimante
Options et consommables
Options
Vous pouvez dvelopper les fonctionnalits de votre produit en
installant loption suivante.
Unit papier 500 feuilles (C12C802181)
Lunit papier 500 feuilles contient un bac papier. Elle permet
daugmenter la capacit de chargement de papier de 500 feuilles.
Pour plus de dtails, reportez-vous la section Unit papier en
option la page 356.
Consommables
Ltat des consommables suivants est contrl par le produit.
Vous savez ainsi quel moment vous devez les remplacer.
Nom du produit Rfrence
Cartouche de toner haute capacit (jaune) 0187
Cartouche de toner haute capacit (magenta) 0188
Cartouche de toner haute capacit (cyan) 0189
Cartouche de toner haute capacit (noir) 0190
Cartouche de toner capacit standard (jaune) 0191
Cartouche de toner capacit standard (magenta) 0192
Cartouche de toner capacit standard (cyan) 0193
Bloc photoconducteur 1104
Prsentation de limprimante 35
1
1
1
1
1
1
1
1
1
1
1
1
Fonctions du produit
Le produit dispose de toute une srie de fonctions qui facilitent
son utilisation et garantissent un travail de qualit suprieure
constante. Les fonctions principales sont dcrites ci-dessous.
propos de la gamme EPSON AcuLaser CX11
La gamme EPSON AcuLaser CX11 est compose des quatre
produits suivants.
Impression de qualit suprieure
Lors de lutilisation du pilote fourni, votre produit peut imprimer
jusqu 25 pages A4 par minute, en noir et blanc, avec une
rsolution de 600 ppp. Vous apprcierez la qualit dimpression
professionnelle et la rapidit de traitement de votre produit.
AcuLaser CX11 : modle de base
AcuLaser CX11F : modle tlcopieur
AcuLaser CX11N : modle de base incluant des
fonctionnalits rseau
AcuLaser CX11NF : modle tlcopieur incluant des
fonctionnalits rseau
36 Prsentation de limprimante
Paramtres de couleur prdfinis au niveau du
pilote dimpression
Le pilote dimpression offre de nombreuses options prdfinies
pour limpression en couleur. Vous pouvez ainsi optimiser la
qualit dimpression de divers types de documents couleur.
Pour plus dinformations, reportez-vous la section Rglage de
la qualit de limpression la page 62 (Windows).
Pour plus dinformations, reportez-vous la section Rglage de
la qualit de limpression la page 136 (Macintosh).
Mode dconomie de toner
Pour rduire la quantit de toner utilise lors de limpression de
documents, vous pouvez imprimer des brouillons en utilisant le
mode dconomie de toner.
Technologie doptimisation de la rsolution et
technologie Enhanced MicroGray
La technologie doptimisation de la rsolution (RITech) est une
technologie dimpression mise au point par Epson qui permet de
lisser les bords dentels des lignes diagonales et incurves des
textes et des graphiques. Enhanced MicroGray permet
doptimiser la qualit demi-ton des graphiques. Le pilote fourni
permet doptimiser la rsolution 600 ppp (points par pouce) du
produit laide des technologies RITech et Enhanced MicroGray.
Fonctions de limprimante et diffrentes options dimpression 37
2
2
2
2
2
2
2
2
2
2
2
2
Chapitre 2
Fonctions de limprimante et diffrentes
options dimpression
Diffrentes options
Ce produit offre une large gamme doptions dimpression. Vous
pouvez imprimer dans de nombreux formats ou sur de nombreux
types de papier diffrents.
La section suivante prsente la procdure propre chaque type
dimpression. Slectionnez la procdure adapte votre travail
dimpression.
Impression en mode Zoom
Redimensionnement des impressions la page 77
(Windows)
Remarque :
Cette fonction nest pas disponible sous Mac OS X.
Cette option permet dagrandir ou de rduire automatiquement
la taille du document pour ladapter au format de papier que vous
avez slectionn.
38 Fonctions de limprimante et diffrentes options dimpression
Pages par feuille imprime
Modification de lorganisation dune impression la page
80 (Windows)
Modification de lorganisation dune impression la page
143 (Macintosh)
Cette option permet dimprimer deux ou quatre pages sur une
seule feuille.
Remarque :
En mode de copie, vous pouvez imprimer un maximum de deux pages
sur une mme feuille.
Fonctions de limprimante et diffrentes options dimpression 39
2
2
2
2
2
2
2
2
2
2
2
2
Impression de filigrane
Utilisation dun filigrane la page 82 (Windows)
Remarque :
Cette fonction nest pas disponible sous Mac OS X.
Cette option permet dimprimer du texte ou une image sous
forme de filigrane. Vous pouvez insrer la mention
Confidentiel sur un document important, par exemple.
40 Manipulation du papier
Chapitre 3
Manipulation du papier
Alimentation papier
Cette section dcrit les combinaisons possibles de sources et types
de papier.
Bac BM
Papier Format papier Capacit
Papier ordinaire
Grammage : 64
80 g/m
A4, A5, B5, Letter (LT),
Government Letter (GLT),
Half Letter (HLT), Legal (LGL),
Government Legal (GLG),
F4, Executive (EXE)
Format personnalis :
90 110 mm minimum
220 355,6 mm maximum
Jusqu 180 feuilles
(une pile de 20 mm
dpaisseur)
Papier semi
pais
Grammage : 81
105 g/m
A4, A5, B5, Letter (LT),
Government Letter (GLT),
Half Letter (HLT), Legal (LGL),
Government Legal (GLG),
F4, Executive (EXE)
Format personnalis :
90 110 mm minimum
220 355,6 mm maximum
Pile de 20 mm
maximum
dpaisseur
Enveloppe C5, C6, C10, DL, Monarch,
ISO-B5
Jusqu 20 feuilles
(une pile de 20 mm
dpaisseur)
Etiquettes A4, Letter (LT) Jusqu 75 feuilles
Manipulation du papier 41
3
3
3
3
3
3
3
3
3
3
3
3
Papier pais
Grammage : 106
163 g/m
A4, A5, B5, Letter (LT),
Government Letter (GLT),
Half Letter (HLT), Legal (LGL),
Government Legal (GLG),
F4, Executive (EXE)
Format personnalis :
90 110 mm minimum
220 355,6 mm maximum
Pile de 20 mm
maximum
dpaisseur
Papier trs pais
Grammage : 164
210 g/m
90 110 mm minimum
220 355,6 mm maximum
Pile de 20 mm
maximum
dpaisseur
Papier couch
Grammage : 105
210 g/m
A4, A5, B5, Letter (LT),
Government Letter (GLT),
Half Letter (HLT), Legal (LGL),
Government Legal (GLG),
F4, Executive (EXE)
Format personnalis :
90 110 mm minimum
220 355,6 mm maximum
Pile de 20 mm
maximum
dpaisseur
Papier pour
imprimante laser
couleur EPSON
A4 Jusqu 180 feuilles
(une pile de 20 mm
dpaisseur)
Transparents
pour imprimante
laser couleur
EPSON
A4, Letter (LT) Jusqu 75 feuilles
Papier couch
couleur EPSON
A4 Pile de 20 mm
maximum
dpaisseur
Papier Format papier Capacit
42 Manipulation du papier
Unit papier de 500 feuilles en option
Slection de lalimentation papier
Vous pouvez dfinir manuellement lalimentation papier ou
configurer le produit de manire ce que la slection de
lalimentation papier seffectue automatiquement.
Slection manuelle
Le pilote dimpression vous permet de slectionner une
alimentation papier manuellement. Pour accder au pilote
dimpression, reportez-vous la section Accs au pilote
dimpression la page 61 (Windows) ou la section Accs au
gestionnaire dimpression la page 135 (Macintosh).
Pour Windows
Accdez au pilote dimpression, cliquez sur longlet Principal
et slectionnez lalimentation papier souhaite dans la liste
Alim. papier. Cliquez ensuite sur OK.
Sous Macintosh
Lancez le gestionnaire dimpression, slectionnez
Paramtres de limprimante dans la liste droulante et
cliquez sur longlet Principal. Slectionnez ensuite
lalimentation papier souhaite dans la liste Alim. papier et
cliquez sur OK.
Papier Format papier Capacit
Papier ordinaire
Grammage : 64
105 g/m
A4, Letter (LT) Jusqu 500 feuilles par
bac
(une pile de 56 mm
dpaisseur)
Papier pour
imprimante laser
couleur EPSON
A4 Pile de 56 mm
maximum dpaisseur
Manipulation du papier 43
3
3
3
3
3
3
3
3
3
3
3
3
Slection automatique
Vous pouvez slectionner automatiquement lalimentation
papier contenant le papier de format adapt partir du pilote
dimpression.
Pour accder au pilote dimpression, reportez-vous la section
Accs au pilote dimpression la page 61 (Windows) ou la
section Accs au gestionnaire dimpression la page 135
(Macintosh).
Pour Windows
Accdez au pilote dimpression, cliquez sur longlet Principal
et slectionnez loption Slection automatique pour
lalimentation papier. Cliquez ensuite sur OK.
Sous Macintosh
Lancez le gestionnaire dimpression, slectionnez
Paramtres de limprimante dans la liste droulante et
cliquez sur longlet Principal. Slectionnez ensuite loption
Slection automatique pour lalimentation papier et
cliquez sur OK.
Le produit recherchera la source dalimentation contenant le
format de papier indiqu dans lordre suivant.
Configuration standard :
Bac BM
Lorsque lunit papier en option est installe :
Bac BM
Bac infrieur
Remarque :
Les papiers de format autre que A4 ou Letter ne peuvent tre chargs
que dans le bac BM.
Les formats et modes dalimentation papier slectionns dans votre
application risquent dannuler les paramtres du pilote
dimpression.
44 Manipulation du papier
Si vous avez choisi un format de papier Enveloppe, la source
dalimentation papier utilise est systmatiquement le bac BM, quel
que soit le paramtre slectionn.
Il est possible de modifier le niveau de priorit du bac BM laide de
loption Bac BM du menu de configuration. Pour plus de dtails,
reportez-vous la section Menu Imprimante la page 322.
Chargement du papier
Cette section dtaille la procdure de chargement du papier. Si
vous utilisez des supports spciaux, tels que des transparents ou
des enveloppes, reportez-vous galement la section
Impression sur des supports spciaux la page 51.
Bac BM
Procdez comme suit pour charger le papier.
1. Ouvrez le capot du bac BM.
Manipulation du papier 45
3
3
3
3
3
3
3
3
3
3
3
3
2. Faites glisser le guide papier de droite vers lextrieur en
appuyant sur le bouton et le guide papier.
3. Placez une pile du support souhait au centre du bac en
orientant la face imprimer vers le haut. Faites ensuite glisser
le guide papier latral en appuyant sur le bouton et le guide
papier jusqu ce que le guide se trouve correctement ajust
contre le ct droit de la pile.
Remarque :
Veillez ne pas dpasser la hauteur maximale de chargement.
46 Manipulation du papier
4. Fermez le capot du bac BM.
Remarque :
Une fois le papier charg, appuyez sur la touche Setup du
panneau de contrle, slectionnez Paramtres de limprimante,
puis Menu Bac et dfinissez les paramtres Format du bac BM et
Type BM conformment au format du papier charg.
Unit papier en option
Procdez comme suit pour charger le papier.
Manipulation du papier 47
3
3
3
3
3
3
3
3
3
3
3
3
1. Sortez lunit papier en option.
2. Faites glisser le guide papier vers lextrieur en appuyant sur
le bouton.
48 Manipulation du papier
3. Placez une pile de papier au centre du bac papier en orientant
la face imprimer vers le haut.
Remarque :
Avant de charger le papier, veillez soigneusement taquer la
pile.
Veillez ne pas dpasser la hauteur maximale de chargement.
Lors du chargement du support, commencez par insrer le petit
ct.
Manipulation du papier 49
3
3
3
3
3
3
3
3
3
3
3
3
4. Faites glisser le guide papier en appuyant sur le bouton
jusqu ce que le guide se trouve correctement ajust contre
les cts de la pile.
5. Rinsrez le bac dans lunit.
50 Manipulation du papier
Remarque :
Une fois le papier charg, appuyez sur la touche Setup du panneau
de contrle, slectionnez Paramtres de limprimante, puis Menu
Bac et dfinissez les paramtres Format LC1 et Type LC1 conformment
au format du papier charg.
Bac de sortie
Le bac de sortie est situ sur le capot B. Les impressions tant
jectes face imprime vers le bas, ce bac est galement appel bac
de sortie face dessous. Ce bac peut contenir jusqu 250 feuilles.
Manipulation du papier 51
3
3
3
3
3
3
3
3
3
3
3
3
Avant dutiliser le bac de sortie, soulevez et dpliez la bute du
plateau dextension comme indiqu ci-dessous afin dviter que
les impressions ne glissent du produit.
Impression sur des supports spciaux
Vous pouvez imprimer sur des supports spciaux incluant une
slection de papiers Epson, tels que les papiers suivants, par
exemple.
52 Manipulation du papier
Remarque :
La qualit dun type particulier ou dune marque particulire de support
peut tre modifie tout moment par son fabricant. Epson ne peut donc
garantir la qualit de quelque type de support que ce soit. Procdez
toujours des essais avant dacheter de grandes quantits de papier ou
dimprimer des travaux importants.
Papier pour imprimante laser couleur EPSON
Lors du chargement de papier pour imprimante laser couleur
EPSON, vous devez dfinir les paramtres dimpression comme
indiqu ci-dessous :
Dfinissez les paramtres du menu Principal du pilote
dimpression.
Remarque :
Si vous souhaitez procder limpression du verso dune feuille dj
imprime, slectionnez loption Semi pais (recto).
Vous pouvez galement dfinir ces paramtres dans le menu
Bac du menu de configuration du panneau de contrle. Voir
Menu Bac la page 321.
Format papier : A4
Alimentation
papier :
Bac BM (jusqu 180 feuilles ou paisseur
de pile de 20 mm maximum)
Bac infrieur (jusqu 500 feuilles ou
paisseur de pile de 56 mm maximum)
Papier : Semi pais
Manipulation du papier 53
3
3
3
3
3
3
3
3
3
3
3
3
Transparents pour imprimante laser couleur
EPSON
Epson recommande dutiliser des transparents pour imprimante
laser couleur EPSON
Remarque :
La fonction dimpression recto verso nest pas disponible lorsque vous
utilisez des transparents.
Le chargement des transparents seffectue uniquement dans le
bac BM. Lors de lutilisation de transparents, vous devez dfinir
les paramtres dimpression comme indiqu ci-dessous :
Dfinissez les paramtres du menu Principal du pilote
dimpression.
Vous pouvez galement dfinir ces paramtres dans le menu
Bac du menu de configuration du panneau de contrle. Voir
Menu Bac la page 321.
Voici quelques conseils concernant la manipulation de ce
support :
Saisissez les feuilles par les bords afin dviter le dpt de
matires organiques sur la face imprimable, qui sen
trouverait altre. Le logo Epson apparat sur la face
imprimer.
Format papier : A4 ou LT
Alimentation
papier :
Bac BM (jusqu 75 feuilles)
Papier : Transparent
54 Manipulation du papier
Lors du chargement de transparents dans le bac BM,
commencez par insrer le petit ct comme indiqu
ci-dessous.
Si les transparents ne sont pas bien chargs, le message
Vrifier Transparent saffiche sur lcran LCD. Retirez les
transparents coincs dans le produit. Pour supprimer le
bourrage, reportez-vous la section Lorsque des
transparents sont coincs dans le bac BM la page 409.
Lorsque vous utilisez des transparents, chargez-les dans le
bac BM et paramtrez loption Papier du pilote dimpression
sur Transparent.
Lorsque loption Papier du pilote dimpression est
paramtre sur Transparent, ne chargez par dautre type de
papier que des transparents.
c
Important :
Les feuilles frachement imprimes peuvent tre chaudes.
Manipulation du papier 55
3
3
3
3
3
3
3
3
3
3
3
3
Papier couch pour imprimante laser couleur
EPSON
Limpression sur du papier couch pour imprimante laser couleur
EPSON permet dobtenir des tirages de qualit suprieure dont
leffet glac est renforc. Lors du chargement de papier couch
pour imprimante laser couleur EPSON, vous devez dfinir les
paramtres dimpression comme indiqu ci-dessous :
Dfinissez les paramtres du menu Principal du pilote
dimpression.
Remarque :
Si vous souhaitez procder limpression du verso dune feuille dj
imprime, slectionnez loption Couch (verso).
Vous pouvez galement dfinir ces paramtres dans le menu
Bac du menu de configuration du panneau de contrle. Voir
Menu Bac la page 321.
Limpression recto verso nest pas disponible lors de
lutilisation de papier couch pour imprimante laser couleur
EPSON.
Format papier : A4
Alimentation
papier :
Bac BM (pile de 20 mm maximum
dpaisseur)
Papier : Couch
56 Manipulation du papier
Enveloppe
La qualit dimpression des enveloppes peut tre irrgulire car
elles sont composes de parties de diffrentes paisseurs.
Imprimez une ou deux enveloppes afin de vrifier la qualit
dimpression.
c
Important :
Nutilisez pas denveloppes fentre sauf si elles ont t
spcialement conues pour les imprimantes laser. Le plastique de
la plupart des enveloppes fentre fond lorsquil entre en contact
avec lunit de fusion.
Remarque :
Selon la qualit des enveloppes, lenvironnement dimpression ou la
procdure dimpression, les enveloppes risquent dtre froisses.
Effectuez un test avant de lancer limpression de plusieurs
enveloppes.
La fonction dimpression recto verso nest pas disponible pour les
enveloppes.
Lors du chargement denveloppes, vous devez dfinir les
paramtres dimpression comme indiqu ci-dessous :
Dfinissez les paramtres du menu Principal du pilote
dimpression.
Vous pouvez galement dfinir ces paramtres dans le menu
Bac du menu de configuration du panneau de contrle. Voir
Menu Bac la page 321.
Voici quelques conseils concernant la manipulation de ce support.
Format papier : IB5, C6, MON, C10, DL ou C5
Alimentation
papier :
Bac BM (jusqu 20 feuilles ou une pile de
20 mm dpaisseur maximum)
Manipulation du papier 57
3
3
3
3
3
3
3
3
3
3
3
3
Chargez les enveloppes en orientant la face imprimable vers
le haut, comme indiqu ci-dessous.
a. MON
b. C6, DL
c. C5, IB5
d. C10
Seules les enveloppes standard illustres ci-dessus peuvent
tre utilises dans le cadre de limpression laide de ce
produit. Nanmoins, les enveloppes standard dont la largeur
est infrieure 110 mm lorsque les rabats sont dplis, telles
que les enveloppes Mon (Monarch), ne peuvent tre utilises
dans le cadre de limpression.
Nutilisez pas denveloppes avec colle ou adhsif.
a b c d
58 Manipulation du papier
Etiquettes
Vous pouvez charger jusqu 75 feuilles dtiquettes dans le bac
BM. Il se peut cependant que vous deviez charger certains types
dtiquette feuille par feuille ou manuellement.
Remarque :
Limpression recto verso nest pas disponible pour les tiquettes.
Selon la qualit des tiquettes, lenvironnement dimpression ou la
procdure dimpression, les enveloppes risquent dtre froisses.
Effectuez un test avant de lancer limpression de plusieurs
tiquettes.
Lors du chargement dtiquettes, vous devez dfinir les
paramtres dimpression comme indiqu ci-dessous :
Dfinissez les paramtres du menu Principal du pilote
dimpression.
Vous pouvez galement dfinir ces paramtres dans le menu
Bac du menu de configuration du panneau de contrle. Voir
Menu Bac la page 321.
Remarque :
Nutilisez que des tiquettes conues pour les imprimantes laser ou
les photocopieurs papier ordinaire.
Pour viter que la partie autocollante de ltiquette nentre en
contact avec des composants du produit, utilisez toujours des
tiquettes qui recouvrent la totalit de la surface du support et ne
sont spares par aucun espace.
Format papier : A4 ou LT
Alimentation
papier :
Bac BM (jusqu 75 feuilles)
Papier : Etiquettes
Manipulation du papier 59
3
3
3
3
3
3
3
3
3
3
3
3
Posez une feuille de papier sur chaque feuille dtiquettes et appuyez.
Si le papier colle, ne chargez pas les tiquettes dans le produit.
Papier pais et papier trs pais
Vous pouvez charger du papier pais (de 106 163 g/m) ou trs
pais (de 164 210 g/m) dans le bac BM.
Lors du chargement de papier pais ou trs pais, vous devez
dfinir les paramtres dimpression comme indiqu ci-dessous :
Dfinissez les paramtres du menu Principal du pilote
dimpression.
Vous pouvez galement dfinir ces paramtres dans le menu
Bac du menu de configuration du panneau de contrle. Voir
Menu Bac la page 321.
Remarque :
Lors de limpression manuelle sur le verso dune feuille de papier pais
prcdemment imprime, rglez le paramtre Papier du pilote
dimpression sur Epais (verso), Trs pais (verso), Epais ou Trs
pais.
Format papier : A4, A5, B5, LT, HLT, GLT, LGL, GLG, F4 ou
EXE
Alimentation
papier :
Bac BM (pile de 20 mm maximum
dpaisseur)
Papier : Epais ou Trs pais
60 Manipulation du papier
Dfinition dun format personnalis
Vous pouvez charger un format de papier personnalis dans le
bac BM (compris entre 90 110 mm et 220 355,6 mm). Le format
du papier doit nanmoins rpondre aux exigences suivantes.
Lors du chargement dun format de papier personnalis, vous
devez dfinir les paramtres dimpression comme indiqu
ci-dessous :
Dfinissez les paramtres du menu Principal du pilote
dimpression.
Vous pouvez galement dfinir ces paramtres dans le menu
Bac du menu de configuration du panneau de contrle. Voir
Menu Bac la page 321.
Remarque :
Sous Windows, accdez au pilote dimpression, puis slectionnez
Format personnalis dans la liste Format papier du menu
Principal. Dans la bote de dialogue Format personnalis, dfinissez
les paramtres Largeur papier, Longueur papier et Unit en fonction
en fonction du papier slectionn. Cliquez ensuite sur OK pour
enregistrer votre format personnalis.
Sous Macintosh, accdez au pilote dimpression, puis cliquez sur
loption Format de papier personnalis dans la bote de
dialogue Format dimpression. Cliquez ensuite sur Nouveau et
dfinissez les paramtres Largeur papier, Longueur papier et Marge
en fonction du papier slectionn. Saisissez le nom du paramtrage
et cliquez sur OK pour enregistrer le format de papier personnalis.
Format papier : Format personnalis
Alimentation
papier :
Bac BM (pile de 20 mm maximum
dpaisseur)
Papier : Standard, Semi pais, Epais ou Trs pais
Utilisation du logiciel dimpression sous Windows 61
4
4
4
4
4
4
4
4
4
4
4
4
Chapitre 4
Utilisation du logiciel dimpression sous
Windows
propos du logiciel dimpression
Le pilote dimpression vous permet de dfinir de nombreux
paramtres afin doptimiser lutilisation de votre produit. Vous
pouvez accder EPSON Status Monitor 3 via longlet Options
du pilote dimpression. EPSON Status Monitor 3 vous permet de
vrifier ltat de votre produit.
Pour plus dinformations, reportez-vous la section Contrle
de limprimante avec EPSON Status Monitor 3 la page 90.
Accs au pilote dimpression
Vous pouvez accder au pilote dimpression directement partir
dune application du systme dexploitation Windows.
Les paramtres de limprimante dfinis partir de diffrentes
applications Windows prvalent sur les paramtres dfinis lors
dun accs au pilote dimpression partir du systme
dexploitation. Dans la mesure du possible, accdez au pilote
dimpression partir de votre application afin dtre certain
dobtenir le rsultat dsir.
partir de lapplication
Pour accder au pilote dimpression, cliquez sur Imprimer ou sur
Mise en page dans le menu Fichier. Il se peut galement que
vous deviez cliquer sur Configuration, Options, Proprits ou
sur plusieurs de ces boutons.
62 Utilisation du logiciel dimpression sous Windows
Utilisateurs de Windows XP ou Server 2003
Pour accder au pilote dimpression, cliquez sur Dmarrer,
Imprimantes et tlcopieurs et Imprimantes. Cliquez avec le
bouton droit de la souris sur licne de votre produit et cliquez
ensuite sur Options dimpression.
Utilisateurs de Windows Me ou 98
Pour accder au pilote dimpression, cliquez sur Dmarrer,
pointez sur Paramtres et cliquez ensuite sur Imprimantes.
Cliquez avec le bouton droit de la souris sur licne de votre
produit et cliquez ensuite sur Proprits.
Utilisateurs de Windows 2000
Pour accder au pilote dimpression, cliquez sur Dmarrer,
pointez sur Paramtres et cliquez ensuite sur Imprimantes.
Cliquez avec le bouton droit de la souris sur licne de votre
produit et cliquez ensuite sur Options dimpression.
Remarque :
Laide en ligne du pilote dimpression fournit des informations dtailles
sur ses paramtres.
Modification des paramtres de limprimante
Rglage de la qualit de limpression
Vous pouvez modifier la qualit dimpression grce aux
paramtres du pilote dimpression. Le pilote dimpression vous
permet de dfinir les paramtres dimpression en choisissant
parmi une liste de paramtres prdfinis ou en personnalisant les
paramtres.
Utilisation du logiciel dimpression sous Windows 63
4
4
4
4
4
4
4
4
4
4
4
4
Rglage de la qualit dimpression laide du paramtre
Automatique
Vous pouvez modifier la qualit des impressions selon que vous
souhaitez privilgier la rapidit ou la qualit. Il existe cinq
paramtres de qualit diffrents pour limpression en couleur et
trois paramtres pour limpression en noir et blanc.
Si loption Automatique est slectionne dans le menu Principal,
le pilote dimpression slectionne tous les paramtres dtaills
selon quil sagit dune impression en couleur ou monochrome.
La qualit dimpression et la couleur sont les seuls paramtres que
vous devez dfinir. Vous pouvez modifier les paramtres, tels que
le format et lorientation du papier dans la plupart des
applications.
Remarque :
Laide en ligne du pilote dimpression fournit des informations dtailles
sur ses paramtres.
1. Cliquez sur longlet Principal.
64 Utilisation du logiciel dimpression sous Windows
2. Cliquez sur Automatique. Slectionnez ensuite la qualit
dimpression souhaite.
3. Cliquez sur OK pour activer les paramtres.
Le pilote dimpression propose les paramtres de qualit
suivants.
Couleur
Brouillon, Texte, Texte & Image, Web, Photo
Utilisation du logiciel dimpression sous Windows 65
4
4
4
4
4
4
4
4
4
4
4
4
Noir et blanc
Brouillon, Texte & Image, Photo
Remarque :
Si limpression choue ou si un message derreur relatif un problme
de mmoire saffiche, la slection dune qualit dimpression diffrente
peut permettre de poursuivre limpression.
Utilisation des paramtres prdfinis
Les paramtres prdfinis ont pour but doptimiser limpression
pour des types dimpression particuliers, comme celle de
documents de prsentation ou dimages prises laide dun
appareil photo numrique ou dune camra vido.
Pour utiliser les paramtres prdfinis, procdez comme suit.
1. Cliquez sur longlet Principal.
66 Utilisation du logiciel dimpression sous Windows
2. Slectionnez loption Avanc. Les paramtres prdfinis
sont rpertoris dans la liste situe sous loption
Automatique.
Remarque :
Il est possible que cet cran varie en fonction de la version du systme
dexploitation utilis.
3. Choisissez le paramtre appropri dans la liste en fonction du
type de document ou dimage imprimer.
Utilisation du logiciel dimpression sous Windows 67
4
4
4
4
4
4
4
4
4
4
4
4
Lorsque vous choisissez un paramtre prdfini, les autres
paramtres, tels que Mode dimpression, Rsolution, Type
dimpression et Couleur, sont dfinis automatiquement. Les
modifications sont affiches dans la liste des paramtres
slectionns de la bote de dialogue Informations relatives aux
paramtres. Cette bote de dialogue saffiche lorsque vous cliquez
sur le bouton Infos paramtres du menu Options.
Le pilote dimpression comporte les paramtres prdfinis
suivants :
Brouillon
Convient limpression de brouillons bon march.
Texte
Convient limpression de documents contenant principalement
du texte.
Texte & Image
Convient limpression de documents contenant du texte et des
images.
Web
Convient limpression dcrans Web incluant de multiples
icnes et symboles et du texte color.
Remarque :
Mme lorsque vous slectionnez loption Web pour le type de qualit,
il est possible que les donnes suivantes ne puissent tre imprimes ou
ne puissent pas tre imprimes de manire satisfaisante :
les images comportant moins de 256 couleurs,
les donnes dimages ne comprenant pas de photos, telles que les
illustrations ou les graphiques,
les donnes texte.
68 Utilisation du logiciel dimpression sous Windows
Photo
Convient limpression de photographies.
Texte/Graphique
Convient pour limpression de documents contenant du texte et
des graphiques, tels que des documents de prsentation.
Graphique/CAD
Convient pour limpression de graphiques et de tableaux.
PhotoEnhance
Convient pour limpression dimages prises laide dune camra
vido, dun appareil photo numrique ou dun scanner. EPSON
PhotoEnhance rgle automatiquement les valeurs de contraste,
saturation et luminosit des donnes image dorigine, afin que les
couleurs des impressions soient plus vives et plus nettes. Les
donnes image dorigine ne sont pas pour autant modifies.
ICM
ICM signifie Image Color Matching (Correspondance des
couleurs de limage). Ce paramtre rgle automatiquement les
couleurs imprimer afin quelles correspondent celles qui
saffichent lcran.
sRGB
Si votre installation prend en charge les priphriques sRGB, le
produit rgle les couleurs imprimer avec ces priphriques
avant limpression. Contactez votre vendeur afin de vrifier si
votre installation prend en charge les priphriques sRGB.
Texte/Graphique avanc
Convient limpression de documents de prsentation de qualit
suprieure comportant du texte ou des graphiques.
Utilisation du logiciel dimpression sous Windows 69
4
4
4
4
4
4
4
4
4
4
4
4
Graphique/CAD avanc
Convient limpression en qualit suprieure de graphiques,
tableaux et photographies.
Photo avanc
Convient limpression de photographies numrises de qualit
et dimages prises sous forme numrique.
Personnalisation des paramtres dimpression
Si vous devez modifier des paramtres dtaills, slectionnez-les
manuellement.
Procdez comme suit pour personnaliser vos paramtres
dimpression.
1. Cliquez sur longlet Principal.
2. Cliquez sur Avanc, puis sur Plus doptions.
70 Utilisation du logiciel dimpression sous Windows
3. Slectionnez loption Couleur ou Noir pour le paramtre
Couleur et slectionnez ensuite la rsolution dimpression
souhaite (300 ppp ou 600 ppp) laide du curseur
Rsolution.
Remarque :
Il est possible que cet cran varie en fonction de la version du
systme dexploitation utilis.
Lors de la configuration des autres paramtres, reportez-vous
laide en ligne pour plus dinformations sur chacun dentre eux.
Utilisation du logiciel dimpression sous Windows 71
4
4
4
4
4
4
4
4
4
4
4
4
Mme lorsque vous activez la case cocher Lissage Web, il
est possible que les donnes suivantes ne puissent tre
imprimes ou ne puissent pas tre imprimes de manire
satisfaisante :
- les images comportant moins de 256 couleurs,
- les donnes dimages ne comprenant pas de photos, telles que
les illustrations ou les graphiques,
- les donnes texte.
La case cocher Lissage Web nest pas disponible dans le
cadre de limpression en noir et blanc ou lorsque loption
PhotoEnhance est slectionne au niveau du paramtre
Couleur.
4. Cliquez sur OK pour appliquer les paramtres et retourner au
menu Principal.
Enregistrement des paramtres
Pour enregistrer vos paramtres personnaliss, cliquez sur
Avanc, puis sur Enregistrer dans le menu Principal. La bote de
dialogue Configuration personnalise saffiche.
72 Utilisation du logiciel dimpression sous Windows
Saisissez le nom de vos paramtres personnaliss dans le champ
Nom et cliquez ensuite sur Enregistrer. Vos paramtres
saffichent alors dans la liste situe sous loption Automatique
du menu Principal.
Remarque :
Vous ne pouvez pas utiliser le nom dun paramtre prdfini pour
vos paramtres personnaliss.
Pour supprimer un paramtre personnalis, cliquez sur Avanc,
puis sur Enregistrer dans le menu Principal. Slectionnez ensuite
le paramtre souhait dans la bote de dialogue Configuration
personnalise et cliquez sur Supprimer.
Vous ne pouvez pas supprimer des paramtres prdfinis.
Si vous modifiez un paramtre dans la bote de dialogue Plus
doptions lorsque lun de vos paramtres personnaliss est
slectionn dans la liste Avanc du menu Principal, il sera alors
dfini comme tant un paramtre personnalis. Le paramtre
personnalis prcdemment slectionn nest pas affect par cette
modification. Pour revenir votre paramtre personnalis, il vous
suffit de le slectionner de nouveau dans la liste des paramtres
en cours.
Utilisation du logiciel dimpression sous Windows 73
4
4
4
4
4
4
4
4
4
4
4
4
Vrification des informations relatives aux consommables
Lorsque EPSON Status Monitor 3 est install, des informations
relatives aux consommables, telles que la quantit de toner restant
et la dure de vie du bloc photoconducteur, saffichent dans le
menu Principal. Vous pouvez galement commander des
consommables en ligne en cliquant sur le bouton Commander
en ligne. Pour plus de dtails, reportez-vous la section
Commander en ligne la page 97.
Remarque :
Les informations relatives aux consommables affiches dans le menu
Principal sont bases sur un intervalle de mise jour des
informations dfini. Si vous souhaitez modifier lintervalle de mise
jour ou obtenir les dernires informations relatives aux
consommables, reportez-vous la section Dfinition des
informations relatives aux consommables la page 89.
74 Utilisation du logiciel dimpression sous Windows
Si les informations relatives aux consommables affiches lcran
ne correspondent pas llment slectionn, cliquez sur le bouton
Obtenir les informations maintenant de la bote de dialogue
Paramtres infos consommables. Pour plus de dtails, reportez-vous
la section Dfinition des informations relatives aux
consommables la page 89.
Si vous ne parvenez pas afficher les informations relatives aux
consommables, assurez-vous que loption Afficher les
informations relatives aux consommables de la bote de
dialogue Paramtres infos consommables est slectionne.
Si la fonction Commander en ligne nest pas disponible,
reportez-vous la section Impossible dutiliser une option
installe la page 416.
Impression recto verso
Limpression recto verso permet dimprimer sur les deux faces de
la feuille. Vous pouvez procder limpression recto verso
manuellement. Lors dune impression avec reliure, vous pouvez
indiquer le bord relier afin dobtenir lordre des pages dsir.
Remarque :
Lors de limpression sur les deux cts du papier, vous devez dsactiver
la case cocher Saut de page vierge et activer la case cocher Eviter
les erreurs de pages dans la bote de dialogue Configuration avance.
Pour plus de dtails, reportez-vous la section Configuration
avance la page 85.
Impression recto verso manuelle
1. Cliquez sur longlet Principal.
2. Assurez-vous que la case cocher Recto/Verso (manuel) est
dsactive.
Remarque :
La fonction dalimentation manuelle nest pas disponible lors de
lutilisation de la fonction dimpression recto verso manuelle.
Utilisation du logiciel dimpression sous Windows 75
4
4
4
4
4
4
4
4
4
4
4
4
3. Activez la case cocher Recto/Verso (manuel) et
slectionnez ensuite loption Gauche, Haut ou Droite pour
la position de la reliure.
4. Cliquez sur Configurer R/V pour ouvrir la bote de dialogue
correspondante.
76 Utilisation du logiciel dimpression sous Windows
5. Dfinissez la marge de reliure pour le recto et le verso de la
feuille et indiquez ensuite si le recto ou le verso de la feuille
doit tre imprim en premier.
6. Si vous imprimez un document dont la reliure est identique
celle dun livret, activez la case cocher Mthode de
reliure et dfinissez les paramtres adapts. Pour plus
dinformations sur chaque paramtre, reportez-vous laide
en ligne.
7. Cliquez sur OK.
8. Lancez le travail dimpression.
Utilisation du logiciel dimpression sous Windows 77
4
4
4
4
4
4
4
4
4
4
4
4
9. Une fois limpression dun ct termine, rechargez le papier
dans le bac BM en orientant la face imprime vers le bas,
comme indiqu ci-dessous. Appuyez ensuite sur la touche
B&W Start x ou Color Start x.
Remarque :
Il est possible que limpression recto verso manuelle ne puisse tre
effectue normalement lors de limpression dun document
disposant de plusieurs paramtres pour le format du papier,
lorientation ou lalimentation papier.
Lorsque vous procdez une impression recto verso manuelle alors
que loption dassemblage est active dans le pilote dimpression, il
est possible quen fonction de lapplication que vous utilisez,
limpression ne puisse tre effectue normalement.
Veillez ne pas courber le papier lors du chargement. Si le papier
charg est recourb, lentranement du papier risque de ne pas se
drouler correctement.
Redimensionnement des impressions
Vous pouvez agrandir ou rduire vos documents au cours de
limpression.
78 Utilisation du logiciel dimpression sous Windows
Pour redimensionner automatiquement les pages en
fonction du format du papier :
1. Cliquez sur longlet Disposition avance.
2. Activez la case cocher Impression proportionnelle et
slectionnez ensuite le format de papier souhait dans la liste
droulante Format papier. Limpression seffectuera en
fonction du format slectionn.
3. Slectionnez loption Haut-Gauche (pour imprimer une
image rduite au niveau du coin suprieur gauche de la page)
ou Centre (pour imprimer une image rduite au centre de la
page) pour le paramtre Position.
4. Cliquez sur OK pour activer les paramtres.
Utilisation du logiciel dimpression sous Windows 79
4
4
4
4
4
4
4
4
4
4
4
4
Redimensionnement des pages selon un pourcentage
dtermin
1. Cliquez sur longlet Disposition avance.
2. Activez la case cocher Impression proportionnelle.
3. Activez la case cocher Personnalise et dfinissez ensuite
le pourcentage dagrandissement souhait dans le champ
correspondant.
Remarque :
Vous pouvez dfinir un pourcentage compris entre 50 % et 200 %,
par incrments de 1 %.
4. Cliquez sur OK pour activer les paramtres.
Si ncessaire, slectionnez le format de papier dsir dans la liste
droulante Format papier.
80 Utilisation du logiciel dimpression sous Windows
Modification de lorganisation dune impression
Votre produit vous permet dimprimer deux ou quatre pages sur
une seule et mme page et de prciser lordre dimpression,
chaque page tant ainsi automatiquement redimensionne en
fonction du format de papier indiqu. Vous pouvez galement
imprimer des documents avec une bordure.
1. Cliquez sur longlet Disposition avance.
2. Activez la case cocher Organisation et slectionnez le
nombre de pages que vous souhaitez imprimer sur une feuille
de papier. Cliquez ensuite sur Plus doptions. La bote de
dialogue correspondante saffiche.
Utilisation du logiciel dimpression sous Windows 81
4
4
4
4
4
4
4
4
4
4
4
4
3. Slectionnez lordre dimpression des pages sur la feuille.
4. Activez la case cocher Encadrement pages si vous
souhaitez que vos documents imprims apparaissent avec
une bordure.
Remarque :
Les options disponibles dans la section Ordre des pages dpendent
du nombre de pages slectionn pour loption prcdente et de
lorientation du papier (Portrait ou Paysage) dtermine dans le
menu Principal.
5. Cliquez sur OK pour appliquer les paramtres et retourner au
menu Disposition.
82 Utilisation du logiciel dimpression sous Windows
Utilisation dun filigrane
Procdez comme suit pour imprimer un filigrane sur votre
document. Vous pouvez slectionner lun des filigranes
prdfinis de longlet Disposition avance ou de la bote de
dialogue Filigrane ou crer un filigrane incluant du texte ou une
image bitmap. Dans la bote de dialogue Filigrane, vous pouvez
dfinir plusieurs paramtres dtaills pour vos filigranes. Il vous
est ainsi possible de slectionner la taille, la densit et la position
du filigrane.
1. Cliquez sur longlet Disposition avance.
2. Slectionnez le filigrane que vous souhaitez utiliser dans la
liste droulante Filigrane. Si vous souhaitez dfinir des
paramtres dtaills, cliquez sur Configurer filigrane. La
bote de dialogue correspondante saffiche.
Utilisation du logiciel dimpression sous Windows 83
4
4
4
4
4
4
4
4
4
4
4
4
3. Slectionnez la couleur souhaite dans la liste droulante
Couleur et rglez lintensit de limage du filigrane laide
du curseur Densit.
4. Slectionnez Premier plan (pour imprimer le filigrane au
premier plan du document) ou Arrire-plan (pour imprimer
le filigrane en arrire-plan) dans la section Position.
5. Slectionnez lemplacement du filigrane sur la page dans la
liste droulante correspondante.
6. Rglez la position du dcalage X (horizontal) ou Y (vertical).
7. Dterminez loption Taille du filigrane laide du curseur
correspondant.
8. Cliquez sur OK pour appliquer les paramtres et retourner au
menu Fond dimpression.
84 Utilisation du logiciel dimpression sous Windows
Cration dun filigrane
Procdez comme suit pour crer un filigrane.
1. Cliquez sur longlet Disposition avance.
2. Cliquez sur Nouveau/Supprimer. La bote de dialogue
Filigranes dfinis par lutilisateur saffiche.
Remarque :
Vous pouvez galement afficher la bote de dialogue Filigranes
dfinis par lutilisateur en cliquant sur Nouveau/Supprimer
dans la bote de dialogue Filigrane.
3. Slectionnez Texte ou BMP et attribuez un nom au nouveau
filigrane dans la zone de texte Nom.
Remarque :
Cet cran saffiche lorsque vous slectionnez loption Texte.
Utilisation du logiciel dimpression sous Windows 85
4
4
4
4
4
4
4
4
4
4
4
4
4. Si vous slectionnez loption Texte, saisissez le texte du
filigrane dans la zone Texte. Si vous slectionnez BMP,
cliquez sur Parcourir, slectionnez le fichier BMP utiliser,
puis cliquez sur OK.
5. Cliquez sur Enregistrer. Votre filigrane apparat dans la zone
Liste.
6. Cliquez sur OK pour appliquer les paramtres du nouveau
filigrane.
Remarque :
Vous pouvez enregistrer jusqu 10 filigranes.
Configuration avance
La bote de dialogue Configuration avance vous permet de
dfinir diffrents paramtres. Pour ouvrir cette bote de dialogue,
cliquez sur Configuration avance dans le menu Options.
Dcalage : Permet de rgler prcisment la
position de limpression de vos
donnes au premier plan ou en
arrire-plan sur une page, par
incrments de 1 mm.
Bouton Utilise les
paramtres de
limprimante :
Utilisez ce bouton pour activer les
paramtres dfinis sur le panneau
de contrle.
Bouton Utilise les
paramtres du pilote :
Utilisez ce bouton pour activer les
paramtres dfinis dans le pilote
dimpression.
Case cocher Ignorer la
taille de papier
slectionne :
Si vous activez cette case cocher,
le produit imprime sur le papier
que vous avez charg sans tenir
compte de sa taille.
86 Utilisation du logiciel dimpression sous Windows
Case cocher Continuer
auto. :
Activez cette case cocher pour
que limprimante supprime
automatiquement les erreurs et
poursuive limpression aprs un
certain laps de temps (environ 5
secondes) lorsque des erreurs de
type Rglage du format,
Dpassement imp ou Mmoire
sature se produisent.
Niveau de compression
des donnes :
Slectionnez le niveau de
compression des donnes image
laide de la liste droulante. Si vous
slectionnez loption Faible
(Qualit plus leve), par
exemple, limpression est de
meilleure qualit mais la vitesse
dimpression est moindre.
Case cocher Mode
monochrome
automatique :
Activez cette case cocher pour
que le pilote dimpression analyse
les donnes et bascule
automatiquement vers un mode
dimpression monochrome sil
dtecte quelles sont en noir et
blanc.
Case cocher Saut de
page vierge :
Si vous activez cette case cocher,
le produit ignore les pages vierges.
Dsactivez cette case cocher lors
de limpression sur les deux cts
du papier laide de la fonction
dimpression recto verso.
Utilisation du logiciel dimpression sous Windows 87
4
4
4
4
4
4
4
4
4
4
4
4
Case cocher Impression
graphique rapide :
Activez cette case cocher pour
optimiser la vitesse dimpression
des graphiques composs de
lignes, comme des cercles et des
carrs superposs.
Dsactivez cette case cocher si les
graphiques ne simpriment pas
correctement.
Case cocher Utiliser les
paramtres
dassemblage dfinis
dans lapplication :
Activez cette case cocher pour
utiliser les paramtres
dassemblage dfinis dans
lapplication.
Case cocher Utilise la
mthode de spoule du
systme dexploitation :
Slectionnez cette case cocher
pour activer le spouleur pour
Windows XP, 2000 ou Server 2003.
Case cocher Eviter les
erreurs de pages :
Activez cette case cocher afin
dviter lapparition derreurs de
type Dpassement imp. lors de
limpression de donnes
ncessitant un espace disponible
important au niveau de la
mmoire, telles que des documents
comprenant un grand nombre de
graphiques ou de polices
complexes, par exemple.
Limpression est nanmoins
ralentie lors de lactivation de cette
case cocher.
Activez cette case cocher lors de
limpression sur les deux cts du
papier laide de la fonction
dimpression recto verso.
88 Utilisation du logiciel dimpression sous Windows
Configuration des options
Vous pouvez mettre jour manuellement les donnes relatives
aux options installes sur votre produit.
1. Cliquez sur longlet Options, puis slectionnez Mettre jour
manuellement les options dimprimante.
2. Cliquez sur Configuration. La bote de dialogue
Configuration des options saffiche.
3. Effectuez les paramtrages pour chaque option installe, puis
cliquez sur OK.
Case cocher Zone
imprimable tendue :
Activez cette case cocher pour
tendre la zone imprimable.
Bouton Par dfaut : Cliquez sur ce bouton pour rtablir
les paramtres dorigine du pilote
dimpression.
Bouton Aide : Cliquez sur ce bouton pour obtenir
laide en ligne.
Bouton Annuler : Cliquez sur ce bouton pour fermer
la bote de dialogue ou quitter le
pilote dimpression sans
enregistrer les paramtres.
Bouton OK : Cliquez sur ce bouton pour
enregistrer les paramtres et
fermer la bote de dialogue ou le
pilote dimpression.
Utilisation du logiciel dimpression sous Windows 89
4
4
4
4
4
4
4
4
4
4
4
4
Dfinition des informations relatives aux
consommables
Vous pouvez indiquer si vous souhaitez obtenir et afficher les
informations relatives aux consommables lors de louverture du
menu Principal. Vous pouvez galement indiquer si vous
souhaitez que les dernires informations relatives aux
consommables soient affiches dans la bote de dialogue
Paramtres infos consommables.
a. Bouton Afficher les
informations
relatives aux
consommables :
Permet dafficher les informations
relatives aux consommables selon un
intervalle dfini et lors de louverture
du menu Principal. Lors de la
slection de ce bouton, vous pouvez
galement dfinir lintervalle de
mise jour des informations.
90 Utilisation du logiciel dimpression sous Windows
Contrle de limprimante avec EPSON Status
Monitor 3
EPSON Status Monitor 3 est un utilitaire qui vous permet de
contrler votre produit et dobtenir des informations relatives
son tat.
Remarque pour les utilisateurs de Windows XP :
Les connexions partages TCP/IP (standard) et LPR de Windows
XP avec les clients Windows ne prennent pas en charge la fonction
de gestion des travaux dimpression.
Lutilitaire EPSON Status Monitor 3 nest pas disponible en cas
dimpression partir dune connexion en mode Bureau distance.
Installation de EPSON Status Monitor 3
Procdez comme suit pour installer EPSON Status Monitor 3.
1. Assurez-vous que le produit est hors tension et que Windows
est en cours dexcution sur votre ordinateur.
b. Bouton Ne pas
afficher les
informations
relatives aux
consommables :
Les informations relatives aux
consommables ne sont pas affiches.
c. Bouton Obtenir les
informations
maintenant :
Permet dobtenir les dernires
informations relatives aux
consommables. Les informations
relatives aux consommables
saffichent dans le menu Principal.
Utilisation du logiciel dimpression sous Windows 91
4
4
4
4
4
4
4
4
4
4
4
4
2. Insrez le CD-ROM des logiciels dans le lecteur de CD-ROM.
Remarque :
Si la fentre de slection de la langue saffiche, slectionnez votre
pays.
Si lcran du programme dinstallation Epson ne saffiche pas
automatiquement, double-cliquez sur licne Poste de
travail, cliquez avec le bouton droit de la souris sur licne
CD-ROM, cliquez sur loption OUVRIR dans le menu affich
et double-cliquez ensuite sur Epsetup.exe.
3. Cliquez sur Continuer. Lorsque lcran du contrat de licence
du logiciel saffiche, lisez les termes du contrat et cliquez sur
Accepter.
4. Cliquez sur Installation utilisateur.
5. Dans la bote de dialogue qui saffiche, cliquez sur Locale.
Remarque :
Pour obtenir des informations relatives linstallation de EPSON
Status Monitor 3 dans un rseau, reportez-vous au Guide du rseau.
92 Utilisation du logiciel dimpression sous Windows
6. Cliquez sur Personnalis.
7. Activez la case cocher EPSON Status Monitor 3 et cliquez
sur Installer.
8. Dans la bote de dialogue qui saffiche, assurez-vous que
licne de votre produit est slectionne, puis cliquez sur OK.
9. Assurez-vous que licne de votre produit est slectionne
dans la bote de dialogue qui saffiche et cliquez sur OK.
Suivez ensuite les instructions qui saffichent lcran.
Utilisation du logiciel dimpression sous Windows 93
4
4
4
4
4
4
4
4
4
4
4
4
10. Dans la bote de dialogue qui saffiche, slectionnez votre
pays et votre rgion. Ladresse du site Internet Epson de votre
pays ou rgion saffiche alors. Cliquez ensuite sur OK.
Remarque :
Cette bote de dialogue vous permet dindiquer ladresse de votre
site de commande de consommables en ligne. Pour plus de
dtails, reportez-vous la section Commander en ligne la
page 97.
Une fois votre pays ou rgion indiqu, vous pouvez modifier les
paramtres de ladresse Internet.
Lorsque loption (Aucun paramtre) est slectionne,
ladresse du site ne saffiche pas. Il est galement impossible
dutiliser le bouton Commander en ligne de la bote de
dialogue EPSON Status Monitor 3.
Si vous cliquez sur le bouton Annuler, ladresse du site Internet
ne saffiche pas, linstallation de EPSON Status Monitor 3 se
poursuit nanmoins.
11. Une fois linstallation termine, cliquez sur Quitter.
94 Utilisation du logiciel dimpression sous Windows
Ouverture de lutilitaire EPSON Status Monitor 3
Procdez comme suit pour accder EPSON Status Monitor 3.
1. Accdez au pilote dimpression et cliquez ensuite sur longlet
Options.
2. Cliquez sur EPSON Status Monitor 3.
Utilisation du logiciel dimpression sous Windows 95
4
4
4
4
4
4
4
4
4
4
4
4
Affichage des informations sur ltat de
limprimante
Vous pouvez contrler ltat de limprimante et obtenir des
informations sur les consommables en utilisant la bote de
dialogue EPSON Status Monitor 3.
Remarque :
Il est possible que cet cran varie en fonction de la version du systme
dexploitation utilis.
a. Icne/Message : Licne et le message indiquent ltat de
limprimante.
b. Image de
limprimante :
Limage situe dans la partie suprieure
gauche reprsente graphiquement ltat
de limprimante.
96 Utilisation du logiciel dimpression sous Windows
c. Zone de texte : La zone de texte situe ct de limage
reprsentant limprimante indique ltat
en cours. Lorsquun problme survient,
la solution la plus probable est
mentionne.
d. Bouton Fermer : Cliquez sur ce bouton pour fermer la
bote de dialogue.
e. Informations sur
les
consommables :
Permet dafficher des informations
relatives aux bacs papier et aux
consommables.
f. Travaux
dimpression :
Permet dafficher des informations
relatives aux travaux dimpression. Le
menu Travaux dimpression saffiche
lorsque la case cocher Afficher
travaux dimpression est active dans
la bote de dialogue Prfrences du
contrle. Pour plus de dtails,
reportez-vous la section Utilisation
du menu Travaux dimpression la
page 106.
g. Papier : Affiche le format et le type de papier,
ainsi que la quantit approximative de
papier restant dans lalimentation
papier. Les informations relatives
lunit papier en option ne sont affiches
que si cette fonction est installe.
h. Toner : Indique la quantit de toner restante.
Licne du toner clignote sil en reste
peu.
i. Bouton
Commander en
ligne :
Ce bouton vous permet de commander
des consommables en ligne. Pour plus
de dtails, reportez-vous la section
Commander en ligne la page 97.
Utilisation du logiciel dimpression sous Windows 97
4
4
4
4
4
4
4
4
4
4
4
4
Commander en ligne
Pour commander des consommables en ligne, cliquez sur le
bouton Commander en ligne de la bote de dialogue EPSON
Status Monitor 3. La bote de dialogue Commander en ligne
saffiche.
j. Bloc
photoconducteur :
Affiche lautonomie de fonctionnement
restante du bloc photoconducteur.
Lindicateur de niveau vert signale
lautonomie restante du bloc
photoconducteur install. Lindicateur
de niveau rouge signale une faible
autonomie.
98 Utilisation du logiciel dimpression sous Windows
Remarque :
Vous pouvez galement accder cette bote de dialogue en cliquant sur
le bouton Commander en ligne du menu Principal.
a. Bouton Status
Monitor :
Permet douvrir la bote de dialogue
EPSON Status Monitor 3.
b. Zone de texte : Permet dafficher les consommables
et les codes.
Utilisation du logiciel dimpression sous Windows 99
4
4
4
4
4
4
4
4
4
4
4
4
c. Bouton Commander
maintenant/Trouver
un revendeur :
Permet dafficher le site Internet sur
lequel vous pouvez passer
commande ou trouver le revendeur
le plus proche.
Lorsque vous cliquez sur ce bouton,
une fentre de confirmation vous
demandant si vous souhaitez vous
connecter au site Internet saffiche. Si
vous ne souhaitez pas que cette
fentre saffiche, activez la case
cocher Ne pas afficher la fentre
de confirmation de la fentre de
confirmation.
d. Bouton Paramtres
de lutilitaire :
Permet douvrir la bote de dialogue
Paramtres de lutilitaire dans
laquelle vous pouvez modifier les
paramtres de ladresse Internet
enregistre.
Si vous ne souhaitez pas que la
fentre de confirmation saffiche
lorsque vous cliquez sur le bouton
Commander maintenant/Trouver
un revendeur, activez la case
cocher Ne pas afficher la fentre
de confirmation de la bote de
dialogue Paramtres de lutilitaire.
e. Bouton Fermer : Permet de fermer la bote de
dialogue.
f. Case cocher Ne pas
afficher cette
fentre
automatiquement :
Lorsque cette case cocher est
active, la bote de dialogue
Commander en ligne ne saffiche pas
automatiquement.
100 Utilisation du logiciel dimpression sous Windows
Dfinition des prfrences de contrle
Pour dfinir des paramtres de contrle spcifiques, cliquez sur
le bouton Prfrences du contrle dans le menu Options du
pilote dimpression. La bote de dialogue Prfrences du contrle
saffiche.
Utilisation du logiciel dimpression sous Windows 101
4
4
4
4
4
4
4
4
4
4
4
4
La bote de dialogue contient les paramtres et boutons suivants :
a. Slectionner les
notifications :
Utilisez les cases cocher pour
slectionner les types derreur dont
vous souhaitez tre averti.
Pour slectionner les notifications
que vous souhaitez afficher,
activez les cases cocher
correspondantes sous Evnement.
Ltat des notifications (Activ ou
Dsactiv) est affich sous
Notification lcran.
b. Bouton Par dfaut : Cliquez sur ce bouton pour rtablir
les paramtres par dfaut.
c. Slectionner licne du
raccourci :
Pour utiliser licne du raccourci,
activez la case cocher Icne du
raccourci et slectionnez une
icne. Celle-ci saffiche alors
droite de la barre des tches.
Il vous suffit de double-cliquer
dessus pour ouvrir la bote de
dialogue EPSON Status Monitor 3.
Vous pouvez galement cliquer
avec le bouton droit de la souris sur
licne de raccourci et slectionner
Prfrences du contrle dans le
menu permettant douvrir la bote
de dialogue Prfrences du
contrle et votre imprimante dans
le menu permettant douvrir la
bote de dialogue EPSON Status
Monitor 3.
102 Utilisation du logiciel dimpression sous Windows
d. Gestion des travaux
dimpression :
Activez la case cocher Afficher
travaux dimpression pour
afficher le menu Travaux
dimpression dans la fentre
EPSON Status Monitor 3. Lorsque
cette case cocher est active,
licne Gestion des travaux
dimpression apparat dans la
barre des tches lors de
limpression.
Pour afficher le message de
notification une fois le travail
dimpression termin, activez la
case cocher Message de fin
dimpression.
Remarque :
Ce menu nest activ que si les conditions
dcrites dans la section Connexions
prenant en charge la fonction Gestion des
travaux dimpression la page 104
sont respectes.
e. Autoriser le contrle
des imprimantes
partages :
Lorsque cette case est slectionne,
il est possible de grer une
imprimante partage avec dautres
ordinateurs.
f. Bouton Aide : Cliquez sur ce bouton pour ouvrir
lcran daide de la bote de
dialogue Prfrences du contrle.
g. Bouton Annuler : Cliquez sur ce bouton pour annuler
les modifications.
h. Bouton OK : Cliquez sur ce bouton pour
enregistrer les modifications.
Utilisation du logiciel dimpression sous Windows 103
4
4
4
4
4
4
4
4
4
4
4
4
Fentre dalerte dtat
La fentre dalerte dtat indique le type derreur et vous propose
une solution ventuelle. Elle se ferme automatiquement une fois
le problme rsolu.
Selon les notifications slectionnes dans la bote de dialogue
Prfrences du contrle, cette fentre saffiche.
Si vous souhaitez afficher des informations relatives aux
consommables de limprimante, cliquez sur Dtails. Aprs avoir
cliqu sur ce bouton, la fentre dalerte dtat ne se ferme pas,
mme si le problme est rsolu. Cliquez sur Fermer pour fermer
la fentre.
104 Utilisation du logiciel dimpression sous Windows
Fonction Gestion des travaux dimpression
La fonction Gestion des travaux dimpression vous permet
dobtenir des informations sur les travaux dimpression dans le
menu Travaux dimpression de la bote de dialogue EPSON
Status Monitor 3. Vous pouvez galement slectionner la
notification qui saffiche lcran une fois limpression termine.
Connexions prenant en charge la fonction Gestion des
travaux dimpression
La fonction Job Management (Gestion des travaux dimpression)
est disponible avec les connexions suivantes :
Environnements serveurs et clients :
lors de lutilisation dune connexion LPR Windows 2000 ou
Server 2003 partage avec des clients Windows XP, Me, 98 ou
2000,
lors de lutilisation dune connexion TCP/IP standard
Windows 2000 ou Server 2003 partage avec des clients
Windows XP, Me, 98 ou 2000,
lors de lutilisation dune connexion TCP/IP EpsonNet Print
Windows 2000 ou Server 2003 partage avec des clients
Windows XP, Me, 98 ou 2000.
Environnements clients uniquement :
Connexion LPR (Windows XP, 2000 ou Server 2003)
lors de lutilisation dune connexion TCP/IP standard (sous
Windows XP, 2000 ou Server 2003),
lors de lutilisation dune connexion TCP/IP EpsonNet Print
(sous Windows XP, Me, 98, 2000 ou Server 2003).
Utilisation du logiciel dimpression sous Windows 105
4
4
4
4
4
4
4
4
4
4
4
4
Remarque :
Vous ne pouvez pas utiliser cette fonction dans les cas suivants :
si vous utilisez une carte dinterface Ethernet fournie en option qui
ne prend pas en charge cette fonction,
si le compte utilisateur permettant de se connecter un client est
diffrent de celui utilis pour se connecter au serveur,
si le serveur dimpression utilis est un ordinateur fonctionnant
sous Windows XP.
Remarque relative la suppression de travaux dimpression :
Vous ne pouvez pas supprimer les travaux dimpression prsents dans
le spouleur des ordinateurs clients fonctionnant sous Windows Me ou
98 laide de EPSON Status Monitor 3 lorsque les connexions suivantes
sont utilises :
lors de lutilisation dune connexion LPR Windows 2000 ou Server
2003 partage,
lors de lutilisation dune connexion TCP/IP standard Windows
2000 ou Server 2003 partage,
lors de lutilisation dune connexion TCP/IP EpsonNet Print
Windows 2000 ou Server 2003 partage.
106 Utilisation du logiciel dimpression sous Windows
Utilisation du menu Travaux dimpression
Pour afficher le menu Travaux dimpression, activez la case
cocher Afficher travaux dimpression de la bote de dialogue
Prfrences du contrle (pour plus de dtails, reportez-vous la
section Dfinition des prfrences de contrle la page 100) et
cliquez ensuite sur longlet Travaux dimpression de la bote de
dialogue EPSON Status Monitor 3.
Utilisation du logiciel dimpression sous Windows 107
4
4
4
4
4
4
4
4
4
4
4
4
a. Etat : En attente : Le travail est en attente
dimpression.
Spoule : Le travail dimpression est
envoy au spouleur de
lordinateur.
Suppression : Le travail dimpression est en
cours de suppression.
Impression : Le travail est en cours
dimpression.
Termin : Affiche uniquement les travaux
imprims.
Annul : Affiche uniquement les travaux
dont limpression a t annule.
b. Nom du job : Affiche les noms des travaux dimpression de
lutilisateur. Les travaux dimpression dun
autre utilisateur sont dsigns par--------.
c. Utilisateur : Affiche le nom de lutilisateur.
d. Ordinateur : Affiche le nom de lordinateur reli
limprimante.
e. Bouton
Annulation :
Slectionnez un travail dimpression, puis
cliquez sur ce bouton pour lannuler.
f. Bouton
Actualiser :
Cliquez sur ce bouton pour actualiser les
informations indiques sous ce menu.
108 Utilisation du logiciel dimpression sous Windows
Paramtrage du message de fin dimpression
Si la case cocher Message de fin dimpression est active, vous
pouvez utiliser la fonction correspondante.
Lorsque cette fonction est active, la bote de dialogue de
notification saffiche une fois le travail dimpression termin.
Remarque :
Si vous annulez limpression, la bote de dialogue Message de fin
dimpression ne saffiche pas.
Arrt du contrle
Si vous navez pas besoin de contrler ltat de limpression,
dsactivez la case cocher Contrle de ltat de limprimante
du menu Options du pilote dimpression.
Remarque :
Sous Windows XP, 2000 ou Server 2003, la case cocher Contrle
de ltat de limprimante apparat dans le menu Options de la
bote de dialogue Options dimpression.
Vous pouvez consulter ltat de limprimante en cliquant sur le
bouton EPSON Status Monitor 3 dans le menu Options du pilote
dimpression.
Paramtres de lutilitaire Monitored Printers
Vous pouvez modifier le type dimprimantes contrles par
EPSON Status Monitor 3 laide de lutilitaire Monitored
Printers. Cet utilitaire est install en mme temps quEPSON
Status Monitor 3. En principe, il nest pas ncessaire de modifier
linstallation.
1. Cliquez sur le bouton Dmarrer, slectionnez Programmes,
Imprimantes EPSON, puis lutilitaire Monitored printers.
Utilisation du logiciel dimpression sous Windows 109
4
4
4
4
4
4
4
4
4
4
4
4
2. Dsactivez les cases cocher des types dimprimantes que
vous ne souhaitez pas contrler.
3. Cliquez sur OK pour activer les paramtres.
Configuration de la connexion USB
Linterface USB dont votre produit est quip est conforme aux
spcifications USB Microsoft Plug and Play (PnP).
Remarque :
Seuls les ordinateurs quips dun connecteur USB et fonctionnant sous
Windows XP, Me, 98, 2000 ou Server 2003 prennent en charge
linterface USB.
1. Ouvrez le pilote dimpression.
2. Sous Windows Me ou 98, cliquez sur longlet Dtails.
Sous Windows XP, 2000 ou Server 2003, cliquez sur longlet
Port.
110 Utilisation du logiciel dimpression sous Windows
3. Sous Windows Me ou 98, slectionnez le port USB EPUSB1:
(votre produit) dans la liste droulante Imprimer sur le port
suivant.
Sous Windows XP, 2000 ou Server 2003, slectionnez le port
USB USB001 dans la liste du menu Port.
Remarque :
Il est possible que cet cran varie en fonction du systme
dexploitation utilis.
4. Cliquez sur OK pour enregistrer les paramtres.
Utilisation du logiciel dimpression sous Windows 111
4
4
4
4
4
4
4
4
4
4
4
4
Annulation de limpression
Vous pouvez souhaiter annuler une impression parce que le
rsultat ne vous convient pas ou que les caractres ou images
imprims sont incorrects. Si licne du produit figure dans la barre
des tches, suivez les instructions ci-aprs pour annuler
limpression.
Double-cliquez sur licne de votre produit dans la barre des
tches. Slectionnez la tche dans la liste, puis cliquez sur Annuler
dans le menu Document.
Une fois limpression de la dernire page termine, le voyant Print
(vert) du panneau de contrle sallume.
Limpression en cours est alors annule.
Remarque :
Vous pouvez galement annuler le travail dimpression en cours sur
votre ordinateur en appuyant sur la touche Cancel y du panneau de
contrle du produit. Veillez ne pas annuler les travaux dimpression
des autres utilisateurs en mme temps que le vtre.
112 Utilisation du logiciel dimpression sous Windows
Dsinstallation du pilote dimpression
Si vous souhaitez rinstaller ou mettre niveau le pilote
dimpression, commencez par dsinstaller le logiciel
dimpression.
Remarque :
Lorsque vous procdez la dsinstallation de EPSON Status Monitor 3
dans un environnement Windows XP, 2000 ou Server 2003
utilisateurs multiples, commencez par supprimer licne de raccourci
prsente sur tous les clients. Pour supprimer licne, il vous suffit de
dsactiver la case cocher Icne du raccourci de la bote de dialogue
Prfrences du contrle.
Dsinstallation du pilote dimpression
1. Fermez toutes les applications.
2. Cliquez sur Dmarrer, pointez Paramtres, puis cliquez sur
Panneau de configuration.
Sous Windows XP ou Server 2003, cliquez sur Dmarrer, sur
Panneau de configuration, puis sur Ajouter ou supprimer
des programmes.
3. Double-cliquez sur licne Ajout/Suppression de
programmes.
Sous Windows XP ou Server 2003, cliquez sur Modifier ou
supprimer des programmes.
Utilisation du logiciel dimpression sous Windows 113
4
4
4
4
4
4
4
4
4
4
4
4
4. Slectionnez Logiciel dimprimante EPSON et cliquez sur
Ajouter/Supprimer.
Sous Windows XP, 2000 ou Server 2003, slectionnez Logiciel
dimprimante EPSON et cliquez sur Modifier/Supprimer.
5. Cliquez sur longlet Modle de limprimante et slectionnez
licne de votre produit.
114 Utilisation du logiciel dimpression sous Windows
6. Cliquez sur longlet Utilitaire et vrifiez que la case indiquant
le logiciel dimpression que vous souhaitez dsinstaller est
active.
Remarque :
Si vous dsinstallez uniquement lutilitaire EPSON Status
Monitor 3, activez la case cocher EPSON Status Monitor 3.
Pour ce faire, dslectionnez licne de votre produit dans le menu
Modle de limprimante ltape 5.
7. Pour procder la dsinstallation, cliquez sur OK.
Remarque :
Vous pouvez dsinstaller uniquement lutilitaire Monitored
Printers de EPSON Status Monitor 3. Une fois celui-ci dsinstall,
vous ne pouvez pas modifier ses paramtres partir de lutilitaire
EPSON Status Monitor 3 dautres imprimantes.
8. Suivez les instructions qui saffichent lcran.
Dsinstallation du pilote de priphrique USB
Si vous connectez le produit votre ordinateur laide dun cble
USB, le pilote de priphrique USB est galement install. Lors de
la dsinstallation du pilote dimpression, vous devez galement
procder la dsinstallation du pilote de priphrique USB.
Utilisation du logiciel dimpression sous Windows 115
4
4
4
4
4
4
4
4
4
4
4
4
Procdez comme suit pour dsinstaller le pilote de priphrique
USB.
Remarque :
Dsinstallez le pilote dimpression avant de dsinstaller le pilote de
priphrique USB.
Une fois le pilote de priphrique USB dsinstall, vous ne pouvez
plus accder aux autres imprimantes EPSON connectes laide
dun cble USB.
1. Effectuez les tapes 1, 2 et 3 de la section Dsinstallation du
pilote dimpression la page 112.
2. Slectionnez EPSON Imprimante USB et cliquez sur
Ajouter/Supprimer.
Remarque :
EPSON Imprimante USB ne saffiche que si le produit est
connect Windows Me ou 98 laide dun cble USB.
116 Utilisation du logiciel dimpression sous Windows
Si le pilote de priphrique USB nest pas correctement install,
il est possible que EPSON Imprimante USB ne saffiche pas.
Procdez comme suit pour excuter le fichier Epusbun.exe
inclus sur le CD-ROM des logiciels fourni avec votre produit.
1. Insrez le CD-ROM des logiciels dans votre lecteur de
CD-ROM.
2. Accdez lunit du CD-ROM.
3. Double-cliquez sur le dossier Win9x.
4. Double-cliquez sur licne Epusbun.exe.
3. Suivez les instructions qui saffichent lcran.
Partage de limprimante sur un rseau
Partage de limprimante
Cette section explique comment partager un produit sur un
rseau Windows standard.
Les ordinateurs appartenant un mme rseau peuvent partager
un produit directement connect lun deux. Lordinateur
directement connect au produit est appel serveur dimpression,
les autres ordinateurs sont des clients qui ont besoin dune
autorisation pour partager le produit avec le serveur
dimpression. Les clients partagent le produit par lintermdiaire
du serveur dimpression.
Paramtrez le serveur dimpression et les clients en fonction de la
version de Windows utilise et de vos droits daccs au rseau.
Utilisation du logiciel dimpression sous Windows 117
4
4
4
4
4
4
4
4
4
4
4
4
Configuration du serveur dimpression
Pour Windows Me ou 98, reportez-vous la section
Installation de votre imprimante comme imprimante
partage la page 118.
Pour Windows XP, 2000 ou Server 2003, reportez-vous la
section Utilisation dun pilote supplmentaire la page
120.
Configuration des clients
Pour Windows Me ou 98, reportez-vous la section Sous
Windows Me ou 98 la page 126.
Pour Windows XP ou 2000, reportez-vous la section Sous
Windows XP ou 2000 la page 128.
Remarque :
Lorsque vous partagez un produit, assurez-vous que EPSON Status
Monitor 3 est configur de faon permettre le contrle de
limprimante depuis le serveur dimpression. Voir Dfinition des
prfrences de contrle la page 100.
Si vous utilisez une imprimante partage Windows dans un
environnement Windows Me ou 98, sur le serveur, double-cliquez
sur licne Rseau dans le panneau de configuration et vrifiez que
le composant Fichier et produit partags pour les rseaux
Microsoft est install. Assurez-vous ensuite que Protocole
compatible IPX/SPX ou Protocole TCP/IP est install sur le
serveur et les clients.
Le serveur dimpression et les clients doivent appartenir au mme
rseau et tre placs au pralable sous la mme autorit de gestion.
Il est possible que lcran varie en fonction de la version du systme
dexploitation utilis.
118 Utilisation du logiciel dimpression sous Windows
Installation de votre imprimante comme
imprimante partage
Procdez comme suit pour configurer le serveur dimpression
lorsque le systme dexploitation utilis sur le serveur
dimpression est Windows Me ou 98.
1. Cliquez sur Dmarrer, pointez Paramtres, puis cliquez sur
Panneau de configuration.
2. Double-cliquez sur licne Rseau.
3. Dans le menu Configuration, cliquez sur Partage de fichiers
et dimprimantes.
4. Activez la case cocher Permettre dautres utilisateurs
dutiliser mes imprimantes. et cliquez sur OK.
5. Cliquez sur OK pour activer les paramtres.
Remarque :
Lorsque le message demandant dinsrer une disquette ou un
disque saffiche, insrez le CD-ROM de Windows Me ou 98.
Cliquez sur OK et suivez les instructions qui saffichent
lcran.
Lorsquun message vous y invite, redmarrez lordinateur et
poursuivez ensuite la configuration.
6. Double-cliquez sur licne Imprimantes dans le Panneau de
configuration.
7. Cliquez avec le bouton droit de la souris sur licne du produit
et cliquez ensuite sur Partage dans le menu affich.
Utilisation du logiciel dimpression sous Windows 119
4
4
4
4
4
4
4
4
4
4
4
4
8. Slectionnez Partage en tant que, saisissez un nom dans
la zone de texte et cliquez sur OK. Vous pouvez galement
saisir un commentaire et un mot de passe si ncessaire.
Remarque :
Le nom de partage ne doit pas comporter despace, ni de tiret,
une erreur risquerait de se produire.
Lorsque vous partagez un produit, assurez-vous que EPSON
Status Monitor 3 est configur de faon permettre le contrle
de limprimante depuis le serveur dimpression. Voir
Dfinition des prfrences de contrle la page 100.
Pour pouvoir utiliser un produit en rseau, les ordinateurs clients
doivent tre configurs en consquence. Pour plus
dinformations, reportez-vous aux pages suivantes.
Sous Windows Me ou 98 la page 126
Sous Windows XP ou 2000 la page 128
120 Utilisation du logiciel dimpression sous Windows
Utilisation dun pilote supplmentaire
Si le systme dexploitation utilis sur le serveur dimpression est
Windows XP, 2000 ou Server 2003, vous pouvez installer dautres
pilotes additionnels sur le serveur. Il sagit de pilotes additionnels
pour les clients qui sont quips dun systme dexploitation
diffrent de celui du serveur.
Procdez comme suit pour configurer un serveur dimpression
sous Windows XP, 2000 ou Server 2003. Installez ensuite les
pilotes additionnels.
Remarque :
Vous devez accder Windows XP, 2000 ou Server 2003 en tant
quadministrateur de la machine locale.
1. Pour un serveur dimpression fonctionnant sous Windows
2000, cliquez sur Dmarrer, pointez sur Paramtres et
cliquez sur Imprimantes.
Sous Windows XP ou Server 2003, cliquez sur Dmarrer et
pointez sur Imprimantes et tlcopies.
2. Cliquez avec le bouton droit de la souris sur licne du produit
et cliquez ensuite sur Partage dans le menu affich.
Sous Windows XP ou Server 2003, si le menu suivant saffiche,
cliquez sur Assistant de configuration rseau ou sur Si vous
avez compris les risques de scurit, mais que vous
souhaitez partager les imprimantes sans excuter
lAssistant, cliquez ici.
Dans les deux cas, suivez ensuite les instructions qui
saffichent lcran.
Utilisation du logiciel dimpression sous Windows 121
4
4
4
4
4
4
4
4
4
4
4
4
3. Pour un serveur dimpression fonctionnant sous Windows
2000, Partager en tant que et saisissez un nom dans la zone
de texte.
Pour un serveur dimpression fonctionnant sous Windows
XP ou Server 2003, slectionnez Partager cette imprimante
et saisissez un nom dans le champ Nom de partage.
Remarque :
Le nom de partage ne doit pas comporter despace, ni de tiret, une
erreur risquerait de se produire.
4. Slectionnez les pilotes additionnels.
Remarque :
Linstallation de pilotes supplmentaires nest pas ncessaire
lorsque le serveur et les clients utilisent le mme systme
dexploitation. Dans ce cas, cliquez sur OK une fois ltape 3
termine.
122 Utilisation du logiciel dimpression sous Windows
Sur un serveur dimpression fonctionnant sous Windows
XP, 2000 ou Server 2003
Cliquez sur Pilotes additionnels.
Utilisation du logiciel dimpression sous Windows 123
4
4
4
4
4
4
4
4
4
4
4
4
Slectionnez la version de Windows utilise sur les clients et
cliquez sur OK.
Pour les clients Windows
Me ou 98
Slectionnez Intel Windows
95 ou 98 (Windows 2000).
Slectionnez Intel Windows
95, 98 et Me (Windows XP).
Slectionnez x86 Windows
95, Windows 98 et
Windows Millennium
Edition (Windows Server
2003)
Pour les clients Windows
XP ou 2000
Slectionnez Intel Windows
2000 (Windows 2000), Intel
Windows 2000 ou XP
(Windows XP), x86
Windows 2000, Windows
XP et Windows Server 2003
(Windows Server 2003).
124 Utilisation du logiciel dimpression sous Windows
Remarque :
Lcran affich dans Windows Server 2003 est diffrent des
crans illustrs ci-dessus.
Il nest pas ncessaire dinstaller les pilotes additionnels
mentionns ci-dessous, ces pilotes sont en effet dj installs :
Intel Windows 2000 (pour Windows 2000)
Intel Windows 2000 ou XP (pour Windows XP)
x86 Windows 2000, Windows XP et Windows Server
2003 (pour Windows Server 2003).
Ne slectionnez pas de pilotes additionnels autres que les pilotes
rpertoris dans le tableau ci-dessus. Aucun autre pilote
additionnel nest disponible.
5. Lorsque vous y tes invit, insrez dans le lecteur le CD-ROM
des logiciels fourni avec le produit, puis cliquez sur OK.
6. Selon le message, entrez les noms du lecteur et du dossier o
figure le pilote dimpression des clients, puis cliquez sur OK.
Le message affich diffre selon le systme dexploitation du
client.
Le nom du dossier diffre selon le systme dexploitation
utilis.
SE du client Nom du dossier
Windows Me ou 98 \<Langue>\WIN9X
Utilisation du logiciel dimpression sous Windows 125
4
4
4
4
4
4
4
4
4
4
4
4
Lors de linstallation de pilotes sous Windows XP, 2000 ou
Server 2003, il est possible que le message Signature
numrique introuvable saffiche. Cliquez sur Oui (Windows
2000) ou sur Continuer (Windows XP ou Server 2003) et
poursuivez linstallation.
7. Lors de linstallation sous Windows XP, 2000 ou Server 2003,
cliquez sur Fermer.
Remarque :
Vrifiez les lments suivants lors du partage du produit :
Assurez-vous que EPSON Status Monitor 3 est configur de
faon permettre le contrle de limprimante partage partir
du serveur dimpression. Voir Dfinition des prfrences de
contrle la page 100.
Dfinissez une scurit pour limprimante partage (droits
daccs pour les clients). Les clients ne disposant pas de tels
droits ne peuvent pas utiliser limprimante partage. Pour plus
dinformations, reportez-vous laide de Windows.
Pour pouvoir utiliser un produit en rseau, les ordinateurs clients
doivent tre configurs en consquence. Reportez-vous aux pages
suivantes pour plus dinformations :
Sous Windows Me ou 98 la page 126
Sous Windows XP ou 2000 la page 128
Configuration des clients
Cette section explique comment installer le pilote dimpression
en accdant limprimante partage via un rseau.
126 Utilisation du logiciel dimpression sous Windows
Remarque :
Pour partager un produit sur un rseau Windows, vous devez
dfinir un serveur dimpression. Pour plus de dtails, reportez-vous
la section Installation de votre imprimante comme imprimante
partage la page 118 (Windows Me ou 98) ou Utilisation dun
pilote supplmentaire la page 120 (Windows XP, 2000 ou Server
2003).
Cette section explique comment accder une imprimante partage
sur un rseau standard laide dun serveur (Microsoft
Workgroup). Si le rseau ne permet pas cet accs, demandez laide
de votre administrateur.
Cette section explique comment installer le pilote dimpression en
accdant limprimante partage partir du dossier Imprimantes.
Vous pouvez galement y accder en cliquant sur Voisinage rseau
ou sur Mon rseau, partir du bureau de Windows.
Vous ne pouvez pas ajouter le pilote additionnel sur le systme
dexploitation du serveur.
Si vous souhaitez utiliser EPSON Status Monitor 3 depuis un
client, vous devez installer le pilote dimpression et EPSON Status
Monitor 3 sur chaque machine partir du CD-ROM des logiciels.
Sous Windows Me ou 98
Procdez comme suit pour configurer des clients Windows Me
ou 98.
1. Cliquez sur Dmarrer, pointez Paramtres, puis cliquez sur
Imprimantes.
2. Double-cliquez sur licne Ajout dimprimante, puis cliquez
sur Suivant.
3. Cliquez sur Imprimante rseau, puis sur Suivant.
4. Cliquez sur Parcourir. La bote de dialogue Parcourir la
recherche dune imprimante souvre.
Utilisation du logiciel dimpression sous Windows 127
4
4
4
4
4
4
4
4
4
4
4
4
Remarque :
Vous pouvez galement saisir \\(nom de lordinateur
connect en local limprimante partage)\(nom de
limprimante partage) dans le chemin du rseau ou le nom de
file dattente.
5. Cliquez sur lordinateur ou le serveur connect
limprimante partage, sur le nom de limprimante partage
et cliquez ensuite sur OK.
Remarque :
Il peut arriver que le nom de limprimante partage ait t modifi
par lordinateur ou le serveur auquel elle est connecte. Pour ne pas
vous tromper de nom, contactez ladministrateur de votre rseau.
6. Cliquez sur Suivant.
Remarque :
Si vous avez install le pilote dimpression en premier sur le
client, vous devez slectionner le nouveau pilote ou le pilote
courant. Lorsque linvite de choix du pilote dimpression
saffiche, oprez votre slection conformment au message.
128 Utilisation du logiciel dimpression sous Windows
Si le systme dexploitation du serveur dimpression est
Windows Me ou 98 ou que le pilote additionnel pour Windows
Me ou 98 est install sur un serveur dimpression Windows XP,
2000 ou Server 2003, passez ltape suivante.
Si le pilote additionnel pour Windows Me ou 98 nest pas
install sur le serveur dimpression Windows XP, 2000 ou
Server 2003, reportez-vous la section Installation du pilote
dimpression partir du CD-ROM des logiciels la page 132.
7. Vrifiez le nom de limprimante partage et indiquez si vous
souhaitez quelle soit utilise comme imprimante par dfaut.
Cliquez sur Suivant et suivez les instructions qui saffichent
lcran.
Remarque :
Vous pouvez modifier le nom de limprimante partage de sorte quil
apparaisse uniquement sur lordinateur client.
Sous Windows XP ou 2000
Procdez comme suit pour configurer des clients Windows XP ou
2000.
Pour installer le pilote de limprimante partage, aucun droit
dadministration nest requis, il suffit de vous connecter en tant
que super utilisateur ou avec des droits suprieurs.
1. Pour les clients Windows 2000, cliquez sur Dmarrer,
slectionnez Paramtres, puis cliquez sur Imprimantes.
Dans le cas de clients Windows XP, cliquez sur Dmarrer,
puis pointez sur Imprimantes et tlcopies.
Utilisation du logiciel dimpression sous Windows 129
4
4
4
4
4
4
4
4
4
4
4
4
2. Sous Windows 2000, double-cliquez sur licne Ajout
dimprimante et cliquez ensuite sur Suivant.
Sous Windows XP, slectionnez Ajouter une imprimante
dans le menu Tches dimpression.
3. Sous Windows 2000, slectionnez Imprimante rseau et
cliquez sur Suivant. Sous Windows XP, slectionnez Une
imprimante rseau ou une imprimante connecte un
autre ordinateur et cliquez sur Suivant.
4. Sous Windows 2000, entrez le nom de limprimante partage,
puis cliquez sur Suivant.
130 Utilisation du logiciel dimpression sous Windows
Remarque :
Vous pouvez galement saisir \\(nom de lordinateur
connect en local limprimante partage)\(nom
de limprimante partage) dans le chemin du rseau ou
le nom de file dattente. Sinon, cliquez sur Suivant pour
rechercher une imprimante.
Il nest pas indispensable dentrer le nom de limprimante.
Sous Windows XP, slectionnez Rechercher une
imprimante.
Utilisation du logiciel dimpression sous Windows 131
4
4
4
4
4
4
4
4
4
4
4
4
5. Cliquez sur licne de lordinateur ou du serveur connect
limprimante partage, sur le nom de limprimante partage
et cliquez ensuite sur Suivant.
Remarque :
Il peut arriver que le nom de limprimante partage ait t
modifi par lordinateur ou le serveur auquel elle est connecte.
Pour ne pas vous tromper de nom, contactez ladministrateur
de votre rseau.
Si vous avez install le pilote dimpression en premier sur le
client, vous devez slectionner le nouveau pilote ou le pilote
courant. Lorsque linvite de choix du pilote dimpression
saffiche, oprez votre slection conformment au message.
Si le pilote supplmentaire pour Windows XP ou 2000 est
install sur le serveur dimpression Windows XP, 2000 ou
Server 2003, passez ltape suivante.
Si le systme dexploitation du serveur dimpression est
Windows Me ou 98, reportez-vous la section Installation du
pilote dimpression partir du CD-ROM des logiciels la
page 132.
132 Utilisation du logiciel dimpression sous Windows
6. Sous Windows 2000, indiquez si vous souhaitez utiliser le
produit comme imprimante par dfaut, puis cliquez sur
Suivant.
7. Vrifiez vos paramtres, puis cliquez sur Terminer.
.
Installation du pilote dimpression partir du
CD-ROM des logiciels
Cette section explique comment installer le pilote dimpression
sur les clients lorsque le rseau est configur comme suit :
Aucun pilote supplmentaire nest install sur le serveur
dimpression Windows XP, 2000 ou Server 2003.
Le systme dexploitation du pilote dimpression est
Windows Me ou 98 et le systme dexploitation du client est
Windows XP ou 2000.
Les captures dcran qui figurent dans les pages suivantes
peuvent diffrer selon la version de Windows utilise.
Utilisation du logiciel dimpression sous Windows 133
4
4
4
4
4
4
4
4
4
4
4
4
Remarque :
Lors de linstallation sur des clients Windows XP ou 2000, vous
devez disposer de droits dadministration pour accder Windows
XP ou 2000.
Si les pilotes additionnels sont dj installs ou si le serveur et les
clients ont le mme systme dexploitation, il nest pas ncessaire de
procder linstallation du pilote partir du CD-ROM des logiciels.
1. Accdez limprimante partage, une invite saffiche. Cliquez
sur OK et suivez les instructions qui saffichent lcran pour
installer le pilote partir du CD-ROM des logiciels.
2. Insrez le CD-ROM des logiciels, saisissez les noms de lunit
du lecteur et du dossier o figure le pilote dimpression des
clients et cliquez sur OK.
Lors de linstallation de pilotes sous Windows XP, 2000 ou
Server 2003, il est possible que le message Signature
numrique introuvable saffiche. Cliquez sur Oui (Windows
2000) ou sur Continuer (Windows XP ou Server 2003) et
poursuivez linstallation.
134 Utilisation du logiciel dimpression sous Windows
Le nom du dossier diffre selon le systme dexploitation
utilis.
3. Slectionnez le nom de limprimante, cliquez sur OK et suivez
les instructions qui saffichent lcran.
SE du client Nom du dossier
Windows Me ou 98 \<Langue>\WIN9X
Windows 2000 ou XP \<Langue>\WINXP_2K
Utilisation du logiciel dimpression sous Macintosh 135
5
5
5
5
5
5
5
5
5
5
5
5
Chapitre 5
Utilisation du logiciel dimpression sous
Macintosh
propos du logiciel dimpression
Le logiciel dimpression comporte un gestionnaire dimpression
et lutilitaire EPSON Status Monitor 3. Le gestionnaire
dimpression vous permet de dfinir un grand nombre de
paramtres afin doptimiser lutilisation de votre imprimante.
Procdez comme suit pour accder EPSON Status Monitor 3.
Ouvrez la zone de dialogue Imprimer et slectionnez Paramtres
de limprimante dans la liste droulante. Cliquez ensuite sur
licne de votre imprimante dans le menu Utilitaire.
EPSON Status Monitor 3 vous permet de vrifier ltat de votre
imprimante. Pour plus dinformations, reportez-vous la section
Contrle de limprimante avec EPSON Status Monitor 3 la
page 149
Accs au gestionnaire dimpression
Utilisez le gestionnaire dimpression pour contrler limprimante
et modifier ses paramtres. Le gestionnaire dimpression vous
permet de dfinir facilement tous les paramtres dimpression,
notamment lalimentation papier, le format de papier et
lorientation.
Pour accder au gestionnaire dimpression, enregistrez votre
imprimante dans lUtilitaire de configuration dimpression
(Mac OS X 10.3) ou Centre dimpression (Mac OS X 10.2 ou une
version infrieure), cliquez sur Imprimer dans le menu Fichier de
votre application et slectionnez votre imprimante.
136 Utilisation du logiciel dimpression sous Macintosh
Ouverture des zones de dialogue partir de lapplication
Pour ouvrir la zone de dialogue Format dimpression,
slectionnez Format dimpression dans le menu Fichier de
nimporte quelle application.
Pour ouvrir la zone de dialogue Principal, slectionnez
Imprimer dans le menu Fichier de nimporte quelle
application.
Remarque :
Laide en ligne du gestionnaire dimpression fournit des informations
dtailles sur ses paramtres.
Modification des paramtres de limprimante
Rglage de la qualit de limpression
Vous pouvez modifier la qualit dimpression grce aux
paramtres du gestionnaire dimpression. Le gestionnaire
dimpression vous permet de dfinir les paramtres dimpression
en choisissant parmi une liste de paramtres prdfinis ou en
personnalisant les paramtres.
Rglage de la qualit dimpression laide du paramtre
Automatique
Vous pouvez modifier la qualit des impressions selon que vous
souhaitez privilgier la rapidit ou la qualit. Il existe deux
niveaux dimpression : 300 ppp et 600 ppp. Le niveau 600 ppp
offre une excellente qualit dimpression et une bonne prcision,
mais requiert davantage de mmoire et ralentit limpression.
Utilisation du logiciel dimpression sous Macintosh 137
5
5
5
5
5
5
5
5
5
5
5
5
Lorsque loption Automatique est slectionne dans la zone de
dialogue Principal, le gestionnaire dimpression dfinit tous les
paramtres dtaills en fonction du paramtre slectionn pour
la couleur. Les seuls paramtres quil vous faut rgler sont la
couleur et la rsolution. Vous pouvez modifier les paramtres, tels
que le format et lorientation du papier dans la plupart des
applications.
Remarque :
Laide en ligne du gestionnaire dimpression fournit des informations
dtailles sur ses paramtres.
1. Ouvrez la zone de dialogue Imprimer.
2. Slectionnez Paramtres de limprimante dans la liste
droulante et slectionnez ensuite longlet Principal.
138 Utilisation du logiciel dimpression sous Macintosh
3. Cliquez sur loption Automatique et slectionnez la
rsolution souhaite dans la liste droulante Rsolution.
Remarque :
Si limpression choue ou si un message derreur relatif un
problme de mmoire saffiche, la slection dune rsolution moindre
peut permettre de poursuivre limpression.
Utilisation des paramtres prdfinis
Les paramtres prdfinis ont pour but doptimiser limpression
pour des types dimpression particuliers, comme celle de
documents de prsentation ou dimages prises laide dun
appareil photo numrique ou dune camra vido.
Utilisation du logiciel dimpression sous Macintosh 139
5
5
5
5
5
5
5
5
5
5
5
5
Pour utiliser les paramtres prdfinis, procdez comme suit.
1. Ouvrez la zone de dialogue Imprimer.
2. Slectionnez Paramtres de limprimante dans la liste
droulante et slectionnez ensuite longlet Principal.
3. Slectionnez loption Avanc. Les paramtres prdfinis
sont rpertoris dans la liste situe droite de loption
Automatique.
4. Choisissez le paramtre appropri dans la liste en fonction du
type de document ou dimage imprimer.
140 Utilisation du logiciel dimpression sous Macintosh
Lorsque vous choisissez un paramtre prdfini, les autres
paramtres, tels que Mode dimpression, Rsolution, Type
dimpression et Couleur, sont dfinis automatiquement. Les
modifications sont affiches dans la liste droulante Rsum de
la zone de dialogue Imprimer.
Le gestionnaire dimpression comporte les paramtres prdfinis
suivants :
Automatique (Standard)
Convient pour une impression normale, notamment pour
imprimer des photographies.
Texte/Graphique
Convient pour limpression de documents contenant du texte et
des graphiques, tels que des documents de prsentation.
Graphique/CAD
Convient limpression de graphiques et de tableaux.
Photo
Convient limpression de photographies.
ColorSync
Rgle automatiquement les couleurs imprimer afin quelles
correspondent aux couleurs affiches lcran.
Automatique (Haute Qualit)
Convient une impression normale qui privilgie la qualit.
Texte/Graphique avanc
Convient limpression de documents de prsentation de qualit
suprieure comportant du texte ou des graphiques.
Utilisation du logiciel dimpression sous Macintosh 141
5
5
5
5
5
5
5
5
5
5
5
5
Graphique/CAD avanc
Convient limpression en qualit suprieure de graphiques,
tableaux et photographies.
Photo avanc
Convient limpression de photographies numrises de qualit
et dimages prises sous forme numrique.
Personnalisation des paramtres dimpression
Votre imprimante met votre disposition des paramtres
personnaliss afin que vous puissiez mieux contrler les
impressions, utiliser des paramtres qui soient les plus dtaills
possibles ou tout simplement titre dessai.
Procdez comme suit pour personnaliser vos paramtres
dimpression.
1. Ouvrez la zone de dialogue Principal.
2. Cliquez sur Avanc, puis sur Plus doptions. La zone de
dialogue suivante saffiche.
142 Utilisation du logiciel dimpression sous Macintosh
3. Choisissez loption Couleur ou Noir.
4. Choisissez la rsolution Rapide (300 ppp) ou Fin (600 ppp).
Remarque :
Lors de la configuration des autres paramtres, cliquez sur le bouton
pour plus dinformations sur chacun des paramtres.
5. Cliquez sur OK pour appliquer les paramtres et retourner
la zone de dialogue Principal.
Remarque :
Pour plus dinformations sur chacun des paramtres, reportez-vous
laide en ligne.
Enregistrement des paramtres
Procdez comme suit pour enregistrer vos paramtres
personnaliss.
Si vous utilisez Mac OS X 10.1.x, enregistrez vos paramtres
personnaliss sous Save Custom Setting (Enregistrer les rglages
personnaliss). Vos paramtres sont ainsi enregistrs en tant que
rglages personnaliss dans la liste droulante Prrglage. Vous
ne pouvez enregistrer quun seul jeu de paramtres personnaliss.
Si vous utilisez Mac OS X 10.2 ou 10.3, enregistrez vos paramtres
personnaliss laide de loption Enregistrer ou Enregistrer sous
du paramtre Prrglage de la zone de dialogue Imprimer.
Renseignez le champ appropri en attribuant un nom vos
paramtres personnaliss. Vos paramtres sont enregistrs sous
ce nom dans la liste droulante Prrglage.
Remarque :
Loption Rglages personnaliss est une fonction standard de Mac
OS X.
Utilisation du logiciel dimpression sous Macintosh 143
5
5
5
5
5
5
5
5
5
5
5
5
Si vous modifiez un paramtre dans la zone de dialogue Avanc
alors quun de vos paramtres personnaliss est slectionn dans
la liste Avanc de la zone de dialogue Principal, ce dernier devient
un paramtre personnalis. Le paramtre personnalis
prcdemment slectionn nest pas affect par cette modification.
Pour revenir votre paramtre personnalis, il vous suffit de le
slectionner de nouveau dans la liste des paramtres en cours.
Modification de lorganisation dune impression
La fonction Disposition vous offre la possibilit dimprimer deux
ou quatre pages sur une seule et mme page et de prciser lordre
dimpression, chaque page tant ainsi automatiquement
redimensionne en fonction du format de papier indiqu. Vous
pouvez galement imprimer des documents avec une bordure.
1. Ouvrez la zone de dialogue Imprimer.
2. Slectionnez Disposition dans la liste droulante.
3. Slectionnez le nombre de pages imprimer sur une feuille
dans la liste droulante.
144 Utilisation du logiciel dimpression sous Macintosh
4. Cliquez sur Imprimer pour lancer limpression.
Remarque :
Loption Disposition est une fonction standard de Mac OS X.
Impression recto verso
Limpression recto verso permet dimprimer sur les deux faces de
la feuille. Vous pouvez procder limpression recto verso
manuellement. Lors dune impression avec reliure, vous pouvez
indiquer le bord relier afin dobtenir lordre des pages dsir.
Remarque :
Lors de limpression sur les deux cts du papier, vous devez dsactiver
la case cocher Saut de page vierge et activer la case cocher Eviter
les erreurs de pages dans la zone de dialogue Configuration avance.
Pour plus de dtails, reportez-vous la section Configuration
avance la page 146.
Impression recto verso manuelle
1. Ouvrez la zone de dialogue Imprimer.
2. Slectionnez Paramtres de limprimante dans la liste
droulante et slectionnez ensuite longlet Principal.
3. Activez la case cocher Recto/Verso (manuel) et cliquez
ensuite sur le bouton Configurer R/V.
4. Slectionnez une position de reliure : Gauche, Haut ou
Droite.
Utilisation du logiciel dimpression sous Macintosh 145
5
5
5
5
5
5
5
5
5
5
5
5
5. Indiquez la marge de reliure pour le recto et le verso de la
feuille.
6. Choisissez le ct de la feuille imprimer en premier (recto
ou verso) laide de loption Page de dbut.
7. Cliquez sur Imprimer pour lancer limpression.
146 Utilisation du logiciel dimpression sous Macintosh
8. Une fois limpression dun ct termine, rechargez le papier
dans le bac BM en orientant la face imprime vers le bas,
comme indiqu ci-dessous. Appuyez ensuite sur la touche
B&W Start x ou Color Start x.
Remarque :
Veillez ne pas courber le papier lors du chargement. Si le papier
charg est recourb, lentranement du papier risque de ne pas se
drouler correctement.
Configuration avance
Vous pouvez effectuer plusieurs types de paramtrage dans la
zone de dialogue Configuration avance, tels que la protection
des pages, par exemple.
Utilisation du logiciel dimpression sous Macintosh 147
5
5
5
5
5
5
5
5
5
5
5
5
Ouvrez la zone de dialogue Imprimer, slectionnez Paramtres
de limprimante dans la liste droulante et slectionnez
Configuration avance.
Dcalage : Permet de rgler prcisment la
position de limpression de vos
donnes au premier plan ou en
arrire-plan sur une page, par
incrments de 0,5 mm.
Case cocher Utilise les
paramtres de
limprimante :
Utilisez ce bouton pour activer les
paramtres dfinis sur le panneau de
contrle.
148 Utilisation du logiciel dimpression sous Macintosh
Case cocher Ignorer la
taille de papier
slectionne :
Si vous activez cette case cocher,
limprimante imprime sur le papier
que vous avez charg sans tenir
compte de sa taille.
Case cocher Continuer
auto. :
Lorsque cette case cocher est
active, limprimante poursuit
limpression sans tenir compte des
erreurs au niveau du format des
pages et des avertissements relatifs
lespace disponible de la mmoire.
Liste droulante Niveau
de compression des
donnes :
Slectionnez la mthode de
compression des donnes.
Case cocher Eviter les
erreurs de pages :
Activez cette case cocher afin
dviter lapparition derreurs de
type Dpassement imp. lors de
limpression de donnes ncessitant
un espace disponible important au
niveau de la mmoire, telles que des
documents comprenant un grand
nombre de graphiques ou de polices
complexes, par exemple.
Limpression est nanmoins ralentie
lors de lactivation de cette case
cocher.
Activez cette case cocher lors de
limpression sur les deux cts du
papier laide de la fonction
dimpression recto verso.
Utilisation du logiciel dimpression sous Macintosh 149
5
5
5
5
5
5
5
5
5
5
5
5
Contrle de limprimante avec EPSON Status
Monitor 3
EPSON Status Monitor 3 vous permet de contrler votre
imprimante et dobtenir des informations sur son tat.
Ouverture de lutilitaire EPSON Status Monitor 3
1. Cliquez sur Imprimer dans le menu Fichier de toute
application. La zone de dialogue Imprimer saffiche.
Case cocher Saut de
page vierge :
Si vous activez cette case cocher, le
produit ignore les pages vierges.
Dsactivez cette case cocher lors de
limpression sur les deux cts du
papier laide de la fonction
dimpression recto verso.
Case cocher Mode
monochrome
automatique :
Activez cette case cocher pour que
le gestionnaire dimpression analyse
les donnes et bascule
automatiquement vers un mode
dimpression monochrome sil
dtecte quelles sont en noir et blanc.
Bouton Par dfaut : Cliquez sur ce bouton pour rtablir
les paramtres dorigine du
gestionnaire dimpression.
Bouton Annuler : Cliquez sur ce bouton pour fermer la
zone de dialogue ou quitter le
gestionnaire dimpression sans
enregistrer les paramtres.
150 Utilisation du logiciel dimpression sous Macintosh
2. Slectionnez Paramtres de limprimante dans la liste
droulante et slectionnez ensuite longlet Utilitaire.
3. Cliquez sur licne de votre imprimante.
Utilisation du logiciel dimpression sous Macintosh 151
5
5
5
5
5
5
5
5
5
5
5
5
Affichage des informations sur ltat de
limprimante
La zone de dialogue EPSON Status Monitor 3 vous permet de
contrler ltat de limprimante et dobtenir des informations
relatives aux consommables.
Remarque :
Il est possible que cet cran varie en fonction de la version du systme
dexploitation utilis.
152 Utilisation du logiciel dimpression sous Macintosh
a. Icne/Message : Licne et le message indiquent ltat de
limprimante.
b. Image de
limprimante :
Limage situe dans la partie suprieure
gauche reprsente graphiquement ltat
de limprimante.
c. Zone de texte : La zone de texte situe ct de limage
reprsentant limprimante indique
ltat en cours. Lorsquun problme
survient, la solution la plus probable est
mentionne.
d. Bouton Fermer : Cliquez sur ce bouton pour fermer la
zone de dialogue.
e. Informations sur
les
consommables :
Permet dafficher des informations
relatives aux bacs papier et aux
consommables.
f. Travaux
dimpression :
Permet dafficher des informations
relatives aux travaux dimpression. Le
menu Travaux dimpression saffiche
lorsque la case cocher Afficher
travaux dimpression est active dans
la zone de dialogue Prfrences du
contrle. Pour plus de dtails,
reportez-vous la section Utilisation
de la fonction Gestion des travaux
dimpression la page 156.
g. Papier : Affiche le format et le type de papier,
ainsi que la quantit approximative de
papier restant dans lalimentation
papier. Les informations relatives aux
units papier en option ne sont affiches
que si cette fonction est installe.
Utilisation du logiciel dimpression sous Macintosh 153
5
5
5
5
5
5
5
5
5
5
5
5
Dfinition des prfrences de contrle
Pour dfinir des paramtres de contrle spcifiques, slectionnez
Prfrences du contrle dans le menu Fichier. La zone de
dialogue Prfrences du contrle saffiche.
h. Toner : Indique la quantit de toner restante.
Licne du toner clignote sil en reste
peu.
i. Bloc
photoconducteur :
Affiche lautonomie de fonctionnement
restante du bloc photoconducteur.
154 Utilisation du logiciel dimpression sous Macintosh
La zone de dialogue contient les paramtres et boutons suivants :
a. Slectionner les
notifications :
Utilisez les cases cocher pour
slectionner les types derreur dont
vous souhaitez tre averti.
Pour slectionner les notifications
que vous souhaitez afficher, activez
les cases cocher correspondantes
sous Evnement. Ltat des
notifications (Activ ou Dsactiv)
est affich sous Notification
lcran.
b. Bouton Par dfaut : Cliquez sur ce bouton pour rtablir
les paramtres par dfaut.
c. Bouton OK : Enregistre les modifications et ferme
la zone de dialogue.
d. Bouton Annuler : Cliquez sur ce bouton pour annuler
les modifications.
e. Bouton Enregistrer : Enregistre les modifications et ferme
la zone de dialogue.
Utilisation du logiciel dimpression sous Macintosh 155
5
5
5
5
5
5
5
5
5
5
5
5
Fentre dalerte dtat
La fentre dalerte dtat indique le type derreur et vous propose
une solution ventuelle. Elle se ferme automatiquement une fois
le problme rsolu.
f. Gestion des travaux
dimpression :
Activez la case cocher Afficher
travaux dimpression pour afficher
le menu Travaux dimpression dans
la fentre EPSON Status Monitor 3.
Lorsque cette case cocher est
active, licne Gestion des travaux
dimpression apparat dans la barre
des tches lors de limpression.
Pour afficher le message de
notification une fois le travail
dimpression termin, activez la case
cocher Message de fin
dimpression.
Remarque :
Ce menu nest activ que si les conditions
dcrites dans la section Utilisation de la
fonction Gestion des travaux
dimpression la page 156 sont
respectes.
156 Utilisation du logiciel dimpression sous Macintosh
Cette fentre saffiche galement conformment au type de
notification slectionn dans la zone de dialogue Prfrences du
contrle lorsque la case cocher Surveiller limprimante est
active. Procdez comme suit pour activer la case cocher
Surveiller limprimante.
1. Ouvrez la zone de dialogue Imprimer et slectionnez
Paramtres dimpression dans la liste droulante.
2. Cliquez sur longlet Utilitaire et activez la case cocher
Surveiller limprimante.
Si vous souhaitez avoir des informations sur les consommables,
cliquez sur le bouton . Si vous cliquez sur ce bouton, la fentre
dalerte dtat ne se ferme pas, mme si le problme est rsolu.
Pour la fermer, vous devrez cliquer sur le bouton Fermer.
Utilisation de la fonction Gestion des travaux
dimpression
Vous pouvez obtenir des informations sur les travaux
dimpression dans le menu Travaux dimpression de la zone de
dialogue EPSON Status Monitor 3.
Utilisation du logiciel dimpression sous Macintosh 157
5
5
5
5
5
5
5
5
5
5
5
5
Pour afficher le menu Travaux dimpression, activez la case
cocher Afficher travaux dimpression de la zone de dialogue
Prfrences du contrle et cliquez ensuite sur le menu Travaux
dimpression de la zone de dialogue EPSON Status Monitor 3.
a. Etat : En attente : Le travail est en attente
dimpression.
Suppression : Le travail dimpression est
annul laide du bouton
Annulation lors de la procdure
de spoule effectue par
lordinateur ou est supprim.
158 Utilisation du logiciel dimpression sous Macintosh
Le travail en cours de spoule sur limprimante partage ne peut
tre affich au niveau du menu Travaux dimpression.
Impression : Le travail est en cours
dimpression.
Termin : Affiche uniquement les travaux
imprims.
Annul : Affiche uniquement les travaux
dont limpression a t annule.
Suspendu : Travail en suspens.
b. Nom du job : Affiche les noms des travaux dimpression de
lutilisateur. Les travaux dimpression des
autres utilisateurs sont dsigns par --------.
c. Utilisateur : Affiche le nom de lutilisateur.
d. Ordinateur : Affiche le nom de lordinateur reli
limprimante.
e. Type de
travail :
Affiche le type de travail.
f. Bouton
Annulation :
Slectionnez un travail dimpression, puis
cliquez sur ce bouton pour lannuler.
g. Bouton
Actualiser :
Cliquez sur ce bouton pour actualiser les
informations indiques sous ce menu.
Utilisation du logiciel dimpression sous Macintosh 159
5
5
5
5
5
5
5
5
5
5
5
5
Configuration de la connexion USB
Remarque :
Si vous connectez un cble USB votre Macintosh par lintermdiaire
de concentrateurs USB, utilisez le premier concentrateur de la chane.
Selon le concentrateur utilis, il est possible que linterface USB savre
instable. Si vous rencontrez des problmes avec ce type dinstallation,
branchez le cble USB directement sur le connecteur USB de votre
ordinateur.
1. Ouvrez le dossier Applications situ sur votre disque dur,
ouvrez le dossier Utilitaires et double-cliquez sur licne
Utilitaire de configuration dimpression (Mac OS X 10.3) ou
Centre dimpression (Mac OS X 10.2 ou une version
infrieure).
2. Cliquez sur Ajout dimprimante dans la zone de dialogue
Liste des imprimantes.
3. Slectionnez EPSON USB ou USB dans le menu contextuel.
Slectionnez AL-xxxx dans la liste Produit et cliquez ensuite
sur Ajouter.
4. Fermez lutilitaire Utilitaire de configuration dimpression
(Mac OS X 10.3) ou Centre dimpression (Mac OS X 10.2 ou
une version infrieure).
160 Utilisation du logiciel dimpression sous Macintosh
Annulation de limpression
Vous pouvez souhaiter annuler une impression parce que le
rsultat ne vous convient pas ou que les caractres ou images
imprims sont incorrects. Lorsquune impression est en cours sur
votre ordinateur et que vous souhaitez lannuler, suivez les
instructions ci-aprs :
Ouvrez lUtilitaire de configuration dimpression (Mac OS X
10.3) ou le Centre dimpression (Mac OS X 10.2 ou une version
infrieure) et double-cliquez sur votre imprimante dans la file
dattente. Slectionnez ensuite loption Supprimer le travail dans
le menu des travaux.
Une fois limpression de la dernire page termine, le voyant Print
(vert) du produit sallume.
Remarque :
Vous pouvez galement annuler le travail dimpression en cours sur
votre ordinateur en appuyant sur la touche Cancely du panneau de
contrle du produit. Veillez ne pas annuler les travaux dimpression
des autres utilisateurs en mme temps que le vtre.
Dsinstallation du logiciel dimpression
Lorsque vous souhaitez rinstaller ou mettre niveau le
gestionnaire dimpression, dsinstallez dabord le logiciel actuel.
1. Fermez toutes les applications et redmarrez votre
Macintosh.
2. Insrez le CD-ROM des logiciels dans votre Macintosh.
3. Double-cliquez sur le dossier Mac OS X, puis sur le dossier
Gestionnaire dimpression.
Utilisation du logiciel dimpression sous Macintosh 161
5
5
5
5
5
5
5
5
5
5
5
5
4. Double-cliquez sur licne de votre imprimante.
Remarque :
Si la zone de dialogue Autorisation saffiche, saisissez le mot de
passe ou la phrase mot de passe, puis cliquez sur OK.
5. Lorsque lcran du contrat de licence du logiciel saffiche, lisez
les termes du contrat et cliquez sur Accepter.
6. Slectionnez Dsinstaller dans le menu situ dans la partie
suprieure gauche et cliquez sur Dsinstaller.
7. Suivez les instructions qui saffichent lcran.
Remarque :
Si, une fois le logiciel de limprimante dsinstall, le nom de limprimante
saffiche toujours dans le Centre dimpression, supprimez le nom de
limprimante depuis le Centre dimpression. Ouvrez le Centre
dimpression, slectionnez le nom de limprimante dans la liste des
imprimantes et cliquez ensuite sur Supprimer.
Partage de limprimante sur un rseau
Partage de limprimante
Cette section explique comment partager une imprimante sur un
rseau AppleTalk.
Les ordinateurs appartenant au mme rseau peuvent partager
une imprimante qui est directement connecte lun deux.
Lordinateur directement connect limprimante est appel
serveur dimpression, les autres ordinateurs sont des clients qui
ont besoin dune autorisation pour partager limprimante avec le
serveur dimpression. Les clients partagent limprimante par
lintermdiaire du serveur dimpression.
162 Utilisation du logiciel dimpression sous Macintosh
Utilisez le paramtre Partage dimprimantes. Il sagit dune
fonction standard de Mac OS X version 10.2 ou ultrieure.
Cette fonction nest pas disponible sous Mac OS X 10.1.
Reportez-vous la documentation de votre systme
dexploitation pour plus dinformations.
Numrisation 163
6
6
6
6
6
6
6
6
6
6
6
6
Chapitre 6
Numrisation
propos du logiciel de numrisation
EPSON Scan
Votre produit est command par votre ordinateur via un pilote
compatible TWAIN nomm EPSON Scan.
EPSON Scan contrle directement toutes les fonctions de votre
produit Epson. Ce logiciel vous permet de numriser des images
en couleur, en niveaux de gris ou en noir et blanc et dobtenir des
rsultats de qualit professionnelle. Ce programme correspond
linterface standard plates-formes multiples entre votre produit
et la plupart des applications. Vous pouvez y accder partir de
nimporte quelle application prenant en charge la norme TWAIN.
Remarque pour les utilisateurs de Mac OS X
Il est possible que vous ne puissiez pas accder EPSON Scan partir
de certaines applications.
TWAIN
TWAIN est une norme API (Application Program Interface) entre
les priphriques dacquisition dimage (tels que les scanners) et
les applications qui les commandent.
Les utilisateurs peuvent exploiter diffrents types de scanners
compatibles TWAIN de la mme faon partir du moment o
lapplication et le pilote du scanner sont eux-mmes compatibles
TWAIN.
164 Numrisation
Applications compatibles TWAIN
Ce produit est un priphrique compatible TWAIN. Vous pouvez
numriser des images laide dune application de traitement
dimage compatible TWAIN.
Les applications de traitement dimage compatibles TWAIN
suivantes sont fournies avec le produit. Utilisez lapplication
adapte vos besoins.
EPSON Creativity Suite
EPSON Web-To-Page
PageManager pour EPSON
Vous pouvez aussi numriser des images laide dapplications
compatibles TWAIN courantes telles que Adobe Photoshop.
Lorsque vous lancez une commande de numrisation dimage
partir dune application compatible TWAIN, le pilote EPSON
Scan est activ afin de numriser limage conformment aux
paramtres spcifis.
Lapplication compatible TWAIN donne limpression de
commander votre produit dans le processus de numrisation
mais ce travail est en ralit accompli par EPSON Scan.
Vous pouvez utiliser lcran EPSON Scan pour effectuer
diffrents rglages pour la numrisation.
Application
compatible TWAIN
r EPSON
Scan
r Produit
Commande pour
numriser une image
Numrisation
dune image
Numrisation 165
6
6
6
6
6
6
6
6
6
6
6
6
Remarque :
EPSON Scan sutilise de la mme faon sous Windows et Mac OS X.
Ce guide illustre la procdure de fonctionnement laide dexemples
emprunts Windows.
Lancement de EPSON Scan
partir dapplications compatibles TWAIN
Cette section vous indique comment lancer EPSON Scan (Mode
loisirs) depuis Adobe Photoshop Elements.
Remarque pour les utilisateurs de Mac OS X
Pour plus de dtails sur Adobe Photoshop Elements, reportez-vous au
site Web correspondant.
1. Lancez Adobe Photoshop Elements.
Utilisateurs de Windows :
Cliquez sur Dmarrer, pointez vers Tous les programmes
(Windows XP) ou Programmes (Windows Me, 98 ou 2000)
et cliquez sur Adobe Photoshop Elements 2.0.
Utilisateurs de Mac OS X :
Double-cliquez sur le dossier Applications du disque dur
Macintosh et double-cliquez sur licne Adobe Photoshop
Elements.
2. Slectionnez Importer dans le menu Fichier et choisissez
EPSON AL-CXXX.
Remarque pour les utilisateurs de Windows XP :
Ne choisissez pas WIA-EPSON xxxx dans le menu pour slectionner
le produit, sinon vous ne pourrez pas utiliser pleinement les
fonctions du scanner EPSON.
EPSON Scan dmarre et la fentre de paramtrage de la
numrisation saffiche.
166 Numrisation
Utilisation directe de EPSON Scan
Si vous souhaitez simplement enregistrer des images numrises
sans les retoucher, lancez EPSON Scan directement. Les images
numrises sont automatiquement enregistres dans le dossier
spcifi.
1. Lancez EPSON Scan
Utilisateurs de Windows :
Double-cliquez sur licne EPSON Scan, situe sur le
bureau.
Vous pouvez galement lancer EPSON Scan de la manire
suivante.
Cliquez sur Dmarrer, pointez vers Tous les
programmes (Windows XP) ou Programmes
(Windows Me, 98 ou 2000), pointez vers EPSON Scan et
slectionnez EPSON Scan.
Utilisateurs de Mac OS X :
Cliquez sur licne EPSON Scan dans le dossier
Applications.
EPSON Scan dmarre et la fentre de paramtrage de la
numrisation saffiche.
Mise en place des documents originaux
Avant de numriser un document, pensez en respecter les droits
dauteur. Ne numrisez pas du texte ou des images sans en
vrifier dabord les droits dauteur.
Numrisation 167
6
6
6
6
6
6
6
6
6
6
6
6
Vitre dexposition
Lors de lutilisation de la vitre dexposition, placez les originaux
feuille feuille.
c
Important :
Ne placez pas dobjets lourds sur la vitre dexposition.
Nappuyez pas non plus trop fort sur la surface vitre.
Pour numriser correctement un original, placez le verrou de
transport situ sur le ct gauche de la vitre dexposition en
position dverrouille .
* Verrou de transport
*
168 Numrisation
1. Assurez-vous que le produit est hors tension et ouvrez
doucement le capot.
2. Placez un document original sur la vitre dexposition, face
numriser vers le bas.
Utilisez la bande de guidage des documents pour aligner le
bord horizontal du document.
Numrisation 169
6
6
6
6
6
6
6
6
6
6
6
6
Remarque :
Une marge denviron 1,5 mm partir du bord horizontal et de
1,5 mm partir du bord vertical nest pas numrise.
1. Zone illisible maximale de 1,5 mm
2. Zone illisible maximale de 1,5 mm
Si vous souhaitez afficher un aperu des images laide de la
mthode des miniatures lorsque vous numrisez plusieurs
photographies, disposez les photographies en laissant un espace
de 20 mm au moins entre chaque photographie.
Veillez ce que la vitre dexposition soit toujours propre.
3. Refermez le capot avec prcaution pour maintenir le
document original en place.
Remarque :
Ne laissez pas traner des photos sur la vitre dexposition, car
elles pourraient coller la vitre.
Assurez-vous que le document repose bien plat sur la vitre
dexposition, faute de quoi limage ne sera pas nette et mise au
point. Veillez galement fermer le capot afin dviter toute
interfrence de la lumire externe.
Pour connatre la procdure de numrisation dtaille,
reportez-vous la section Dfinition des paramtres adapts
la page 184.
2
1
170 Numrisation
Dpose du capot pour les documents pais ou de taille
importante (modle de base uniquement)
Vous pouvez retirer le capot pour numriser des documents pais
ou de grande dimension.
c
Important :
Pour numriser correctement un original, placez le verrou de
transport situ sur le ct gauche de la vitre dexposition en
position dverrouille . Voir Composants du scanner la
page 28.
1. Ouvrez le capot et tirez-le vers le haut pour le dposer.
Numrisation 171
6
6
6
6
6
6
6
6
6
6
6
6
2. Placez un document sur la vitre dexposition, face numriser
vers le bas. Posez ensuite le capot sur le document.
Remarque :
Lors de la mise en place de documents pais tels que des
magazines, veillez bien appuyer sur le document par le dessus
et laplatir.
Lors de la rinstallation du capot, suivez lordre inverse de la
procdure de dpose.
c
Important :
Nappuyez pas exagrment sur le capot et ne le sollicitez pas
en torsion afin dviter tout risque de dtrioration.
172 Numrisation
Chargeur automatique de documents (modle
tlcopieur uniquement)
Le chargeur automatique de documents peut entraner
automatiquement un maximum de 50 feuilles. Les documents que
vous pouvez utiliser avec le chargeur automatique de documents
sont les suivants.
* Ne peut tre utilis dans le cadre de la transmission de tlcopies.
c
Important :
Pour numriser correctement un original, placez le verrou de
transport situ sur le ct gauche de la vitre dexposition en
position dverrouille .
* Verrou de transport
Papier Format papier Capacit
Papier ordinaire, papier
pour imprimante laser
couleur EPSON, papier
jet dencre EPSON,
papier recycl
Grammage : 50
124 g/m
B5*, A4, Letter, Legal Jusqu 50 feuilles
(une pile de 8 mm
dpaisseur)
*
Numrisation 173
6
6
6
6
6
6
6
6
6
6
6
6
Remarque :
Lors de la numrisation dun document original laide du chargeur
automatique de documents, il est possible que la qualit de numrisation
ne soit pas aussi satisfaisante que lors de la numrisation dun document
original sur la vitre dexposition.
Pour insrer des documents dans le chargeur automatique de
documents, procdez comme suit.
1. Faites glisser les guides latraux vers lextrieur.
174 Numrisation
2. Insrez une pile de documents, face numriser oriente vers
le haut, dans le chargeur automatique de documents jusqu
ce que vous sentiez une rsistance et dplacez ensuite les
guides latraux de manire ce quils soient aligns sur les
bords de vos documents.
Remarque :
Assurez-vous que le capot du chargeur automatique de documents
est bien ferm. Si le capot du chargeur automatique de documents
est ouvert, la vitre dexposition est numrise de manire prventive
et une copie vierge est imprime mme si le document original est
insr dans le chargeur automatique de documents.
Si vous insrez plusieurs pages dans le chargeur automatique de
documents, elles seront alimentes par le haut et jectes face
numrise vers le bas.
Numrisation 175
6
6
6
6
6
6
6
6
6
6
6
6
Numrisation dune image
EPSON Scan propose trois modes vous permettant de dfinir
lensemble des paramtres de numrisation votre guise : le
Mode loisirs, le Mode bureautique et le Mode professionnel. Cette
section dcrit la faon de numriser une image en Mode loisirs.
Le Mode loisirs vous permet de numriser des images laide des
paramtres de base. Pour plus de dtails, reportez-vous la
section Modification du mode de numrisation la page 184.
Remarque pour les utilisateurs de Mac OS X
La plupart des illustrations de cette section concernent Windows et
peuvent donc diffrer de celles qui apparaissent sur votre cran.
Toutefois, sauf indication contraire, les instructions sont les mmes.
Remarque :
Vous ne pouvez pas numriser une image dont la taille dpasse la
capacit de la mmoire ou du disque dur de votre systme. Si vous
essayez de numriser limage, un message davertissement saffiche
lcran.
Lors de la numrisation dun document original laide du chargeur
automatique de documents, il est possible que la qualit de
numrisation ne soit pas aussi satisfaisante que lors de la
numrisation dun document original sur la vitre dexposition.
Lors de la numrisation en couleur 750 ppp ou plus, le prchauffage
peut ncessiter jusqu trois minutes de plus que lors de la
numrisation en noir et blanc.
Avant de poursuivre, vrifiez que tous les logiciels ncessaires,
notamment EPSON Scan, sont installs.
1. Placez loriginal sur la vitre dexposition ou dans le chargeur
automatique de documents (modle tlcopieur
uniquement). Pour plus de dtails, reportez-vous la section
Mise en place des documents originaux la page 166.
2. Lancez EPSON Scan Voir Lancement de EPSON Scan la
page 165.
176 Numrisation
3. Si ncessaire, slectionnez le mode de numrisation adapt.
Voir Slection du mode de numrisation adapt la page
182.
4. Spcifiez les paramtres Type de document, Type dimage et
Destination correspondant limage. Voir Modification des
paramtres de numrisation la page 184.
5. Cliquez sur le bouton Aperu pour afficher un aperu de
limage. Voir Utilisation de la fentre Aperu dans EPSON
Scan la page 210.
6. Indiquez le format de sortie de limage laide du paramtre
Format cible. Si ncessaire, slectionnez galement les
paramtres Ajustements de limage de manire ajuster la
qualit de limage. Voir Cration de reproductions
magnifiques la page 199.
7. Cliquez sur Numriser. EPSON Scan lance la numrisation.
Numrisation 177
6
6
6
6
6
6
6
6
6
6
6
6
Enregistrement dune image numrise
partir dune application compatible TWAIN
Une fois limage numrise, veuillez lenregistrer en procdant
comme suit (lapplication Adobe Photoshop Elements est de
nouveau utilise en guise dexemple).
1. Slectionnez Enregistrer sous dans le menu Fichier de
lapplication Adobe Photoshop Elements.
2. Entrez un nom de fichier, slectionnez un format de fichier et
cliquez sur Enregistrer. Pour plus de dtails au sujet du
fichier, reportez-vous aux rubriques daide de lapplication
utilise.
Formats de fichier
Le tableau suivant numre plusieurs formats de fichier courants.
Slectionnez un format appropri pris en charge par votre
application de traitement dimage lorsque vous enregistrez des
fichiers image.
Format (extension de
fichier)
Explication
BITMAP (*.BMP)
(Windows uniquement)
Format de fichier image standard pour
Windows. La plupart des applications
Windows, y compris les traitements de texte,
peuvent lire et prparer des images dans ce
format.
178 Numrisation
JPEG (*.JPG) Format de fichier comprim. Vous pouvez
slectionner la qualit de la compression. Il est
possible de slectionner des taux de
compression relativement levs avec le
format JPEG. Toutefois, plus le taux de
compression est lev, plus la qualit de
limage diminue (notez que les donnes
dorigine ne peuvent pas tre restaures). De
plus, la qualit se dgrade chaque
enregistrement des donnes. Le format TIFF est
recommand lorsque des modifications, des
retouches et autres oprations similaires sont
requises.
Multi-TIFF (*.TIF) Format TIFF permettant denregistrer plusieurs
pages dans un mme fichier. Lors de la
numrisation de documents laide du
chargeur automatique de documents, les
documents sont tous stocks dans le mme
fichier (avec dautres formats, chaque
document serait enregistr dans un fichier
spar). Toutefois, pour ouvrir les fichiers
Multi-TIFF, vous devez disposer dune
application prenant en charge ce format.
PDF (*.PDF) Format de document qui ne dpend
daucune plate-forme. Pour utiliser des
documents PDF, vous devez disposer dAdobe
Acrobat Reader ou dAcrobat. Lorsque vous
numrisez des documents laide du chargeur
automatique de documents, plusieurs pages
sont enregistres dans un seul fichier. Lorsque
vous enregistrez des images couleur ou des
images en niveaux de gris au format PDF, vous
pouvez slectionner la qualit de la
compression.
PICT (*.PCT)
(Mac OS X uniquement)
Format de fichier image standard pour Mac OS
X. La plupart des applications Mac OS X, y
compris les traitements de texte, peuvent lire et
prparer des images dans ce format.
TIFF (*.TIF) Format de fichier cr pour changer des
donnes entre plusieurs applications telles que
des logiciels graphiques et de PAO. Lorsque
vous numrisez des images noir et blanc, vous
pouvez spcifier le type de compression.
Format (extension de
fichier)
Explication
Numrisation 179
6
6
6
6
6
6
6
6
6
6
6
6
Utilisation directe de EPSON Scan
Les images numrises sont automatiquement enregistres en
tant que fichiers dans le dossier indiqu dans la bote de dialogue
Enregistrement des fichiers.
Remarque :
Si la case cocher Afficher cette bote de dialogue avant
nouvelle numrisation est dsactive, la bote de dialogue
Enregistrement des fichiers ne saffiche pas automatiquement. Pour
ouvrir la bote de dialogue, cliquez sur la flche vers le bas situe droite
du bouton Numriser dans la fentre principale de EPSON Scan et
slectionnez ensuite Enregistrer.
1. Indiquez lemplacement o les images numrises doivent
tre enregistres. Si vous souhaitez modifier lemplacement
par dfaut, cliquez sur Parcourir (Windows) ou sur Choisir
(Mac OS X) et slectionnez le dossier souhait.
2. Indiquez un nom de fichier compos dune chane de
caractres alphanumriques (prfixe) suivie dun nombre de
3 chiffres (numro de dpart).
180 Numrisation
Si vous souhaitez changer le nom du fichier, saisissez une
chane de caractres alphanumriques dans le prfixe et
slectionnez un numro de dpart. Un nom de fichier est
gnr laide de la combinaison du prfixe et du numro
indiqus ici.
Remarque :
Sous Windows, les caractres suivants ne peuvent tre utiliss
dans le prfixe.
\, /, :, ., *, ?, ", <, >, |
Sous Mac OS X, le caractre deux-points (:) ne peut tre utilis
dans le prfixe.
Le numro doit tre compos de 3 chiffres. Si vous souhaitez
enregistrer des images au format MS-DOS 8.3, vrifiez que le
prfixe ne comporte pas plus de 5 caractres alphanumriques.
3. Slectionnez un format dimage partir du tableau suivant.
Selon le format de fichier slectionn, il est possible que le
bouton Options soit disponible afin de vous permettre de
dfinir les paramtres dtaills des images numrises.
Format
(extension de
fichier)
Explication
BMP (*.BMP)
(Windows
uniquement)
Format de fichier image standard pour Windows.
La plupart des applications Windows, y compris les
traitements de texte, peuvent lire et prparer des
images dans ce format.
JPG (*.JPG) Format de fichier comprim. Vous pouvez
slectionner la qualit de la compression. Il est
possible de slectionner des taux de compression
relativement levs avec le format JPEG. Toutefois,
plus le taux de compression est lev, plus la
qualit de limage diminue (notez que les donnes
dorigine ne peuvent pas tre restaures). De plus,
la qualit se dgrade chaque enregistrement
des donnes. Le format TIFF est recommand
lorsque des modifications, des retouches et autres
oprations similaires sont requises.
Numrisation 181
6
6
6
6
6
6
6
6
6
6
6
6
4. Cliquez sur OK.
EPSON Scan lance la numrisation.
Remarque :
Si vous souhaitez retourner la bote de dialogue de veille, appuyez
sur la touche Pause. Si vous souhaitez afficher la bote de dialogue
de veille avant de procder la numrisation, activez le case cocher
Afficher cette bote de dialogue avant nouvelle
numrisation.
Multi-TIFF (*.TIF) Format TIFF permettant denregistrer plusieurs
pages dans un mme fichier. Lors de la
numrisation de documents laide du chargeur
automatique de documents, les documents sont
tous stocks dans le mme fichier (avec dautres
formats, chaque document serait enregistr dans
un fichier spar). Toutefois, pour ouvrir les fichiers
Multi-TIFF, vous devez disposer dune application
prenant en charge ce format.
PDF (*.PDF) Format de document qui ne dpend daucune
plate-forme. Pour utiliser des documents PDF, vous
devez disposer de lapplication Adobe Acrobat
Reader
ou Acrobat. Lorsque vous numrisez des
documents laide du chargeur automatique de
documents, plusieurs pages sont enregistres dans
un seul fichier. Lorsque vous enregistrez des images
couleur ou des images en niveaux de gris au format
PDF, vous pouvez slectionner la qualit de la
compression.
PICT (*.PCT)
(Mac OS X
uniquement)
Format de fichier image standard pour Mac OS X.
La plupart des applications Mac OS X, y compris les
traitements de texte, peuvent lire et prparer des
images dans ce format.
TIFF (*.TIF) Format de fichier cr pour changer des donnes
entre plusieurs applications telles que des logiciels
graphiques et de PAO. Lorsque vous numrisez des
images noir et blanc, vous pouvez spcifier le type
de compression.
Format
(extension de
fichier)
Explication
182 Numrisation
5. Limage numrise est automatiquement enregistre dans
lemplacement spcifi.
Si la case cocher Ouvrir le dossier de limage aprs
numrisation est active dans la bote de dialogue
Enregistrement des fichiers, lexplorateur Windows
(Windows) ou le Finder (Mac OS X) ouvre automatiquement
le dossier dans lequel limage numrise a t enregistre une
fois que EPSON Scan a termin la numrisation.
Slection du mode de numrisation
Slection du mode de numrisation adapt
EPSON Scan propose trois modes vous permettant de dfinir
lensemble des paramtres de numrisation votre guise : le
Mode loisirs, le Mode bureautique et le Mode professionnel.
Mode loisirs :
Le Mode loisirs vous permet de numriser des image avec facilit,
sans paramtrage complexe.
Mode bureautique :
Le Mode bureautique est utile lorsque vous souhaitez numriser
un grand nombre de documents de mme taille laide du
chargeur automatique de documents en option. Dans ce mode,
vous pouvez numriser facilement et rapidement sans utiliser
daperu.
Mode professionnel :
Le Mode professionnel comporte de nombreuses options qui vous
offrent un plus grand niveau de contrle sur vos numrisations.
Le Mode professionnel vous permet daccentuer, de corriger ou
doptimiser vos images avant de les numriser.
Numrisation 183
6
6
6
6
6
6
6
6
6
6
6
6
Le tableau suivant indique le mode le plus souhaitable en fonction
de lutilisation envisage pour les images numrises.
: Recommande
: Pris en charge
Vous pouvez choisir et modifier le mode de numrisation comme
suit.
Utilisation envisage Mode loisirs Mode
bureautique
Mode
professionnel
Numrisation de films
N/A
Dfinition de la taille de
sortie
N/A
Optimisation de la
luminosit et de la
couleur de limage
Suppression du moir
Restauration dune
image aux couleurs
passes
N/A
Suppression des traces
de poussire ou des
rayures prsentes sur les
films
N/A
Numrisation rapide
dun jeu de documents
tout en conservant les
formats des documents
originaux
N/A
Optimisation dune
numrisation de texte
ou de dessin au trait
Numrisation de
documents plus grands
que la vitre dexposition
N/A N/A
184 Numrisation
Modification du mode de numrisation
Vous pouvez modifier le mode de numrisation depuis la zone
de liste figurant dans la partie suprieure droite de la fentre.
Cliquez sur la petite flche situe droite de la zone de liste et
cliquez pour slectionner le mode souhait.
Remarque :
Lorsque vous relancez EPSON Scan, le mode utilis lors de la session
prcdente est de nouveau activ.
Modification des paramtres de
numrisation
Dfinition des paramtres adapts
Pour les photographies
Pour effectuer les rglages appropris la numrisation de
photographies (documents opaques) en Mode professionnel,
procdez comme suit.
1. Placez les photographies sur la vitre dexposition. Pour plus
de dtails, reportez-vous la section Mise en place des
documents originaux la page 166.
Numrisation 185
6
6
6
6
6
6
6
6
6
6
6
6
2. Lancez EPSON Scan et slectionnez ensuite le Mode
professionnel. Pour plus de dtails sur la slection du mode
de numrisation, reportez-vous la section Modification du
mode de numrisation la page 184.
3. La fentre de paramtrage saffiche. Reportez-vous
lillustration et au tableau ci-dessous pour dfinir les
paramtres correspondant votre document.
186 Numrisation
4. Cliquez sur le bouton Aperu pour afficher un aperu des
images. Voir Aperu des images la page 210.
Original Type de
document
Opaque
Source du
document
Vitre dexposition, chargeur
automatique de documents
Type dexposition
automatique
Photo
Destination Type dimage Slectionnez un type dimage
appropri.
Rsolution Slectionnez une rsolution
approprie. Voir Slection
dune rsolution approprie
la page 187.
Format cible Ce paramtre sera dfini
ultrieurement.
Ajustements Ce paramtre sera dfini ultrieurement.
Numrisation 187
6
6
6
6
6
6
6
6
6
6
6
6
5. Utilisez le paramtre Format cible pour dfinir le format de
sortie des images numrises et dfinissez ensuite les
paramtres Ajustements (si ncessaire). Pour plus de dtails,
reportez-vous la section Cration de reproductions
magnifiques la page 199.
6. Cliquez sur Numriser pour lancer la numrisation.
Les images numrises sont envoyes lapplication ou
enregistres dans le dossier spcifi.
Slection dune rsolution approprie
Lorsque vous indiquez une rsolution leve, le nombre de pixels
des donnes augmente et la texture de limage numrise saffine.
La taille des donnes augmente cependant en mme temps que la
rsolution. Indiquez une rsolution adapte lutilisation
envisage de limage numrise.
188 Numrisation
Le tableau suivant indique la rsolution la plus souhaitable en
fonction de lutilisation envisage pour les images numrises.
Pour les textes et les dessins au trait
Pour effectuer les rglages appropris la numrisation de textes
et de dessins au trait en Mode professionnel, procdez comme
suit. Cette fonction permet de numriser et de dfinir clairement
les contours des textes et des dessins au trait. Des textes clairement
dfinis peuvent ensuite tre convertis de manire fiable en
donnes texte laide dun logiciel de reconnaissance optique des
caractres.
1. Placez loriginal sur la vitre dexposition ou dans le chargeur
automatique de documents (modle tlcopieur
uniquement). Pour plus de dtails, reportez-vous la section
Mise en place des documents originaux la page 166.
2. Lancez EPSON Scan et slectionnez ensuite le Mode
professionnel. Pour plus de dtails sur la slection du mode
de numrisation, reportez-vous la section Modification du
mode de numrisation la page 184.
Utilisation
envisage
Rsolution
Envoi de courrier
lectronique
96 150 ppp
Impression 300 ppp
Archivage 300 ppp
Numrisation 189
6
6
6
6
6
6
6
6
6
6
6
6
3. La fentre de paramtrage saffiche. Reportez-vous
lillustration et au tableau ci-dessous pour dfinir les
paramtres correspondant votre document.
190 Numrisation
4. Cliquez sur le bouton Aperu pour afficher un aperu des
images. Voir Aperu des images la page 210.
Original Type de
document
Opaque
Source du
document
Vitre dexposition, chargeur
automatique de documents
Type dexposition
automatique
Document
Destination Type dimage Noir & Blanc recommand
Rsolution 300 ppp pour les textes,
600 ppp pour les dessins au trait
Format cible Ce paramtre sera dfini
ultrieurement.
Ajustements Ce paramtre sera dfini ultrieurement.
Numrisation 191
6
6
6
6
6
6
6
6
6
6
6
6
5. Utilisez le paramtre Format cible pour dfinir le format de
sortie des images numrises et dfinissez ensuite les
paramtres Ajustements (si ncessaire). Pour plus de dtails,
reportez-vous la section Cration de reproductions
magnifiques la page 199.
6. Cliquez sur Numriser pour lancer la numrisation.
Les images numrises sont envoyes lapplication ou
enregistres dans le dossier spcifi.
Pour les documents en couleur
Pour effectuer les rglages appropris la numrisation de
documents en couleur en Mode professionnel, procdez comme
suit. Cette fonction permet de simplifier lutilisation des couleurs
au niveau du document original de manire viter que limage
numrise ne soit tachete. Elle convient galement la
modification des couleurs dune image laide dune application
de retouche des couleurs.
192 Numrisation
1. Placez loriginal sur la vitre dexposition ou dans le chargeur
automatique de documents (modle tlcopieur
uniquement). Pour plus de dtails, reportez-vous la section
Mise en place des documents originaux la page 166.
2. Lancez EPSON Scan et slectionnez ensuite le Mode
professionnel. Pour plus de dtails sur la slection du mode
de numrisation, reportez-vous la section Modification du
mode de numrisation la page 184.
Numrisation 193
6
6
6
6
6
6
6
6
6
6
6
6
3. La fentre de paramtrage saffiche. Reportez-vous
lillustration et au tableau ci-dessous pour dfinir les
paramtres correspondant votre document.
194 Numrisation
4. Cliquez sur le bouton Aperu pour afficher un aperu des
images.
Original Type de
document
Opaque
Source du
document
Vitre dexposition, chargeur
automatique de documents
Type dexposition
automatique
Document
Destination Type dimage Lissage des couleurs
Rsolution Slectionnez une rsolution
approprie. Voir Slection
dune rsolution approprie
la page 187.
Format cible Ce paramtre sera dfini
ultrieurement.
Ajustements Ce paramtre sera dfini ultrieurement.
Numrisation 195
6
6
6
6
6
6
6
6
6
6
6
6
5. Utilisez le paramtre Format cible pour dfinir le format de
sortie des images numrises et dfinissez ensuite les
paramtres Ajustements (si ncessaire). Pour plus de dtails,
reportez-vous la section Cration de reproductions
magnifiques la page 199.
6. Cliquez sur Numriser pour lancer la numrisation.
Les images numrises sont envoyes lapplication ou
enregistres dans le dossier spcifi.
196 Numrisation
Pour les journaux et les magazines
Pour effectuer les rglages appropris la numrisation de
journaux et de magazines en Mode professionnel, procdez
comme suit. Cette fonction permet dviter que les zones blanches
ne soient numrises sous forme dimages jauntres ou que les
images situes de lautre ct du papier ne soient numrises par
transparence.
1. Placez un document sur la vitre dexposition. Pour plus de
dtails, reportez-vous la section Mise en place des
documents originaux la page 166.
2. Lancez EPSON Scan et slectionnez ensuite le Mode
professionnel. Pour plus de dtails sur la slection du mode
de numrisation, reportez-vous la section Modification du
mode de numrisation la page 184.
Numrisation 197
6
6
6
6
6
6
6
6
6
6
6
6
3. La fentre de paramtrage saffiche. Reportez-vous
lillustration et au tableau ci-dessous pour dfinir les
paramtres correspondant votre document.
198 Numrisation
4. Cliquez sur le bouton Aperu pour afficher un aperu des
images. Voir Aperu des images la page 210.
Original Type de
document
Opaque
Source du
document
Vitre dexposition
Type dexposition
automatique
Document
Destination Type dimage Slectionnez un type dimage
adapt.
Rsolution Slectionnez une rsolution
approprie. Voir Slection
dune rsolution approprie
la page 187.
Format cible Ce paramtre sera dfini
ultrieurement.
Ajustements Ce paramtre sera dfini ultrieurement.
Numrisation 199
6
6
6
6
6
6
6
6
6
6
6
6
5. Utilisez le paramtre Format cible pour dfinir le format de
sortie des images numrises et dfinissez ensuite les
paramtres Ajustements (si ncessaire). Pour plus de dtails,
reportez-vous la section Cration de reproductions
magnifiques la page 199.
6. Cliquez sur Numriser pour lancer la numrisation.
Les images numrises sont envoyes lapplication ou
enregistres dans le dossier spcifi.
Cration de reproductions magnifiques
EPSON Scan vous propose toute une gamme de paramtres vous
permettant damliorer la qualit de limage numrise selon vos
besoins. Vous pouvez facilement ajuster la qualit de limage
laide des cases cocher de la fentre de paramtrage. Vous
trouverez dans cette section les informations relatives aux
paramtres qui peuvent tre modifis et la procdure suivre.
200 Numrisation
Suppression du moir prsent sur limage numrise
Vous pouvez supprimer les motifs composs de vagues ou de
hachures, appels effets de moir , qui apparaissent parfois
dans les zones en demi-tons comme les zones de couleur chair.
Pour supprimer ces motifs, procdez comme suit.
Remarque :
Cette fonction nest pas disponible lorsque la rsolution dfinie est
suprieure 600 ppp.
En Mode loisirs ou en Mode professionnel, vous ne pouvez pas
utiliser cette fonction lorsque loption Film positif, Film ngatif
couleur ou Film ngatif N&B est slectionne comme type de
document.
Vous ne pouvez pas utiliser cette fonction lorsque loption Noir &
Blanc est slectionne pour le paramtre Type dimage.
Vous ne pouvez pas visualiser le rsultat de la suppression du moir
sur limage affiche en aperu.
1. Activez la case cocher Filtre de dtramage de la section
Ajustements. En Mode loisirs, ouvrez la bote de dialogue
Ajustement de limage pour accder la case cocher Filtre
de dtramage.
2. Slectionnez la densit de trame adapte limage numrise
et lutilisation envisage (cette fonction nest pas disponible
en Mode loisirs).
Numrisation 201
6
6
6
6
6
6
6
6
6
6
6
6
Amlioration de la nettet de limage
Si les contours des bords originaux de limage ne sont pas
suffisamment nets, cette fonction vous permet damliorer la
nettet de limage numrise en Mode professionnel (cette
fonction est automatiquement active en Mode loisirs). Procdez
comme indiqu ci-dessous.
Remarque :
Cette fonction nest pas disponible lorsque loption Lissage des
couleurs, Demi-ton ou Noir & Blanc est slectionne pour le
paramtre Type de limage.
1. Activez la case cocher Filtre de nettet de la section
Ajustements.
Option Filtre de dtramage
dsactive
Option Filtre de dtramage
active
202 Numrisation
2. Slectionnez le niveau des rglages.
Accentuation des couleurs dune image numrise
Vous pouvez raviver les couleurs de limage numrise en rglant
la luminosit des couleurs, le contraste ou la balance des couleurs.
Procdez comme indiqu ci-dessous.
Remarque :
Cette fonction nest disponible que lorsque vous numrisez une image
couleur.
1. Cliquez sur le bouton Ajustement de limage.
Option Filtre de nettet
dsactive
Option Filtre de nettet active
Numrisation 203
6
6
6
6
6
6
6
6
6
6
6
6
2. Rglez les lments que vous souhaitez modifier en faisant
glisser les onglets.
3. Cliquez sur le bouton Fermer pour fermer la fentre
Ajustement de limage.
Option Ajustement de limage
dsactive
Option Ajustement de limage
active
204 Numrisation
Restauration des images aux couleurs passes
La fonction Restauration de la couleur incluse dans le logiciel de
numrisation permet de restaurer les films ou les photographies
dont les couleurs ont pass. Activez la case cocher Restauration
de la couleur pour restaurer les couleurs des images en Mode
loisirs ou professionnel.
Remarque :
Lors de la numrisation de films, ne slectionnez pas loption Film
ngatif N&B pour le type de document.
Ne slectionnez pas loption Niveaux de gris 16 bits ou Niveaux
de gris 8 bits pour le paramtre Type dimage.
Ne slectionnez pas Document pour le paramtre Type
dexposition automatique.
Selon ltat des films ou des photographies, il est possible que les
couleurs ne soient pas restaures comme vous le souhaitez.
Numrisation 205
6
6
6
6
6
6
6
6
6
6
6
6
Numrisation simultane de plusieurs images
Vous pouvez numriser simultanment plusieurs photographies
et documents rassembls sur la vitre dexposition sous forme
dimages spares.
Remarque :
Il est possible que certaines applications ne vous permettent pas de
numriser plusieurs images en mme temps.
Pour numriser plusieurs documents originaux en Mode
professionnel, procdez comme suit.
1. Placez les documents sur la vitre dexposition. Pour plus de
dtails, reportez-vous la section Mise en place des
documents originaux la page 166.
Remarque :
Si vous souhaitez afficher un aperu des images laide de la mthode
des miniatures lorsque vous numrisez plusieurs photographies,
disposez les photographies en laissant un espace de 20 mm au moins
entre chaque photographie.
2. Lancez EPSON Scan et slectionnez ensuite le Mode
professionnel. Pour plus de dtails sur la slection du mode
de numrisation, reportez-vous la section Modification du
mode de numrisation la page 184.
206 Numrisation
La fentre ci-dessous saffiche.
3. Slectionnez les paramtres Original et Destination
correspondant vos images.
4. Cliquez sur le bouton Aperu pour afficher un aperu des
images.
Numrisation 207
6
6
6
6
6
6
6
6
6
6
6
6
Remarque :
Vous pouvez slectionner un mode daperu : Aperu des miniatures ou
Aperu normal. Cliquez sur la petite flche situe droite du bouton
Aperu et slectionnez Miniature ou Normal.
5. Dans la fentre Aperu des miniatures :
EPSON Scan dtecte automatiquement les diffrentes
photographies et affiche un aperu des images sous forme de
miniatures. Activez la case cocher correspondant au numro
de limage que vous souhaitez numriser.
208 Numrisation
Remarque :
En fonction des documents originaux que vous souhaitez
numriser, il est possible que EPSON Scan narrive pas
localiser automatiquement les images, ou afficher les images
en aperu sous forme de miniatures. Dans ce cas, effectuez un
aperu des images dans la fentre Aperu normal.
Vous ne pouvez crer quune seule zone de cadrage par
miniature. Pour plus de dtails, consultez laide en ligne.
Dans la fentre Aperu normal :
Crez des zones de cadrage sur limage affiche en aperu
pour slectionner une zone numriser. Vous pouvez crer
jusqu 50 zones de cadrage. Pour plus de dtails,
reportez-vous la section Utilisation de zones de cadrage
la page 214.
Numrisation 209
6
6
6
6
6
6
6
6
6
6
6
6
Remarque :
Si le format de sortie de limage numrise est dj dcid,
slectionnez un rglage appropri dans la liste Format cible. Une
zone de cadrage proportionnelle aux valeurs du paramtre Format
cible apparat dans la fentre Aperu. Vous pouvez dplacer cette
zone de cadrage vers la zone de limage numriser. Pour plus de
dtails, consultez laide en ligne.
6. Si ncessaire, dfinissez les paramtres Ajustements (il est
possible que vous deviez faire dfiler lcran jusquen bas).
Remarque :
Certains paramtres vous permettent dappliquer les mmes
modifications toutes les images en mme temps. Pour ce faire,
cliquez sur Toutes dans la fentre Aperu (en Aperu normal, vous
devez crer des zones de cadrage). Pour plus de dtails, reportez-vous
la section Utilisation de zones de cadrage la page 214.
7. Cliquez sur Numriser. EPSON Scan lance la numrisation.
Remarque :
Lorsque la bote de dialogue Enregistrement des fichiers saffiche,
dfinissez les paramtres souhaits et cliquez sur OK. Pour plus de
dtails, reportez-vous laide en ligne.
Les images numrises sont envoyes lapplication ou
enregistres dans le dossier spcifi.
210 Numrisation
Utilisation de la fentre Aperu dans EPSON
Scan
Aperu des images
Avant de numriser une image, vous pouvez utiliser la fentre
Aperu pour vous rendre compte des effets que produiront la
plupart des paramtres de EPSON Scan et pour effectuer des
rglages supplmentaires sur limage.
Cliquez sur le bouton Aperu pour lancer la prnumrisation et
afficher un aperu de limage. En fonction du mode de
numrisation et des paramtres Type de document, une petite
flche apparat droite du bouton Aperu pour vous permettre
de slectionner un mode daperu. Cliquez sur la flche et
slectionnez Miniature ou Normal pour modifier le mode
daperu.
Remarque :
Si aucune flche ne figure droite du bouton Aperu, EPSON Scan
utilise automatiquement la mthode Aperu normal lors de laffichage
dun aperu de limage.
Numrisation 211
6
6
6
6
6
6
6
6
6
6
6
6
Aperu normal
La mthode Aperu normal vous permet de voir laperu de
limage dans son entier ainsi que les effets des paramtres que
vous avez dfinis et de procder des ajustements
supplmentaires de limage. Vous pouvez aussi utiliser des zones
de cadrage pour numriser des portions dimage slectionnes.
Pour plus de dtails sur les zones de cadrage, reportez-vous la
section Utilisation de zones de cadrage la page 214.
Cliquez sur le bouton Zoom de laperu pour zoomer sur
une zone slectionne de limage. Utilisez une zone de cadrage
pour slectionner la partie de limage sur laquelle vous souhaitez
faire un zoom et cliquez sur ce bouton. Un agrandissement de la
slection apparat dans le menu Zoom, ce qui vous permet de voir
les effets de vos paramtres plus en dtail.
212 Numrisation
Remarque :
Si le format de sortie de limage numrise est dj dcid, slectionnez
un rglage appropri dans la liste Format cible. Une zone de cadrage
proportionnelle aux valeurs du paramtre Format cible apparat dans la
fentre Aperu. Vous pouvez dplacer cette zone de cadrage vers la zone
de limage numriser. Pour plus de dtails, consultez laide en ligne.
Aperu des miniatures
La mthode Aperu des miniatures vous permet dafficher un
aperu de plusieurs images sous forme de miniatures. EPSON
Scan dtecte automatiquement les images de sortie et applique la
fonction Exposition automatique chaque image. Vous pouvez
modifier chaque image miniature et effectuer dautres
ajustements sur les images. Vous pouvez aussi utiliser des zones
de cadrage pour numriser des portions dimage slectionnes.
Pour plus de dtails sur les zones de cadrage, reportez-vous la
section Utilisation de zones de cadrage la page 214.
Numrisation 213
6
6
6
6
6
6
6
6
6
6
6
6
Pour numriser une image qui apparat sous forme de miniature,
activez la case cocher sous limage numriser et cliquez sur
Numriser.
Pour modifier une image affiche en miniature, cliquez sur
limage pour la slectionner et choisissez les paramtres
appropris. Limage slectionne est entoure dun cadre bleu.
Si vous souhaitez appliquer les mmes modifications toutes les
images miniatures dun seul coup, cliquez sur Toutes.
Si vous souhaitez agrandir une image en miniature, slectionnez
limage et cliquez sur longlet Pleine page. Un agrandissement
de limage slectionne apparat dans le menu Pleine page, ce qui
vous permet de voir les effets de vos paramtres plus en dtail.
214 Numrisation
Remarque :
Lorsque vous double-cliquez sur une miniature, limage est agrandie
et cette image agrandie est ensuite affiche dans le menu Pleine page.
Lorsque vous cliquez sur Toutes dans la fentre Aperu, longlet
Pleine page est gris.
Utilisation de zones de cadrage
Une zone de cadrage est un cadre que vous dessinez autour dune
portion dimage en aperu pour la slectionner.
Aperu normal :
Vous pouvez crer jusqu 50 zones de cadrage et les utiliser pour
slectionner une zone de limage que vous voulez agrandir
laide du bouton Zoom .
Aperu des miniatures :
Vous ne pouvez crer quune seule zone de cadrage par
miniature.
Pour crer une zone de cadrage, dplacez le curseur sur limage
dans la fentre Aperu. Le curseur prend laspect dune croix.
Maintenez le bouton de la souris enfonc, faites glisser la croix sur
une zone de limage et relchez le bouton de la souris pour crer
la zone de cadrage.
Le cadre constituant la zone de cadrage se prsente sous la forme
dune ligne pointille anime, ce qui indique quil sagit dun objet
actif qui peut tre redimensionn.
Numrisation 215
6
6
6
6
6
6
6
6
6
6
6
6
Le point sur lequel vous avez cliqu en premier est verrouill mais
le reste du cadre peut tre dimensionn et dplac volont.
Lorsque le curseur de la souris est plac dans la zone de cadrage
(le cadre qui entoure la zone slectionne de limage), il prend
laspect dune main. Vous pouvez alors cliquer et dplacer la zone
de cadrage nimporte o dans la fentre Aperu. Si vous faites
glisser la zone de cadrage avec le curseur main tout en appuyant
sur la touche Maj, le dplacement sera limit des mouvements
horizontaux et verticaux.
216 Numrisation
Lorsque le curseur de la souris est plac sur un bord de la zone
de cadrage, il prend laspect dune flche qui vous permet de
redimensionner la zone de cadrage. Si vous faites glisser la zone
de cadrage avec le curseur flche tout en appuyant sur la touche
Maj, la zone est redimensionne en conservant ses proportions.
Pour retirer ou supprimer une zone de cadrage, cliquez sur
celle-ci, puis sur le bouton Supprimer zone de cadrage .
Dsinstallation du logiciel de numrisation
Pour dsinstaller EPSON Scan, procdez comme suit.
Pour les utilisateurs de Windows
Remarque :
Pour dsinstaller des applications sous Windows 2000, vous devez
vous connecter en tant quutilisateur disposant de privilges
dadministrateur (un utilisateur qui appartient au groupe
Administrateurs).
Pour dsinstaller des applications sous Windows XP, vous devez
vous connecter avec un compte dadministrateur dordinateur.
Vous ne pouvez pas dsinstaller des applications si vous tes
connect en tant quutilisateur dun compte limit.
Vous pouvez aussi dsinstaller EPSON Scan partir de la bote de
dialogue Programme dinstallation EPSON. Pour afficher la bote
de dialogue, insrez le CD-ROM des logiciels dans le lecteur.
Numrisation 217
6
6
6
6
6
6
6
6
6
6
6
6
Lillustration de cette section est extraite de Windows XP. Il est
possible que limage qui saffiche devant vous soit lgrement
diffrente.
1. Mettez le produit hors tension et dconnectez-le de
lordinateur.
2. Dans le panneau de configuration, double-cliquez sur licne
Ajouter ou supprimer des programmes (Windows XP) ou
Ajout/Suppression de programmes (Windows Me, 98 ou
2000).
3. Slectionnez EPSON Scan dans la liste et cliquez sur
Changer/supprimer (Windows XP ou 2000) ou sur
Ajouter/supprimer (Windows Me ou 98).
218 Numrisation
4. Lorsquune bote de dialogue de confirmation saffiche,
cliquez sur Oui.
5. Suivez les instructions qui saffichent lcran.
6. Cliquez sur Terminer pour terminer la dsinstallation. Dans
certains cas, il est possible quun message saffiche pour vous
inviter redmarrer lordinateur, vrifiez que loption Oui, je
veux redmarrer mon ordinateur maintenant est
slectionne et cliquez sur Terminer.
Utilisateurs de Mac OS X
Remarque :
Pour dsinstaller des applications, vous devez vous connecter avec un
compte dadministrateur dordinateur. Vous ne pouvez pas dsinstaller
des applications si vous tes connect en tant quutilisateur dun compte
limit.
1. Insrez le CD-ROM des logiciels dans le lecteur.
2. Double-cliquez sur licne du CD-ROM EPSON, situe sur le
bureau.
3. Double-cliquez sur le dossier EPSON Scan.
4. Double-cliquez sur le dossier Mac OS X, puis sur le dossier
Programme dinstallation de EPSON Scan.
Si la fentre dautorisation souvre, cliquez sur licne
reprsentant une cl, entrez le nom et le mot de passe de
ladministrateur, cliquez dabord sur OK, puis sur Continuer.
5. Aprs lcran initial, cliquez sur Jaccepte. La zone de
dialogue du programme dinstallation saffiche.
Numrisation 219
6
6
6
6
6
6
6
6
6
6
6
6
6. Slectionnez Dsinstaller dans le menu droulant en haut
gauche et cliquez sur Dsinstaller.
Utilisation de la touche Start du panneau de
contrle
Numrisation vers lordinateur
Ce produit vous permet de numriser une image vers un
ordinateur, via une connexion locale ou rseau, laide du
panneau de contrle. Pour numriser un document original
laide du panneau de contrle, lordinateur doit disposer des
logiciels suivants.
Pour un ordinateur local :
Si vous souhaitez utiliser un ordinateur directement connect au
produit, les applications EPSON Scan et EPSON Creativity Suite
doivent tre installes sur votre ordinateur. Si vous connectez ce produit
un ordinateur via une connexion locale, une application est
automatiquement lance sur votre ordinateur lorsque vous appuyez sur
la touche Scan du panneau de contrle, que vous slectionnez PC
local et que vous appuyez ensuite sur la touche Droite r. Lapplication
lance varie en fonction des paramtres utilisateur. Par dfaut,
lapplication EPSON File Manager est lance.
220 Numrisation
Pour un ordinateur rseau (Windows uniquement) :
Si vous souhaitez utiliser un ordinateur connect via un rseau, les
applications PageManager pour EPSON, EPSON Scan et EPSON
Creativity Suite doivent tre installes sur lordinateur. Lors de la
numrisation dune image laide dun ordinateur rseau, vous pouvez
utiliser la numrisation standard (automatique) ou manuelle. Si vous
utilisez la numrisation standard, loriginal est automatiquement
numris laide des paramtres adapts. Si vous souhaitez dfinir le
format de numrisation, utilisez la numrisation manuelle.
La liste suivante rpertorie les lments de paramtrage disponibles pour
les diffrents modes de numrisation. Pour plus de dtails au sujet des
lments de paramtrage, reportez-vous la section Modification des
paramtres de copie la page 257.
Remarque :
Les applications EPSON Scan et EPSON Creativity Suite sont
installes dans le cadre de linstallation standard laide du
CD-ROM des logiciels. Pour numriser un document original
laide dun ordinateur rseau, installez lapplication PageManager
pour EPSON partir dun autre CD-ROM (contenant
lapplication PageManager pour EPSON). Une fois lapplication
PageManager pour EPSON installe, lancez-la et saisissez le
numro de licence conformment au message affich lcran.
Redmarrez ensuite lordinateur.
Modes de
numrisation
Paramtres
disponibles
Options
Numrisation
standard
Format du fichier PDF, TIFF, JPG
Numrisation
manuelle
Format du fichier PDF, TIFF, JPG
Format papier A4, B5, Letter, Legal
Numrisation 221
6
6
6
6
6
6
6
6
6
6
6
6
Lors de la numrisation dun document original sur la vitre
dexposition, le produit reconnat automatiquement le type de
document. Si le document original est identifi comme tant un
texte, il est numris en noir et blanc, mme sil sagit dun
document en couleur. Pour procder la numrisation correcte dun
document original en couleur, slectionnez PC rseau et utilisez la
numrisation manuelle ou dfinissez les paramtres dtaills de
limage numriser sur votre ordinateur, laide du Mode loisirs
ou du Mode professionnel de EPSON Scan. Pour plus de dtails,
reportez-vous la section Les couleurs ne correspondent pas aux
couleurs de loriginal la page 451.
Avant dutiliser cette fonction, veillez installer EPSON Scan
et EPSON Creativity Suite sur votre ordinateur.
Procdez comme suit pour utiliser cette fonction.
1. Connectez ce produit votre ordinateur laide dun cble
USB ou dun cble rseau (en fonction de votre
environnement) et dmarrez lordinateur.
2. Assurez-vous que le produit est sous tension et placez le
document original sur la vitre dexposition ou dans le
chargeur automatique de documents (modle tlcopieur
uniquement). Pour plus de dtails, reportez-vous la section
Mise en place des documents originaux la page 166.
c
Important :
Pour numriser correctement un original, placez le verrou de
transport situ sur le ct gauche de la vitre dexposition en
position dverrouille . Pour plus de dtails,
reportez-vous la section Composants du scanner la
page 28.
3. Appuyez sur la touche Scan du panneau de contrle.
Le voyant Scan est allum et le menu de numrisation
saffiche sur lcran LCD.
222 Numrisation
4. Appuyez sur la touche Haut u ou Bas d pour slectionner PC
local ou PC rseau et appuyez ensuite sur la touche Droite r.
Lors de la slection de loption PC local :
Une fois la connexion correcte lordinateur local confirme,
un message vous informant que le priphrique est prt
saffiche et la numrisation dmarre.
Lors de la slection de loption PC rseau :
Les noms des ordinateurs rseau saffichent sur lcran LCD.
Passez ltape 5.
5. Appuyez sur la touche Haut u ou Bas d pour slectionner
votre ordinateur rseau et appuyez ensuite sur la touche
Droite r.
Les mthodes de numrisation suivantes sont votre
disposition.
Pour procder une numrisation standard, passez ltape
6.
Pour procder une numrisation manuelle, passez ltape
7.
6. Lors de la numrisation standard, appuyez sur la touche
Gauche l ou Droite r pour slectionner un format de fichier
(PDF, TIFF ou JPEG). Passez ensuite ltape 10.
Numrisation 223
6
6
6
6
6
6
6
6
6
6
6
6
7. Lors de la numrisation manuelle, appuyez sur la touche
Advanced/Menu.
8. Appuyez sur la touche Bas d pour slectionner
Numrisation manuelle et appuyez ensuite sur la touche
Droite r.
9. Slectionnez le format de fichier et le format de papier
souhaits.
10. Appuyez sur la touche B&W Start x ou Color Start x du
panneau de contrle.
La numrisation dmarre.
11. Pour quitter les paramtres de numrisation, appuyez
plusieurs fois sur la touche Gauche l ou sur la touche dun
autre mode.
Une fois la numrisation termine, retirez le document
original de la vitre dexposition ou du chargeur automatique
de documents.
Affectation dune application diffrente sous
Windows
Cette section explique comment dfinir les paramtres qui
contrlent lapplication qui doit tre ouverte lorsque vous
appuyez sur la touche B&W Start x ou Color Start x du panneau
de contrle. Vous pouvez dfinir quune application souvre
automatiquement lorsque vous appuyez sur la touche B&W
Start x ou Color Start x ou quune fentre souvre et vous invite
effectuer un choix dans une liste dapplications. Pour effectuer
ces rglages, procdez comme suit.
224 Numrisation
Remarque :
Avant dutiliser cette fonction, veillez installer EPSON Scan et
EPSON Creativity Suite sur votre ordinateur.
Remarque pour les utilisateurs de Mac OS X :
Vous ne pouvez affecter aucune application la touche B&W Start x
ou Color Start x du produit. Cette fonction est uniquement disponible
pour Windows.
Pour les utilisateurs de Windows XP
1. Cliquez sur Dmarrer et pointez vers Panneau de
configuration.
2. Cliquez sur licne Scanneurs et appareils photo du
panneau de configuration.
3. Cliquez avec le bouton droit sur licne de votre produit et
slectionnez Proprits.
Numrisation 225
6
6
6
6
6
6
6
6
6
6
6
6
4. Slectionnez longlet vnements.
5. Slectionnez Start Button dans la liste Slectionner un
vnement. Slectionnez Dmarrer et slectionnez ensuite
lapplication souhaite dans la liste.
Remarque :
Si loption Demander quel programme excuter est
slectionne, lorsque vous appuyez sur la touche, une bote de
dialogue vous invite slectionner une application dans la liste.
Certaines applications ne prennent pas en charge une liaison
aux scanners et appareils photo numriques. Lassociation nest
possible quavec les applications qui saffichent dans la liste.
6. Pour enregistrer votre configuration, cliquez sur Appliquer,
puis sur OK.
Remarque :
Vous devez cliquer sur Appliquer chaque fois que vous modifiez
un paramtre.
226 Numrisation
Si vous avez besoin de dsactiver les vnements scanneur,
slectionnez loption Ne rien faire dans la bote de dialogue
Proprits du produit.
Utilisateurs de Windows Me, 98 et 2000
Remarque pour les utilisateurs de Windows 98 et 2000 :
Les vues dcran figurant dans cette section sont issues de Windows Me
et peuvent donc diffrer de celles qui apparaissent sur votre cran. Les
instructions sont cependant identiques.
1. Cliquez sur Dmarrer, pointez vers Paramtres, puis
slectionnez Panneau de configuration.
2. Double-cliquez sur licne Scanneurs et appareils photo.
3. Utilisateurs de Windows Me :
Cliquez avec le bouton droit sur licne de votre produit et
slectionnez Proprits.
Numrisation 227
6
6
6
6
6
6
6
6
6
6
6
6
Utilisateurs de Windows 98 et 2000 :
Slectionnez le produit dans la liste des scanners et appareils
photo installs. Cliquez sur Proprits.
4. Slectionnez longlet vnements.
228 Numrisation
5. Slectionnez une touche dans la liste des vnements du
scanner et activez le case cocher de lapplication souhaite
dans la liste Envoyer vers lapplication. Dsactivez les autres
cases cocher.
Remarque :
Si plusieurs applications sont slectionnes, lorsque vous
appuyez sur la touche, une bote de dialogue saffiche et vous
invite slectionner une application dans la liste.
Certaines applications ne prennent pas en charge une liaison
aux scanners et appareils photo numriques. Lassociation nest
possible quavec les applications qui saffichent dans la liste
Envoyer vers lapplication.
6. Pour enregistrer votre configuration, cliquez sur Appliquer,
puis sur OK.
Remarque :
Vous devez cliquer sur Appliquer chaque fois que vous changez la
configuration dune touche.
Remarque pour les utilisateurs de Windows 2000 :
Veillez redmarrer lordinateur.
Si vous avez besoin de dsactiver les vnements scanneur,
activez la case cocher Dsactiver les vnements de
priphriques dans la bote de dialogue Proprits du produit.
Annulation de la numrisation
Lorsque vous appuyez sur la touche Cancel y du panneau de
contrle, le travail de numrisation du mode de numrisation est
annul ou le traitement TWAIN est interrompu.
Numrisation 229
6
6
6
6
6
6
6
6
6
6
6
6
Lorsque vous cliquez sur Annuler dans la barre de progression
alors que la numrisation dun document original en Mode
professionnel est en cours, la prnumrisation ou la numrisation
finale est interrompue et le Mode professionnel est ractiv.
Numrisation en environnement rseau
Lancement de Configuration EPSON Scan
Assurez-vous que le produit EPSON et la carte rseau Network
Image Express sont sous tension et fonctionnent correctement.
Procdez ensuite comme suit pour lancer Configuration EPSON
Scan et activer la numrisation en rseau.
Remarque :
Sous Windows 2000 et XP, vous devez disposer des privilges
dadministrateur pour installer le logiciel.
Sous Windows 2000, XP et Mac OS X, vous devez vous connecter
laide des privilges dadministrateur. Les modifications apportes
aux paramtres par ladministrateur sappliquent lensemble des
utilisateurs.
Remarque pour les utilisateurs de Mac OS X 10.3 :
Nutilisez pas la fonction de changement rapide de compte utilisateur
(Fast User Switching) avec le produit.
1. Demandez votre administrateur rseau de vous indiquer
ladresse IP ou le nom dhte de la carte rseau Network
Image Express.
230 Numrisation
2. Lancez Configuration EPSON Scan.
Utilisateurs de Windows :
Cliquez sur Dmarrer, pointez vers Tous les programmes
(Windows XP) ou Programmes (Windows Me, 98 et 2000) et
EPSON Scan, puis slectionnez Configuration EPSON
Scan.
Utilisateurs de Mac OS X :
Cliquez sur licne Configuration EPSON Scan dans le
dossier Utilitaire.
3. Slectionnez votre produit dans la liste droulante
Slectionner un scanner.
Numrisation 231
6
6
6
6
6
6
6
6
6
6
6
6
4. Pour le paramtre Connexion, slectionnez Rseau. Entrez
ladresse IP ou le nom dhte de la carte rseau Network
Image Express dans le champ Adresse rseau du scanner.
232 Numrisation
5. Cliquez sur Test pour vrifier la connexion. Si tout est
correctement configur, un message de russite saffiche dans
la zone Etat du scanner de la bote de dialogue.
6. Cliquez sur OK pour enregistrer les paramtres et fermez
ensuite la bote de dialogue.
Numrisation dune image
Pour effectuer une numrisation en rseau, tous les priphriques
(ce produit, la carte rseau en option EPSON Network Image
Express et lordinateur client) doivent tre sous tension. EPSON
Scan doit galement tre lanc.
Plusieurs mthodes sont disponibles pour procder la
numrisation dun document.
Cliquer sur le bouton Numriser dans la fentre principale de
Epson Scan sur lordinateur client
Lancez EPSON Scan sur lordinateur client. Dfinissez les
paramtres souhaits et cliquez sur le bouton Numriser pour
lancer la numrisation.
Utilisez la touche B&W Start x ou Color Start x du produit.
Lancez EPSON Scan sur lordinateur client et cliquez ensuite
sur la touche B&W Start x ou Color Start x du produit.
Numrisation 233
6
6
6
6
6
6
6
6
6
6
6
6
Remarque :
Dans un environnement rseau, on obtient le mme effet en appuyant
sur la touche B&W Start x ou Color Start x du produit ou en cliquant
sur le bouton Numriser dans la fentre principale de EPSON Scan.
Configuration dun ordinateur client
Pour pouvoir fonctionner en rseau, les ordinateurs clients
doivent tre quips dune carte rseau et doivent excuter le
pilote de carte rseau adquat. Installez la carte rseau et le pilote
de carte rseau sur les ordinateurs clients. Pour plus de dtails au
sujet des procdures dinstallation, reportez-vous aux manuels
correspondants fournis avec la carte.
Installation du protocole TCP/IP
Pour installer le protocole TCP/IP sur les ordinateurs clients du
rseau, procdez comme suit.
Windows XP et 2000
Remarque pour les utilisateurs de Windows XP :
Les vues dcran figurant dans cette section sont issues de Windows
2000 et peuvent donc diffrer de celles qui apparaissent sur votre cran.
Toutefois, sauf indication contraire, les instructions sont les mmes.
234 Numrisation
1. Windows XP :
Cliquez sur Dmarrer, cliquez avec le bouton droit sur
Favoris rseau, puis slectionnez Proprits.
Windows 2000 :
Cliquez avec le bouton droit de la souris sur Favoris rseau
et slectionnez Proprits.
Numrisation 235
6
6
6
6
6
6
6
6
6
6
6
6
2. Double-cliquez sur Connexion au rseau local.
3. Cliquez sur Proprits.
236 Numrisation
4. Vrifiez que Protocole Internet (TCP/IP) figure dans la zone
de liste Proprits de connexion au rseau local.
Si loption Protocole Internet (TCP/IP) figure dans la zone
de liste, passez la section Numrisation en environnement
rseau la page 229. Sinon, passez ltape 5.
5. Cliquez sur Installer. La bote de dialogue Slection du type
de composant rseau saffiche.
Numrisation 237
6
6
6
6
6
6
6
6
6
6
6
6
6. Slectionnez Protocole dans la liste puis cliquez sur Ajouter.
7. Slectionnez Protocole Internet (TCP/IP) dans la zone de
liste Protocole rseau et cliquez sur OK.
8. Assurez-vous que loption Protocole Internet (TCP/IP) est
installe et cliquez sur Close. Passez ensuite la section
Numrisation en environnement rseau la page 229.
238 Numrisation
Windows Me et 98
1. Cliquez sur Dmarrer, pointez vers Paramtres, puis
slectionnez Panneau de configuration.
Le panneau de configuration saffiche.
2. Double-cliquez sur licne Rseau dans le panneau de
configuration.
La bote de dialogue Rseau saffiche.
3. Slectionnez longlet Configuration.
Numrisation 239
6
6
6
6
6
6
6
6
6
6
6
6
4. Vrifiez que loption TCP/IP figure dans la zone de liste des
composants rseau installs.
5. Cliquez sur Ajouter.
La bote de dialogue Slection du type de composant rseau
saffiche.
6. Slectionnez Protocole dans la liste et cliquez sur Ajouter.
240 Numrisation
7. Slectionnez Microsoft dans la zone de liste Constructeurs et
TCP/IP dans la zone de liste Protocoles rseau. Cliquez ensuite
sur OK.
8. Suivez les instructions qui saffichent. Passez ensuite la
section Numrisation en environnement rseau la page
229.
Numrisation 241
6
6
6
6
6
6
6
6
6
6
6
6
Utilisation des logiciels dapplication
Informations relatives aux logiciels
EPSON Web-To-Page (pour Windows uniquement)
EPSON Web-To-Page facilite limpression des pages Internet en
les redimensionnant conformment la taille du papier utilis et
en affichant un aperu de limpression.
Remarque relative aux connexions rseau :
EPSON Web-To-Page est uniquement disponible dans le cadre des
connexions suivantes :
- Connexion LPR
- EpsonNet Print
- Partage Windows
Remarque :
Lorsque le produit est directement connect en tant quimprimante
partage sous Windows 98 ou Me, limpression partir des clients
Windows 2000 ou XP nest pas possible.
Remarque relative aux connexions autres que rseau :
EPSON Web-To-Page est disponible sous Windows 98, Me, 2000 et XP.
Lapplication Internet Explorer version 5.5 ou suprieure doit tre
installe.
242 Numrisation
PageManager pour EPSON
Lorsque lapplication PageManager pour EPSON est utilise en
association avec EventManager et EPSON Scan, elle vous permet
de numriser et denregistrer les images dun simple appui sur la
touche B&W Start x ou Color Start x du produit en mode de
numrisation. Lapplication File Manager est lance par dfaut
lorsque vous appuyez sur la touche B&W Start x ou Color
Start x. Si vous souhaitez lancer lapplication PageManager pour
EPSON la place de File Manager, lancez PageManager pour
EPSON, cliquez sur le bouton Paramtre de la touche de
dmarrage de la barre doutils et dfinissez ensuite les
paramtres adapts dans la bote de dialogue. Cette bote de
dialogue vous permet galement de commuter entre
PageManager pour EPSON et File Manager lors de la
numrisation.
Une fois lapplication PageManager pour EPSON installe, lancez
le logiciel et saisissez le numro de licence conformment au
message affich lcran.
Numrisation 243
6
6
6
6
6
6
6
6
6
6
6
6
Une fois lapplication PageManager pour EPSON lance, la barre
de boutons de numrisation Presto! saffiche sur lordinateur. Les
icnes de cette barre reprsentent les applications cibles ou les
priphriques auxquels votre produit peut accder. Vous pouvez
ainsi numriser et envoyer des donnes vers ces applications ou
priphriques dun simple clic sur licne correspondante.
Presto! BizCard 5 SE
Presto! BizCard 5 SE vous permet de numriser plusieurs cartes
de visite qui seront ensuite ajoutes aux contacts de lordinateur.
Lorsque lapplication BizCard 5 SE est installe sur lordinateur,
licne BizCard 5 SE apparat dans la barre doutils Application
de PageManager pour EPSON.
244 Numrisation
Creativity Suite
EPSON Creativity Suite est un ensemble logiciel qui vous permet
de numriser, denregistrer, de grer, de modifier et dimprimer
vos images. Le programme principal, EPSON File Manager, vous
permet de numriser et denregistrer vos images, puis de les
afficher dans une fentre facile utiliser. Vous pouvez ensuite les
imprimer, les tlcharger vers le site Web de partage de photos
de EPSON, les faire glisser dans un document, les joindre un
courrier lectronique ou les ouvrir dans un programme de
retouche des images.
Lors de linstallation de lapplication Creativity Suite partir du
CD-ROM des logiciels fourni avec le produit, les applications
suivantes sont automatiquement installes sur lordinateur.
Attach to Email
Image Clip Palette
Event Manager
Scan Assistant
File Manager
File Manager
Numrisation 245
6
6
6
6
6
6
6
6
6
6
6
6
Utilisez EPSON File Manager pour :
Rcuprer les images prsentes sur un appareil photo
numrique ou une carte mmoire et envoyer directement les
fichiers vers lapplication que vous souhaitez utiliser,
Afficher les images prises en charge sous forme de miniatures,
Afficher les diffrentes applications que vous pouvez utiliser
sous forme dicnes de projets dans la zone de lancement,
Attribuer une application la touche B&W Start x ou Color
Start x du produit,
Rechercher des images sur votre disque dur,
Afficher les images sous forme danimation,
Retoucher les images.
Event Manager
Event Manager lance automatiquement lapplication File
Manager ou PageManager pour EPSON lorsque vous appuyez
sur la touche B&W Start x ou Color Start x du panneau de
contrle en mode de numrisation. Vous pouvez slectionnez
lapplication que vous souhaitez lancer lorsque vous appuyez sur
la touche B&W Start x ou Color Start x. Pour plus de dtails,
reportez-vous la section PageManager pour EPSON la
page 242 ou Affectation dune application diffrente sous
Windows la page 223.
246 Numrisation
Scan Assistant
Scan Assistant vous permet de slectionner un scanner disponible
dans la liste, dindiquer lemplacement denregistrement des
images numrises et de dfinir dautres paramtres laide de
la bote de dialogue Scan Assistant.
Numrisation 247
6
6
6
6
6
6
6
6
6
6
6
6
Attach to Email
EPSON Attach To Email vous permet denvoyer des courriers
lectroniques contenant des images. Il prend en charge diffrents
systmes de messagerie lectronique et vous permet de
redimensionner les images avant de les joindre au courrier
lectronique.
Image Clip Palette
248 Numrisation
EPSON Image Clip Palette vous permet dafficher les images sous
forme de miniatures, de rgler la rsolution et le format des
images et de faire ensuite glisser les images vers lapplication que
vous souhaitez utiliser sans modifier limage originale.
Lancement des logiciels
EPSON Web-To-Page
Une fois lapplication EPSON Web-To-Page installe, la barre de
menus correspondante saffiche dans la barre doutils de
Microsoft Internet Explorer. Si ce nest pas le cas, slectionnez
Barres doutils dans le menu Affichage de Internet Explorer et
slectionnez ensuite EPSON Web-To-Page.
Remarque :
Lors de linstallation de EPSON Web-To-Page, slectionnez
linstallation personnalise dans le CD-ROM des logiciels.
PageManager pour EPSON
Il existe trois mthodes de lancement de PageManager pour
EPSON.
Double-cliquez sur licne PageManager pour EPSON
situe sur le bureau.
Faites glisser des images ou un dossier vers licne
PageManager pour EPSON du bureau.
Numrisation 249
6
6
6
6
6
6
6
6
6
6
6
6
Pour Windows :
Cliquez sur Dmarrer, pointez vers Tous les programmes
(Windows XP) ou Programmes (Windows Me, 98 ou 2000),
pointez vers PageManager pour EPSON et cliquez sur
PageManager pour EPSON.
Pour Mac OS X :
Double-cliquez sur le dossier Applications du disque dur
Macintosh, puis double-cliquez sur le dossier EPSON.
Double-cliquez ensuite sur le dossier PageManager pour
EPSON, puis sur licne PageManager pour EPSON.
Remarque :
Pour utiliser PageManager pour EPSON, slectionnez Local ou
Rseau dans les paramtres de EPSON Scan.
Presto! BizCard 5 SE
Il existe deux mthodes de lancement de Presto! BizCard 5 SE.
Double-cliquez sur licne PageManager pour EPSON
situe sur le bureau et cliquez sur licne BizCard situe dans
la partie infrieure de la fentre PageManager pour EPSON.
Pour Windows :
Cliquez sur Dmarrer, pointez vers Tous les programmes
(Windows XP) ou Programmes (Windows Me, 98 ou 2000),
pointez vers PageManager pour EPSON et cliquez sur
PageManager pour EPSON. Cliquez ensuite sur licne
BizCard situe dans la partie infrieure de la fentre
PageManager pour EPSON.
Pour Mac OS X :
Double-cliquez sur le dossier Applications du disque dur
Macintosh, puis double-cliquez sur le dossier EPSON.
Double-cliquez ensuite sur le dossier PageManager pour
EPSON, puis sur licne PageManager pour EPSON.
Cliquez ensuite sur licne BizCard situe dans la partie
infrieure de la fentre PageManager pour EPSON.
250 Numrisation
EPSON File Manager
Il existe trois mthodes de lancement de EPSON File Manager.
Double-cliquez sur licne EPSON File Manager situe sur le
bureau.
Faites glisser des images ou un dossier vers licne EPSON
File Manager du bureau.
Pour Windows :
Cliquez sur Dmarrer, pointez vers Tous les programmes
(Windows XP) ou Programmes (Windows Me, 98 ou 2000),
pointez vers EPSON Creativity Suite, vers File Manager et
cliquez sur EPSON File Manager.
Pour Mac OS X :
Double-cliquez sur le dossier Applications du disque dur
Macintosh, puis double-cliquez sur le dossier EPSON.
Double-cliquez ensuite sur le dossier Creativity Suite, sur le
dossier File Manager, puis sur licne EPSON File Manager.
Cliquez sur Suivant lorsque le message de confirmation
Instructions saffiche lcran. Les instructions saffichent.
Si vous activez la case cocher Ne pas afficher la prochaine
fois, le message de confirmation ne sera pas affich au
prochain dmarrage de EPSON File Manager.
Scan Assistant
Il existe deux mthodes de lancement de Scan Assistant :
Double-cliquez sur licne EPSON File Manager situe sur le
bureau et slectionnez Charger partir du scanner dans le
menu Outils de la fentre EPSON File Manager.
Numrisation 251
6
6
6
6
6
6
6
6
6
6
6
6
Pour Windows :
Cliquez sur Dmarrer, pointez vers Tous les programmes
(Windows XP) ou Programmes (Windows Me, 98 ou 2000),
pointez vers EPSON Creativity Suite et cliquez sur Scan
Assistant.
Pour Mac OS X :
Double-cliquez sur le dossier Applications du disque dur
Macintosh, puis double-cliquez sur le dossier EPSON.
Double-cliquez ensuite sur le dossier Creativity Suite, puis
sur licne Scan Assistant.
Attach to Email
Il existe deux mthodes de lancement de EPSON Attach to Email :
Double-cliquez sur licne EPSON File Manager situe sur le
bureau et cliquez sur licne Attach to e-mail situe dans la
partie suprieure de la fentre EPSON File Manager.
Pour Windows :
Cliquez sur Dmarrer, pointez vers Tous les programmes
(Windows XP) ou Programmes (Windows Me, 98 ou 2000),
pointez vers EPSON Creativity Suite, vers Attach To Email
et cliquez sur EPSON Attach To Email.
Pour Mac OS X :
Double-cliquez sur le dossier Applications du disque dur
Macintosh, puis double-cliquez sur le dossier EPSON.
Double-cliquez ensuite sur le dossier Creativity Suite, puis
sur le dossier Attach To Email. Enfin, double-cliquez sur
licne EPSON Attach To Email.
252 Numrisation
Image Clip Palette
Il existe deux mthodes de lancement de EPSON Image Clip
Palette :
Double-cliquez sur licne EPSON File Manager situe sur le
bureau et cliquez sur licne Use Image situe dans la partie
suprieure de la fentre EPSON File Manager.
Pour Windows :
Cliquez sur Dmarrer, pointez vers Tous les programmes
(Windows XP) ou Programmes (Windows Me, 98 ou 2000),
pointez vers EPSON Creativity Suite et cliquez sur Image
Clip Palette.
Pour Mac OS X :
Double-cliquez sur le dossier Applications du disque dur
Macintosh, puis double-cliquez sur le dossier EPSON.
Double-cliquez ensuite sur le dossier Creativity Suite, puis
sur licne Image Clip Palette.
Copie 253
7
7
7
7
7
7
7
7
7
7
7
7
Chapitre 7
Copie
Mise en place des originaux copier
Selon le type de document, vous pouvez charger loriginal sur la
vitre dexposition ou dans le chargeur automatique de documents
(modle tlcopieur uniquement). Pour plus de dtails,
reportez-vous la section Mise en place des documents
originaux la page 166.
Remarque :
Avant de numriser un document, pensez en respecter les droits
dauteur. Ne numrisez pas du texte ou des images sans en vrifier
dabord les droits dauteur.
Si des documents sont placs la fois dans le chargeur automatique
de documents et sur la vitre dexposition, seuls les documents du
chargeur automatique de documents sont numriss.
254 Copie
Copie de base
Alimentations disponibles :
Les types de papier disponibles pour la copie ne sont pas les mmes
que les types de papier disponibles pour limpression. Selon
lalimentation utilise, les types de papier disponibles varient. Lors
de la copie de documents originaux, vous ne pouvez utiliser que les
types de papier suivants.
Bac BM :
Papier ordinaire, papier pour imprimante laser couleur EPSON,
papier en-tte, papier recycl, papier color, transparents,
tiquettes
Unit papier en option :
Papier ordinaire, papier pour imprimante laser couleur EPSON,
papier en-tte, papier recycl, papier color
Vous ne pouvez pas procder la copie sur du papier couch, du
papier pais ou du papier spcial, tels que des cartes postales ou des
enveloppes.
Formats disponibles pour les documents originaux :
Vous pouvez copier des documents originaux au format A4, B5,
Letter ou Legal.
Les documents originaux de format Legal peuvent uniquement tre
utiliss avec le chargeur automatique de documents.
Limpression sur le bord du papier (5 mm en partant des extrmits
horizontale et verticale du papier) nest pas garantie.
Procdez comme suit pour raliser une copie.
1. Assurez-vous que le produit est sous tension et que du papier
est charg dans le produit. Pour plus dinformations au sujet
du chargement du papier, reportez-vous la section
Chargement du papier la page 44.
Copie 255
7
7
7
7
7
7
7
7
7
7
7
7
2. Appuyez sur la touche Copy du panneau de contrle.
Le voyant Copy est allum et le message Mode Copie saffiche
pendant quelques secondes sur lcran LCD. Lcran du mode
de copie apparat ensuite.
Remarque :
Si vous nappuyez sur aucune touche pendant plus de trois minutes,
les modifications apportes sont annules et le mode dimpression
est ractiv.
3. Placez loriginal sur la vitre dexposition ou dans le chargeur
automatique de documents (modle tlcopieur
uniquement). Pour plus de dtails, reportez-vous la section
Mise en place des documents originaux la page 166.
4. Dfinissez les paramtres de copie votre guise. Pour plus de
dtails, reportez-vous la section Modification des
paramtres de copie la page 257.
Remarque :
Lorsque vous appuyez sur la touche B&W Start x ou Color
Start x sans dfinir aucun paramtre par la suite, la copie est
ralise laide des valeurs de paramtrage existantes.
256 Copie
5. Appuyez sur la touche B&W Start x ou Color Start x.
Pour raliser une copie en noir et blanc, appuyez sur la touche
B&W Start x. Pour raliser une copie en couleur, appuyez sur
la touche Color Start x.
La copie est lance.
Remarque :
Ne mettez pas le produit hors tension et nappuyez pas sur une
autre touche de mode lorsque la copie est en cours, faute de quoi
la copie risque de ne pas tre ralise correctement.
Lorsque vous placez plusieurs documents dans le chargeur
automatique de documents et ralisez une copie couleur de haute
qualit (600 ppp) en continu avec la mmoire par dfaut (128
Mo), il est possible que le produit ne fonctionne pas
correctement en raison dune quantit insuffisante de mmoire.
Nous vous recommandons dajouter un module de mmoire de
manire ce que la taille totale de la mmoire soit quivalente
ou suprieure 256 Mo.
Annulation de la copie
Si vous appuyez sur la touche Cancel y du panneau de contrle
lorsque la copie dun document est en cours en mode de copie, le
message Annul. travail impr. saffiche sur lcran LCD et le
travail de copie est annul.
Copie 257
7
7
7
7
7
7
7
7
7
7
7
7
Modification des paramtres de copie
Si vous envisagez de copier le document laide de paramtres
autres que les paramtres par dfaut, vous pouvez modifier les
paramtres de copie adapts de la manire suivante. Utilisez la
touche Haut u ou Bas d pour passer dun lment de menu
lautre.
Modification du nombre de copies
Vous pouvez dfinir le nombre de copies en slectionnant une
valeur comprise entre 1 et 99. Le paramtre par dfaut est 1.
1. Assurez-vous que le mode de copie du produit est activ. Si
ce nest pas le cas, appuyez sur la touche Copy pour
activer le mode de copie.
2. Assurez-vous que la valeur situe ct de Copies sur lcran
LCD est mise en surbrillance et saisissez ensuite le nombre de
copies que vous souhaitez effectuer laide du pav
numrique.
Remarque :
Vous pouvez galement utiliser la touche Droite r ou Gauche l
pour augmenter ou rduire le nombre, un chiffre la fois.
Slection du papier
Vous pouvez dfinir le type et le format du papier que vous
souhaitez charger dans le bac BM ou dans lunit papier en option.
258 Copie
Alimentations disponibles :
Les types de papier disponibles pour la copie ne sont pas les mmes
que les types de papier disponibles pour limpression. Selon
lalimentation utilise, les types de papier disponibles varient. Lors
de la copie de documents originaux, vous ne pouvez utiliser que les
types de papier suivants.
Bac BM :
Papier ordinaire, papier pour imprimante laser couleur EPSON,
papier en-tte, papier recycl, papier color, transparents,
tiquettes
Unit papier en option :
Papier ordinaire, papier pour imprimante laser couleur EPSON,
papier en-tte, papier recycl, papier color
Vous ne pouvez pas procder la copie sur du papier couch, du
papier pais ou du papier spcial, tels que des cartes postales ou des
enveloppes.
Format du papier
Vous pouvez dfinir le format du papier.
1. Assurez-vous que le mode de copie du produit est activ. Si
ce nest pas le cas, appuyez sur la touche Copy pour
activer le mode de copie.
2. Appuyez plusieurs fois sur la touche Haut u ou Bas d jusqu
ce que le paramtre Format pap. saffiche.
3. Appuyez plusieurs fois sur la touche Gauche l ou Droite r
jusqu ce que le format de papier souhait saffiche.
Remarque :
Pour le bac BM, les formats de papier disponibles sont les
suivants : A4 BM, B5 BM, LGL BM et LT BM.
Pour lunit papier en option, le format du papier charg dans
le bac saffiche (A4 BI ou LT BI).
Copie 259
7
7
7
7
7
7
7
7
7
7
7
7
Type de document
Vous pouvez slectionner les types de documents suivants,
adapts diffrents types de documents en couleur ou en noir et
blanc.
Remarque :
Lorsque vous placez plusieurs documents dans le chargeur automatique
de documents et ralisez une copie couleur de haute qualit (600 ppp) en
continu avec la mmoire par dfaut (128 Mo), il est possible que le
produit ne fonctionne pas correctement en raison dune quantit
insuffisante de mmoire. Nous vous recommandons dajouter un module
de mmoire de manire ce que la taille totale de la mmoire soit
quivalente ou suprieure 256 Mo.
1. Assurez-vous que le mode de copie du produit est activ. Si
ce nest pas le cas, appuyez sur la touche Copy pour
activer le mode de copie.
2. Appuyez plusieurs fois sur la touche Haut u ou Bas d jusqu
ce que le paramtre Type doc couleur ou Type doc N&B
saffiche.
Type de document Description
Txt/Ph
(texte/photo)
Convient aux magazines et aux catalogues. Permet
de supprimer les effets de moir, de renforcer les
contours et de supprimer les arrire-plans.
Photo Convient aux photos en couleur et autres images
en couleur. Permet de reproduire avec prcision la
gradation et les variations subtiles de tonalits.
Texte Convient aux documents contenant uniquement
du texte imprim en noir. Le texte des copies est net
et facile lire. Cette option est galement efficace
lorsque vous souhaitez supprimer larrire-plan
(couleur du document).
Hte qt (haute
qualit)
Convient aux documents contenant des
informations dtailles.
La copie prend plus de temps, il est nanmoins
possible dobtenir une qualit plus leve (600 ppp).
260 Copie
3. Appuyez plusieurs fois sur la touche Gauche l ou Droite r
jusqu ce que le type de document souhait saffiche.
Rglage de la densit
Vous pouvez rgler la qualit de limage en termes de densit en
slectionnant un des sept niveaux disponibles (de -3 3). Plus le
niveau est lev et plus limage est fonce. Le niveau par dfaut
est 0. Pour rgler la qualit de limage, reportez-vous galement
aux sections Rglage du contraste la page 261 et Rglage
de la couleur RVB la page 261.
1. Assurez-vous que le mode de copie du produit est activ. Si
ce nest pas le cas, appuyez sur la touche Copy pour
activer le mode de copie.
2. Appuyez plusieurs fois sur la touche Haut u ou Bas d jusqu
ce que le paramtre Densit saffiche.
La valeur situe ct du paramtre Densit est mise en
surbrillance.
3. Dfinissez la densit.
Remarque :
Pour augmenter ou rduire la densit, appuyez respectivement sur
la touche Droite r ou Gauche l. La densit augmente ou
diminue dun niveau la fois.
Copie 261
7
7
7
7
7
7
7
7
7
7
7
7
Rglage du contraste
Vous pouvez rgler la qualit de limage en termes de contraste
en slectionnant un des sept niveaux disponibles (de -3 3). Plus
le niveau est lev, plus le contraste est accentu. Lorsquun
niveau moins important est slectionn pour le contraste, la
diffrence au niveau de la luminosit diminue. Le niveau par
dfaut est 0. Pour rgler la qualit de limage, reportez-vous
galement aux sections Rglage de la densit la page 260 et
Rglage de la couleur RVB la page 261.
1. Assurez-vous que le mode de copie du produit est activ. Si
ce nest pas le cas, appuyez sur la touche Copy pour
activer le mode de copie.
2. Appuyez plusieurs fois sur la touche Haut u ou Bas d jusqu
ce que le paramtre Contraste soit slectionn.
La valeur situe ct du paramtre Contraste est mise en
surbrillance.
3. Dfinissez le niveau de contraste.
Remarque :
Pour augmenter ou rduire le contraste, appuyez respectivement sur
la touche Droite r ou Gauche l. Le contraste augmente ou
diminue dun niveau la fois.
Rglage de la couleur RVB
Vous pouvez rgler la qualit de limage en termes de force RVB
en slectionnant un des sept niveaux disponibles (de -3 3) pour
le rouge (R), le vert (V) et le bleu (B). Plus le niveau est lev et
plus limage est riche. Le niveau par dfaut est 0. Pour rgler la
qualit de limage, reportez-vous galement aux sections
Rglage de la densit la page 260 et Rglage du contraste
la page 261.
262 Copie
Remarque :
Le rglage RVB est uniquement disponible pour les copies en couleur.
1. Assurez-vous que le mode de copie du produit est activ. Si
ce nest pas le cas, appuyez sur la touche Copy pour
activer le mode de copie.
2. Appuyez plusieurs fois sur la touche Haut u ou Bas d jusqu
ce que la couleur souhaite (R, V ou B) soit slectionne.
La valeur situe ct du paramtre R, V ou B est mise en
surbrillance.
3. Dfinissez la force de la couleur.
Remarque :
Pour augmenter ou rduire la force de la couleur, appuyez
respectivement sur la touche Droite r ou Gauche l. La densit
des couleurs augmente ou diminue dun niveau la fois.
Dfinition du taux de zoom
Vous pouvez dfinir un taux de zoom en slectionnant un des
taux de zoom fixes ou en dfinissant une valeur comprise entre
25 et 400 %, par incrments de 1 %. Le taux de zoom par dfaut
est de 100 %.
1. Assurez-vous que le mode de copie du produit est activ. Si
ce nest pas le cas, appuyez sur la touche Copy pour
activer le mode de copie.
2. Placez loriginal sur la vitre dexposition ou dans le chargeur
automatique de documents (modle tlcopieur
uniquement). Pour plus de dtails, reportez-vous la section
Mise en place des documents originaux la page 166.
3. Appuyez sur la touche Bas d pour slectionner Zoom.
Copie 263
7
7
7
7
7
7
7
7
7
7
7
7
4. Dfinissez le taux de zoom souhait de lune des manires
suivantes.
Slection dun taux de zoom :
Appuyez plusieurs fois sur la touche Gauche l ou Droite r
jusqu ce que le taux de zoom fixe souhait saffiche.
Les taux de zoom fixes suivants sont disponibles :
Dfinition dun taux de zoom :
Vous pouvez galement dfinir un taux dagrandissement
compris entre 25 % et 400 % laide du pav numrique.
Remarque :
Si vous appuyez sur la touche Gauche l ou Droite r aprs avoir
saisi un taux dagrandissement laide du pav numrique, la valeur
fixe la plus proche du taux saisi saffiche.
Copie pleine page
La fonction de copie pleine page permet de rduire lgrement
limpression conformment la zone dimpression garantie du
produit pour le document. La zone dimpression garantie dun
photocopieur est gnralement limite. Par consquent,
lorsquun photocopieur copie un document prsentant un texte
ou une image imprim sur toute la feuille de papier, une partie
du texte ou de limage situe sur les bords du papier nest pas
copie. Cette fonction est active lorsque loption Oui est
slectionne.
Paramtres du taux de zoom Zoom
LGL > LT 78%
A4 > B5 86%
100% 100%
B5 > A4 115%
HLT > LG 154%
264 Copie
1. Assurez-vous que le mode de copie du produit est activ. Si
ce nest pas le cas, appuyez sur la touche Copy pour
activer le mode de copie.
2. Placez loriginal sur la vitre dexposition ou dans le chargeur
automatique de documents (modle tlcopieur
uniquement). Pour plus de dtails, reportez-vous la section
Mise en place des documents originaux la page 166.
3. Appuyez deux fois sur la touche Bas d pour slectionner
Copie cplte.
4. Appuyez sur la touche Gauche l ou Droite r pour
slectionner Oui ou Non.
Ralisation de copies 2 pages par feuille
Vous pouvez copier deux pages dun document recto sur une
feuille.
Format du
document
Format de
limpression
Disponibilit
A4 A4 Disponible
B5 Disponible
Letter N/A
Legal N/A
B5 A4 Disponible
B5 Disponible
Letter N/A
Legal N/A
Copie 265
7
7
7
7
7
7
7
7
7
7
7
7
Remarque :
Cette fonction est disponible pour les paramtres suivants.
- Format du document : A4, B5, Letter ou Legal
- Format de limpression : A4, B5, Letter ou Legal
- Zoom : 100%
Le paramtre Zoom nest pas pris en compte lorsque le mode de copie
2 pages par feuille est activ.
1. Assurez-vous que le mode de copie du produit est activ. Si
ce nest pas le cas, appuyez sur la touche Copy pour
activer le mode de copie.
2. Placez loriginal sur la vitre dexposition ou dans le chargeur
automatique de documents (modle tlcopieur
uniquement). Pour plus de dtails, reportez-vous la section
Mise en place des documents originaux la page 166.
3. Appuyez sur la touche Advanced/Menu.
Le menu de copie avanc apparat.
4. Appuyez sur la touche Bas d pour slectionner 2 pages par
feuille et appuyez ensuite sur la touche Droite r.
Letter A4 N/A
B5 N/A
Letter Disponible
Legal Disponible
Legal A4 N/A
B5 N/A
Letter Disponible
Legal Disponible
Format du
document
Format de
limpression
Disponibilit
266 Copie
5. Dfinissez les paramtres de copie votre guise. Pour plus de
dtails, reportez-vous la section Modification des
paramtres de copie la page 257.
6. Appuyez sur la touche B&W Start x ou Color Start x pour
lancer la copie.
Pour raliser une copie en noir et blanc, appuyez sur la touche
B&W Start x. Pour raliser une copie en couleur, appuyez sur
la touche Color Start x.
Utilisation de la vitre dexposition
Placez les documents un un. Lorsque vous appuyez sur la
touche B&W Start x ou Color Start x, des messages vous
demandant de placer le document suivant et de confirmer si vous
souhaitez copier dautres documents saffichent sur lcran LCD.
Utilisation du chargeur automatique de documents
Si tous les documents sont placs dans le chargeur automatique
de documents, lorsque vous appuyez sur la touche B&W Start x
ou Color Start x, les documents sont automatiquement entrans
et la numrisation commence. Si vous placez un nombre de
feuilles impair dans le chargeur automatique de documents, la
moiti de la dernire page imprime est blanche.
Rinitialisation des paramtres de copie
Vous pouvez rtablir la valeur par dfaut du paramtre
slectionn en appuyant sur la touche Reset . Lorsque vous
appuyez sur la touche Reset pendant quelques instants, la
valeur par dfaut de lensemble des paramtres est rtablie et
lcran initial saffiche de nouveau sur lcran LCD.
Rinitialisation des paramtres de copie sur lcran LCD
Procdez comme suit pour rtablir les valeurs par dfaut de
lensemble des paramtres.
Copie 267
7
7
7
7
7
7
7
7
7
7
7
7
1. Appuyez sur la touche Setup du panneau de contrle.
Le voyant Setup est allum et le menu de configuration
saffiche sur lcran LCD.
2. Appuyez sur la touche Bas d jusqu ce que le paramtre
Paramtres Copie saffiche et appuyez ensuite sur la touche
Droite r.
3. Appuyez sur la touche Bas d pour slectionner Paramtres
dusine et appuyez ensuite sur la touche Droite r.
4. Assurez-vous que le paramtre Paramtres dusine est
slectionn et appuyez sur la touche Droite r.
Une fois les valeurs par dfaut de lensemble des paramtres
rtablis, le mode dimpression du produit est ractiv.
Restrictions relatives la copie
Les utilisateurs de ce produit doivent respecter les restrictions
suivantes afin de garantir une utilisation responsable et lgale de
ce produit.
La copie des lments suivants est interdite par la loi
Billets de banque, pices, titres ngociables mis par le
gouvernement, titres de gage du gouvernement et titres
municipaux
Timbres-poste inutiliss, cartes postales prtimbres et autres
envois postaux timbrs au tarif en vigueur
Timbres fiscaux mis par le gouvernement et titres mis selon
des procdures lgales
268 Copie
Faites preuve de circonspection pour la copie des lments
suivants
Titres ngociables privs (certificats daction, billets au
porteur, chques, etc.), abonnements mensuels, billets de
rduction, etc.
Passeports, permis de conduire, certificats mdicaux, titres de
transport, bons dalimentation, billets, etc.
Utilisation responsable de documents soumis droits dauteur
Les scanners peuvent tre utilises incorrectement en cas de copie
de documents soumis droits dauteur. moins dagir sur les
conseils dun avocat bien inform, prenez vos responsabilits et
faites preuve de respect en sollicitant lautorisation du dtenteur
des droits dauteur avant de copier des documents publis.
Tlcopie (modle tlcopieur uniquement) 269
8
8
8
8
8
8
8
8
8
8
8
8
Chapitre 8
Tlcopie (modle tlcopieur
uniquement)
Mise en place des originaux tlcopier
Selon le type de document, vous pouvez charger loriginal sur la
vitre dexposition ou dans le chargeur automatique de
documents. Pour plus de dtails, reportez-vous la section Mise
en place des documents originaux la page 166.
Remarque :
Avant de numriser un document, pensez en respecter les droits
dauteur. Ne numrisez pas du texte ou des images sans en vrifier
dabord les droits dauteur.
Si des documents sont placs la fois dans le chargeur automatique
de documents et sur la vitre dexposition, seuls les documents du
chargeur automatique de documents sont numriss.
Envoi de tlcopies
Formats disponibles pour les documents originaux :
Vous pouvez transmettre par tlcopie des documents originaux au
format A4, Letter ou Legal.
Les documents de format Legal peuvent uniquement tre utiliss
avec le chargeur automatique de documents.
Le format du rsultat de la transmission peut tre diffrent du format
original. Par exemple, lors de la tlcopie dun document original de
format infrieur au format A4, la transmission est ralise au format
A4 paysage.
270 Tlcopie (modle tlcopieur uniquement)
Vous pouvez tlcopier des documents originaux de format B5, les
documents sont nanmoins reus au format A4 sur le tlcopieur
du destinataire, comme indiqu ci-dessous.
* Format B5
** Format A4
lments de base de lenvoi de tlcopies
1. Assurez-vous que le produit est sous tension.
2. Appuyez sur la touche Fax du panneau de contrle.
Original Donnes de
transmission
Sens de numrisation Envoi au format A4 Sens de transmission
Sens de numrisation Rotation et 90 degrs
et envoi au format A4
Sens de transmission
* **
* **
Tlcopie (modle tlcopieur uniquement) 271
8
8
8
8
8
8
8
8
8
8
8
8
Le voyant Fax est allum et le message Mode Tlcopie
saffiche pendant quelques secondes sur lcran LCD. Lcran
du mode de tlcopie apparat ensuite.
Remarque :
Ne mettez pas le produit hors tension et nappuyez pas sur une
autre touche de mode lorsque la tlcopie est en cours, faute de
quoi la tlcopie risque de ne pas tre ralise correctement.
Si vous nappuyez sur aucune touche pendant plus de trois
minutes, les modifications apportes sont annules et le mode
dimpression est ractiv.
3. Placez loriginal sur la vitre dexposition ou dans le chargeur
automatique de documents. Pour plus de dtails,
reportez-vous la section Mise en place des documents
originaux la page 166.
4. Saisissez le numro de tlcopieur du destinataire laide du
pav numrique du panneau de contrle.
Remarque :
Le numro du destinataire peut inclure un maximum de 50
caractres.
Si le numro saisi est incorrect, appuyez sur la touche Reset
pour supprimer le caractre situ gauche du curseur. Vous
pouvez dplacer le curseur vers la gauche ou vers la droite en
appuyant sur la touche Gauche l ou Droite r.
272 Tlcopie (modle tlcopieur uniquement)
Lors de la saisie du numro du destinataire, les chiffres (de 0
9) et les symboles # et peuvent tre insrs laide du pav
numrique.
Si vous appuyez sur la touche Redial au lieu de saisir le numro
de tlcopieur du destinataire, le numro de tlcopieur vers
lequel la dernire transmission a t effectue est
automatiquement saisi.
Si vous appuyez sur la touche Pause lors de la saisie du numro
du destinataire, le symbole - saffiche pendant quelques
instants.
Vous pouvez galement envoyer une tlcopie laide de la
touche One Touch Dial ou Speed Dial. Pour plus de dtails,
reportez-vous la section Envoi de tlcopies laide de la
fonction une touche la page 275 ou Envoi de tlcopies
laide de la fonction de numrotation rapide la page 273.
5. Si ncessaire, dfinissez les paramtres en fonction de vos
objectifs de numrisation.
Vous pouvez dfinir les paramtres Format du document,
Densit, Qualit image, Invit. mettre rcep. et Mode
outremer. Pour plus de dtails, reportez-vous la section
Slection des paramtres adapts la page 283.
Remarque :
Lorsque vous appuyez sur la touche B&W Start x ou Color
Start x sans dfinir aucun paramtre par la suite, la transmission
de la tlcopie est ralise laide des valeurs de paramtrage
existantes.
6. Appuyez sur la touche B&W Start x ou Color Start x pour
lancer la transmission.
Pour envoyer une tlcopie en noir et blanc, appuyez sur la
touche B&W Start x. Pour envoyer une tlcopie en couleur,
appuyez sur la touche Color Start x.
Tlcopie (modle tlcopieur uniquement) 273
8
8
8
8
8
8
8
8
8
8
8
8
Remarque :
Si le tlcopieur du destinataire prend uniquement en charge les
tlcopies en noir et blanc, les tlcopies en couleur sont reues en
noir et blanc mme si vous appuyez sur la touche Color Start x.
Envoi de tlcopies laide de la fonction de
numrotation rapide
Lorsque les numros de tlcopieur de destinataires sont
enregistrs dans le produit, vous pouvez envoyer une tlcopie
en slectionnant le destinataire souhait dans la liste de
numrotation rapide de lcran LCD. Vous pouvez enregistrer les
numros de tlcopieur dun maximum de 60 destinataires dans
le produit.
Remarque :
Avant dutiliser la fonction de numrotation rapide, vous devez
enregistrer les informations relatives aux tlcopieurs des destinataires.
Pour plus de dtails, reportez-vous la section Pour la numrotation
rapide la page 299 ou Utilisation de lutilitaire EPSON Speed Dial
(pour Windows uniquement) la page 295.
1. Assurez-vous que le mode de tlcopie du produit est activ.
Si ce nest pas le cas, appuyez sur la touche Fax pour
activer le mode de tlcopie.
2. Placez loriginal sur la vitre dexposition ou dans le chargeur
automatique de documents. Pour plus de dtails,
reportez-vous la section Mise en place des documents
originaux la page 166.
3. Appuyez sur la touche Speed Dial du panneau de contrle.
274 Tlcopie (modle tlcopieur uniquement)
La liste des destinataires enregistrs saffiche sur lcran LCD.
4. Appuyez plusieurs fois sur la touche Haut u ou Bas d jusqu
ce que le destinataire souhait soit slectionn et appuyez
ensuite sur la touche Droite r.
Le destinataire slectionn apparat dans la deuxime range
en partant du haut de lcran LCD.
Remarque :
Vous pouvez galement slectionner un destinataire en
saisissant directement le numro correspondant.
Pour afficher les dtails relatifs au destinataire slectionn,
appuyez sur la touche Advanced/Menu lors de la slection
du destinataire. Pour retourner la liste, appuyez sur la touche
Advanced/Menu ou Gauche l.
5. Si ncessaire, dfinissez les paramtres en fonction de vos
objectifs de numrisation.
Vous pouvez dfinir les paramtres Format du document,
Densit, Qualit image, Invit. mettre rcep. et Mode
outremer. Pour plus de dtails, reportez-vous la section
Slection des paramtres adapts la page 283.
Remarque :
Lorsque vous appuyez sur la touche B&W Start x ou Color
Start x sans dfinir aucun paramtre par la suite, la transmission
de la tlcopie est ralise laide des valeurs de paramtrage
existantes.
Tlcopie (modle tlcopieur uniquement) 275
8
8
8
8
8
8
8
8
8
8
8
8
6. Appuyez sur la touche B&W Start x ou Color Start x pour
lancer la transmission.
Pour envoyer une tlcopie en noir et blanc, appuyez sur la
touche B&W Start x. Pour envoyer une tlcopie en couleur,
appuyez sur la touche Color Start x.
Remarque :
Si le tlcopieur du destinataire prend uniquement en charge les
tlcopies en noir et blanc, les tlcopies en couleur sont reues en
noir et blanc mme si vous appuyez sur la touche Color Start x.
Envoi de tlcopies laide de la fonction une
touche
Lorsquun numro de tlcopieur frquemment utilis est
attribu la touche One Touch Dial (A, B ou C), vous pouvez
envoyer une tlcopie au destinataire en appuyant sur la touche
One Touch Dial correspondante.
Remarque :
Lors de lenvoi dune tlcopie laide de la touche One Touch
Dial, le document original est transmis en noir et blanc.
Avant dutiliser la fonction de numrotation une touche, vous
devez enregistrer les informations relatives aux tlcopieurs des
destinataires. Pour plus de dtails, reportez-vous la section Pour
la numrotation une touche la page 305 ou Utilisation de
lutilitaire EPSON Speed Dial (pour Windows uniquement) la
page 295.
Le fait dappuyer sur une touche One Touch Dial (A, B ou C)
dans nimporte quel mode permet daccder au mode de tlcopie.
1. Placez loriginal sur la vitre dexposition ou dans le chargeur
automatique de documents. Pour plus de dtails,
reportez-vous la section Mise en place des documents
originaux la page 166.
276 Tlcopie (modle tlcopieur uniquement)
2. Appuyez sur une touche One Touch Dial (A, B ou C).
Le destinataire attribu la touche One Touch Dial A, B ou
C apparat dans la deuxime range (en partant du haut de
lcran) des lments de paramtrage. La transmission de la
tlcopie est ensuite lance.
Envoi de tlcopies laide de la fonction de
numrotation groupe
Lorsque les numros de tlcopieur de plusieurs destinataires
sont enregistrs dans un groupe, vous pouvez envoyer le mme
document original lensemble des destinataires enregistrs en
slectionnant le numro de groupe souhait. Vous pouvez
enregistrer un maximum de 20 groupes dans le produit.
Remarque :
Lors de lenvoi dune tlcopie laide de la fonction de numrotation
groupe, le document original est transmis en noir et blanc.
Avant dutiliser la fonction de numrotation groupe, vous devez
enregistrer les numros de tlcopieur de plusieurs destinataires
dans un groupe laide de lutilitaire EPSON Speed Dial. Pour plus
de dtails, reportez-vous laide en ligne.
Tlcopie (modle tlcopieur uniquement) 277
8
8
8
8
8
8
8
8
8
8
8
8
1. Assurez-vous que le mode de tlcopie du produit est activ.
Si ce nest pas le cas, appuyez sur la touche Fax pour
activer le mode de tlcopie.
2. Placez loriginal sur la vitre dexposition ou dans le chargeur
automatique de documents. Pour plus de dtails,
reportez-vous la section Mise en place des documents
originaux la page 166.
3. Appuyez deux fois sur la touche Speed Dial du panneau de
contrle.
La liste des numrotations groupes saffiche sur lcran LCD.
4. Appuyez plusieurs fois sur la touche Haut u ou Bas d jusqu
ce que le groupe souhait soit slectionn et appuyez ensuite
sur la touche Droite r.
Le groupe slectionn apparat dans la deuxime range en
partant du haut de lcran LCD.
Remarque :
Pour afficher les dtails relatifs au groupe enregistr, appuyez sur
la touche Advanced/Menu lors de la slection du groupe. Pour
retourner la liste des groupes, appuyez sur la touche
Advanced/Menu ou Gauche l.
278 Tlcopie (modle tlcopieur uniquement)
5. Si ncessaire, dfinissez les paramtres en fonction de vos
objectifs de numrisation.
Vous pouvez dfinir les paramtres Format du document,
Densit, Qualit image, Invit. mettre rcep. et Mode
outremer. Pour plus de dtails, reportez-vous la section
Slection des paramtres adapts la page 283.
Remarque :
Lorsque vous appuyez sur la touche B&W Start x sans dfinir
aucun paramtre par la suite, la transmission de la tlcopie est
ralise laide des valeurs de paramtrage existantes.
6. Appuyez sur la touche B&W Start x pour lancer la
transmission.
Tlcopie (modle tlcopieur uniquement) 279
8
8
8
8
8
8
8
8
8
8
8
8
Rception de tlcopies
Format de limpression
La tlcopie reue peut tre imprime au format A4, B5, Letter ou
Legal. Nanmoins, si le format de limpression ne correspond pas
au format des donnes reues, limage des donnes reues est
divise de la manire suivante, conformment au format de
limpression.
Format du
papier du
bac
Format du document reu
Letter A4 Legal
B5
*1
Divise
*2
Pivote
*1
Divise
*2
Pivote
*1
Divise
*2
Pivote
Letter
*3
Rduite
*1
Divise
A4
*4
Rogne au
niveau des deux
extrmits
*4
Rogne au
niveau des deux
extrmits
*1
Divise
*4
Rogne au
niveau des deux
extrmits
Legal
280 Tlcopie (modle tlcopieur uniquement)
Dans la liste ci-dessus, la zone imprimable est reprsente laide dune
zone ombre et lemplacement des informations de len-tte (en-tte de
loriginal) est illustr laide dune ligne verticale dans la zone ombre.
*1
Divise : limage reue est imprime sur deux pages.
*2
Pivote : limage reue subit une rotation.
*3
Rduite : limage reue est rduite dans le sens de la numrisation
secondaire uniquement.
*4
Rogne au niveau des deux extrmits : les deux extrmits de limage
reue sont rognes.
Remarque :
Lorsque du papier est charg dans le bac BM et dans lunit papier en
option, le papier du bac BM est imprim.
lments de base de la rception de tlcopies
Si le produit dispose dun tlphone joint, vous pouvez
slectionner un des quatre modes de rception disponibles dans
le cadre de la rception dun appel. Le mode par dfaut est le
mode Tlcopieur uniquement.
Procdez comme suit pour changer le mode de rception.
lment du
paramtre
Description
Commutation
automatique
Lappel est reu par le tlphone joint et le
produit rpond automatiquement lappel
lorsque le tlphone sonne depuis un certain
temps, dfini par le paramtre dexpiration des
appels du tlphone joint.
Tlcopieur
uniquement
Le produit rpond automatiquement lappel
et reoit la tlcopie.
Tlphone
uniquement
Lappel est reu par le tlphone joint. La
rception de tlcopies nest pas ralise.
TAM Lorsque le tlphone joint dtecte un signal
tlcopie/tlphone lors de linterception dun
appel entrant, le produit reoit
automatiquement la tlcopie.
Tlcopie (modle tlcopieur uniquement) 281
8
8
8
8
8
8
8
8
8
8
8
8
1. Appuyez sur la touche Setup du panneau de contrle.
Le voyant Setup est allum et le menu de configuration
saffiche sur lcran LCD.
2. Appuyez deux fois sur la touche Bas d pour slectionner
Paramtres Tlcopie et appuyez ensuite sur la touche
Droite r.
3. Appuyez deux fois sur la touche Bas d pour slectionner
Paramtres Rception et appuyez ensuite sur la touche
Droite r.
4. Appuyez sur la touche Bas d pour slectionner Mode
rception et appuyez ensuite sur la touche Droite r.
Le menu des paramtres de rception saffiche.
282 Tlcopie (modle tlcopieur uniquement)
5. Appuyez sur la touche Haut u ou Bas d pour slectionner le
mode de rception souhait et appuyez ensuite sur la touche
Droite r.
6. Pour quitter les paramtres, appuyez plusieurs fois sur la
touche Gauche l ou sur la touche dun autre mode.
Rception de tlcopies lorsque vous entendez
la sonnerie du tlcopieur
Cette fonction permet dimprimer les donnes de tlcopie une
fois lappel entrant intercept laide du tlphone joint.
Remarque :
Pour utiliser cette fonction, vous devez disposer dun produit quip
dun tlphone joint et rgler le paramtre Mode rception, sous
Paramtres Rception, sur Commutation automatique. Pour plus
de dtails, reportez-vous la section Modification des paramtres de
tlcopie la page 283.
1. Rpondez lappel entrant laide du tlphone joint.
2. Vrifiez la tonalit du tlcopieur et appuyez sur la touche
B&W Start x ou Color Start x.
Les donnes reues sont imprimes page par page, au fur et
mesure de leur rception.
Rception de tlcopies via linterrogation du
tlcopieur
Cette fonction vous permet de transfrer les informations
stockes dans un tlcopieur tiers vers votre produit.
Tlcopie (modle tlcopieur uniquement) 283
8
8
8
8
8
8
8
8
8
8
8
8
1. Assurez-vous que le mode de tlcopie du produit est activ.
Si ce nest pas le cas, appuyez sur la touche Fax pour
activer le mode de tlcopie.
2. Saisissez le numro de tlcopieur tiers laide du pav
numrique.
3. Appuyez plusieurs fois sur la touche Haut u ou Bas d jusqu
ce que le paramtre Invit. mettre rcep. saffiche et
appuyez ensuite sur la touche Gauche l ou Droite r pour
slectionner Oui.
4. Lorsque vous entendez un signal acoustique ou des
indications vocales, appuyez sur la touche B&W Start x ou
Color Start x pour lancer la transmission.
Modification des paramtres de tlcopie
Slection des paramtres adapts
Vous pouvez remplacer les paramtres de transmission ou de
rception de tlcopies suivants par des paramtres adapts.
Taille du document
Vous pouvez dfinir le format du document (A4, Letter ou Legal).
Remarque :
Les documents de format Legal peuvent uniquement tre utiliss avec le
chargeur automatique de documents.
1. Assurez-vous que le mode de tlcopie du produit est activ.
Si ce nest pas le cas, appuyez sur la touche Fax pour
activer le mode de tlcopie.
284 Tlcopie (modle tlcopieur uniquement)
2. Assurez-vous que le paramtre Taille du document est
slectionn. Si ce nest pas le cas, appuyez sur la touche Bas d
pour slectionner llment.
3. Appuyez plusieurs fois sur la touche Gauche l ou Droite r
jusqu ce que le format de document souhait saffiche.
4. Appuyez sur la touche Haut u pour quitter le paramtrage
du format du document ou dfinissez dautres paramtres si
ncessaire.
Densit
Lors de lenvoi dune tlcopie, vous pouvez dfinir la densit de
la transmission sur sept niveaux (de -3 3), laide du panneau
de contrle. Plus le nombre est lev et plus limage est fonce.
1. Assurez-vous que le mode de tlcopie du produit est activ.
Si ce nest pas le cas, appuyez sur la touche Fax pour
activer le mode de tlcopie.
2. Appuyez sur la touche Bas d pour slectionner Densit.
3. Appuyez plusieurs fois sur la touche Gauche l ou Droite r
pour dfinir le niveau de densit souhait.
Remarque :
Vous pouvez galement rgler la densit en saisissant directement
le chiffre souhait laide du pav numrique.
4. Appuyez deux fois sur la touche Haut u pour quitter le
paramtrage de la densit ou dfinissez dautres paramtres
si ncessaire.
Tlcopie (modle tlcopieur uniquement) 285
8
8
8
8
8
8
8
8
8
8
8
8
Qualit de limage
Dans le cadre de la transmission en noir et blanc, vous pouvez
dfinir la qualit de limage en fonction du type de document.
Les qualits dimage disponibles sont les suivantes.
1. Assurez-vous que le mode de tlcopie du produit est activ.
Si ce nest pas le cas, appuyez sur la touche Fax pour
activer le mode de tlcopie.
2. Appuyez deux fois sur la touche Bas d pour slectionner
Qlt image.
3. Appuyez plusieurs fois sur la touche Gauche l ou Droite r
jusqu ce que la qualit dimage souhaite saffiche.
4. Appuyez trois fois sur la touche Haut u pour quitter le
paramtrage de la qualit de limage ou dfinissez dautres
paramtres si ncessaire.
Options Description
Stndrd (standard) La tlcopie est transmise avec une qualit dimage
standard.
Qlt (qualit) La tlcopie est transmise laide des fonctions de
suppression des effets de moir et de dgagement
de larrire-plan. Option efficace pour les
documents tels que les magazines et les catalogues.
Hte qt
(haute qualit)
Option efficace lors de la tlcopie dun document
contenant des caractres de petite taille, des
graphiques ou des lignes fines. La vitesse de
transmission est moins importante, il est nanmoins
possible de transmettre une tlcopie de meilleure
qualit.
Photo Option efficace lors de la tlcopie de photos prises
laide dun appareil photo. Permet de reproduire
avec prcision la gradation et les variations subtiles
de tonalits. Les effets de moir sont galement
supprims
286 Tlcopie (modle tlcopieur uniquement)
Invit. mettre rcep.
Vous pouvez indiquer si vous souhaitez utiliser la fonction
dinterrogation de la rception. Lorsque vous slectionnez Oui,
vous pouvez importer les donnes de tlcopie stockes dans le
tlcopieur de lexpditeur.
1. Assurez-vous que le mode de tlcopie du produit est activ.
Si ce nest pas le cas, appuyez sur la touche Fax pour
activer le mode de tlcopie.
2. Appuyez plusieurs fois sur la touche Haut u ou Bas d jusqu
ce que le paramtre Invit. mettre rcep. saffiche.
3. Appuyez sur la touche Gauche l ou Droite r pour
slectionner Oui ou Non.
4. Appuyez plusieurs fois sur la touche Haut u pour quitter le
paramtrage de linterrogation de la rception ou dfinissez
dautres paramtres si ncessaire.
Mode outremer
Rglez cette fonction sur Oui si vous transmettez des tlcopies
outremer.
1. Assurez-vous que le mode de tlcopie du produit est activ.
Si ce nest pas le cas, appuyez sur la touche Fax pour
activer le mode de tlcopie.
2. Appuyez plusieurs fois sur la touche Haut u ou Bas d jusqu
ce que le paramtre Mode outremer saffiche.
3. Appuyez sur la touche Gauche l ou Droite r pour
slectionner Oui ou Non.
4. Appuyez plusieurs fois sur la touche Haut u pour quitter le
paramtrage du mode outremer ou dfinissez dautres
paramtres si ncessaire.
Tlcopie (modle tlcopieur uniquement) 287
8
8
8
8
8
8
8
8
8
8
8
8
Modification des paramtres relatifs aux
tlcopies sortantes
Vous pouvez modifier le nombre de tentatives de numrotation
automatique et indiquer si les informations relatives
lexpditeur doivent tre imprimes avec les donnes de
transmission.
Numrotation automatique
Cette fonction permet de dfinir lintervalle entre chaque
tentative et le nombre total de tentatives lorsque le destinataire
ne peut tre joint parce que la ligne est occupe.
Remarque :
Le nombre de tentatives de numrotation peut tre compris entre 0 et 99.
Si vous nutilisez pas la fonction de numrotation automatique,
slectionnez 0.
1. Appuyez sur la touche Setup du panneau de contrle.
Le voyant Setup est allum et le menu de configuration
saffiche sur lcran LCD.
2. Appuyez deux fois sur la touche Bas d pour slectionner
Paramtres Tlcopie et appuyez ensuite sur la touche
Droite r.
Le menu des paramtres de tlcopie saffiche.
3. Appuyez sur la touche Bas d pour slectionner Param.
Transmission et appuyez ensuite sur la touche Droite r.
4. Assurez-vous que le paramtre Tentatives num. Auto est
slectionn et appuyez sur la touche Droite r.
5. Appuyez sur la touche Haut u ou Bas d pour dfinir le
nombre de tentatives de numrotation souhaites.
288 Tlcopie (modle tlcopieur uniquement)
Remarque :
Vous pouvez galement rgler le nombre de tentatives de
numrotation automatique en saisissant le nombre souhait laide
du pav numrique.
6. Pour quitter les paramtres, appuyez plusieurs fois sur la
touche Gauche l ou sur la touche dun autre mode.
Impression des informations relatives lexpditeur
Cette fonction permet dimprimer les informations relatives
lexpditeur avec les donnes de transmission. Lorsque le
paramtre Imprimer infos exp. est rgl sur Oui, la date, le jour
de la semaine, lheure, le nom de lexpditeur, le numro de
tlphone de lexpditeur et le numro de la page (affichage sous
forme de fraction) sont automatiquement imprims en haut de
limage de la transmission.
Remarque :
Les numros de page ne sont pas imprims lors dune transmission
manuelle.
tant donn que les informations susmentionnes crasent les
donnes du document, il est possible quune partie du document soit
perdue.
1. Appuyez sur la touche Setup du panneau de contrle.
Le voyant Setup est allum et le menu de configuration
saffiche sur lcran LCD.
Paramtre Remarque
Oui Les informations relatives lexpditeur sont imprimes.
Non Les informations relatives lexpditeur ne sont pas
imprimes (paramtre par dfaut).
Tlcopie (modle tlcopieur uniquement) 289
8
8
8
8
8
8
8
8
8
8
8
8
2. Appuyez deux fois sur la touche Bas d pour slectionner
Paramtres Tlcopie et appuyez ensuite sur la touche
Droite r.
Le menu des paramtres de tlcopie saffiche.
3. Appuyez sur la touche Bas d pour slectionner Param.
Transmission et appuyez ensuite sur la touche Droite r.
4. Appuyez sur la touche Bas d pour slectionner Imprimer
infos exp. et appuyez ensuite sur la touche Droite r.
5. Appuyez sur la touche Haut u ou Bas d pour slectionner
Oui et appuyez ensuite sur la touche Droite r.
6. Pour quitter les paramtres, appuyez plusieurs fois sur la
touche Gauche l ou sur la touche dun autre mode.
Modification des paramtres relatifs aux
tlcopies entrantes
Vous pouvez dfinir les lments de rception des tlcopies
suivants dans les paramtres de rception.
1. Appuyez sur la touche Setup du panneau de contrle.
Le voyant Setup est allum et le menu de configuration
saffiche sur lcran LCD.
Menu des paramtres de rception lments du paramtre
Bac papier Auto, BM, BI
Mode rception Commutation automatique,
Tlcopieur uniquement,
Tlphone uniquement, TAM
Expir tlphone joint 1 99
DRPD Oui, Non
290 Tlcopie (modle tlcopieur uniquement)
2. Appuyez deux fois sur la touche Bas d pour slectionner
Paramtres Tlcopie et appuyez ensuite sur la touche
Droite r.
Le menu des paramtres de tlcopie saffiche.
3. Appuyez deux fois sur la touche Bas d pour slectionner
Paramtres Rception et appuyez ensuite sur la touche
Droite r.
4. Appuyez sur la touche Haut u ou Bas d pour slectionner
llment que vous souhaitez modifier et appuyez ensuite sur
la touche Droite r.
Remarque :
Lors de la dfinition de lexpiration du tlphone joint, vous pouvez
galement dfinir le nombre de secondes laide du pav numrique.
5. Appuyez sur la touche Haut u ou Bas d pour slectionner les
paramtres souhaits.
6. Pour quitter les paramtres, appuyez plusieurs fois sur la
touche Gauche l ou sur la touche dun autre mode.
Tlcopie (modle tlcopieur uniquement) 291
8
8
8
8
8
8
8
8
8
8
8
8
Fonction de gestion de la configuration des
communications
Rapport dimpression
Vous pouvez imprimer les rapports de communication suivants
ou une liste dinformations relatives aux tlcopies pour vrifier
diffrentes informations relatives aux transmissions et diffrents
rsultats de transmission.
1. Assurez-vous que le mode de tlcopie du produit est activ.
Si ce nest pas le cas, appuyez sur la touche Fax pour
activer le mode de tlcopie.
2. Appuyez sur la touche Advanced/Menu.
3. Assurez-vous que le paramtre Rapport dimpression est
slectionn et appuyez sur la touche Droite r.
4. Appuyez sur la touche Haut u ou Bas d pour slectionner le
rapport ou la liste que vous souhaitez imprimer et appuyez
ensuite sur la touche Droite r.
Limpression dmarre.
Type de rapport Description
Liste de numrotation
rapide
Permet dimprimer une liste comprenant des
informations relatives la numrotation une
touche, la numrotation groupe ou la
numrotation rapide.
Rapport dactivit Permet dimprimer un rapport dactivit.
Liste des paramtres de
tlcopie
Permet dimprimer les valeurs des paramtres
de tlcopie.
Informations relatives
aux travaux en mmoire
Permet dimprimer les informations relatives
aux travaux stockes en mmoire.
292 Tlcopie (modle tlcopieur uniquement)
Paramtres de configuration des communications de
tlcopie
Vous pouvez dfinir les paramtres suivants dans le cadre des
rapports relatifs aux communications de tlcopie.
Type de
rapport
Description et lments du paramtre
Rapport
dactivit
Ce rapport contient des informations relatives la
transmission et la rception. Vous pouvez indiquer si le
rapport doit tre imprim automatiquement toutes les
50 transmissions ou sil ne doit pas tre imprim
automatiquement.
Oui Ce rapport est automatiquement
imprim toutes les 50 transmissions.
Non Ce rapport nest pas imprim
automatiquement.
Rapport de
transmissions
Ce rapport contient les informations relatives aux
transmissions (heure de dbut, nombre de pages et
rsultat des transmissions, par exemple). Vous pouvez
indiquer quel moment ce rapport doit tre imprim.
Oui Ce rapport est automatiquement
imprim chaque transmission de
tlcopie.
Erreur
uniquement
Ce rapport nest automatiquement
imprim quen cas derreur.
Non Ce rapport nest pas imprim.
Rap. trans.
multiples
Ce rapport contient les informations relatives des
transmissions multiples. Vous pouvez indiquer quel
moment ce rapport doit tre imprim.
Oui Ce rapport est automatiquement
imprim chaque transmission de
tlcopies multiples laide de la
numrotation groupe.
Erreur
uniquement
Ce rapport nest automatiquement
imprim quen cas derreur.
Non Ce rapport nest pas imprim.
Tlcopie (modle tlcopieur uniquement) 293
8
8
8
8
8
8
8
8
8
8
8
8
Procdez comme suit pour modifier les paramtres du rapport.
1. Appuyez sur la touche Setup du panneau de contrle.
Le voyant Setup est allum et le menu de configuration
saffiche sur lcran LCD.
2. Appuyez deux fois sur la touche Bas d pour slectionner
Paramtres Tlcopie et appuyez ensuite sur la touche
Droite r.
Le menu des paramtres de tlcopie saffiche.
3. Appuyez plusieurs fois sur la touche Haut u ou Bas d jusqu
ce que le paramtre Configuration comm. saffiche et
appuyez ensuite sur la touche Droite r.
Le menu de configuration des communications saffiche.
4. Appuyez sur la touche Haut u ou Bas d pour slectionner le
rapport souhait et appuyez ensuite sur la touche Droite r.
5. Appuyez sur la touche Haut u ou Bas d pour slectionner
llment de paramtrage souhait et appuyez ensuite sur la
touche Droite r.
6. Pour quitter les paramtres, appuyez plusieurs fois sur la
touche Gauche l ou appuyez sur la touche dun autre mode.
294 Tlcopie (modle tlcopieur uniquement)
Infos tlcopie
Cette fonction permet de vrifier ltat de transmission ou de
rception dune tlcopie.
1. Appuyez sur la touche Fax du panneau de contrle.
Le voyant Fax est allum et le menu de tlcopie saffiche sur
lcran LCD.
2. Appuyez sur la touche Advanced/Menu.
3. Appuyez sur la touche Bas d pour slectionner Infos
tlcopie et appuyez ensuite sur la touche Droite r.
Le menu des informations relatives aux tlcopies saffiche.
4. Appuyez sur la touche Bas d pour slectionner les
informations relatives au travail souhait et appuyez ensuite
sur la touche Droite r.
5. Pour quitter les paramtres, appuyez plusieurs fois sur la
touche Gauche l ou appuyez sur la touche dun autre mode.
Annulation dun travail de tlcopie
Si vous appuyez sur la touche Cancel y alors que le mode de
tlcopie est activ et quune tlcopie est en cours de
transmission ou de rception, le message Annul. travail impr.
saffiche sur lcran LCD et le travail de tlcopie est annul.
lment du paramtre Description
Affich. infos mmoire Permet dafficher la quantit de mmoire
restante en pourcentage.
Travail de transmission
dune tlcopie
Permet dafficher la liste des tlcopies qui
doivent tre transmises.
Travail de rception
dune tlcopie
Permet dafficher la liste des tlcopies qui
doivent tre imprimes.
Tlcopie (modle tlcopieur uniquement) 295
8
8
8
8
8
8
8
8
8
8
8
8
Enregistrement des destinataires
Lors de lenvoi de tlcopies laide de la fonction de
numrotation rapide ou de la fonction de numrotation une
touche, vous devez pralablement enregistrer les informations
relatives aux destinataires. Vous pouvez enregistrer les
destinataires laide de lutilitaire EPSON Speed Dial ou du menu
de configuration du panneau de contrle.
c
Important :
Lors de lutilisation dune fonction de tlcopie, telle que lenvoi/la
rception dune tlcopie ou la dfinition des paramtres de
tlcopie en mode de configuration, ne modifiez pas les
destinataires laide de lutilitaire EPSON Speed Dial.
Remarque :
Lors de lenregistrement des numros de tlcopieur de plusieurs
destinataires dans un groupe (au niveau du produit), seul lutilitaire
EPSON Speed Dial est disponible. Pour plus de dtails,
reportez-vous laide en ligne.
Lenregistrement du nom dun destinataire est uniquement possible
laide de lutilitaire EPSON Speed Dial. Pour plus de dtails,
reportez-vous laide en ligne.
Utilisation de lutilitaire EPSON Speed Dial (pour
Windows uniquement)
Installation de lutilitaire EPSON Speed Dial
Remarque :
Sous Windows 2000 et XP, vous devez disposer des privilges
dadministrateur pour installer le logiciel.
Procdez comme suit pour installer lutilitaire EPSON Speed Dial.
296 Tlcopie (modle tlcopieur uniquement)
1. Assurez-vous que le produit est hors tension et que Windows
est en cours dexcution sur votre ordinateur.
2. Insrez le CD-ROM des logiciels dans le lecteur.
3. Cliquez sur Continuer. Suivez ensuite les instructions qui
saffichent lcran.
4. Lorsque lcran suivant apparat, cliquez sur Personnalis.
Tlcopie (modle tlcopieur uniquement) 297
8
8
8
8
8
8
8
8
8
8
8
8
5. Activez la case cocher Utilitaire Fax Speed Dial et cliquez
sur Installer.
6. Suivez ensuite les instructions qui saffichent lcran.
7. Une fois linstallation termine, cliquez sur Quitter.
298 Tlcopie (modle tlcopieur uniquement)
Lancement de lutilitaire EPSON Speed Dial
c
Important :
Lors du lancement de lutilitaire EPSON Speed Dial, le mode
dimpression du produit doit tre activ. Si un mode autre
que le mode dimpression (mode de copie, par exemple) est
activ, la communication avec lutilitaire EPSON Speed Dial
nest pas possible.
Lors du tlchargement en amont ou en aval des donnes de
numrotation rapide entre votre ordinateur et le produit, les
travaux ne peuvent tre imprims et les tlcopies ne peuvent
tre transmises ou reues.
Procdez comme suit pour lancer lutilitaire EPSON Speed Dial.
1. Cliquez sur Dmarrer, pointez vers Tous les programmes
(Windows XP) ou Programmes (Windows Me, 98 ou 2000),
vers Utilitaire EPSON Speed Dial et cliquez sur Utilitaire de
numrotation rapide.
La fentre de lutilitaire EPSON Speed Dial saffiche.
Pour plus de dtails au sujet de lutilisation de lutilitaire
EPSON Speed Dial, reportez-vous laide en ligne du logiciel.
Tlcopie (modle tlcopieur uniquement) 299
8
8
8
8
8
8
8
8
8
8
8
8
Utilisation du menu de configuration du panneau
de contrle
Vous pouvez enregistrer, modifier ou supprimer un numro de
destinataire utilis dans le cadre de la numrotation une touche
ou de la numrotation rapide depuis le panneau de contrle.
Remarque :
Lors de lenregistrement des numros de tlcopieur de plusieurs
destinataires dans un groupe (au niveau du produit), seul lutilitaire
EPSON Speed Dial est disponible. Pour plus de dtails, reportez-vous
laide en ligne.
Pour la numrotation rapide
Enregistrement des destinataires
Vous pouvez enregistrer un maximum de 60 destinataires dans
la liste de numrotation rapide.
1. Assurez-vous que le produit est sous tension et appuyez sur
la touche Setup.
Le voyant Setup est allum et le menu de configuration
saffiche sur lcran LCD.
2. Appuyez deux fois sur la touche Bas d pour slectionner
Paramtres Tlcopie et appuyez ensuite sur la touche
Droite r.
Le menu des paramtres de tlcopie saffiche.
3. Appuyez plusieurs fois sur la touche Haut u ou Bas d jusqu
ce que le paramtre Param. Numr. rapide saffiche et
appuyez ensuite sur la touche Droite r.
4. Assurez-vous que le paramtre Numro. rapide ind. est
slectionn et appuyez sur la touche Droite r.
La liste de numrotation rapide saffiche.
300 Tlcopie (modle tlcopieur uniquement)
5. Appuyez plusieurs fois sur la touche Haut u ou Bas d pour
slectionner le numro affich sous la mention AUCUN et
appuyez ensuite sur la touche Droite r.
6. Appuyez sur la touche Bas d pour slectionner N= et
appuyez ensuite sur la touche Droite r.
Remarque :
Pour enregistrer le nom dun destinataire dans le cadre de la
numrotation rapide, utilisez lutilitaire EPSON Speed Dial. Pour
plus de dtails, reportez-vous laide en ligne.
Tlcopie (modle tlcopieur uniquement) 301
8
8
8
8
8
8
8
8
8
8
8
8
7. Saisissez le numro de tlphone que vous souhaitez
enregistrer et appuyez ensuite sur la touche Droite r.
Remarque :
Si vous souhaitez corriger un numro au fur et mesure que vous
le saisissez, utilisez la touche Gauche l pour reculer dun
caractre ou la touche Reset pour supprimer les caractres.
La numrotation rapide enregistre est ajoute la liste de
numrotation rapide.
Pour modifier ou supprimer un destinataire de la liste de
numrotation rapide, reportez-vous la section
Modification des destinataires la page 301 ou
Suppression de destinataires la page 304.
Modification des destinataires
Vous pouvez remplacer un destinataire de la liste de
numrotation rapide par un autre.
1. Assurez-vous que le produit est sous tension et appuyez sur
la touche Setup.
Le voyant Setup est allum et le menu de configuration
saffiche sur lcran LCD.
302 Tlcopie (modle tlcopieur uniquement)
2. Appuyez deux fois sur la touche Bas d pour slectionner
Paramtres Tlcopie et appuyez ensuite sur la touche
Droite r.
Le menu des paramtres de tlcopie saffiche.
3. Appuyez plusieurs fois sur la touche Haut u ou Bas d jusqu
ce que le paramtre Param. Numr. rapide saffiche et
appuyez ensuite sur la touche Droite r.
4. Assurez-vous que le paramtre Numro. rapide ind. est
slectionn et appuyez sur la touche Droite r.
La liste de numrotation rapide saffiche.
5. Appuyez plusieurs fois sur la touche Haut u ou Bas d pour
slectionner le destinataire que vous souhaitez modifier et
appuyez ensuite sur la touche Droite r.
6. Assurez-vous que le paramtre Modifier est slectionn et
appuyez sur la touche Droite r.
Tlcopie (modle tlcopieur uniquement) 303
8
8
8
8
8
8
8
8
8
8
8
8
7. Appuyez sur la touche Bas d pour slectionner N= et
appuyez ensuite sur la touche Droite r.
Remarque :
Lors de lenregistrement du nom dun destinataire dans le cadre de
la numrotation rapide, utilisez lutilitaire EPSON Speed Dial.
Pour plus de dtails, reportez-vous laide en ligne.
8. Saisissez le numro de tlphone que vous souhaitez
enregistrer et appuyez ensuite sur la touche Droite r.
Remarque :
Si vous souhaitez corriger un numro au fur et mesure que vous
le saisissez, utilisez la touche Gauche l ou la touche Reset .
304 Tlcopie (modle tlcopieur uniquement)
La numrotation rapide enregistre est remplace par la
nouvelle dans la liste de numrotation rapide.
Suppression de destinataires
Vous pouvez supprimer des destinataires de la liste de
numrotation rapide.
1. Assurez-vous que le produit est sous tension et appuyez sur
la touche Setup.
Le voyant Setup est allum et le menu de configuration
saffiche sur lcran LCD.
2. Appuyez deux fois sur la touche Bas d pour slectionner
Paramtres Tlcopie et appuyez ensuite sur la touche
Droite r.
Le menu des paramtres de tlcopie saffiche.
3. Appuyez plusieurs fois sur la touche Haut u ou Bas d jusqu
ce que le paramtre Param. Numr. rapide saffiche et
appuyez ensuite sur la touche Droite r.
4. Assurez-vous que le paramtre Numro. rapide ind. est
slectionn et appuyez sur la touche Droite r.
La liste de numrotation rapide saffiche.
Remarque :
Pour effacer lensemble des destinataires enregistrs dans la liste de
numrotation rapide, slectionnez Eff. numro. rapide et
appuyez sur la touche Droite r.
Tlcopie (modle tlcopieur uniquement) 305
8
8
8
8
8
8
8
8
8
8
8
8
5. Appuyez plusieurs fois sur la touche Haut u ou Bas d pour
slectionner le destinataire que vous souhaitez supprimer et
appuyez ensuite sur la touche Droite r.
6. Appuyez sur la touche Bas d pour slectionner Supprimer et
appuyez ensuite sur la touche Droite r.
7. Appuyez sur la touche Bas d pour slectionner Oui pour
confirmation et appuyez ensuite sur la touche Droite r.
Le destinataire enregistr est supprim de la liste de
numrotation rapide.
Pour la numrotation une touche
Attribution de destinataires
Vous pouvez attribuer des destinataires de la liste de
numrotation rapide enregistre la touche One Touch Dial A,
B ou C.
1. Assurez-vous que le produit est sous tension et appuyez sur
la touche Setup.
Le voyant Setup est allum et le menu de configuration
saffiche sur lcran LCD.
306 Tlcopie (modle tlcopieur uniquement)
2. Appuyez deux fois sur la touche Bas d pour slectionner
Paramtres Tlcopie et appuyez ensuite sur la touche
Droite r.
Le menu des paramtres de tlcopie saffiche.
3. Appuyez plusieurs fois sur la touche Haut u ou Bas d jusqu
ce que le paramtre Param. Numr. rapide saffiche et
appuyez ensuite sur la touche Droite r.
4. Appuyez sur la touche Bas d pour slectionner Numro tches
directes et appuyez ensuite sur la touche Droite r.
La liste de numrotation une touche saffiche.
5. Appuyez sur la touche Bas d pour slectionner la
numrotation une touche A, B ou C affiche sous la mention
AUCUNE et appuyez ensuite sur la touche Droite r.
Tlcopie (modle tlcopieur uniquement) 307
8
8
8
8
8
8
8
8
8
8
8
8
6. Appuyez sur la touche Bas d pour slectionner le destinataire
que vous souhaitez attribuer la numrotation une touche
et appuyez ensuite sur la touche Droite r.
Le destinataire slectionn est attribu la numrotation
une touche A, B ou C.
Pour modifier ou supprimer le destinataire attribu la
numrotation une touche, reportez-vous la section
Rattribution des destinataires la page 307 ou
Suppression de destinataires la page 309.
Rattribution des destinataires
Vous pouvez rattribuer des destinataires de la liste de
numrotation rapide enregistre la touche One Touch Dial A,
B ou C.
1. Assurez-vous que le produit est sous tension et appuyez sur
la touche Setup.
Le voyant Setup est allum et le menu de configuration
saffiche sur lcran LCD.
2. Appuyez deux fois sur la touche Bas d pour slectionner
Paramtres Tlcopie et appuyez ensuite sur la touche
Droite r.
Le menu des paramtres de tlcopie saffiche.
308 Tlcopie (modle tlcopieur uniquement)
3. Appuyez plusieurs fois sur la touche Haut u ou Bas d jusqu
ce que le paramtre Param. Numr. rapide soit slectionn
et appuyez ensuite sur la touche Droite r.
4. Appuyez sur la touche Bas d pour slectionner Numro tches
directes et appuyez ensuite sur la touche Droite r.
La liste de numrotation une touche saffiche.
5. Appuyez sur la touche Bas d pour slectionner la
numrotation une touche A, B ou C dont vous souhaitez
modifier le destinataire et appuyez ensuite sur la touche
Droite r.
6. Assurez-vous que le paramtre Modifier est slectionn et
appuyez sur la touche Droite r.
Tlcopie (modle tlcopieur uniquement) 309
8
8
8
8
8
8
8
8
8
8
8
8
7. Appuyez sur la touche Bas d pour slectionner le numro que
vous souhaitez rattribuer la touche One Touch Dial et
appuyez ensuite sur la touche Droite r.
Le destinataire slectionn est attribu la touche One Touch
Dial correspondante et saffiche ensuite dans la liste de
numrotation une touche.
Suppression de destinataires
Vous pouvez supprimer les destinataires attribus la touche
One Touch Dial A, B ou C.
1. Assurez-vous que le produit est sous tension et appuyez sur
la touche Setup.
Le voyant Setup est allum et le menu de configuration
saffiche sur lcran LCD.
2. Appuyez deux fois sur la touche Bas d pour slectionner
Paramtres Tlcopie et appuyez ensuite sur la touche
Droite r.
Le menu des paramtres de tlcopie saffiche.
3. Appuyez plusieurs fois sur la touche Haut u ou Bas d jusqu
ce que le paramtre Param. Numr. rapide saffiche et
appuyez ensuite sur la touche Droite r.
4. Appuyez sur la touche Bas d pour slectionner Numro tches
directes et appuyez ensuite sur la touche Droite r.
Le menu de numrotation une touche saffiche.
310 Tlcopie (modle tlcopieur uniquement)
5. Appuyez sur la touche Bas d pour slectionner la touche One
Touch Dial A, B ou C et appuyez ensuite sur la touche
Droite r.
6. Appuyez sur la touche Bas d pour slectionner Supprimer et
appuyez ensuite sur la touche Droite r.
7. Appuyez sur la touche Bas d pour slectionner Oui pour
confirmation et appuyez ensuite sur la touche Droite r.
Le destinataire attribu la numrotation une touche est
supprim.
Utilisation du panneau de contrle 311
9
9
9
9
9
9
9
9
9
9
9
9
Chapitre 9
Utilisation du panneau de contrle
Slection dun mode
Ce produit peut tre utilis en tant quimprimante, photocopieur,
tlcopieur et scanner. Lors de la mise sous tension du produit, le
mode dimpression est automatiquement activ. Lors de
lutilisation dune des fonctions disponibles, slectionnez la
fonction souhaite en appuyant sur la touche de mode
correspondante situe sur le panneau de contrle. Lors de la
slection du mode, lcran principal du mode apparat sur lcran
LCD.
Le panneau de contrle dispose de trois touches de mode qui vous
permettent de naviguer entre les quatre modes disponibles : mode
dimpression (mode par dfaut), mode de copie, mode de
tlcopie et mode de numrisation. Vous pouvez galement
dfinir diffrents paramtres du produit laide de la touche
Setup. Pour plus de dtails au sujet du menu de
configuration, reportez-vous la section Utilisation du menu de
configuration la page 315.
Remarque :
Si vous nappuyez sur aucune touche pendant plus de trois minutes,
les modifications apportes sont annules et le mode dimpression
est ractiv.
312 Utilisation du panneau de contrle
Si vous appuyez sur une touche de mode alors que le mode en
question est dj activ (si vous appuyez sur la touche Fax alors
que le mode de tlcopie est activ, par exemple), le mode
dimpression est ractiv.
Vous ne pouvez pas naviguer entre les modes dans les cas suivants :
- en cas derreur au niveau de lensemble du systme (erreur
ncessitant une rparation ou erreur systme, par exemple),
- lors du traitement dun travail dans lun des modes.
Menus des modes
Vous pouvez utiliser le mode souhait en fonction de lutilisation
envisage pour le travail. Pour accder au mode souhait,
appuyez sur la touche de mode correspondante sur le panneau
de contrle.
Mode dimpression
Le mode dimpression est le mode par dfaut du produit. Lorsque
le mode dimpression est activ, le voyant Print (vert) est allum
et lcran suivant apparat.
Utilisation du panneau de contrle 313
9
9
9
9
9
9
9
9
9
9
9
9
Remarque :
Lorsque le processus dimpression est en cours, vous ne pouvez pas
accder dautres modes.
Mode de copie
Pour utiliser la fonction de copie, appuyez sur la touche Copy
du panneau de contrle. Vous accdez ainsi au mode de copie.
Lorsque le mode de copie est activ, lcran suivant apparat.
Remarque :
La rception de tlcopies a lieu mme lorsque des copies sont en
cours.
Si vous appuyez sur la touche Copy alors que le mode de copie
est activ, lcran du mode dimpression saffiche.
314 Utilisation du panneau de contrle
Mode de tlcopie (modle tlcopieur
uniquement)
Pour utiliser la fonction de tlcopie, appuyez sur la touche
Fax du panneau de contrle. Vous accdez ainsi au mode de
tlcopie. Lorsque le mode de tlcopie est activ, lcran suivant
apparat.
Remarque :
Si vous nappuyez sur aucune touche pendant plus de trois minutes,
les modifications apportes sont annules et le mode dimpression
est ractiv.
Si vous appuyez sur la touche Fax alors que le mode de tlcopie
est activ, lcran du mode dimpression saffiche.
Limpression et la numrisation TWAIN (uniquement lorsque le
scanner ne fonctionne pas) laide de linterface hte sont
disponibles mme lorsque le mode de tlcopie est activ.
Utilisation du panneau de contrle 315
9
9
9
9
9
9
9
9
9
9
9
9
Mode de numrisation
Pour utiliser la fonction de numrisation, appuyez sur la touche
Scan du panneau de contrle. Vous accdez ainsi au mode de
numrisation. Lorsque le mode de numrisation est activ, lcran
suivant apparat.
Remarque :
Limpression, la rception de tlcopies et la numrisation TWAIN
sont disponibles mme lorsque le mode de numrisation est activ.
Si vous appuyez sur la touche Scan alors que le mode de
numrisation est activ, lcran du mode dimpression saffiche.
Utilisation du menu de configuration
Cette section vous explique comment utiliser le menu de
configuration et prcise quand il est opportun de dfinir les
paramtres du produit laide de lcran du menu de
configuration. Vous pouvez utiliser le menu de configuration
dans lcran LCD pour accder toute une gamme de menus vous
permettant de dfinir les paramtres du produit.
316 Utilisation du panneau de contrle
Quand les paramtres du menu de configuration
doivent-ils tre dfinis ?
Le menu de configuration vous permet de dfinir les paramtres
de copie, de tlcopie, de numrisation et dimpression suivants.
Menu de
configuration
lments du paramtre
Paramtres de
limprimante
Utilisez ce menu pour dfinir les paramtres de
limprimante suivants.
- Menu Informations
- Menu Bac
- Menu Imprimante
- Menu Rinitialiser
- Menu Assistance
- Menu Rglage de limprimante
- Menu Entretien
Paramtres I/F hte Utilisez ce menu pour dfinir les paramtres
dinterface suivants.
- Menu USB
- Menu Rseau
Paramtres Tlcopie Utilisez ce menu pour dfinir les paramtres de
tlcopie suivants (modle tlcopieur
uniquement).
- Paramtres de base
- Param. Transmission
- Paramtres Rception
- Param. Numr. rapide
- Configuration comm.
- Paramtres dusine
Paramtres Copie Utilisez ce menu pour dfinir les paramtres de
copie suivants.
- Paramtres de la fonction copie
- Paramtres dusine
Param. Numrisation Utilisez ce menu pour dfinir les paramtres de
numrisation suivants.
- Verrouillage chariot
Utilisation du panneau de contrle 317
9
9
9
9
9
9
9
9
9
9
9
9
Pour les paramtres de limprimante :
En rgle gnrale, les paramtres de limprimante sont dfinis via
le pilote dimpression, et non via le menu de configuration. Les
paramtres du pilote dimpression prvalent sur ceux dfinis
laide du menu de configuration. Cest pourquoi il est prfrable
dutiliser le menu de configuration uniquement pour dfinir les
paramtres qui ne peuvent pas ltre via le logiciel ou le pilote
dimpression.
Mthode daccs aux paramtres du menu de
configuration
Pour obtenir une description complte des lments et
paramtres disponibles dans le menu de configuration,
reportez-vous la section Menus de paramtrage la page
319.
1. Assurez-vous que le produit est sous tension et appuyez sur
la touche Setup.
Le voyant Setup est allum et le message Mode Configuration
saffiche pendant quelques secondes sur lcran LCD. Lcran
du menu de configuration apparat ensuite.
318 Utilisation du panneau de contrle
Remarque :
Sur lcran LCD, un repre en forme de flche indique la touche du
panneau de contrle actuellement disponible (Haut u, Bas d,
Gauche l ou Droite r) pour lopration.
2. Utilisez les touches Haut u et Bas d pour slectionner le
menu de configuration souhait et appuyez sur la touche
Droite r pour afficher les lments du menu.
3. Utilisez les touches Haut u et Bas d pour naviguer entre les
lments et appuyez sur la touche Droite r pour procder
laction indique par llment slectionn ou afficher les
paramtres disponibles au niveau de llment.
Remarque :
Pour retourner au niveau prcdent (suprieur), appuyez sur
la touche Gauche l.
Le repre en forme dastrisque identifie la valeur de
paramtrage slectionne.
4. Quittez le menu de configuration.
Pour passer un autre mode, procdez comme suit.
Appuyez sur la touche Copy , Fax ou Scan
pour passer au mode correspondant.
Utilisation du panneau de contrle 319
9
9
9
9
9
9
9
9
9
9
9
9
Si vous appuyez de nouveau sur la touche Setup alors
que le mode de configuration est activ, le mode
dimpression est ractiv.
Menus de paramtrage
Appuyez sur les touches Haut u et Bas d pour naviguer entre les
menus. Les menus et lments de menu apparaissent dans lordre
dtaill ci-aprs.
Remarque :
Certains menus et lments ne saffichent que lorsquun dispositif en
option adapt est install ou quun paramtre correspondant a t dfini.
Menu Informations
Ce menu vous permet de vrifier le niveau de toner et la dure de
vie restante des consommables. Vous pouvez galement
imprimer des feuilles dtat et dchantillon signalant les
paramtres actuels de limprimante, les polices disponibles, ainsi
quun bref rcapitulatif des fonctions proposes.
Appuyez sur la touche Haut u ou Bas d pour slectionner un
lment. Appuyez sur la touche Droite r pour imprimer une
feuille dtat ou une feuille dchantillon de polices.
Option Paramtres
Feuille dtat -
Informations rseau
*1
-
Toner C
*2
0 100%
Toner M
*2
0 100%
Toner J
*2
0 100%
Toner N
*2
0 100%
320 Utilisation du panneau de contrle
*1
Cet lment saffiche uniquement lorsque la carte dinterface rseau est
installe.
*2
Cet lment est uniquement destin laffichage et ne peut tre modifi.
Feuille dtat
Cette option permet dimprimer une feuille indiquant les
paramtres de limprimante et les options installes. Ces feuilles
permettent de vrifier si les options ont t correctement
installes.
Informations rseau
Cette option permet dimprimer une feuille indiquant ltat de
fonctionnement du rseau.
Toner C/M/J/N, Photocon
Ces options permettent dafficher la quantit de toner restant dans
les cartouches, ainsi que la dure de vie restante du bloc
photoconducteur, de 0 100 %. Les lettres C, M, J et N dsignent
respectivement les couleurs cyan, magenta, jaune et noir.
Total Pages
Cette option permet dafficher le nombre total de pages
imprimes.
Pages coul.
Cette option permet dafficher le nombre total de pages
imprimes en couleur.
Photocon
*2
0 100%
Total Pages
*2
0 99999999
Pages coul.
*2
0 99999999
Pages N/B
*2
0 99999999
Option Paramtres
Utilisation du panneau de contrle 321
9
9
9
9
9
9
9
9
9
9
9
9
Pages N/B
Cette option permet dafficher le nombre total de pages
imprimes en noir et blanc.
Menu Bac
Ce menu permet de dfinir le format et le type de papier charg
dans le bac BM. Il vous permet galement de vrifier le format du
papier charg dans lunit papier en option.
Les paramtres de type de papier de ce menu peuvent galement
tre dfinis laide du pilote dimpression. Les paramtres dfinis
dans le pilote dimpression prvalent sur ceux de ce menu. Il est
donc prfrable de les dfinir laide du pilote dimpression.
Format Bac BM
Permet de choisir le format de papier souhait.
Taille Bac LC1
Cette option permet dafficher le format du papier charg dans
les bacs standard et fournis en option.
Option Paramtres
Format Bac BM A4, B5, LT (Letter), HLT (Half Letter), LGL (Legal),
GLT (Government Letter), GLG (Government
Legal), EXE (Executive), F4, Mon (Monarch),
C10, DL, C5, C6, IB5 (ISO B5)
Taille Bac LC1 A4, LT (Letter)
Type BM Standard, Semi pais, En-tte, Recycl,
Couleur, Transparent, Etiquettes
LC1 type Standard, Semi pais, En-tte, Recycl,
Couleur
322 Utilisation du panneau de contrle
Type BM
Permet de dfinir le type du papier charg dans le bac BM.
LC1 type
Cette option permet de slectionner le type du papier charg dans
les bacs standard et en option.
Menu Imprimante
Ce menu permet de dfinir divers paramtres de base relatifs aux
sources dalimentation, aux modes dalimentation et au
traitement des erreurs. Il permet galement de slectionner la
langue de lcran LCD.
* Cet lment varie en fonction de la destination.
Option Paramtres
Lang (langue
daffichage)
Anglais, Franais, Allemand, Italien, Espagnol,
Sudois, Danois, Nerlandais, Finnois,
Portugais, Chinois simplifi, Chinois
traditionnel, Coren
Dure avant veille 5, 15, 30, 60, 120, 180 min.
Mode BM Oui, Non
Ignorer format Non, Oui
Cont. auto. (Continuer
auto.)
Non, Oui
Contraste LCD 0 15
Heure AA/MM/JJ, HH/MM
Format date JJ/MM/AA, MM/JJ/AA, AA/MM/JJ
*
Utilisation du panneau de contrle 323
9
9
9
9
9
9
9
9
9
9
9
9
Lang (langue daffichage)
Indique la langue de lcran LCD et celle utilise pour la feuille
dtat papier.
Mode BM
Dtermine le niveau de priorit (plus leve ou plus faible) du bac
BM lorsque lalimentation papier slectionne via le pilote
dimpression est Auto. Lorsque loption Oui est slectionne, le
bac BM dispose de la priorit la plus leve en matire
dalimentation papier. Lorsque loption Non est slectionne, le
bac BM dispose de la priorit la plus faible.
Ignorer format
Si vous ne souhaitez pas tenir compte des ventuelles erreurs lies
au format du papier, slectionnez Oui. Lorsque cette option est
active, limpression se poursuit mme si limage dpasse de la
zone dimpression applique au format de papier utilis. Des
taches peuvent apparatre sur limage, puisque le toner nest pas
transfr sur le papier de manire adquate. Lorsque cette option
est dsactive, limpression est interrompue en cas derreur lie
au format du papier.
Cont. auto. (Continuer auto.)
Lorsque cette option est active, limpression se poursuit
automatiquement aprs un certain laps de temps lorsque lune
des erreurs suivantes se produit : Rglage du format,
Dpassement imp ou Mmoire sature. Lorsque cette option est
dsactive, vous devez appuyer sur la touche B&W Start x ou
Color Start x pour reprendre limpression.
Contraste LCD
Permet de rgler le contraste de lcran LCD. Utilisez les touches
Haut u et Bas d ou le pav numrique pour dfinir le niveau de
contraste : 0 quivaut au contraste le plus faible et 15 au contraste
le plus lev.
324 Utilisation du panneau de contrle
Heure (modle tlcopieur uniquement)
Permet de dfinir la date et lheure utilises dans le cadre des
communications par tlcopie. Les lettres AA, MM, JJ, HH et MM font
respectivement rfrence lanne, au mois, la date, lheure et
aux minutes. Pour dfinir lanne, la date et lheure, utilisez les
touches Haut u et Bas d ou le pav numrique.
Format date (modle tlcopieur uniquement)
Permet de dfinir le format daffichage du paramtre Heure. Les
lettres JJ, MM et AA font respectivement rfrence la date, au mois
et lanne.
Menu Rinitialiser
Ce menu vous permet dannuler limpression et de rinitialiser
les paramtres de limprimante.
Effacer alerte
Permet deffacer le message davertissement indiquant une
erreur, lexception des messages relatifs aux consommables ou
aux pices de remplacement obligatoires.
Effacer toutes alertes
Permet deffacer tous les messages dalerte qui apparaissent sur
lcran LCD.
Rinitialisation
Interrompt limpression et efface le travail en cours de rception
depuis linterface active. Vous pouvez dcider de rinitialiser le
produit si vous ne parvenez pas imprimer un travail
dimpression donn.
Utilisation du panneau de contrle 325
9
9
9
9
9
9
9
9
9
9
9
9
Tout rinitialiser
Interrompt limpression, efface le contenu de la mmoire de
limprimante et rtablit les valeurs par dfaut des paramtres de
limprimante. Les travaux dimpression provenant de toutes les
interfaces sont supprims.
Remarque :
Si vous slectionnez loption Tout rinitialiser, les travaux dimpression
provenant de toutes les interfaces sont supprims. Prenez garde ne pas
toucher aux travaux dun autre utilisateur.
Init.Selectype
Rtablit dans le panneau de contrle les valeurs par dfaut des
paramtres des menus.
Remplacer toner C/M/J/N
Remplacez la cartouche de toner indique. Pour plus de dtails,
reportez-vous la section Cartouche de toner la page 369.
Rinitialiser le compteur de lunit de fusion
La dure de vie de lunit de fusion est rinitialise lors du
remplacement de lunit de fusion.
Menu Assistance
Lorsque loption Oui est slectionne, le mode de veille est
automatiquement dsactiv lorsquune personne se trouve
devant le produit. La dure de temps ncessaire au prchauffage
du produit lorsquil quitte le mode dconomie dnergie est ainsi
rduite. Le paramtre par dfaut est Non.
326 Utilisation du panneau de contrle
Menu Rglage de limprimante
Remarque :
Ce menu est une fonction spcifique. Il ne vous est pas ncessaire de le
modifier en cas dutilisation normale.
Standard
Permet de rgler la densit pour du papier normal. Limpression
devient de plus en plus fonce mesure que cette valeur
augmente.
Semi pais
Permet de rgler la densit pour du papier de qualit suprieure.
Limpression devient de plus en plus fonce mesure que cette
valeur augmente.
Epais
Permet de rgler la densit pour du papier pais. Limpression
devient de plus en plus fonce mesure que cette valeur
augmente.
Option Paramtres
Standard 0 15
Semi pais 0 15
Epais 0 15
Trs pais 0 15
Carte 0 15
Enveloppe 0 15
Dcalage
dalimentation
-3,5 3,5 mm
Dcalage de balayage -3,5 3,5 mm
Calibrage -
Utilisation du panneau de contrle 327
9
9
9
9
9
9
9
9
9
9
9
9
Trs pais
Permet de rgler la densit pour du papier pais spcial.
Limpression devient de plus en plus fonce mesure que cette
valeur augmente.
Carte
Permet de rgler la densit pour des cartes postales. Limpression
devient de plus en plus fonce mesure que cette valeur
augmente.
Enveloppe
Permet de rgler la densit pour des enveloppes. Limpression
devient de plus en plus fonce mesure que cette valeur
augmente.
Dcalage dalimentation
Permet de rgler la position verticale de dpart de limpression.
La position se rapproche de plus en plus du bas de la feuille
mesure que cette valeur augmente. Ce paramtre est utilis lors
de limpression recto ou lors de limpression de la premire page
dun travail dimpression recto verso.
Dcalage de balayage
Permet de rgler la position horizontale de dpart de
limpression. La position se rapproche de plus en plus de la droite
de la feuille mesure que cette valeur augmente. Ce paramtre
est utilis lors de limpression recto ou lors de limpression de la
premire page dun travail dimpression recto verso.
Calibrage
Lance le contrle de la procdure une fois le travail dimpression
termin.
328 Utilisation du panneau de contrle
Menu USB
Les paramtres de ce menu permettent de contrler la
communication entre le produit et lordinateur en cas dutilisation
dune interface USB.
*1
Lorsque cet lment est modifi, la valeur du paramtre est applique aprs
un redmarrage chaud ou lors de la mise sous tension suivante. La
modification est visible dans la feuille dtat mais elle prend uniquement
effet aprs un redmarrage chaud ou lors de la mise sous tension suivante.
*2
Cette option ne saffiche que lorsquun priphrique USB externe est
connect et que le paramtre Config. I/F ext. USB est rgl sur Oui. Le
contenu des paramtres varie en fonction des paramtres du priphrique
USB externe.
*3
Cette option ne saffiche que lorsque le paramtre Obtenir adresse IP est
rgl sur Auto. Ce paramtre ne peut tre modifi.
*4
Lorsque vous modifiez le paramtre Obtenir adresse IP en slectionnant
loption Auto la place de loption Panneau ou PING, les valeurs des
paramtres du panneau sont enregistres. Lorsque vous passez de loption
Auto loption Panneau ou PING, les valeurs enregistres sont affiches.
192.168.192.168 si les paramtres ne sont pas dfinis partir du panneau.
Option Paramtres
I/F USB I/F
*1
Oui, Non
Vitesse USB
*1
HS, FS
Confg I/F ext. USB
*1
Oui, Non
Obtenir adresse IP
*2
Panneau, Auto, PING
IP (adresse IP)
*2*3*4
0.0.0.0 255.255.255.255
MS (masque de sous-rseau)
*2
0.0.0.0 255.255.255.255
AP (adresse de la passerelle)
*2
0.0.0.0 255.255.255.255
Netware
*2
Oui, Non
AppleTalk
*2
Oui, Non
Rseau MS
*2
Oui, Non
Rendezvous
*2
Oui, Non
Init. I/F EXT USB
*2
-
Utilisation du panneau de contrle 329
9
9
9
9
9
9
9
9
9
9
9
9
I/F USB
Permet dactiver ou de dsactiver linterface USB.
Vitesse USB
Permet de slectionner le mode de fonctionnement de linterface
USB. Lutilisation de loption HS est recommande. Si loption HS
ne fonctionne pas sur votre systme dexploitation, slectionnez
loption FS.
Menu Rseau
Pour plus dinformations sur chaque paramtre, reportez-vous au
Guide du rseau.
Remarque :
Selon le modle du produit utilis, il est possible que ce menu ne soit pas
disponible.
330 Utilisation du panneau de contrle
Paramtres de base
Ce menu vous permet de dfinir les paramtres de base du mode
de tlcopie.
*1
Cet lment est uniquement disponible en Allemagne et en France.
*2
Les paramtres disponibles varient en fonction du pays de destination.
*3
Le nom ne peut tre enregistr qu laide de lutilitaire EPSON Speed Dial.
*4
La valeur par dfaut est dfinie en fonction du paramtre pays/zone.
Remarque :
Appuyez sur la touche astrique du pav numrique si vous souhaitez
insrer un signe + dans le numro personnel. La touche # du pav
numrique vous permet, quant elle, dinsrer un espace.
Option Paramtres
Type de ligne PSTN, PBX, FlashStart
*1
Type de
numrotation
*2
Tonalit, 10 pps, 20 pps
Numro personnel Nom
*3
: jusqu 32 caractres
Numro : jusqu 50 chiffres
Volume haut-parleur Non, 1, 2, 3
Paramtre Pays/Zone Autriche, Belgique, Danemark, Finlande,
France, Allemagne, Grce, Pays-Bas, Irlande,
Italie, Luxembourg, Portugal, Espagne, Sude,
Royaume-Uni, Russie, Pologne, Rpublique
tchque, Hongrie, Suisse, Norvge, Argentine,
Brsil, Mexique, Taiwan, Chine, Core, Hong
Kong, Singapour, Australie, Nouvelle-Zlande,
Thalande, Malaisie, tats-Unis, Canada
Config. impr. Rapport
*4
Anglais, Franais, Allemand, Italien, Espagnol,
Sudois, Danois, Nerlandais, Finnois, Portugais,
Chinois simplifi, Chinois traditionnel, Coren
Utilisation du panneau de contrle 331
9
9
9
9
9
9
9
9
9
9
9
9
Param. Transmission
Ce menu vous permet de dfinir les paramtres de transmission
du mode de tlcopie.
Paramtres Rception
Ce menu vous permet de dfinir les paramtres de rception du
mode de tlcopie.
Option Paramtres
Tentatives num. Auto 0 99
Imprimer infos exp. Oui, Non
Mode outremer Oui, Non
Option Paramtres
Invit. mettre rcep. Oui, Non
Bac papier Auto, BM, BI
Mode rception Commutation automatique, Tlcopieur
uniquement, Tlphone uniquement,
TAM
Imp. rduction auto. Oui, Non
Expir tlphone joint 1 99
DRPD Oui, Non
332 Utilisation du panneau de contrle
Param. Numr. rapide
Ce menu vous permet de dfinir les lments de paramtrage
suivants.
Configuration comm.
Ce menu vous permet dindiquer quand vous souhaitez imprimer
les rapports suivants.
Paramtres dusine
Option Paramtres
Numro. rapide ind. Enregistrer, Supprimer
Numro tches directes Enregistrer, Supprimer
Eff. numro. rapide Permet deffacer lensemble des
informations de numrotation rapide
enregistres.
Option Paramtres
Rapport dactivit Oui, Non
Rapport de
transmissions
Oui, Erreur uniquement, Non
Rap. trans. multiples Oui, Erreur uniquement, Non
Option Description
Paramtres dusine Permet de rtablir les valeurs par dfaut
des paramtres de tlcopie.
Utilisation du panneau de contrle 333
9
9
9
9
9
9
9
9
9
9
9
9
Paramtres Copie
Param. Numrisation
Impression dune feuille dtat
Pour vrifier ltat actuel du produit et vous assurer que les
options sont correctement installes, imprimez une feuille dtat
laide du panneau de contrle du produit.
Procdez comme suit pour imprimer une feuille dtat.
1. Assurez-vous que le produit est sous tension.
Option Paramtres
Paramtres de la
fonction copie
Permet de rtablir les valeurs par dfaut
des paramtres des activits de copie.
Paramtres dusine Permet de rtablir les valeurs par dfaut
des paramtres de copie.
Option Description
Verrouillage chariot Permet de replacer le chariot du scanner
en position verrouille.
334 Utilisation du panneau de contrle
2. Soulevez et ouvrez la bute du plateau dextension.
3. Appuyez sur la touche Setup pour lancer le mode de
configuration. Le voyant Setup est allum et le menu de
configuration saffiche sur lcran LCD.
4. Assurez-vous que le paramtre Paramtres de
limprimante est slectionn et appuyez sur la touche
Droite r. Le menu des paramtres de limprimante saffiche.
5. Assurez-vous que le paramtre Menu Informations est
slectionn et appuyez sur la touche Droite r.
Utilisation du panneau de contrle 335
9
9
9
9
9
9
9
9
9
9
9
9
6. Assurez-vous que le paramtre Feuille dtat est
slectionn et appuyez sur la touche Droite r.
Le voyant Data clignote et le produit lance limpression
dune feuille dtat.
Remarque :
Vrifiez que les informations relatives aux options installes sont
correctes. Si les options sont correctement installes, elles figurent
dans la liste Configuration imprimante. Sinon, rinstallez-les.
Si la feuille dtat ne rpertorie pas les options installes, vrifiez
quelles sont correctement connectes au produit.
Si vous ne parvenez pas imprimer une feuille dtat correcte,
contactez votre revendeur.
Pour le pilote dimpression Windows, vous pouvez mettre jour
manuellement les informations de loption installe. Voir
Configuration des options la page 88.
Annulation dun travail
Annulation de limpression
Vous pouvez annuler limpression partir de votre ordinateur
laide du pilote dimpression.
Pour annuler un travail dimpression avant sa transmission par
lordinateur, reportez-vous la section Annulation de
limpression la page 111 (Windows) ou la section
Annulation de limpression la page 160 (Macintosh).
336 Utilisation du panneau de contrle
Utilisation de la touche Cancel
La mthode dannulation dune impression la plus simple et la
plus rapide consiste utiliser la touche Cancel y du panneau de
contrle du produit. Appuyer sur cette touche annule le travail
dimpression en cours. Si vous maintenez la touche Cancel y
enfonce pendant plus de trois secondes, vous supprimez tous les
travaux de la mmoire du produit, y compris les travaux en cours
de rception ou dimpression.
Utilisation des paramtres du menu Rinitialiser
Loption Rinitialiser du menu de configuration vous permet
dinterrompre limpression, deffacer le travail dimpression en
cours de rception depuis linterface active et de supprimer les
erreurs qui se sont produites au niveau de cette interface.
Procdez comme suit pour utiliser le menu Rinitialiser.
1. Appuyez sur la touche Setup pour accder au menu de
configuration.
2. Assurez-vous que le paramtre Paramtres de
limprimante est slectionn et appuyez sur la touche
Droite r.
3. Appuyez plusieurs fois sur la touche Haut u ou Bas d jusqu
ce que le paramtre Menu Rinitialiser soit slectionn et
appuyez ensuite sur la touche Droite r.
4. Appuyez deux fois sur la touche Bas d pour slectionner
Rinitialiser.
5. Appuyez sur la touche Droite r.
Limpression est annule.
Lcran du mode dimpression saffiche sur lcran LCD et le
produit est prt recevoir un nouveau travail dimpression.
Utilisation du panneau de contrle 337
9
9
9
9
9
9
9
9
9
9
9
9
Annulation de la numrisation
Lorsque vous appuyez sur la touche Cancel y du panneau de
contrle, le travail de numrisation du mode de numrisation est
annul ou le traitement TWAIN est interrompu.
Annulation de la copie
Lorsque vous appuyez sur la touche Cancel y au cours de la
numrisation laide du mode de copie, le message Annul.
travail impr. saffiche sur lcran LCD et le travail de copie est
annul.
Annulation de la tlcopie
Utilisation de la touche Cancel
Lorsque vous appuyez sur la touche Cancel y au cours de la
numrisation laide du mode de tlcopie, le message Annul.
travail impr. saffiche sur lcran LCD et le travail de tlcopie
est annul.
Utilisation du menu des paramtres de tlcopie
Cette fonction permet dannuler le travail de transmission dune
tlcopie stock en mmoire.
1. Assurez-vous que le mode de tlcopie du produit est activ.
Si ce nest pas le cas, appuyez sur la touche Fax pour
activer le mode de tlcopie.
2. Appuyez sur la touche Advanced/Menu.
3. Appuyez sur la touche Bas d pour slectionner Infos
tlcopie et appuyez ensuite sur la touche Droite r.
338 Utilisation du panneau de contrle
4. Appuyez sur la touche Bas d pour slectionner Travail de
transmission dune tlcopie et appuyez ensuite sur la
touche Droite r.
La liste des travaux de transmission de tlcopies saffiche.
Remarque :
Pour annuler le travail de rception dune tlcopie stock en
mmoire, appuyez plusieurs fois sur la touche Haut u ou Bas d
jusqu ce que loption Travail de rception dune
tlcopie soit slectionne et appuyez ensuite sur la touche
Droite r. Slectionnez ensuite la tlcopie dont vous souhaitez
annuler la rception dans la liste des travaux de rception de
tlcopies.
5. Appuyez sur la touche Haut u ou Bas d pour slectionner le
travail de tlcopie que vous souhaitez annuler et appuyez
ensuite sur la touche Reset .
6. Appuyez sur la touche Haut u ou Bas d pour slectionner
Oui pour confirmation et appuyez ensuite sur la touche
Droite r.
Messages dtat et derreur
Cette section dtaille les messages derreur qui saffichent sur
lcran LCD. Une brve description et des solutions permettant
de corriger le problme sont donnes pour chaque message.
Notez que les messages qui saffichent sur lcran LCD ne sont
pas tous synonymes de problme. La prsence du symbole
gauche du message davertissement indique quil y a plusieurs
avertissements.
Utilisation du panneau de contrle 339
9
9
9
9
9
9
9
9
9
9
9
9
Messages derreur de limprimante
Rglage Imprimante
Le produit procde un calibrage automatique. Il ne sagit pas dun
message derreur. Ce message disparat au bout dune minute ou
plus, selon ltat du produit. Tant que le produit affiche ce message,
nouvrez pas les couvercles et ne le mettez pas hors tension.
Tout annuler
Le produit annule tous les travaux dimpression stocks dans sa
mmoire, y compris ceux en cours de rception ou dimpression.
Ce message apparat lorsque la touche Cancel y est maintenue
enfonce pendant plus de trois secondes.
Annuler impression
Le produit annule le travail dimpression en cours. Ce message
apparat lorsque la touche Cancel y est enfonce et relche en
moins de trois secondes.
Impr. impossible
Les donnes dimpression sont supprimes car elles sont
incorrectes.
Assurez-vous que le pilote dimpression adapt est utilis.
Vrifier Transparent
Vous avez charg un support autre que des transparents alors que
les paramtres du type de papier du pilote dimpression sont
rgls sur Transparent ou vous avez charg des transparents
alors que les paramtres du type de papier du pilote dimpression
ne sont pas rgls sur Transparent. Le papier est coinc au niveau
du bac BM.
Pour supprimer le bourrage, reportez-vous la section Lorsque
des transparents sont coincs dans le bac BM la page 409.
340 Utilisation du panneau de contrle
Vrif. format papier
Le format de papier slectionn est diffrent de celui du papier
charg dans le produit. Vrifiez que le papier charg dans la
source dalimentation spcifie est du format appropri.
Pour effacer cette erreur, slectionnez loption Effacer alerte
du paramtre Menu Rinitialiser sous Paramtres de
limprimante dans le menu de configuration. Pour obtenir des
instructions, reportez-vous la section Mthode daccs aux
paramtres du menu de configuration la page 317.
Vrifier type papier
Le support charg dans le produit ne correspond pas au type de
papier dfini dans le pilote dimpression. Seuls les supports
identiques ceux mentionns dans le paramtre du format de
papier peuvent tre utiliss pour limpression.
Pour effacer cette erreur, slectionnez loption Effacer alerte
du paramtre Menu Rinitialiser sous Paramtres de
limprimante dans le menu de configuration. Pour obtenir des
instructions, reportez-vous la section Mthode daccs aux
paramtres du menu de configuration la page 317.
Coul.incomparable
Les couleurs affiches sur votre ordinateur ne correspondent pas
aux couleurs produites par le produit. La version du pilote install
et le modle de lcran couleur du produit ne sont pas
compatibles. Installez les dernires versions du pilote
dimpression et du micrologiciel de limprimante. Pour plus de
dtails, contactez votre revendeur ou votre technicien de
maintenance.
Utilisation du panneau de contrle 341
9
9
9
9
9
9
9
9
9
9
9
9
Avance Papier
Le produit jecte le papier la demande de lutilisateur. Ce
message saffiche lorsque vous appuyez une fois sur la touche
B&W Start x ou Color Start x pour mettre le produit hors ligne
et que vous maintenez ensuite la touche B&W Start x ou Color
Start x enfonce pendant plus de trois secondes afin de ne pas
recevoir de commande davance papier.
Adaptation Image
Le produit ne dispose pas de suffisamment de mmoire pour
imprimer la page dans la qualit dimpression spcifie. Il rduit
automatiquement la qualit de limpression de manire
poursuivre limpression. Si la qualit de limpression ne convient
pas, tentez de simplifier la page en limitant le nombre de
graphiques ou en rduisant le nombre et la taille des polices.
Pour effacer cette erreur, slectionnez loption Effacer alerte
du paramtre Menu Rinitialiser sous Paramtres de
limprimante dans le menu de configuration. Pour obtenir des
instructions, reportez-vous la section Mthode daccs aux
paramtres du menu de configuration la page 317.
Il se peut que vous deviez augmenter la quantit de mmoire du
produit pour imprimer votre document avec la qualit
dimpression dsire. Pour plus dinformations sur linstallation
de mmoire supplmentaire, reportez-vous la section Module
de mmoire la page 362.
Installer bloc photoconducteur
Soit le bloc photoconducteur nest pas install, soit il ne lest pas
correctement. Si le bloc photoconducteur nest pas install,
installez-le.
Si le bloc photoconducteur est dj install, ouvrez le capot B.
Soulevez le levier jaune et retirez le bloc photoconducteur.
Rinstallez-le ensuite correctement. Fermez le capot B. Lerreur
disparat automatiquement lorsque le bloc photoconducteur est
install correctement.
342 Utilisation du panneau de contrle
Pas de toner uuuu
Les cartouches de toner indiques ne sont pas installes dans le
produit (les lettres C, M, J et N apparaissent la place de la
mention uuuu et dsignent respectivement les couleurs cyan,
magenta, jaune et noir).
Installez les cartouches indiques. Voir Cartouche de toner
la page 369.
Donnes incorrectes
Le fichier de spoule du pilote est supprim lors de limpression
ou les donnes ne sont pas correctes. Appuyez sur la touche B&W
Start x ou Color Start x pour effacer lerreur.
Module N/W invalide
Aucun programme rseau nest install ou le programme rseau
install ne peut pas tre utilis avec le produit. Contactez un
technicien qualifi.
Densit incorrecte
La densit des donnes dimpression est trop importante, elle ne
permet pas limpression. Mettez le produit hors tension et retirez
le papier coinc.
Duplex manuel
Limprimante arrte lopration car limpression dun des cts
du papier en mode dimpression recto verso manuelle est
termine. Rechargez le papier imprim dun ct dans le bac BM
et appuyez sur la touche B&W Start x ou Color Start x.
Al.manuelle ssss
Le mode dalimentation manuelle est spcifi pour le travail
dimpression en cours. Assurez-vous que le format de papier
indiqu par ssss est bien charg et appuyez ensuite sur la touche
B&W Start x ou Color Start x.
Utilisation du panneau de contrle 343
9
9
9
9
9
9
9
9
9
9
9
9
Mmoire sature
La mmoire du produit est insuffisante pour lexcution de la
tche en cours. Appuyez sur la touche B&W Start x ou Color
Start x du panneau de contrle pour reprendre limpression ou
appuyez sur la touche Cancel y pour annuler le travail
dimpression.
Toner non authentique
La cartouche de toner installe nest pas une cartouche de toner
dorigine Epson. Lutilisation dune cartouche de toner non
dorigine risque daffecter la qualit dimpression. Epson ne peut
pas tre tenu pour responsable de dommages ou problmes
rsultant de lutilisation de consommables non fabriqus ou
approuvs par Epson. Il est recommand dinstaller une
cartouche de toner dorigine. Appuyez sur la touche B&W Start x
ou Color Start x du panneau de contrle pour reprendre
limpression.
Toner non authentique uuuu
La cartouche de toner installe nest pas un produit dorigine
Epson (les lettres C, M, J et N apparaissent la place de la mention
uuuu et dsignent respectivement les couleurs cyan, magenta,
jaune et noir). Il est recommand dinstaller une cartouche de
toner dorigine. Lutilisation dune cartouche de toner non
dorigine risque daffecter la qualit dimpression. Epson ne peut
pas tre tenu pour responsable de dommages ou problmes
rsultant de lutilisation de consommables non fabriqus ou
approuvs par Epson.
Installez un produit dorigine Epson ou slectionnez loption
Effacer alerte ou Effacer toutes alertes du paramtre Menu
Rinitialiser sous Paramtres de limprimante dans le menu
de configuration pour effacer le message davertissement. Pour
obtenir des instructions relatives au remplacement des cartouches
de toner, reportez-vous la section Cartouche de toner la
page 369.
344 Utilisation du panneau de contrle
Erreur option RAM
Le module mmoire install en option est altr ou inappropri.
Remplacez-le.
Bourrage papier WWWWW
Lemplacement du bourrage papier est indiqu par la mention
WWWWW. WWWWW correspond lemplacement de lerreur.
Si le bourrage papier survient simultanment deux endroits ou
plus, ils sont tous indiqus.
Position Description
Bourrage C Le papier est coinc au niveau du capot C. Pour savoir
comment remdier ce problme, reportez-vous la
section Bourrage C (capot C) la page 394.
Bourrage E Le papier est coinc au niveau du capot E. Pour savoir
comment remdier ce problme, reportez-vous la
section Bourrage E (capot E) la page 398.
Bourrage F Le papier est coinc au niveau du capot F. Pour savoir
comment remdier ce problme, reportez-vous la
section Bourrage F (capot F) la page 399.
Bourrage BM Le papier est coinc au niveau du bac BM. Pour savoir
comment retirer le papier coinc au niveau du bac BM,
reportez-vous la section Bourrage BM (bac BM) la
page 404.
Bourrage LC Il y a un bourrage papier au niveau du bac papier. Pour
obtenir des instructions sur la rsolution de ce type de
bourrage papier, reportez-vous la section Bourrage
LC/G (unit papier en option et capot G) la page 406.
Bourrage G Le papier est coinc au niveau du capot G. Pour savoir
comment remdier ce problme, reportez-vous la
section Bourrage LC/G (unit papier en option et capot
G) la page 406.
Utilisation du panneau de contrle 345
9
9
9
9
9
9
9
9
9
9
9
9
Fin Papier tttt sssss
La source dalimentation indique (tttt) ne contient pas de
papier. Chargez du papier au format indiqu (sssss) dans
lalimentation papier.
Rgl.format tttt sssss
Le papier charg dans la source dalimentation indique (tttt)
na pas le format requis (sssss). Remplacez le papier charg par
du papier de format correct et appuyez sur la touche B&W Start x
ou Color Start x pour reprendre limpression ou sur la touche
Cancel y pour annuler le travail dimpression.
Si vous appuyez sur la touche B&W Start x ou Color Start x sans
avoir remplac le papier, le produit imprime sur le papier charg
mme sil nest pas au format requis.
Anomalie photoconducteur
Une erreur de lecture/dcriture est survenue au niveau du bloc
photoconducteur. Retirez et rinsrez le bloc photoconducteur. Si
lerreur persiste, remplacez le bloc photoconducteur. Pour
installer le bloc photoconducteur, Voir Bloc photoconducteur
la page 373.
Veuillez patienter
La cartouche de toner qui doit tre remplace se dplace vers la
position de remplacement du produit.
Dpassement imp.
Le temps ncessaire au traitement des donnes imprimer est
trop important pour le moteur dimpression, car la page courante
est trop complexe. Appuyez sur la touche B&W Start x ou Color
Start x pour reprendre limpression ou appuyez sur la touche
Cancel y pour annuler le travail dimpression. Si ce message
saffiche de nouveau, slectionnez Eviter les erreurs de pages
dans le pilote dimpression.
346 Utilisation du panneau de contrle
Si ce message continue safficher lors de limpression dune page
dtermine, essayez de simplifier la page en limitant le nombre
de graphiques ou en rduisant le nombre et la taille des polices.
Vous pouvez galement ajouter de la mmoire au produit en
suivant les instructions de la section Module de mmoire la
page 362.
VERIF. RAM
Le produit vrifie la mmoire vive (RAM).
Prte
Le produit est prt recevoir les donnes et les imprimer.
Retirer Photocond.
Lors de la configuration du produit, le bloc photoconducteur a
t install avant que lensemble des cartouches de toner ne soit
install.
Ouvrez le capot B, retirez le bloc photoconducteur et refermez le
capot B.
Remplacer bloc photoconducteur
La dure dutilisation limite du bloc photoconducteur est atteinte.
Remplacez le bloc photoconducteur par un neuf. Pour obtenir des
instructions, reportez-vous la section Bloc photoconducteur
la page 373.
Le message derreur sefface automatiquement une fois le
remplacement effectu et les capots du produit referms. Le
compteur de la dure de vie du photoconducteur est
automatiquement rinitialis.
Lorsque le voyant derreur clignote, vous pouvez poursuivre
limpression en appuyant sur la touche B&W Start x ou Color
Start x. La qualit dimpression nest alors plus garantie.
Utilisation du panneau de contrle 347
9
9
9
9
9
9
9
9
9
9
9
9
Remplacer toner uuuu
La dure dutilisation limite de la cartouche de toner de la couleur
indique est atteinte (les lettres C, M, J et N apparaissent la place
de la mention uuuu et dsignent respectivement les couleurs cyan,
magenta, jaune et noir). Remplacez la cartouche.
Le message derreur sefface automatiquement une fois le
remplacement effectu et les capots du produit referms. Le
compteur de la dure de vie des cartouches de toner est
automatiquement rinitialis.
Rinitialisation
Linterface actuelle du produit a t rinitialise et le contenu de
la mmoire tampon effac. Les autres interfaces restent cependant
actives et conservent leurs paramtres et donnes.
Tout rinitialiser
Tous les paramtres de limprimante ont t rinitialiss
conformment la configuration par dfaut ou en fonction des
derniers paramtres qui ont t enregistrs.
Rinit. pour sauver
Un paramtre du menu du panneau de contrle a t modifi au
cours dune impression. Appuyez sur la touche B&W Start x ou
Color Start x pour effacer ce message. Ce paramtre est activ
une fois limpression termine.
Vous pouvez galement supprimer ce message laide de loption
Reset ou Reset All du panneau de contrle, Les donnes
dimpression seront nanmoins supprimes.
VERIF. ROM
Limprimante vrifie la mmoire morte (ROM).
348 Utilisation du panneau de contrle
Maint. Cffff requise/Maint. Eggg requise
Une erreur du contrleur ou du moteur dimpression a t
dtecte. Mettez limprimante hors tension. Attendez au moins
cinq secondes et remettez limprimante sous tension. Si ce
message persiste, notez sur une feuille le numro du message
derreur qui saffiche sur lcran LCD (Cffff/Eggg), mettez le
produit hors tension, dbranchez le cordon dalimentation et
contactez un technicien qualifi.
En veille
Limprimante est en mode dconomie dnergie. Le produit
quitte ce mode lorsquil reoit des donnes du travail ou lorsque
vous appuyez sur la touche Reset.
Err. crt. Toner uuuu
Une erreur de lecture/dcriture est survenue au niveau des
cartouches de toner indiques (les lettres C, M, J et N apparaissent
la place de la mention uuuu et dsignent respectivement les
couleurs cyan, magenta, jaune et noir). Retirez et rinsrez les
cartouches de toner. Si lerreur persiste, remplacez les cartouches
de toner.
Pour installer les cartouches indiques, Voir Cartouche de
toner la page 369.
Impossible eff. err.
Limprimante ne peut pas effacer un message derreur parce que
lerreur na pas t rsolue. Essayez de rsoudre une nouvelle fois
le problme.
Utilisation du panneau de contrle 349
9
9
9
9
9
9
9
9
9
9
9
9
Niveau toner faible uuuu
Ce message apparat lorsque la cartouche de toner de la couleur
indique arrive en fin de vie (les lettres C, M, J et N apparaissent
la place de la mention uuuu et dsignent respectivement les
couleurs cyan, magenta, jaune et noir). Prparez une cartouche de
toner neuve
Prchauffage
Le produit est en cours de prchauffage afin que limpression, la
copie, la tlcopie ou la numrisation puisse tre ralise.
Attention Four
Ce message indique que la dure de vie maximale de lunit de
fusion est atteinte. Prparez une nouvelle unit de fusion.
AttentionPhotocond.
Ce message indique que la dure de vie maximale du bloc
photoconducteur est atteinte. Limpression aprs laffichage de ce
message nest pas garantie. Mettez limprimante hors tension et
remplacez le bloc photoconducteur. Pour obtenir des instructions,
reportez-vous la section Bloc photoconducteur la page 373.
Le message derreur sefface automatiquement une fois le
remplacement effectu et les capots de limprimante referms.
Unit Dev uuuu use
La dure dutilisation limite de lunit de rvlation de la couleur
indique est atteinte (les lettres C, M, J et N apparaissent la place
de la mention uuuu et dsignent respectivement les couleurs cyan,
magenta, jaune et noir). Vous pouvez continuer limpression
aprs laffichage de ce message. Il est nanmoins recommand de
remplacer lunit de rvlation. Contactez votre revendeur et
prparez une nouvelle unit de rvlation.
350 Utilisation du panneau de contrle
Err. criture ROM P
Le produit ne parvient pas procder correctement lcriture
des donnes dans le module ROM. Vous ne pouvez pas retirer le
module ROM P car il sagit dun module ROM de programme.
Contactez votre revendeur
Ecriture ROM P
Le produit inscrit les donnes sur le module ROM prsent dans
lemplacement P.
Mauvais photoconducteur
Le bloc photoconducteur install nest pas appropri. Installez
uniquement le bloc photoconducteur indiqu la section
Consommables la page 34.
Reportez-vous la section Bloc photoconducteur la page 373
pour obtenir des instructions sur le remplacement du bloc
photoconducteur
Toner uuuu incorrect
Une cartouche de toner installe nest pas approprie. Installez
uniquement les cartouches de toner rpertories la section
Consommables la page 34.
Pour obtenir des instructions relatives au remplacement des
cartouches de toner, reportez-vous la section Cartouche de
toner la page 369. Les lettres C, M, J et N apparaissent la place
de la mention uuuu et dsignent respectivement les couleurs cyan,
magenta, jaune et noir.
wwww ouvert
Le capot indiqu (wwww) nest pas compltement ferm. Ouvrez de
nouveau le capot et fermez-le.
Utilisation du panneau de contrle 351
9
9
9
9
9
9
9
9
9
9
9
9
Messages derreur du scanner
Bourrage chargeur automatique de documents
Un bourrage papier est survenu au niveau du chargeur
automatique de documents. Cette erreur survient galement
lorsque le produit est mis hors tension alors quun travail de
numrisation est en cours.
Erreur douverture du capot
Ce message indique que le capot du chargeur automatique de
documents est ouvert au moment de la numrisation du
document original plac dans le chargeur automatique de
documents. Fermez le capot du chargeur automatique de
documents et procdez ensuite de nouveau la numrisation.
chec conn. rseau
Impossible de procder normalement la connexion un
ordinateur du rseau en mode de numrisation. Le produit nest
pas connect lordinateur, Event Manager nest pas install sur
lordinateur ou la licence de Page Manager na pas t obtenue.
chec conn. PC local
Impossible de procder normalement la connexion un
ordinateur via linterface USB en mode de numrisation. Le
produit nest pas connect lordinateur ou Event Manager nest
pas install sur lordinateur.
Dverrouiller chariot
Une erreur est survenue lorsque vous avez plac le verrou de
transport sur la position verrouille . Pour effacer le message
derreur de lcran LCD, placez le verrou de transport sur la
position dverrouille et remettez ensuite le produit sous
tension ou appuyez sur la touche B&W Start x ou Color Start x
pour relancer le travail de numrisation.
352 Utilisation du panneau de contrle
Erreur capot scanner
Le capot du chargeur automatique de documents est ouvert.
Erreur scanner
Une erreur est survenue au niveau du module scanner. Mettez le
produit hors tension, patientez quelques minutes et remettez le
produit sous tension. Si lerreur survient de nouveau, demandez
assistance votre revendeur ou un reprsentant qualifi du
service dassistance clientle.
Messages derreur du tlcopieur
Tlcopie impossible en raison dun rapport de mise hors
tension
Une erreur survient si vous procdez une transmission par
tlcopie lorsque le rapport de mise hors tension ne peut tre
imprim aprs la mise sous tension du produit.
Envoi impossible lors de la rception
Une erreur survient si vous procdez une transmission par
tlcopie lors de la rception dune tlcopie.
Erreur de communication du tlcopieur
Pour une raison inconnue, une erreur de communication est
survenue au niveau du tlcopieur lors de la transmission.
Erreur tlcopie
Une erreur est survenue au niveau du tlcopieur. Mettez le
produit hors tension, patientez quelques minutes et remettez le
produit sous tension. Si lerreur survient de nouveau, demandez
assistance votre revendeur ou un reprsentant qualifi du
service dassistance clientle.
Utilisation du panneau de contrle 353
9
9
9
9
9
9
9
9
9
9
9
9
Mmoire insuffisante
Impossible de procder la transmission ou la rception de
tlcopies en raison dune quantit de mmoire insuffisante dans
le produit. Attendez que les travaux de tlcopie stocks en
mmoire soient termins et procdez ensuite de nouveau la
transmission/rception.
Pas infos impression rapport
Ce message saffiche lorsque vous souhaitez imprimer un rapport
ou une liste qui ne figure pas le menu Rapport dimpression du
mode de tlcopie.
Veuillez patienter
Ce message saffiche pendant la procdure de verrouillage du
chariot.
Envoi impossible
Impossible de procder la transmission de tlcopies. Ce
message apparat lors de lenvoi manuel dune tlcopie ou en cas
dchec de la transmission dune tlcopie couleur. Lors de lenvoi
dune tlcopie laide de la fonction de transmission de
mmoire, ce message ne saffiche pas.
Placer document dans chargeur automatique de documents
Ce message saffiche lorsque vous placez un document de format
Legal sur la vitre dexposition dans le cadre dune transmission
par tlcopie. Les documents de format Legal peuvent
uniquement tre utiliss dans le chargeur automatique de
documents.
354 Utilisation du panneau de contrle
Transmission tlcopie couleur impossible
Lors de la transmission dune tlcopie en couleur, ce message
saffiche si la transmission ne peut tre effectue lors de la
rception dune tlcopie. Si le tlcopieur du destinataire prend
uniquement en charge les tlcopies en noir et blanc, ce message
ne saffiche pas. Les tlcopies en couleur sont en effet transmises
sous forme de tlcopies en noir et blanc.
Messages derreur du photocopieur
Erreur document
Ce message apparat lors de la mise en place dun document
original non pris en charge par le produit.
Mmoire insuffisante
Impossible de procder la copie en raison dune quantit de
mmoire insuffisante dans le produit. Attendez que le travail de
copie en cours soit termin et procdez ensuite de nouveau la
copie ou ajoutez de la mmoire.
Lorsque vous placez plusieurs documents dans le chargeur
automatique de documents et ralisez une copie couleur de haute
qualit (600 ppp) en continu avec la mmoire par dfaut (128 Mo),
il est possible que le produit ne fonctionne pas correctement en
raison dune quantit insuffisante de mmoire. Nous vous
recommandons dajouter un module de mmoire de manire ce
que la taille totale de la mmoire soit quivalente ou suprieure
256 Mo.
Utilisation du panneau de contrle 355
9
9
9
9
9
9
9
9
9
9
9
9
Messages derreur du systme
Erreur tlcopie
Ce message apparat lorsque vous mettez le produit (modle
tlcopieur) sous tension alors que le tlcopieur nest pas install.
Installez le tlcopieur sur le produit et remettez ensuite le
produit sous tension. Si lerreur survient de nouveau, demandez
assistance votre revendeur ou un reprsentant qualifi du
service dassistance clientle.
Erreur module rseau
Le module rseau nest pas install correctement. Assurez-vous
que le module rseau est install correctement et remettez ensuite
le produit sous tension. Si lerreur survient de nouveau,
demandez assistance votre revendeur ou un reprsentant
qualifi du service dassistance clientle.
Erreur option RAM
Une erreur daccs la mmoire est survenue. Assurez-vous que
la mmoire en option est installe correctement et remettez
ensuite le produit sous tension. Si lerreur survient de nouveau,
demandez assistance votre revendeur ou un reprsentant
qualifi du service dassistance clientle.
Erreur chgeur scanner
Ce message apparat lorsque vous mettez le produit (modle
tlcopieur) sous tension alors que le chargeur automatique de
documents nest pas install. Installez le chargeur automatique de
documents sur le produit et remettez ensuite le produit sous
tension. Si lerreur survient de nouveau, demandez assistance
votre revendeur ou un reprsentant qualifi du service
dassistance clientle.
Maint. C2000 requise
Une erreur systme est survenue pour une raison quelconque.
356 Installation des options
Chapitre 10
Installation des options
Unit papier en option
Pour plus de dtails sur les types et formats de papier que vous
pouvez utiliser avec lunit papier en option, reportez-vous la
section Unit papier de 500 feuilles en option la page 42. Pour
les caractristiques, reportez-vous la section Unit papier de
500 feuilles en option la page 490.
Prcautions de manipulation
Tenez toujours compte des prcautions de manipulation
suivantes avant dinstaller les options :
Le produit pse approximativement 33,1 kg (73 livres) (EPSON
AcuLaser CX11NF/CX11F) ou 30,9 kg (68,1 livres) (EPSON
AcuLaser CX11N/CX11), consommables exclus. Il est dconseill
de le soulever ou de le porter seul. Le mieux est de le porter deux
en le saisissant aux endroits prvus cet effet, comme illustr
ci-dessous.
Installation des options 357
10
10
10
10
10
10
10
10
10
10
10
10
w
Attention :
Soyez trs prudent : la partie arrire du produit est plus lourde.
Si vous ne soulevez pas correctement le produit, il risque de
tomber et de vous blesser.
c
Important :
Avant de transporter le produit, assurez-vous que le verrou de
transport situ sur le ct gauche de la vitre dexposition est en
position verrouille . Voir Composants du scanner la
page 28.
Installation de lunit papier en option
Procdez comme suit pour installer lunit papier en option.
1. Mettez le produit hors tension et dbranchez le cordon
dalimentation et le cble dinterface.
2. Retirez lunit papier en option du carton et retirez ensuite les
matriaux de protection de lunit.
358 Installation des options
3. Placez lunit papier en option lendroit o vous comptez
installer le produit. Placez ensuite le produit sur lunit papier
en option. Alignez les coins du produit sur ceux de lunit.
Abaissez ensuite le produit de manire ce quil repose
fermement sur lunit.
a. Orifice
b. Projection
w
Attention :
Soyez trs prudent : la partie arrire du produit est plus
lourde. Deux personnes doivent soulever le produit en le
saisissant aux endroits prvus cet effet.
Remarque :
Le produit et lunit papier en option sont lourds. Lorsque vous les
dplacez, portez-les sparment.
b
a
Installation des options 359
10
10
10
10
10
10
10
10
10
10
10
10
4. Retirez le bac papier de lunit papier en option.
5. Repoussez les pattes de fixation vers lintrieur de lunit
papier en option et tournez-les ensuite dans le sens des
aiguilles dune montre de manire fixer lunit et le produit.
360 Installation des options
6. Rinsrez le bac papier dans lunit papier en option.
Remarque pour les utilisateurs de Windows :
Si EPSON Status Monitor 3 nest pas install, vous devez effectuer
les paramtrages manuellement via le pilote dimpression. Voir
Configuration des options la page 88.
Installation des options 361
10
10
10
10
10
10
10
10
10
10
10
10
7. Rebranchez le cble dinterface et le cordon dalimentation et
mettez ensuite le produit sous tension.
8. Pour vrifier que les lments en option sont correctement
installs, imprimez une feuille dtat. Voir Impression dune
feuille dtat la page 424.
Remarque pour les utilisateurs de Macintosh :
Lorsque vous installez ou supprimez des options du produit, vous
devez supprimer et renregistrer le produit laide de lutilitaire
Utilitaire de configuration dimpression (Mac OS X 10.3) ou
Centre dimpression (Mac OS X 10.2 ou une version infrieure).
Retrait de lunit papier en option
Effectuez la procdure dinstallation dans lordre inverse.
362 Installation des options
Module de mmoire
En installant une barrette DIMM, vous portez la mmoire du
produit 576 Mo. Il se peut que vous deviez ajouter de la mmoire
additionnelle si vous avez des difficults imprimer des
graphiques complexes.
Remarque :
Ce produit dispose de trois emplacements pour carte mmoire. Deux des
emplacements sont quips de barrettes DIMM de 64 Mo (128 Mo au
total) au moment de la fabrication.
Installation dun module de mmoire
Procdez comme suit pour installer un module de mmoire en
option.
w
Attention :
En cas dintervention lintrieur du produit, noubliez pas que
certains composants sont tranchants et peuvent vous blesser.
c
Important :
Avant dinstaller un module de mmoire, noubliez pas dliminer
llectricit statique en touchant une surface mtallique relie
la masse. Sinon vous risquez dendommager les composants
sensibles llectricit statique.
1. Mettez le produit hors tension et dbranchez le cordon
dalimentation et le cble dinterface.
Installation des options 363
10
10
10
10
10
10
10
10
10
10
10
10
2. Retirez le capot optionnel situ sur le ct gauche du produit
en desserrant la vis du capot.
3. Localisez la ou les emplacements pour carte mmoire
additionnelle.
* Emplacements pour carte mmoire additionnelle
(emplacement 2 et emplacement 3)
*
364 Installation des options
c
Important :
Ne retirez pas le module de mmoire install dans
lemplacement 1, ce module sert au fonctionnement du
systme.
Remarque :
Lors de lajout dun module de mmoire additionnel, nous vous
recommandons de linstaller dans lemplacement 3. Nanmoins,
lorsque vous augmentez la quantit de mmoire laide des deux
emplacements pour carte mmoire additionnelle (emplacement 2 et
emplacement 3), vous devez retirer la barrette DIMM originale de
64 Mo de lemplacement 2 et installer ensuite deux barrettes DIMM
en option.
4. Insrez le module de mmoire dans lemplacement jusqu ce
que le module de mmoire soit verrouill en place par le clip.
Veillez ce quun module soit toujours prsent dans
lemplacement suprieur (blanc).
c
Important :
Ne forcez pas lorsque vous insrez le module de mmoire
dans lemplacement.
Veillez insrer le module de mmoire dans le bon sens.
Ne retirez aucun module de la carte de circuit imprim,
faute de quoi le produit ne fonctionnera pas.
Installation des options 365
10
10
10
10
10
10
10
10
10
10
10
10
5. Rinstallez le capot optionnel laide de la vis, comme
indiqu ci-dessous.
6. Rebranchez le cble dinterface et le cordon dalimentation et
mettez le produit sous tension.
Remarque pour les utilisateurs de Windows :
Si EPSON Status Monitor 3 nest pas install, vous devez effectuer
les paramtrages manuellement via le pilote dimpression. Voir
Configuration des options la page 88.
366 Installation des options
7. Pour vrifier que les options sont correctement installes,
imprimez une feuille dtat. Voir Impression dune feuille
dtat la page 424.
Remarque pour les utilisateurs de Macintosh :
Lorsque vous installez ou supprimez des options du produit, vous
devez supprimer et renregistrer le produit laide de lutilitaire
Utilitaire de configuration dimpression (Mac OS X 10.3) ou
Centre dimpression (Mac OS X 10.2 ou une version infrieure).
Retrait dun module de mmoire
c
Important :
Avant de retirer un module de mmoire, noubliez pas dliminer
llectricit statique en touchant une surface mtallique relie
la masse. Sinon vous risquez dendommager les composants
sensibles llectricit statique.
w
Attention :
En cas dintervention lintrieur du produit, noubliez pas que
certains composants sont tranchants et peuvent vous blesser.
Effectuez la procdure dinstallation dans lordre inverse.
Lorsque vous souhaitez retirer un module de mmoire de son
emplacement, appuyez sur le clip et sortez le module de mmoire
comme indiqu ci-dessous.
Entretien et transport 367
11
11
11
11
11
11
11
11
11
11
11
11
Chapitre 11
Entretien et transport
Messages de remplacement
Lorsque lcran LCD de limprimante ou la fentre de lutilitaire
EPSON Status Monitor 3 affichent les messages suivants, vous
devez remplacer les consommables indiqus. Vous pouvez
encore faire quelques impressions aprs laffichage du message
mais Epson recommande de ne pas tarder procder au
remplacement afin de maintenir la qualit dimpression et de
prolonger la dure de vie du produit.
Message sur lcran LCD Description
AttentionPhotocond. La dure dutilisation limite du bloc
photoconducteur est bientt atteinte.
Remplacez le bloc photoconducteur par
un neuf.
Attention Four La dure dutilisation limite de lunit de
fusion est atteinte. Contactez votre
revendeur
Unit Dev uuuu use La dure dutilisation limite de lunit de
rvlation est atteinte. Contactez votre
revendeur (les lettres C, M, J et N
apparaissent la place de la mention uuuu
et dsignent respectivement les couleurs
cyan, magenta, jaune et noir).
Niveau toner faible uuuu La cartouche de toner de la couleur
indique arrive en fin de vie. Prparez une
cartouche de toner neuve (les lettres C, M,
J et N apparaissent la place de la
mention uuuu et dsignent respectivement
les couleurs cyan, magenta, jaune et noir).
368 Entretien et transport
Remarque :
Pour effacer lavertissement, appuyez sur la touche Setup du
panneau de contrle, slectionnez Menu Rinitialiser dans les
paramtres de limprimante et slectionnez Effacer toutes alertes.
Si un consommable atteint la fin de sa dure de vie, le produit
cesse dimprimer et affiche les messages suivants sur lcran LCD
ou dans la fentre de lutilitaire EPSON Status Monitor 3. Le
produit ne peut alors reprendre limpression quune fois les
consommables puiss remplacs.
* Les lettres C, M, Y et K saffichent dans cette position, indiquant la couleur
du toner remplacer. Par exemple, le message Niveau toner faible J
indique quil ny a pratiquement plus de toner dans la cartouche jaune.
Remarque :
Les messages saffichent pour un consommable la fois. Aprs avoir
remplac un consommable, consultez lcran LCD pour vrifier si
un autre message de remplacement saffiche.
La qualit dimpression ne peut tre garantie lors de limpression
laide dun consommable usag. Si la qualit dimpression ne
correspond pas vos attentes, remplacez le consommable.
Limpression laide dun consommable usag est automatiquement
interrompue lorsquelle risque dendommager le produit. Si
limpression est automatiquement interrompue, remplacez le
consommable.
Message sur lcran LCD Description
Remplacer toner uuuu* La cartouche de toner indique est vide.
Remplacer bloc
photoconducteur
La dure dutilisation limite du bloc
photoconducteur est quasiment atteinte.
Vous pouvez poursuivre limpression pendant
une priode de temps limite en dpit de
laffichage de ce message sur lcran LCD. Il
vous suffit pour cela dappuyer sur la touche
B&W Start x ou Color Start x du panneau de
contrle. Le message affich sur lcran LCD
nest alors plus Remplacer bloc
photoconducteur mais AttentionPhotocond..
Entretien et transport 369
11
11
11
11
11
11
11
11
11
11
11
11
Cartouche de toner
Prcautions de manipulation
Lisez attentivement les prcautions de manipulations suivantes
avant de remplacer les consommables.
Il est recommand dinstaller une cartouche de toner
dorigine. Lutilisation dune cartouche de toner non dorigine
risque daffecter la qualit dimpression. Epson ne peut pas
tre tenu pour responsable de dommages ou problmes
rsultant de lutilisation de consommables non fabriqus ou
approuvs par Epson.
Lorsque vous manipulez les cartouches de toner, posez-les
toujours sur une surface propre et lisse.
Si vous dplacez une cartouche de toner dun environnement
froid vers un environnement chaud, laissez-la reposer au
moins pendant une heure avant de lutiliser, afin dviter
dventuels dommages dus la condensation.
w
Attention :
Ne touchez pas le toner. Ne lapprochez pas trop prs des
yeux. En cas de contact du toner avec la peau ou les
vtements, lavez immdiatement leau et au savon.
Conservez les consommables hors de porte des enfants.
Ne jetez pas au feu les consommables usags car ils
risqueraient dexploser et de blesser quelquun. Pour vous en
dbarrasser, conformez-vous la rglementation en vigueur
dans votre rgion.
Si du toner a t renvers, nettoyez-le avec un balai et une pelle
poussire ou bien leau et au savon avec un chiffon. Les fines
particules pouvant provoquer un incendie ou une explosion au
contact dune tincelle, nutilisez pas daspirateur.
370 Entretien et transport
Remplacement dune cartouche de toner
Procdez comme suit pour remplacer une cartouche de toner.
1. Mettez le produit sous tension.
2. Vrifiez la couleur de la cartouche de toner qui doit tre
remplace sur lcran LCD et ouvrez le capot A.
3. Soulevez le levier de droite pour dverrouiller la cartouche
de toner.
Entretien et transport 371
11
11
11
11
11
11
11
11
11
11
11
11
4. Retirez la cartouche de toner vide du produit.
5. Retirez la cartouche de toner neuve de son emballage.
Secouez doucement la cartouche de toner, comme indiqu
ci-dessous.
6. Saisissez le morceau du label qui dpasse et tirez doucement
le label du toner vers le haut pour le retirer.
372 Entretien et transport
7. Insrez compltement la cartouche jusqu ce que vous
sentiez une rsistance et veillez ce que le repre en forme de
flche situ sur la partie suprieure de la cartouche de toner
soit orient vers le capot A.
8. Abaissez le levier de droite pour verrouiller la cartouche de
toner.
Remarque :
La cartouche de toner est fermement installe lorsque vous ne pouvez
pas tourner davantage le levier de droite. Assurez-vous que la
cartouche de toner est fermement installe.
Entretien et transport 373
11
11
11
11
11
11
11
11
11
11
11
11
9. Fermez le capot A.
10. Consultez le message derreur de lcran LCD. Si une autre
cartouche de toner ncessite un remplacement, un message
derreur saffiche. Rptez les tapes 2 9 pour remplacer la
cartouche.
Bloc photoconducteur
Prcautions de manipulation
Lisez attentivement les prcautions de manipulations suivantes
avant de remplacer les consommables.
Le bloc photoconducteur pse 2,8 kg. Veillez le tenir
fermement par sa poigne lorsque vous le transportez.
Lorsque vous remplacez le bloc photoconducteur, vitez de
lexposer la lumire plus quil nest ncessaire.
374 Entretien et transport
Veillez ne pas rayer la surface du tambour et de la courroie.
Evitez galement de toucher le tambour, car le dpt de
matires organiques rsultant dun contact direct risque de
lendommager irrmdiablement et daltrer la qualit de
limpression.
Pour obtenir une qualit dimpression optimale, ne stockez
pas le bloc photoconducteur dans un endroit expos la
lumire directe, la poussire, un environnement salin ou
des gaz corrosifs tels que de lammoniaque. Evitez les
endroits soumis de brusques variations de temprature et
de taux dhumidit.
Ninclinez pas le bloc photoconducteur.
w
Attention :
Ne touchez pas au levier situ sous le module scanner lorsque
vous ouvrez ou fermez le module. Si vous touchez au levier,
le capot du module scanner risque de tomber, ce qui peut
endommager le produit et entraner des blessures.
Ne jetez pas les consommables usags au feu car ils
risqueraient dexploser et de blesser quelquun. Pour vous en
dbarrasser, conformez-vous la rglementation en vigueur
dans votre rgion.
Conservez les consommables hors de porte des enfants.
Entretien et transport 375
11
11
11
11
11
11
11
11
11
11
11
11
Remplacement du bloc photoconducteur
Pour remplacer le bloc photoconducteur, procdez de la manire
suivante.
1. Mettez le produit sous tension.
Remarque :
Avant de soulever le module scanner, assurez-vous que le capot est
bien ferm.
2. Soulevez le module scanner.
376 Entretien et transport
c
Important :
Ne touchez pas au levier situ sous le module scanner lorsque
vous ouvrez ou fermez le module. Si vous touchez au levier,
le capot du module scanner risque de tomber, ce qui peut
endommager le produit et entraner des blessures.
3. Repliez le plateau dextension dans le capot B.
Entretien et transport 377
11
11
11
11
11
11
11
11
11
11
11
11
4. Ouvrez le capot B.
w
Attention :
Veillez ne pas toucher lunit de fusion qui porte la mention
ATTENTION SURFACE CHAUDE ni la zone environnante.
Si le produit vient dtre utilis, lunit de fusion et la zone
environnante sont probablement trs chaudes.
378 Entretien et transport
5. Soulevez le levier jaune situ lintrieur du capot B.
6. Retirez le bloc photoconducteur.
Entretien et transport 379
11
11
11
11
11
11
11
11
11
11
11
11
7. Retirez le bloc photoconducteur de son emballage et tez la
feuille de protection.
c
Important :
Ne touchez pas la courroie situe sur la partie
suprieure de lunit ou la zone photoconductrice bleue,
faute de quoi la qualit dimpression risque de dcliner.
Lorsque vous remplacez le bloc photoconducteur, vitez
de lexposer la lumire plus quil nest ncessaire.
8. Saisissez le bloc photoconducteur par la poigne et insrez le
bloc en veillant laligner sur les repres en forme de flche
du produit, jusqu ce quun dclic confirme sa mise en place.
c
Important :
Ne touchez pas aux pices situes lintrieur du produit.
380 Entretien et transport
9. Abaissez le levier jaune et fermez le capot B.
10. Dpliez le plateau dextension si ncessaire.
11. Replacez le module scanner en position originale.
381
Nettoyage du produit
Le produit ne requiert quun nettoyage minimal. Si son botier
extrieur est sale ou poussireux, mettez-le hors tension et
nettoyez-le en utilisant un chiffon doux et propre lgrement
humect de dtergent doux.
c
Important :
Ne nettoyez jamais le capot du produit laide dalcool ou dun
diluant. Ces produits chimiques peuvent endommager les
composants et le botier. Veillez ne pas renverser deau sur le
mcanisme du produit ou sur ses composants lectriques.
Nettoyage du rouleau du capteur
Procdez comme suit pour nettoyer le rouleau du capteur.
382
1. Ouvrez le capot du bac MP et retirez le papier charg.
2. Essuyez dlicatement les pices en caoutchouc du rouleau du
capteur situ lintrieur du bac BM laide dun chiffon
humide et bien essor.
* capteur papier
Remarque :
Lors du nettoyage du rouleau du capteur, veillez ne pas
endommager le capteur papier.
*
383
Nettoyage de la tte dimpression
Procdez comme suit pour nettoyer la tte dimpression.
1. Ouvrez le capot de loutil de nettoyage, situ sur le ct droit
du produit. Ouvrez ensuite le capot A.
2. Tirez le levier daccs au bouton de nettoyage, situ sur la
droite, lintrieur du produit.
384
3. Insrez doucement le bouton de loutil de nettoyage dans
limprimante et ressortez-le.
Remarque :
Insrez compltement loutil de nettoyage dans limprimante, faute
de quoi le produit risque de ne pas tre nettoy correctement.
4. Replacez le levier daccs au bouton de nettoyage, situ sur la
droite, lintrieur du produit.
385
5. Fermez le capot A, puis le capot de loutil de nettoyage.
386
Nettoyage de la fentre dexposition
Lorsque la qualit dimpression diminue, insrez doucement le
bouton de loutil de nettoyage dans limprimante et ressortez-le
afin de nettoyer la fentre dexposition. Pour plus de dtails,
reportez-vous la section Nettoyage de la tte dimpression
la page 383.
a. Vitre dexposition
b. Fentre dexposition
Nettoyage de la vitre dexposition
Lorsque la qualit de numrisation diminue, ouvrez le capot et
essuyez la vitre dexposition laide dun chiffon sec et doux.
b
a
387
Nettoyage du rouleau du capteur du chargeur
automatique de documents
Lorsque le chargeur automatique de documents ne parvient pas
entraner le papier, ouvrez le capot du chargeur automatique de
documents, essuyez le rouleau laide dun chiffon humide bien
essor et tez la poussire de papier.
Transport du produit
Longues distances
Si vous devez transporter votre produit sur de longues distances,
replacez-le soigneusement dans son carton dorigine avec ses
lments de protection.
Procdez comme suit pour remballer le produit.
388
1. Placez le chariot du scanner sur la position de verrouillage
laide du panneau de contrle. Pour ce faire, appuyez sur la
touche Setup , slectionnez Param. Numrisation, puis
Verrouillage chariot.
2. Placez le verrou de transport situ sur le ct gauche de la
vitre dexposition sur la position verrouille . Voir
Composants du scanner la page 28.
3. Mettez le produit hors tension et retirez les lments suivants :
a. Option installe (uniquement lorsque lunit papier en
option est installe)
b. Bloc photoconducteur
c. Papier charg
d. Cble dinterface
e. Cordon dalimentation
a
d e
b
c
389
4. Replacez les lments de protection sur le produit, puis
remettez ce dernier dans son carton dorigine.
c
Important :
Une fois le produit transport, placez le verrou de transport situ
sur le ct gauche de la vitre dexposition sur la position
dverrouille avant dutiliser le produit. Voir Composants
du scanner la page 28.
Courtes distances
Lisez attentivement les prcautions de manipulation suivantes
avant de transporter le produit sur de courtes distances.
Si vous ne dplacez que le produit, celui-ci doit tre soulev et
port par deux personnes.
Procdez comme suit pour dplacer le produit sur de courtes
distances.
1. Mettez le produit hors tension et retirez les lments suivants.
a
d e
b
c
390
2. Veillez soulever le produit en le saisissant aux endroits
prvus cet effet, comme illustr ci-dessous.
w
Attention :
Soyez trs prudent : la partie arrire du produit est plus
lourde. Deux personnes doivent soulever le produit en le
saisissant aux endroits prvus cet effet.
3. Veillez toujours maintenir le produit en position horizontale
lors de son dplacement.
a. Option installe (uniquement lorsque lunit papier en
option est installe)
b. Bloc photoconducteur
c. Papier charg
d. Cble dinterface
e. Cordon dalimentation
391
Choix de lemplacement du produit
Le produit doit toujours tre plac dans un endroit suffisamment
spacieux pour faciliter son fonctionnement et son entretien. Les
illustrations suivantes indiquent lespace minimal recommand
pour assurer un bon fonctionnement du produit. Les dimensions
indiques dans lillustration ci-dessous sont exprimes en
millimtres.
a. 920 mm (36,2")
b. 258 mm (10,2")
c. 868 mm (34,2")
d. 100 mm (3,9")
e. 300 mm (11,8")
a
e
d
b
c
392
Pour installer et utiliser les options suivantes, vous devez
disposer de lespace supplmentaire indiqu.
Lunit papier 500 feuilles ajoute 130 mm sous la base du produit.
Outre les considrations relatives lespace, respectez les
consignes suivantes lorsque vous choisissez un emplacement
pour le produit :
Placez le produit dans un endroit o son cble dalimentation
pourra tre dbranch facilement.
loignez le systme informatique et le systme du produit des
sources potentielles dinterfrences, notamment des enceintes
acoustiques et des bases mettrices-rceptrices de tlphones
sans fil.
vitez dutiliser une prise lectrique commande par un
interrupteur mural ou un programmateur automatique. Une
coupure de courant accidentelle peut effacer des informations
importantes de la mmoire de votre ordinateur ou de votre
produit.
c
Important :
Prvoyez un espace suffisant autour du produit pour
permettre une bonne ventilation.
vitez les endroits exposs la lumire directe du soleil ou
une chaleur excessive, ainsi que les endroits humides ou
poussireux.
vitez demployer une prise lectrique sur laquelle sont
dautres appareils sont branchs.
Utilisez une prise secteur relie la terre qui soit adapte
la prise dalimentation du produit. Nutilisez pas
dadaptateur.
Utilisez exclusivement une prise conforme aux spcifications
lectriques du produit.
Autres problmes 393
12
12
12
12
12
12
12
12
12
12
12
12
Chapitre 12
Autres problmes
limination des bourrages papier
Si du papier est coinc dans le produit, le voyant Print (vert)
steint et le voyant Error (rouge) sallume. Lcran LCD du
produit et EPSON Status Monitor 3 fournissent des messages
dalerte.
Supprimez le bourrage papier en suivant lordre des noms de
capots affichs sur le panneau de contrle ou dans EPSON Status
Monitor 3.
Prcautions prendre lorsque vous retirez le
papier coinc
Respectez les points suivants lorsque vous rsolvez un bourrage
papier.
Ne retirez pas de force le papier coinc. Sil se dchire, il sera
difficile retirer et pourrait causer dautres bourrages. Tirez
dlicatement dessus afin dviter quil ne se dchire.
Essayez toujours de retirer le papier coinc des deux mains
afin dviter de le dchirer.
Si le papier se dchire et que certains morceaux restent coincs
dans le produit ou si le bourrage survient un endroit
inhabituel non mentionn dans ce chapitre , contactez votre
revendeur.
Assurez-vous que le type de papier charg correspond au
paramtrage de loption Papier du pilote dimprimante.
394 Autres problmes
w
Attention :
Veillez ne pas toucher lunit de fusion qui porte la mention
ATTENTION SURFACE CHAUDE ni la zone environnante.
Si le produit vient dtre utilis, lunit de fusion et la zone
environnante sont probablement trs chaudes.
Nintroduisez pas la main profondment dans lunit de
fusion car certains composants sont tranchants et peuvent
vous blesser.
Bourrage C (capot C)
Procdez comme suit pour rsoudre les bourrages papier au
niveau du capot C.
Remarque :
Avant de soulever le module scanner, assurez-vous que le capot est bien
ferm.
1. Soulevez le module scanner.
Autres problmes 395
12
12
12
12
12
12
12
12
12
12
12
12
c
Important :
Ne touchez pas au levier situ sous le module scanner lorsque
vous ouvrez ou fermez le module. Si vous touchez au levier,
le capot du module scanner risque de tomber, ce qui peut
endommager le produit et entraner des blessures.
2. Ouvrez le capot C.
396 Autres problmes
3. Soulevez les deux leviers verts de lunit de fusion pour la
dverrouiller.
4. Soulevez le guide en saisissant la languette verte et retirez
doucement les feuilles de papier. Veillez ne pas dchirer le
papier coinc.
w
Attention :
Veillez ne pas toucher lunit de fusion qui porte la mention
ATTENTION SURFACE CHAUDE ni la zone environnante.
Si le produit vient dtre utilis, lunit de fusion et la zone
environnante sont probablement trs chaudes.
Autres problmes 397
12
12
12
12
12
12
12
12
12
12
12
12
5. Abaissez les deux leviers verts de lunit de fusion.
6. Fermez le capot C.
398 Autres problmes
7. Replacez le module scanner en position originale.
Bourrage E (capot E)
Procdez comme suit pour rsoudre les bourrages papier au
niveau du capot E.
1. Ouvrez le capot E.
Autres problmes 399
12
12
12
12
12
12
12
12
12
12
12
12
2. Saisissez doucement les feuilles de papier pour les retirer.
Veillez ne pas dchirer le papier coinc.
3. Fermez le capot E.
Bourrage F (capot F)
Procdez comme suit pour rsoudre les bourrages papier au
niveau du capot F.
400 Autres problmes
Remarque :
Avant de soulever le module scanner, assurez-vous que le capot est bien
ferm.
1. Soulevez le module scanner.
c
Important :
Ne touchez pas au levier situ sous le module scanner lorsque
vous ouvrez ou fermez le module. Si vous touchez au levier,
le capot du module scanner risque de tomber, ce qui peut
endommager le produit et entraner des blessures.
Autres problmes 401
12
12
12
12
12
12
12
12
12
12
12
12
2. Ouvrez le capot C et soulevez les deux leviers verts de lunit
de fusion pour la dverrouiller.
3. Ouvrez le capot E, puis le capot F.
402 Autres problmes
4. Saisissez doucement les feuilles de papier pour les retirer.
Veillez ne pas dchirer le papier coinc.
5. Fermez le capot F, puis le capot E.
Autres problmes 403
12
12
12
12
12
12
12
12
12
12
12
12
6. Abaissez les deux leviers verts de lunit de fusion et fermez
le capot C.
7. Replacez le module scanner en position originale.
404 Autres problmes
Bourrage BM (bac BM)
Procdez comme suit pour rsoudre les bourrages papier au
niveau du bac BM.
1. Ouvrez le capot du bac BM et retirez le papier charg.
2. Retirez doucement les feuilles de papier qui nont pas t
entranes correctement dans le produit.
Autres problmes 405
12
12
12
12
12
12
12
12
12
12
12
12
3. Rechargez le papier et fermez le capot du bac BM.
4. Ouvrez et fermez le capot A.
Remarque :
Une fois le papier coinc dans le bac BM retir, vous devez ouvrir
et fermer tous les capots, lexception du capot du bac BM, pour
effacer le message derreur.
406 Autres problmes
Bourrage LC/G (unit papier en option et capot
G)
Procdez comme suit pour rsoudre les bourrages papier au
niveau de lunit papier en option et du capot G.
1. Sortez le bac papier de lunit papier en option.
Autres problmes 407
12
12
12
12
12
12
12
12
12
12
12
12
2. Si le papier coinc est visible, retirez doucement les feuilles
de papier qui nont pas t entranes correctement dans le
produit.
3. Rinsrez le bac papier.
408 Autres problmes
Si lunit papier en option ne prsente pas de papier coinc
ou si vous souhaitez vrifier quaucune feuille de papier nest
coince dans le capot G, passez ltape 4.
4. Ouvrez le capot G.
5. Saisissez doucement les feuilles de papier pour les retirer.
Veillez ne pas dchirer le papier coinc.
Autres problmes 409
12
12
12
12
12
12
12
12
12
12
12
12
6. Fermez le capot G.
Lorsque des transparents sont coincs dans le
bac BM
Lorsque des transparents sont coincs dans le bac BM, procdez
comme suit pour rsoudre le bourrage.
1. Ouvrez le capot du bac BM et retirez les transparents chargs.
410 Autres problmes
2. Ouvrez le capot E. Saisissez ensuite doucement les
transparents pour les retirer. Veillez ne pas dchirer le
transparent coinc.
3. Rechargez les transparents dans le bac BM.
Autres problmes 411
12
12
12
12
12
12
12
12
12
12
12
12
4. Ouvrez et fermez le capot A.
Remarque :
Une fois le papier coinc dans le bac BM retir, vous devez ouvrir
et fermer tous les capots, lexception du capot du bac BM, pour
effacer le message derreur.
Bourrage papier dans le chargeur automatique
de documents
1. Ouvrez le capot du chargeur automatique de documents.
412 Autres problmes
2. Saisissez doucement les feuilles de papier pour les retirer.
Veillez ne pas dchirer le papier coinc. Si vous ne parvenez
pas retirer le papier coinc, passez ltape suivante.
Autres problmes 413
12
12
12
12
12
12
12
12
12
12
12
12
3. Retirez doucement les feuilles de papier en tournant le bouton
comme indiqu ci-dessous.
4. Fermez le capot du chargeur automatique de documents.
Problmes dalimentation en papier
Lentranement du papier ne seffectue pas
correctement.
Motif Marche suivre
Les guides papier ne sont pas
correctement positionns.
Vrifiez que les guides papier de tous les
bacs sont correctement positionns en
fonction du format du papier.
Le paramtre dalimentation
nest peut-tre pas correct.
Assurez-vous davoir slectionn la
source dalimentation papier adquate
dans votre logiciel.
414 Autres problmes
Problmes lors de lutilisation des options
Pour vrifier que les options sont correctement installes,
imprimez une feuille dtat. Pour plus de dtails, reportez-vous
la section Impression dune feuille dtat la page 424.
Les bacs ne contiennent
peut-tre pas de papier.
Chargez le papier dans lalimentation
papier slectionne.
Le format du papier charg
diffre de celui configur dans
le panneau de contrle.
Assurez-vous que le format de papier
slectionn pour le paramtre Format
du bac BM ou Format LC1 dans le menu
Bac, dans les paramtres de
limprimante du menu de configuration,
est correct.
Le bac BM ou les bacs papier
contiennent peut-tre trop de
papier.
Vrifiez que la quantit de feuilles
charges est correcte. Pour connatre la
capacit maximale de chaque source
dalimentation, reportez-vous la
section Chargement du papier la
page 44.
Le papier charg est recourb. Aplatissez le papier.
Si le papier nest pas entran
depuis lunit papier en
option, il est possible que
lunit ne soit pas installe
correctement.
Pour plus dinformations sur
lutilisation de lunit, reportez-vous la
section Unit papier en option la
page 356.
Motif Marche suivre
Autres problmes 415
12
12
12
12
12
12
12
12
12
12
12
12
Le papier nest pas entran depuis le bac
papier en option.
Bourrage papier avec le bac papier en option
Motif Marche suivre
Le bac papier en option nest
peut-tre pas install
correctement.
Reportez-vous la section Unit
papier en option la page 356 pour
plus dinformations sur linstallation
dune unit papier en option.
Le paramtre dalimentation
nest peut-tre pas correct.
Assurez-vous que vous avez slectionn
la source de papier adquate dans votre
application.
Le bac ne contient peut-tre
pas de papier.
Chargez le papier dans lalimentation
papier slectionne.
Le bac contient peut-tre trop
de papier.
Vrifiez que la quantit de feuilles
charges dans le bac est correcte. Le bac
peut contenir jusqu 500 feuilles de
papier de 64 105 g/m.
Le format de papier dfini
nest pas correct.
Vrifiez que le format de papier
slectionn dans le menu Bac du
panneau de contrle est correct.
Motif Marche suivre
Un bourrage papier se produit
au niveau du bac papier en
option.
Reportez-vous la section limination
des bourrages papier la page 393
pour retirer le papier coinc.
416 Autres problmes
Impossible dutiliser une option installe
Correction des problmes USB
Si vous rencontrez des difficults utiliser le produit avec une
connexion USB, localisez votre problme dans la liste ci-dessous
et appliquez les actions recommandes.
Motif Marche suivre
Loption installe nest pas
configure dans le pilote
dimpression.
Utilisateurs de Windows :
Reportez-vous la section
Configuration des options la page
88 pour procder au paramtrage dans
le pilote dimpression. Si le produit est
reli un ordinateur et que lapplication
EPSON Status Monitor 3 est installe,
vous pouvez galement surveiller ltat
du produit. Pour plus de dtails,
reportez-vous la section Installation
de EPSON Status Monitor 3 la page
90.
Utilisateurs de Macintosh :
Lorsque vous installez ou supprimez
des options du produit, vous devez
supprimer et renregistrer le produit
laide de lutilitaire Utilitaire de
configuration dimpression (Mac OS
X 10.3) ou Centre dimpression (Mac
OS X 10.2 ou une version infrieure).
Autres problmes 417
12
12
12
12
12
12
12
12
12
12
12
12
Connexion USB
Il arrive que les cbles ou connexions USB soient lorigine de
problmes USB. Essayez la solution suivante.
Pour obtenir les meilleurs rsultats, raccordez directement le
produit au port USB de lordinateur. Si vous devez utiliser
plusieurs concentrateurs USB, nous vous recommandons de
raccorder le produit au concentrateur de premier niveau.
Systme dexploitation Windows
Vous devez utiliser un ordinateur sur lequel Windows XP, Me,
98, 2000 ou Server 2003 a t prinstall, un ordinateur sur lequel
Windows 98 a t prinstall et mis niveau vers Windows Me
ou un ordinateur sur lequel Windows Me, 98, 2000 ou Server 2003
a t prinstall et mis niveau vers Windows XP. Vous ne
pourrez pas installer ou excuter un pilote dimpression USB sur
un ordinateur qui nest pas conforme ces spcifications ou qui
nintgre pas un port USB.
Pour plus dinformations sur votre ordinateur, contactez votre
revendeur.
Installation du logiciel dimpression
Une installation incorrecte ou incomplte du logiciel peut
engendrer des problmes dUSB. Prenez note des indications
ci-dessous et effectuez les vrifications recommandes pour
garantir une installation adquate.
418 Autres problmes
Vrification de linstallation du logiciel dimpression sous
Windows 2000, XP ou Server 2003
Si vous utilisez Windows XP, 2000 ou Server 2003, vous devez
vous conformer la procdure du Guide dinstallation fourni avec
le produit pour installer le logiciel dimpression. Dans le cas
contraire, le pilote universel de Microsoft risque dtre install
la place. Pour vrifier si le pilote universel a t install, suivez les
tapes ci-dessous.
1. Ouvrez le dossier Imprimantes et cliquez avec le bouton droit
de la souris sur licne de votre produit.
2. Cliquez sur Options dimpression dans le menu contextuel
affich et cliquez ensuite avec le bouton droit de la souris sur
nimporte quelle partie du pilote.
Si loption A propos de figure dans le menu contextuel qui
saffiche, cliquez dessus. Si une bote de message contenant le
texte Pilote dimpression Unidrv saffiche, vous devez
rinstaller le logiciel dimpression en suivant la procdure du
Guide dinstallation. Si loption A propos de ne saffiche pas,
cela signifie que le logiciel dimpression a t install
correctement.
Remarque :
Sous Windows 2000, si la bote de dialogue Signature numrique
introuvable saffiche lors de la procdure dinstallation, cliquez sur Oui.
Si vous cliquez sur Non, vous devrez de nouveau procder
linstallation du logiciel dimpression.
Sous Windows XP ou Server 2003, si la bote de dialogue Installation
des logiciels saffiche lors de la procdure dinstallation, cliquez sur
Continuer. Si vous cliquez sur ARRETER linstallation, vous devrez
de nouveau procder linstallation du logiciel dimpression.
Autres problmes 419
12
12
12
12
12
12
12
12
12
12
12
12
Vrification de linstallation du logiciel dimpression sous
Windows Me et 98
Si vous avez annul linstallation du pilote plug-and-play sous
Windows Me ou 98 avant la fin du processus dinstallation, cela
signifie que le pilote dimpression USB ou le logiciel dimpression
est peut-tre mal install. Suivez les indications ci-aprs pour
vrifier que le pilote et le logiciel dimpression sont correctement
installs.
Remarque :
Les captures dcran prsentes dans cette section sont issues de
Windows 98. Les crans sous Windows Me peuvent tre lgrement
diffrents.
1. Accdez au pilote dimpression, reportez-vous la section
Accs au pilote dimpression la page 61 et cliquez sur
longlet Dtails.
420 Autres problmes
Si la mention EPUSBX: (EPSON AcuLaser CXXX) saffiche
dans la liste Imprimer sur le port suivant , cela signifie que
le pilote dimpression USB et le logiciel dimpression sont
correctement installs. Si le port correct ne saffiche pas,
passez ltape suivante.
2. Cliquez avec le bouton droit sur licne Poste de travail du
bureau, puis cliquez sur Proprits.
3. Slectionnez longlet Gestionnaire de priphriques.
Autres problmes 421
12
12
12
12
12
12
12
12
12
12
12
12
Si vos pilotes sont correctement installs, EPSON imprimante
USB doit safficher dans le menu Gestionnaire de
priphriques.
422 Autres problmes
Si EPSON imprimante USB ne saffiche pas dans le menu
Gestionnaire de priphriques, cliquez sur le signe plus (+) en
regard de Autres priphriques pour voir les priphriques
installs.
Si Imprimante USB ou EPSON AcuLaser CXXX saffiche sous
Autres priphriques, cela signifie que le logiciel
dimpression nest pas install correctement. Passez ltape
5.
Si ni Imprimante USB ni EPSON AcuLaser CXXX ne saffiche
sous Autres priphriques, cliquez sur Actualiser ou
dbranchez le cble USB du produit, puis rebranchez-le.
Aprs avoir vrifi que ces lments saffichent, passez
ltape 5.
Autres problmes 423
12
12
12
12
12
12
12
12
12
12
12
12
4. Sous Autres priphriques, slectionnez Imprimante USB ou
EPSON AcuLaser CXXX, cliquez sur Supprimer, puis sur OK.
Lorsque la bote de dialogue suivante saffiche, cliquez sur
OK, puis de nouveau sur OK pour fermer la bote de dialogue
Proprits Systme.
424 Autres problmes
5. Dsinstallez le logiciel dimpression comme indiqu dans la
section Dsinstallation du pilote dimpression la page
112. Mettez le produit hors tension, redmarrez lordinateur
et rinstallez le logiciel dimpression comme indiqu dans le
Guide dinstallation.
Impression dune feuille dtat
Pour vrifier ltat actuel du produit et vous assurer que les
options sont correctement installes, imprimez une feuille dtat
laide du panneau de contrle du produit.
Procdez comme suit pour imprimer une feuille dtat.
1. Assurez-vous que le produit est sous tension.
2. Soulevez et ouvrez la bute du plateau dextension.
3. Appuyez sur la touche Setup pour lancer le mode de
configuration. Le voyant Setup est allum et le menu de
configuration saffiche sur lcran LCD.
Autres problmes 425
12
12
12
12
12
12
12
12
12
12
12
12
4. Assurez-vous que le paramtre Paramtres de
limprimante est slectionn et appuyez sur la touche
Droite r. Le menu des paramtres de limprimante saffiche.
5. Assurez-vous que le paramtre Menu Informations est
slectionn et appuyez sur la touche Droite r.
6. Assurez-vous que le paramtre Feuille dtat est
slectionn et appuyez sur la touche Droite r.
Le voyant Data clignote et le produit lance limpression
dune feuille dtat.
Remarque :
Vrifiez que les informations relatives aux options installes sont
correctes. Si les options sont correctement installes, elles figurent
dans la liste Configuration imprimante. Sinon, rinstallez-les.
Si la feuille dtat ne rpertorie pas les options installes, vrifiez
quelles sont correctement connectes au produit.
Si vous ne parvenez pas imprimer une feuille dtat correcte,
contactez votre revendeur.
Pour le pilote dimpression Windows, vous pouvez mettre jour
manuellement les informations de loption installe. Voir
Configuration des options la page 88.
426 Problmes dimpression
Chapitre 13
Problmes dimpression
Problmes oprationnels relatifs
limprimante
Le voyant Print ne sallume pas
Le produit nimprime pas (voyant Print teint)
Motif Marche suivre
Le cordon dalimentation nest
pas bien branch.
Mettez le produit hors tension et vrifiez
la connexion du cordon dalimentation
entre le produit et la prise lectrique.
Remettez ensuite le produit sous
tension.
La prise lectrique est
commande par un
interrupteur extrieur ou un
minuteur automatique.
Vrifiez que linterrupteur est bien
allum ou branchez un autre appareil
lectrique sur la prise pour vrifier
quelle fonctionne bien.
Motif Marche suivre
Le produit est hors ligne. Appuyez une fois sur la touche B&W
Start x ou Color Start x pour activer
ltat Prte du produit.
Problmes dimpression 427
13
13
13
13
13
13
13
13
13
13
13
13
Le voyant Print est allum mais rien ne simprime
Motif Marche suivre
Il se peut que votre ordinateur
ne soit pas connect
correctement au produit.
Suivez les instructions de la section
Connexion au produit du Guide
dinstallation.
Il est possible que le cble
dinterface ne soit pas
correctement branch.
Vrifiez les deux extrmits du cble
entre le produit et lordinateur. Si
limprimante est connecte par
lintermdiaire dune interface parallle,
assurez-vous que le connecteur est fix
laide des clips mtalliques.
Vous nutilisez peut-tre pas le
cble dinterface appropri.
Si limprimante est connecte par
lintermdiaire dune interface parallle,
assurez-vous que vous utilisez un cble
dinterface paire torsade double
blindage dune longueur infrieure
1,8 mtre.
Si la connexion se fait via linterface USB,
utilisez un cble conforme la rvision
2.0.
Votre logiciel dapplication na
pas t correctement configur
pour votre produit.
Vrifiez que le produit est bien
slectionn dans le logiciel.
Votre ordinateur ne possde
pas assez de mmoire pour
traiter le volume de donnes
de votre document.
Essayez de rduire la rsolution de
limage de votre document dans le
logiciel dapplication ou, si vous le
pouvez, installez de la mmoire
supplmentaire sur votre ordinateur.
428 Problmes dimpression
Loption Commander en ligne ne fonctionne pas
Les informations relatives aux consommables
affiches lcran sont lgrement diffrentes
des informations relles
Motif Marche suivre
Lapplication EPSON Status
Monitor 3 nest pas installe ou
ladresse Internet na pas t
dfinie au cours de
linstallation.
Installez lapplication EPSON Status
Monitor 3 correctement. Voir
Installation de EPSON Status
Monitor 3 la page 90.
Motif Marche suivre
Lintervalle dfini dans la
bote de dialogue Paramtres
infos consommables est trop
long.
Les informations relatives aux
consommables affiches dans le menu
Principal, telles que la quantit de toner
restant ou la dure de vie restante du
bloc photoconducteur, sont mises jour
en fonction de lintervalle dfini dans la
bote de dialogue Paramtres infos
consommables. Par consquent, si
lintervalle dfini est trop long, il peut
exister des diffrences au niveau de la
quantit restante. Rduisez lintervalle
ou cliquez sur le bouton Obtenir les
informations maintenant de la bote de
dialogue Paramtres infos
consommables.
Problmes dimpression 429
13
13
13
13
13
13
13
13
13
13
13
13
Problmes dimpression
Limpression contient des caractres incorrects
Motif Marche suivre
Il est possible que le cble
dinterface ne soit pas
correctement branch.
Assurez-vous que les deux extrmits
du cble dinterface sont correctement
branches.
Vous nutilisez peut-tre pas le
cble dinterface appropri.
Si limprimante est connecte par
lintermdiaire dune interface parallle,
assurez-vous que vous utilisez un cble
dinterface paire torsade double
blindage dune longueur infrieure
1,8 mtre.
Si la connexion se fait via une interface
USB, utilisez un cble conforme la
rvision 2.0.
Remarque :
Si la feuille dtat ne simprime pas correctement, votre produit a peut-tre t
endommag. Contactez votre revendeur ou un technicien qualifi.
430 Problmes dimpression
Problmes dimpression en couleur
Impossible dimprimer en couleur
La couleur de limpression diffre en fonction de
limprimante utilise.
Motif Marche suivre
Le paramtre Noir est
slectionn pour loption
Couleur du pilote dimpression.
Modifiez ce paramtre en Couleur.
Le paramtre de couleur de
lapplication que vous utilisez
ne convient pas pour
limpression couleur.
Assurez-vous que les paramtres de
votre application conviennent pour
une impression couleur.
Motif Marche suivre
Les paramtres par dfaut et les
tables de couleurs varient en
fonction du modle du produit.
Dans la bote de dialogue Plus
doptions, dfinissez le paramtre
Gamma sur 1.8, puis imprimez de
nouveau. Si limpression ne correspond
toujours pas votre attente, rglez
chaque couleur laide du curseur.
Pour plus de dtails sur la bote de
dialogue Plus doptions, reportez-vous
la section Personnalisation des
paramtres dimpression la page 69
pour Windows ou la section
Personnalisation des paramtres
dimpression la page 141 pour
Macintosh.
Problmes dimpression 431
13
13
13
13
13
13
13
13
13
13
13
13
La couleur imprime semble diffrente de celle
affiche lcran
Motif Marche suivre
Les couleurs imprimes ne
concordent pas exactement
avec celles affiches sur le
moniteur parce que les
produits et les moniteurs
utilisent des technologies
couleur diffrentes : les
moniteurs utilisent le systme
RVB (rouge, vert et bleu),
tandis que les produits
utilisent gnralement le
systme CMJN (cyan,
magenta, jaune, noir).
Bien quil soit difficile de faire concorder
parfaitement les couleurs, la slection
du paramtre ICM (Correspondance des
couleurs de limage) du pilote
dimpression (pour Windows XP, Me,
98, 2000 ou Server 2003) ou du
paramtre ColorSync (pour Macintosh)
peut amliorer la concordance des
couleurs entre diffrents priphriques.
Pour plus de dtails, reportez-vous la
section Utilisation des paramtres
prdfinis la page 65 pour Windows
et la section Utilisation des
paramtres prdfinis la page 138
pour Macintosh.
Pour Macintosh, le paramtre
Profil systme nest pas utilis.
Pour que le paramtre ColorSync
fonctionne correctement, le
priphrique dentre et lapplication
doivent prendre en charge la norme
ColorSync et vous devez dfinir un
paramtre Profil systme pour le
moniteur.
Il est possible que loption
PhotoEnhance soit
slectionne dans le pilote
dimpression.
La fonction PhotoEnhance corrige le
contraste et la luminosit des donnes
image dorigine, de sorte quelle nest
peut-tre pas adapte pour imprimer
des images aux couleurs vives.
432 Problmes dimpression
Problmes de qualit dimpression
Larrire-plan est fonc ou sale.
Des points blancs apparaissent sur le document
imprim.
Motif Marche suivre
Il se peut que vous nutilisiez
pas un type de papier adapt
pour votre produit.
Si la surface de votre papier est trop
rugueuse, les caractres imprims
peuvent tre dforms ou incomplets.
Pour un rsultat optimal, il est
recommand dutiliser du papier lisse de
qualit suprieure pour photocopieur ou
un papier spcial EPSON. Pour plus
dinformations sur le choix du papier,
reportez-vous la section Types de
papier disponibles la page 477.
Le chemin papier lintrieur
du produit est peut-tre
poussireux.
Nettoyez les composants internes du
produit en imprimant trois pages
comprenant chacune un seul caractre.
Motif Marche suivre
Le chemin papier lintrieur
du produit est peut-tre
poussireux.
Mettez le produit hors tension. Nettoyez
les composants internes du produit en
imprimant trois pages comprenant
chacune un seul caractre.
Problmes dimpression 433
13
13
13
13
13
13
13
13
13
13
13
13
Limpression ou la teinte est dune qualit
ingale.
Motif Marche suivre
Il se peut que le papier soit
humide.
Ne stockez pas votre papier dans un
environnement humide.
La tte dimpression est sale. Reportez-vous la section Nettoyage
de la tte dimpression la page 383 et
nettoyez la tte dimpression.
La cartouche de toner est vide. Si le message qui saffiche sur lcran
LCD ou dans lutilitaire EPSON Status
Monitor 3 indique que la cartouche de
toner est presque vide, remplacez la
cartouche de toner. Voir Cartouche de
toner la page 369. Vous pouvez
galement vrifier la quantit de toner
restant laide des symboles suivants
affichs au niveau de longlet Principal
du pilote dimpression.
Niveau toner faible : !
Fin toner :
Il y a peut-tre un problme au
niveau du bloc
photoconducteur.
Remplacez le bloc photoconducteur.
Voir Bloc photoconducteur la page
373.
434 Problmes dimpression
Limpression des images en demi-teinte est
ingale.
Motif Marche suivre
Il se peut que le papier soit
humide.
Ne stockez pas votre papier dans un
environnement humide. Veillez
utiliser du papier frachement dball.
Le paramtre Gradation est
trop petit lors de limpression
de graphiques.
Cliquez sur Plus doptions dans le
menu principal du pilote dimpression
et rglez le paramtre de gradation en
faisant glisser le curseur Contraste.
La cartouche de toner est vide. Si le message qui saffiche sur lcran
LCD ou dans lutilitaire EPSON Status
Monitor 3 indique que la cartouche de
toner est presque vide, remplacez la
cartouche de toner. Voir Cartouche de
toner la page 369. Vous pouvez
galement vrifier la quantit de toner
restant laide des symboles suivants
affichs au niveau de longlet Principal
du pilote dimpression.
Niveau toner faible : !
Fin toner :
Il y a peut-tre un problme au
niveau du bloc
photoconducteur.
Remplacez le bloc photoconducteur.
Voir Bloc photoconducteur la page
373.
La tte dimpression est sale. Reportez-vous la section Nettoyage
de la tte dimpression la page 383 et
nettoyez la tte dimpression.
Problmes dimpression 435
13
13
13
13
13
13
13
13
13
13
13
13
Taches de toner
Motif Marche suivre
Il se peut que le papier soit
humide.
Ne stockez pas votre papier dans un
environnement humide.
Il se peut que vous nutilisiez
pas un type de papier adapt
pour votre produit.
Pour un rsultat optimal, il est
recommand dutiliser du papier lisse
de qualit suprieure pour
photocopieur ou un papier spcial
Epson. Pour plus dinformations sur le
choix du papier, reportez-vous la
section Types de papier disponibles
la page 477.
Le chemin papier lintrieur
du produit est peut-tre
poussireux.
Nettoyez les composants internes du
produit en imprimant trois pages
comprenant chacune un seul caractre.
Il y a peut-tre un problme au
niveau du bloc
photoconducteur.
Remplacez le bloc photoconducteur.
Voir Bloc photoconducteur la page
373.
436 Problmes dimpression
Des parties de limage sont manquantes dans
limpression.
Les pages que sort limprimante sont
compltement vierges.
Motif Marche suivre
Il se peut que le papier soit
humide.
Le produit est sensible lhumidit
absorbe par le papier. Plus le papier
contient dhumidit, plus limpression
est ple. Ne stockez pas votre papier
dans un environnement humide.
Il se peut que vous nutilisiez
pas un type de papier adapt
pour votre produit.
Si la surface de votre papier est trop
rugueuse, les caractres imprims
peuvent tre dforms ou incomplets.
Pour un rsultat optimal, il est
recommand dutiliser du papier lisse
de qualit suprieure pour
photocopieur ou un papier spcial
Epson. Pour plus dinformations sur le
choix du papier, reportez-vous la
section Types de papier disponibles
la page 477.
Motif Marche suivre
Le produit a charg plusieurs
feuilles en mme temps.
Retirez la pile de papier et dramez-la.
Taquez-la sur une surface plane pour en
aligner les bords et rechargez le papier.
Problmes dimpression 437
13
13
13
13
13
13
13
13
13
13
13
13
La cartouche de toner est vide. Si le message qui saffiche sur lcran
LCD ou dans lutilitaire EPSON Status
Monitor 3 indique que la cartouche de
toner est presque vide, remplacez la
cartouche de toner. Voir Cartouche de
toner la page 369. Vous pouvez
galement vrifier la quantit de toner
restant laide des symboles suivants
affichs au niveau de longlet Principal
du pilote dimpression.
Niveau toner faible : !
Fin toner :
Il se peut que le problme soit
li votre logiciel, votre cble
dinterface ou votre produit.
Vrifiez les paramtres de lapplication
et la connexion de linterface et
imprimez une feuille dtat. Voir
Impression dune feuille dtat la
page 333. Si une page blanche sort, le
problme peut venir de votre produit.
Mettez le produit hors tension et
contactez votre revendeur.
Le paramtre Format papier
nest peut-tre pas correct.
Vrifiez sur le panneau de contrle que
le format de papier appropri est
configur dans le menu Bac.
Il y a peut-tre un problme au
niveau du bloc
photoconducteur.
Remplacez le bloc photoconducteur.
Voir Bloc photoconducteur la page
373.
Motif Marche suivre
438 Problmes dimpression
Limage imprime est claire ou ple.
Motif Marche suivre
Il se peut que le papier soit
humide.
Ne stockez pas votre papier dans un
environnement humide.
Il se peut que le mode
Economie de toner soit activ.
Dsactivez le mode Economie de toner
laide du pilote dimpression.
La cartouche de toner est vide. Si le message qui saffiche sur lcran
LCD ou dans lutilitaire EPSON Status
Monitor 3 indique que la cartouche de
toner est presque vide, remplacez la
cartouche de toner. Voir Cartouche de
toner la page 369. Vous pouvez
galement vrifier la quantit de toner
restant laide des symboles suivants
affichs au niveau de longlet Principal
du pilote dimpression.
Niveau toner faible : !
Fin toner :
Il y a peut-tre un problme au
niveau du bloc
photoconducteur.
Remplacez le bloc photoconducteur.
Voir Bloc photoconducteur la page
373.
La tte dimpression est sale. Reportez-vous la section Nettoyage
de la tte dimpression la page 383 et
nettoyez la tte dimpression.
Problmes dimpression 439
13
13
13
13
13
13
13
13
13
13
13
13
Le ct non imprim de la page est sale.
Problmes de mmoire
Moins bonne qualit dimpression
Motif Marche suivre
Il se peut que du toner se soit
renvers dans le chemin du
papier.
Nettoyez les composants internes du
produit en imprimant trois pages
comprenant chacune un seul caractre.
Motif Marche suivre
Le produit ne peut pas
imprimer au niveau de qualit
requis en raison dune
mmoire insuffisante et
diminue automatiquement la
qualit afin de pouvoir
poursuivre limpression.
Vrifiez si limpression est acceptable.
Si ce nest pas le cas, ajoutez de la
mmoire pour rsoudre dfinitivement
le problme ou diminuez
temporairement la qualit dimpression
dans le pilote dimpression.
440 Problmes dimpression
Mmoire insuffisante pour la tche en cours
Mmoire insuffisante pour imprimer toutes les
copies
Motif Marche suivre
La mmoire du produit est
insuffisante pour lexcution
de la tche en cours.
Ajoutez de la mmoire pour rsoudre
dfinitivement le problme ou diminuez
temporairement la qualit dimpression
dans le pilote dimpression.
Motif Marche suivre
Le produit ne dispose pas de
suffisamment de mmoire
pour assembler les travaux
dimpression.
Seul un jeu de copies sera imprim.
Diminuez le contenu des travaux
dimpression ou ajoutez de la mmoire.
Pour plus dinformations sur
linstallation de mmoire
supplmentaire, reportez-vous la
section Module de mmoire la page
362.
Problmes de numrisation 441
14
14
14
14
14
14
14
14
14
14
14
14
Chapitre 14
Problmes de numrisation
Problmes oprationnels relatifs au scanner
Les problmes que vous pouvez rencontrer lors de lutilisation du
produit impliquent souvent le fonctionnement de votre logiciel et
de votre ordinateur. Les problmes de fonctionnement
surviennent principalement pour les raisons suivantes :
Configuration incorrecte de linterface
Configuration incorrecte de lordinateur ou du logiciel
Fonctionnement incorrect du logiciel
Reportez-vous au Guide dinstallation afin de vrifier que vous
avez procd correctement linstallation. Recherchez galement
des solutions possibles dans la documentation fournie avec
lordinateur et le logiciel.
Le voyant Print ne sallume pas
Assurez-vous que le cordon dalimentation est branch dans une
prise lectrique et mettez le produit sous tension en appuyant sur
la touche Marche/Arrt.
Si vous narrivez pas rsoudre un problme, demandez
assistance votre revendeur ou un reprsentant qualifi du
service dassistance clientle.
Le produit ne parvient pas numriser
Essayez une ou plusieurs des solutions suivantes :
442 Problmes de numrisation
Patientez jusqu ce que le voyant Print reste vert (prt
numriser).
Il est possible que votre systme ne fonctionne pas
correctement si vous utilisez un cble USB diffrent de celui
fourni par Epson. Utilisez le cble USB fourni avec le produit.
Le produit peut ne pas fonctionner correctement sil est
connect lordinateur par lintermdiaire de plusieurs
concentrateurs. Dans ce cas, connectez le produit directement
au port USB de lordinateur ou par lintermdiaire dun seul
concentrateur.
La numrisation ne dmarre pas aprs un appui
sur la touche Start
Essayez une ou plusieurs des solutions suivantes.
Assurez-vous que EPSON Scan est install.
Utilisateurs de Windows XP :
Cliquez sur longlet vnements de la bote de dialogue
Proprits du produit et vrifiez que loption Ne rien faire
nest pas slectionne. Assurez-vous galement que le bouton
souhait est slectionn dans la liste Slectionner un
vnement et que loption Dmarrer ce programme est
active.
Utilisateurs de Windows Me, 98 et 2000 :
Cliquez sur longlet vnements de la bote de dialogue
Proprits du produit et vrifiez que la case cocher
Dsactiver les vnements de priphriques est
dsactive. Assurez-vous galement que le bouton voulu est
slectionne dans la liste vnements scanneur et que
lapplication voulue est slectionne dans la liste Envoyer
vers lapplication.
Problmes de numrisation 443
14
14
14
14
14
14
14
14
14
14
14
14
Utilisateurs de Mac OS X :
En mode Classic, la touche B&W Start x ou Color Start x
est dsactive. Par consquent, quittez le mode Classic.
Initialement, seul lutilisateur qui install le logiciel de
numrisation peut numriser laide de la touche B&W
Start x ou Color Start x. Les autres utilisateurs doivent
dabord dmarrer lapplication EPSON Scanner Monitor,
situe dans le dossier Applications. Par la suite, ils
peuvent utiliser les touches pour lancer automatiquement
lapplication permettant de numriser.
En environnement Mac OS X, un appui sur la
touche Start lance le mode Classic
Ninstallez pas le logiciel de numrisation laide du mode
Classic de lenvironnement Mac OS X.
Impossible de numriser plusieurs images
Essayez une ou plusieurs des solutions suivantes.
Espacez les photos de 20 mm au moins.
Vrifiez que votre application permet la numrisation de
plusieurs images.
Problmes lis au logiciel
Vous ne parvenez pas lancer EPSON Scan
Essayez une ou plusieurs des solutions suivantes.
444 Problmes de numrisation
Assurez-vous que le produit est sous tension.
Mettez le produit et lordinateur hors tension. Contrlez
ensuite la connexion entre ces deux units.
Vrifiez que EPSON Scan est slectionn dans votre logiciel
dapplication.
Dans le menu Gestionnaire de priphriques, vrifiez que le
nom du produit apparat dans la liste des types de
Priphrique dimage sans afficher un point dinterrogation
(?) ou un point dexclamation (!). Si le nom du produit
saffiche avec un point dinterrogation (?) ou un point
dexclamation (!) ou en tant que type de priphrique
inconnu, dsinstallez EPSON Scan. Rinstallez-le ensuite en
suivant les instructions du Guide dinstallation.
Le logiciel du scanner ne fonctionne pas
correctement
Essayez une ou plusieurs des solutions suivantes.
Utilisateurs de Windows XP et Me :
Voyez si licne du produit apparat plus dune fois. Pour ce
faire, double-cliquez sur licne Scanneurs et appareils
photo dans le panneau de configuration. Supprimez licne
du produit de la fentre, puis rinstallez EPSON Scan en
suivant les instructions de votre Guide dinstallation.
Utilisateurs de Windows 98 et 2000:
Voyez si le produit est numr plus dune fois dans la bote
de dialogue Proprits de scanneurs et appareils-photo. Pour
afficher la bote de dialogue, double-cliquez sur licne
Scanneurs et appareils photo dans le panneau de
configuration. Supprimez le produit de la liste des
priphriques installs, puis rinstallez EPSON Scan en
suivant les instructions du Guide dinstallation.
Problmes de numrisation 445
14
14
14
14
14
14
14
14
14
14
14
14
Veillez ce que la configuration de la mmoire et du systme
de lordinateur soit conforme aux exigences du logiciel que
vous utilisez.
Vrifiez que lordinateur dispose dune mmoire suffisante
pour le logiciel. Si ce nest pas le cas, consultez la
documentation de lordinateur et du logiciel pour obtenir
plus de dtails.
Problmes au niveau de limage numrise
Les bords du document ne sont pas numriss
Placez le document distance des bords de la vitre dexposition
afin dviter que limage ne soit rogne.
La zone du document situe moins de 1,5 mm du guide
horizontal et du guide vertical ne peut tre numrise.
1. Zone illisible maximale de 1,5 mm
2. Zone illisible maximale de 1,5 mm
Remarque :
Ces valeurs sont appliques aux documents opaques. Nous vous
recommandons dutiliser le support de films lors de la numrisation
de films.
2
1
446 Problmes de numrisation
La zone numrise est incorrecte
Assurez-vous que le verrou de transport situ sur le ct gauche
de la vitre dexposition est en position dverrouille . Le verrou
de transport doit toujours tre plac sur la position dverrouille
(sauf lors du transport du produit). Voir Param.
Numrisation la page 333.
Le document nest pas numris ou seuls
quelques points apparaissent au niveau de
limage numrise.
Essayez une ou plusieurs des solutions suivantes.
Vrifiez que le document est plac sur la vitre dexposition du
produit et que la face numriser du document est oriente
vers le bas.
Lors de la numrisation laide du paramtre Noir & Blanc
en Mode loisirs ou en Mode professionnel, modifiez le
paramtre Seuil Noir/Blanc.
Il manque toujours une ligne de points sur
limage numrise
Si la ligne ne figure ni sur limage lcran, ni sur limage
imprime, le capteur du scanner prsente une anomalie.
Contactez votre revendeur
Une ligne de points apparat toujours sur limage
numrise
Si ce phnomne est visible sur limage lcran et sur limage
imprime, il est possible que la vitre dexposition soit
poussireuse ou raye. Nettoyez la vitre dexposition.
Problmes de numrisation 447
14
14
14
14
14
14
14
14
14
14
14
14
Des lignes verticales noires apparaissent sur
limage numrise ou limage est toute noire
Assurez-vous que le verrou de transport situ sur le ct gauche
de la vitre dexposition est en position dverrouille . Le verrou
de transport doit toujours tre plac sur la position dverrouille
(sauf lors du transport du produit). Voir Param.
Numrisation la page 333.
Lors de la numrisation dun document original,
les lignes droites de limage apparaissent
crneles
Vrifiez lorientation du document sur la vitre dexposition. Il doit
tre pos bien droit. Alignez les lignes verticales et horizontales
sur les rgles suprieure et latrale de la vitre dexposition.
Limage est dforme ou floue
Essayez une ou plusieurs des solutions suivantes.
Vrifiez que le document est plac bien plat sur la vitre
dexposition.
c
Important :
Ne placez pas dobjets lourds sur la vitre dexposition.
Vrifiez que vous navez pas dplac le document par
inadvertance au cours de la numrisation.
Vrifiez que le produit est plac sur une surface plane et stable.
Changez le paramtre Affichage Gamma de limage
numrise pour votre priphrique de sortie, tel que moniteur
ou produit, dans la bote de dialogue Configuration.
448 Problmes de numrisation
Slectionnez loption Filtre de nettet dans la fentre
principale du Mode professionnel. Si des effets de moir
apparaissent sur limage, reportez-vous la section Des
effets de moir (hachures croises) apparaissent sur limage
numrise la page 449 pour obtenir plus dinformations.
Slectionnez loption Contrle des couleurs et activez la
case cocher Exposition automatique continue dans la
bote de dialogue Configuration ou rglez le paramtre
dexposition laide du bouton Exposition automatique
dans la fentre principale du Mode professionnel.
Modifiez le paramtre Rsolution de votre document.
Si ce phnomne est visible sur une partie de limage,
assurez-vous que le document est pos compltement plat
sur la vitre dexposition. Il peut tre difficile de numriser
correctement un document froiss ou gondol.
Les bords de limage prsentent des couleurs
taches ou altres
Essayez une ou plusieurs des solutions suivantes.
Un document trop pais ou dont les bords sont gondols peut
crer une dcoloration. Couvrez les bords du document avec
du papier afin de le protger de la lumire extrieure.
Vrifiez que le document est plac bien plat sur la vitre
dexposition.
c
Important :
Ne placez pas dobjets lourds sur la vitre dexposition.
Rglez le paramtre Gamma de votre logiciel laide de la
bote de dialogue Ajustement de lhistogramme en Mode
professionnel.
Problmes de numrisation 449
14
14
14
14
14
14
14
14
14
14
14
14
Limage est sombre
Essayez une ou plusieurs des solutions suivantes.
Vrifiez le paramtre Luminosit de votre logiciel laide de
la bote de dialogue Ajustements de limage en Mode loisirs
ou des botes de dialogue Ajustement de lhistogramme et
Ajustements de limage en Mode professionnel.
Vrifiez les rglages de luminosit et de contraste de lcran
de votre ordinateur.
Slectionnez loption Contrle des couleurs et activez la
case cocher Exposition automatique continue dans la
bote de dialogue Configuration ou rglez le paramtre
dexposition laide du bouton Exposition automatique
dans la fentre principale du Mode professionnel.
Changez le paramtre Affichage Gamma de limage
numrise pour votre priphrique de sortie, tel que moniteur
ou produit, dans la bote de dialogue Configuration.
Modifiez le paramtre Destination dans la fentre principale
du Mode loisirs ou du Mode professionnel.
En Mode loisirs, slectionnez Ecran/Web pour la
destination. La slection du produit peut entraner des
diffrences entre les couleurs affiches lcran et les couleurs
de loriginal. Toutefois, les couleurs seront reproduites
correctement limpression.
Des effets de moir (hachures croises)
apparaissent sur limage numrise
Un effet de moir est un motif compos de hachures croises qui
apparat sur les images numrises partir de documents
imprims. Cet effet est d aux interfrences produites par les
diffrences de rsolution de la numrisation et du tramage.
450 Problmes de numrisation
Essayez une ou plusieurs des solutions suivantes.
Activez la case cocher Filtre de Dtramage dans la fentre
principale du Mode loisirs ou du Mode professionnel.
En Mode professionnel, rglez la densit de la trame du filtre
de dtramage sur une valeur adapte votre document.
Dsactivez loption Filtre de nettet dans la fentre
principale du Mode professionnel.
Placez une feuille transparente, comme celles utilises pour
la rtroprojection, entre le document et la vitre dexposition.
Repositionnez lgrement le document.
Diminuez lgrement la taille de limage.
Mauvaise reconnaissance des caractres
pendant la numrisation OCR
Essayez une ou plusieurs des solutions suivantes.
Vrifiez lorientation du document. Il doit tre parfaitement
align contre la vitre dexposition. Alignez les lignes
verticales et horizontales sur les rgles suprieure et latrale
de la vitre dexposition.
Slectionnez loption Noir & Blanc pour le paramtre Type
de limage. En Mode professionnel, slectionnez Aucune
pour le paramtre Option N & B. Essayez ensuite dajuster le
paramtre Seuil Noir/Blanc.
Problmes de numrisation 451
14
14
14
14
14
14
14
14
14
14
14
14
Limage est plus grande ou plus petite que
limage originale
Essayez une ou plusieurs des solutions suivantes.
La taille de limage imprime est dtermine par les
paramtres de taille et de rsolution de limage de votre
logiciel. Nutilisez pas la taille de limage affiche sur votre
cran pour valuer celle de limage imprime.
Modifiez loption Format cible du paramtre Destination
dans la fentre principale du Mode loisirs ou du Mode
professionnel.
Les images numrises ne simpriment pas ou
limpression est dnature
Essayez une ou plusieurs des solutions suivantes.
Vrifiez que le produit est bien connect lordinateur,
correctement configur et en bon tat de fonctionnement.
Pour plus dinformations, reportez-vous la documentation
du produit.
Vrifiez que le logiciel est correctement install et configur
pour votre produit. Reportez-vous au manuel du logiciel.
Les couleurs ne correspondent pas aux couleurs
de loriginal
Essayez une ou plusieurs des solutions suivantes.
Changez le paramtre Type dimage.
452 Problmes de numrisation
Modifiez les paramtres dimage du logiciel du scanner,
notamment le format des donnes (bits, pixels et couleurs), la
correction gamma et la correction des couleurs. Essayez
diffrentes combinaisons de ces paramtres.
Changez le paramtre Affichage Gamma de limage
numrise pour votre priphrique de sortie, tel que moniteur
ou produit, dans la bote de dialogue Configuration.
Slectionnez loption Contrle des couleurs et activez la
case cocher Exposition automatique continue dans la
bote de dialogue Configuration. Vous pouvez aussi rgler le
paramtre dexposition laide du bouton Exposition
automatique dans la fentre principale du Mode
professionnel.
Vrifiez les fonctions de correspondance des couleurs et de
gestion des couleurs de votre ordinateur, de votre carte
graphique et de votre logiciel. Il arrive que certains
ordinateurs modifient la palette des couleurs pour ajuster les
couleurs affiches lcran. Pour plus de dtails,
reportez-vous la documentation de votre matriel et de
votre logiciel.
Utilisez le systme de gestion des couleurs pour votre
ordinateur : ICM pour Windows ou ColorSync pour
Macintosh. Sous Windows, ajoutez un profil de couleur
correspondant votre cran.
Il est trs difficile dobtenir une concordance exacte des
couleurs. Pour plus dinformations sur la correspondance des
couleurs et le calibrage des couleurs, reportez-vous la
documentation de votre logiciel et de votre moniteur.
Les couleurs imprimes ne concordent pas exactement avec
celles affiches sur le moniteur parce que les produits et les
moniteurs utilisent des technologies couleur diffrentes : les
moniteurs utilisent le systme RVB (rouge, vert et bleu),
tandis que les produits utilisent gnralement le systme
CMJN (cyan, magenta, jaune, noir).
Problmes de numrisation 453
14
14
14
14
14
14
14
14
14
14
14
14
Les images ne peuvent pas tre places
correctement dans laperu des miniatures
Essayez une ou plusieurs des solutions suivantes.
Dans la fentre Aperu, crez des zones de cadrage sur la zone
numriser, puis lancez la numrisation.
Dans la bote de dialogue Configuration, rglez la zone de
recadrage des miniatures laide du curseur Zone de
recadrage des miniatures.
Limage numrise ne correspond pas au
document original
Essayez une ou plusieurs des solutions suivantes.
Assurez-vous que le document original correspond aux types
de document disponibles suivants.
- Photo en noir et blanc ou en couleur
- Illustration
- Texte/dessin au trait
- Document en noir et blanc ou en couleur
Assurez-vous que limage numriser nest pas trop claire,
trop fonce, sous-expose ou surexpose.
Dfinissez le format du papier sous le paramtre
Numrisation manuelle ou dfinissez les paramtres dtaills
de limage numriser sur votre ordinateur, laide du Mode
loisirs ou du Mode professionnel de EPSON Scan.
454 Problmes de numrisation
Problmes de correspondance des couleurs
Les couleurs lcran ne correspondent pas
celles de loriginal
Essayez une ou plusieurs des solutions suivantes :
Vrifiez les paramtres dimage du logiciel du scanner,
notamment le format des donnes (bits, pixels et couleurs), la
correction gamma et la correction des couleurs. Essayez
diffrentes combinaisons de ces paramtres.
Vrifiez les fonctions de correspondance des couleurs et de
gestion des couleurs de votre ordinateur, de votre carte
graphique et de votre logiciel. Il arrive que certains ordinateurs
modifient la palette des couleurs pour ajuster les couleurs
affiches lcran. Pour plus de dtails, reportez-vous la
documentation de votre matriel et de votre logiciel.
Utilisez le systme de gestion des couleurs pour votre
ordinateur : ICM pour Windows ou ColorSync pour
Macintosh. Sous Windows, ajoutez un profil de couleur
correspondant votre cran.
Il est trs difficile dobtenir une concordance exacte des
couleurs. Pour plus dinformations sur la correspondance des
couleurs et le calibrage des couleurs, reportez-vous la
documentation de votre logiciel et de votre moniteur.
Les couleurs imprimes ne correspondent pas
aux couleurs de limage originale
Il est trs difficile dobtenir une concordance exacte des couleurs.
Vrifiez votre logiciel ou contactez le fabricant du produit pour
obtenir des informations relatives la correspondance des
couleurs et au calibrage.
Problmes de numrisation 455
14
14
14
14
14
14
14
14
14
14
14
14
Problmes de numrisation avec le chargeur
automatique de documents (modle
tlcopieur uniquement)
Une copie blanche est imprime alors quun
document original est plac dans le chargeur
automatique de documents au cours de la
numrisation
Assurez-vous que le chargeur automatique de documents ou que
le capot du chargeur automatique de documents est bien ferm.
Numrisation impossible avec le chargeur
automatique de documents
Essayez une ou plusieurs des solutions suivantes :
Vrifiez que le Mode bureautique ou professionnel est
slectionn dans EPSON Scan.
Vrifiez que loption Chargeur - simple ou Chargeur -
recto-verso est slectionne comme source du document
dans EPSON Scan.
Si le chargeur automatique de documents est ouvert,
fermez-le et ressayez. Si le chargeur automatique de
documents est dj ouvert lorsque vous effectuez une
numrisation, retirez le papier coinc, rechargez les
documents numriser puis relancez EPSON Scan.
Retirez le papier coinc, chargez de nouveau le document et
relancez EPSON Scan.
456 Problmes de numrisation
Assurez-vous que le rouleau du capteur du chargeur
automatique de documents est propre. Si le rouleau du
capteur nest pas propre, essuyez-le laide dun chiffon
humide bien essor. Pour plus de dtails, reportez-vous la
section Nettoyage du rouleau du capteur du chargeur
automatique de documents la page 387.
Bourrage papier dans le chargeur automatique
de documents
1. Ouvrez le capot du chargeur automatique de documents.
Problmes de numrisation 457
14
14
14
14
14
14
14
14
14
14
14
14
2. Saisissez doucement les feuilles de papier pour les retirer.
Veillez ne pas dchirer le papier coinc. Si vous ne parvenez
pas retirer le papier coinc, passez ltape suivante.
458 Problmes de numrisation
3. Retirez doucement les feuilles de papier en tournant le bouton
comme indiqu ci-dessous.
4. Fermez le capot du chargeur automatique de documents et
mettez le produit sous tension.
Impossible de numriser plusieurs documents
Vrifiez que votre application permet la numrisation de
plusieurs images.
Problmes de copie 459
15
15
15
15
15
15
15
15
15
15
15
15
Chapitre 15
Problmes de copie
Problmes oprationnels lis la copie
Le produit ne parvient pas copier
Essayez une ou plusieurs des solutions suivantes.
Assurez-vous que des supports sont chargs dans le bac BM
ou dans le bac papier. Voir Chargement du papier la
page 44.
Assurez-vous que loriginal est correctement charg. Voir
Mise en place des originaux copier la page 253.
Assurez-vous que le priphrique slectionn est correct. Le
produit que vous souhaitez utiliser est slectionn en guise
de priphrique dans le champ Imprimante lorsque vous
appuyez sur la touche B&W Start x ou Color Start x.
Chargeur automatique
de documents :
Placez loriginal, face copier
oriente vers le haut, dans le
chargeur automatique de
documents.
Vitre dexposition : Placez le document original,
face copier oriente vers le
bas, sur la vitre dexposition.
460 Problmes de copie
Problmes lis la qualit de la copie
Limpression nest pas suffisamment dtaille
Motif Marche suivre
Il se peut que vous nutilisiez
pas un type de papier adapt
la copie.
Les types de papier disponibles pour la
copie ne sont pas les mmes que les
types de papier disponibles pour
limpression. Lors de la copie dun
document original, utilisez le type de
papier correct. Selon lalimentation
utilise, les types de papier suivants sont
disponibles.
Bac BM :
Papier ordinaire, papier pour
imprimante laser couleur EPSON,
papier en-tte, papier recycl, papier
color, transparents, tiquettes
Unit papier en option :
Papier ordinaire, papier pour
imprimante laser couleur EPSON,
papier en-tte, papier recycl, papier
color
Vous ne pouvez pas procder la copie
sur du papier couch, du papier pais ou
du papier spcial, tels que des cartes
postales ou des enveloppes.
Problmes de copie 461
15
15
15
15
15
15
15
15
15
15
15
15
Les informations figurant au verso ou la couleur
de larrire-plan sont imprimes sur la copie
Les copies sont vierges, certaines images
manquent ou les images sont ples
Essayez une ou plusieurs des solutions suivantes.
Il est possible que la bande autocollante soit encore prsente
sur la cartouche de toner. Retirez la cartouche de toner, tez
la bande autocollante et rinstallez la cartouche de toner. Voir
Remplacement dune cartouche de toner la page 370.
Motif Marche suivre
Loriginal est quasiment
transparent ou extrmement
fin.
Lors de la copie dun original recto verso
fin, il est possible que les informations
figurant au verso de loriginal soient
imprimes sur la copie. Lutilisation de
papier noir ou dune feuille place sous
loriginal peut rsoudre le problme.
Il est possible que le paramtre
de copie ne soit pas adapt
loriginal utilis.
Slectionnez les paramtres adapts
loriginal utilis et procdez la copie.
Lorsque les paramtres sont dfinis de
manire correcte, le verso nest pas
copi. La partie la plus lumineuse est en
effet traite comme une zone blanche.
Cette procdure permet galement de
supprimer la teinte jauntre de
larrire-plan.
Si la dfinition correcte des paramtres
ne parvient pas rsoudre ces
problmes, slectionnez Texte pour le
type de document ou rglez le contraste
sur une valeur positive.
462 Problmes de copie
Si le niveau de toner de la cartouche est faible, les copies seront
ples. Remplacez la cartouche de toner par une neuve.
La prcision de la copie dpend de la qualit et du format de
loriginal. Essayez de rgler le contraste laide du produit.
Si loriginal est trop clair, il est possible que la copie ne puisse
compenser ce problme (mme si vous rglez le contraste).
Si loriginal dispose dun arrire-plan color, les images
situes au premier plan peuvent se rvler trop blouissantes
ou larrire-plan peut apparatre dans une autre teinte. Rglez
les paramtres avant de procder la copie ou optimisez
limage une fois copie.
Optimisation de la qualit de copie
Essayez une ou plusieurs des solutions suivantes.
Procdez la copie partir de la vitre dexposition. Vous
obtiendrez des copies de meilleure qualit que les copies
ralises partir du chargeur automatique de documents.
Utilisez des originaux de qualit.
Chargez les supports correctement. Si les supports ne sont pas
chargs correctement, il est possible quils apparaissent
inclins et entranent des images floues et des problmes au
niveau de lapplication de reconnaissance optique des
caractres.
Ouvrez ou fermez le bac BM conformment au travail de
copie. Si vous procdez la copie sur des supports de
grammage standard, utilisez le bac papier. Si vous procdez
la copie sur des supports lourds, utilisez le bac BM.
Si le produit entrane souvent plusieurs pages la fois,
remplacez le rouleau du capteur.
Utilisez ou fabriquez une feuille de support pour protger vos
originaux.
Problmes de copie 463
15
15
15
15
15
15
15
15
15
15
15
15
Les pages que sort limprimante sont
compltement vierges.
Essayez une ou plusieurs des solutions suivantes.
Il est possible que loriginal ait t charg lenvers. Dans le
chargeur automatique de documents, chargez loriginal en
insrant le petit ct en premier et en orientant le ct
numriser vers le haut.
Si vous obtenez des pages vierges lors de la numrisation
partir de la vitre dexposition, assurez-vous que loriginal est
correctement charg. Placez loriginal, face numriser
oriente vers le bas, sur la vitre dexposition en insrant le coin
suprieur gauche du document dans le coin infrieur droit de
la vitre.
Il est possible que le support ne corresponde pas aux
spcifications de EPSON (le support est trop humide ou trop
rigide, par exemple).
Il est possible que la cartouche de toner soit vide.
Il es possible que la bande autocollante nait pas t te de la
cartouche de toner.
Larrire-plan est fonc ou sale
Assurez-vous que vous avez dfini correctement les paramtres
de qualit de la copie. Essayez dajuster les paramtres. Voir
Modification des paramtres de copie la page 257.
464 Problmes de copie
Des lignes verticales noires apparaissent sur
limage numrise ou limage est toute noire
Assurez-vous que le verrou de transport situ sur le ct gauche
de la vitre dexposition est en position dverrouille . Le verrou
de transport doit toujours tre plac sur la position dverrouille
(sauf lors du transport du produit). Voir Param.
Numrisation la page 333.
La zone numrise est incorrecte
Assurez-vous que le verrou de transport situ sur le ct gauche
de la vitre dexposition est en position dverrouille . Le verrou
de transport doit toujours tre plac sur la position dverrouille
(sauf lors du transport du produit). Voir Param.
Numrisation la page 333.
Une copie blanche est imprime alors quun
document original est plac dans le chargeur
automatique de documents au cours de la
numrisation
Assurez-vous que le chargeur automatique de documents ou que
le capot du chargeur automatique de documents est bien ferm.
Problmes de copie 465
15
15
15
15
15
15
15
15
15
15
15
15
Problmes de copie avec le chargeur
automatique de documents (modle
tlcopieur uniquement)
Bourrage papier dans le chargeur automatique
de documents
Procdez comme suit pour retirer le papier coinc.
1. Mettez le produit hors tension.
2. Ouvrez le capot du chargeur automatique de documents.
3. Saisissez doucement les feuilles de papier pour les retirer.
Veillez ne pas dchirer le papier coinc. Si vous ne parvenez
pas retirer le papier coinc, passez ltape suivante.
466 Problmes de copie
4. Retirez doucement les feuilles de papier en tournant le bouton
comme indiqu ci-dessous.
5. Fermez le capot du chargeur automatique de documents et
mettez le produit sous tension.
Numrisation impossible avec le chargeur
automatique de documents
Essayez une ou plusieurs des solutions suivantes :
Vrifiez que le Mode bureautique ou professionnel est
slectionn dans EPSON Scan.
Vrifiez que loption Chargeur - simple ou Chargeur -
recto-verso est slectionne comme source du document
dans EPSON Scan.
Problmes de copie 467
15
15
15
15
15
15
15
15
15
15
15
15
Si le chargeur automatique de documents est ouvert,
fermez-le et ressayez. Si le chargeur automatique de
documents est dj ouvert lorsque vous effectuez une
numrisation, retirez le papier coinc, rechargez les
documents numriser puis relancez EPSON Scan.
Retirez le papier coinc, chargez de nouveau le document et
relancez EPSON Scan.
Assurez-vous que le rouleau du capteur du chargeur
automatique de documents est propre. Si le rouleau du
capteur nest pas propre, essuyez-le laide dun chiffon
humide bien essor. Pour plus de dtails, reportez-vous la
section Nettoyage du rouleau du capteur du chargeur
automatique de documents la page 387.
La copie couleur de haute qualit nest pas
ralise en entier
Lorsque vous ralisez une copie couleur de haute qualit (600
ppp) en continu avec la mmoire par dfaut (128 Mo), il est
possible que le produit ne fonctionne pas correctement en raison
dune quantit insuffisante de mmoire. Nous vous
recommandons dajouter un module de mmoire de manire ce
que la taille totale de la mmoire soit quivalente ou suprieure
256 Mo.
468 Problmes de tlcopie
Chapitre 16
Problmes de tlcopie
Problmes denvoi et de rception de
tlcopies
Lentranement du document est interrompu au
cours de la tlcopie
Essayez une ou plusieurs des solutions suivantes.
Vous ne pouvez pas charger de pages dont la longueur est
suprieure 355,6 mm. Lors de la tlcopie de pages plus
longues, lopration sinterrompt au bout de 355,6 mm. Le
format minimal des pages du chargeur automatique de
documents est quivalent 182 257 mm (7,1 14"). Si
llment est trop petit, il peut se coincer dans le chargeur
automatique de documents.
Sil ny a aucun bourrage et que linterruption date de moins
dune minute, attendez un peu avant dappuyer sur la touche
Cancel y. En cas de bourrage papier, reportez-vous la
section limination des bourrages papier la page 393.
Essayez de procder lenvoi vers un autre tlcopieur. Il est
possible que le tlcopieur vers lequel vous souhaitez envoyer
le document prsente des anomalies.
Essayez une des solutions suivantes. Il est possible que la
ligne tlphonique prsente des anomalies.
Problmes de tlcopie 469
16
16
16
16
16
16
16
16
16
16
16
16
Augmentez le volume du produit et appuyez sur la
touche B&W Start x ou Color Start x du panneau de
contrle. Si vous entendez une tonalit de numrotation,
la ligne tlphonique fonctionne. Pour modifier le volume
de lenceinte, reportez-vous la section Paramtres de
base la page 330.
Dbranchez le produit de la prise tlphonique et
connectez un tlphone. Essayez de passer un appel afin
de vous assurer que la ligne tlphonique fonctionne.
Le produit reoit des tlcopies mais ne parvient
pas en envoyer
Essayez une ou plusieurs des solutions suivantes.
Si votre produit est reli un systme PBX, il est possible que
le systme PBX gnre une tonalit de numrotation que le
produit ne parvient pas dtecter. Dsactivez le paramtre
de dtection de la tonalit de numrotation. Voir Paramtres
de base la page 330.
Si vous pensez que la connexion au niveau de cette ligne
tlphonique est de mauvaise qualit, essayez de nouveau
denvoyer la tlcopie ultrieurement et observez le
droulement de la transmission.
Les appels des tlcopies sortantes sont
constamment composs
Le produit compose automatiquement le numro du tlcopieur
lorsque le paramtre Tentatives num. Auto est rgl sur une
valeur comprise entre 1 et 99. Pour interrompre la numrotation
automatique lorsque le produit compose le numro, appuyez sur
la touche Cancel y. Modifiez les paramtres de numrotation si
ncessaire.
470 Problmes de tlcopie
Les tlcopies que vous envoyez ne sont pas
dlivres
Essayez une ou plusieurs des solutions suivantes.
Appelez le destinataire afin de vous assurer que le tlcopieur
est sous tension et prt recevoir des tlcopies.
Assurez-vous que la tlcopie est encore prsente en
mmoire. Une tlcopie est place en mmoire dans lattente
quun numro occup soit de nouveau compos, parce quelle
se trouve dans une file dattente de travaux envoyer ou parce
que son envoi est retard. Si un travail de tlcopie se trouve
en mmoire pour lune de ces raisons, une entre
correspondant au travail apparat dans le journal de tlcopie.
Imprimez un rapport dactivit relatif aux tlcopies et
vrifiez la colonne tat pour les travaux disposant de la
dsignation En attente.
Aucune rponse aux appels de tlcopies
entrantes
Essayez une ou plusieurs des solutions suivantes.
Voyez si le paramtre Mode rception est rgl sur
Tlcopieur uniquement. Si le paramtre Mode rception
est rgl sur Tlphone uniquement, le produit ne rpond
jamais aux appels. Rpondez lappel et lancez la rception
de la tlcopie vous-mme. Voir Paramtres Rception
la page 331.
Assurez-vous que le produit est correctement connect une
ligne tlphonique.
Problmes de tlcopie 471
16
16
16
16
16
16
16
16
16
16
16
16
Assurez-vous que le nombre de priphriques connects la
ligne tlphonique est limit. Essayez de retirer le dernier
priphrique connect et de voir si le produit fonctionne. Si
ce nest pas le cas, retirez les priphriques un un et voyez
si le produit fonctionne au fur et mesure que les
priphriques sont dconnects.
Assurez-vous que la ligne tlphonique fonctionne. Essayez
une des solutions suivantes.
Augmentez le volume du produit et appuyez sur la
touche B&W Start x ou Color Start x du panneau de
contrle. Si vous entendez une tonalit de numrotation,
la ligne tlphonique fonctionne.
Dbranchez le produit de la prise tlphonique et
connectez un tlphone. Essayez de passer un appel afin
de vous assurer que la ligne tlphonique fonctionne.
Assurez-vous que du papier est charg dans le produit. Si le
produit ne dispose pas de papier et que sa mmoire est pleine,
vous ne pourrez recevoir de tlcopies. Remplissez le bac MP
ou le bac papier. Le produit imprimera lensemble des
tlcopies stockes en mmoire et rpondra ensuite aux
appels des tlcopies.
La vitesse de transmission ou de rception des
tlcopies est trs limite
Essayez une ou plusieurs des solutions suivantes.
Voyez si vous envoyez ou recevez une tlcopie trs
complexe. Lenvoi ou la rception dune tlcopie complexe
(une tlcopie contenant de nombreux graphiques, par
exemple) prend plus de temps.
472 Problmes de tlcopie
Voyez si le tlcopieur de rception dispose dun modem dont
la vitesse est limite. Le produit envoie la tlcopie la vitesse
la plus importante utilise par le modem du tlcopieur de
rception.
Voyez si la rsolution denvoi ou de rception de la tlcopie
est trs leve. Une rsolution plus leve permet
gnralement dobtenir une meilleure qualit mais implique
galement une dure de transmission plus importante. Si
vous recevez la tlcopie, appelez lexpditeur et
demandez-lui de rduire la rsolution et denvoyer de
nouveau la tlcopie. Si vous envoyez la tlcopie, rduisez
la rsolution et envoyez de nouveau la tlcopie. Pour
modifier le paramtre par dfaut, reportez-vous la section
Modification des paramtres de tlcopie la page 283.
Voyez si la connexion de la ligne tlphonique est de
mauvaise qualit. Si la connexion de la ligne tlphonique est
de mauvaise qualit, le produit et le tlcopieur de rception
ralentissent la transmission afin de rectifier les erreurs.
Raccrochez et envoyez de nouveau la tlcopie. Si le problme
persiste, demandez votre fournisseur tlphonique de
vrifier la ligne.
Une copie blanche est imprime alors quun
document original est plac dans le chargeur
automatique de documents au cours de la
numrisation
Assurez-vous que le chargeur automatique de documents ou que
le capot du chargeur automatique de documents est bien ferm.
Problmes de tlcopie 473
16
16
16
16
16
16
16
16
16
16
16
16
Le paramtrage de lheure nest pas correct
Si le produit reste hors tension pendant une priode de temps
prolonge, il est possible que le paramtrage de lheure soit
rinitialis. Rglez de nouveau lheure sous Heure dans le menu
de configuration. Pour obtenir des instructions, reportez-vous
la section Annexe , Utilisation du menu de configuration, .
Problmes dimpression
Des lignes verticales noires apparaissent sur
limage numrise ou limage est toute noire
Assurez-vous que le verrou de transport situ sur le ct gauche
de la vitre dexposition est en position dverrouille . Le verrou
de transport doit toujours tre plac sur la position dverrouille
(sauf lors du transport du produit). Voir Param.
Numrisation la page 333.
La zone numrise est incorrecte
Assurez-vous que le verrou de transport situ sur le ct gauche
de la vitre dexposition est en position dverrouille . Le verrou
de transport doit toujours tre plac sur la position dverrouille
(sauf lors du transport du produit). Voir Param.
Numrisation la page 333.
474 Problmes de tlcopie
Les tlcopies ne sont pas imprimes ou ne sont
pas imprimes correctement
Assurez-vous que des supports sont chargs dans le bac BM ou
dans le bac papier. Si aucun support nest charg, chargez le bac
BM ou le bac papier. Les tlcopies reues lorsque le bac
dalimentation est vide sont stockes en mmoire et imprimes
une fois le bac rempli.
Les tlcopies reues sont trop claires ou sont
uniquement imprimes sur une moiti de la
page
Voyez si le toner a manqu lors de limpression de la tlcopie.
Le produit stocke les dix dernires tlcopies imprimes (au
maximum). Remplacez la cartouche de toner. Voir
Remplacement dune cartouche de toner la page 370.
Les rapports ne sont pas imprims correctement
Si les rapports de transmissions ou dactivit ne sont pas
imprims correctement, essayez une ou plusieurs des solutions
suivantes.
Vrifiez les paramtres du pilote ainsi que les spcifications
et ltat du cble de connexion.
Si le produit est connect un rseau, consultez
ladministrateur du rseau.
Service clientle 475
A
A
A
A
A
A
A
A
A
A
A
A
Annexe A
Service clientle
Contact avec le service clientle
Si votre produit Epson ne fonctionne pas correctement et que vous
ne pouvez rsoudre le problme laide des informations de
dpannage contenues dans la documentation de votre produit,
contactez le service clientle. Consultez votre document de
garantie paneuropenne pour obtenir des informations relatives
la procdure suivre pour contacter le service clientle EPSON.
Le service clientle pourra vous aider beaucoup plus rapidement
si vous lui fournissez les informations suivantes :
Numro de srie du produit
(ltiquette portant le numro de srie se trouve
habituellement au dos de lappareil)
Modle
Version du logiciel
(pour connatre le numro de version, cliquez sur propos
de, Informations de version , ou sur un bouton similaire
dans le logiciel du produit)
Marque et modle de votre ordinateur
Nom et version de votre systme dexploitation
Nom et version des logiciels que vous utilisez habituellement
avec le produit
476 Service clientle
Site Internet dassistance technique
Accdez ladresse http://www.epson.com et slectionnez la
section dassistance de votre site Internet EPSON local pour
obtenir les derniers pilotes, consulter la foire aux questions,
visualiser les manuels et tlcharger des fichiers.
Le site Internet dassistance technique de Epson propose une aide
relative aux problmes qui ne peuvent tre rsolus laide des
informations de dpannage de la documentation de
limprimante.
Caractristiques techniques 477
B
B
B
B
B
B
B
B
B
B
B
B
Annexe B
Caractristiques techniques
Papier
La qualit dun type ou dune marque particulire de papier peut
tout moment tre modifie par son fabricant. Epson ne peut
donc garantir la qualit de quelque type de papier que ce soit.
Procdez des essais avant dacheter de grandes quantits de
papier ou dimprimer des travaux importants.
Types de papier disponibles
Type de papier Description
Papier ordinaire Papier pour photocopieur ordinaire
(papier recycl accept*)
Papier semi pais Poids : 81 105 g/m
Enveloppe Sans colle ni adhsif
Sans fentre plastifie
Etiquettes La feuille de support doit tre compltement
recouverte, sans espace entre les tiquettes.
Papier pais Poids : 106 163 g/m
Papier trs pais Poids : 164 210 g/m
Transparent Transparents pour imprimante laser couleur
EPSON
Papier couch Poids : 105 210 g/m
Papier de couleur Non couch
478 Caractristiques techniques
* Nutilisez du papier recycl que dans des conditions de temprature et
dhumidit normales. Lutilisation de papier de qualit mdiocre peut
rduire la qualit dimpression ou entraner des bourrages papier, voire
dautres problmes.
Papier dconseill
Les types de papier suivants ne peuvent pas tre utiliss avec ce
produit. Ils risqueraient dendommager le produit, de provoquer
des bourrages papier et de produire des impressions de qualit
mdiocre :
Supports destins aux imprimantes laser couleur, aux
photocopieurs couleur ou aux imprimantes jet dencre
Papier sur lequel une impression a dj t effectue laide
dune autre imprimante laser couleur ou monochrome, dun
photocopieur couleur ou monochrome, dune imprimante
jet dencre ou dune imprimante transfert thermique
Papier carbone, papier autocopiant, papier thermosensible,
papier sensible la pression, papier acide ou papier utilisant
de lencre sensible aux tempratures leves (180C environ)
Etiquettes qui se dtachent facilement de leur support ou qui
ne recouvrent pas compltement la feuille de support
Papier couch ou papier de couleur surface spciale.
Papier trous pour reliure ou perfor
Papier coll, agraf, avec trombone ou ruban adhsif
Papier en-tte Le papier et lencre de ce type de papier
doivent tre compatibles avec les imprimantes
laser.
Type de papier Description
Caractristiques techniques 479
B
B
B
B
B
B
B
B
B
B
B
B
Papier sensible llectricit statique
Papier humide
Papier dpaisseur irrgulire
Papier trop pais ou trop fin
Papier trop lisse ou trop rugueux
Papier dont le recto et le verso sont diffrents
Papier pli, recourb, ondul ou dchir
Papier de forme irrgulire ou dont les coins ne sont pas
angle droit
Zone imprimable
Marges de 4 mm minimum sur tous les cts
(marges de 6 mm sur les deux cts pour les enveloppes au format
DL)
480 Caractristiques techniques
Produit
Caractristiques gnrales
Mthode
dimpression :
Numrisation par rayon laser et
procd lectrophotographique sec
Rsolution : 2 400 RIT
Vitesse dimpression
continue
*1
(sur du
papier A4/Letter) :
25 pages par minute pour
limpression en noir et blanc
*3
5 pages par minute pour limpression
en couleur
*3
Vitesse maximale
dimpression
*1
:
9 secondes pour limpression en noir
et blanc sur du papier de format A4
ou Letter
17 secondes pour limpression en
couleur sur du papier de format A4
ou Letter
Temps de
prchauffage
*2
:
Environ 37,0 secondes temprature
normale
Chargement du
papier :
Alimentation automatique ou
manuelle
Alignement du
papier :
Centr pour tous les formats
Alimentation papier :
Bac BM : Jusqu 180 feuilles de papier
ordinaire (80 g/m)
Jusqu 20 enveloppes
Jusqu 75 feuilles de transparents
Jusqu 75 feuilles dtiquettes
Caractristiques techniques 481
B
B
B
B
B
B
B
B
B
B
B
B
*1
La vitesse dimpression varie en fonction de lalimentation papier ou dautres
conditions.
*2
Le temps de prchauffage varie en fonction des configurations optionnelles.
*3
Il est possible que le produit procde un calibrage automatique au cours
de limpression afin damliorer la qualit dimpression. La vitesse
dimpression peut alors tre infrieure la valeur indique. Selon le format
du papier, il est galement possible que le produit arrte momentanment
les oprations afin de protger lunit de fusion.
Scanner
Sortie papier : Pour tous les types et formats de
papier
Capacit de sortie en
papier :
Jusqu 250 feuilles de papier
ordinaire (80 g/m)
RAM : 128 Mo, extensible 576 Mo
Type de scanner Scanner dimage couleur plat
Dispositif
photolectrique
CCD 4 lignes (R, V, B, N/B)
Zone efficace 216 297 mm (85 11,7")
Pixels effectifs 5100 7020 pixels 600 ppp
Taille du document A4, Letter
Donnes dimage 16 bits par pixel par couleur interne
1 8 bits par pixel par couleur externe
Vitesse de
numrisation
Noir et blanc : 2 sec./A4 (300 ppp)
Couleur : 11 sec./A4 (300 ppp)
482 Caractristiques techniques
Copie
Tlcopieur (modle tlcopieur uniquement)
Mode de copie Couleur Noir et blanc
A4/300 ppp A4/300 ppp
Premire copie 29 sec. 12 sec.
Vitesse
de
copie
Copies
multiples
5 ppm 25 ppm
Copie
continue
(chargeur
automatique
de documents)
5 ppm 25 ppm
Lignes de
communication
prises en charge
Rseau tlphonique public commut
(lignes dabonn)
Autocommutateur priv (lignes internes
indpendantes des btiments)
Vitesse de
communication
33 600/31 200/28 800/26 400/24 000/
21 600/19 200/16 800/14 400/12 000/
9 600/7 200/4 800/2 400 bps
Protocole G3, G3ECM
Mode de
transmission et
de rception
Couleur Transmission et
rception de 8 bits par
RVB
Monochrome Transmission et
rception dun bit
monochrome
Caractristiques techniques 483
B
B
B
B
B
B
B
B
B
B
B
B
Conditions ambiantes
Mthode de
compression des
images
Couleur JPEG
Monochrome MH, MR, MMR
Transmission et
rception de la
densit des lignes
de numrisation
Couleur 200 200 ppp
Monochrome 8 15,4, 8 7,7, 8 3,85
point/mm
Taille du
document
Couleur A4, Letter, Legal
Monochrome A4, Letter, Legal
Format du papier
dimpression
Couleur A4, B5, Letter, Legal
Monochrome A4, B5, Letter, Legal
Temprature : En fonctionnement : 10 32C (50 89,6F)
De stockage : -20 40C (-4 104F)
Humidit : En fonctionnement : 15 80% dhumidit
relative
De stockage : 10 15 %, 80 90 %
dhumidit relative
Altitude : 3100 mtres maximum
484 Caractristiques techniques
Caractristiques mcaniques
a. EPSON AcuLaser CX11NF/CX11F : 667 mm (26,2")
EPSON AcuLaser CX11N/CX11 : 593 mm (23,4")
b. 467 mm (18,4")
c. 460 mm (18,1")
Poids : Pour EPSON AcuLaser CX11NF/CX11F :
environ 33,1 kg (environ 73 livres), pour
EPSON AcuLaser CX11N/CX11 : environ
30,9 kg (environ 68,1 livres), cartouche de
toner et bloc photoconducteur non inclus
Longvit 5 ans ou 200 000 pages selon la premire
chance ( condition dutiliser du papier
ordinaire horizontal de format A4)
a
b
c
Caractristiques techniques 485
B
B
B
B
B
B
B
B
B
B
B
B
Caractristiques lectriques
*1
Comprend une unit papier en option.
*2
En suspens. Conforme au programme Energy Star.
Normes et homologations
Modle amricain :
modle de
base
Modle
KBA-5a
110 V, 120 V
modle
tlcopieur
Modle
110 V, 120 V :
KBA-5b
modle de
base
Modle
KBB-2a
220 V
modle
tlcopieur
Modle
220 V :
KBB-2b
Tension 110 V-120 V
10 %
220 V-240 V
10 %
Frquence nominale 50 Hz/60 Hz 50 Hz/60 Hz
Intensit nominale 7,5 A 4 A
Consommation
lectrique
En cours
dimpression
*1
Moyenne Couleur 189 W 191 W
Noir et
blanc
287 W 294 W
MAX 740 W 790 W
En veille Moyenne 49 W 51 W
Mode Veille
*2
Jusqu 16 W Jusqu 18 W
[Imprimante]
Scurit UL 60950
CSA n60950-00
486 Caractristiques techniques
Modle europen :
CEM FCC Part 15 Subpart B Class B
CSA C108.8 Class B
[EU-96] FCC part 68
[Imprimante]
Directive basse tension 73/23/CE
EN 60950
Directive CEM 89/336/CE
EN 55022 Class B
EN 61000-3-2
EN 61000-3-3
EN 55024
[EU-96] Modem tlcopieur
Directive R&TTE 1999/5/CE
EN 60950
EN 55022 Class B
EN 55024
TBR21
Nous, Seiko Epson Corporation, dclarons par le prsent
document que cet quipement de tlcommunications
(modle EU-96) est conforme aux principales exigences et
autres dispositions importantes de la directive 1999/5/CE.
Uniquement destin tre utilis dans les pays suivants :
Autriche, Belgique, Rpublique tchque, Danemark,
Finlande, France, Allemagne, Grce, Hongrie, Irlande, Italie,
Luxembourg, Pays-Bas, Norvge, Pologne, Portugal,
Espagne, Sude, Suisse et Royaume-Uni.
Caractristiques techniques 487
B
B
B
B
B
B
B
B
B
B
B
B
Modle australien :
Informations de scurit relatives au laser
Ce produit est un produit laser de classe 1, tel que dfini par le
Radiation Performance Standard du DHHS (ministre de la sant
amricain) et en accord avec la loi de 1968 relative au contrle des
radiations pour la sant et la scurit. Cela signifie quil nmet
pas de rayonnement laser dangereux.
Du fait que les radiations mises par le laser sont totalement
confines dans des gaines et des capots externes de protection, le
rayon laser ne peut pas schapper de lappareil en cours
dutilisation.
[Imprimante]
CEM : AS/NZS CISPR22 Class B
[EU-96] Modem tlcopieur
CEM : AS/NZS CISPR22 Class B
Scurit : AS/NZS 60950
Tlcommunications : AS/ACIF S002
488 Caractristiques techniques
Rglementation CDRH
Le centre des dispositifs mdicaux et de la radiologie de la FDA
(Food and Drug Administration - secrtariat amricain aux
produits alimentaires et pharmaceutiques) a introduit une
rglementation concernant les produits laser le 2 aot 1976. Le
conformit cette rglementation est obligatoire pour les produits
commercialiss aux Etats-Unis. Ltiquette illustre ci-dessous
indique que le produit est conforme la rglementation CDRH.
Elle doit tre appose sur les produits commercialiss aux
Etats-Unis.
Interfaces
Interface USB
Mode USB 2.0 haute vitesse
Remarque :
Seuls les ordinateurs quips dun connecteur USB et fonctionnant
sous Mac OS X ou sous Windows XP, Me, 98, 2000 ou Server 2003
prennent en charge linterface USB.
Caractristiques techniques 489
B
B
B
B
B
B
B
B
B
B
B
B
Si vous souhaitez utiliser linterface USB 2.0, votre ordinateur doit
prendre en charge USB 2.0.
USB 2.0 est entirement compatible avec USB 1.1, il est donc
possible dutiliser linterface USB 1.1.
USB 2.0 peut tre utilis sous les systmes dexploitation Windows
XP, 2000 et Server 2003. Si votre systme dexploitation est
Windows Me ou 98, utilisez une interface USB 1.1.
Interface Ethernet
Vous pouvez utiliser un cble dinterface IEEE 802.3
100BASE-TX/10 BASE-T paire torsade blind intermdiaire
avec un connecteur RJ45.
Remarque :
Limpression base sur des files dattente NetWare nest pas prise
en charge.
Selon le modle du produit utilis, il est possible que linterface
Ethernet ne soit pas disponible.
490 Caractristiques techniques
Options et consommables
Unit papier de 500 feuilles en option
* Ce produit est conforme aux exigences du marquage CE aux termes de la
directive CE 89/336/CEE.
Rfrence : C12C802181
Format du papier : A4, Letter
Grammage du
papier :
64 105 g/m
Chargement du
papier :
Une unit papier installe
Systme dalimentation automatique
Capacit du bac jusqu 500 feuilles
Types de papier : Papier ordinaire
Alimentation
lectrique :
5 V CC/0,1 A et 24 V/0,5 A fourni par
le produit
Modle : KBA-3a*
Dimensions et poids :
Hauteur : 130 mm (5,1")
Largeur : 440 mm (17,3")
Profondeur : 446 mm (17,6")
Poids : 8 kg (17,6 livres), une unit papier
incluse
Caractristiques techniques 491
B
B
B
B
B
B
B
B
B
B
B
B
Module de mmoire
Cartouche de toner
Taille de la
mmoire :
Mmoire standard : 128 Mo
Mmoire additionnelle : jusqu 576 Mo
Rfrence : Jaune : Haute capacit : 0187
Capacit standard : 0191
Magenta : Haute capacit : 0188
Capacit standard : 0192
Cyan : Haute capacit : 0189
Capacit standard : 0193
Noir : Haute capacit : 0190
Temprature de
stockage :
0 35C (32 95F)
Humidit de
stockage :
15 80% dhumidit relative
Dure de vie
*1
: Noir : Incluse avec le produit :
jusqu 1 500 pages
Haute capacit : jusqu
4 000 pages
Jaune,
magenta,
cyan :
Capacit standard :
jusqu 1 500 pages
Haute capacit : jusqu
4 000 pages
492 Caractristiques techniques
*1
Moyenne obtenue avec du papier de format A4, une impression continue
et un taux dimpression de 5 %. Il est possible, mme lors de lutilisation de
papier de format A4, dune impression continue et dun taux dimpression
de 5 %, que la dure de vie soit rduite en raison dautres facteurs.
*2
Ce produit est conforme aux exigences du marquage CE aux termes de la
directive CE 89/336/CEE.
Le nombre rel de pages imprimes avec les cartouches de toner
varie en fonction du type dimpression.
Modle : Jaune : Haute capacit : 0187
*2
Capacit standard : 0191
*2
Magenta : Haute capacit : 0188
*2
Capacit standard : 0192
*2
Cyan : Haute capacit : 0189
*2
Capacit standard : 0193
*2
Noir : Haute capacit : 0190
*2
Caractristiques techniques 493
B
B
B
B
B
B
B
B
B
B
B
B
Bloc photoconducteur
*1
Moyenne obtenue avec du papier de format A4, une impression continue
et un taux dimpression de 5 %. Il est possible, mme lors de lutilisation de
papier de format A4, dune impression continue et dun taux dimpression
de 5 %, que la dure de vie soit rduite en raison de prchauffages ou de
mises sous/hors tension rpts du produit, dun taux dimpression suprieur
5 % ou de limpression rpte sur des enveloppes, des tiquettes, du
papier pais ou des transparents.
*2
Ce produit est conforme aux exigences du marquage CE aux termes de la
directive CE 89/336/CEE.
Le nombre rel de pages imprimes avec un bloc
photoconducteur varie en fonction du type dimpression.
Rfrence : 1104
Temprature
de stockage :
0 35C (32 95F)
Humidit de
stockage :
15 80% dhumidit relative
Dure de vie
*1
: 14 000 pages avec un taux dimpression en
noir et blanc de 5 %, selon une proportion
de 2/1 par page et de deux pages par travail
42 000 pages dimpression continue, avec
un taux dimpression en noir et blanc de 5 %
20 900 pages avec un taux dimpression en
noir et blanc de 5 % et selon une proportion
dune page par travail
10 500 pages dimpression continue, avec
un taux dimpression en couleur de 5 %
10 500 pages avec un taux dimpression en
couleur de 5 % et selon une proportion
dune page par travail
Modle : 1104
*2
494 Utilisation des polices
Annexe C
Utilisation des polices
Polices EPSON BarCode (Windows
uniquement)
Les polices EPSON BarCode vous permettent de crer et
dimprimer facilement de nombreux types de codes barres.
En principe, la cration de codes barres est un processus
laborieux au cours duquel vous devez dfinir diffrents codes de
commande, tels que la barre de dbut, la barre de fin et OCR-B,
en plus des caractres de codes barres proprement dits.
Cependant, les polices EPSON BarCode sont conues pour ajouter
ces codes automatiquement, ce qui vous permet dimprimer
facilement des codes barres qui rpondent de nombreuses
normes.
Les polices EPSON BarCode prennent en charge les types de
codes barres suivants :
Norme
code
barres
EPSON
BarCode
OCR-B Chiffre
de
contrle
Commentaires
EAN EPSON
EAN-8
Oui Oui Cre des codes
barres EAN
(version
abrge)
EPSON
EAN-13
Oui Oui Cre des codes
barres EAN
(version
standard)
UPC-A EPSON
UPC-A
Oui Oui Cre des codes
barres UPC-A
Utilisation des polices 495
C
C
C
C
C
C
C
C
C
C
C
C
UPC-E EPSON
UPC-E
Oui Oui Cre des codes
barres UPC-E
Code39 EPSON
Code39
Non Non Limpression
dOCR-B et des
chiffres de
contrle peut
tre spcifie
avec le nom de
la police.
EPSON
Code39 CD
Non Oui
EPSON
Code39 CD
Num
Oui Oui
EPSON
Code39
Num
Oui Non
Code128 EPSON
Code128
Non Oui Cre des codes
barres
Code128
Interleaved
2 of 5 (ITF)
EPSON ITF Non Non Limpression
dOCR-B et des
chiffres de
contrle peut
tre spcifie
avec le nom de
la police.
EPSON ITF
CD
Non Oui
EPSON ITF
CD Num
Oui Oui
EPSON ITF
Num
Oui Non
Codabar EPSON
Codabar
Non Non Limpression
dOCR-B et des
chiffres de
contrle peut
tre spcifie
avec le nom de
la police.
EPSON
Codabar
CD
Non Oui
EPSON
Codabar
CD Num
Oui Oui
EPSON
Codabar
Num
Oui Non
Norme
code
barres
EPSON
BarCode
OCR-B Chiffre
de
contrle
Commentaires
496 Utilisation des polices
Configuration requise
Pour utiliser les polices EPSON BarCode, votre systme
informatique doit prsenter la configuration suivante :
Remarque :
Les polices EPSON BarCode ne peuvent tre utilises quavec les pilotes
dimpression EPSON.
Installation des polices EPSON BarCode
Procdez comme suit pour installer les polices EPSON BarCode.
Cette procdure dcrit linstallation sous Windows 98. La
procdure pour les autres systmes dexploitation Windows est
quasiment similaire.
1. Assurez-vous que le produit est hors tension et que Windows
est en cours dexcution sur votre ordinateur.
2. Insrez le CD-ROM des logiciels dans le lecteur de CD-ROM.
Remarque :
Si la fentre de slection de la langue saffiche, slectionnez votre
pays.
Si lcran du programme dinstallation EPSON ne saffiche pas
automatiquement, double-cliquez sur licne Poste de
travail, cliquez avec le bouton droit de la souris sur licne
CD-ROM, cliquez sur loption OUVRIR dans le menu affich
et double-cliquez ensuite sur Epsetup.exe.
Ordinateur : PC IBM ou compatible IBM avec processeur
i386SX ou suprieur
Systme
dexploitation :
Microsoft Windows XP, Me, 98 ou 2000
Disque dur : 15 30 Ko despace disponible, selon la police.
Utilisation des polices 497
C
C
C
C
C
C
C
C
C
C
C
C
3. Cliquez sur Continuer. Lorsque lcran du contrat de licence
du logiciel saffiche, lisez-le, puis cliquez sur Accepter.
4. Cliquez sur Installation utilisateur.
5. Dans la bote de dialogue qui saffiche, cliquez sur Locale.
6. Cliquez sur Personnalis.
7. Activez la case cocher Police EPSON BarCode et cliquez
sur Installer. Suivez ensuite les instructions qui saffichent
lcran.
8. Une fois linstallation termine, cliquez sur Quitter.
Les polices EPSON BarCode sont prsent installes sur votre
ordinateur.
498 Utilisation des polices
Impression laide des polices EPSON BarCode
Procdez comme suit pour crer et imprimer des codes barres
laide des polices EPSON BarCode. Cette procdure se rapporte
lapplication Microsoft WordPad. Il se peut que la procdure
soit lgrement diffrente lorsque vous imprimez partir dune
autre application.
1. Ouvrez un document dans votre application et saisissez les
caractres convertir en codes barres.
2. Slectionnez les caractres, puis cliquez sur Police dans le
menu Format.
Utilisation des polices 499
C
C
C
C
C
C
C
C
C
C
C
C
3. Slectionnez la police EPSON BarCode que vous souhaitez
utiliser, dfinissez sa taille et cliquez sur OK.
Remarque :
Sous Windows XP et 2000, vous ne pouvez pas utiliser une taille
de police suprieure 96 points lorsque vous imprimez des codes
barres.
4. Les caractres que vous avez slectionns saffichent sous
forme de codes barres similaires ceux illustrs ci-dessous.
500 Utilisation des polices
5. Slectionnez Imprimer dans le menu Fichier, slectionnez
votre produit EPSON et cliquez sur Proprits. Dfinissez les
paramtres du pilote dimprimante suivants. Votre produit
est une imprimante couleur base sur un ordinateur hte.
Dans le tableau ci-dessous, reportez-vous la section Pilote
dimprimante couleur base sur lordinateur hte.
6. Cliquez sur OK pour imprimer le code barres.
Remarque :
Sil y a une erreur dans la chane de caractres du code barres, par
exemple des donnes incorrectes, le code barres sera imprim tel
quil saffiche lcran mais ne pourra pas tre lu par un lecteur de
code barres.
Pilote
dimprimante
monochrome
Pilote
dimprimante
couleur
Pilote
dimprimante
monochrome
base sur
lordinateur
hte
Pilote
dimprimante
couleur
base sur
lordinateur
hte
Couleur (non
disponible)
Noir (non
disponible)
Noir
Qualit 600 ppp 600 ppp 600 ppp 600 ppp
Economie Toner Non
slectionn
Non
slectionn
Non
slectionn
Non
slectionn
Impression
proportionnelle
Non
slectionn
Non
slectionn
Non
slectionn
Non
slectionn
Mode graphique
(dans la bote de
dialogue
Configuration
avance de
longlet Options)
Qualit
suprieure
(imprimante)
(non
disponible)
(non
disponible)
(non
disponible)
Mode
impression
(dans la bote de
dialogue
Configuration
avance de
longlet Options)
(non
disponible)
Qualit
suprieure
(imprimante)
(non
disponible)
(non
disponible)
Utilisation des polices 501
C
C
C
C
C
C
C
C
C
C
C
C
Remarques relatives lentre et la mise en forme des
codes barres
Respectez les consignes suivantes lors de lentre et de la mise en
forme des caractres de codes barres :
Nutilisez pas dombrage ni de format spcial, tels que le gras,
litalique ou le soulignement.
Imprimez les codes barres en noir et blanc uniquement.
Lorsque vous faites pivoter des caractres, nutilisez que les
angles de rotation de 90 , 180 et 270 .
Dsactivez tous les paramtres despacement automatique
des caractres et des mots dans votre application.
Nutilisez pas de fonctions de votre application qui
augmentent ou rduisent la taille des caractres uniquement
en hauteur ou en largeur.
Dans votre application, dsactivez les fonctions de correction
automatique de lorthographe, de la grammaire, de
lespacement, etc.
Pour distinguer plus facilement les codes barres du texte
dans votre document, configurez votre application pour
quelle affiche les symboles de texte tels que les marques de
paragraphes, les tabulations, etc.
Des caractres spciaux, notamment la barre de dbut et la
barre de fin, sont ajouts lors de la slection dune police
EPSON BarCode. Le code barres peut donc compter
davantage de caractres que le texte original.
Pour un rsultat optimal, utilisez uniquement les tailles de
police recommandes la section Caractristiques des
polices BarCode la page 502 pour la police EPSON
BarCode que vous utilisez. Il est possible que les codes
barres de tailles diffrentes ne puissent pas tre lus par tous
les lecteurs de codes barres.
502 Utilisation des polices
Remarque :
Selon la densit dimpression, la qualit ou la couleur du papier, il est
possible que certains codes barres ne puissent pas tre lus par tous les
lecteurs de codes barres. Imprimez un chantillon pour vous assurer
que le code barres peut tre lu avant dimprimer de grandes quantits.
Caractristiques des polices BarCode
Cette section contient des informations sur lentre de caractres
pour chaque police EPSON BarCode.
EPSON EAN-8
EAN-8 est une version abrge en huit chiffres du code
barres EAN standard.
Le chiffre de contrle tant ajout automatiquement, seuls 7
caractres peuvent tre entrs.
Les codes suivants sont insrs automatiquement et ne doivent
pas tre saisis manuellement.
Marge droite/gauche
Barre de protection droite/gauche
Barre centrale
Chiffre de contrle
OCR-B
Type de caractre Chiffres (0 9)
Nombre de caractres 7 caractres
Taille de la police De 52 130 points (jusqu 96 points sous
Windows XP, 2000 et NT). Les tailles
recommandes sont 52 points, 65 points
(standard), 97,5 points et 130 points.
Utilisation des polices 503
C
C
C
C
C
C
C
C
C
C
C
C
Exemple dimpression
EPSON EAN-13
EAN-13 est le code barres EAN 13 chiffres standard.
Le chiffre de contrle tant ajout automatiquement, seuls 12
caractres peuvent tre entrs.
Les codes suivants sont insrs automatiquement et ne doivent
pas tre saisis manuellement.
Marge droite/gauche
Barre de protection droite/gauche
Barre centrale
Chiffre de contrle
OCR-B
EPSON EAN-8
Type de caractre Chiffres (0 9)
Nombre de caractres 12 caractres
Taille de la police De 60 150 points (jusqu 96 points sous
Windows XP, 2000 et NT). Les tailles
recommandes sont 60 points, 75 points
(standard), 112,5 points et 150 points.
504 Utilisation des polices
Exemple dimpression
EPSON UPC-A
UPC-A est le code barres standard dfini par lAmerican
Universal Product Code (UPC Symbol Specification Manual).
Seuls les codes UPC ordinaires sont pris en charge. Les codes
supplmentaires ne sont pas pris en charge.
Les codes suivants sont insrs automatiquement et ne doivent
pas tre saisis manuellement.
Marge droite/gauche
Barre de protection droite/gauche
Barre centrale
Chiffre de contrle
OCR-B
EPSON EAN-13
Type de caractre Chiffres (0 9)
Nombre de caractres 11 caractres
Taille de la police De 60 150 points (jusqu 96 points sous
Windows XP, 2000 et NT). Les tailles
recommandes sont 60 points, 75 points
(standard), 112,5 points et 150 points.
Utilisation des polices 505
C
C
C
C
C
C
C
C
C
C
C
C
Exemple dimpression
EPSON UPC-E
UPC-E est le code barres de suppression des zros (limine
les zros superflus) de lUPC-A dfini par lAmerican
Universal Product Code (UPC Symbol Specification Manual).
Les codes suivants sont insrs automatiquement et ne doivent
pas tre saisis manuellement.
Marge droite/gauche
Barre de protection droite/gauche
Chiffre de contrle
OCR-B
Le chiffre 0
EPSON UPC-A
Type de caractre Chiffres (0 9)
Nombre de caractres 6 caractres
Taille de la police De 60 150 points (jusqu 96 points sous
Windows XP, 2000 et NT). Les tailles
recommandes sont 60 points, 75 points
(standard), 112,5 points et 150 points.
506 Utilisation des polices
Exemple dimpression
EPSON Code39
Quatre polices Code39 sont disponibles, vous permettant
dactiver ou de dsactiver linsertion automatique des chiffres
de contrle et dOCR-B.
La hauteur du code barres est automatiquement rgle
15 % minimum de sa longueur totale, conformment la
norme Code39. Il est donc important de laisser au moins un
espace entre le code barres et le texte qui lentoure afin
dviter un ventuel chevauchement.
Les espaces des codes barres Code39 doivent tre saisis sous
la forme dun trait de soulignement _ .
Si vous imprimez deux codes barres ou davantage sur une
ligne, sparez-les par une tabulation, ou slectionnez une
police diffrente de la police BarCode et insrez lespace. Si
vous insrez lespace alors que la police Code39 est
slectionne, le code barres ne sera pas correct.
EPSON UPC-E
Type de caractre Caractres alphanumriques (A Z, 0 9)
Symboles (- . espace $ / + %)
Nombre de caractres Illimit
Utilisation des polices 507
C
C
C
C
C
C
C
C
C
C
C
C
Les codes suivants sont insrs automatiquement et ne doivent
pas tre saisis manuellement.
Marge droite/gauche
Chiffre de contrle
Caractre de dbut
Exemple dimpression
Taille de la police Lorsque OCR-B nest pas utilis : 26 points
ou plus (jusqu 96 points sous Windows XP,
2000 et NT).
Les tailles recommandes sont 26 points,
52 points, 78 points et 104 points.
Lorsque OCR-B est utilis : 36 points ou plus
(jusqu 96 points sous Windows XP, 2000
et NT).
Les tailles recommandes sont 36 points,
72 points, 108 points et 144 points.
EPSON Code39 EPSON Code39 CD
EPSON Code39 Num EPSON Code39 CD Num
508 Utilisation des polices
EPSON Code128
Les polices Code128 prennent en charge les jeux de codes A,
B et C. Lorsque le jeu de codes dune ligne de caractres est
modifi en milieu de ligne, un code de conversion est
automatiquement insr.
La hauteur du code barres est automatiquement rgle
15 % minimum de sa longueur totale, conformment la
norme Code128. Il est donc important de laisser au moins un
espace entre le code barres et le texte qui lentoure afin
dviter un ventuel chevauchement.
Certaines applications suppriment automatiquement les
espaces la fin des lignes ou transforment les espaces
multiples en tabulations. Il se peut que les codes barres
comportant des espaces ne soient pas imprims correctement
partir de ces applications.
Si vous imprimez deux codes barres ou davantage sur une
ligne, sparez-les par une tabulation, ou slectionnez une
police diffrente de la police BarCode et insrez lespace. Si
vous insrez un espace alors que la police Code128 est
slectionne, le code barres ne sera pas correct.
Les codes suivants sont insrs automatiquement et ne doivent
pas tre saisis manuellement.
Marge droite/gauche
Caractre de dbut
Type de caractre Tous les caractres ASCII (95 au total)
Nombre de caractres Illimit
Taille de la police De 26 104 points (jusqu 96 points sous
Windows XP, 2000 et NT). Les tailles
recommandes sont 26 points, 52 points,
78 points et 104 points.
Utilisation des polices 509
C
C
C
C
C
C
C
C
C
C
C
C
Chiffre de contrle
Caractre de changement de jeu de codes
Exemple dimpression
EPSON ITF
Les polices EPSON ITF sont conformes la norme
(amricaine) USS Interleaved 2-of-5.
Quatre polices EPSON ITF sont disponibles, vous permettant
dactiver ou de dsactiver linsertion automatique des chiffres
de contrle et dOCR-B.
La hauteur du code barres est automatiquement rgle
15 % minimum de sa longueur totale, conformment la
norme Interleaved 2-of-5. Il est donc important de laisser au
moins un espace entre le code barres et le texte qui lentoure
afin dviter un ventuel chevauchement.
La norme Interleaved 2-of-5 traite chaque paire de caractres
comme un jeu. Si le nombre de caractres est impair, les
polices EPSON ITF ajoutent automatiquement un zro au
dbut de la chane de caractres.
EPSON Code128
Type de caractre Chiffres (0 9)
Nombre de caractres Illimit
510 Utilisation des polices
Les codes suivants sont insrs automatiquement et ne doivent
pas tre saisis manuellement.
Marge droite/gauche
Caractre de dbut
Chiffre de contrle
Le chiffre 0 (ventuellement ajout au dbut de la chane
de caractres)
Exemple dimpression
Taille de la police Lorsque OCR-B nest pas utilis : 26 points
ou plus (jusqu 96 points sous Windows
XP, 2000 et NT).
Les tailles recommandes sont 26 points,
52 points, 78 points et 104 points.
Lorsque OCR-B est utilis : 36 points ou plus
(jusqu 96 points sous Windows XP, 2000
et NT).
Les tailles recommandes sont 36 points,
72 points, 108 points et 144 points.
EPSON ITF EPSON ITF CD
EPSON ITF Num EPSON ITF CD Num
Utilisation des polices 511
C
C
C
C
C
C
C
C
C
C
C
C
EPSON Codabar
Quatre polices Codabar sont disponibles, vous permettant
dactiver ou de dsactiver linsertion automatique des chiffres
de contrle et dOCR-B.
La hauteur du code barres est automatiquement rgle
15 % minimum de sa longueur totale, conformment la
norme Codabar. Il est donc important de laisser au moins un
espace entre le code barres et le texte qui lentoure afin
dviter un ventuel chevauchement.
Si vous saisissez un caractre de dbut ou de fin, les polices
Codabar insrent automatiquement le caractre
complmentaire.
Si vous ne saisissez aucun caractre de dbut ou de fin, les
caractres sont automatiquement saisis sous la forme de la
lettre A .
Les codes suivants sont insrs automatiquement et ne doivent
pas tre saisis manuellement.
Marge droite/gauche
Type de caractre Chiffres (0 9)
Symboles (- $ : / . +)
Nombre de caractres Illimit
Taille de la police Lorsque OCR-B nest pas utilis : 26 points
ou plus (jusqu 96 points sous Windows
XP, 2000 et NT).
Les tailles recommandes sont 26 points,
52 points, 78 points et 104 points.
Lorsque OCR-B est utilis : 36 points ou plus
(jusqu 96 points sous Windows XP, 2000
et NT).
Les tailles recommandes sont 36 points,
72 points, 108 points et 144 points.
512 Utilisation des polices
Caractre de dbut (sil nest pas saisi)
Chiffre de contrle
Exemple dimpression
EPSON Codabar EPSON Codabar CD
EPSON Codabar Num EPSON Codabar CD Num
Notices 513
D
D
D
D
D
D
D
D
D
D
D
D
Annexe D
Notices
Notice destine aux utilisateurs de Windows
XP Service Pack 2
Si vous utilisez un ordinateur excutant ce produit sous Windows XP
Service Pack 2, procdez comme suit pour numriser via une
connexion rseau laide des touches du panneau de contrle.
Dblocage de lapplication EEventManager
Lors de linstallation ou aprs linstallation de lapplication EPSON
Creativity Suite partir du CD-ROM des logiciels, il est possible que
la fentre dalerte scurit Windows saffiche. Si cest le cas, cliquez sur
le bouton Dbloquer pour dbloquer lapplication EEventManager,
faute de quoi le produit ne pourra rpertorier votre ordinateur au
niveau du panneau de contrle lors de la numrisation laide des
touches du panneau de contrle.
Remarque :
Si vous avez cliqu sur le bouton Maintenir le blocage de la fentre dalerte
scurit Windows, procdez comme suit pour dbloquer lapplication
EEventManager.
1. Cliquez sur Dmarrer, pointez vers Panneau de configuration
et slectionnez Centre de scurit. Cliquez sur Pare-feu
Windows.
2. Cliquez sur longlet Exceptions et cliquez sur le bouton Ajouter
programme.
3. Slectionnez EEventManager dans la liste des programmes et
cliquez sur OK.
514 Notices
4. Vrifiez que la case cocher de lapplication EEventManager est
active dans la liste des programmes et services et cliquez sur OK.
Dblocage de lapplication LicenseCheck
Lors de linstallation ou aprs linstallation de lapplication EPSON
PageManager, il est possible que la fentre dalerte scurit Windows
saffiche. Si cest le cas, cliquez sur le bouton Dbloquer pour
dbloquer lapplication LicenseCheck, faute de quoi le produit ne
pourra rpertorier votre ordinateur au niveau du panneau de contrle
lors de la numrisation laide des touches du panneau de contrle.
Remarque :
Si vous avez cliqu sur le bouton Maintenir le blocage de la fentre dalerte
scurit Windows, procdez comme suit pour dbloquer lapplication
LicenseCheck.
1. Cliquez sur Dmarrer, pointez vers Panneau de configuration
et slectionnez Centre de scurit. Cliquez sur Pare-feu
Windows.
2. Cliquez sur longlet Exceptions et cliquez sur le bouton Ajouter
programme.
3. Slectionnez LicenseCheck dans la liste des programmes et
cliquez sur OK.
4. Vrifiez que la case cocher de lapplication LicenseCheck est
active dans la liste des programmes et services et cliquez sur OK.
Notices 515
D
D
D
D
D
D
D
D
D
D
D
D
Notice destine aux utilisateurs des
imprimantes EPSON AcuLaser CX11NF et
EPSON AcuLaser CX11F
Envoi de tlcopies en composant le numro sur
un tlphone
La procdure denvoi de tlcopies en composant le numro sur un
tlphone est dtaille dans la documentation de ce produit. Lenvoi
de tlcopies en composant le numro sur un tlphone nest
cependant pas pris en charge par ce produit.
Rception de tlcopies lorsque vous entendez
la sonnerie du tlcopieur
Avant de procder la rception de tlcopies lorsque vous entendez
la sonnerie du tlcopieur, assurez-vous que le mode de tlcopie du
produit est activ. Si ce nest pas le cas, appuyez sur la touche Fax
pour activer le mode de tlcopie.
Rception de tlcopies via linterrogation du
tlcopieur
Procdez comme suit pour recevoir des tlcopies via linterrogation
du tlcopieur. Cette fonction vous permet de transfrer les
informations stockes dans un tlcopieur tiers vers votre produit.
1. Assurez-vous que le mode de tlcopie du produit est activ. Si ce
nest pas le cas, appuyez sur la touche Fax pour activer le mode
de tlcopie.
2. Saisissez le numro de tlcopieur tiers laide du pav
numrique.
516 Notices
3. Appuyez plusieurs fois sur la touche Haut u ou Bas d jusqu ce
que le paramtre Invit. mettre rcep. saffiche et appuyez ensuite
sur la touche Gauche l ou Droite r pour slectionner Oui.
4. Appuyez sur la touche B&W Start x ou Color Start x pour lancer
la transmission.
Alimentation papier lors de la rception de
tlcopies
Lorsque du papier est charg dans le bac BM et dans lunit papier en
option, le papier de lunit papier en option est utilis dans le cadre de
la rception de tlcopies.
Impression des informations relatives
lexpditeur de la tlcopie
Si la date, lheure, le numro de tlphone de lexpditeur ainsi que
dautres informations ne sont pas imprims, utilisez le panneau de
contrle pour rgler le paramtre Imprimer infos exp. sur Oui. Pour
plus de dtails, reportez-vous la section Modification des
paramtres relatifs aux tlcopies sortantes sous Modification des
paramtres de tlcopie , dans le Guide dutilisation en ligne.
Glossaire 517
Glossaire
avance papier
Code de commande permettant deffectuer un saut de page.
Bloc photoconducteur
Composant du produit contenant un tambour dimpression photosensible.
ColorSync
Le logiciel Macintosh est conu pour vous aider obtenir une sortie couleur fidle
(WYSIWYG). Ce logiciel permet dimprimer les couleurs telles quelles saffichent
lcran.
corps
Hauteur dune police, mesure selon la distance comprise entre lextrmit
suprieure du plus grand caractre et lextrmit infrieure du plus petit. Un
point est une unit de mesure typographique gale 1/72 de pouce.
dfaut (par)
Valeur ou paramtre qui entre en vigueur chaque fois que le produit est mis sous
tension, rinitialis ou initialis.
demi-ton
Image niveaux de gris compose de petits points. Les points peuvent tre
proches les uns des autres de faon crer du noir, ou plus espacs de faon
crer du gris ou des zones blanches dans une image. Les photographies des
journaux sont des exemples courants de demi-tons.
empattement
Epaississement des jambages de certains caractres des fins esthtiques.
famille de police
Ensemble des diffrents styles et tailles dune police.
feuille dtat
Rapport qui numre les paramtres du produit et dautres informations relatives
celui-ci.
initialisation
Action consistant rtablir les valeurs par dfaut du produit (ensemble de
conditions prdtermines).
518 Glossaire
interface
Ensemble des lments permettant la connexion entre lordinateur et le produit.
Une interface parallle transmet des donnes caractre par caractre ou code par
code, et une interface srie transmet des donnes bit par bit.
jeu de caractres
Ensemble de lettres, chiffres et symboles utiliss dans une langue dtermine.
mmoire
Partie du systme lectronique du produit qui sert au stockage des donnes.
Certaines informations sont fixes et servent grer le fonctionnement du produit.
Les informations que lordinateur envoie au produit (telles que les polices
tlcharges) sont stockes dans une mmoire temporaire. Voir aussi RAM.
orientation
Sens dans lequel les caractres simpriment sur une page. Il sagit soit dune
orientation verticale (galement appele portrait) o la longueur de la page est
suprieure sa largeur, soit dune orientation horizontale (galement appele
paysage) o la largeur de la page est suprieure la longueur.
pages la minute
Nombre de pages qui peuvent tre imprimes par minute.
pas
Mesure du nombre de caractres par pouce (cpi) des polices pas fixe.
paysage
Impression oriente dans le sens de la largeur de la page. Cette orientation se
traduit par une largeur de page suprieure la hauteur et permet notamment
dimprimer des feuilles de calcul.
pilote
Voir pilote dimpression.
pilote dimpression
Logiciel qui transmet des instructions au produit. Le pilote dimpression reoit
les donnes imprimer issues de lapplication de traitement de texte, puis envoie
les instructions dimpression au produit.
points par pouce (ppp)
Mesure de la rsolution dune imprimante. Plus le nombre de points est lev,
plus la rsolution est prcise.
police
Jeu de caractres et de symboles de type et de style typographiques identiques.
Glossaire 519
police pas fixe
Police dont les caractres occupent un espace horizontal identique, quel que soit
le pas du caractre. Ainsi, le M majuscule occupe le mme espace que la lettre l.
police proportionnelle
Police dont les caractres occupent un espace horizontal variable selon le pas du
caractre. Ainsi, le M majuscule occupe davantage despace que la lettre l
minuscule.
police vectorielle
Police dont le contour est dcrit mathmatiquement, ce qui le rend plus lisse (lors
de limpression ou lcran) quelle que soit sa taille.
portrait
Impression oriente verticalement sur la page (par opposition au mode paysage
qui est orient horizontalement). Il sagit de lorientation standard pour
limpression des lettres et des documents.
RAM
Mmoire vive. Partie de la mmoire du produit qui est utilise comme tampon
ainsi que comme espace de stockage des caractres dfinis par lutilisateur. Les
donnes de la mmoire vive sont perdues ds que le produit est mis hors tension.
rinitialiser
Mettre jour la mmoire du produit et effacer les travaux dimpression en cours.
rsolution
Mesure de la prcision et de la nettet des images reproduites par le produit ou
le moniteur. La rsolution dune imprimante se mesure en points par pouce. La
rsolution dun moniteur se mesure en pixels.
RITech
Abrviation de Resolution Improvement Technology (technologie
damlioration de la rsolution). Fonction permettant de lisser les bords en
escalier des traits et des formes imprims.
sRGB
Espace-couleur standard par dfaut rouge vert bleu (RVB) indpendant du
priphrique.
tambour
Partie du mcanisme du produit dans laquelle limage se forme et est transfre
sur le papier.
tampon
Voir mmoire.
520 Glossaire
tlcharger
Action de transfrer des donnes de lordinateur vers le produit.
toner
Poudre de couleur contenue dans les cartouches de toner, utilise pour imprimer
des images sur papier.
Index 521
Index
A
Accentuation des couleurs, 202
Ajustement de limage, 202
Alerte dtat (Macintosh), 155
Alerte dtat (Windows), 103
alimentation papier
Bac BM, 40
slection de lalimentation papier (automatiquement), 43
slection de lalimentation papier (manuellement), 42
unit papier en option, 42
Annulation de limpression, 335
Annulation de limpression (Macintosh), 160
Annulation de limpression (Windows), 111
Aperu, 210
Aperu des miniatures, 212
Aperu normal, 211
Aperu des miniatures, 212
Aperu normal, 211
Arrt du contrle (Windows), 108
Assistance technique, 475
Attach to Email, 247, 251
B
Bac BM
chargement du papier, 44
papier disponible, 40
Bac de sortie, 50
Bac de sortie face dessous, 50
Bloc photoconducteur
caractristiques, 493
comment remplacer, 375
BMP, 177
Bourrage LC (unit papier), 344
Bourrage papier
comment liminer, 393
522 Index
C
Carte rseau Network Image Express
Configuration EPSON Scan, 229
paramtres des ordinateurs clients, 233
Chargement du papier
Bac BM, 44
unit papier en option, 46
Chargeur automatique de documents
papier disponible, 172
Commander en ligne, 97
Configuration avance (Macintosh), 146
Configuration avance (Windows), 85
Configuration comm., 332
Configuration des communications de tlcopie, 292
Consommables
affichage des informations, 89
caractristiques (bloc photoconducteur), 493
caractristiques (toner), 491
commande, 97
messages de remplacement, 367
remplacement du bloc photoconducteur, 373
remplacement du toner, 369
Contours, 201
Contraste, 261
Contrle (Macintosh), 153
Contrle (Windows), 100, 108
Copie
2 pages par feuille, 264
copie pleine page, 263
copie 2 pages par feuille, 264
Copie pleine page, 263
Couleur RVB, 261
Creativity Suite
Attach to Email, 247
Event Manager, 245
File Manager, 245
Image Clip Palette, 248
Scan Assistant, 246
D
Dfinition manuelle des options (Windows), 88
Densit, 260
Dpannage, 333, 335, 338, 393, 424
Index 523
options, 414
problmes dalimentation en papier, 413
problmes dimpression, 426, 429
problmes dimpression en couleur, 430
problmes de mmoire, 439
problmes de numrisation, 441
problmes de qualit dimpression, 432
problmes de tlcopie, 468
problmes oprationnels, 426
Problmes USB, 416
Dsinstallation
EPSON Scan, 216
Dsinstallation (Macintosh), 160
Dsinstallation (Windows), 112, 114
E
Effets de moir, 200, 449
Enregistrement des paramtres personnaliss (Macintosh), 142
Enregistrement des paramtres personnaliss (Windows), 71
Entretien
consommables, 367, 369, 373
imprimante (tte dimpression), 383
produit, 381
rouleau du capteur, 381
Rouleau du capteur du chargeur automatique de documents, 387
Vitre dexposition, 386
Enveloppe
paramtres dimpression, 56
EPSON File Manager, 250
EPSON Scan, 163
dsinstallation, 216
EPSON Status Monitor 3
propos de (Macintosh), 149
propos de (Windows), 90
arrt du contrle (Windows), 108
comment accder (Windows), 94
comment installer (Windows), 90
contrle (Windows), 108
tat de limprimante (Macintosh), 151
tat de limprimante (Windows), 95
Fentre dalerte dtat (Macintosh), 155
Fentre dalerte dtat (Windows), 103
Gestion des travaux dimpression (Macintosh), 156
Gestion des travaux dimpression (Windows), 104
524 Index
Gestion des travaux dimpression/comment utiliser (Windows), 106
Gestion des travaux dimpression/connexions (Windows), 104
Gestion des travaux dimpression/paramtre notifier (Windows), 108
prfrences du contrle (Macintosh), 153
prfrences du contrle (Windows), 100
EPSON Web-To-Page, 248
tat de limprimante (Macintosh), 151
Etat de limprimante (Windows), 95
Ethernet, 489
Etiquettes
paramtres dimpression, 58
Event Manager, 245
F
Feuille dtat
procdure dimpression, 333, 424
File Manager, 245
Filigrane (Windows)
cration, 84
utilisation, 82
Filtre de dtramage, 200
Filtre de nettet, 201
Fonctions
Impression de qualit suprieure, 35
Mode dconomie de toner, 36
Paramtres de couleur prdfinis au niveau du pilote dimpression, 36
Technologie doptimisation de la rsolution et technologie Enhanced
MicroGray, 36
Format personnalis
paramtres dimpression, 60
G
Gestion des travaux dimpression (Macintosh), 156
Gestion des travaux dimpression (Windows), 104
connexions, 104
paramtre notifier, 108
utilisation, 106
Gestionnaire dimpression
propos de (Macintosh), 135
comment accder (Macintosh), 135
comment dsinstaller (Macintosh), 160
Guides
Aide en ligne, 3
Index 525
Feuille de consignes de scurit, 2
Guide dinstallation, 2
Guide des oprations de base, 2
Guide du rseau, 2
I
Image Clip Palette, 248, 252
Impression recto verso manuelle (Macintosh), 144
Impression recto verso manuelle (Windows), 74
Imprimante
caractristiques gnrales, 480
conditions ambiantes, 483
consommables, 34
lectriques, 485
mcaniques, 484
nettoyage (tte dimpression), 383
produits en option, 34
transport, 391
transport (trajets courts), 389
transport (trajets longs), 387
Informations de scurit, 18
Informations relatives aux consommables, 73
Informations relatives aux travaux en mmoire, 291
Installation
protocole TCP/IP, 233
Installation des options
installation dun module de mmoire, 362
installation de lunit papier, 357
module de mmoire, 362
retrait dun module de mmoire, 366
retrait de lunit papier, 361
unit papier, 356
Interfaces
ethernet, 489
USB, 488
Interrogation, 282
J
JPEG, 178
526 Index
L
Liste de numrotation rapide, 291
Liste des paramtres de tlcopie, 291
Logiciel
Creativity Suite, 244
EPSON Web-To-Page, 241
PageManager pour EPSON, 242, 248
Presto! BizCard 5 SE, 243
M
Menu Assistance, 325
Menu Bac, 321
Menu de configuration, 333
propos de, 315
comment accder, 317
menus de paramtrage, 319
paramtres du panneau, 316
Menu des paramtres de limprimante
Menu Assistance, 325
Menu Bac, 321
Menu Imprimante, 322
Menu Informations, 319
Menu Rglage de limprimante, 326
Menu Rinitialiser, 324
Menu des paramtres de tlcopie
Configuration comm., 332
Param. Transmission, 331
Paramtres de base, 330
Menu des paramtres I/F hte
Menu Rseau, 329
Menu USB, 328
Menu Imprimante, 322
Menu Informations, 319
Menu Rglage de limprimante, 326
Menu Rinitialiser, 324
Menu Rseau, 329
Menus des modes
Mode dimpression, 312
Mode de copie, 313
Mode de numrisation, 315
Mode de tlcopie, 314
Menus du mode de configuration
Tlcopie, 331, 332
Index 527
Menu USB, 328
Messages dtat et derreur, 338
Mode bureautique, 182
Mode loisirs, 182
Mode professionnel, 182
Module de mmoire
caractristiques, 491
comment retirer, 366
procdure dinstallation, 362
Multi-TIFF, 178
N
Nettoyage
fentre dexposition, 386
rouleau du capteur, 381
Rouleau du capteur du chargeur automatique de documents, 387
tte dimpression, 383
Vitre dexposition, 386
Numrisation
mode, 182
modification du mode de numrisation, 184
plusieurs documents originaux, 205
Numrotation automatique, 287
Numrotation groupe, 276
O
One Touch Dial, 275
Options
caractristiques (module de mmoire), 491
caractristiques (unit papier en option), 490
Organisation de limpression (Macintosh), 143
Organisation de limpression (Windows), 80
P
PageManager pour EPSON, 242, 248
Panneau de contrle
vue densemble, 29
Papier
enveloppe, 56
tiquettes, 58
format personnalis, 60
papier disponible, 477
528 Index
papier pais et papier trs pais, 59
papier non disponible, 478
papier pour imprimante laser couleur Epson, 52
transparents, 53
zone imprimable, 479
Papier disponible, 254, 258, 477
Papier pais et papier trs pais
paramtres dimpression, 59
Papier non disponible, 478
papier pour imprimante laser couleur Epson
paramtres dimpression, 52
Param. Transmission, 331
Paramtre de tlcopie de base, 331, 332
Paramtres Copie
Paramtres de la fonction copie, 333
Paramtres dimpression prdfinis (Macintosh), 138
Paramtres dimpression prdfinis (Windows), 65
Paramtres de base, 330
Paramtres du gestionnaire dimpression
configuration avance (Macintosh), 146
Connexion USB (Macintosh), 159
enregistrement (Macintosh), 142
impression recto verso manuelle (Macintosh), 144
organisation de limpression (Macintosh), 143
paramtres dimpression (Macintosh), 138
personnalisation (Macintosh), 141
qualit dimpression (Macintosh), 136
Paramtres du pilote dimpression
configuration avance (Windows), 85
Connexion USB (Windows), 109
cration dun filigrane (Windows), 84
enregistrement (Windows), 71
impression recto verso manuelle (Windows), 74
options (Windows), 88
organisation de limpression (Windows), 80
paramtres dimpression (Windows), 65
personnalisation (Windows), 69
Qualit dimpression (Windows), 63
redimensionnement automatique des impressions (Windows), 78
redimensionnement des impressions (Windows), 79
utilisation dun filigrane (Windows), 82
Paramtres du rapport
rapport dactivit, 292
rapport de transmissions, 292
rapport de transmissions multiples, 292
Index 529
Paramtres Qualit dimpression (Macintosh), 136
Partage de limprimante
propos de (Macintosh), 161
propos de (Windows), 116
configuration de votre imprimante (Windows), 118
installation du pilote dimpression (Windows), 132
paramtres des clients (Windows), 125
paramtres des clients (Windows Me, 98 ou 95), 126
paramtres des clients (Windows XP ou 2000), 128
pilote additionnel (Windows), 120
PDF, 178
Personnalisation des paramtres dimpression (Macintosh), 141
Personnalisation des paramtres dimpression (Windows), 69
PICT, 178
Pilote dimpression
propos de (Windows), 61
comment accder (Windows), 61
comment dsinstaller (Windows), 112
pilote de priphrique USB
comment dsinstaller (Windows), 114
Polices
EPSON BarCode Fonts (procdure dimpression), 498
EPSON BarCode Fonts (procdure dinstallation), 496
Polices EPSON BarCode ( propos de), 494
Polices EPSON BarCode (caractristiques), 502
Polices EPSON BarCode (configuration systme requise), 496
Polices EPSON BarCode
propos de, 494
caractristiques, 502
Configuration du systme, 496
procdure dimpression, 498
procdure dinstallation, 496
Pour contacter EPSON, 475
Presto! BizCard 5 SE, 243, 249
Produit
composants (intrieur), 27
composants (scanner), 28
composants (vue arrire), 26
composants (vue avant), 25
nettoyage, 381
normes et conformit, 485
530 Index
Q
qualit dimpression (Windows), 63
Qualit dimpression automatique (Macintosh), 136
Qualit dimpression automatique (Windows), 63
R
Rapport dactivit, 291, 292
Rapport dimpression
informations relatives aux travaux en mmoire, 291
liste de numrotation rapide, 291
liste des paramtres de tlcopie, 291
rapport dactivit, 291
Rapport de transmissions, 292
Rapport de transmissions multiples, 292
Redimensionnement automatique des pages (Windows), 78
Redimensionnement des pages (Windows), 79
Replacement de limprimante, 391
Rsolution, 187
Restauration de la couleur, 204
Restaurer les couleurs passes, 204
S
Scan Assistant, 246, 250
Service assistance clientle, 475
Speed Dial, 273
T
Taux de zoom, 262
TCP/IP, 233
Tlcopie
format de limpression, 279
TIFF, 178
Toner
caractristiques, 491
comment remplacer, 370
Touche
Cancel, 228, 256
One Touch Dial, 275
Rinitialisation, 266
Speed Dial, 273
Start, 223
Index 531
Touche Cancel, 228
Touche Start, 219, 223
Transparent
paramtres dimpression, 53
transparents pour imprimante laser couleur Epson
paramtres dimpression, 53
Transport de limprimante (trajets courts), 389
Transport de limprimante (trajets longs), 387
TWAIN, 163, 164
U
Unit papier en option
caractristiques, 490
chargement du papier, 46
comment retirer, 361
papier disponible, 42
procdure dinstallation, 357
USB, 488
USB (Macintosh), 159
USB (Windows), 109, 114
Utilitaire EPSON Speed Dial, 295
V
Verrou de transport, 28, 446, 447
Z
Zone de cadrage, 214
Vous aimerez peut-être aussi
- Competence Memoire 6 A 8 Ans Extrait Acces EditionsDocument11 pagesCompetence Memoire 6 A 8 Ans Extrait Acces Editionslylouee25Pas encore d'évaluation
- sc84 pb8Document97 pagessc84 pb8maxwellips2Pas encore d'évaluation
- Epson 31534 EuDocument509 pagesEpson 31534 Euyl35Pas encore d'évaluation
- 11 Epson24770euDocument425 pages11 Epson24770euCHAMOUXPas encore d'évaluation
- Epson 658029 EuDocument133 pagesEpson 658029 Eusagesama7Pas encore d'évaluation
- gt20k Ug8Document161 pagesgt20k Ug8ous62278Pas encore d'évaluation
- b310n Ug8Document204 pagesb310n Ug8Abdou AbdouPas encore d'évaluation
- Manual SahbiDocument533 pagesManual SahbiAkram TerkiPas encore d'évaluation
- Canon Pixma Mg3050 Serie CollectionDocument369 pagesCanon Pixma Mg3050 Serie Collectiontz2n2jn89jPas encore d'évaluation
- Setup Manual Win FRDocument131 pagesSetup Manual Win FRRichard Sonderson MassongoPas encore d'évaluation
- Ibm 6500Document366 pagesIbm 6500Vincent Roset100% (3)
- MG2550_2550S_2540_2540S_2555S_Win_FRDocument617 pagesMG2550_2550S_2540_2540S_2555S_Win_FRnicolas.ferreira.fontaoPas encore d'évaluation
- CPD 54988Document294 pagesCPD 54988gerard.zanniPas encore d'évaluation
- Epson WF8510 378997euDocument199 pagesEpson WF8510 378997eusebPas encore d'évaluation
- Guide D'utilisation EpsonDocument136 pagesGuide D'utilisation EpsonpichydavidPas encore d'évaluation
- User Manual MX470.MX470ser OnlineManual Mac FR V03Document715 pagesUser Manual MX470.MX470ser OnlineManual Mac FR V03lexxavPas encore d'évaluation
- PRO-1000ser OnlineManual Win FR V01Document886 pagesPRO-1000ser OnlineManual Win FR V01Kouassi Jean marc YebouaPas encore d'évaluation
- ManualDocument230 pagesManualDaniel SimierPas encore d'évaluation
- TS3100ser OnlineManual Win FR V01Document379 pagesTS3100ser OnlineManual Win FR V01chamsse97Pas encore d'évaluation
- MG3600ser OnlineManual Mac FR V02Document702 pagesMG3600ser OnlineManual Mac FR V02Kev InPas encore d'évaluation
- EPSON-WF-M5799Document435 pagesEPSON-WF-M5799Fikar KassimPas encore d'évaluation
- User Manual MyImageGarden V3.6 Mac FR V01Document102 pagesUser Manual MyImageGarden V3.6 Mac FR V01lexxavPas encore d'évaluation
- User Guide FrDocument234 pagesUser Guide FrRoland GueblessePas encore d'évaluation
- Lbp1120 Ug FRDocument196 pagesLbp1120 Ug FRqualitywood.akPas encore d'évaluation
- Canon MG 3650 ManualDocument351 pagesCanon MG 3650 ManualIgnazioPas encore d'évaluation
- Manuel D'utilisation de La Série MX470Document960 pagesManuel D'utilisation de La Série MX470David DelplacePas encore d'évaluation
- Phaser_4622_UG_fr-FRDocument152 pagesPhaser_4622_UG_fr-FRFikar KassimPas encore d'évaluation
- EPSON 5000Document208 pagesEPSON 5000michel pasletempsPas encore d'évaluation
- UX10G2 UX10-Ex French Manual - 220916Document99 pagesUX10G2 UX10-Ex French Manual - 220916maintenancetanjungsekongPas encore d'évaluation
- MPC X, MPC Live, MPC One, MPC Touch - Manuel - v2.7.2 - FRDocument394 pagesMPC X, MPC Live, MPC One, MPC Touch - Manuel - v2.7.2 - FRcedric.galle60Pas encore d'évaluation
- W7011 1.0 FRDocument106 pagesW7011 1.0 FRpla21qkylPas encore d'évaluation
- TS3300ser_OnlineManual_Win_FR_V01Document415 pagesTS3300ser_OnlineManual_Win_FR_V01Mohamed Moumine KonatePas encore d'évaluation
- Epson 651559 EuDocument176 pagesEpson 651559 EuMichael CopettiPas encore d'évaluation
- All-Products Esuprt Laptop Esuprt Vostro Notebook Vostro-1000 Owner's Manual FR-FRDocument216 pagesAll-Products Esuprt Laptop Esuprt Vostro Notebook Vostro-1000 Owner's Manual FR-FRNaomi SITA PULULUPas encore d'évaluation
- CPD 53529Document321 pagesCPD 53529fortswitch.1978Pas encore d'évaluation
- Imprimante ManuelDocument393 pagesImprimante Manuelmamai00007Pas encore d'évaluation
- CPD 37284Document290 pagesCPD 37284armel036Pas encore d'évaluation
- Epson SC-30600 - User Guide FRDocument119 pagesEpson SC-30600 - User Guide FRl1ttlePas encore d'évaluation
- F110G6 F110-Ex French Manual_220912Document92 pagesF110G6 F110-Ex French Manual_220912fievet.matthiasPas encore d'évaluation
- CPD 56933Document328 pagesCPD 56933andre.laversannePas encore d'évaluation
- Epson DS-770Document127 pagesEpson DS-770pwillaimePas encore d'évaluation
- Guide D'utilisation: ImpressionDocument298 pagesGuide D'utilisation: ImpressionavirapaypalPas encore d'évaluation
- CANON TS5000ser OnlineManual Win FR V02Document456 pagesCANON TS5000ser OnlineManual Win FR V02bijourPas encore d'évaluation
- User Manual_Acer_3.0Document110 pagesUser Manual_Acer_3.0nilaneproPas encore d'évaluation
- RF-640 Use FRDocument132 pagesRF-640 Use FRismailabdellaoui1212Pas encore d'évaluation
- Pinnacle StudioDocument536 pagesPinnacle StudiopaulPas encore d'évaluation
- User Manual - Acer - 1.0 - A - ADocument83 pagesUser Manual - Acer - 1.0 - A - AImpAl-XPas encore d'évaluation
- Imprimante Canon TR4550Document591 pagesImprimante Canon TR4550OlléPas encore d'évaluation
- Epson Cpd42772Document458 pagesEpson Cpd42772Romuald LobetPas encore d'évaluation
- TS3700ser_OnlineManual_Win_Mac_FR_V01Document457 pagesTS3700ser_OnlineManual_Win_Mac_FR_V01matrixx3Pas encore d'évaluation
- Color Network ScanGear v2.23 n821frxDocument0 pageColor Network ScanGear v2.23 n821frxأبو تسنيمPas encore d'évaluation
- User Manual - Acer - 1.0 - A - ADocument81 pagesUser Manual - Acer - 1.0 - A - APamela Dekeme BPas encore d'évaluation
- User Manual - Acer - 1.0 - A - ADocument88 pagesUser Manual - Acer - 1.0 - A - Abjua1963Pas encore d'évaluation
- NotcompDocument78 pagesNotcompbillelmokhnachePas encore d'évaluation
- G2010ser OnlineManual Win FR V02Document308 pagesG2010ser OnlineManual Win FR V02YASSINE YASPas encore d'évaluation
- VJ426UFF A 07frenchDocument122 pagesVJ426UFF A 07frenchfilipPas encore d'évaluation
- Manuel en Ligne: MG7500 SeriesDocument850 pagesManuel en Ligne: MG7500 SerieslazhorPas encore d'évaluation
- TS6100ser OnlineManual Win FR V01Document449 pagesTS6100ser OnlineManual Win FR V01Dany CarlePas encore d'évaluation
- Common - Inspiron-5100 - Setup Guide - FR-FRDocument156 pagesCommon - Inspiron-5100 - Setup Guide - FR-FRLe PrésentateurPas encore d'évaluation
- MG7700ser OnlineManual Win FR V01Document1 208 pagesMG7700ser OnlineManual Win FR V01jayPas encore d'évaluation
- Introduction à l’analyse des données de sondage avec SPSS : Guide d’auto-apprentissageD'EverandIntroduction à l’analyse des données de sondage avec SPSS : Guide d’auto-apprentissagePas encore d'évaluation
- Notice Lave Linge LG F12030CDPDocument2 pagesNotice Lave Linge LG F12030CDPyakaka33Pas encore d'évaluation
- CanoScan N670U Manuel en FRançaisDocument19 pagesCanoScan N670U Manuel en FRançaisyakaka33Pas encore d'évaluation
- Iisonic Manuel Ii2316pDocument27 pagesIisonic Manuel Ii2316pyakaka33Pas encore d'évaluation
- Thomson 27lcdb03b Scenium - ManuelDocument25 pagesThomson 27lcdb03b Scenium - Manuelyakaka33Pas encore d'évaluation
- Chapitre 01 SIG ProfesseurDocument4 pagesChapitre 01 SIG Professeuryakaka33Pas encore d'évaluation
- Pheromones FRDocument7 pagesPheromones FRSkriikkPas encore d'évaluation
- Les Articles La NegationDocument10 pagesLes Articles La NegationTường VyPas encore d'évaluation
- 3d PrinterDocument6 pages3d Printermed ab100% (1)
- TP Dynamique Moteur2tempsL2ISTADocument51 pagesTP Dynamique Moteur2tempsL2ISTAAmina BELABIDPas encore d'évaluation
- Exo Monde Quantique CompletDocument5 pagesExo Monde Quantique Completrazi bouallaguiPas encore d'évaluation
- Chapitre 1-Rappels Structure CristalineDocument50 pagesChapitre 1-Rappels Structure CristalineYahia SamahPas encore d'évaluation
- Nephropathies Glomerulaires PR TaharbouchtDocument50 pagesNephropathies Glomerulaires PR Taharbouchtahmed djellabPas encore d'évaluation
- Les FruitsDocument6 pagesLes FruitsOania AntonelaPas encore d'évaluation
- PosterDocument1 pagePosterNesrine GhezaliPas encore d'évaluation
- Optique Géométrique: Université Ibn Zohr École National Des Sciences Appliquées D'agadirDocument4 pagesOptique Géométrique: Université Ibn Zohr École National Des Sciences Appliquées D'agadirYassine FallahPas encore d'évaluation
- Fiche 7Document5 pagesFiche 7895Pas encore d'évaluation
- NadiaDocument4 pagesNadiaaqua.laayounePas encore d'évaluation
- C1. Le Cancer Chez L'enfantDocument26 pagesC1. Le Cancer Chez L'enfantSandra LouPas encore d'évaluation
- Les Figures de Styles Dans La Boit À Mervielles PDFDocument4 pagesLes Figures de Styles Dans La Boit À Mervielles PDFAya Zrhaidi100% (2)
- En Route Pour l' Aventure 4Document11 pagesEn Route Pour l' Aventure 4mayssakriaPas encore d'évaluation
- Étude de Solutions Tampons: (Manipulation de Tce Ou TD)Document4 pagesÉtude de Solutions Tampons: (Manipulation de Tce Ou TD)magloire amivaPas encore d'évaluation
- Kyste Hydatique PulmonaireDocument17 pagesKyste Hydatique Pulmonairect6qdvbmdhPas encore d'évaluation
- Bac - Es - Groupe - 1 - 1996 - 1 - 1 3Document4 pagesBac - Es - Groupe - 1 - 1996 - 1 - 1 3Abena Bala Marc-LoïcPas encore d'évaluation
- Acheter Maizena: Auchan - FR (13) Amazon - FR +2,99 de Frai 24,98 / 1 KG Meilleurduche +8,90 de FraiDocument1 pageAcheter Maizena: Auchan - FR (13) Amazon - FR +2,99 de Frai 24,98 / 1 KG Meilleurduche +8,90 de FraiAmel aitkhlafaPas encore d'évaluation
- Installations Industrielles Et Variateurs de VitesseDocument14 pagesInstallations Industrielles Et Variateurs de VitesseIssam IssamPas encore d'évaluation
- YKC2608M-H Yako Purelogic EngDocument2 pagesYKC2608M-H Yako Purelogic EnghaspyPas encore d'évaluation
- Place Des Modeles D'Optimisation Dans Le Processus D'Aide A La Decision en MaintenanceDocument16 pagesPlace Des Modeles D'Optimisation Dans Le Processus D'Aide A La Decision en MaintenanceAbdelilah ElabbassiPas encore d'évaluation
- MO-PRP-040-00 AltréabilitéDocument7 pagesMO-PRP-040-00 AltréabilitéNada KhlifPas encore d'évaluation
- SA - 27 - Europese Normen Voor Voorgespannen BoutenDocument6 pagesSA - 27 - Europese Normen Voor Voorgespannen Boutenwim hoeckmanPas encore d'évaluation
- Conception Bureau Ed23 PDFDocument4 pagesConception Bureau Ed23 PDFmguisse100% (1)
- cm1 Trace Ecrite Vivant Origine AlimentsDocument5 pagescm1 Trace Ecrite Vivant Origine AlimentsC. A.Pas encore d'évaluation
- Epaule - Rééducation D'une Capsulite RétractileDocument3 pagesEpaule - Rééducation D'une Capsulite RétractileMANUPas encore d'évaluation
- Le Pain Du BoulangerDocument1 pageLe Pain Du Boulangerkillian De MedeirosPas encore d'évaluation
- Annexe I Résumé Des Caractéristiques Du ProduitDocument6 pagesAnnexe I Résumé Des Caractéristiques Du ProduitZoran FourneauxPas encore d'évaluation