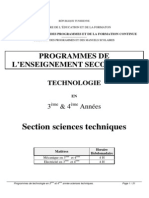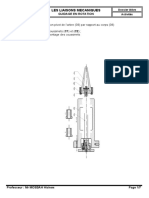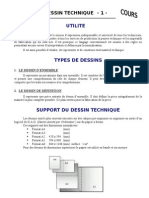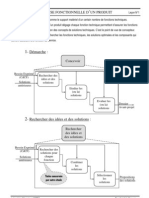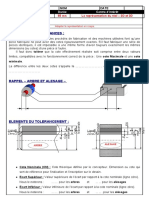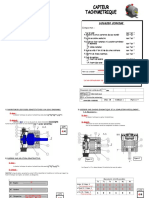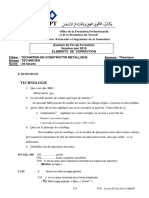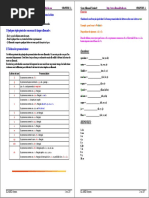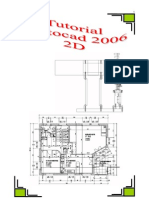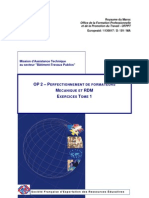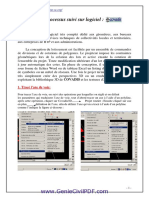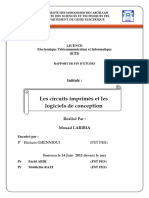Debuter Avec Solidworks
Transféré par
lekouf43Droits d'auteur :
Formats disponibles
Debuter Avec Solidworks
Transféré par
lekouf43Copyright
Formats disponibles
Partager ce document
Partager ou intégrer le document
Avez-vous trouvé ce document utile ?
Ce contenu est-il inapproprié ?
Droits d'auteur :
Formats disponibles
Debuter Avec Solidworks
Transféré par
lekouf43Droits d'auteur :
Formats disponibles
Dbuter avec SolidWorks
Page 1 sur 20
Bonjour toutes et tous,
Comme convenu avec Philippe (c.phili), je vais profiter du fait qu'il n'est pas possible de
convertir le fichier Cobalt de la scie ruban en fichier SolidWorks sans perdre toutes les
fonctions de cration (et beaucoup d'autres choses) pour refaire la totalit du dessin et en
faire un tutoriel.
Ce premier chapitre sera consacr la dcouverte du fonctionnement de base de SolidWorks
et la cration d'une pice simple.
Prsentation
SolidWorks est un logiciel de Conception Assiste par Ordinateur (CAO), il permet certes de
dessiner en 2D ou en 3D, mais a ne s'arrte pas la. Il est galement possible de "faire
fonctionner" un montage, de tester la rsistance d'une pice, de connatre son poids, son
centre de gravit .. etc. Le logiciel permet galement de crer des Mises en plan 2D partir
du modle 3D. Ces mises en plan sont automatiquement mises jour lorsque le modle 3D
est modifi.
Une mise en plan 2D d'aprs le modle 3D
L'image suivante montre l'analyse des proprits de la pice en fonctions de la matire
choisie (alu 2024)
et ici une tude de comportement sous une charge
Principe de fonctionnement gnral
Comme lors de la cration d'un montage mcanique par exemple, nous commenceront
d'abord par dessiner les pices constitutives de notre montage ; chaque pice sera sauve
dans un fichier distinct avec une extension .sldprt
Nous pourrons ensuite crer un Assemblage partir de ces pices en leur dfinissant des
contraintes d'assemblage. Cet assemblage sera notre montage final ou des parties du
montage final (un sous/assemblage).
Des contraintes permettront de "fixer" les pices les une aux autres en leur laissant
ventuellement un certain degr de libert qui permettra le fonctionnement du montage.
Par exemple le glissement d'une table sur ses glissires, la rotation d'une poulie, etc ..
Ce mouvement pourra tre initi manuellement, en dplaant les pices de l'assemblage la
souris, ou en dfinissant une "force" comme un moteur, un ressort, la gravit
Les assemblages peuvent tre clats pour produire . une vue clate. Il est possible de
rendre les pices translucides, de faire des coupes
Les assemblages sont sauvs sous la forme de fichiers .sldasm
Attention, les pices ne sont pas sauves dans l'assemblage, ne dtruisez pas les fichiers
pices (.sldprt) qui le constituent, ne les dplacez pas dans un autre dossier.
Le mieux est de crer un dossier pour chaque nouveau projet et de sauver tous ce qui a trait
au projet dans ce dossier.
Les fichiers de mise en plan, quant eux ont une extension .slddrw, ils sont eux aussi
dpendants des pices et assemblages, donc mme chose, ne les dplacez pas.
Premire pice
Nous allons enfin entrer dans le vif du sujet en dessinant une premire pice trs simple de
cette scie.
Il s'agit d'un simple cube de 50 x 50 x 20 mm avec un trou de 12 centr sur une des
petites faces. En fait, compte tenu du fonctionnement, il est probable que ce ne soit pas un
simple trou mais un trou taraud dans lequel la vis commande par le volant se vissera pour
tendre la lame.
Crer une nouvelle pice.
Lancez SolidWorks, puis dans le menu fichier choisissez nouveau. Dans la fentre qui
s'ouvre, double cliquez sur l'icne "Part" (pice) pour crer un nouveau document de pice
Vous allez vous retrouver devant une page reprsentant l'univers 3D de SolidWorks .
Nous allons maintenant crer une esquisse, c.a.d. un dessin en 2D qui sera extrud (tir)
dans la 3ieme dimension. C'est le principe de cration le plus utilis.
Cette esquisse doit tre positionne dans l'espace sur un Plan. Par dfaut SolidWorks
propose 3 plans orthogonaux appels plan de Face, de Dessus, et de Droite. Nous verrons
plus tard que nous pourrons (devront) en crer d'autres pour raliser certaines pices.
Ces plans sont visibles gauche dans l'arbre de cration. Un clic sur un des plans le
slectionne et le fait apparatre en vert dans l'affichage.
Les boutons reprsentant un cube bleu, en haut gauche de l'image, permettent d'orienter la
vue 3D. Il est possible que votre affichage ne soit pas identique au mien, en fonction des
versions et des modifs que j'ai fait mon interface.
http://www.metabricoleur.com/t981-debuter-avec-solidworks
26/11/2014
Dbuter avec SolidWorks
Page 2 sur 20
Le premier gauche permet d'orienter la vue de faon ce que le plan (ou la face de l'objet)
slectionn soit face l'observateur. Pour les autres, le dessin se passe de commentaire,
vous pouvez rapidement voir votre projet sous toutes les orientations.
Vous pouvez faire tourner la vue la souris en appuyant sur le bouton du milieu (roulette) et
en dplaant la souris, si vous appuyez sur Alt en plus, vous changez le plan de rotation.
La rotation de la molette commande le zoom, le dplacement de la vue (panoramique) est
obtenu par l'appui sur Ctrl en plus du bouton du milieu.
Cration de l'esquisse
Nous allons dessiner notre pice en vue de face, sous la forme d'un carr de 50x50 mm que
nous extruderons de 20 mm
1 ) Slectionnez le plan de face dans l'arbre gauche de la fentre
2 ) Cliquez sur pour orienter le plan paralllement l'cran
3 ) Cliquer sur l'onglet Esquisse pour accder aux outils de dessin d'esquisses.
4 ) Slectionnez l'outil rectangle
5 ) Dessinez un rectangle en cliquant le premier point du rectangle sur le centre du tripode
lorsque le pictogramme suivant apparat , cela contraindra ce point au point 0,0 du dessin.
C'est important, les esquisses doivent tre totalement contraintes pour tre utilises sans
mauvaises surprises lors d'une ventuelle modification du dessin. Par totalement contraintes,
cela signifie que toutes les cotes et les positions des diffrentes lignes et courbes qui la
composent doivent tre connues. Le fait de contraindre ce premier point du dessin "fixe" la
pice dans l'espace. Ne vous inquitez pas des dimensions du rectangle pour l'instant.
6 ) Tapez sur Echap pour sortir du mode cration de rectangle.
7 ) Cliquez sur le fond du dessin pour dslectionner le trac, vous constaterez que des lignes
sont bleues, d'autres noires. S'il reste des lignes bleues, c'est que l'esquisse n'est pas
totalement contrainte, ce qui est le cas de celle ci puisque nous n'avons pas encore dfini ses
dimensions.
Si vous cliquez sur les lignes pour les slectionner, vous pourrez voir les pictogrammes qui
indiquent quelles sont les relations qui leurs sont associes. Ici en slectionnant la ligne du
bas, je constate qu'il a deux relations cres automatiquement lors du dessin. Le point de
gauche de la ligne est contraint sur l'origine, et elle a en plus une relations horizontale.
8 ) Nous allons maintenant finir de contraindre l'esquisse en cotant deux cots, un vertical et
un horizontal, n'importe lesquels, mais un seul cot horizontal et un seul cot vertical.
Cliquez sur le bouton sur le cot droit de la fentre, puis cliquez sur un des cots du
rectangle. Positionnez la cote puis cliquez de nouveau sur le fond l'endroit ou devra tre le
texte de cotation. Dans la fentre Modifier, entrez 50 et tapez sur la touche Entre
9 ) Faites la mme chose pour le cot droit. Nous obtenons une esquisse totalement
contrainte, toutes les lignes sont noires. Pour sortir du mode cotation, taper sur Echap ou
choisissez un autre outil.
10 ) Nous allons maintenant extruder l'esquisse dans la 3ieme dimension l'aide d'une
Fonction.
Cliquez sur l'onglet Fonctions de la barre d'outil est choisissez base/bossage extrud
11 ) Renseignez la hauteur de l'extrusion, ici 20 (mm) puis validez en cliquant sur un des
symboles en haut du panneau ou en haut droite de la fentre de dessin
Cette opration est termine, vous pouvez constater qu'il y a une entre appele Extrusion1
dans l'arbre de cration
Vous pouvez "dplier" cette fonction pour voir ce qu'il y a dedans, juste une esquisse pour
cette fonction simple.
Si vous cliquez du bouton de droite sur la fonction, vous obtiendrez un menu contextuel qui
vous permettra d'accder aux paramtres de la fonction ou l'dition de l'esquisse.
Si vous cliquez 2 fois sur le nom de la fonction (lentement, pas comme un double-clic) vous
pourrez modifier le nom de la fonction, ce qui peut tre utile sur des objets complexes.
Sauvez votre travail via le menu fichier/enregistrer sous en lui donnant le nom
"crou_tendeur"
Voil, ce sera tout pour aujourd'hui, nous percerons le trou plus tard.
version PDF ici: http://www.fichier-pdf.fr/2014/05/02/01-decouverte/
++
David
Dernire dition par dh42 le Ven 2 Mai 2014 - 21:35, dit 12 fois
http://www.metabricoleur.com/t981-debuter-avec-solidworks
26/11/2014
Dbuter avec SolidWorks
Page 3 sur 20
dh42
Admin
Messages: 7749
Points: 17847
Date d'inscription:
21/06/2009
Age: 50
Localisation: Prs de St
Etienne (42)
Dbuter avec SolidWorks - Enlevement de matire
dh42 le Mer 27 Juil 2011 - 21:50
Sommaire:
1 Prsentation, premire pice
2 Enlevement de matire
3 L'assistant de perage
4 Un peu de modlisation
5 Rptitions
6 Un peu de modlisation (suite)
7 Encore un peu de modlisation
* Rpondre au sujet
Bonjour,
Suite des oprations, dans ce chapitre nous allons percer un trou . ou plus exactement,
nous allons voir diffrentes manires de crer le trou et le filetage, qu'il s'agisse de la
mthode utilise pour faire le trou, mais aussi de quelles manires nous pouvons le
positionner.
Ouvrez le fichier du chapitre prcdant que vous avez sauv sous le nom "crou_tendeur"
Enlvement de matire extrud
Dans le chapitre prcdant, nous avons cr de la matire en extrudant une esquisse dans la
3ieme dimension l'aide de la fonction base/bossage extrud, ici nous allons faire
l'inverse, c.a.d. enlever de la matire par extrusion d'une esquisse.
C'est la 2ieme fonction la plus utilise de SolidWorks ; elle est accessible via le bouton de la
barre d'outils Fonctions.
Nous allons donc devoir crer une esquisse, mais cette fois ci elle ne sera pas cre sur un
des plans par dfaut de SolidWorks mais sur une des faces de la pice, c'est cette face qui
sera utilise comme plan.
1 ) cration de l'esquisse.
Aprs avoir orient l'objet si ncessaire (bouton du milieu) slectionnez la face sur laquelle
nous allons tracer l'esquisse.
Elle est surligne en vert et les cotes de l'objet s'affichent. Il est plus facile de dessiner sur
cette face si elle est parallle l'cran (mais ce n'est pas indispensable), cliquez sur pour la
r orienter, puis activez l'onglet Esquisse pour accder aux outils d'esquisse.
Dans le chapitre prcdent nous avons utilis les relations automatiques pour dessiner le
rectangle, d'abord en cliquant au point d'origine, puis par le fait d'utiliser un outil rectangle
qui assigne automatiquement des relations verticales ou horizontales au cots du rectangle.
Les cotes elles-mmes sont galement considres comme des relations.
Note: dans une esquisse, les contraintes sont appeles des Relations.
Pour positionner le cercle qui va dfinir le trou, nous allons utiliser une aide appele ligne de
construction dans SolidWorks et qui est reprsente par un trait mixte (point/trait)
reprsentant gnralement un trait d'axe ou un trac qui ne sert que pour la construction du
dessin mais n'est pas pris en compte par les fonctions appliques l'esquisse.
Cliquez sur la flche droite de l'outil ligne pour dplier le menu et slectionnez une ligne de
http://www.metabricoleur.com/t981-debuter-avec-solidworks
26/11/2014
Dbuter avec SolidWorks
Page 4 sur 20
construction.
Dplacez la souris sur la ligne du haut, vous constaterez qu'elle apparat en rouge, et qu'un
losange apparat au milieu de la ligne ; c'est un point de contrainte.
Le pictogramme sous le crayon (sur fond jaune) vous indique sur quoi le point de dpart de la
nouvelle ligne sera contraint. A gauche, il indique une contrainte sur la ligne, le point de
dpart serait donc toujours sur la ligne, mais il pourrait tre n'importe ou sur cette ligne.
A droite, en dplaant la souris sur le losange, le type de contrainte change, et le
pictogramme aussi. Si nous cliquons sur le losange, le point de dpart sera contraint sur le
point milieu de la ligne, et la il ne pourra tre qu'au point milieu. Si nous modifions plus tard
l'paisseur de la pice, le pont que nous venons de crer se retrouvera toujours au milieu.
Aprs avoir cliqu sur le losange, faites la mme chose pour positionner le 2ieme point de la
ligne, cette fois ci au milieu de la ligne du bas, puis taper sur Echap pour sortir du mode
dessin.
Vous devriez avoir quelques chose qui ressemble a.
Vous constaterez, au moment de cliquer le 2ieme point qu'en plus de la relation "point
milieu", une relation verticale est ajoute. Vous avez galement certainement remarqu
"l'aimantation" qui apparat l'approche d'un point de contrainte, d'une ligne du dessin etc
les positions horizontales et verticales, ainsi que les parallles (si lignes avec angles) sont
galement aimantes et une ligne pointille de longueur infinie matrialise l'axe.
Nous allons maintenant dessiner le cercle qui servira crer le trou en lui-mme.
Dans la barre d'outil cliquez sur le bouton Cercle puis crez le point de centre du cercle en le
contraignant sur le point milieu de la ligne de construction que nous venons de tracer.
Dplacer la souris pour crer le rayon, puis cliquez de nouveau.
Cliquez sur l'outil cotation puis cotez le cercle 12 mm
Nous allons maintenant enlever la matire l'aide d'un Enlvement de matire extrud.
2 ) Enlever de la matire
Cliquez sur dans la barre d'outil Fonctions puis dans le panneau de gauche choisissez
l'option A travers tout de la liste droulante se trouvant sous Direction1.
Comme son nom le laisse supposer, cette option perce la totalit de la pice.
Borgne permet de dfinir une profondeur d'enlvement de matire ; sur l'image ci dessus, on
aperoit un cercle jaune juste derrire le cercle noir, 1mm exactement, ce cercle
matrialise la profondeur de perage, ici il est 1mm car pour l'instant la fonction est encore
sur Borgne, je n'ai pas encore cliqu sur A travers tout, et la profondeur par dfaut de cette
fonction est de 1mm
Voici le rsultat aprs slection de A travers tout, on remarque que le cercle jaune est au
bout de la pice.
Validez par pour finir l'opration, puis sauvez votre dessin.
Vous pouvez voir qu'une nouvelle fonction Extrusion1 est apparue dans l'arbre de cration.
Comme la fonction prcdente, elle contient une esquisse, celle qui dfinit le trou et peut
bien sur tre renomme.
A ce stade, il me semble important de prciser qu'un enlvement de matire ne doit pas
forcment tre circulaire, la forme doit seulement tre ferme ; vous auriez tout aussi bien
pu percer un trou carr, triangulaire, ou de n'importe quelle forme exotique.
3 ) Ajout d'une reprsentation de filetage.
Nous allons maintenant voir diffrentes manires d'insrer un filetage, dans le cas prsent,
on parlera d'un taraudage.
Dans SolidWorks il existe une fonction spcifiquement prvue pour percer des trous,
dbouchant ou non, filets ou non, avec un fraisage ou un lamage pour noyer la tte etc.
nous verrons cela dans un autre chapitre car cette fonction offre de nombreuses options que
nous dtaillerons.
Dans le cas prsent nous n'avons qu'un simple trou et nous allons voir comment assigner une
texture reprsentant un filetage sur la face interne du trou. Cette texture n'est autre qu'une
image reprsentant les stries du pas de vis, et n'a qu'un caractre informatif, cela permet de
voir la diffrence entre un trou lisse (ou un cylindre) et un trou taraud (ou une vis) mais
sans crer rellement des filets en 3D, ce qui ralentirait normment le fonctionnement de
solidworks.
Cliquez sur la partie interne du trou pour la slectionner, un menu contextuel apparatra.
Dans ce menu, dpliez le sous menu Repres d'apparence afin d'accder aux textures et
couleurs.
Les diffrentes lignes reprsentent les diffrents niveaux de l'objet, dans le cas prsent, la
http://www.metabricoleur.com/t981-debuter-avec-solidworks
26/11/2014
Dbuter avec SolidWorks
Page 5 sur 20
ligne du haut reprsente la face slectionne (Face<1>), la deuxime reprsente la fonction
dans laquelle se trouve cette face, puis le corps et enfin la pice entire.
La colonne de gauche dfinit la couleur, celle de droite la texture. Ici, par exemple seul le
niveau corps une couleur attribu, le gris (cre par dfaut lors de la cration d'une
nouvelle pice)
Cette couleur est affecte au niveau le plus lev de l'objet, et affecte donc tous les objets
sous-jacents moins qu'ils aient eux mme une couleur/texture explicitement dfinie. Les
cases avec une croix indiquent que rien n'est affect.
Nous allons affecter une texture "filetage" au niveau de la face, cliquez sur la case
correspondant la texture pour la face (montre par la souris sur l'image ci dessus).
Dans le panneau de gauche, choisissez une texture filetage.
La texture est enroule sur la surface slectionne, sur l'image ci dessus, elle apparat trs
fine. Vous pouvez modifier sa taille et son orientation l'aide des curseurs comme sur l'image
ci dessous.
Validez par pour terminer.
Si vous regardez de nouveau dans le menu des repres d'apparence pour cette face, vous
constaterez que notre texture est dsormais visible.
ATTENTION: ce n'est qu'une aide visuelle, pour SolidWorks le trou est toujours un simple
trou.
Si vous crez une mise en plan partir de cette pice, vous obtiendrez ceci:
Il est possible de prciser SolidWorks qu'il s'agit rellement d'un filetage et ainsi d'obtenir
une reprsentation correcte sur la mise en plan. Nous devons toutefois faire une petite modif
notre dessin ; en effet il faut donner le de perage notre trou, et non le du filetage.
Ici, nous supposons qu'il s'agit d'un taraudage M12 au pas de 1.75 mm (standard), le de
perage est donc de 10.25 mm.
Nous allons donc modifier le du trou. Cliquez sur la face interne du trou, puis double cliquez
sur la cote de 12 mm, elle devient ditable.
Entrez 10.25 la place, puis validez par la touche Entre.
Nous allons maintenant ajouter une reprsentation de filetage.
Utilisez le menu Insertion/Annotations/Reprsentation de filetage pour l'ajouter
Cliquez sur l'arrte du trou comme sur l'image ci dessous pour slectionner l'endroit ou doit
tre insre la reprsentation de filetage.
L'objet "Arte<1>" est ajout dans le panneau, vous ne pouvez slectionner qu'une seule
arte la fois. Dans le panneau, rglez la valeur du 12, puis validez
Vous constaterez . que rien ne s'affiche de plus sur la pice, pire, la texture disparu. Pour
obtenir l'affichage dans la vue 3D, vous devez cocher l'option de menu: Affichage/Toutes
les annotations
Note: mme si elles ne sont pas visibles, pour SolidWorks notre trou est dsormais un trou
taraud comme le confirme une mise en plan faite partir de cette pice.
Sauvez votre dessin, c'est fini pour aujourd'hui.
Dans le tuto suivant, nous verrons une autre approche du dessin de cette pice, et nous
ferons du gruyre, autrement dit nous explorerons la fonction de perage.
Le PDF: http://www.fichier-pdf.fr/2014/05/02/02-percage/
++
David
Dernire dition par dh42 le Ven 2 Mai 2014 - 21:41, dit 9 fois
dh42
Admin
Messages: 7749
Points: 17847
Date d'inscription:
21/06/2009
Age: 50
http://www.metabricoleur.com/t981-debuter-avec-solidworks
26/11/2014
Dbuter avec SolidWorks
Page 6 sur 20
Localisation: Prs de St
Etienne (42)
Dbuter avec SolidWorks - L'assistant de perage
dh42 le Dim 7 Ao 2011 - 1:55
Sommaire:
1 Prsentation, premire pice
2 Enlevement de matire
3 L'assistant de perage
4 Un peu de modlisation
5 Rptitions
6 Un peu de modlisation (suite)
7 Encore un peu de modlisation
* Rpondre au sujet
Bonjour tous,
Aujourd'hui, nous allons . dfaire ce que nous avons fait la dernire fois. Il s'avre que suite
une discussion par mail ave c.phili, cette pice n'est pas taraude, mais sert uniquement
guider la tige filete. C'est une bonne occasion de voir comment modifier cela.
Ouvrez la pice, puis dplier le dossier Extrusion1 dans l'arbre de cration.
Vous pouvez voir que dans cette fonction (qui reprsente le trou) nous avons 2 lignes qui
reprsentent les divers constituants de la fonction. Dans le cas prsent, il y a son esquisse de
base (Esquisse2 sur cette image) et la reprsentation de filetage que nous avons insr.
Pour l'enlever, slectionnez la ligne Reprsentation de filetage puis appuyez sur la touche
"Suppr" (DEL sur certains claviers).
La gestion des textures est un peu capricieuse sur SolidWorks (en tout cas sur cette
version), normalement le trou devrait toujours afficher la texture filetage, qui est totalement
indpendante de la Reprsentation de filetage dans mon cas, le trou est devenu jaune, et
je ne vois la texture qui si je sauve la pice puis la r-ouvre .
Comme on peut le voir sur l'image, mme les logiciels hors de prix ont des bugs .. !
Si on slectionne Extrusion1 la face interne devrait tre jaune (mais pourquoi, a mystre)
et il ne devrait pas y avoir de texture pas vraiment ce qu'il y a sur l'affichage !
Cliquez sur le carr jaune pour ouvrir le panneau Couleur et optique, et cliquez sur le
bouton Enlever la couleur, puis validez
En ce qui me concerne, bien que qu'il n'y ai plus de texture d'affecte, elle est toujours
visible sur l'objet, et je n'ai pas russi l'enlever quoi que je fasse un problme rcurrent
avec ce logiciel. ou peut tre quelque chose que je n'ai pas compris
Qu' cela ne tienne, le but de cet article tait aussi de vous montrer la fonction de perage,
nous allons donc supprimer purement et simplement ce trou rcalcitrant et le refaire avec
une opration de perage.
Notez que vos fonctions peuvent avoir des noms diffrents de ce que vous voyez sur les
images, il est probable que si vous n'avez pas renomm la premire fonction Cube comme
dans l'exemple, le trou s'appellera Extrusion2 au lieu de Extrusion1.
Dans l'arbre de cration, slectionnez la fonction qui correspond au trou (Extrusion1 sur les
images) et tapez sur la touche 'Suppr' pour dtruire la fonction. Notez que l'esquisse est
toujours la, supprimez la aussi de la mme manire, puis sauvez votre pice. Nous nous
retrouvons donc normalement avec notre premire fonction ; Extrusion1 si vous ne l'avez pas
renomme, ou Cube dans le cas des images de ce tuto.
L'assistant de perage
Description
L'assistant de perage va nous permettre de percer toutes sortes de trous tout en nous
facilitant le travail en ce sens qu'il produira les cotes de profondeur de perage, de diamtre,
de taille du chambrage/fraisage permettant de noyer la tte de la vis en fonction du de vis
choisi et du fait qu'il s'agisse d'un trou lisse ou d'un trou taraud.
Le principe de travail est similaire, une esquisse permet de positionner les trous, et une
fonction permet de dfinir leurs caractristiques. Toutefois, contrairement aux autres
fonctions, ici l'esquisse sera trace depuis la fonction de perage et non avant de l'appliquer.
Utilisation
Nous devons dans un premier temps slectionner une face de rfrence sur laquelle se fera le
http://www.metabricoleur.com/t981-debuter-avec-solidworks
26/11/2014
Dbuter avec SolidWorks
Page 7 sur 20
perage, comme si nous voulions dessiner une esquisse.
Cliquez sur la face ou vous voulez insrer un perage pour la slectionner.
Cliquez ensuite sur Assistance pour le perage dans la barre d'outils Fonctions
Vous devriez obtenir un affichage comme sur l'image ci-dessous (mais le trou, reprsent en
jaune, ne sera peut tre pas positionn au mme endroit, ni du mme type)
A gauche, dans le panneau de la fonction, nous voyons qu'il y a deux onglets ; l'onglet Type
est affich par dfaut, et comme on s'en doute, il permet de dfinir le type de trou.
Sous type de perage, des icnes permettent de choisir la forme du trou.
Chambrage (lamage) pour tte de vis cylindrique ou hexagonale, fraisage pour logement de
tte fraise, perage, trou taraud, taraudage pour tube. La dernire icne en bas droite ne
sert que pour l'importation d'anciens fichiers SolidWorks (avant 2000).
Choisissez un perage (icne en haut droite), puis dans les options en dessous
slectionnez:
Norme: ISO
Type: Passage de vis (donne accs la taille du trou en fonction de la taille de la vis
dans la liste Taille)
Taille: M12
Ajustement: Normal (jeu du trou par rapport au de la vis ; ici le trou fera 13.5 pour
Normal, 15 si l'on choisit Avec jeu, et 13 si l'on choisit Serr)
Nous pouvons maintenant dfinir une condition de fin, dans le cas prsent le trou est
traversant, nous choisissons donc A travers tout dans la liste.
Voil pour la dfinition de la forme et de la taille de notre trou, maintenant cliquez sur
l'onglet Position pour passer l'esquisse de cette fonction et coter notre trou, et mme en
ajouter d'autres avec la mme dfinition.
Cliquer sur le bouton normal pour aligner la vue. Vous constatez que le curseur de la souris
indique que l'on est en mode Point, quivalent au bouton de la barre d'outil esquisse. Dans
le cas particulier de cette fonction de perage, l'outil point permet d'ajouter des perages.
Si vous voulez supprimer un point (donc un perage), passez en mode slection (bouton de
droite, slectionner dans le menu contextuel, ou touche "Echap" (ESC) du clavier, puis
slectionner le point et tapez la touche "Suppr".
Pour ajouter des perages, slectionnez l'outil Point et cliquez la o vous souhaitez crer
votre perage.
Nous allons positionner le point de centre de notre perage d'une manire similaire celle
utilise pour notre premier trou.
Choisissez l'outil Ligne de construction puis esquissez une ligne contrainte sur les points
milieu des deux petits cots, comme nous avons fait dans l'exercice prcdent..
Nous allons maintenant positionner le point de centre du perage de faon le contraindre
sur le point milieu de notre ligne de construction. La dernire fois, nous avons contraint le
cercle en le dessinant directement sur le point milieu (losange) de la ligne, ce qui a ajout
automatiquement une relation. Nous pourrions faire de mme ici, et cliquer un point sur le
milieu de la ligne, mais comme nous avons dj un point existant, nous allons voir trois
autres manires d'ajouter une relation.
Mthode 1
Passez en mode slection, puis cliquez du bouton de droite sur la ligne de construction ;
dans le menu contextuel, cliquez sur Slectionner le point milieu.
Le point milieu apparat slectionn en vert.
Maintenez la touche Ctrl enfonce, puis cliquez sur le point de centre du trou. (du bouton
gauche)
Les deux points sont slectionns, et le panneau Ajouter des relations est apparu
gauche, avec les deux points slectionns dans la liste Entits slectionnes.
Cliquez ensuite sur le bouton Concidente pour ajouter la relation. Le trou se positionne au
milieu de la ligne. Cliquez sur pour valider la relation.
Mthode 2
C'est pratiquement la mme, si ce n'est qu'au lieu d'utiliser la touche Ctrl vous utilisez le
bouton de la barre d'outil cotation, ou de la barre d'outil esquisse la place pour ouvrir le
panneau Ajouter des relations
Mthode 3
http://www.metabricoleur.com/t981-debuter-avec-solidworks
26/11/2014
Dbuter avec SolidWorks
Page 8 sur 20
Vous pouvez aussi faire glisser la souris le point de centre du trou pour l'amener sur le
point milieu, les pictogrammes jaunes cot du curseur de la souris vous renseignent sur le
type de relation qui sera cre.
Les deux premires mthodes offrent plus d'options de relations que la mthode la souris
qui elle, par contre, est plus rapide et intuitive.
Nous avons termin, il ne reste plus qu' valider l'opration de perage, comme d'habitude
via le bouton en haut du panneau.
A tout moment, vous pouvez diter cette fonction de perage en cliquant du bouton de droite
sur son nom dans l'arbre de cration et en utilisant le bouton Editer la fonction, comme vu
dans le premier chapitre.
Options de la fonction de perage
Comme nous l'avons vu plus haut, il y a de nombreuses options disponibles qui peuvent
faciliter la tache de conception.
Editez la fonction de perage comme expliqu ci-dessus pour explorer d'autres possibilits
Un exemple avec les trous tarauds.
Si nous modifions la condition de fin sur Borgne, deux nouvelles options apparaissent en
dessous reprsentant la profondeur de perage et la profondeur de taraudage. Le logiciel
proposera automatiquement une profondeur de taraudage approprie au de la vis en
utilisant la rgle longueur de filetage = 2 x le , ce qui donne une bonne rsistance
l'arrachement.
Dans le cas de l'exemple de l'image ci-dessous, on voit que pour du M8, il propose une
profondeur de taraudage de 16 mm, et une profondeur de perage de 22.25mm car les
tarauds ne peuvent crer le filet jusqu'au fond d'un trou borgne.
Vous pouvez modifier la profondeur de taraudage via les flches situes droite des champs,
ou entrer directement une valeur. Les boutons en forme de maillons permettent de lier les 2
profondeurs ensemble ; le fait d'en modifier une modifie l'autre en consquence.
La partie Options permet quant elle de modifier l'apparence visuelle qu'aura le
perage/taraudage.
Voici une vue en coupe en mode Afficher toutes les annotations de ce que donnent les 3
rglages.
Vous pouvez galement constater que le rsultat obtenu sur la mise en plan n'est pas
identique pour les 3 reprsentations.
La fonction de perage se charge d'ajouter une reprsentation de filetage sur la mise en plan
si l'on choisit l'option du milieu, et qui correspond la manire normalise de reprsenter un
trou taraud.
Voil, ce sera tout pour aujourd'hui, n'hsitez pas explorer les possibilits de cette fonction
et ses diffrent rglages
Nous en avons galement fini avec cette premire pice, la prochaine fois nous ferons un peu
plus de modlisation.
Le PDF: http://www.fichier-pdf.fr/2014/05/02/03-percage-suite/
++
David
Dernire dition par dh42 le Ven 2 Mai 2014 - 21:45, dit 8 fois
dh42
Admin
Messages: 7749
Points: 17847
Date d'inscription:
21/06/2009
Age: 50
Localisation: Prs de St
Etienne (42)
http://www.metabricoleur.com/t981-debuter-avec-solidworks
26/11/2014
Dbuter avec SolidWorks
Page 9 sur 20
Dbuter avec SolidWorks - un peu de modlisation
dh42 le Sam 20 Ao 2011 - 20:26
Sommaire:
1 Prsentation, premire pice
2 Enlevement de matire
3 L'assistant de perage
4 Un peu de modlisation
5 Rptitions
6 Un peu de modlisation (suite)
7 Encore un peu de modlisation
* Rpondre au sujet
Bonjour tous,
Dans ce chapitre nous allons dcouvrir de nouvelles fonctions, aussi bien au niveau des
esquisses que des fonctions et nous allons nous attaquer des pices un peu plus
compliques ( peine) de cette scie.
Bien entendu il ne s'agit pas de faire un tuto pour dessiner chaque pice de la scie, cela
prendrai un temps infini, je choisis les pices que nous allons dessiner en fonction des
nouveauts qu'elles apportent du point de vue de la modlisation.
Aujourd'hui nous allons commencer par cette pice.
Dessin avec l'outil ligne, ajout/suppression de relations
Crez une nouvelle pice, slectionnez le plan de face et insrez une nouvelle esquisse.
Esquissez une Ligne de construction horizontale partant de l'origine, et cotez la 29 mm.
Nous allons crer la pice par symtrie ; nous ne dessinerons que la partie du haut de la
pice et nous gnrerons la partie basse par symtrie autour de l'axe que nous avons cr.
Toujours en partant de l'origine, tracez le contour de la partie suprieure de la pice avec
l'outil Ligne sans vous proccuper des cotes, mais veillez ce que les relations automatiques
verticales et horizontales soit ajoutes. Pour cela il suffit de laisser la ligne s'aimanter sur une
des lignes guides en pointills.
Le processus en image.
En arrivant au point 3, vous devrez dplacer votre souris jusqu' ce que la ligne pointille
verticale vous indique que vous tes align avec le dernier point du bas droite.
J'ai volontairement fait un dcalage bien visible sur les 2 petits traits horizontaux afin de vous
montrer une nouvelle relation. (et mme 2).
Une fois l'esquisse trace, vous pouvez voir les relations qui ont t ajoutes
automatiquement en passant en mode slection (touche Echap ou menu contextuel
Slectionner) puis en slectionnant l'ensemble du trac. Tirez alors un rectangle de
slection englobant votre dessin ; les pictogrammes indiquant les relations apparatrons.
Curieusement sous SW il n'y a pas de fonction "tout slectionner", et le Ctrl + A n'a aucun
effet .. Il existe par contre une option Inverser la slection, accessible par le menu
contextuel de la zone de dessin.
Voici quoi devrait ressembler votre esquisse.
Toutes les lignes ont une relation soit verticale, soit horizontale.
Si une ou plusieurs lignes n'ont pas cette relation, il est facile de la rajouter.
Cliquez sur la ligne en question pour la slectionner, puis cliquez sur le bouton Rendre
verticale ou Rendre horizontale suivant le cas. Dans l'image suivante j'ai volontairement
"rat" la verticalit de la dernire ligne pour l'exemple.
Il est bien sur galement possible de supprimer une relation existante. Lorsque vous
slectionnez une ligne, un point, etc les relations qui lui sont associes apparaissent dans le
panneau de gauche, dans la liste Relations existantes. Il suffit de slectionner la relation et
de taper sur la touche Suppr du clavier pour l'effacer.
Avant de coter le dessin, nous allons ajouter une relation qui forcera les 2 petites lignes
horizontales tre dans le mme alignement. Il y a 3 manires de faire dans ce cas.
La premire, vidente, est de coter les deux lignes verticales (les 2 grandes ou les deux
petites) la mme valeur, mais cela surcharge l'esquisse et rend la lecture difficile. De plus
cela impliquerait de modifier 2 ctes au lieu d'une si l'on voulait modifier la taille.
Les deux autres mthodes sont quivalentes ; on peut dfinir une relation d'galit entre les
2 lignes verticales (les 2 grandes ou les deux petites), ou au contraire ajouter une relation
http://www.metabricoleur.com/t981-debuter-avec-solidworks
26/11/2014
Dbuter avec SolidWorks
Page 10 sur 20
colinaire entre les 2 lignes horizontale.
Mthode 1:
Cliquez une des grandes lignes verticales pour la slectionner.
Maintenez la touche Ctrl enfonce puis cliquez la 2ieme grande ligne verticale.
Dans le panneau de gauche, cliquer sur pour ajouter une relation de longueur gale.
Mthode 2:
Cliquez une des petites lignes horizontales pour la slectionner.
Maintenez la touche Ctrl enfonce puis cliquez la 2ieme petite ligne horizontale.
Dans le panneau de gauche, cliquer sur pour ajouter une relation de colinarit.
Une seule de ces deux mthodes devra bien sur tre utilise.
Nous allons maintenant ajouter les ctes ncessaires la dfinition complte de notre demiesquisse.
Ajoutez les ctes comme sur le dessin ci-dessous.
Vous pouvez constater qu'il n'est pas ncessaire de coter certaines lignes pour que l'esquisse
soit entirement contrainte ; par exemple les cotes de 9 et 11 ainsi que la cote de 29 font
qu'il n'est pas utile (et mme pas souhaitable) de coter le trait horizontal de droite car il ne
peut pas avoir une autre valeur que 9 mm. Mme chose pour les lignes verticales de gauche,
leur longueur est fixe par les relations avec leurs homologues de la partie droite du dessin.
Par exemple, si je tente de coter la ligne en haut droite, je vais obtenir une alerte.
SolidWorks me demandera alors si je veux transformer cette cote en une cote pilote. Une
cote pilote, ne peut pas tre dite, elle est dfinie par la gomtrie, les contraintes et les
autres cotes du modle.
Suivant la configuration du logiciel, les cotes pilotes apparatrons dans une autre couleur, ou
entre parenthses.
Symtrie d'esquisse
Nous allons maintenant crer la partie basse de la pice par symtrie.
Cliquez sur le bouton Symtrie de la barre d'outils Esquisse.
Dans le panneau de gauche, la fentre Entits symtriser contiendra les lignes que vous
slectionnerez et qui devront tre symtrises. Slectionnez chacune des lignes l'exception
de celle en trait mixte.
Le curseur de la souris affiche un logo . Cela signifie que si vous cliquez sur le bouton droit,
vous passerez l'opration suivante. Dans le cas de l'image ci dessus, je viens de
slectionner la dernire ligne ; si je clique du bouton droit, je passerais en slection de l'axe
de symtrie. Cela revient au mme que de cliquer dans la case Symtrie par rapport : du
panneau de gauche. Il y a d'autres fonctions de SolidWorks qui utilisent cette option pour
passer d'une liste de slection une autre, ou pour valider une option.
Aprs avoir cliqu du bouton de droite, ou aprs avoir slectionn la case Symtrie par
rapport , cliquez sur la ligne mixte pour dfinir l'axe de symtrie. Le nom de cette ligne
apparatra dans le panneau dans la case Symtrie par rapport : comme sur l'image cidessous. Une Prvisualisation en jaune montre le rsultat obtenu. Cliquez du bouton droit
lorsque l'icne apparat validera la cration, de la mme manire qu'un clic sur .
L'esquisse devrait maintenant ressembler a
Il suffit maintenant de lui appliquer une fonction Base/Bossage extrud sur une longueur de
80 mm pour finir cette partie de la pice. Sauvez cette pice sous le nom Coulisseau.
La suite n'est qu'une rptition de ce que nous avons dj vu, je ne m'attarderais donc pas.
Le trou central
Crez une esquisse sur une des grandes faces, tracez une ligne de construction horizontale
contrainte sur les points milieux des petits cots, dessinez un cercle contraint sur le milieu de
la ligne de construction et cotez le 30 mm.
Crez ensuite un enlvement de matire " travers tout".
Le trou lisse
Crez une esquisse sur une des petites faces, tracez une ligne de construction verticale avec
une relation concidente sur les petites lignes horizontale (veillez ne pas ajouter une
relation sur le point milieu des lignes), dessinez un cercle contraint sur le milieu de la ligne de
construction et cotez le 13 mm, puis ajoutez la cote de 10 mm entre la ligne de
construction et un le cot droit de la pice.
Crez ensuite un enlvement de matire ; cette fois ci, pour ne percer la pice que jusqu'au
trou de 30 mm, nous choisirons jusqu' la prochaine surface comme condition de fin.
Le trou taraud
Faites la mme opration de l'autre cot de la pice, mais cette fois ci l'aide de l'assistant
http://www.metabricoleur.com/t981-debuter-avec-solidworks
26/11/2014
Dbuter avec SolidWorks
Page 11 sur 20
de perage ; et ajoutez un trou taraud M12, toujours avec une condition de fin jusqu' la
prochaine surface.
Voil, sauvez votre pice, nous en avons termin avec elle.
Ce chapitre nous a permis de dcouvrir de nouvelles contraintes d'esquisse (relations) ainsi
que le dessin de lignes libres et l'outil de symtrie.
La gestion des relations/contraintes ncessite un peu de pratique pour en saisir le
fonctionnement et l'utilit.
Modlisation par rvolution
Nous allons maintenant dcouvrir trois nouvelles fonctions en ralisant une des trois
manettes du volant de rglage.
Le principe est trs similaire du tournage, on dessine le contour d'une pice sur une
esquisse, puis on dfinit un axe de rotation, et un angle dcrire.
Crez une nouvelle pice et esquissez et cotez un profil comme sur le dessin ci-dessous.
Veillez ce que le premier point que vous tracez soit contraint sur l'origine (ici point
infrieur/gauche) afin de "fixer" l'esquisse dans l'espace. Toutes les lignes l'exception d'une
seule on une relation verticale ou horizontale.
Lorsque tout est cot et que le contour de l'esquisse apparat en traits noirs ET gras, vous
pouvez alors ajouter une fonction de Bossage / base rvolution .
Il est possible que SolidWorks choisisse automatiquement l'axe de rotation, si ce n'est pas le
cas, ou si ce n'est pas le bon axe, cliquez dans la premire case cot de la ligne mixte pour
la slectionner, puis cliquer sur la ligne qui reprsente l'axe de rotation.
Aucun axe de rotation slectionn
Axe de rotation slectionne (Ligne1)
Note: l'esquisse doit tre ferme pour utiliser la fonction de rotation.
Comme on peut le voir sur l'image ci-dessus, il est possible de spcifier un angle autre que
360, et donc de crer des secteurs d'objets.
Congs et Chanfreins
Nous allons maintenant utiliser deux autres fonctions pour ajouter deux chanfreins et un
cong sur les arrtes vives de la pice.
Slectionnez l'arrte extrieure du grand diamtre de la manette, puis cliquez sur Cong
dans la barre d'outils Fonctions (suivant votre configuration, il est possible qu'il s'agisse d'une
liste droulante, partage avec la fonction chanfrein).
Entrez une valeur de 1 mm pour le rayon. A tout moment il est possible d'ajouter ou de
retirer des arrtes et mme des faces de la liste des objets auxquels s'applique le cong. Il
suffit de les cliquer sur le dessin pour les ajouter/retirer de la liste. La liste peut aussi tre
directement dite via son menu contextuel. Il est donc toujours possible d'diter une
fonction Cong pour ajouter ou enlever des arrtes/faces.
Validez la fonction et constatez le rsultat.
Nous allons faire la mme chose pour ajouter deux chanfreins, cette fois ci cliquez sur le
bouton Chanfrein .
Comme vous pouvez le voir, il est tout fait possible de slectionner les arrtes qui nous
intressent aprs avoir cliqu sur Chanfrein ; la liste apparat vide pour l'instant et il suffit
de cliquez sur les arrtes souhaites pour les ajouter.
Assurez-vous que la valeur D soit 0.50 mm et l'angle 45, puis cliquez les deux arrtes
comme sur l'image ci dessous.
validez ensuite l'opration, et sauvez votre pice sous le nom "poigne", c'est fini pour
aujourd'hui
Le PDF: http://www.fichier-pdf.fr/2014/05/02/04-un-peu-de-modelisation/
++
David
Dernire dition par dh42 le Ven 2 Mai 2014 - 21:48, dit 5 fois
dh42
http://www.metabricoleur.com/t981-debuter-avec-solidworks
26/11/2014
Dbuter avec SolidWorks
Page 12 sur 20
Admin
Messages: 7749
Points: 17847
Date d'inscription:
21/06/2009
Age: 50
Localisation: Prs de St
Etienne (42)
Dbuter avec SolidWorks - Rptitions
dh42 le Mer 21 Sep 2011 - 23:21
Sommaire:
1 Prsentation, premire pice
2 Enlevement de matire
3 L'assistant de perage
4 Un peu de modlisation
5 Rptitions
6 Un peu de modlisation (suite)
7 Encore un peu de modlisation
* Rpondre au sujet
Bonjours tous,
Aujourd'hui nous allons utiliser les fonctions de rptition.
Ces fonctions permettent de crer une rptition circulaire ou matricielle (en tableau) de
dessins 2D (dans une esquisse) et de fonctions (3D)
Nous allons commencer par dessiner le moyeu du volant de tension de la lame. Au passage
nous verrons comment crer un nouveau plan orient de manire pouvoir percer les trous
en biais.
Nous avons dj fait les pices en bleu. Ensuite nous dessinerons la roue rceptrice sur
laquelle viens s'enrouler la lame et nous percerons les 6 gros trou l'aide d'une rptition
dans une esquisse.
Dessin du moyeu du volant
Ouvrez un nouveau fichier pices et insrez une esquisse en vue de droite.
Esquissez et cotez la pice suivant le dessin ci dessous. Commencez par le coin infrieur
gauche, qui doit tre contraint sur l'origine.
Insrez une fonction de rvolution, en utilisant la ligne horizontale du bas comme axe de
rotation.
Validez puis sauvez votre pice sous le nom moyeu_volant.
Crer un plan parallle une gnratrice du cne.
Utilisez le menu Insertion / Gomtrie de rfrence / Plan pour accdez la cration
d'un nouveau plan.
Le panneau suivant va s'ouvrir.
Cliquez sur le bouton "sur la surface" ; ce mode de cration gnrera un plan sur la surface
slectionne, et perpendiculaire un autre plan (si c'est possible).
Cliquez sur la partie conique de la pice pour slectionner la surface sur laquelle devra se
trouver le nouveau plan.
Dpliez maintenant l'arbre de cration qui se trouve dans la vue de dessin, (+ moyeu_volant)
afin de pouvoir slectionner un plan.
Slectionnez le plan de droite. Nous obtenons un plan suivant la pente du cne et
perpendiculaire au plan de droite, matrialis par un rectangle jaune. Validez l'opration pour
finir de crer le plan.
Ce nouveau plan va nous servir pour crer le perage sur le cne.
Cliquez sur ce nouveau plan pour le slectionner, puis sur Normal .. pour orienter la vue.
Vous devriez voir a.
Le plan tant toujours slectionn, insrez une opration de perage l'aide de l'assistant
Cliquez sur l'onglet Position, puis esquissez une ligne de construction entre les points
dfinissant les quadrants des deux cercles.
Passez en mode slection (menu contextuel), puis cliquez du bouton de droite sur la ligne
que vous venez de crer et choisissez Slectionner le point milieu dans le menu
contextuel.
Maintenez la touche Ctrl enfonce, puis cliquez sur le point de centre du perage qui a t
http://www.metabricoleur.com/t981-debuter-avec-solidworks
26/11/2014
Dbuter avec SolidWorks
Page 13 sur 20
cr automatiquement lors de l'insertion de l'opration de perage.
Cliquez ensuite sur Concidente dans le panneau de gauche pour contraindre le perage sur
le point de centre de la ligne de construction.
Validez l'esquisse, puis passez sur l'onglet Type pour dfinir le type de perage.
Slectionnez un trou taraud M10, avec une profondeur de perage de 12 mm et de 10.50 en
profondeur de taraudage. Validez l'opration de perage.
Crer une rptition de fonction.
Dans le menu Insertion / rptitions/symtrie, choisissez Rptition circulaire.
Par dfaut, c'est la zone Fonctions rpter qui est slectionne (fond bleu). Nous allons
donc tout de suite slectionner notre fonction de perage dans l'arbre de cration de la zone
de dessin.
Cliquez maintenant dans la zone Axe de la rptition (la premire en haut) pour la
slectionner, puis cliquez sur l'arrte d'un des cercles.
Un aperu en jaune nous montre ce qui sera rpt.
Rglez le nombre de rptitions sur 3, puis validez.
Veillez ce que la case "Espacement constant" soit coche. Si cette case est coche, les
rptitions seront rparties avec un espacement gal sur l'angle demand. ici 360/3 = 120
entre les perages. Si la case n'est pas coche, l'angle indiqu correspond l'angle entre les
rptitions elles mmes.
Vous pouvez masquer le Plan1 en cliquant du bouton de droite sur son nom dans l'arbre de
cration puis en choisissant Cach .
Il ne nous reste plus qu' ajouter 2 congs sur les arrtes du cne pour finir la pice, et bien
sur la sauver.
Dessin de la roue rceptrice
La roue rceptrice sera dessine par rvolution de l'esquisse autour d'un axe.
Ouvrez une nouvelle pice et crez une esquisse en vue de droite.
Tracez d'abord une ligne de construction horizontale qui matrialise l'axe de rotation,
contraignez un des points de cette ligne sur l'origine.
Cette ligne est ncessaire, car il n'y a pas de matire au centre, il nous faut donc matrialiser
l'axe de cette manire pour la fonction de rvolution.
Dessinez ensuite l'ensemble des lignes constituant la roue, notez que toutes les lignes ont
une relation verticale ou horizontale, qui sera cre automatiquement si vous tracez vos
lignes en utilisant l'aimantation.
Ajoutez ensuite des relations comme sur la partie droite de l'image.
1. Des relations colinaires (n 0, 1, 3, 4) entre deux lignes horizontales en regard.
2. Une relation colinaire (n 5) entre les deux lignes verticales en regard.
3. Une relation concidente (n 2) entre le point d'origine et la ligne verticale la plus droite.
Cotez ensuite l'esquisse comme indiqu.
Ajoutez ensuite une fonction de rvolution et dfinissez la ligne de construction comme axe
de rotation.
Rptitions dans une esquisse.
Nous allons maintenant percer les 6 trous dans la toile de la roue. Slectionnez la toile de la
roue, puis insrez une esquisse et alignez la vue par le bouton Normal ..
Tracez une ligne de construction dont les extrmits sont contraintes sur les quadrants des
cercles reprsentant les limites min. et max. de la toile, puis tracez un cercle contraint sur le
point milieu de cette ligne de construction. Cotez le cercle 50 mm
Choisissez l'outil rptition circulaire dans la barre d'outil d'esquisse.
Dans le panneau de gauche, cliquez dans la zone Entits rpter pour la slectionner,
puis cliquez sur le cercle de 50 mm de que vous avez cr.
Dans ce cas, SolidWorks a automatiquement choisi le point de centre (point-1), mais rien ne
vous empche de le modifier si ce n'tait pas le centre de rotation souhait. Pour utiliser un
autre point de centre, cliquez du bouton droit de la souris dans la premire case (Point-1) sur
l'image, puis choisissez Supprimer dans le menu contextuel. Il ne vous reste plus qu' choisir
un autre point de centre.
Ici, le point choisi par SolidWorks convient parfaitement, donc rien modifier.
Remplacez la valeur 4 par 6 afin d'obtenir 6 cercles quitablement rpartis sur 360 puis
validez.
Ajoutez maintenant un Enlvement de matire, travers tout.
Il ne reste plus qu' ajouter quelques chanfreins pour tomber les angles vifs.
Slectionnez les arrtes comme sur l'image suivante, puis appliquer un chanfrein de 0.2mm
http://www.metabricoleur.com/t981-debuter-avec-solidworks
26/11/2014
Dbuter avec SolidWorks
Page 14 sur 20
l'aide de la fonction Chanfrein
Pour slectionner plusieurs arrtes, vous devez laisser la touche Ctrl enfonce en mme
temps que vous cliquez les arrtes. Vous pouvez tourner la vue l'aide du bouton du milieu
de la souris (relchez Ctrl avant de tourner), puis continuer votre slection de l'autre cot en
appuyant de nouveau sur Ctrl.
Et voil, la roue est termine. Sauvez la sous le nom Roue_recept.
Ce sera tout pour aujourd'hui
++
David
Dernire dition par dh42 le Mer 18 Jan 2012 - 16:56, dit 3 fois
dh42
Admin
Messages: 7749
Points: 17847
Date d'inscription:
21/06/2009
Age: 50
Localisation: Prs de St
Etienne (42)
Dbuter avec SolidWorks - un peu de modlisation (suite)
dh42 le Mar 20 Dc 2011 - 17:07
Sommaire:
1 Prsentation, premire pice
2 Enlevement de matire
3 L'assistant de perage
4 Un peu de modlisation
5 Rptitions
6 Un peu de modlisation (suite)
7 Encore un peu de modlisation
* Rpondre au sujet
Bonjour tous,
Aujourd'hui, nous allons rapidement crer les quelques pices qui nous manquent pour
pouvoir effectuer notre premier assemblage.
Nous allons commencer par crer les deux axes.
L'axe de la roue rceptrice.
Nous pourrions bien sur utiliser une fonction de rvolution pour crer cette forme, mais nous
allons en profiter pour voir une autre mthode utilisant un bossage extrud avec dcalage.
Nous allons commencer par crer le petit diamtre de l'axe, sur toute sa longueur, puis nous
y insrerons le gros diamtre.
Crez une nouvelle esquisse en vue de face et tracez et cotez un cercle de 30 mm,
contraint sur l'origine.
Appliquez ensuite un bossage/base extrud sur une longueur de 110 mm.
Slectionnez la face du cylindre et insrez une esquisse sur cette face.
Dessinez un cercle contraint sur le centre de l'axe, et cotez le 40 mm.
Insrez ensuite un bossage/base extrud sur une longueur de 21 mm.
Comme on le vois sur l'image, l'extrusion ne se fait pas du bon cot, et bien sur, elle part du
bout du cylindre.
Commenons par inverser la direction en cliquant sur ; nous obtenons une "tte" qui
recouvre l'axe existant et que nous allons maintenant pouvoir dcaler par rapport son plan
de trac.
Nous allons dcaler le plan de dpart de 29 mm.
http://www.metabricoleur.com/t981-debuter-avec-solidworks
26/11/2014
Dbuter avec SolidWorks
Page 15 sur 20
Slectionnez Dcalage dans la liste droulante De
Puis entrez une valeur de 29 mm pour la distance de dcalage, et ventuellement cliquez sur
le bouton qui est gauche pour inverser le dcalage.
Validez la fonction pour terminer.
Sauvez votre travail sous le nom "axe_roue_1"
Nous allons maintenant percer le trou en nous servant du plan de droite comme plan
d'esquisse, et nous verrons l'utilisation d'une extrusion bidirectionnelle ; dans ce cas il s'agit
d'un enlvement de matire, mais la fonction bidirectionnelle existe aussi avec
bossage/base extrud.
Il s'agit du trou de 13 mm, situ 19 mm du bout de l'axe.
Slectionnez le plan de droite dans l'arborescence et insrez une nouvelle esquisse sur ce
plan.
Comme on le vois sur cette image, le plan de droite passe par le plan mdian du cylindre car
nous avons esquiss le premier cercle qui le constitue sur l'origine de l'univers 3D de
SolidWorks.
Esquissez une ligne de construction contrainte sur le milieu du segment de gauche, en
bout du cylindre, puis un cercle avec une relation concidente avec la ligne de construction.
Cotez le 13 mm et la distance du centre du cercle 19 mm du bout du cylindre.
Appliquez maintenant un enlvement de matire extrud avec une condition de fin A
travers tout.
Comme on peut le voir, l'esquisse est l'intrieur de la forme, et notre trou n'est perc que
d'un cot.
Pour rgler le problme, il suffit d'utiliser Direction 2, et de rgler les paramtres qui vous
conviennent ; dans ce cas, A travers tout
Il ne nous reste plus qu' ajouter quelques petits chanfreins de 0.2 mm pour casser les
artes.
et a ajouter un trou taraud M10 sur une profondeur (de filet) de 20 mm l'aide de
L'assistant de perage
Sauvez votre pice, nous en avons fini avec elle.
Nous allons maintenant faire la vis du tendeur. Elle se prsente comme l'axe que nous
venons de faire, et nous emploierons la mme technique, je ne me rpterais donc pas.
Voici les cotes de la pice finie.
Nous allons d'abord faire une pice comme ci-dessous, sans nous inquiter de la partie filet,
qui sera lisse.
Pour pouvoir y mettre une texture filete, il nous faut une "ligne de dmarcation" entre la
partie lisse et la partie filete. Le plus simple est de faire un enlvement de matire de 1/10
de mm bas sur deux cercles concentriques en partant du bout du tendeur et sur une
longueur de 116 mm
Maintenant nous pouvons slectionner la nouvelle face cylindrique que nous venons de crer
et y ajouter une texture filetage comme vu dans le chapitre Enlvement de matire.
Sauvez ce nouvel objet sous le nom "Tendeur_vis", nous en avons aussi termin avec lui.
Il nous reste maintenant faire un des deux guides du coulisseau. Nous n'en dessinerons
qu'un seul, et nous verrons dans le chapitre Assemblage comment crer une pice miroir de
celle ci.
Voici les cotes de la pice, rien de bien compliqu, une extrusion sur 120 mm de long,
quelques perages avec lamages (chambrage) et deux simple trous.
Le profil a extruder:
Notez que la rainure n'est pas centre, il ne faudra pas se tromper de cot pour faire les
trous avec lamages ; le lamage est du cot ou le rebord fait 10 mm.
Utilisez l'assistant de perage pour crer les trous avec chambrage. ( 6)
Deux autres perages.
Et notre pice finie ; enregistrez la sous le nom "guide_bas"
Voila, ce sera tout pour aujourd'hui.
++
David
Dernire dition par dh42 le Mar 20 Dc 2011 - 22:16, dit 1 fois
_________________
Traduction Franaise de CamBam et de sa documentation.
http://www.metabricoleur.com/t981-debuter-avec-solidworks
26/11/2014
Dbuter avec SolidWorks
Page 16 sur 20
dh42
Admin
Messages: 7749
Points: 17847
Date d'inscription:
21/06/2009
Age: 50
Localisation: Prs de St
Etienne (42)
Dbuter avec SolidWorks - encore un peu de modlisation
dh42 le Mar 20 Dc 2011 - 22:10
Sommaire:
1 Prsentation, premire pice
2 Enlevement de matire
3 L'assistant de perage
4 Un peu de modlisation
5 Rptitions
6 Un peu de modlisation (suite)
7 Encore un peu de modlisation
* Rpondre au sujet
Bonjour tous,
Allez, encore un peu de modlisation ; nous allons faire la partie avant du carter de lame.
Nous allons commencer par un simple rectangle esquiss en vue de droite.
Ce rectangle une largeur de 390 mm et une hauteur de 370 mm et son angle suprieur
gauche est contraint sur le point d'origine.
En suite nous traons deux lignes faisant un angle et contraintes sur les cots du rectangle,
comme sur le dessin ci-dessous, puis nous cotons les angles 12 et 8.5 comme indiqu.
Pour coter un angle, il suffit d'utiliser le mme outil de cotation que d'habitude, mais en
slectionnant alternativement chaque ligne formant l'angle coter.
Nous allons voir en vido l'utilisation de l'outil Ajuster les entits qui permet de couper les
traits ou de les prolonger.
http://www.metabricoleur.com/t981-debuter-avec-solidworks
26/11/2014
Dbuter avec SolidWorks
Page 17 sur 20
Slectionnez la face de la pice, puis insrez y une esquisse cote comme ci-dessous.
Nous allons utiliser une opration de lissage pour crer cette partie de la pice.
La suite en vido.
http://www.metabricoleur.com/t981-debuter-avec-solidworks
26/11/2014
Dbuter avec SolidWorks
Page 18 sur 20
Il suffit maintenant de faire quelques congs, et d'utiliser une fonction Coque pour creuser
l'intrieur.
http://www.metabricoleur.com/t981-debuter-avec-solidworks
26/11/2014
Dbuter avec SolidWorks
Page 19 sur 20
Il nous reste crer la lumire ; c'est bien sur un simple enlvement de matire.
Pour le dessiner, j'ai d'abord cr et cot la ligne de construction de 60 mm, puis j'y ai
dessin deux cercle contraints sur les extrmits de cette ligne.
Une fois ces deux cercles cots 40, j'ai ajout deux lignes partant des cadrans infrieurs
et suprieurs des cercles, puis j'ai utilis l'outil d'ajustement afin d'enlever les parties
internes des deux cercles.
Les deux ouvertures du passage de la lame sont de simple rectangles extruds. (enlvement
de matire)
Il ne reste plus qu'une petite chose faire ; rajouter un peu de matire pour obtenir un flanc
droit l'endroit ou va venir se fixer le guide lame.
Et voila, c'est fini pour cette pice ; sauvez la sous le nom "Carter_avant"
http://www.metabricoleur.com/t981-debuter-avec-solidworks
26/11/2014
Dbuter avec SolidWorks
Page 20 sur 20
Bonnes soire
http://www.metabricoleur.com/t981-debuter-avec-solidworks
26/11/2014
Vous aimerez peut-être aussi
- Cours Fabrication Chapitre Tournage Et Fraisage100% (2)Cours Fabrication Chapitre Tournage Et Fraisage33 pages
- La Face Cachee Des Revolutions Arabes PDFPas encore d'évaluationLa Face Cachee Des Revolutions Arabes PDF31 pages
- FreeCAD | étape par étape: Apprenez à créer des objets 3D, des assemblages et des dessins techniquesD'EverandFreeCAD | étape par étape: Apprenez à créer des objets 3D, des assemblages et des dessins techniquesPas encore d'évaluation
- Dessin technique: Libérer la perception visuelle dans le dessin techniqueD'EverandDessin technique: Libérer la perception visuelle dans le dessin techniquePas encore d'évaluation
- Formation 3D par la pratique avec C#5 et WPF: Modeliser des moleculesD'EverandFormation 3D par la pratique avec C#5 et WPF: Modeliser des moleculesPas encore d'évaluation
- Formation Sur La Mise en Plan - Solid - EdgePas encore d'évaluationFormation Sur La Mise en Plan - Solid - Edge286 pages
- 1TC-Devoir de Controle Numéro 1 2020-2021Pas encore d'évaluation1TC-Devoir de Controle Numéro 1 2020-20214 pages
- Programme 3 Et 4 Sciences TechniquesPas encore d'évaluationProgramme 3 Et 4 Sciences Techniques31 pages
- CIN Cours - Cinématique Du Solide Indéformable - Corrigé100% (1)CIN Cours - Cinématique Du Solide Indéformable - Corrigé33 pages
- DT ES de Twingo. Sommaire. 1. Présentation 2 2. Nomenclatures 2 3. Système de Transformation de Mouvement 3 4. Pantographe 5 5. Dessins D Ensembles 6100% (1)DT ES de Twingo. Sommaire. 1. Présentation 2 2. Nomenclatures 2 3. Système de Transformation de Mouvement 3 4. Pantographe 5 5. Dessins D Ensembles 611 pages
- 4813 Epreuve E4 Bts Mci Session 2014 Pages 1 22 PDFPas encore d'évaluation4813 Epreuve E4 Bts Mci Session 2014 Pages 1 22 PDF24 pages
- Application RoulementsDoc Élève PDFPas encore d'évaluationApplication RoulementsDoc Élève PDF3 pages
- Baignoire A Position Reglable: ComeceriatPas encore d'évaluationBaignoire A Position Reglable: Comeceriat6 pages
- Organisation Fonctionnelle D'un ProduitPas encore d'évaluationOrganisation Fonctionnelle D'un Produit2 pages
- 111 Dessin Industriel Normes ISO ANSI Rappel (1dpp) PDFPas encore d'évaluation111 Dessin Industriel Normes ISO ANSI Rappel (1dpp) PDF46 pages
- Devoir de Synthèse N°2 - 2007-2008 (Lycée Rue Ali Belhouane Nabeul)Pas encore d'évaluationDevoir de Synthèse N°2 - 2007-2008 (Lycée Rue Ali Belhouane Nabeul)7 pages
- Fiche Sur Lecture Dun Dessin Densemble 1 PDFPas encore d'évaluationFiche Sur Lecture Dun Dessin Densemble 1 PDF9 pages
- m09 Conception Et Dessin Doutillages de Production Version 3-Fm-tsmfmPas encore d'évaluationm09 Conception Et Dessin Doutillages de Production Version 3-Fm-tsmfm60 pages
- Chapitre 2 - Guidage en Rotation - GlobalPas encore d'évaluationChapitre 2 - Guidage en Rotation - Global63 pages
- Evaluation - Ajustements - Limiteur de Pression - Lves PDF50% (2)Evaluation - Ajustements - Limiteur de Pression - Lves PDF6 pages
- Direction Recherche Et Ingenierie de LaPas encore d'évaluationDirection Recherche Et Ingenierie de La4 pages
- La Plus Facile M Thode Pour Apprendre La Langue Arabe100% (3)La Plus Facile M Thode Pour Apprendre La Langue Arabe83 pages
- Chapitre 2 Capteur - Cond 2014-2015 PDFPas encore d'évaluationChapitre 2 Capteur - Cond 2014-2015 PDF36 pages
- Conception Assistee Par Ordinateur GPA44 PDFPas encore d'évaluationConception Assistee Par Ordinateur GPA44 PDF66 pages
- Alexandru Et Al. - 2016 - Heat Transfer Simulation For Thermal Management of Electronic Components FRPas encore d'évaluationAlexandru Et Al. - 2016 - Heat Transfer Simulation For Thermal Management of Electronic Components FR25 pages
- SIG Concepts, Outils Et Donnees (Patricia Bordin)Pas encore d'évaluationSIG Concepts, Outils Et Donnees (Patricia Bordin)262 pages
- E62 Afpi Henin-Beaumont Pennequin GaetanPas encore d'évaluationE62 Afpi Henin-Beaumont Pennequin Gaetan82 pages
- Modélisation Statique D'une Eolienne Domestique À Axe Horizontal Par SolidWorks & COSMOSWorks100% (1)Modélisation Statique D'une Eolienne Domestique À Axe Horizontal Par SolidWorks & COSMOSWorks61 pages
- 2CPI Cours D'initiation Au Logiciel CATIA V5Pas encore d'évaluation2CPI Cours D'initiation Au Logiciel CATIA V525 pages
- Nouvelles Technologies du NumériquePas encore d'évaluationNouvelles Technologies du Numérique15 pages
- Description Et Analyse Des MécanismesPas encore d'évaluationDescription Et Analyse Des Mécanismes3 pages
- Formation D'initiation SolidWorks 3st & 4st PDFPas encore d'évaluationFormation D'initiation SolidWorks 3st & 4st PDF44 pages
- Simulez L'injection Plastique.: Simulation MoldflowPas encore d'évaluationSimulez L'injection Plastique.: Simulation Moldflow10 pages
- Les Circuits Imprimés Et Les Logiciels de Conception - LARIBIA MouadPas encore d'évaluationLes Circuits Imprimés Et Les Logiciels de Conception - LARIBIA Mouad74 pages
- FreeCAD | étape par étape: Apprenez à créer des objets 3D, des assemblages et des dessins techniquesD'EverandFreeCAD | étape par étape: Apprenez à créer des objets 3D, des assemblages et des dessins techniques
- Dessin technique: Libérer la perception visuelle dans le dessin techniqueD'EverandDessin technique: Libérer la perception visuelle dans le dessin technique
- Formation 3D par la pratique avec C#5 et WPF: Modeliser des moleculesD'EverandFormation 3D par la pratique avec C#5 et WPF: Modeliser des molecules
- CIN Cours - Cinématique Du Solide Indéformable - CorrigéCIN Cours - Cinématique Du Solide Indéformable - Corrigé
- DT ES de Twingo. Sommaire. 1. Présentation 2 2. Nomenclatures 2 3. Système de Transformation de Mouvement 3 4. Pantographe 5 5. Dessins D Ensembles 6DT ES de Twingo. Sommaire. 1. Présentation 2 2. Nomenclatures 2 3. Système de Transformation de Mouvement 3 4. Pantographe 5 5. Dessins D Ensembles 6
- 4813 Epreuve E4 Bts Mci Session 2014 Pages 1 22 PDF4813 Epreuve E4 Bts Mci Session 2014 Pages 1 22 PDF
- 111 Dessin Industriel Normes ISO ANSI Rappel (1dpp) PDF111 Dessin Industriel Normes ISO ANSI Rappel (1dpp) PDF
- Devoir de Synthèse N°2 - 2007-2008 (Lycée Rue Ali Belhouane Nabeul)Devoir de Synthèse N°2 - 2007-2008 (Lycée Rue Ali Belhouane Nabeul)
- m09 Conception Et Dessin Doutillages de Production Version 3-Fm-tsmfmm09 Conception Et Dessin Doutillages de Production Version 3-Fm-tsmfm
- Evaluation - Ajustements - Limiteur de Pression - Lves PDFEvaluation - Ajustements - Limiteur de Pression - Lves PDF
- La Plus Facile M Thode Pour Apprendre La Langue ArabeLa Plus Facile M Thode Pour Apprendre La Langue Arabe
- Alexandru Et Al. - 2016 - Heat Transfer Simulation For Thermal Management of Electronic Components FRAlexandru Et Al. - 2016 - Heat Transfer Simulation For Thermal Management of Electronic Components FR
- Modélisation Statique D'une Eolienne Domestique À Axe Horizontal Par SolidWorks & COSMOSWorksModélisation Statique D'une Eolienne Domestique À Axe Horizontal Par SolidWorks & COSMOSWorks
- Simulez L'injection Plastique.: Simulation MoldflowSimulez L'injection Plastique.: Simulation Moldflow
- Les Circuits Imprimés Et Les Logiciels de Conception - LARIBIA MouadLes Circuits Imprimés Et Les Logiciels de Conception - LARIBIA Mouad