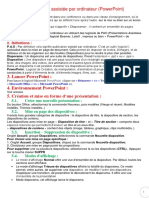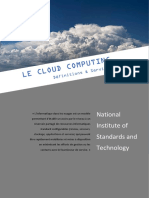100%(1)100% ont trouvé ce document utile (1 vote)
220 vuesTP N°4
TP N°4
Transféré par
Adil LakhsassiCe document décrit des exercices à réaliser dans Microsoft PowerPoint pour créer une présentation avec une structure d'arborescence de dossiers et de fichiers spécifique, mettre en forme du texte et insérer des éléments comme une image et une transition entre diapositives.
Droits d'auteur :
© All Rights Reserved
Formats disponibles
Téléchargez comme PDF, TXT ou lisez en ligne sur Scribd
TP N°4
TP N°4
Transféré par
Adil Lakhsassi100%(1)100% ont trouvé ce document utile (1 vote)
220 vues2 pagesCe document décrit des exercices à réaliser dans Microsoft PowerPoint pour créer une présentation avec une structure d'arborescence de dossiers et de fichiers spécifique, mettre en forme du texte et insérer des éléments comme une image et une transition entre diapositives.
Description originale:
realiser un shema
Titre original
TP+N°4
Copyright
© © All Rights Reserved
Formats disponibles
PDF, TXT ou lisez en ligne sur Scribd
Partager ce document
Partager ou intégrer le document
Avez-vous trouvé ce document utile ?
Ce contenu est-il inapproprié ?
Ce document décrit des exercices à réaliser dans Microsoft PowerPoint pour créer une présentation avec une structure d'arborescence de dossiers et de fichiers spécifique, mettre en forme du texte et insérer des éléments comme une image et une transition entre diapositives.
Droits d'auteur :
© All Rights Reserved
Formats disponibles
Téléchargez comme PDF, TXT ou lisez en ligne sur Scribd
Télécharger au format pdf ou txt
100%(1)100% ont trouvé ce document utile (1 vote)
220 vues2 pagesTP N°4
TP N°4
Transféré par
Adil LakhsassiCe document décrit des exercices à réaliser dans Microsoft PowerPoint pour créer une présentation avec une structure d'arborescence de dossiers et de fichiers spécifique, mettre en forme du texte et insérer des éléments comme une image et une transition entre diapositives.
Droits d'auteur :
© All Rights Reserved
Formats disponibles
Téléchargez comme PDF, TXT ou lisez en ligne sur Scribd
Télécharger au format pdf ou txt
Vous êtes sur la page 1sur 2
TP N° 4
Ex1 :
1) Créer cette arborescence dans le répertoire « Mes documents »
Nom et prénom
Classe
Groupe
1er Trimestre 2ème Trimestre 3ème Trimestre
TP 1 TP 2 TP 4 TP 5
2) Ecrire ce paragraphe dans la 1ère diapositive
Microsoft PowerPoint
Microsoft PowerPoint permet de créer des diaporamas contenant
des « diapositives ». Il permet en fait de créer une succession de
pages (les diapositives) dans lesquelles sont placés des objets,
images, textes, vidéos, graphiques. Les présentations peuvent
être projetées via un vidéo projecteur, visionnées sur un écran
d'ordinateur, imprimées …
3) Enregistrer votre travail dans le dossier « 2ème Trimestre \ TP 4 » avec le nom
« Exercice 4 »
4) Mise en forme du titre :
Taille : 36
Couleur : Rouge
Police : Shruti
8ème B PowerPoint 2007/2008
Mise en forme du texte :
Taille : 29
Couleur : Bleu
Police : Shurti
Alignement : Justifié
Interligne : 1,3 lignes
5) Souligner ces mots :
-diaporamas
-diapositives
-vidéo projecteur
6) Insérer devant le titre l’image « 0fficePowerPoint.png » qui se trouve dans le
dossier « Mes documents \ Mes images \ TP »
7) Ajouter cette transition à la diapositive :
-« Flash d’informations » Vitesse : Lente
8) Enregistrer les modifications.
8ème B PowerPoint 2007/2008
Vous aimerez peut-être aussi
- TP PowerPoint N°5Document1 pageTP PowerPoint N°5Hama Mohamed GarouiPas encore d'évaluation
- TP1 Système DexploitationDocument17 pagesTP1 Système DexploitationFatima zahra KHALOUFI80% (5)
- 04 TP Systeme-De-FichiersDocument3 pages04 TP Systeme-De-FichiersAndré KassoguePas encore d'évaluation
- SE Windows10 AtelierDocument3 pagesSE Windows10 Atelierichrak elkebiri50% (2)
- Exercices Sys Info-2013Document6 pagesExercices Sys Info-2013dina zerbani0% (1)
- Activité-2CN-Gestion de Fichers-D1Document2 pagesActivité-2CN-Gestion de Fichers-D1Mohamed Saidi100% (1)
- Devoir de Contrôle N°2 - Informatique - 2ème Economie (2008-2009) 2Document2 pagesDevoir de Contrôle N°2 - Informatique - 2ème Economie (2008-2009) 2dhouhaPas encore d'évaluation
- TP 01Document4 pagesTP 01Mohamed Elamine Attout100% (1)
- TP Power-2020Document15 pagesTP Power-2020mohamedmghirbi943Pas encore d'évaluation
- TP 3 - Quelques Outils de Travail Collaboratif Google DriveDocument2 pagesTP 3 - Quelques Outils de Travail Collaboratif Google Drivehabib mballoPas encore d'évaluation
- Systeme-D-Exploitation 5apDocument6 pagesSysteme-D-Exploitation 5apSAIDA HAMMADOUPas encore d'évaluation
- TP2 PDFDocument2 pagesTP2 PDFÉtoile Jolie100% (1)
- TP-1 Menu Démarrer Et Gestion Des Dossiers Et FichiersDocument3 pagesTP-1 Menu Démarrer Et Gestion Des Dossiers Et FichiersKhalid YnPas encore d'évaluation
- TP 01Document2 pagesTP 01ISNT Mohammed HerragPas encore d'évaluation
- Domaine 4 - Partie2Document4 pagesDomaine 4 - Partie2oumaimaPas encore d'évaluation
- tp2 Windows XP PDFDocument9 pagestp2 Windows XP PDFAnonymous NSeuaSPas encore d'évaluation
- ENONCE - TP9 (De Votre Ordinateur À L'internet)Document4 pagesENONCE - TP9 (De Votre Ordinateur À L'internet)Adrien Jean-MaraultPas encore d'évaluation
- Cours PreaoDocument4 pagesCours Preaoel karamPas encore d'évaluation
- TP Création de Dossiers 2Document2 pagesTP Création de Dossiers 2Hamid Chykry100% (1)
- Exercices Pratiques Autour de L'informatiqueDocument7 pagesExercices Pratiques Autour de L'informatiqueYannick HeunitaitePas encore d'évaluation
- TP 2 (Power Point)Document1 pageTP 2 (Power Point)driss elbasri100% (2)
- TP3 Word 2007-1Document2 pagesTP3 Word 2007-1Ahmed Ziou0% (1)
- TP N 1 Power PointDocument3 pagesTP N 1 Power PointAbdoulaye Chékaraou100% (1)
- Institut Universitaire de Technologie Tertiaire: TP N°3: ExcelDocument5 pagesInstitut Universitaire de Technologie Tertiaire: TP N°3: Excelrahmarahmahassanmed100% (1)
- 003 - TP Dossiers FIchiersDocument20 pages003 - TP Dossiers FIchiersCheick BerthéPas encore d'évaluation
- TP Windows 1Document6 pagesTP Windows 1Développeur WebPas encore d'évaluation
- Devoir 367 dc1 Informatique 3eme Technique 0000 00 00Document2 pagesDevoir 367 dc1 Informatique 3eme Technique 0000 00 00Nabila TouisiPas encore d'évaluation
- Test Diagnostique 1APICDocument1 pageTest Diagnostique 1APICMOHAMED ELRHAOUATPas encore d'évaluation
- Exercices Partie3 TableurDocument10 pagesExercices Partie3 TableurJames Zoa zibiPas encore d'évaluation
- BTS Mi 1 NR 20 PDFDocument2 pagesBTS Mi 1 NR 20 PDFNoùr Haffoudhi Ep KramtiPas encore d'évaluation
- Activite 3Document9 pagesActivite 3Adam RidenePas encore d'évaluation
- Série 1Document2 pagesSérie 1kohelPas encore d'évaluation
- PAO PowerPointDocument4 pagesPAO PowerPointGuest RootPas encore d'évaluation
- Ordinateur Et Système DDocument7 pagesOrdinateur Et Système DMohamed MortadiPas encore d'évaluation
- Lecon Fichier DossierDocument20 pagesLecon Fichier DossierMaryem Maryem100% (2)
- Exercices Win XP Debutants PDFDocument6 pagesExercices Win XP Debutants PDFAnonymous NSeuaSPas encore d'évaluation
- TP1 - Le WindowsDocument1 pageTP1 - Le WindowsMira Bkh100% (1)
- Activite Domaine D5Document3 pagesActivite Domaine D5Amineessyahoo.com Amine50% (2)
- TP 01 WindowsDocument2 pagesTP 01 Windowshicham2655100% (2)
- Notes de Cours WindowsDocument3 pagesNotes de Cours WindowsOmar Oughzal100% (1)
- Support CollegeDocument37 pagesSupport CollegeMichel Dieng100% (1)
- 5e TICE S2 INITIATION GESTION FICHIERS DOSSIERS SUPPORT STOCKAGEDocument7 pages5e TICE S2 INITIATION GESTION FICHIERS DOSSIERS SUPPORT STOCKAGEHassan AboullaPas encore d'évaluation
- Activite 1Document12 pagesActivite 1fareshassen1996Pas encore d'évaluation
- Correction de Examen Normalise Local Session Janvier 2009Document2 pagesCorrection de Examen Normalise Local Session Janvier 2009Leila KararPas encore d'évaluation
- Se TP1Document4 pagesSe TP1salmaPas encore d'évaluation
- Traitement TexteDocument3 pagesTraitement Texteomran_boudhinaPas encore d'évaluation
- TP 6Document4 pagesTP 6fatenhz991Pas encore d'évaluation
- Cours Langage C - 16v17Document10 pagesCours Langage C - 16v17redstealth100% (1)
- TP WindowsDocument2 pagesTP Windowstoutouhmade1100% (1)
- Ateliers Microsoft Word 2016Document5 pagesAteliers Microsoft Word 2016ichrak elkebiriPas encore d'évaluation
- TP 5 - Word - DessinDocument3 pagesTP 5 - Word - DessinSogata AcheroPas encore d'évaluation
- Powerpoint PDFDocument8 pagesPowerpoint PDFnishanth abirPas encore d'évaluation
- Chap1 InitiationDocument46 pagesChap1 InitiationKuate RenePas encore d'évaluation
- Activite 2 Domaine D3Document3 pagesActivite 2 Domaine D3Salma Ben SalemPas encore d'évaluation
- Contrôle N2-Semestre IDocument2 pagesContrôle N2-Semestre IZAHRA FASKAPas encore d'évaluation
- Les PortsDocument123 pagesLes PortsElisée NdjabuPas encore d'évaluation
- Devoir A Faire Evaluation PCDocument1 pageDevoir A Faire Evaluation PCmambou.wallace2005Pas encore d'évaluation
- TP 1 Travail A FaireDocument10 pagesTP 1 Travail A FaireHammouda AdamPas encore d'évaluation
- TP powerpoint N°4Document2 pagesTP powerpoint N°4ctachihi36Pas encore d'évaluation
- Lam - Conjugaison - Etre-Avoir-Present (1) .PDF - 20241015 - 163909 - 0000Document1 pageLam - Conjugaison - Etre-Avoir-Present (1) .PDF - 20241015 - 163909 - 0000Adil LakhsassiPas encore d'évaluation
- 03 TexteDocument4 pages03 TexteAdil LakhsassiPas encore d'évaluation
- Fonctions Logiques PDFDocument42 pagesFonctions Logiques PDFAdil LakhsassiPas encore d'évaluation
- CORRECTIONDocument13 pagesCORRECTIONAdil LakhsassiPas encore d'évaluation
- Enseignant Page de Garde - 2022-2023 YesDocument1 pageEnseignant Page de Garde - 2022-2023 YesAdil LakhsassiPas encore d'évaluation
- Le Projet de ClasseDocument3 pagesLe Projet de ClasseAdil LakhsassiPas encore d'évaluation
- Communication Et Actes de Langages Du 3 Eme AnnéeDocument4 pagesCommunication Et Actes de Langages Du 3 Eme AnnéeAdil LakhsassiPas encore d'évaluation
- Cloud ComputingDocument16 pagesCloud ComputingAdil LakhsassiPas encore d'évaluation
- TP N°6 CorrigéDocument2 pagesTP N°6 CorrigéAdil Lakhsassi0% (1)
- Cahier D'écritureDocument27 pagesCahier D'écritureAdil LakhsassiPas encore d'évaluation
- Emploi Du TempsDocument1 pageEmploi Du TempsAdil LakhsassiPas encore d'évaluation
- Magasin Pour TCDDocument8 pagesMagasin Pour TCDAdil LakhsassiPas encore d'évaluation
- Cloud Computing BrutDocument8 pagesCloud Computing BrutAdil LakhsassiPas encore d'évaluation
- Cahier Journal Ven9 NDocument1 pageCahier Journal Ven9 NAdil LakhsassiPas encore d'évaluation
- Salaries Pour TCDDocument11 pagesSalaries Pour TCDAdil LakhsassiPas encore d'évaluation
- TP - Word 1Document4 pagesTP - Word 1Adil LakhsassiPas encore d'évaluation
- Bases de Donnees Pour TCDDocument11 pagesBases de Donnees Pour TCDAdil LakhsassiPas encore d'évaluation
- Devoir 3 Palier 2 Infor 2term 1ere CollegeDocument2 pagesDevoir 3 Palier 2 Infor 2term 1ere CollegeAdil LakhsassiPas encore d'évaluation
- LamisenepageDocument1 pageLamisenepageAdil LakhsassiPas encore d'évaluation
- Fonction Min Max Moyenne tp1 PDFDocument2 pagesFonction Min Max Moyenne tp1 PDFAdil LakhsassiPas encore d'évaluation