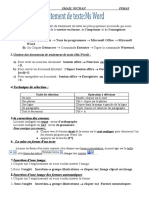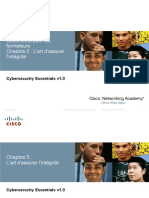100%(4)100% ont trouvé ce document utile (4 votes)
764 vuesTP1 Système Dexploitation
TP1 Système Dexploitation
Transféré par
Fatima zahra KHALOUFICe document décrit un TP sur le système d'exploitation Windows. Il contient 10 ateliers qui explorent diverses fonctionnalités de base de Windows telles que le menu démarrer, l'explorateur de fichiers, la gestion des dossiers et des fichiers.
Droits d'auteur :
© All Rights Reserved
Formats disponibles
Téléchargez comme PDF, TXT ou lisez en ligne sur Scribd
TP1 Système Dexploitation
TP1 Système Dexploitation
Transféré par
Fatima zahra KHALOUFI100%(4)100% ont trouvé ce document utile (4 votes)
764 vues17 pagesCe document décrit un TP sur le système d'exploitation Windows. Il contient 10 ateliers qui explorent diverses fonctionnalités de base de Windows telles que le menu démarrer, l'explorateur de fichiers, la gestion des dossiers et des fichiers.
Titre original
TP1-Système-Dexploitation
Copyright
© © All Rights Reserved
Formats disponibles
PDF, TXT ou lisez en ligne sur Scribd
Partager ce document
Partager ou intégrer le document
Avez-vous trouvé ce document utile ?
Ce contenu est-il inapproprié ?
Ce document décrit un TP sur le système d'exploitation Windows. Il contient 10 ateliers qui explorent diverses fonctionnalités de base de Windows telles que le menu démarrer, l'explorateur de fichiers, la gestion des dossiers et des fichiers.
Droits d'auteur :
© All Rights Reserved
Formats disponibles
Téléchargez comme PDF, TXT ou lisez en ligne sur Scribd
Télécharger au format pdf ou txt
100%(4)100% ont trouvé ce document utile (4 votes)
764 vues17 pagesTP1 Système Dexploitation
TP1 Système Dexploitation
Transféré par
Fatima zahra KHALOUFICe document décrit un TP sur le système d'exploitation Windows. Il contient 10 ateliers qui explorent diverses fonctionnalités de base de Windows telles que le menu démarrer, l'explorateur de fichiers, la gestion des dossiers et des fichiers.
Droits d'auteur :
© All Rights Reserved
Formats disponibles
Téléchargez comme PDF, TXT ou lisez en ligne sur Scribd
Télécharger au format pdf ou txt
Vous êtes sur la page 1sur 17
TP1: Système d’exploitation
TP N°1 : Le système d’exploitation Windows
Mme. ZROURI Amira Ingénieur d’état en Informatique
TP1: Système d’exploitation
Atelier 01 : Menu Démarrer
1. Démarrez votre ordinateur.
2. Ouvrez le Menu Démarrer.
3. Ouvrez l’application « Paint »
4. Ouvrez l’application « calculatrice »
5. Est-ce que il est obligé de fermer l’application « Paint » avant de lancer
l’application « Calculatrice » ?Qu’est ce qu’on en conclue ?
6. Déduire le rôle du menu Démarrer : Le menu démarrer est
le menu principal de l'interface graphique de la série des systèmes
d'exploitation Microsoft Windows. Il a été conçu comme le point de départ
pour commencer un travail ou lancer des programmes. Le menu "démarrer"
apparaît pour la première fois dans Windows 95.
Mme. ZROURI Amira Ingénieur d’état en Informatique
TP1: Système d’exploitation
Atelier 02 : Explorateur de fichiers
1. Démarrer l’Explorateur de fichiers de trois manières différentes (via le
menu Démarrer ou via le raccourci de la barre des tâches).
2. Parcourez les différents dossiers
: Bureau, Documents, Téléchargement, Images ….
3. Expliquer la fenêtre de l'exploiteur (sa barre d’adresse, sa barre d'outils et
ses deux volets)
4. Afficher le contenu de 1'explorateur en différents modes : Miniature,
mosaïque, liste.
5. Quelles sont les lettres utilisées pour désigner les différents lecteurs de
votre machine ?
6. Faites un clic droit sur votre disque dur et choisissez Propriétés.
7. Observez l’état de votre disque dur.
8. Ouvrez votre disque dur et observez.
9. Déduire le rôle de l’explorateur de fichiers .
L’explorateur Windows est un gestionnaire de fichiers qui permet de naviguer
sur tous les différents dossiers d’un ordinateur sur la même fenêtre.
Mme. ZROURI Amira Ingénieur d’état en Informatique
TP1: Système d’exploitation
Atelier 03 : Le bureau Windows, la barre des tâches et la fenêtre
1. Le bureau contient un ensemble d’éléments sous forme d’images appelés :
……………………………………………………………………………
2. Citez quelques exemples d’icônes que vous voyez sur l’écran de votre
ordinateur ?
…………………………………………………………………………..…
3. Donnez la procédure à suivre pour modifier l’image de l’arrière-plan :
…………………………………………………………………………..
Mme. ZROURI Amira Ingénieur d’état en Informatique
TP1: Système d’exploitation
Atelier 04 : Opérations sur les dossiers et création d’un raccourci
1. Créez un nouveau dossier dans la racine ‘C :’ et appelez le votre filière.
2. Créez 2 nouveaux dossiers dans le dossier votre filière, et appelez
les TP et Ateliers.
3. Créer un sous-dossier du dossier TP et appeler le TP_Windows.
4. Créer un sous-dossier du dossier Ateliers et appeler le ‘Cours’.
5. Créer un sous-dossier du dossier Ateliers et appeler le TP_OS.
6. Créer un nouveau dossier dans le dossier Documents et appeler
le ‘ Exercices ‘.
7. Déplacer le dossier TP_OS vers le dossier TP.
8. Déplacer le dossier TP_Atelier vers le dossier ‘Exercices’, que remarquez-
vous ?
9. Renommer le dossier TP par Travaux Pratiques.
10. Créer un raccourci du dossier TP sur le bureau.
11. Copier le dossier Exercices dans le dossier Ateliers.
12. Couper le dossier cours et coller le sur le bureau.
Mme. ZROURI Amira Ingénieur d’état en Informatique
TP1: Système d’exploitation
Atelier 04 : Opérations sur les dossiers et création d’un raccourci
1. Supprimer le dossier Exercices qui se trouve dans Documents.
2. Ou est placé le dossier supprimé ?
3. Est-il possible de le restaurer, comment ?
4. Quel raccourci permet de supprimer définitivement ?
5. Définir la corbeille.
La corbeille est un dossier où sont placés les fichiers supprimés d'un
ordinateur. Tant que la corbeille n'a pas été vidée, il est possible de
restaurer les données à leurs emplacements initiaux.
Mme. ZROURI Amira Ingénieur d’état en Informatique
TP1: Système d’exploitation
Atelier 05 : Opérations sur les fichiers et recherche de fichiers sous
Windows
1. Lancer le bloc-notes de deux manières différentes.
2. Saisir le texte suivant : « Le bloc note est un traitement de texte avec lequel
on peut créer des documents simples ayant l’extension Txt ».
3. Enregistrer le fichier dans le bureau avec votre nom et fermer le.
4. Copier le fichier dans le dossier Mes documents, et renommer le par
votre prénom.
5. Couper le fichier « votre nom » et coller le dans le dossier mes documents.
6. Supprimer le fichier « votre prénom ».
7. Ouvrez le fichier « votre nom » avec WordPad et ajouter « Word Pad est un
logiciel d’application »
8. Enregistrer le sous votre prénom et fermer le.
9. Envoyez le vers le bureau, qu’observer vous.
Mme. ZROURI Amira Ingénieur d’état en Informatique
TP1: Système d’exploitation
Atelier 05 : Opérations sur les fichiers et recherche de fichiers sous
Windows
1. Cliquer sur Démarrer>>Recherche, et taper votre nom dans la zone de
recherche et cliquer sur le bouton Recherche.
2. Ouvrez le fichier qui affiche dans la fenêtre à droite.
3. Qu’observez-vous ?
4. Quel est l’intérêt de cette opération ?
Mme. ZROURI Amira Ingénieur d’état en Informatique
TP1: Système d’exploitation
Atelier 06 : Les possibilités d'affichage
1. Créer un dossier dans le bureau et le nommer activités.
2. Dans le dossier activités, copier les deux fichiers textes crées auparavant.
3. Afficher les fichiers créés dans le dossier activités selon les différentes
possibilités offertes par Windows 8.
Mme. ZROURI Amira Ingénieur d’état en Informatique
TP1: Système d’exploitation
Atelier 07 : Parcours de l’arborescence de votre machine
1. Vous travaillerez en mode graphique. Faites apparaître une fenêtre
contenant les différents disques auxquels vous pouvez accéder. Comment
votre répertoire de travail est-il représenté ?
2. Créez un nouveau dossier (appelé répertoire) dans votre répertoire de
travail. Pour cela, utilisez les menus déroulants. Nommez ce dossier
dossier1.
3. Créez un fichier texte et enregistrez-le sous le nom de essai.txt dans le
répertoire dossier1. L’application vous permettant d’entrer ce texte
s’appelle un éditeur de texte. Tapez quelques phrases, puis, une fois le texte
tapé, quittez l’éditeur de texte en sauvegardant votre travail.
4. Créez dans dossier1 un nouveau dossier appelé dossier2.
5. Déplacez votre fichier texte essai.txt dans le répertoire dossier2, à l’aide de
la souris.
6. Allez dans dossier2 et dupliquez le fichier essai.txt.
Mme. ZROURI Amira Ingénieur d’état en Informatique
TP1: Système d’exploitation
Atelier 07 : Parcours de l’arborescence de votre machine
1. Ouvrez la copie que vous venez de créer en double-cliquant dessus et
ajoutez une ligne contenant : Introduction aux systèmes d’exploitation
« Copie de essai.txt » à la fin de votre texte. Enregistrez vos modifications
et quittez l’éditeur de texte.
2. Déplacez le fichier essai.txt pour le mettre dans dossier1.
3. Ouvrez la copie et le fichier essai.txt d’origine. Quelles sont les différences
de contenu ?
Prenez l’habitude d’organiser votre compte en répertoires dans lesquels vous
rangerez vos fichiers. Il est vivement conseillé d’utiliser des noms significatifs
pour vos répertoires et vos fichiers.
Mme. ZROURI Amira Ingénieur d’état en Informatique
TP1: Système d’exploitation
Atelier 08 : Classement par thèmes
1. Créer trois dossiers dans le bureau et le nommer cours, courriers, Mes-
documents.
2. Sur le bureau, avec le bouton droit de la souris, créer rapidement 10 fichiers
que vous nommerez :
Systèmes d’exploitation Les tableurs
Courrier1 Courrier2
CV Lettre de motivation
Anglais de base Access
Electricité Electronique
3. Classer ces documents par thème afin de s'y retrouver plus facilement.
Mme. ZROURI Amira Ingénieur d’état en Informatique
TP1: Système d’exploitation
Atelier 09: Manipulation des fichiers
1. Qu'est-ce qu'un fichier ? Qu'est-ce qu'un processus ?
2. Créer un fichier texte.
3. Enregistrer le fichier texte sur le bureau (attribuer le nom «fichier1»).
4. Afficher l'extension de ce fichier.
5. Masquer l'extension de ce fichier.
6. Copier le fichier «fichier1» dans les dossiers suivants :
« dossier1 », « dossier2 », «dossier3 », « dossier4 », et «dossier5 »
1. Rechercher le fichier «fichier1»
2. Supprimer le fichier «fichier1»
3. Supprimer totalement les dossiers déjà crées.
Mme. ZROURI Amira Ingénieur d’état en Informatique
TP1: Système d’exploitation
Atelier 10: Panneau de configuration
1. Lancer le panneau de configuration de deux manières différentes.
2. Commencer par la première rubrique « Système et sécurité ».
1. Dans la sous-rubrique « Consulter l’état de votre ordinateur »,
vérifier que tous les paramètres de sécurité sont conformes aux
conditions ordinaires d’utilisation.
2. Définir le pare-feu.
Un pare-feu (appelé aussi coupe-feu, garde-barrière ou firewall en
anglais), est un système permettant de protéger un ordinateur ou un
réseau d'ordinateurs des intrusions provenant d'un réseau tiers
(notamment internet). C’est un système permettant de filtrer les paquets
de données échangés avec le réseau.
Mme. ZROURI Amira Ingénieur d’état en Informatique
TP1: Système d’exploitation
Atelier 10: Panneau de configuration
3. Dans la sous-rubrique « Historique des fichiers », vous pouvez :
1. Créer une image de votre système.
2. Restaurer votre système à une date ultérieure.
Décrire les deux méthodes citées.
3. Dans la sous-rubrique « Réseaux et Internet », afficher l’état et la
gestion du réseau.
4. Dans la sous-rubrique « Matériel et audio» :
1. Afficher les périphériques et imprimantes incorporés ou
ajoutés à votre ordinateur.
2. Comment appelle-t-on le programme qui permet de
reconnaitre le matériel ?
Mme. ZROURI Amira Ingénieur d’état en Informatique
TP1: Système d’exploitation
Atelier 10: Panneau de configuration
5. Dans la sous-rubrique « Programmes», cliquer sur désinstaller un
programme, qu’est-ce qu’on remarque ?
6. Dans la sous-rubrique « Comptes et protection des utilisateurs», citer
la procédure pour créer un nouveau compte sécurisé par un mot de
passe.
7. Dans la sous-rubrique « Apparence et personnalisation», parcourir
l’ensemble des sous rubriques pour modifier les paramètres
d’affichage à titre d’exemple l’arrière-plan du bureau.
8. Dans la sous-rubrique « Programmes», cliquer sur désinstaller un
programme, qu’est-ce qu’on remarque ?
9. Dans la sous-rubrique « Comptes et protection des utilisateurs», citer
la procédure pour créer un nouveau compte protégé par un mot de
passe.
Mme. ZROURI Amira Ingénieur d’état en Informatique
TP1: Système d’exploitation
Atelier 10: Panneau de configuration
10. Dans la sous-rubrique « Horloge, langue et région», régler la date,
l’heure, la langue et la région de votre système.
11. Parcourir la rubrique, « Options d’ergonomie », cette dernière est
notamment prévue pour adapter l’affichage à un handicap visuel :
augmentation du contraste et de la taille du caractère. D’autres
paramètres personnalisés, tels que l’utilisation de la reconnaissance
vocale sont également disponibles.
Mme. ZROURI Amira Ingénieur d’état en Informatique
Vous aimerez peut-être aussi
- Systemes D Exploitation Travaux Pratiques Atelier 02 Gestion Dossier Et FichiersDocument1 pageSystemes D Exploitation Travaux Pratiques Atelier 02 Gestion Dossier Et Fichiersamine100% (3)
- 1 - L'environnement WindowsDocument7 pages1 - L'environnement WindowsBala Bala100% (8)
- Exercice Gestion Des Fichiers Et Des Dossiers Sous WindowsDocument2 pagesExercice Gestion Des Fichiers Et Des Dossiers Sous WindowsMaria Mendes100% (6)
- Systèmes D'exploitation Travaux Pratiques - Atelier 02 - Gestion Dossier Et FichiersDocument1 pageSystèmes D'exploitation Travaux Pratiques - Atelier 02 - Gestion Dossier Et FichiersImad.el.khaldi75% (4)
- Leçon - 1 - Les - Systèmes D'exploitationDocument2 pagesLeçon - 1 - Les - Systèmes D'exploitationNTONGO NDJANG DIEUDONNE86% (7)
- Cours PPT LycéeDocument2 pagesCours PPT LycéeKarimLtaiefPas encore d'évaluation
- Fiche 2Document1 pageFiche 2Sara Ab100% (2)
- Module2-Chapitre 1 - CoursDocument6 pagesModule2-Chapitre 1 - CoursMalak Hablmlouk100% (2)
- TP1 - Le WindowsDocument1 pageTP1 - Le WindowsMira Bkh100% (1)
- TP WindowsDocument2 pagesTP Windowstoutouhmade1Pas encore d'évaluation
- TP 01 WindowsDocument2 pagesTP 01 Windowshicham2655100% (1)
- TP-1 Menu Démarrer Et Gestion Des Dossiers Et FichiersDocument3 pagesTP-1 Menu Démarrer Et Gestion Des Dossiers Et FichiersKhalid YnPas encore d'évaluation
- tp2 Windows XP PDFDocument9 pagestp2 Windows XP PDFAnonymous NSeuaSPas encore d'évaluation
- 7 Exercice Gestion Des Fichiers Et Des Dossiers Sous WindowsDocument2 pages7 Exercice Gestion Des Fichiers Et Des Dossiers Sous Windowsmawhoub2000100% (1)
- Exercices Pratiques Autour de L'informatiqueDocument7 pagesExercices Pratiques Autour de L'informatiqueYannick HeunitaitePas encore d'évaluation
- Système D ExploitationDocument3 pagesSystème D ExploitationredstealthPas encore d'évaluation
- (Tronc Commun) (Informatique) (Module2) (1-Système D'exploitation)Document5 pages(Tronc Commun) (Informatique) (Module2) (1-Système D'exploitation)الرياضيات ببساطة Maths FacilePas encore d'évaluation
- Solution TP 2 Partie Systeme D ExploitationDocument7 pagesSolution TP 2 Partie Systeme D ExploitationexgouPas encore d'évaluation
- SE Windows10 AtelierDocument3 pagesSE Windows10 Atelierichrak elkebiri50% (2)
- Systeme D ExploitationDocument5 pagesSysteme D ExploitationZizo Zizo Miko100% (2)
- 2 Système D'exploitationDocument5 pages2 Système D'exploitationKhadija Elhaddari100% (1)
- Notion de Fichier Et DossierDocument7 pagesNotion de Fichier Et DossierAbderrahim Bahssine100% (2)
- TP N°4Document2 pagesTP N°4Adil Lakhsassi100% (1)
- TP2 PDFDocument2 pagesTP2 PDFÉtoile Jolie100% (1)
- E DiagnostiqueDocument1 pageE DiagnostiquehananeinformatiquePas encore d'évaluation
- Le Système D ExploitationDocument5 pagesLe Système D ExploitationIssam ZahPas encore d'évaluation
- Contrôle 2 2022Document2 pagesContrôle 2 2022Nawal GH100% (1)
- Contrôle TCL1 - M2L2Document2 pagesContrôle TCL1 - M2L2ZAHRA FASKA100% (2)
- Cours 4 Système D'exploitationDocument4 pagesCours 4 Système D'exploitationimad imad100% (2)
- Eval 3Document2 pagesEval 3Houda BenahsinePas encore d'évaluation
- L'Environnement Materiel D'un Système InformatiqueDocument12 pagesL'Environnement Materiel D'un Système InformatiquechaimaPas encore d'évaluation
- Correction de Examen Normalise Local Session Janvier 2009Document2 pagesCorrection de Examen Normalise Local Session Janvier 2009Leila KararPas encore d'évaluation
- Travaux Pratique N°2: Sommaire Automatique, Table de Illustrations Et Formes .Document5 pagesTravaux Pratique N°2: Sommaire Automatique, Table de Illustrations Et Formes .Ranim Slimene100% (1)
- Traitement de Texte TP 19Document3 pagesTraitement de Texte TP 19smail100% (1)
- TP-gestion Fichiers Et DossiersDocument1 pageTP-gestion Fichiers Et DossiersMohamed Mortadi100% (2)
- Systeme D'exploitationDocument7 pagesSysteme D'exploitationSAIDA HAMMADOUPas encore d'évaluation
- Manuel CollègeDocument200 pagesManuel CollègeLahbib Naimi100% (2)
- PowerpointDocument5 pagesPowerpointYoussef NEJJARIPas encore d'évaluation
- Environnement MatérielDocument5 pagesEnvironnement MatérielSaid Sunghour Sunghour100% (1)
- 1 RappelDocument6 pages1 RappelAlibi helaPas encore d'évaluation
- Fiche Technique Unit 1 G N Ralit QueDocument6 pagesFiche Technique Unit 1 G N Ralit Quezakaria177100% (1)
- Chapitre 1Document16 pagesChapitre 1Bouhcine Belkhouad100% (2)
- TP #2 - Création Des DossiersDocument1 pageTP #2 - Création Des DossiersMohamed HarkanPas encore d'évaluation
- L'Ordinateur Et Ses Périphériques TP 2Document4 pagesL'Ordinateur Et Ses Périphériques TP 2sinan sinan100% (2)
- Unité І: Généralités Informatiques: Système informatiqueDocument5 pagesUnité І: Généralités Informatiques: Système informatiqueRidouan BenaissaPas encore d'évaluation
- Systeme D'exploitation WindowsDocument119 pagesSysteme D'exploitation Windowsleonida6nimbonPas encore d'évaluation
- Module 1 Fiche PedagogiqueDocument9 pagesModule 1 Fiche PedagogiqueTibari Khadraui100% (2)
- Prog Instr InformatiqueDocument2 pagesProg Instr InformatiqueSifDin100% (2)
- Test Diagnostique VDocument1 pageTest Diagnostique VYassine Korchi100% (2)
- TP1 - Windows - 7 2015-2016 PDFDocument69 pagesTP1 - Windows - 7 2015-2016 PDFwatsop50% (2)
- TP 01Document4 pagesTP 01Mohamed Elamine Attout100% (1)
- Structure de L'ordinateur ExerciceDocument1 pageStructure de L'ordinateur ExerciceEd-daoudi Abdessadek100% (3)
- Devoir de Contrôle N°2 - Informatique - 2ème Economie (2008-2009) 2Document2 pagesDevoir de Contrôle N°2 - Informatique - 2ème Economie (2008-2009) 2dhouhaPas encore d'évaluation
- DEVOIR BureautiqueDocument2 pagesDEVOIR BureautiqueGilchrist OuedraogoPas encore d'évaluation
- Devoir de Contrôle #2 - Informatique - 7ème (2009-2010) MR Aounallah RiadhDocument2 pagesDevoir de Contrôle #2 - Informatique - 7ème (2009-2010) MR Aounallah RiadhHama Mohamed Garoui100% (2)
- Exercices XlogoDocument4 pagesExercices Xlogohananeinformatique50% (2)
- ISE - TP2 Prise en Main de WindowsDocument3 pagesISE - TP2 Prise en Main de WindowsmohasakhorealPas encore d'évaluation
- Travaux Pratiques Sur WindowsDocument3 pagesTravaux Pratiques Sur Windowsinfojamai2023Pas encore d'évaluation
- Bureautique cc1 CorrigeDocument2 pagesBureautique cc1 Corrigeayman.amer.casualPas encore d'évaluation
- Chapitre IDocument8 pagesChapitre IAyouba Traoré100% (1)
- 01 GestionDesProcessusDocument14 pages01 GestionDesProcessussylvain AvenelPas encore d'évaluation
- RESEAU ALiDocument9 pagesRESEAU ALialiPas encore d'évaluation
- CoswinDocument13 pagesCoswinwalid benazizPas encore d'évaluation
- PrésentationDocument33 pagesPrésentationZakaria NajibPas encore d'évaluation
- Chapitre 1 - Introduction Au Génie LogicielDocument61 pagesChapitre 1 - Introduction Au Génie LogicielFati jradistaPas encore d'évaluation
- M21 Microcontrôleur-GE-MMODocument129 pagesM21 Microcontrôleur-GE-MMOKesraoui HichemPas encore d'évaluation
- ISET Gafsa Technologie WAN2022Document82 pagesISET Gafsa Technologie WAN2022KhaloPas encore d'évaluation
- Fascicule PPCE 2122Document29 pagesFascicule PPCE 2122Amine BoujnahPas encore d'évaluation
- MEHARI 2010 Manuel References ServicesDocument308 pagesMEHARI 2010 Manuel References ServicesHansPas encore d'évaluation
- Chapitre 2 Architecture AvanceeDocument52 pagesChapitre 2 Architecture AvanceeManel MannaàPas encore d'évaluation
- Docker PresentationDocument245 pagesDocker PresentationJsmith100% (1)
- Petit Guide TribuDocument24 pagesPetit Guide TribuPRALPas encore d'évaluation
- Devoir Bouhmady HasnaeDocument9 pagesDevoir Bouhmady HasnaeMarie MariePas encore d'évaluation
- Chapitre 6. Sécurité Des Réseaux Sans FilDocument7 pagesChapitre 6. Sécurité Des Réseaux Sans FilDěmøïšěllë RãnPas encore d'évaluation
- Cahier de Charge App Web (E. T.)Document15 pagesCahier de Charge App Web (E. T.)eric tourePas encore d'évaluation
- Creer Une Liste Deroulante en ExcelDocument5 pagesCreer Une Liste Deroulante en ExcelDieudonné GBEMENOU100% (1)
- ICT Security Information SecurityDocument18 pagesICT Security Information SecurityVanessa-MPas encore d'évaluation
- Kit de TP 8086 1Document6 pagesKit de TP 8086 1nesrine nina100% (1)
- Chap 4 Ospf - Zone - UniqueDocument24 pagesChap 4 Ospf - Zone - UniqueEl ProfaPas encore d'évaluation
- Protocole IpsecDocument19 pagesProtocole IpsecHamza Oulad Ben BrahimPas encore d'évaluation
- TD 1 II - CorrigéDocument3 pagesTD 1 II - CorrigéNihad Fahmi50% (2)
- Les Concepts WB23Document129 pagesLes Concepts WB23GazePas encore d'évaluation
- Défi 5 SécuriserDocument32 pagesDéfi 5 SécuriserDidier PiconPas encore d'évaluation
- CSE Instructor Materials Chapter5Document25 pagesCSE Instructor Materials Chapter5Linux HamzaPas encore d'évaluation
- Architecture Des OrdinateursDocument95 pagesArchitecture Des OrdinateursAnge OuedraogoPas encore d'évaluation
- Topcom Powerlan 200Document128 pagesTopcom Powerlan 200serge gerylPas encore d'évaluation
- QuizzDocument2 pagesQuizzGeraldine LaverdanPas encore d'évaluation
- Recherche Séquentielle: Recherche Dans Un TableauDocument1 pageRecherche Séquentielle: Recherche Dans Un Tableauamir amirrrPas encore d'évaluation
- 2 Internet Protocoles Num CorrDocument2 pages2 Internet Protocoles Num CorrNabila Touisi0% (1)
- HTML5Document72 pagesHTML5Mohamed ElmasoudiPas encore d'évaluation