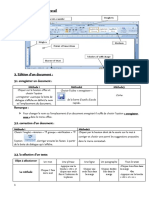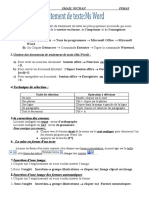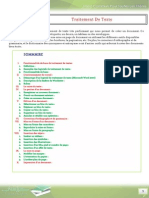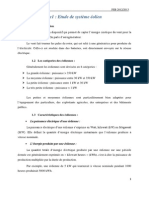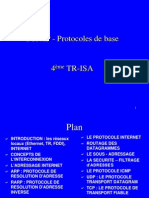Solution TP 2 Partie Systeme D Exploitation
Solution TP 2 Partie Systeme D Exploitation
Transféré par
exgouDroits d'auteur :
Formats disponibles
Solution TP 2 Partie Systeme D Exploitation
Solution TP 2 Partie Systeme D Exploitation
Transféré par
exgouTitre original
Copyright
Formats disponibles
Partager ce document
Partager ou intégrer le document
Avez-vous trouvé ce document utile ?
Ce contenu est-il inapproprié ?
Droits d'auteur :
Formats disponibles
Solution TP 2 Partie Systeme D Exploitation
Solution TP 2 Partie Systeme D Exploitation
Transféré par
exgouDroits d'auteur :
Formats disponibles
Université des frères Mentouri
Faculté des sciences de la technologie
TP 2 : Système d’exploitation Année universitaire 2016-2017
1re année licence ST
Tronc commun ST Windows Module : Informatique1
1. Système d’exploitation Windows
Développé par Microsoft depuis le milieu des années 80, Windows est le
système d'exploitation le plus utilisé sur les ordinateurs personnels (ou PC
pour Personnal Computer en anglais), plus de 90% des ordinateurs
personnels utilise Windows. De nombreuses versions de Windows ont été
développées (dont Windows 2000, Windows XP, Windows Vista,
Windows 7, Windows 8, Windows 10)
Question1 : La première image affichée par Windows XP est le Bureau, il contient les
éléments suivants :
1. Les icônes : (Poste de travail, Mes documents, Corbeille, Réseau, …)
2. Le Menu démarrer
3. La barre des tâches
a. barre de lancement rapide
b. Icônes de la zone de notification
c. Date et heure
d. Icônes des applications en cours.
4. Arrière plan du Bureau
Raccourci vers
4
Microsoft Excel
b c
2 3
a d Figure 01 : Bureau du Windows
1 Module Informatique 1 : TP2 Enseignante : Bendiab Keltoum
Question2 : L’icône poste de travail (Ordinateur) permet d’accéder à des emplacements
tels que des disques durs, des lecteurs de CD ou de DVD, et à des médias
amovibles. Elle permet également accéder à d’autres périphériques connectés à votre
ordinateur, tels que des disques durs externes et des disques mémoire flash USB.
Elle contient les éléments suivants:
1. Les boutons Réduire, Minimiser et Fermer.
2. La barre d’adresse
3. Partitions de disque dur (Elle afficher l’espace disponible sur vos disques durs
ou vos médias amovibles.)
4. liste de périphériques (Les lecteurs) connectés à l’ordinateur
5. Volet de l’explorateur Windows. 1
6. Barre d’information de la fenêtre poste de travail.
2
Figure 02 : Fenêtre poste de travail
Question3 : Les opérations possibles sur une fenêtre Windows sont :
1. L’ouverture de la fenêtre
2. Réduction de la fenêtre
3. Minimisation et agrandissement (plein écran) de la fenêtre
4. Fermeture de la fenêtre
5. Défilement du contenu de la fenêtre afin d’afficher les informations qui ne sont pas
actuellement visibles à l’écran (Barre de défilement).
2 Module Informatique 1 : TP2 Enseignante : Bendiab Keltoum
2 3 4
1
Figure 03 : Opérations sur les fenêtres de Windows
Question4 : Différence entre bouton radio (bouton de sélection) et case à cocher
o Les boutons radio sont toujours utilisés en groupe
(donc deux boutons radio au minimum) puisque leur
objectif est de permettre à l'utilisateur de choisir
une, et une seule, option parmi plusieurs possibles.
Il est représenté par un cercle et est accompagné
d'une étiquette, c'est-à-dire un court texte qui décrit
le choix qui lui est associé.
o La philosophie des cases à cocher est assez
similaire aux boutons radio. Ici, cependant,
plusieurs choix simultanés peuvent être
réalisés. Elles doivent être utilisées lorsque
plusieurs (et donc aussi aucun) choix sont
possibles parmi plusieurs
Question5 : Le gestionnaire des
tâches permet d’afficher les
programmes, les processus et
les services en cours d’exécution
sur votre ordinateur. Il permet
également de surveiller les
performances de l’ordinateur, de
fermer un programme qui ne
répond pas et de surveiller l’état et
du fonctionnement de votre
réseau.
Pour ouvrir le gestionnaire de
tâches à partir du clavier en
appuyant sur Ctrl + alt + suppr.
Figure 04 : Gestionnaire des tâches
3 Module Informatique 1 : TP2 Enseignante : Bendiab Keltoum
Question6: Pour afficher les informations de base concernant votre ordinateur (taille de
RAM, vitesse de processeur, type de système d’exploitation, ….) en ouvrant Système
dans le Panneau de configuration.
o Démarrerpanneau de configurationSystèmes et sécuritéSystème.
Figure 05 : informations de votre ordinateur
Question7 : Pour Ajouter un raccourci (lien vers une application) sur le bureau :
1. Clic droit sur le bureau, puis sur nouveau, puis sur raccourci.
4 Module Informatique 1 : TP2 Enseignante : Bendiab Keltoum
2. Recherchez l’élément pour lequel vous souhaitez créer un raccourci, puis
cliquer sur 0k, puis sur le bouton suivant.
2
1
3. Taper le nom de raccourci, puis Terminer
Question8 : Différence entre raccourci et icône :
o Icône : une icône est une petite image symbolisant un élément,
comme un programme ou un document, auquel elle est associée. Il
faut double-cliquer dessus pour accéder à son contenu.
o Raccourci : Ce sont des icônes représentant des liens vers des
applications ou des documents : lorsque vous ouvrez une icône de
raccourci, vous ouvrez l'application ou le document vers lequel
pointe le raccourci. Il est symbolisé par une petite flèche noire dans
un carré blanc en bas à gauche de l'icône du fichier.
5 Module Informatique 1 : TP2 Enseignante : Bendiab Keltoum
Question9: Les fenêtres Mes documents et Panneau de configuration.
o Mes documents : Permet de faire le suivi de documents sur votre ordinateur
consiste à utiliser la bibliothèque Documents. Par défaut, la bibliothèque
Documents affiche tous les documents qui se trouvent dans le dossier Mes
documents.
Figure 06 : Fenêtre mes documents
o Panneau de configuration : Permet de modifier les paramètres de Windows. Ces
paramètres contrôlent quasiment tous les éléments relatifs à l’aspect et au
fonctionnement de Windows ; par ailleurs, ils vous permettent de configurer
Windows exactement selon vos besoins.
Figure 07 : Fenêtre panneau de configuration
6 Module Informatique 1 : TP2 Enseignante : Bendiab Keltoum
Question10: L’explorateur Windows (en anglais : Windows Explorer) est le gestionnaire
de fichiers fourni avec le système d'exploitation Microsoft Windows. Il permet, notamment,
d'afficher et de modifier le nom des fichiers et des dossiers, de manipuler les fichiers et
les dossiers (copier, déplacer, effacer), d'ouvrir les fichiers de données, et de lancer les
programmes.
Volet 1
Volet 2
Figure 08 : Explorateur Windows
Pour lancer l’explorateur de Windows :
Méthode 1: DémarrerTous les programmesAccessoiresExplorateur
Windows.
Méthode 2 : Clic droit sur le bouton Démarrer Explorateur Windows
Méthode 3 : Raccourci clavier avec simplement deux touches (Windows +
E.)
Question11: La fenêtre de l’explorateur Windows présente généralement deux volets :
o Volet 1 (à gauche) : il présente les dossiers de votre ordinateur
o Volet 2(à droite) : le contenu de dossier sélectionné dans la partie gauche
Question12: Création de l’arborescence suivante au niveau de
l’explorateurs Windows. Les principales commandes de MS-
DOS que nous allons utiliser sont :
appuyez simultanément sur les touches "Ctrl" +
Nouveau
"Maj" + "N" à l'emplacement où vous souhaitez
dossier
créer un nouveau dossier.
Supprimer Maj (ou Shift) + Suppr : supprimer directement un
fichier fichier sans passer par la corbeille
Copier Ctrl + C :
Coller Ctrl + V : coller
Couper Ctrl + X : couper
7 Module Informatique 1 : TP2 Enseignante : Bendiab Keltoum
Vous aimerez peut-être aussi
- MMC&Co - Boad PresentationDocument10 pagesMMC&Co - Boad PresentationAnthony ColaianniPas encore d'évaluation
- Exercice N°2 - Unités de Mesure de L'information - Livres InformatiquesDocument1 pageExercice N°2 - Unités de Mesure de L'information - Livres Informatiquescopie master100% (1)
- Attestation ProvisoireDocument2 pagesAttestation ProvisoireSanko SankoPas encore d'évaluation
- Systemes D Exploitation Travaux Pratiques Atelier 02 Gestion Dossier Et FichiersDocument1 pageSystemes D Exploitation Travaux Pratiques Atelier 02 Gestion Dossier Et Fichiersamine100% (4)
- Systèmes D'exploitation Travaux Pratiques - Atelier 02 - Gestion Dossier Et FichiersDocument1 pageSystèmes D'exploitation Travaux Pratiques - Atelier 02 - Gestion Dossier Et FichiersImad.el.khaldi75% (4)
- TP MS DosDocument3 pagesTP MS DosAlouani Kacem100% (1)
- Informatique Cours Windows PDFDocument37 pagesInformatique Cours Windows PDFtazer1167% (3)
- TP-1 Menu Démarrer Et Gestion Des Dossiers Et FichiersDocument3 pagesTP-1 Menu Démarrer Et Gestion Des Dossiers Et FichiersKhalid YnPas encore d'évaluation
- TP1 Système DexploitationDocument17 pagesTP1 Système DexploitationFatima zahra KHALOUFI80% (5)
- tp2 Windows XP PDFDocument9 pagestp2 Windows XP PDFAnonymous NSeuaSPas encore d'évaluation
- Module2-Chapitre 1 - CoursDocument6 pagesModule2-Chapitre 1 - CoursMalak Hablmlouk100% (2)
- TP1 - Introduction À WindowsDocument16 pagesTP1 - Introduction À Windowsluisfer811100% (1)
- TP2 PDFDocument2 pagesTP2 PDFÉtoile Jolie100% (1)
- Ordinateur Et Système DDocument7 pagesOrdinateur Et Système DMohamed MortadiPas encore d'évaluation
- Unité І: Généralités Informatiques: Système informatiqueDocument5 pagesUnité І: Généralités Informatiques: Système informatiqueRidouan BenaissaPas encore d'évaluation
- 2 Système D'exploitationDocument5 pages2 Système D'exploitationKhadija Elhaddari100% (2)
- Exercices Pratiques Autour de L'informatiqueDocument7 pagesExercices Pratiques Autour de L'informatiqueYannick HeunitaitePas encore d'évaluation
- TP 01 WindowsDocument2 pagesTP 01 Windowshicham2655100% (2)
- Se TP1Document4 pagesSe TP1salmaPas encore d'évaluation
- TP WindowsDocument2 pagesTP Windowstoutouhmade1100% (1)
- SE Windows10 AtelierDocument3 pagesSE Windows10 Atelierichrak elkebiri50% (2)
- Notes de Cours WindowsDocument3 pagesNotes de Cours WindowsOmar Oughzal100% (1)
- TP Ms DosDocument1 pageTP Ms DosSamuel Mahop100% (1)
- Série 1Document2 pagesSérie 1kohelPas encore d'évaluation
- Système D ExploitationDocument3 pagesSystème D ExploitationredstealthPas encore d'évaluation
- Cours Ms WordDocument7 pagesCours Ms WordNoureddine Ouidrene100% (1)
- Activite 1Document3 pagesActivite 1exgou0% (1)
- TP 01Document4 pagesTP 01Mohamed Elamine Attout100% (1)
- Questions:: TP 2 - Traitement de Texte: Microsoft WordDocument1 pageQuestions:: TP 2 - Traitement de Texte: Microsoft WordRida EL HAFFAR100% (2)
- Exercices Win XP Debutants PDFDocument6 pagesExercices Win XP Debutants PDFAnonymous NSeuaSPas encore d'évaluation
- TP 01Document2 pagesTP 01ISNT Mohammed HerragPas encore d'évaluation
- Devoir de Contrôle N°2 - Informatique - 2ème Economie (2008-2009) 2Document2 pagesDevoir de Contrôle N°2 - Informatique - 2ème Economie (2008-2009) 2dhouhaPas encore d'évaluation
- TP Windows 1Document6 pagesTP Windows 1Développeur WebPas encore d'évaluation
- Lecon Fichier DossierDocument20 pagesLecon Fichier DossierMaryem Maryem100% (2)
- Contrôle 2 2022Document2 pagesContrôle 2 2022Nawal GH100% (3)
- Traitement de Texte TP 19Document3 pagesTraitement de Texte TP 19smail100% (1)
- Activite 1Document3 pagesActivite 1exgouPas encore d'évaluation
- L'Ordinateur Et Ses Périphériques TP 2Document4 pagesL'Ordinateur Et Ses Périphériques TP 2sinan sinan100% (2)
- Travaux Pratique N°2: Sommaire Automatique, Table de Illustrations Et Formes .Document5 pagesTravaux Pratique N°2: Sommaire Automatique, Table de Illustrations Et Formes .Ranim Slimene100% (1)
- Traitement TexteDocument3 pagesTraitement Texteomran_boudhinaPas encore d'évaluation
- 7 Exercice Gestion Des Fichiers Et Des Dossiers Sous WindowsDocument2 pages7 Exercice Gestion Des Fichiers Et Des Dossiers Sous Windowsmawhoub2000100% (1)
- Notion de Fichier Et DossierDocument7 pagesNotion de Fichier Et DossierAbderrahim Bahssine100% (3)
- TP 5 - Word - DessinDocument3 pagesTP 5 - Word - DessinSogata AcheroPas encore d'évaluation
- Chapitre 1Document16 pagesChapitre 1Bouhcine Belkhouad100% (2)
- Devoir de Contrôle N°1 Exemple 10 2012 2013Document2 pagesDevoir de Contrôle N°1 Exemple 10 2012 2013Anouer MachfarPas encore d'évaluation
- Eval 3Document2 pagesEval 3Houda BenahsinePas encore d'évaluation
- Contrôle Traitement de TexteDocument2 pagesContrôle Traitement de Texteothmane1993Pas encore d'évaluation
- Word TP NDocument2 pagesWord TP Nimi naPas encore d'évaluation
- TP-gestion Fichiers Et DossiersDocument1 pageTP-gestion Fichiers Et DossiersMohamed Mortadi100% (2)
- Systeme D'exploitation WindowsDocument119 pagesSysteme D'exploitation Windowsleonida6nimbonPas encore d'évaluation
- (Tronc Commun) (Informatique) (Module2) (2-Traitement de Texte) (Korrasaty - BlogSpot.Com) PDFDocument12 pages(Tronc Commun) (Informatique) (Module2) (2-Traitement de Texte) (Korrasaty - BlogSpot.Com) PDFmaizi_ahmed100% (1)
- Devoir 2 Modele 8 Informatique Tronc Commun Semestre 1Document2 pagesDevoir 2 Modele 8 Informatique Tronc Commun Semestre 1Ismail Magh100% (1)
- TP Word Initial FDocument5 pagesTP Word Initial FJB ConsultingPas encore d'évaluation
- Fiche CAPES RéseauDocument3 pagesFiche CAPES RéseauAbdelkarim Laghmam100% (1)
- درس Traitement de textes - المعلوميات - الجذع المشتركDocument12 pagesدرس Traitement de textes - المعلوميات - الجذع المشتركJamal GoumriPas encore d'évaluation
- Devoir 1 S1 InformatiqueDocument2 pagesDevoir 1 S1 Informatiquefalhiamine8100% (4)
- Cour Le Système D'exploitationDocument18 pagesCour Le Système D'exploitationarounixPas encore d'évaluation
- TP N°4Document2 pagesTP N°4Adil Lakhsassi100% (1)
- TP1 - Le WindowsDocument1 pageTP1 - Le WindowsMira Bkh100% (1)
- Syllabus 1Document32 pagesSyllabus 1firancemafutawebPas encore d'évaluation
- Module 2Document18 pagesModule 2Youssef KhalloukiPas encore d'évaluation
- Support de Cours Info Semestre III Bts Tronc CommunDocument59 pagesSupport de Cours Info Semestre III Bts Tronc CommunTueno BertrandPas encore d'évaluation
- TP 3 Carte ReseauDocument5 pagesTP 3 Carte ReseauexgouPas encore d'évaluation
- MRIM SUJET E2 BAC 2016Document20 pagesMRIM SUJET E2 BAC 2016exgouPas encore d'évaluation
- fiche preparaDocument2 pagesfiche preparaexgouPas encore d'évaluation
- active directoryDocument18 pagesactive directoryexgouPas encore d'évaluation
- Epreuve technol 1er IRT2024Document5 pagesEpreuve technol 1er IRT2024exgouPas encore d'évaluation
- active directory222Document9 pagesactive directory222exgouPas encore d'évaluation
- Correction Mrim Sujet e11 Bac 2016Document17 pagesCorrection Mrim Sujet e11 Bac 2016exgouPas encore d'évaluation
- Corrections MRIM SUJET E2 BAC 2016Document10 pagesCorrections MRIM SUJET E2 BAC 2016exgouPas encore d'évaluation
- MRIM SUJET E11 BAC 2016Document16 pagesMRIM SUJET E11 BAC 2016exgouPas encore d'évaluation
- Houssein jetDocument10 pagesHoussein jetexgouPas encore d'évaluation
- Evaluation 2 Exemple 2Document2 pagesEvaluation 2 Exemple 2exgouPas encore d'évaluation
- Adressage IP BAC pro IRT 2019Document3 pagesAdressage IP BAC pro IRT 2019exgouPas encore d'évaluation
- 5.1.3.7 Lab - Configuring 802.1Q Trunk-Based Inter-VLAN Routing562Document7 pages5.1.3.7 Lab - Configuring 802.1Q Trunk-Based Inter-VLAN Routing562exgouPas encore d'évaluation
- TP13 Configuration Etherchannel: Objectif de La SéanceDocument10 pagesTP13 Configuration Etherchannel: Objectif de La SéanceexgouPas encore d'évaluation
- TP-3 Word Traitement-De-Texte Exemple 1Document1 pageTP-3 Word Traitement-De-Texte Exemple 1exgouPas encore d'évaluation
- TP1 Personnaliser Le Bureau Exemple 1Document1 pageTP1 Personnaliser Le Bureau Exemple 1exgouPas encore d'évaluation
- Evaluation 2 Exemple 1Document2 pagesEvaluation 2 Exemple 1exgouPas encore d'évaluation
- TP1 Traitement de Texte WordDocument1 pageTP1 Traitement de Texte WordexgouPas encore d'évaluation
- Fiche M1 Chapitre 3Document1 pageFiche M1 Chapitre 3exgouPas encore d'évaluation
- Rapport de PfeDocument22 pagesRapport de PfeSiwar Louati100% (5)
- PROFIL DU FUTUR Manuel TechniqueDocument47 pagesPROFIL DU FUTUR Manuel Techniquetamarin1955Pas encore d'évaluation
- Electronique AnalogiqueDocument199 pagesElectronique AnalogiqueSîdïMôhâmèdBën100% (2)
- Rapport de Stage de NGWEJ SHIKU GLOIRE À KCCDocument29 pagesRapport de Stage de NGWEJ SHIKU GLOIRE À KCCGloire Ngwej100% (1)
- Aet 1b Brigade Et Fiche de PosteDocument2 pagesAet 1b Brigade Et Fiche de PosteproftechnologieculinaireofpptPas encore d'évaluation
- CanoScan LiDE 100 Manuel en LigneDocument2 pagesCanoScan LiDE 100 Manuel en Lignemahdi123456789Pas encore d'évaluation
- 4-Sujet DNB Réseau 3eDocument3 pages4-Sujet DNB Réseau 3eRoronoa ZoroPas encore d'évaluation
- Analyse D'une Affiche PublicitaireDocument5 pagesAnalyse D'une Affiche PublicitaireAziz HaboubiPas encore d'évaluation
- Fiche Technique de La Salle Des F-Tes de Faux V2-0Document18 pagesFiche Technique de La Salle Des F-Tes de Faux V2-0KOUNOU MathieuPas encore d'évaluation
- 1.5.3.6 Packet Tracer - Communicating in A Cyber WorldDocument4 pages1.5.3.6 Packet Tracer - Communicating in A Cyber WorldmimicharonneaminaPas encore d'évaluation
- Cas D'entreprise - MIDAS Inc SIO-3105 - H2023Document9 pagesCas D'entreprise - MIDAS Inc SIO-3105 - H2023tj5dgpcdw8Pas encore d'évaluation
- Cours Tcp-Ip 4TR ISADocument118 pagesCours Tcp-Ip 4TR ISAIsmail Assini100% (1)
- Imprimerie: Techniques Utilisées Pour L'impression: Les Cours A ProposDocument2 pagesImprimerie: Techniques Utilisées Pour L'impression: Les Cours A Proposrakotoarivony hajasoaPas encore d'évaluation
- 6) Analyse Exploratoire Des DonnéesDocument41 pages6) Analyse Exploratoire Des DonnéesDomey Tug100% (1)
- Cal 1Document1 pageCal 1Pierre AguemonPas encore d'évaluation
- Concours 2021 CP - InFORMATIQUE Corrigé ArchiDocument5 pagesConcours 2021 CP - InFORMATIQUE Corrigé Archis.kouadriPas encore d'évaluation
- Mémoire FouziaDocument38 pagesMémoire FouziaWarda JoryPas encore d'évaluation
- Series F83Rev2frDocument401 pagesSeries F83Rev2frbilyaminePas encore d'évaluation
- TP Programmation EmbarquéeDocument13 pagesTP Programmation EmbarquéeSouad BouzianePas encore d'évaluation
- Supervision Avec NagiosDocument15 pagesSupervision Avec NagiosFlorent BakaPas encore d'évaluation
- TP 2 Restaurant MongodbDocument4 pagesTP 2 Restaurant Mongodbnoussa79Pas encore d'évaluation
- 28-Gestion Du DashboardDocument7 pages28-Gestion Du Dashboardemile loviPas encore d'évaluation
- Controle - 1 - DeV202Document2 pagesControle - 1 - DeV202elarjoun43Pas encore d'évaluation
- Camerecole 1718824102571Document4 pagesCamerecole 1718824102571Ibrahima AhmadouPas encore d'évaluation
- Catalogue Presenta Nova 2018Document180 pagesCatalogue Presenta Nova 2018YounessMouafiPas encore d'évaluation
- Introduction GénéraleDocument32 pagesIntroduction GénéraleOUIAME EL HEZZAMPas encore d'évaluation
- Cours de Langage CDocument33 pagesCours de Langage Cmoutched50% (2)
- Chapitre 4 - NormalisationDocument22 pagesChapitre 4 - NormalisationRawnek AkremiPas encore d'évaluation