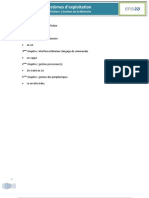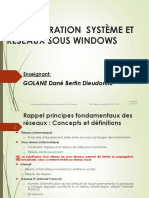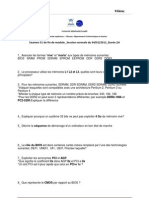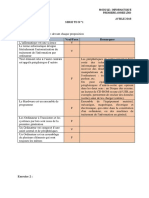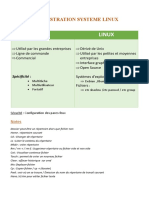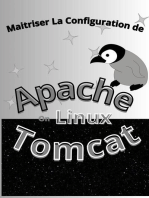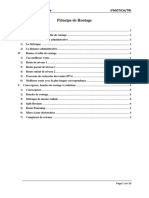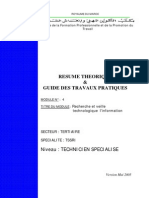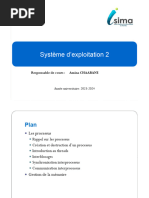100%(1)100% ont trouvé ce document utile (1 vote)
310 vuesCompte Utilisateur Windows 10
Compte Utilisateur Windows 10
Transféré par
driss04I. Les différents types de comptes utilisateurs sous Windows 10 1
II. Créer un nouveau compte utilisateur avec Windows 10 1
III. Ajouter un compte utilisateur pour un membre de la famille sous Windows 10 2
IV. Créer un compte pour les autres types d'utilisateurs sous Windows 10 3
V. Modifier un compte utilisateur avec Windows 10 6
VI. Supprimer un compte utilisateur sous Windows 10 7
Droits d'auteur :
© All Rights Reserved
Formats disponibles
Téléchargez comme DOCX, PDF, TXT ou lisez en ligne sur Scribd
Compte Utilisateur Windows 10
Compte Utilisateur Windows 10
Transféré par
driss04100%(1)100% ont trouvé ce document utile (1 vote)
310 vues8 pagesI. Les différents types de comptes utilisateurs sous Windows 10 1
II. Créer un nouveau compte utilisateur avec Windows 10 1
III. Ajouter un compte utilisateur pour un membre de la famille sous Windows 10 2
IV. Créer un compte pour les autres types d'utilisateurs sous Windows 10 3
V. Modifier un compte utilisateur avec Windows 10 6
VI. Supprimer un compte utilisateur sous Windows 10 7
Titre original
Compte utilisateur Windows 10
Copyright
© © All Rights Reserved
Formats disponibles
DOCX, PDF, TXT ou lisez en ligne sur Scribd
Partager ce document
Partager ou intégrer le document
Avez-vous trouvé ce document utile ?
Ce contenu est-il inapproprié ?
I. Les différents types de comptes utilisateurs sous Windows 10 1
II. Créer un nouveau compte utilisateur avec Windows 10 1
III. Ajouter un compte utilisateur pour un membre de la famille sous Windows 10 2
IV. Créer un compte pour les autres types d'utilisateurs sous Windows 10 3
V. Modifier un compte utilisateur avec Windows 10 6
VI. Supprimer un compte utilisateur sous Windows 10 7
Droits d'auteur :
© All Rights Reserved
Formats disponibles
Téléchargez comme DOCX, PDF, TXT ou lisez en ligne sur Scribd
Télécharger au format docx, pdf ou txt
100%(1)100% ont trouvé ce document utile (1 vote)
310 vues8 pagesCompte Utilisateur Windows 10
Compte Utilisateur Windows 10
Transféré par
driss04I. Les différents types de comptes utilisateurs sous Windows 10 1
II. Créer un nouveau compte utilisateur avec Windows 10 1
III. Ajouter un compte utilisateur pour un membre de la famille sous Windows 10 2
IV. Créer un compte pour les autres types d'utilisateurs sous Windows 10 3
V. Modifier un compte utilisateur avec Windows 10 6
VI. Supprimer un compte utilisateur sous Windows 10 7
Droits d'auteur :
© All Rights Reserved
Formats disponibles
Téléchargez comme DOCX, PDF, TXT ou lisez en ligne sur Scribd
Télécharger au format docx, pdf ou txt
Vous êtes sur la page 1sur 8
Compte utilisateur Windows
: le créer et
gérer simplement
Source : https://www.commentcamarche.net/informatique/windows/117-creer-et-gerer-
des-comptes-utilisateurs-avec-windows-10/
Sommaire :
I. Les différents types de comptes utilisateurs sous Windows 10......................................1
II. Créer un nouveau compte utilisateur avec Windows 10............................................1
III. Ajouter un compte utilisateur pour un membre de la famille sous Windows 10.....2
IV. Créer un compte pour les autres types d'utilisateurs sous Windows 10...................3
V. Modifier un compte utilisateur avec Windows 10..........................................................6
VI. Supprimer un compte utilisateur sous Windows 10...................................................7
I. Les différents types de comptes utilisateurs sous Windows 10
Windows 10 vous permet de créer, modifier ou supprimer plusieurs types de comptes pour
accéder à votre ordinateur, avec pour chacun ses avantages et ses inconvénients.
Le compte administrateur. La première fois que vous utilisez votre PC, Windows 10
vous demande de créer votre compte utilisateur qui sera le compte administrateur
de votre ordinateur et vous permettra de contrôler l'intégralité des accès à votre
machine.
Le compte Microsoft. Windows 10 incite ses utilisateurs à se servir de leur compte en
ligne gratuit Microsoft pour se connecter à leurs différents appareils. Il peut s'agir
d'un compte Outlook, Hotmail, OneDrive, Xbox Live, Skype ou Office 365, que vous
utilisez comme identifiant pour accéder à votre ordinateur. L'avantage est de faciliter
la synchronisation de toutes vos données (bureau Windows, favoris, identifiants...)
quels que soient les appareils sur lesquels vous ouvrez des sessions.
Le compte adulte et le compte enfant. Dans son Édition Familiale, Windows 10 vous
permet de gérer la façon dont les membres de votre famille se connectent à votre
ordinateur à l'aide de leurs comptes Microsoft. L'avantage de créer un compte enfant
sur votre ordinateur est de pouvoir autoriser ou bloquer l'accès à certaines
applications et de configurer le contrôle parental sur votre PC.
Le compte Windows en local. Même si Windows 10 vous incite à utiliser des comptes
Microsoft pour gérer les accès à votre ordinateur, vous avez toujours la possibilité
d'utiliser un compte en local. L'avantage est de ne pas avoir besoin de connexion
réseau ni d'adresse mail pour gérer les utilisateurs de votre ordinateur.
II. Créer un nouveau compte utilisateur avec Windows 10
Ouvrez le menu Démarrer en cliquant sur l'icône Windows, en bas à gauche de votre
écran, puis cliquez sur l'icône Paramètres.
Dans la fenêtre Paramètres, cliquez sur la section Comptes.
Dans la section Comptes, cliquez sur Famille et autres utilisateurs dans le menu de
gauche.
C'est dans cette section que vous pouvez créer un nouveau compte d'utilisateur Windows
10, en distinguant les comptes pour un membre de votre famille ou pour un autre type
d'utilisateur.
III. Ajouter un compte utilisateur pour un membre de la famille
sous Windows 10
Dans la section Famille et autres utilisateurs, cliquez sur + Ajouter un membre à la
famille.
Sélectionnez Ajouter un membre ou Ajouter un organisateur (un organisateur
pourra modifier le groupe et les paramètres de sécurité attachés).
Saisissez l'adresse e-mail de la personne pour laquelle vous créez le compte (l'adresse
doit correspondre à un compte Microsoft existant. Si ce n'est pas le cas, cliquez sur le
lien créez-en une nouvelle pour ajouter un compte Microsoft.
Puis cliquez sur le bouton Suivant.
Windows 10 envoie une invitation à la personne pour laquelle vous venez de créer un
compte utilisateur. Une fois l'invitation acceptée, le nouveau compte pourra se connecter à
votre ordinateur en profitant de son propre environnement personnalisé, différent du vôtre.
IV. Créer un compte pour les autres types d'utilisateurs sous
Windows 10
En plus des membres de votre famille, vous pouvez autoriser d'autres utilisateurs à se
connecter à votre PC avec leur propre compte.
Dans la section Famille et autres utilisateurs, cliquez sur + Ajouter un autre
utilisateur sur ce PC.
Renseignez l'adresse email ou le numéro de téléphone du compte Microsoft de votre
invité.
Puis cliquez sur Suivant et suivez les instructions pour finaliser l'ajout du compte
utilisateur.
Vous pouvez également créer un compte utilisateur en local, très utile lorsque vous voulez
partager l'accès de votre ordinateur avec un invité, sans pour autant lui donner accès à tous
vos dossiers ou logiciels :
Cliquez sur le lien Je ne dispose pas des informations de connexion de cette
personne.
Dans la fenêtre suivante, cliquez sur Ajouter un utilisateur sans compte Microsoft.
Choisissez le nom d'utilisateur attaché au compte en local que vous voulez créer.
Puis sécurisez l'accès en saisissant deux fois le mot de passe de votre choix.
Vous disposez ainsi d'un compte utilisateur en local pour accéder à votre ordinateur.
V. Modifier un compte utilisateur avec Windows 10
Microsoft vous permet de modifier le statut de vos comptes utilisateurs Windows 10.
Dans la section Comptes des Paramètres de Windows 10, cliquez sur Famille et
autres utilisateurs dans le menu de gauche.
Dans la liste des comptes utilisateurs qui ont accès à votre ordinateur, sélectionnez
celui que vous voulez modifier.
Cliquez sur Bloquer pour empêcher ce compte de se connecter à votre PC.
Ou cliquez sur Changer de type de compte pour modifier le type d'utilisateur
(membre, organisateur…).
VI. Supprimer un compte utilisateur sous Windows 10
Sous Windows 10, vous pouvez supprimer les comptes utilisateurs créés précédemment.
Dans la section Autres utilisateurs, cliquez sur Supprimer pour supprimer un compte
utilisateur (tous ses fichiers seront effacés de votre ordinateur).
Puis dans la fenêtre suivante, confirmez en cliquant sur Supprimer le compte et les
données.
Vous aimerez peut-être aussi
- TD Administration SystemeDocument2 pagesTD Administration SystemeronaldPas encore d'évaluation
- Utilisateurs Groupes NTFS Et PartageDocument62 pagesUtilisateurs Groupes NTFS Et PartageSaadi BadisPas encore d'évaluation
- Exercice Compte Utilisateurs Ouverture SessionDocument3 pagesExercice Compte Utilisateurs Ouverture Sessionbouki15100% (1)
- TP 3 - Dépannage D'une Implémentation de VLAN, Scénario 1Document3 pagesTP 3 - Dépannage D'une Implémentation de VLAN, Scénario 1Hicham Loukili100% (1)
- Travaux Pratique WordDocument12 pagesTravaux Pratique Wordphilly2110Pas encore d'évaluation
- WiifiDocument3 pagesWiifiIEPP GNAGBODOUGNOAPas encore d'évaluation
- Architecture de Base D'un Ordinateur Premiere PartieDocument52 pagesArchitecture de Base D'un Ordinateur Premiere PartieElena GlPas encore d'évaluation
- CHAP1 - Cours Installation Et Maintenance Des LogicielsDocument12 pagesCHAP1 - Cours Installation Et Maintenance Des LogicielsjoelPas encore d'évaluation
- Chap 2 - La Gestion Des UtilisateursDocument56 pagesChap 2 - La Gestion Des UtilisateursMonKey DraNkPas encore d'évaluation
- Les Types de OSDocument59 pagesLes Types de OSIr Mukasani BenjaminPas encore d'évaluation
- Evaluation de Maintenance Et Multimedia Année Scolaire 2021 - 2022 - Classe 1ère Ti Cameroun PDFDocument2 pagesEvaluation de Maintenance Et Multimedia Année Scolaire 2021 - 2022 - Classe 1ère Ti Cameroun PDFMichel LeundjieuePas encore d'évaluation
- Mise en Place Dun Serveur Web DHCP Dns Et SMTPDocument8 pagesMise en Place Dun Serveur Web DHCP Dns Et SMTPhadjar ziane cherifPas encore d'évaluation
- Tutoriel 4 Creer Un Lecteur Reseau Avec Un Script de ConnexionDocument15 pagesTutoriel 4 Creer Un Lecteur Reseau Avec Un Script de Connexionmoussa ndiayePas encore d'évaluation
- TP Administration Réseaux Sous WindowsDocument96 pagesTP Administration Réseaux Sous Windowsjulo dgPas encore d'évaluation
- Travail Pratique de Network Operating SystemDocument13 pagesTravail Pratique de Network Operating SystemAlain Mulume0% (1)
- TP PDFDocument13 pagesTP PDFMAGUERI hamzaPas encore d'évaluation
- Cours Administration Réseau Et Système Sous Windows Commandes UtilesDocument22 pagesCours Administration Réseau Et Système Sous Windows Commandes UtilesWilfried DabiréPas encore d'évaluation
- Exemple Automatisation Taches Administratives PDFDocument11 pagesExemple Automatisation Taches Administratives PDFidriss50% (2)
- TP Initiation ReseauDocument15 pagesTP Initiation ReseauAleks ProutainPas encore d'évaluation
- Administration Réseau Sous Windows Server 2008Document42 pagesAdministration Réseau Sous Windows Server 2008oumhibaPas encore d'évaluation
- Architecture Des Ordinateurs Et Réseaux - L1 - LMDDocument73 pagesArchitecture Des Ordinateurs Et Réseaux - L1 - LMDSAMUEL Yves ShambaPas encore d'évaluation
- Cours Systèmes de Gestion de FichiersDocument37 pagesCours Systèmes de Gestion de FichiersjouriaPas encore d'évaluation
- La Carte MereDocument15 pagesLa Carte MereLegendary Boy'sPas encore d'évaluation
- TP6 AdDocument4 pagesTP6 Adbouba DagnokoPas encore d'évaluation
- Fiche de TD Administration Et Sécurité Des RéseauxDocument3 pagesFiche de TD Administration Et Sécurité Des RéseauxThe talent of animalsPas encore d'évaluation
- 4t s1-01-04 TP - Windows 2008 - Utilisateurs Et DroitsDocument4 pages4t s1-01-04 TP - Windows 2008 - Utilisateurs Et Droitsapi-265330012Pas encore d'évaluation
- Installer Plusieurs Systèmes DDocument2 pagesInstaller Plusieurs Systèmes DYacoubaPas encore d'évaluation
- Architecture Des OrdinateursDocument145 pagesArchitecture Des OrdinateursHamidou KindaPas encore d'évaluation
- Memoire VirtuelleDocument14 pagesMemoire Virtuellerilou007Pas encore d'évaluation
- Installation AD DS, DNS Et DHCPDocument66 pagesInstallation AD DS, DNS Et DHCPDarel AtsagouPas encore d'évaluation
- Support de Prise en Main À DistanceDocument32 pagesSupport de Prise en Main À Distancecisco7878100% (1)
- 5 Structure MachineDocument89 pages5 Structure Machinesdhif36Pas encore d'évaluation
- Cours Administration Réseau Et Système Sous Windows-Rappels - Généralités - FinalDocument80 pagesCours Administration Réseau Et Système Sous Windows-Rappels - Généralités - FinalZaki SorePas encore d'évaluation
- Examen S1 DUT1 MaintenanceDocument3 pagesExamen S1 DUT1 Maintenancequit_youPas encore d'évaluation
- Adressage IPDocument23 pagesAdressage IPMomo XabialonsoPas encore d'évaluation
- 10 - Windows 10 - Workgroup Et PartageDocument28 pages10 - Windows 10 - Workgroup Et Partagemomo9278Pas encore d'évaluation
- ExamenDocument2 pagesExamenerradiloubna072Pas encore d'évaluation
- Devoir A Faire Evaluation PCDocument1 pageDevoir A Faire Evaluation PCmambou.wallace2005Pas encore d'évaluation
- Exercices VB Ado - Net2008 Mode ConnectéDocument26 pagesExercices VB Ado - Net2008 Mode Connectéapi-3740617100% (3)
- Adresses IPv4 Et Creation de Sous-Reseaux 2e PartieDocument8 pagesAdresses IPv4 Et Creation de Sous-Reseaux 2e PartieMoez DeboubPas encore d'évaluation
- Exercices Gestion Utilisateurs Locaux Permissions NTFS PartagesDocument3 pagesExercices Gestion Utilisateurs Locaux Permissions NTFS PartagescrnmriaPas encore d'évaluation
- Cours ReseauxDocument25 pagesCours Reseaux0305d7d72bPas encore d'évaluation
- TD2 Uml AnalyseDocument2 pagesTD2 Uml AnalyseHammed MajouriPas encore d'évaluation
- Cours Se LinuxDocument23 pagesCours Se LinuxMed Kaba0% (1)
- TD 1 Architecture Et Principes Des Reseaux InformatiquesDocument3 pagesTD 1 Architecture Et Principes Des Reseaux InformatiquesarielkoliaPas encore d'évaluation
- Cour Windows ServerDocument32 pagesCour Windows Serverdagoarnaud18Pas encore d'évaluation
- Devoir Surveillé Réseau Informatique - ExempleDocument4 pagesDevoir Surveillé Réseau Informatique - ExempleDriss AblePas encore d'évaluation
- TP Installation OS Windows-LinuxDocument5 pagesTP Installation OS Windows-LinuxpilousPas encore d'évaluation
- Cours de CSI Bac 2 InformatiqueDocument80 pagesCours de CSI Bac 2 InformatiqueMk SamaPas encore d'évaluation
- Serie TD 1 CDocument3 pagesSerie TD 1 CAmar AlichePas encore d'évaluation
- Algorithme Principes GénérauxDocument18 pagesAlgorithme Principes GénérauxMustapha M'hamdiPas encore d'évaluation
- D WindowsDocument72 pagesD WindowsabassePas encore d'évaluation
- Cours InformatiqueDocument28 pagesCours InformatiquekoudoukounouhouPas encore d'évaluation
- Le Système de Gestion de FichierDocument24 pagesLe Système de Gestion de FichierredkonikhoPas encore d'évaluation
- Administration Systeme LinuxDocument3 pagesAdministration Systeme LinuxToure CherifPas encore d'évaluation
- PUBLI Formation Publisher PDFDocument2 pagesPUBLI Formation Publisher PDFCertyouFormationPas encore d'évaluation
- Chapitre 1 PDFDocument25 pagesChapitre 1 PDFمحمد لويزPas encore d'évaluation
- RAP BT INF de Gestion CorrigéDocument16 pagesRAP BT INF de Gestion Corrigéhocine faliPas encore d'évaluation
- TP N°29 - VPN Avec Serveur RadiusDocument36 pagesTP N°29 - VPN Avec Serveur RadiusMe MonPas encore d'évaluation
- Architecture Et Fonctionnement D OrdinateurDocument33 pagesArchitecture Et Fonctionnement D Ordinateurdriss04Pas encore d'évaluation
- Myriad Livre Blanc Gouvernance de La DonneeDocument23 pagesMyriad Livre Blanc Gouvernance de La Donneedriss04Pas encore d'évaluation
- Module 4-L'identité, L'accès Et La Sécurité AzureDocument2 pagesModule 4-L'identité, L'accès Et La Sécurité Azuredriss04Pas encore d'évaluation
- Principe de RoutageDocument10 pagesPrincipe de Routagedriss04Pas encore d'évaluation
- Routage Ipv6Document7 pagesRoutage Ipv6driss04Pas encore d'évaluation
- Configuration Exchange 2010 Étape Par ÉtapeDocument19 pagesConfiguration Exchange 2010 Étape Par Étapedriss04Pas encore d'évaluation
- Veille TechnologiqueDocument40 pagesVeille Technologiquedualcorefree100% (2)
- Comment InstallerDocument4 pagesComment InstallermariamPas encore d'évaluation
- Windows ServeurDocument15 pagesWindows ServeurwilPas encore d'évaluation
- Chap3 SparkDocument29 pagesChap3 SparkAbdelhakim TraouliPas encore d'évaluation
- Coursinformatique PDFDocument30 pagesCoursinformatique PDFAnis DridiPas encore d'évaluation
- Vlinder - Hibernate - 131020Document73 pagesVlinder - Hibernate - 131020Lotfi AllalPas encore d'évaluation
- VRML InitiationDocument4 pagesVRML InitiationJugurtha BennaiPas encore d'évaluation
- Environmnt WindowsDocument5 pagesEnvironmnt WindowsGildas ASSOURIPas encore d'évaluation
- Installation Dun Serveur de Dc3a9ploiement WindowsDocument30 pagesInstallation Dun Serveur de Dc3a9ploiement WindowsLero19 BoumbaPas encore d'évaluation
- Unity3D Débutant Module 01Document44 pagesUnity3D Débutant Module 01Yves100% (1)
- Les Exercices en Java 2Document39 pagesLes Exercices en Java 2lahmarzakariae2002Pas encore d'évaluation
- Exam Java 2021Document2 pagesExam Java 2021zouga zougaPas encore d'évaluation
- Auto OrthoDocument4 pagesAuto OrthoGilbert MadourePas encore d'évaluation
- Gpo MaestreDocument15 pagesGpo Maestreabdel dalilPas encore d'évaluation
- Chapitre 1 Systemes de Taches (Se2) - 2023-2024Document36 pagesChapitre 1 Systemes de Taches (Se2) - 2023-2024nina clairePas encore d'évaluation
- Apprendre A Programmer en JavaDocument34 pagesApprendre A Programmer en JavaJerome FouetPas encore d'évaluation
- Cours - Architecture N-TierDocument27 pagesCours - Architecture N-TierDjadel MouradPas encore d'évaluation
- Ateliers-Gestion Des DisquesDocument3 pagesAteliers-Gestion Des Disquesالعملاق الصغيرPas encore d'évaluation
- Active DirectoryDocument1 pageActive Directoryhamzazaim824Pas encore d'évaluation
- 645555ad75b05 - Resumé PHP Ajout Modification Suppression Et AffichageDocument6 pages645555ad75b05 - Resumé PHP Ajout Modification Suppression Et Affichagehuaweiyuti9Pas encore d'évaluation
- C1-Introduction Et Premiere ApplicationDocument27 pagesC1-Introduction Et Premiere ApplicationSaad BelaouadPas encore d'évaluation
- Legamaster e Board Touch FR PDFDocument2 pagesLegamaster e Board Touch FR PDFkaisPas encore d'évaluation
- Divers Sur PoleditDocument5 pagesDivers Sur PoleditVino DongaPas encore d'évaluation
- Tuto_Garmincure_formatDocument4 pagesTuto_Garmincure_formatGuillaume GPas encore d'évaluation
- TP Ejb Objis Creation Ejb3 StatelessDocument9 pagesTP Ejb Objis Creation Ejb3 StatelessHamed OukhayPas encore d'évaluation
- Installation Des LogicielsDocument4 pagesInstallation Des Logicielsfils makitaPas encore d'évaluation
- Prise en Main de Python Dans Visual Studio Code: 1. Validation de La Version Et de L'installation de PythonDocument9 pagesPrise en Main de Python Dans Visual Studio Code: 1. Validation de La Version Et de L'installation de PythonONESTEPCLOSER IPas encore d'évaluation
- Les Systéme D'exploitation Partie 1Document36 pagesLes Systéme D'exploitation Partie 1haithem bagannaPas encore d'évaluation
- Invite de Commandes - WikipédiaDocument3 pagesInvite de Commandes - WikipédiaAHMED HMIOUIPas encore d'évaluation
- Chapitre 2 Windows Active DirectoryDocument53 pagesChapitre 2 Windows Active DirectoryIsmail GargouriPas encore d'évaluation
- Windows 03 StockageDocument94 pagesWindows 03 StockageKokaina AlouPas encore d'évaluation