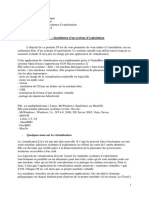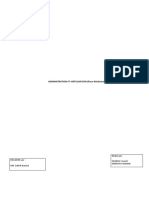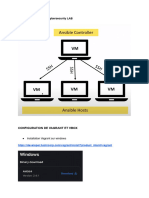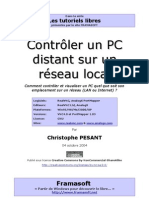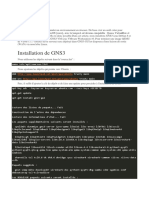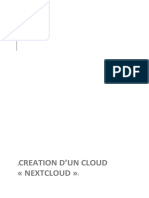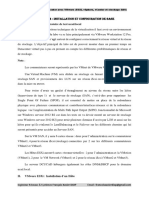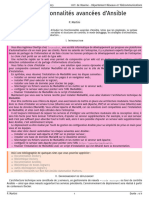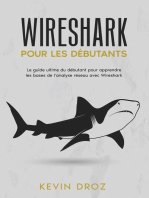TP Virtualbox 2023
TP Virtualbox 2023
Transféré par
aliexpressm585Droits d'auteur :
Formats disponibles
TP Virtualbox 2023
TP Virtualbox 2023
Transféré par
aliexpressm585Copyright
Formats disponibles
Partager ce document
Partager ou intégrer le document
Avez-vous trouvé ce document utile ?
Ce contenu est-il inapproprié ?
Droits d'auteur :
Formats disponibles
TP Virtualbox 2023
TP Virtualbox 2023
Transféré par
aliexpressm585Droits d'auteur :
Formats disponibles
Ateliers_Cloud-Computing EST-Meknes 25/03/2021
TP Virtualisation (Virtualbox)
À quoi sert la virtualization?
Les techniques et les fonctionnalités offertes par VirtualBox servent dans plusieurs scenarios :
• Lancer plusieurs systèmes d’exploitation en même temps.
• Installation plus facile de logiciels
• Tester and réparer une récupération d’accident
• Consolider une infrastructure
Un peu de terminologie
Système d’exploitation hôte (OS hôte). C’est le système d’exploitation de l’ordinateur physique
sur lequel VirtualBox a été installé.
Système d’exploitation invité (OS invité). C’est le système d’exploitation en fonction dans la
machine virtuelle.
Machine virtuelle (VM). C’est l’environnement spécial créé par VirtualBox pour votre système
d’exploitation invité qui s’exécute. Autrement dit, vous lancer votre système d’exploitation
invité “dans” une VM
Le savoir pratique
1. Download VirtualBox for Linux Hosts
https://www.virtualbox.org/wiki/Linux_Downloads
VirtualBox 7.1 for Linux
Debian-based Linux distributions
• Add the following line to your /etc/apt/sources.list:
deb http://download.virtualbox.org/virtualbox/debian focal contrib
According to your distribution, replace 'xenial' by 'vivid', 'utopic', 'trusty', 'raring', 'quantal',
'precise', 'lucid', 'jessie', 'wheezy', 'squeeze' or “focal”.
(Up to version 3.2 the packages were located in the non-free section.
Starting with version 4.0 they are located in the contrib section.)
• The Oracle public key for apt-secure can be downloaded
• Vous pouvez ajouter les clés publiques avec :
sudo apt-key add oracle_vbox_2016.asc
Pr. Nabil Benamar 1
Ateliers_Cloud-Computing EST-Meknes 25/03/2021
sudo apt-key add oracle_vbox.asc
or combine downloading and registering:
wget -q https://www.virtualbox.org/download/oracle_vbox_2016.asc -O- |
sudo apt-key add -
wget -q https://www.virtualbox.org/download/oracle_vbox.asc -O- | sudo
apt-key add -
• The key fingerprint for oracle_vbox_2016.asc is
B9F8 D658 297A F3EF C18D 5CDF A2F6 83C5 2980 AECF
Oracle Corporation (VirtualBox archive signing key)
<info@virtualbox.org>
• The key fingerprint for oracle_vbox.asc is
7B0F AB3A 13B9 0743 5925 D9C9 5442 2A4B 98AB 5139
Oracle Corporation (VirtualBox archive signing key)
<info@virtualbox.org>
• Pour installer VirtualBox:
sudo apt-get update
sudo apt-get install virtualbox-6.1
Creation et configuration d’une machine virtuelle en ligne de commande
VBoxManage est l’interface en ligne de commande de VirtualBox. Avec elle, vous pouvez
contrôler complètement VirtualBox depuis la ligne de commandes de votre système
d’exploitation hôte. VBoxManage supporte toutes les fonctionnalités auxquelles vous donne
accès l’interface graphique, mais il supporte bien plus que ça. Il ouvre vraiment toutes les
fonctions du moteur de virtualisation, même celles auxquelles on ne peut pas (encore) accéder
en mode graphique
1. VBoxManage createvm --name "UBUNTU" –register
Dans quelle repertoire et quel fichier la VM est créée ?
2. vboxmanage list vms
3. vboxmanage showvminfo "UBUNTU"
4. VBoxManage list ostypes
Pr. Nabil Benamar 2
Ateliers_Cloud-Computing EST-Meknes 25/03/2021
5. vboxmanage modifyvm "UBUNTU" --ostype "ubuntu_64"
6. vboxmanage modifyvm ""UBUNTU" --memory "1000"
7. vboxmanage list hdds
8. VBoxManage modifyvm " UBUNTU" --nic1 bridged --bridgeadapter1 eth0
9. VBoxManage modifyvm "UBUNTU" --macaddress1 XXXXXXXXXXXX
Ou bien vboxmanage modifyvm " UBUNTU " --macaddress1 auto
10. VBoxManage storagectl "UBUNTU" --name "IDE Controller" --add ide
11. VBoxManage createhd --filename ./ubuntu.vdi --size 10000
12. VBoxManage storageattach "UBUNTU" --storagectl "IDE Controller" --port 0 --device 0
--type hdd --medium ./ubuntu.vdi
13. VBoxManage storageattach " UBUNTU " --storagectl "IDE Controller" --port 1 --device
0 --type dvddrive --medium ubuntu.iso
VirtualBox est fourni avec une autre interface appelée VBoxHeadless , qui ne produit aucune
sortie visible sur l’hôte, mais qui produit des données VRDP. Cette interface n’a aucune
dépendance du système X Window sur Linux et des hôtes Solaris.
Pour démarrer une machine virtuelle avec VBoxHeadless , vous avez trois options
14. VBoxHeadless --startvm " UBUNTU " &
15. VBoxManage controlvm " UBUNTU " poweroff
16. vboxmanage unregistervm "CentOS" --delete // si on veut supprimer une VM !
17. vboxmanage modifyvm io --vrde on
18. vboxmanage modifyvm io --vrdeaddress "0.0.0.0"
19. vboxmanage modifyvm io --vrdeport default
20. vboxmanage startvm "io" --type headless
On Ubuntu desktops, you can use the Remmina Remote Desktop Client or gnome-rdp to
connect to the VM.
Install the client with apt:
21. sudo apt-get install remmina remmina-plugin-rdp
Pr. Nabil Benamar 3
Vous aimerez peut-être aussi
- Explain Pain - Trad FR Non OfficielleDocument118 pagesExplain Pain - Trad FR Non OfficielleGrelletraphPas encore d'évaluation
- TP VagrantDocument7 pagesTP Vagrantkhalil sabrinaPas encore d'évaluation
- Cluster HA Proxmox Et Replication Pour NovicesDocument45 pagesCluster HA Proxmox Et Replication Pour Noviceslolo thepPas encore d'évaluation
- Ahmed MountasirDocument6 pagesAhmed MountasirMaria GhouatPas encore d'évaluation
- 14 TD Sujet - Torseur Cinétique Et Torseur Dynamique PDFDocument5 pages14 TD Sujet - Torseur Cinétique Et Torseur Dynamique PDFHassanbfk Bfk100% (1)
- Rapport Marketing Territorial FINALDocument71 pagesRapport Marketing Territorial FINALNesrine Bella100% (1)
- A2_-_WS_Virtualisation_VBOX_-_ENONCEDocument37 pagesA2_-_WS_Virtualisation_VBOX_-_ENONCElioneldorkenoo5Pas encore d'évaluation
- 14 KVMDocument15 pages14 KVMYacine BenamriPas encore d'évaluation
- 13 - Deployer-Gerer-Vos-Hotes-Docker-Avec-Docker-MachineDocument18 pages13 - Deployer-Gerer-Vos-Hotes-Docker-Avec-Docker-MachineChristian BibouePas encore d'évaluation
- TP1 Virtualisation (VirtualBox)Document13 pagesTP1 Virtualisation (VirtualBox)Farah Hkiri100% (1)
- Liste Des Commandes Utiles Pour ESXi 5.0Document14 pagesListe Des Commandes Utiles Pour ESXi 5.0Thomas BourceyPas encore d'évaluation
- TP 1 - Installation D Un Systeme D ExploitationDocument4 pagesTP 1 - Installation D Un Systeme D ExploitationrimaPas encore d'évaluation
- TP1 Installation SGBD OracleDocument8 pagesTP1 Installation SGBD Oraclenada.elbejauiahmimesPas encore d'évaluation
- Administration Et Virtulisation (Linux Windows) .: Encadre Par: MR. DAKIR RachidDocument67 pagesAdministration Et Virtulisation (Linux Windows) .: Encadre Par: MR. DAKIR RachidAbir ElbahriPas encore d'évaluation
- TP Virtualisation ATELIER-1Document5 pagesTP Virtualisation ATELIER-1Kivoc MoussaidPas encore d'évaluation
- TP - Virtualisation - ATELIER 1Document5 pagesTP - Virtualisation - ATELIER 1Mohamed Es-sedratyPas encore d'évaluation
- 1.1.1.4 Lab - Installing The CyberOps Workstation Virtual Machine - ILMDocument5 pages1.1.1.4 Lab - Installing The CyberOps Workstation Virtual Machine - ILMzianikamelPas encore d'évaluation
- TP1 Virtualisation V001 24Document4 pagesTP1 Virtualisation V001 24hs zaPas encore d'évaluation
- Tutoriel Alcasar VirtualisationDocument11 pagesTutoriel Alcasar VirtualisationASTEL ASTELPas encore d'évaluation
- Installation ServeurKVM RaspberryDocument7 pagesInstallation ServeurKVM RaspberryMassi YahiPas encore d'évaluation
- SujetDocument2 pagesSujetUriel AkamPas encore d'évaluation
- Liens de Téléchargement Des Outils Nécessaires Pour La Réalisation Des TpsDocument3 pagesLiens de Téléchargement Des Outils Nécessaires Pour La Réalisation Des TpsanaselmhyaouiPas encore d'évaluation
- As1 VagrantDocument9 pagesAs1 Vagrantbys.brahimPas encore d'évaluation
- Atelier 0 Configuration de La Machine VirtuelleDocument6 pagesAtelier 0 Configuration de La Machine VirtuelleramatoulayemericoPas encore d'évaluation
- TP2 CloudDocument6 pagesTP2 Cloudheithem.benmoussa.71Pas encore d'évaluation
- Configuration VagrantDocument6 pagesConfiguration VagrantAmauryPas encore d'évaluation
- DockerDocument9 pagesDockerisackamardinePas encore d'évaluation
- TP1-Hyperviseur de Type 2-VirtualBoxDocument5 pagesTP1-Hyperviseur de Type 2-VirtualBoxomarbensouda263100% (1)
- Virtualisation Nouvelle Génération Avec Eve-NGDocument6 pagesVirtualisation Nouvelle Génération Avec Eve-NGNordine LahmarPas encore d'évaluation
- Serveur de Virtualisation Sous Linux ProxmoxDocument6 pagesServeur de Virtualisation Sous Linux ProxmoxAbdellah TadjinePas encore d'évaluation
- Virtualisation de Reseau RapportDocument51 pagesVirtualisation de Reseau RapportNIRY ANDRIANOME Ramaroson Rodolphe100% (1)
- Guide DevopsDocument43 pagesGuide DevopsMoezPas encore d'évaluation
- Tutoriel Alcasar VirtualisationDocument12 pagesTutoriel Alcasar VirtualisationOrange PunktPas encore d'évaluation
- Gestion Des Parc Win Sous LinuxDocument5 pagesGestion Des Parc Win Sous LinuxSerge RajaonariveloPas encore d'évaluation
- Creation D Une VM A Partir D Un TemplateDocument3 pagesCreation D Une VM A Partir D Un TemplateUrbain GuieguiPas encore d'évaluation
- Configurer Environnement AnsibleDocument7 pagesConfigurer Environnement AnsibleToufik BOUAKILPas encore d'évaluation
- Tutoriel Installer Ocs Inventory 2.12 Sur Debian 12Document7 pagesTutoriel Installer Ocs Inventory 2.12 Sur Debian 12acidburn.rysPas encore d'évaluation
- tp1 CloudDocument12 pagestp1 CloudSiouar khalfaouiPas encore d'évaluation
- Mini Projet SIIoTDocument5 pagesMini Projet SIIoTsinda.hammamiPas encore d'évaluation
- Openv SwitchDocument25 pagesOpenv Switchisraelmette2Pas encore d'évaluation
- Fusion Getting Started 11 FRDocument22 pagesFusion Getting Started 11 FRjospin alonzoPas encore d'évaluation
- VMware VSphere5 FST V2Document125 pagesVMware VSphere5 FST V2Imadeddine Grouh100% (1)
- Comment Prendre Le Controle D'un PC Avec VNCDocument20 pagesComment Prendre Le Controle D'un PC Avec VNCmass murderer63100% (7)
- Cours 2 VIRTUALBOXDocument33 pagesCours 2 VIRTUALBOXNdeye Astou GueyePas encore d'évaluation
- Installation Linux sous Windows(0)Document12 pagesInstallation Linux sous Windows(0)Tuto YoaPas encore d'évaluation
- TP N°0 UbuntuDocument13 pagesTP N°0 UbuntuChedy KorbiPas encore d'évaluation
- Qemukvm (Libvirt)Document7 pagesQemukvm (Libvirt)Massi YahiPas encore d'évaluation
- Virtualisation Et CloudDocument12 pagesVirtualisation Et CloudAbdourahmane BaPas encore d'évaluation
- Tutoriel Dinstallation UbuntuDocument9 pagesTutoriel Dinstallation Ubuntuinesines1986Pas encore d'évaluation
- TP1 V01 SesameDocument3 pagesTP1 V01 SesameRania BenamaraPas encore d'évaluation
- GNS3Document12 pagesGNS3sevemassePas encore d'évaluation
- 03-Intro A La Virtualisation-Suite - H2020Document20 pages03-Intro A La Virtualisation-Suite - H2020mathieucaron1995Pas encore d'évaluation
- Next CloudDocument25 pagesNext CloudMerryPas encore d'évaluation
- Cours VMware Virtualisation 2Document11 pagesCours VMware Virtualisation 2txPas encore d'évaluation
- TP 2-KVM-V02 - 23-24Document4 pagesTP 2-KVM-V02 - 23-24mayssa laribiPas encore d'évaluation
- Utiliser Un Routeur VyOS Hyper-V Dans Votre Lab - MSNLoopDocument4 pagesUtiliser Un Routeur VyOS Hyper-V Dans Votre Lab - MSNLoopDaniel DPas encore d'évaluation
- Cours Docker 4Document203 pagesCours Docker 4Madrel DienyPas encore d'évaluation
- Installer Un Serveur VOIP Asterisk Et Ses ClientsDocument30 pagesInstaller Un Serveur VOIP Asterisk Et Ses ClientsRomanoPas encore d'évaluation
- TP: Fonctionnalités Avancées D'ansible: P. MartiniDocument38 pagesTP: Fonctionnalités Avancées D'ansible: P. MartiniAnge StephenPas encore d'évaluation
- Types de Réseaux VirtualBox - NAT, Pont, Host-Only, Etc.Document33 pagesTypes de Réseaux VirtualBox - NAT, Pont, Host-Only, Etc.Mahamat Youssouf YassirPas encore d'évaluation
- Wireshark pour les débutants : Le guide ultime du débutant pour apprendre les bases de l’analyse réseau avec Wireshark.D'EverandWireshark pour les débutants : Le guide ultime du débutant pour apprendre les bases de l’analyse réseau avec Wireshark.Pas encore d'évaluation
- Piece IDocument8 pagesPiece ITebbaniPas encore d'évaluation
- TP PostgresqlDocument10 pagesTP PostgresqlKaci AmaouchePas encore d'évaluation
- TPs MDS 2018Document8 pagesTPs MDS 2018Khawla BkPas encore d'évaluation
- sec_2017-2018_cont5Document2 pagessec_2017-2018_cont5beatrice.pennec1410Pas encore d'évaluation
- PROJET COMMUNICATION (Enregistré Automatiquement)Document7 pagesPROJET COMMUNICATION (Enregistré Automatiquement)Stéphane AnangaPas encore d'évaluation
- Article - Le Mythe Du Développement DurableDocument7 pagesArticle - Le Mythe Du Développement DurableThaís Arruda FerreiraPas encore d'évaluation
- Cours Sur Annie ErnauxDocument11 pagesCours Sur Annie Ernauxpierre ChaizyPas encore d'évaluation
- Cours Engrenages17Document182 pagesCours Engrenages17medan.tdbPas encore d'évaluation
- 3 CAP MENUISIER INSTALLATEUR AlternanceDocument1 page3 CAP MENUISIER INSTALLATEUR Alternancebenjamin cosquerPas encore d'évaluation
- Vulnérabilité Et Droits Humains Des migrants-WARO-mai2017Document20 pagesVulnérabilité Et Droits Humains Des migrants-WARO-mai2017James Suru BoyonPas encore d'évaluation
- Btta 183Document4 pagesBtta 183naima aminaPas encore d'évaluation
- Cours D'hpec Ucao 2023-2024Document35 pagesCours D'hpec Ucao 2023-2024Malicka CoulibalyPas encore d'évaluation
- Mondialisation et informatiqueDocument19 pagesMondialisation et informatiqueKhadim DiengPas encore d'évaluation
- Chanter Dans Le Masque Ou Comment Placer Sa VoixDocument11 pagesChanter Dans Le Masque Ou Comment Placer Sa VoixMarie-ange Jose Mouendou DetaillerPas encore d'évaluation
- ÉvangileDocument8 pagesÉvangileabdias bokoPas encore d'évaluation
- Correction - QCM - 2018 Pour PneumoDocument15 pagesCorrection - QCM - 2018 Pour PneumoHa NaàPas encore d'évaluation
- 2 Fiche TP Dihybridisme Gènes Indépendants Version 2021Document3 pages2 Fiche TP Dihybridisme Gènes Indépendants Version 2021Lily DaugierasPas encore d'évaluation
- Cours N°4 - Réseau 2G - GSM - 2021Document33 pagesCours N°4 - Réseau 2G - GSM - 2021Brazza In My VeinsPas encore d'évaluation
- Artisan FortinDocument2 pagesArtisan Fortinmaheryramarokoto5Pas encore d'évaluation
- Les-Huiles Pour TracteurDocument15 pagesLes-Huiles Pour TracteurRENAUD JulienPas encore d'évaluation
- Climatisation FRDocument35 pagesClimatisation FRSerge RINAUDOPas encore d'évaluation
- Devoir en Ligne N 1Document3 pagesDevoir en Ligne N 1fatmamnafegPas encore d'évaluation
- 2015 - 3ISM-Robo Indu-RattDocument5 pages2015 - 3ISM-Robo Indu-Rattcha benPas encore d'évaluation
- SFC 27Document24 pagesSFC 27Aymen SouPas encore d'évaluation
- 2425 Brief Cas FR LVMH X OlympicsDocument2 pages2425 Brief Cas FR LVMH X Olympicsc.deberdt.lefebvrePas encore d'évaluation
- 2022 FITA 참석자 (56개국) (619명) 명단Document48 pages2022 FITA 참석자 (56개국) (619명) 명단gunesoyunhesabi.1Pas encore d'évaluation