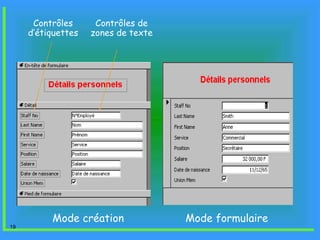Access formulaires
- 2. Un formulaire est un écran de visualisation ( une interface graphique ) Un filtre placé entre les informations (base de données) et l’utilisateur.. Un formulaire affiche les données Une ou plusieurs tables Une requête Un formulaire pourra contrôler les données saisies, incorporer des présentations sophistiquées (polices, couleurs…)
- 3. Différents modes de création d ’un formulaires Mode de création Description Mode Création Permet de construire un formulaire à partir de zéro Assistant Formulaire C’est un questionnaire qui détermine les champs dont vous aurez besoin ainsi que le genre de présentation que vous voulez afficher. Formulaire Instantané : Colonne Génère automatiquement un formulaire qui affiche chacun des champs l’un en dessous de l’autre. Formulaire Instantané : Tableau Affiche chacun des champs d’un enregistrement l’un à coté de l’autre. Formulaire Instantané : Feuille de données Affiche tous les enregistrements en mode feuille de données comme à l’entrée des données à partir d’une table. Assistant Graphique Permet d’afficher les champs de type numérique ou monétaire dans un graphique. Assistant Tableau croisé dynamique Permet de regrouper plusieurs champs dans un tableau croisé.
- 4. Etapes de création d ’un formulaire Formulaires / Nouveau / choisir le mode de création / choisir la table ou la requête / ok
- 5. Formulaire Instantané : Colonne La solution , la plus simple, pour créer un formulaire est d ’utiliser la fonction formulaire instantané. En quelques secondes, elle génère un formulaire à partir de la table ou de la requête que vous choisissez comme source de données .
- 6. Mode assistant formulaire Choisir la table Clients Sélectionner les champs Choisir la présentation L ’assistant Formulaire d ’Access fournit beaucoup plus de possibilités de personnaliser le formulaire sans avoir à y insérer manuellement des contrôles
- 7. Mode assistant formulaire Choisir le style du formulaire Donner un titre au formulaire
- 8. Mode création Permet de construire un formulaire à partir de zéro et de le personnaliser Présence de la Boite à outils Affichage / en-tête et pied de formulaire
- 9. La boîte à outils permet de faire des modifications sur les différents objets d ’un formulaire Mode création
- 10. Mode création Affichage / liste des champs / insérer les champs dans la région détail Glisser/Déplacer
- 11. Ajout, modification et suppression d ’un enregistrement Insertion des boutons de commandes, à l ’aide de de la boîte à outils
- 12. Ajouter l ’enregistrement suivant N°Client : 55007 Prénom : Radia Nom : Gennoun Société : Accord Adresse : Casa Ajout, modification et suppression d ’un enregistrement Ouvrer le formulaire en mode formulaire / Nouvel enregistrement de la barre d ’outils
- 13. Sous-formulaire A partir de deux tables, attachées par une relation 1 : n, vous pouvez créer naturellement des formulaires distincts pour saisir les données, mais ce n ’est pas une solution rationnelle La solution consiste à créer un formulaire principal doté d ’un sous-formulaire La fenêtre base de données / formulaire / Créer un formulaire à l ’aide de l ’assistant
- 14. Sous-formulaire Sélectionnez la table principale, puis les champs de la sous-table Définissez les options d ’organisation des formulaires Choisissez la mise en forme du sous-formulaire
- 15. Sous-formulaire Sélectionnez le style des formulaires Indiquez le titre de chaque formulaire Résultat : Un sous-formulaire (Commandes) est attaché au formulaire principale (Clients)
- 16. Dans propriétés du sous formulaire Le formulaire principal est appelé père, il contient le sous formulaire qui est dit fils Père et fils sont liés, et donc synchronisés, au travers un ou des champs communs Le plus souvent il s’agit de la clé primaire dans le père avec la clé étrangère dans le fils Sous-formulaire
- 17. Accès dans le menu Fichier Possibilité de faire un Aperçu avant impression Attention ! L’impression d’un formulaire déclenche la sortie sur l’imprimante de toutes les données disponibles au sein du formulaire et pas simplement des données visibles à l’écran … Restreindre les données en posant un filtre sur la source de données Utiliser les États dont les fonctionnalités sont mieux adaptées à la production de documents Impression d ’un formulaire
- 18. Les contrôles Tout ce qui est affiché sur un formulaire est un contrôle: un texte, un champ d ’un enregistrement , une image ... Les contrôles dépendants : sont associés à la table, toute transformation modifiera le champ lié de la table Les contrôles indépendants : n ’ont aucune relation avec la table qui est lié au formulaire Les contrôles calculés : affiche une expression calculée combinant le contenu d ’autres contrôles du formulaire
- 19. Mode création Mode formulaire Contrôles d’étiquettes Contrôles de zones de texte
- 20. Ajouter les contrôles Ajouter des contrôles particuliers par le menu Insertion… N° de page Date et heure
- 21. Manipuler les contrôles Sélectionner et redimensionner des contrôles : Apparition de 8 poignées de dimensionnement Déplacer des contrôles : à l ’aide de la main Détacher une étiquette et son contrôle : à l ’aide du doigt de la main Supprimer un contrôle : sélectionner / suppr
- 22. Mise en forme des contrôles Peut se faire avec la barre d’outils S’applique au contrôle courant Application
- 23. Ajouter un Contrôle Calculé à un Formulaire En plus de l'information contenue dans les champs réels d'une table, Access vous permet d'inclure un ou plusieurs champs calculés dans un formulaire. Les champs calculés dans un formulaire affichent des valeurs basées sur celles d'autres champs.
- 24. Procédure Ajouter un Contrôle Calculé à un Formulaire Pour ajouter un contrôle calculé dans un formulaire: En mode Création, cliquer sur le bouton Zone de texte dans la Boîte à outils. Cliquer à l'endroit où va apparaître le contrôle. Cela permet d'insérer un contrôle de zone de texte et un contrôle d'étiquette. Dans le contrôle d'étiquette, saisir un texte qui identifie l'opération de calcul, Dans le contrôle de zone de texte, saisir une expression (précédée par un signe égal) qui définie l'opération de calcul.
- 25. Ajouter un Contrôle Calculé à un Formulaire Créez le formulaire de la table « client prioritaire » en mode création
- 26. Zone de liste et liste modifiable Exposent une liste de valeurs parmi lesquelles on peut choisir par pointage 2 présentations Multi-lignes et non modifiable Une seule ligne permanente, saisie possible 2 modes d’alimentation Valeurs fixes Dynamique, les valeurs sont issues d’une autre table de la base
- 27. Contrôle oui/non Correspond à des valeurs booléennes ou numériques Colonne oui/non de table avec une présentation en case à cocher par défaut Leur représentation peut être Des cases à cocher Des boutons bascule pouvant supporter une image Positionné automatiquement On/Off; le champ étant Oui/Non dans la table L’aspect Enfoncé/Ressorti dépend de la valeur du champ Cloturé
- 28. Autres contrôles de la boite à outils Saut de page : permet de répartir un formulaire volumineux sur plusieurs ‘écrans’ sans utiliser les onglets Trait : affiche un trait d’une orientation quelconque Rectangle : dessine un rectangle et permet de regrouper des informations liées et de les mettre en valeur Image : illustration et logos …