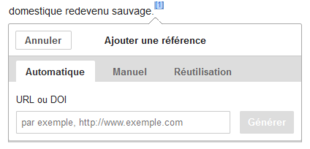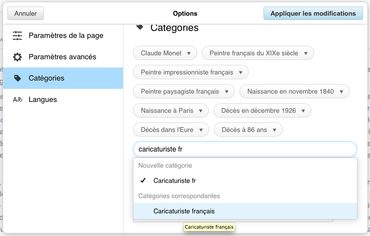Aide:ÉditeurVisuel

- (en) Mises à jour
- (en) Problèmes connus
- (en) Statut
- Modifications faites avec l'ÉditeurVisuel
- Ajouter des métadonnées
TemplateData aux modèles
Ouvrir l’ÉditeurVisuel
Pour commencer : la barre d’outils de l’ÉditeurVisuel

|
La barre d’outils de l’ÉditeurVisuel apparaît en haut de l'écran lorsque vous commencez à modifier la page. Cliquer sur le chevron | |
 |
Défaire et Refaire les changements que vous avez effectués. |
 |
Le menu déroulant Titres de sections : vous permet de changer le format du texte. Pour changer le style d’un paragraphe, placez le curseur dans le paragraphe et sélectionnez un élément dans ce menu (vous n’avez pas besoin de surligner de texte). Les titres de section sont intitulés « Titre de section » et les sous-sections sont « Titre 2 », « Titre 3 » et ainsi de suite. Le format normal pour le texte est « Paragraphe ». |
 |
Mise en forme : Cliquer sur le bouton « A » ouvre un sous-menu. Vous devez avoir d’abord sélectionné (en surlignant) du texte pour qu’un formatage soit appliqué.
|
 |
Lien hypertexte : la chaîne est l’outil de liens hypertextes. Cliquer dessus (généralement après avoir sélectionné du texte) ouvre la boîte de dialogue des liens. |
|
Bouton Sourcer : il est utilisé pour ajouter des références dans le texte (sous la forme [1]). Il permet d'accéder à trois onglets :
Pour insérer une nouvelle référence dans un article, il y a 2 choix : l'insertion automatique (plus facile) ou l'insertion manuelle. | |
 |
Listes et indentation : les deux premières icônes vous permettent d’insérer respectivement une « Liste à puces » et une « Liste numérotée ». Les deux icônes suivantes servent à augmenter ou réduire d’un cran le niveau d’indentation du texte. |
 |
Insérer : le menu déroulant « Insérer » permet d’insérer plusieurs éléments.
|
 |
Insertion de caractères spéciaux : lorsqu’on clique sur l’icône « Caractères spéciaux » (Ω), une boîte de dialogue apparaît, affichant plusieurs caractères spéciaux. En cliquant sur un caractère donné, vous le placez dans le texte. Il s’agit de certains symboles standards, de lettres accentuées et de symboles mathématiques. |

|
Le menu « Options de page » |
Enregistrer ses modifications
|
Quand vous avez terminé de modifier la page, cliquez sur le bouton bleu intitulé «Publier les modifications » dans la barre d’outils. Si vous n’avez pas fait de modification, le bouton sera désactivé (grisé). Pour annuler tous vos changements, fermez simplement la fenêtre du navigateur. |
|
|
Cliquer sur le bouton bleu « Publier mes modifications » ouvre une boîte de dialogue. Vous pouvez y entrer un bref résumé de vos modifications, marquer votre modification comme mineure et ajouter la page à votre liste de suivi. Vous pouvez vérifier vos modifications en utilisant le bouton « Relire vos modifications » pour être sûr qu’elles sont bien comme prévu avant d’enregistrer vos modifications, comme le bouton « Voir les modifications » dans l’éditeur de wikicode. La croix en haut à droite vous renvoie vers la page que vous modifiez. Vous pouvez retravailler votre modification et la sauvegarder plus tard. |
 |
Modifier des liens
Modifier des références
Modifier une référence existante
Insérer une nouvelle référence
1- Insertion automatique de la référence (le plus simple)
2- Insertion manuelle de la référence
Pour citer des sites web, articles, ouvrages
Citer une source en utilisant « Basique »
 |
Dans l’éditeur de références, vous pouvez modifier ou mettre en forme la note. Vous pouvez faire appartenir la référence à un groupe, mais en général cette option est laissée vide. (Cette fonctionnalité permet ensuite d’afficher un groupe particulier de références avec l’outil « Liste des références ».) Si vous souhaitez une note détaillée, choisissez « Basique ». Ainsi, si vous souhaitez utiliser un Ouvrage comme référence, mais en précisant une citation de l'ouvrage, il vous faudra choisir « Basique » (et dans l'éditeur de références, ajouter les modèles Ouvrage et Citation). |
 |
Dans l’éditeur de référence, si vous souhaitez inclure un modèle dans la référence, cliquez sur l’icône « Modèle » (une pièce de puzzle) dans la barre d’outils déroulante « Plus » de l’éditeur de références. |
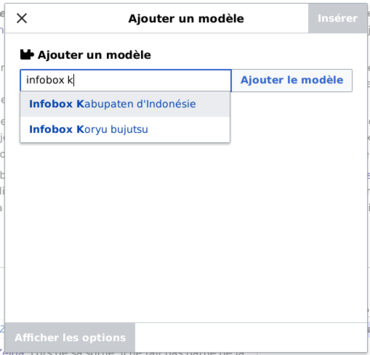 |
Ensuite, cherchez le modèle que vous voulez insérer, ajoutez-le et modifiez-le de la même façon que pour n'importe quel autre modèle (voir la section Modifier des modèles ci-dessous si vous avez besoin de plus d'information sur les modèles). Après avoir fini de modifier votre nouveau modèle, cliquez sur « Appliquer les modifications » pour retourner à l’éditeur de référence, puis de nouveau sur « Appliquer les modifications » pour revenir à la page que vous modifiez. |
 |
S’il n’y a pas encore de liste de références sur la page (par exemple, si vous êtes en train d’ajouter la première référence), vous devez l’ajouter afin d’afficher le texte de votre référence. Placez votre curseur là où vous souhaitez afficher la liste de références (habituellement en bas de page), ouvrez le menu « Insérer » et cliquez sur l’icône « Liste des références » (trois livres) pour l’ajouter. |
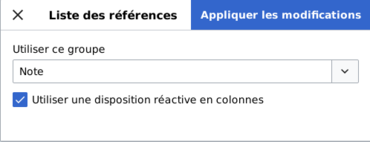 |
Si vous utilisez plusieurs groupes de références, ce qui est assez rare, vous pouvez les indiquer dans cette boîte de dialogue. Seules les références appartenant à ce groupe seront affichées ici. La dernière étape consiste à cliquer sur « Insérer » dans la boîte de dialogue de la liste de références. |
Réutiliser une référence existante
Modifier des images et d’autres fichiers multimédias
Modifier des images
|
Pour ajouter une nouvelle image (ou un autre fichier multimédia) à la page, cliquez sur l’icône « Images et médias » (une image de montagnes) dans le menu déroulant « Plus ». L’image sera ajoutée au niveau de votre curseur. |
 |
|
Cliquer sur l’icône « Images et médias » ouvre une boîte de dialogue qui vous permet de chercher des fichiers multimédias en relation avec la page que vous éditez, simultanément dans le Wiki de votre langue et sur Wikimedia Commons. Vous pouvez chercher d’autres fichiers en changeant le texte situé dans la barre de recherche de cette boîte de dialogue. Cliquez sur une vignette pour sélectionner un fichier. Cela place l'image dans la page que vous éditez. |
 |
|
Une fois que l'image sélectionnée est insérée dans la page, une autre boîte de dialogue s'ouvre. Elle vous permet d'ajouter ou de modifier une légende, qui peut également être mise en forme et contenir des liens. |
 |
|
La boîte de dialogue média vous permet aussi d'ajouter une légende texte alternative à la photo pour les utilisateurs utilisant des lecteurs d'écran. |
 |
|
Vous pouvez aussi configurer divers paramètres de l'image dans la fenêtre « Paramètres avancés », notamment l'alignement, la mise en page (« type ») et la taille de l'image. |
 |
|
Quand vous avez terminé, cliquez sur « Appliquer les modifications » pour fermer la boîte de dialogue et retourner à l’édition de la page. |
|
|
Pour une image existante, vous pouvez ajouter ou modifier une légende ou d'autres paramètres en modifiant directement le texte sur la vignette. Vous pouvez retailler une image existante en cliquant dessus, puis en tirant l'icône d'ajustement de taille (la flèche à deux têtes en bas à gauche de l'image). Vous pouvez aussi glisser-déposer une image à un autre endroit de la page. |
 |
Modifier des galeries de médias
|
Pour ajouter une nouvelle galerie, cliquez sur l'icône « Galerie » dans le menu déroulant « Insérer » (déroulez-le en entier si nécessaire en cliquant sur « Plus »). |
 |
|
Pour modifier une galerie existante dans l’Éditeur Visuel, cliquez sur celle-ci, puis cliquez sur le bouton « Modifier » à droite de la boîte qui s'ouvre. Apparaît alors l’éditeur de galerie avec la liste complète des images incluses dans cette galerie. |
 |
|
L’éditeur de galerie est une boîte de dialogue vous permettant d’éditer les galeries existantes. Pour ajouter une nouvelle image à une galerie existante, cliquer sur « Ajouter une nouvelle image », taper dans la barre de recherche le nom du fichier souhaité ou des mots-clés. L'interface vous propose aussi vos imports récents sur Commons si il y en a. Pour chaque image (que vous l'ayez ajoutée ou qu'elle soit déjà présente), une boîte permet de remplir ou modifier sa légende (affichée en-dessous de l'image), et une autre son alternative textuelle. Lorsque vous cliquez sur le bouton « Appliquer les modifications », vous quittez l’éditeur de galerie. Vous devriez ensuite voir les modifications effectuées sur la galerie et le résultat comme il apparaîtra aux autres lecteurs. Souvenez-vous que quitter l'éditeur de galerie ne sauvegarde pas vos modifications. Comme pour les autres autres modifications réalisées avec l'Éditeur Visuel, vous devez sauvegarder la page entière pour que tout votre travail soit sauvegardé. |
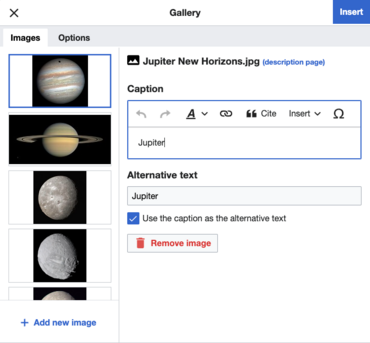 |
Insérer des modèles
|
Pour ajouter un nouveau modèle à la page, placez votre curseur là où vous souhaitez insérer le modèle et cliquez sur l’icône « Modèle » (pièce de puzzle) dans le menu « Insérer ». |
 |
|
Tapez le nom du modèle que vous souhaitez insérer. Lorsque vous le voyez dans la liste, sélectionnez-le. Cliquez ensuite sur « Ajouter un modèle ». |
 |
|
Vous pouvez également modifier des modèles qui sont déjà sur la page en les sélectionnant (ils deviennent bleus), puis en cliquant l’icône « Modèle » (une pièce de puzzle) qui apparaît à côté. |
 |
|
Ajouter un nouveau modèle ou en ouvrir un existant affiche la boîte de dialogue de « Modifier ». Si le modèle a été mis à jour avec des métadonnées TemplateData, alors la boîte affichera une liste des paramètres disponibles; sinon un lien vers la documentation du modèle sera affiché à la place.
|
 |
|
Quand un modèle transclus embarque d’autres transclusions de modèles, ces sous-modèles apparaissent parmi ses paramètres. Ils peuvent être modifiés ou supprimés en cliquant sur leur nom. Pour ajouter un nouveau sous-modèle, insérez-le comme lorsque vous insérez un nouveau paramètre. Il vous faudra peut-être vérifier que le modèle principal accepte les sous-modèles. |
 |
|
Quand vous avez terminé, cliquez sur « Appliquer les modifications » pour fermer la boîte de dialogue et retourner à l’édition de la page. |
|
Substituer des modèles
|
Quand un modèle doit être substitué, entrez La complétion automatique ne fonctionne pas avec Ensuite, cliquez sur le bouton vert intitulé « Ajouter un modèle ». |
 |
|
Ajoutez les paramètres comme pour un modèle classique et cliquez sur « Appliquer les modifications ». |
 |
|
Vous ne verrez pas le modèle s’afficher sur la page durant cette phase initiale. |
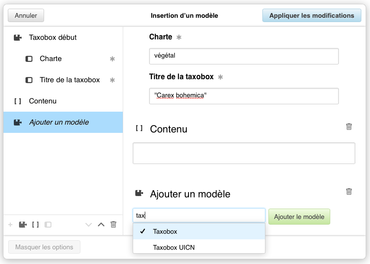 |
Modifier des tableaux
Modifier des catégories
Modifier les paramètres de la page
Modifier des formules mathématiques
Modifier une partition musicale
Modifier des poèmes et d’autres éléments spéciaux
Certains éléments, tels que les poèmes, ne peuvent pas encore être modifiés avec l’Éditeur Visuel. En attendant, vous devez modifier le wikicode directement si vous souhaitez les modifier ou en ajouter.
Vous ne pouvez pas ajouter de signature ou de date automatique dans une page avec l’Éditeur Visuel.
Raccourcis clavier
De nombreux contributeurs sont habitués à écrire directement en wikicode, notamment lorsqu’il s’agit d’insérer du texte en gras, en italique ou un lien interne. Des raccourcis clavier permettent d’effectuer ces mêmes actions rapidement sans avoir besoin d’utiliser les boutons de la barre d’outils. Voici les raccourcis habituels dans l’Éditeur Visuel :
Liste complète des interactions avec la souris ou le clavier
| Fonctionnalité | Action |
|---|---|
| Déplacer le curseur avec la souris | Clic sur la position souhaitée |
| Déplacer le curseur avec le clavier | Touches de direction[1] |
| Sélectionner un contenu avec la souris | Déplacer la souris en maintenant le Clic enfoncé |
| Sélectionner un contenu avec la souris | Double et triple Clic |
| Sélectionner un contenu avec le clavier | Maj + Touches de direction[1] |
| Sélectionner un mot avec la souris | Double clic sur un mot |
| Sélectionner un bloc ou un paragraphe avec la souris | Triple clic sur le bloc ou paragraphe |
| Ajuster la fin de sélection avec la souris | Maj + Clic |
| Précharger la mise en forme du contenu à insérer depuis le contenu actuel | Déplacer le curseur avec un clic de la souris ou avec les touches de direction |
| Insérer du texte avec le clavier | N’importe quelle touche alphanumérique et de ponctuation |
| Insérer des caractères spéciaux avec le clavier | Plusieurs touches alphanumériques avec un éditeur de méthode de saisie |
| Effacer un caractère ou la sélection courante avec le clavier | RetArr et Suppr |
| Effacer un mot avec le clavier | (Option ou Alt) + (RetArr et Suppr) |
| Effacer toute une ligne avec le clavier | (Cmd ou Ctrl) + (RetArr et Suppr) |
| Annuler la dernière opération avec le clavier | (Cmd ou Ctrl) + Z |
| Refaire la dernière opération annulée avec le clavier | (Cmd ou Ctrl) + Maj + Z |
| Copier la sélection actuelle vers le presse-papier avec le clavier | (Cmd ou Ctrl) + C |
| Couper la sélection actuelle vers le presse-papier avec le clavier | (Cmd ou Ctrl) + X |
| Coller le contenu du presse-papier vers la position du curseur (ou à la place de la sélection actuelle) avec le clavier | (Cmd ou Ctrl) + V |
| Copier la sélection actuelle vers le presse-papier avec un menu | Ouvrir le menu contextuel du navigateur (accessible sur PC avec un Clic droit sur la sélection actuelle, ou avec la touche Application), puis sélectionner l’option « Copier » (avec un Clic ou Entrée) |
| Couper la sélection actuelle vers le presse-papier avec un menu | Ouvrir le menu contextuel du navigateur (accessible sur PC avec un Clic droit sur la sélection actuelle, ou avec la touche Application), puis sélectionner l’option « Couper » (avec un Clic ou Entrée) |
| Coller le contenu du presse-papier vers la position du curseur (ou à la place de la sélection actuelle) avec un menu | Ouvrir le menu contextuel du navigateur (accessible sur PC avec un Clic droit à la position d’insertion du curseur ou sur la sélection actuelle, ou avec la touche Application), puis sélectionner l’option « Coller » (avec un Clic ou Entrée) |
| Sélectionner un objet avec la souris | Clic sur l’objet |
| Inverser le style gras de la sélection actuelle ou pour la mise en forme du texte à insérer à la position du curseur avec la souris | Clic sur l’icône « Gras » (G) dans la barre d’outils |
| Inverser le style italique de la sélection actuelle ou pour la mise en forme du texte à insérer à la position du curseur avec la souris | Clic sur l’icône « Italique » (I) dans la barre d’outils |
| Inverser le style gras de la sélection actuelle ou pour la mise en forme du texte à insérer à la position du curseur avec le clavier | (Cmd ou Ctrl) + B |
| Inverser le style italique de la sélection actuelle ou pour la mise en forme du texte à insérer à la position du curseur avec le clavier | (Cmd ou Ctrl) + I |
| Scinder en deux un bloc ou paragraphe avec le clavier | Entrée à la position du point de scission |
| Fusionner deux blocs ou paragraphes successifs avec le clavier | RetArr au début du second bloc ou Suppr à la fin du premier |
- Touches de direction : Haut, Bas, Gauche, Droite, Début, Fin, PageHaut, PageBas.
Voir aussi
- Aide:Insérer du contenu textuel (Éditeur visuel)
- Aide:Insérer un lien (Éditeur visuel)
- Aide:Insérer un modèle (Éditeur visuel)
- Aide:Insérer une image (Éditeur visuel)
- Aide:Insérer une référence (Éditeur visuel)
- Aide:Insérer un tableau (Éditeur visuel)
- Aide:Insérer une catégorie (Éditeur visuel)
- Aide:Insérer une formule mathématique (Éditeur visuel)
- Aide:Insérer une partition musicale (Éditeur visuel)