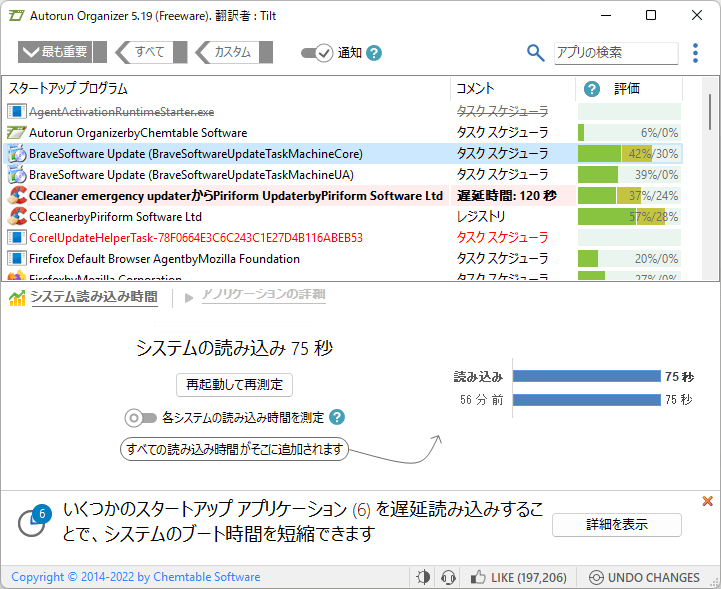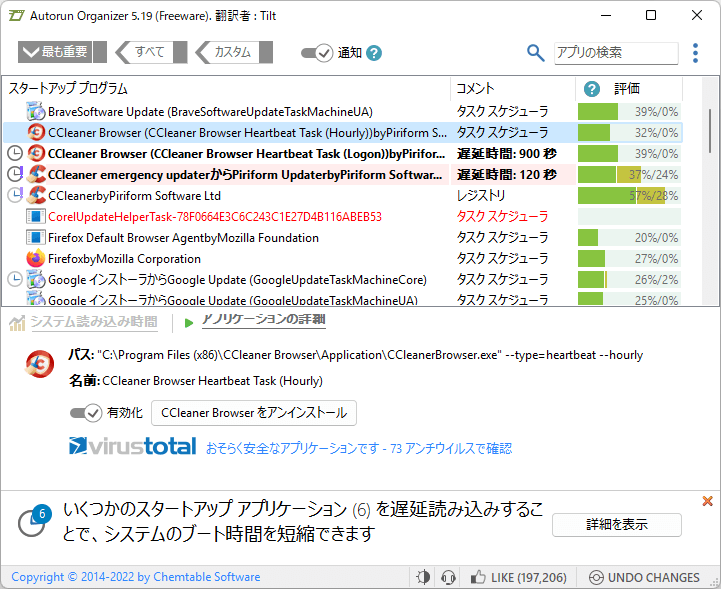スタートアッププログラム、サービスを管理できるソフトです。
各プログラムの VirusTotal によるウイルスチェック結果の確認でき、遅延、無効化、一時停止などが可能。
本ソフトを利用しているユーザーがどれくらい無効化したり、遅延させたりしているのかの「評価」を確認することもできます。
また、「エントリの一括変更」機能を利用して、複数サービスをまとめて一時的な有効化/無効化、遅延起動の有効化/無効化、除去の操作も可能です。
Autorun Organizer の使い方
ダウンロード と インストール
- 提供元サイトへアクセスし、「Download Now」ボタンをクリックしてダウンロードします。
- ダウンロードしたセットアップファイル(autorun-organizer-setup.exe)からインストールします。
使い方
初期設定
日本語化手順
- 本ソフトを起動すると「非公式の日本語翻訳を利用可能です、有効にしますか?」ウィンドウが表示されます。
「OK」ボタンをクリックします。 - 本ソフトが再起動し、「非公式に作成された翻訳が有効になります。質に満足できない場合は、無効にしてください。」ウィンドウが表示され、日本語表記になります。
英語表記に戻す場合
日本語表記から英語表記に戻すこともできます。- メイン画面右上の

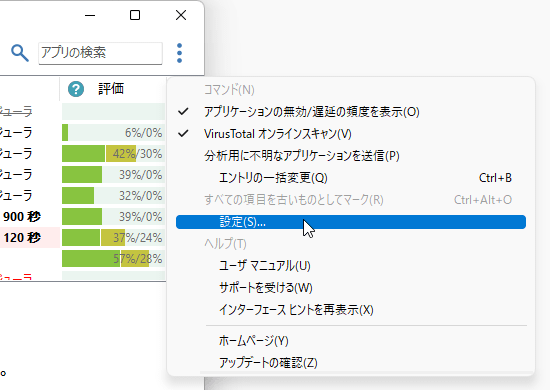
言語を変更する場合は設定から変更
- 「設定」画面が表示されます。
左メニューから「言語」をクリックし、「プログラムの UI 言語」項目のプルダウンから「English」を選択して「OK」ボタンをクリックします。 - 本ソフトが再起動し、英語表記になります。
PC を再起動する
初回起動時はシステムの読み込み時間が測定されていないため、「読み込み時間はまだ測定されていません。」のように表示されています。- 「再起動して測定を行う」ボタンをクリックして Windows を再起動します。
※ 「コンピュータを再起動します」ウィンドウが表示されるので「OK」ボタンをクリックします。 - Windows の再起動時にシステムの起動時間を測定しています。

Windows 再起動後にシステムの読み込み時間を計測
- 測定後に本ソフトを起動すると、システムの読み込み時間が画面下部に棒グラフ表示されます。
※ スタートアッププログラムの遅延読み込み、不要エントリの除去などでシステムの読み込み時間の改善を図ることができます。
基本的な機能
メイン画面上部にはスタートアップ項目がリスト表示され、スタートアップ プログラム(以下、エントリと呼びます)、コメント、評価の項目が表示されます。- 太字のフォント
エントリ名が太字になっているものは遅延設定されている項目です。
「コメント」部分に具体的にどれくらいの遅延設定されているのかが表示されます。 - 赤字のフォント
エントリ名が赤字になっているものは無効な項目(=使用されていない項目)です。
削除しても問題ないと思われる項目です。 - 背景がピンク色
エントリの背景がピンク色になっている項目は VirusTotal で1つ以上のエンジンによって脅威があると検出されているソフトです。
各エントリの詳細を見る
詳細を見たいエントリをクリックすると、メイン画面下部にてアプリケーションの詳細を確認できます。エントリを無効化する
- 「アプリケーションの詳細」を表示している状態で、メイン画面下部に



※ もう一度クリックすると「有効化」状態に戻ります。
※ 「xxx をアンインストール」ボタンをクリックすると、通常のソフトのアンインストールを行います。
複数エントリをまとめて無効化する
複数項目を一括で無効化できます。- メイン画面右上の


エントリの一括変更も可能
- エントリ名の左側にチェックボックスが表示されます。
- チェックを外すと「無効化」した状態になります。
※ チェックを外したエントリには打消し線が入ります。 - メイン画面下部の「標準モードに戻す」ボタンをクリックするか、メイン画面右上の

表示するエントリを変更する
デフォルトでは本ソフトが「最も重要」と分類するエントリのみ表示しています。メイン画面上部の


- スタートアップ位置
- レジストリ
- スタートアップ フォルダ
- タスク スケジューラ
- サービス
- ドライバー
- システム プログラムを隠す

「カスタム」表示
更新履歴
※ 機械翻訳で日本語にしています。
Version 5.46 (2024/11/03)
- バグを修正しました。
Version 5.45 (2024/09/26)
- 通知セクション(ベルアイコンの下)では、公式プログラムブログのニュースや教育記事を見つけることができます。
- プログラムのさまざまな部分に表示されるツールチップが改良され、ユーザーが最も効果的な使用方法を学ぶのに役立ちます。ツールチップ内に閉じるボタンと、プログラム要求に直接応答するボタンが追加されました。
Version 5.41 (2024/07/05)
- 変更を元に戻すセンター: ウィンドウの内部部分のサイズを変更できます。