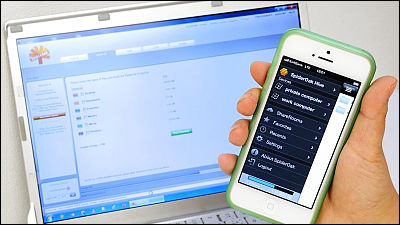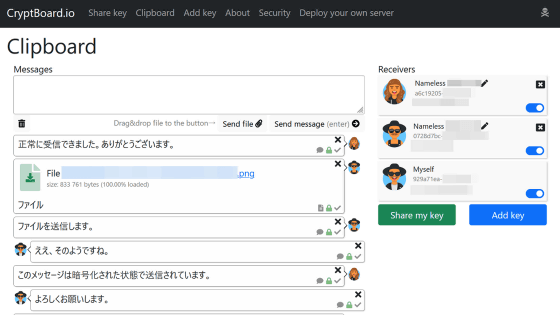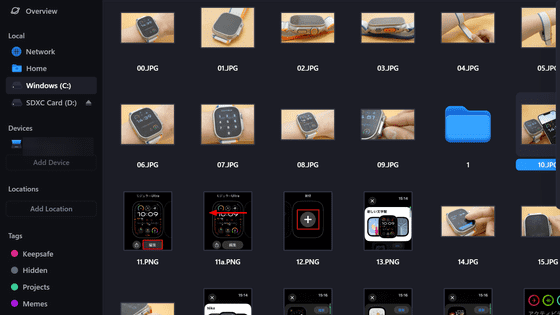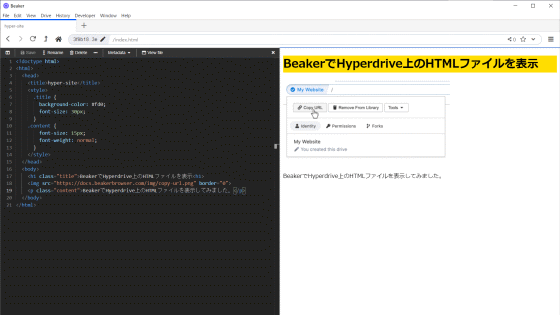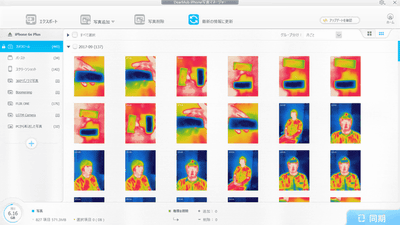無料で端末間のファイルを容量無制限に同期できる「Syncthing」を使ってみた

無料でコンピューター間のファイルをストレージサービスなしで直接的に同期でき、「ストレージサービスに置くのは不安だ」と思うようなファイルでも、端末間で気軽に共有できるようになるソフトウェアが「Syncthing」です。
Syncthing
https://syncthing.net/
Syncthingはマルチプラットフォーム対応のソフトウェアで、Windows、Linux、macOSなどの他、Android上でも動作します。今回はWindowsを使っているので、公式サイトにアクセスしたら、「SyncTrayzor」をクリックして、ダウンロードページに移動します。SyncTrayzorは簡単にインストールと操作が行えるSyncthingを含むGUIアプリになっています。

64bit版のWindowsを使っているので、64bitWindows向けのインストーラー版の「SyncTrayzorSetup-x64.exe」をクリックしてダウンロードします。

ダウンロードされた「SyncTrayzorSetup-x64.exe」をダブルクリックで起動します。

ソフトウェア利用許諾契約に同意するため、「I accept the agreement」にチェックを入れ、「Next」をクリック。

インストール先を決定して、「Next」をクリック。

「Install」をクリックします。
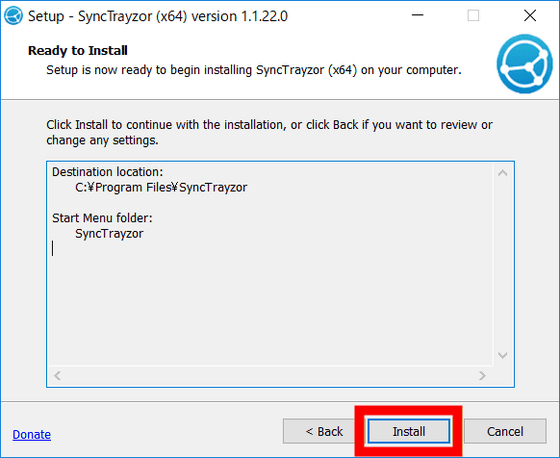
「Finish」をクリックしてインストール完了。
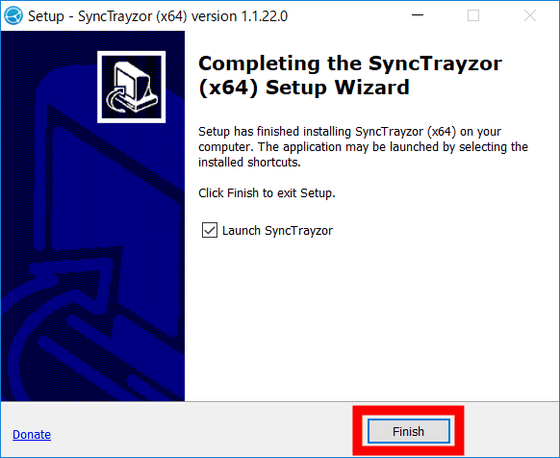
SyncTrayzorのホーム画面はこんな感じ。まずは自動アップデートが始まるので、「OK」をクリックします。

1分ほどで自動アップデートが終わります。まずは「接続先デバイス」を追加します。まずはSyncthingを使い、2台のPCのファイルを同期させてみます。SyncTrayzorをインストールした後、右上の「メニュー」から「IDを表示」をクリックします。

するとPCのSyncthing用IDが表示されるので、このIDを同期させたいPCに入力して端末同士を接続します。

Syncthing用IDを表示していない方のPCで「接続先デバイスを追加」をクリック。
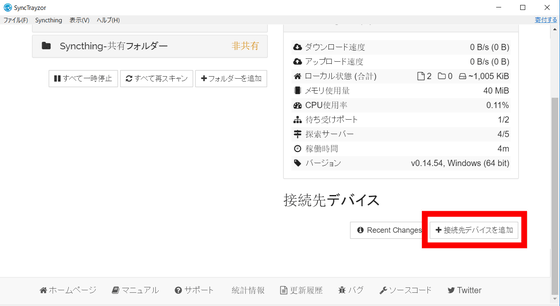
「デバイスID」に先ほどのIDを入力し、「デバイス名」に接続先の名前を入力して、「保存」をクリック。これで片方のPCにSyncTrayzorの接続情報が保存されました。

Syncthing用IDを表示した方のPCに戻ると、「PCが接続を要求しています」と表示されるので、「デバイスの追加」をクリック。

先ほど接続先デバイスを追加したPC側にも「デバイスを追加」ウィンドウが表示されますが、デバイスIDは既に入力された状態になっているので、「デバイス名」を入力したら「保存」をクリック。これで2台のPCの同期準備が完了となります。
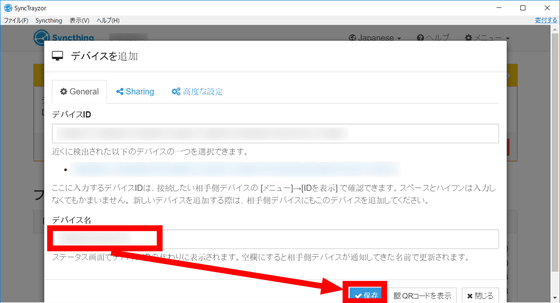
次に、同期するフォルダーを決定します。SyncTrayzorのホーム画面の「フォルダーを追加」をクリック。

上から順に「フォルダー名」「フォルダーID」「フォルダーパス」を決定。
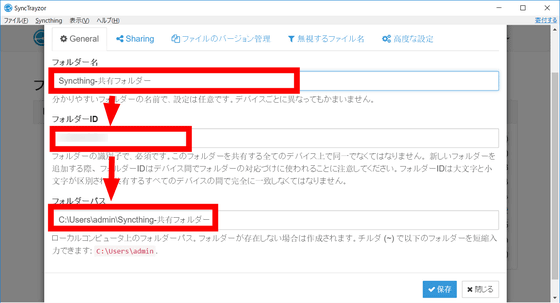
次に「Sharing」タブをクリックし、「共有するデバイス」に、先ほど同期したPCの名前が表示されるので、チェックボックスにチェックを入れて「保存」をクリックします。

あとは作成した共有フォルダーに2台のPC間で共有したいファイルを入れるだけでOK。

新しく同期設定を作成すると同期設定を行っていない方のPCでは、新しいフォルダーの追加が求められるので、「追加」をクリックします。
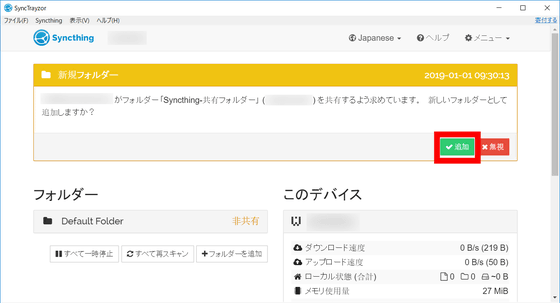
共有フォルダーをPC内のどこに作成するかを「フォルダーパス」で決めて、「保存」をクリックします。
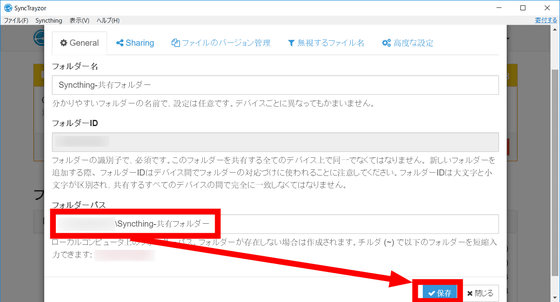
すると2台のPC間で共有フォルダーに入れたファイルが共有されるようになります。なお、追加したファイルは常時同期されますが、同期するには両方のPCでSyncTrayzorを起動している必要があります。
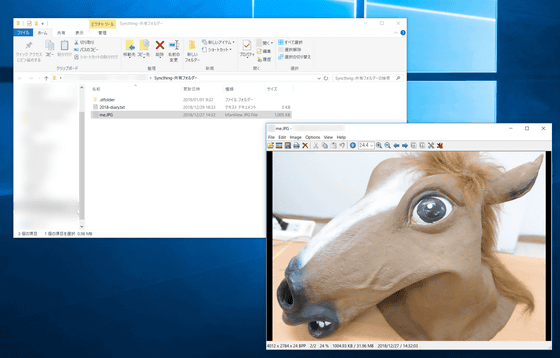
Android版のSyncthingを使って、Android端末とPCを同期させてみます。
Syncthing - Google Play のアプリ
https://play.google.com/store/apps/details?id=com.nutomic.syncthingandroid
Google PlayからSyncthingアプリを開き、「インストール」をタップしてインストールを開始します。

インストールが終わったら、「開く」をタップ。
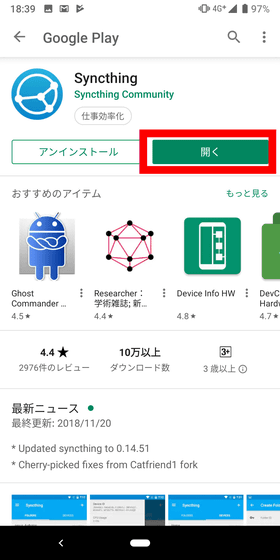
Android版のSyncthingが起動するので、「続行」をタップします。
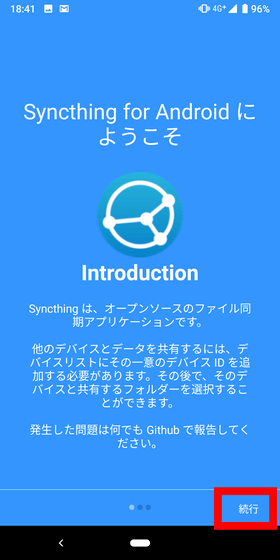
Android端末のファイルへのアクセス権限を与えるため、「GRANT PERMISSION」をタップ。

「許可」を選択します。

これでSyncthingがAndroid端末内のファイルにアクセスできるようになるので、「続行」をタップ。
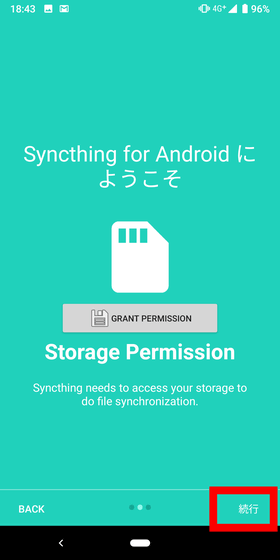
「GRANT PERMISSION」をタップ。

Syncthingでの同期を「特定のWi-Fiに接続してる場合にのみ行う」ようにする場合、Syncthingの位置情報へのアクセスが必要となるので、今回は「許可」をタップします。

「完了」をタップします。これで初期設定は完了です。
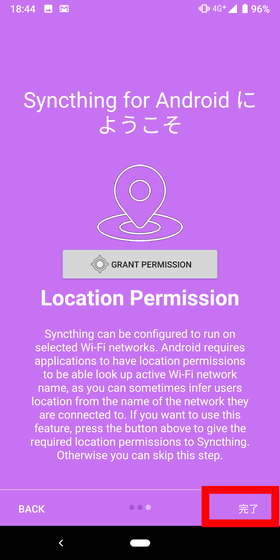
Android版Syncthingのホーム画面はこんな感じ。左上のメニューバーの表示をタップ。
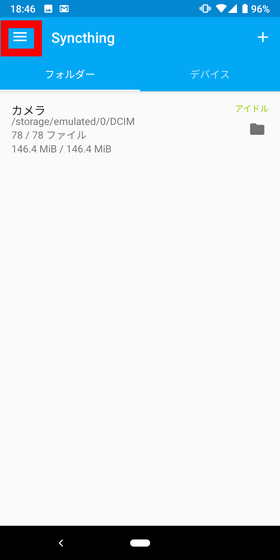
「デバイスIDの表示」をタップします。

デバイスIDが表示されるので……

同期させたいPCで「接続先デバイスを追加」をクリックします。
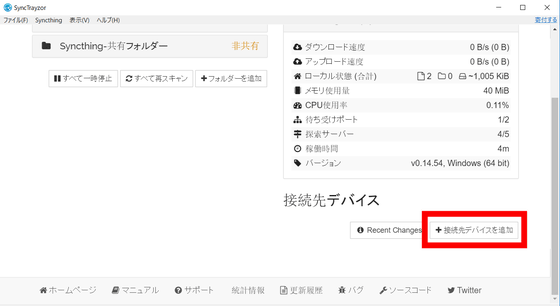
「デバイスID」「デバイス名」を入力し、「保存」を選択。
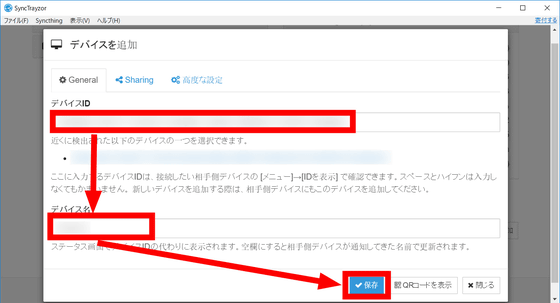
Android端末側のSyncthingアプリのメニューバーから、「Web GUI」を選択します。
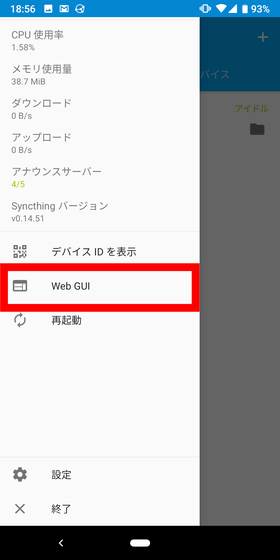
するとPCからの接続を要求されるので、「デバイスの追加」を選択します。これでPCとAndroid端末の同期のセットアップが完了しました。

次に共有するフォルダを選びます。先ほど2台のPCで同期させた「Syncthing-共有フォルダー」をAndroid端末とも同期させることにします。PCのSyncTrayzorのホーム画面上にある「フォルダー」の項目の「Syncthing-共有フォルダー」をクリックし、「編集」をクリックします。
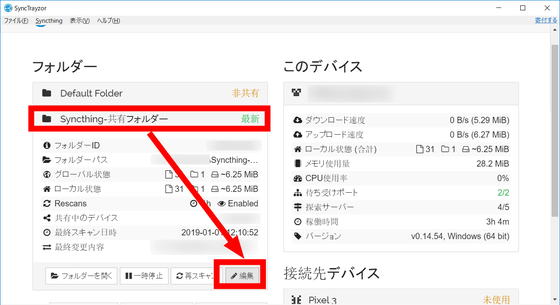
「Sharing」タブをクリックし、共有したいAndroid端末にチェックを入れて、「保存」をクリックします。
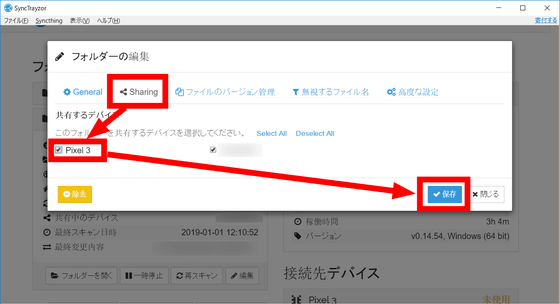
Android端末のSyncthingアプリ側でWeb GUIを開くと、PCからフォルダの共有の許可が求められるので、「追加」をタップします。

フォルダーパスで共有フォルダの保存先を決定して、「保存」をタップ。これでフォルダが共有されました。

実際にフォルダを確認してみると、確かにファイルが共有されていました。これでAndroid端末とPCで簡単にファイルが共有できるようになったわけです。

実際に使ってみると、同期できるファイルの容量は無制限なため、気軽にファイルを共有できる点が魅力的。同期するにはPCをインターネットに接続し、かつSyncthingを起動しておく必要がありますが、端末のストレージ容量がいっぱいにならない限りは手軽にファイルを共有しまくれるので緊急時のバックアップなどにも役立ちそうです。
・関連記事
無料でウェブページ、写真、ファイルなどをオンライン上で管理して他人と共有できるウェブアプリ「Pearltrees」を使ってみた - GIGAZINE
無料で動画結合・カット・テキストや音楽追加・色調変更などを行える高機能ムービー編集ソフト「Lightworks」を使ってみた - GIGAZINE
無料でサクサク画面をキャプチャーして即アップロードできる「ShareX」レビュー - GIGAZINE
無料で画像の編集やリサイズなどの一括処理プログラムを作れる「ImBatch」を使ってみた - GIGAZINE
複数のメールアカウントを使い分け&さまざまなメールサービスを一括管理できる「Shift」を使ってみた - GIGAZINE
・関連コンテンツ