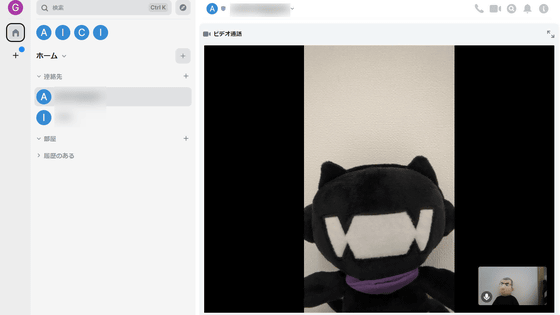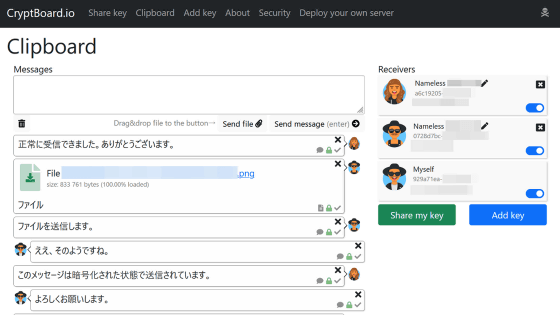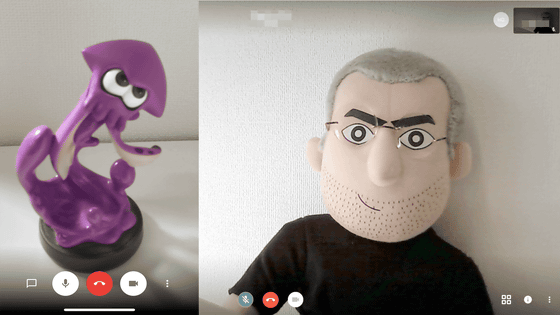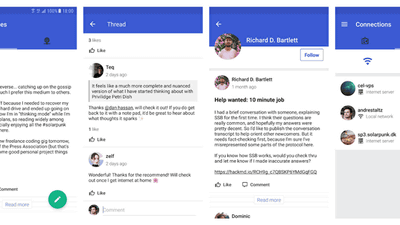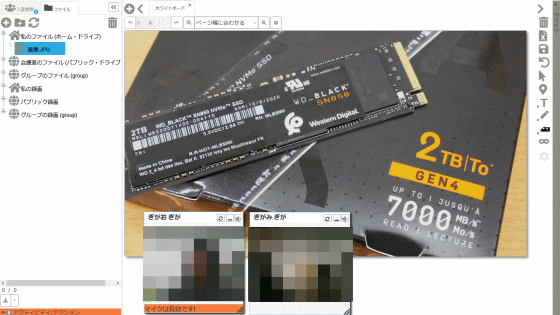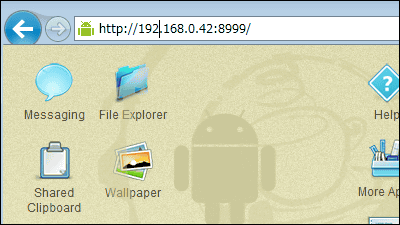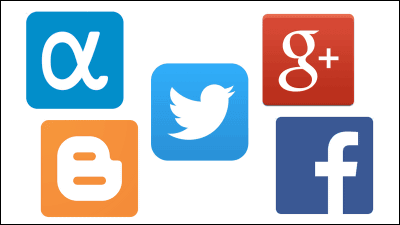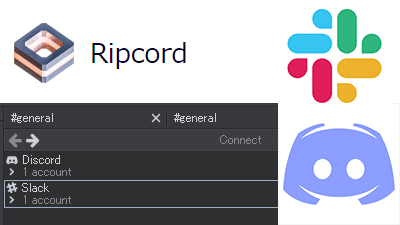完全無料で暗号化通信を使って安全にビデオメッセージまでやり取りできる多機能メッセージアプリ「Tox」を使ってみた

「Tox」はメッセージだけではなくビデオチャットまでできるオープンソースで完全無料のメッセージアプリケーションです。PCだけでなく、iOS、Androidに対応しており、P2P接続でサーバーを使わず、暗号化された通信でやり取り可能です。実際に使ってみると、無料なのに多機能で便利なアプリケーションになっていました。
A New Kind of Instant Messaging
https://tox.chat/
◆Windows版Toxをインストールしてみた
・初期設定して友達を登録してみた
・実際に使ってみた
◆iOS版Toxを使ってみた
◆Android版Toxを使ってみた
◆Windows版Toxをインストールしてみた
公式サイトにアクセスし、「Download」をクリック。

標準版の「qTox」と簡易機能で軽量版の「uTox」を選択してダウンロード可能ですが、今回はqToxを使用します。「qTox 64-bit」をクリック。Toxは複数のクライアントが存在し、Windows・OS X・Linux・FreeBSD・iOS・Androidに対応しています。
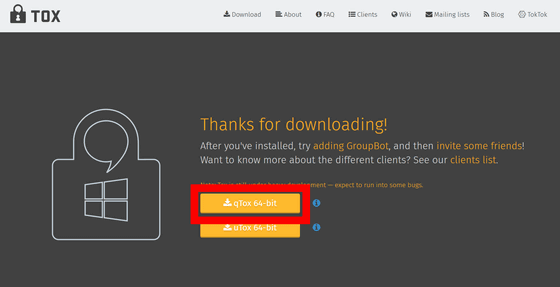
「ファイルを保存」をクリックして、ダウンロードを開始します。

ダウンロードされた「setup-qtox-x86_64-release.exe」をダブルクリックで起動します。
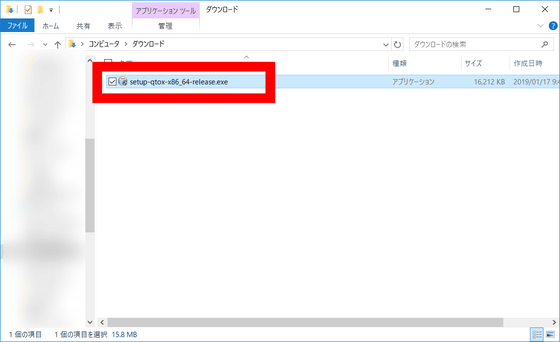
セットアップが開始するので、「Next」をクリック。
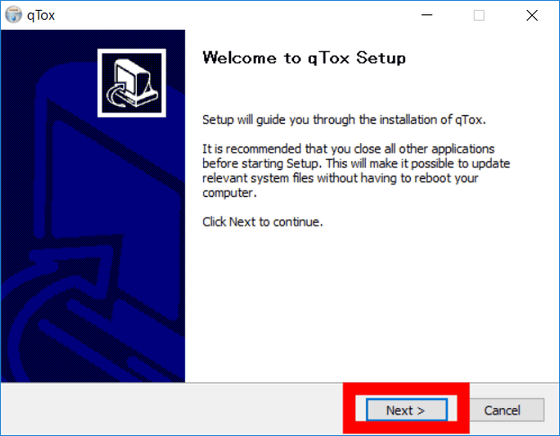
インストール先を指定して、「Next」をクリック。
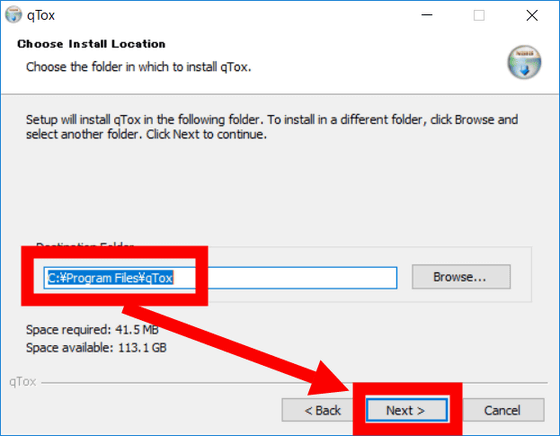
「Install」をクリックしてインストール開始。
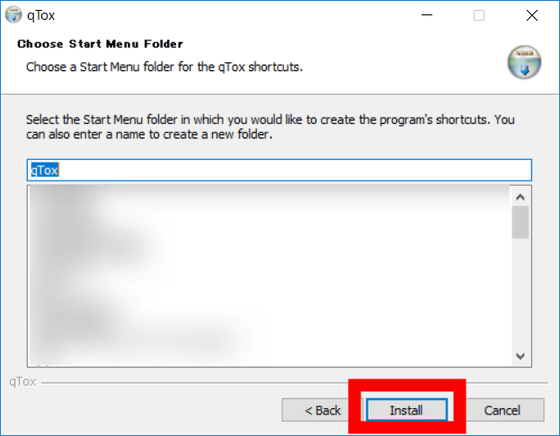
しばらく待つと、インストールが完了するので、「Next」をクリック。
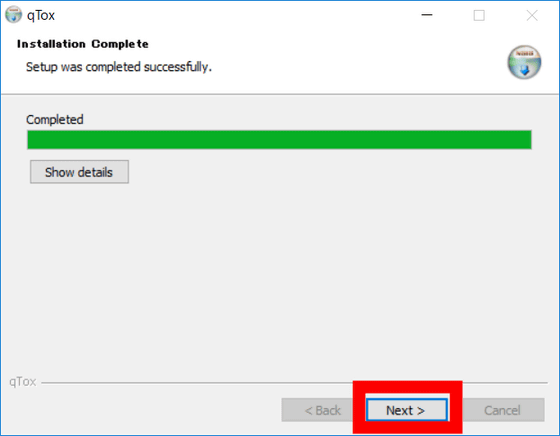
「Finish」を押してセットアップを終了して、qToxを起動します。
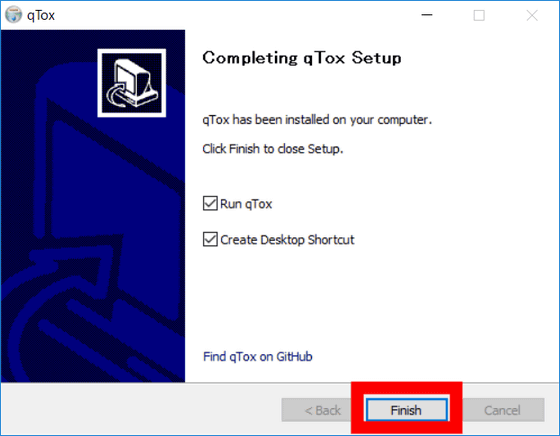
まずはプロファイルを作成する必要があります。「Username」に自分の使用するユーザー名を入力し、「Password」に使用するパスワードを入力し「Confilm」に確認用のパスワードを再入力します。「Create Profile」をクリック。
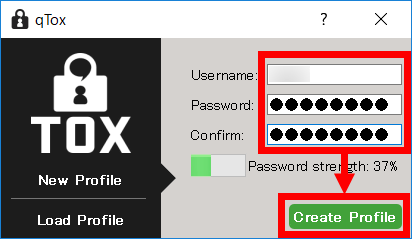
◆初期設定して友達を登録してみた
qToxが起動するとこんな感じ。最初に日本語化しておきます。歯車アイコンをクリック。
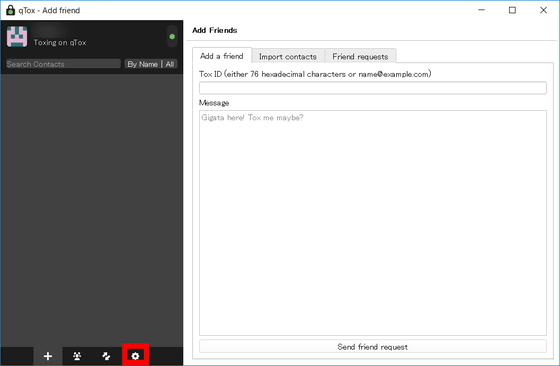
「Language(言語)」が「American English」となっているので、クリック。
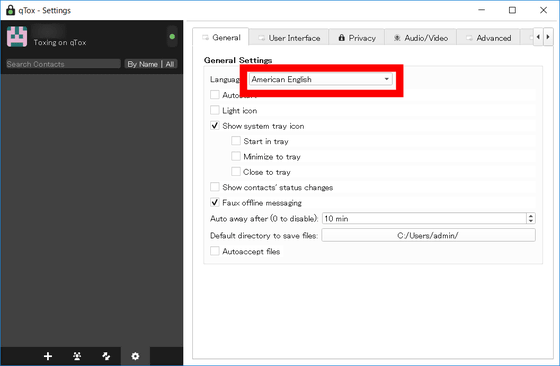
「日本語」を選択します。
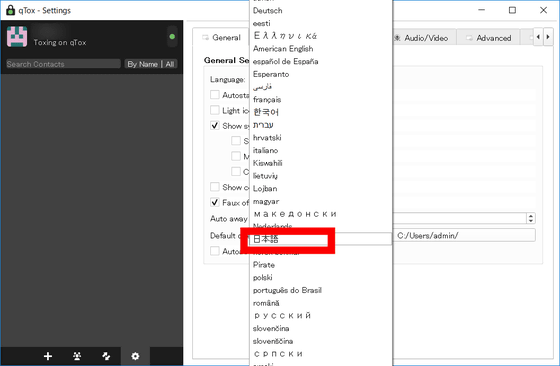
すると言語が日本語になりました。
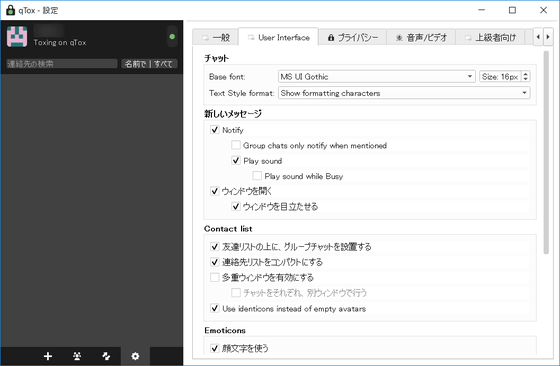
「音声/ビデオ」では出力デバイス・入力デバイス・マイク感度・ボリューム・ビデオデバイスなどを設定可能。
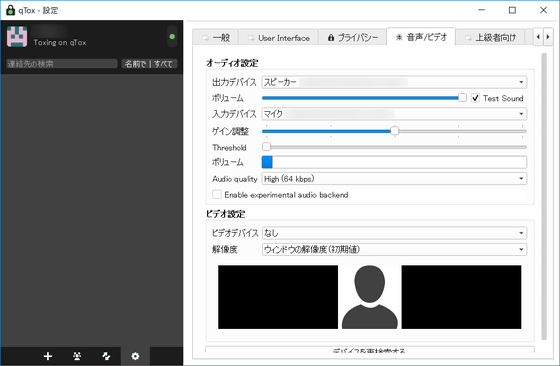
Toxでは、友達を追加するためには「Tox ID」が必要です。Tox IDを表示するためにはユーザー名をクリックして、「My profile」を表示します。
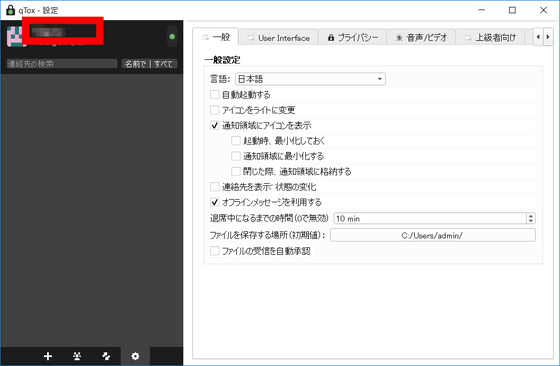
英数字76文字のTox IDが表示されます。また、友達登録にはQRコードを使用することもできます。
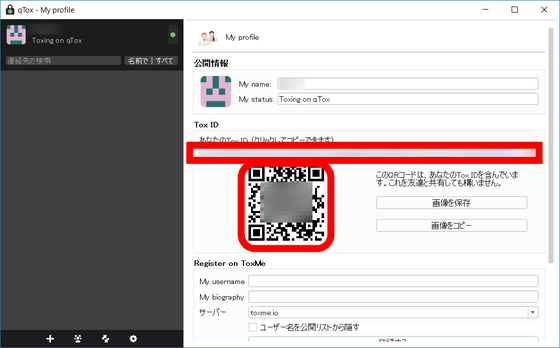
他のユーザーを友達登録するには、プラスアイコンをクリックし、登録したいユーザーのTox IDを入力し、「友達登録をリクエストする」をクリックします。
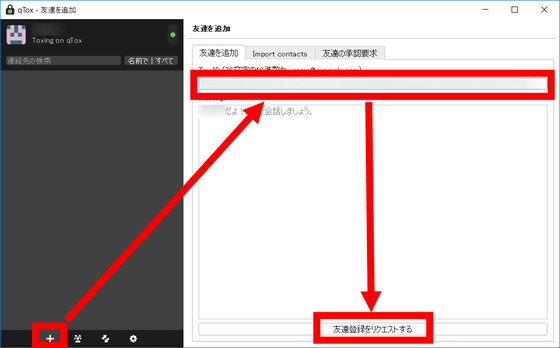
追加された側では左側のサイドバーに友達の新規登録の要請が表示されるので、クリックします。
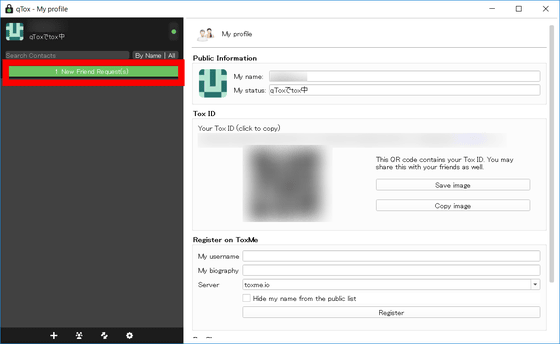
承認をクリックして、友達の登録が完了しました。
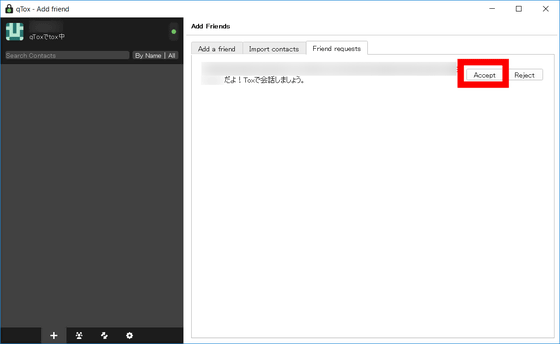
76文字のTox IDを入力するのはかなり面倒ですが、ウェブサービスの「Tox ID Service」を使えば解決可能。My profileの「Register on ToxMe」という項目の「My username(ユーザー名)」にユーザー名を入力し、「ユーザー名を公開リストから隠す」にチェックを入れ、「登録する」をクリック。
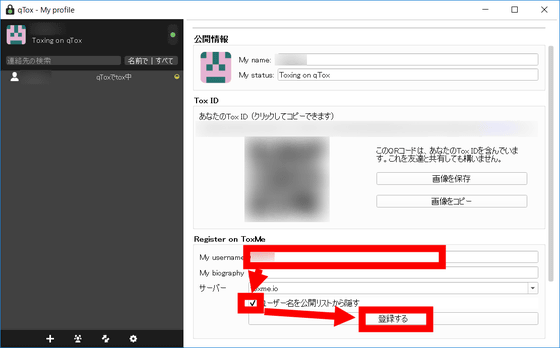
ブラウザでTox ID Serviceにアクセスし、「ToxMeに登録したユーザー名@toxme.io」を入力します。検索ボタンをクリックすると、ToxMeに登録したユーザーのTox IDが表示されます。Tox ID Serviceを使用すれば、友達に自分のTox IDを簡単に伝えることが可能です。
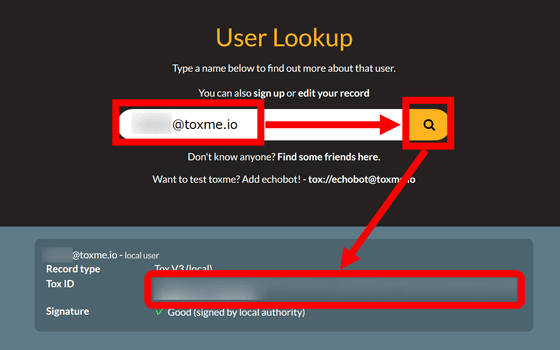
・実際に使ってみた
登録した友人は左のサイドバーに表示されます。クリックすると、qToxの右側がメッセージウィンドウになります。
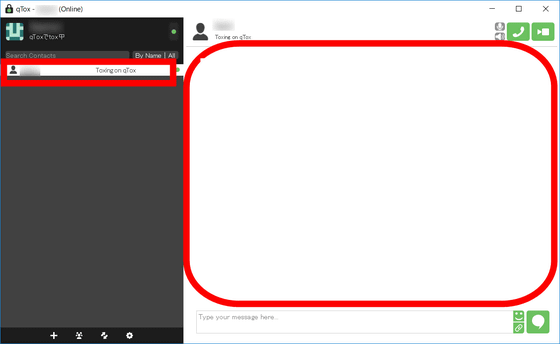
入力欄にメッセージを入力して、吹き出しアイコンをクリックすると相手にメッセージを送信できます。
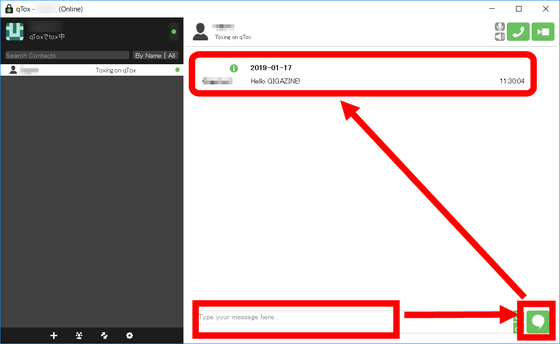
「Start audio call」をクリックすると、相手側に音声通話の開始を要請します。
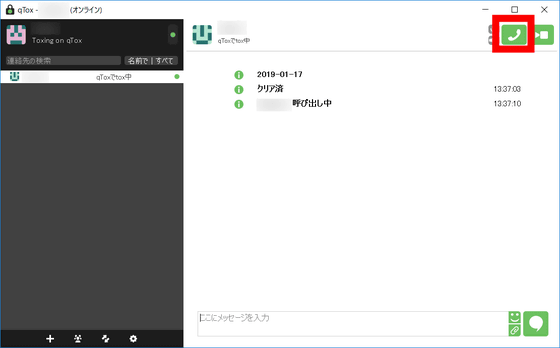
チェックをクリックして、要請に応えると……
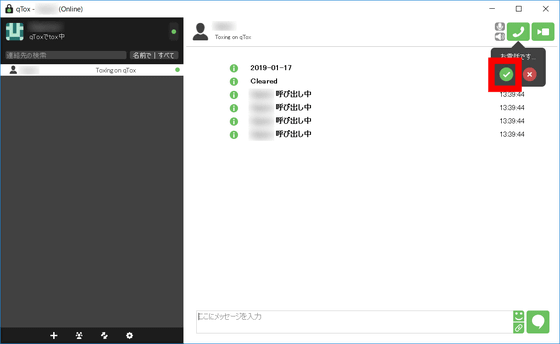
こんな感じで音声通話が可能。
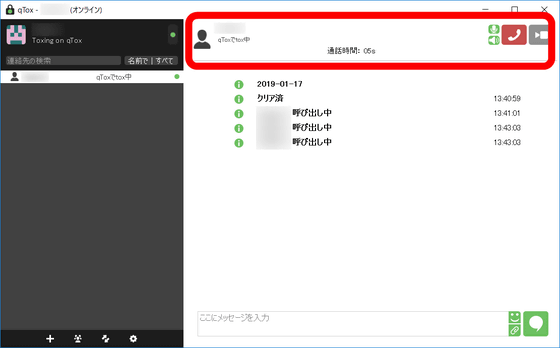
ビデオチャットも可能です。「Start video call」をクリックすると自動でビデオチャットが始まって……
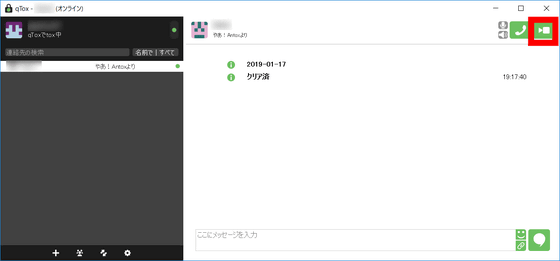
こんな感じのウィンドウに。スマートフォン間やPC間だけでなく、PCとスマートフォンの間でもビデオチャットが可能です。
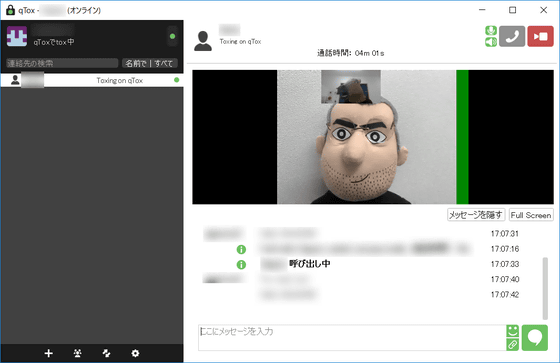
ただし、スマートフォンなどを激しく動かすとビデオが乱れ、見られない状態になることもありました。
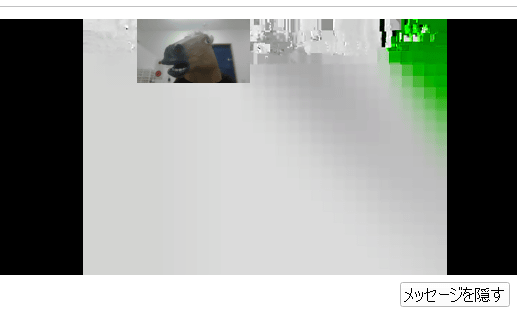
ファイルの送受信も可能です。「ファイルの送信」をクリックして……
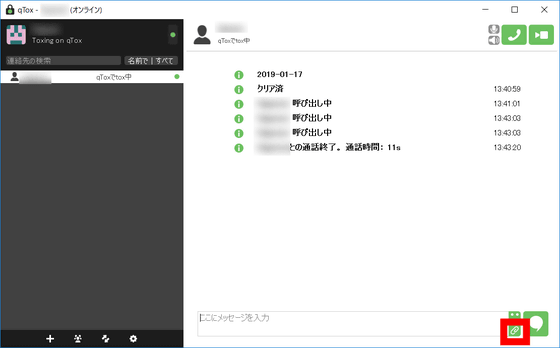
送信したいファイルを選択し、「開く」をクリック。
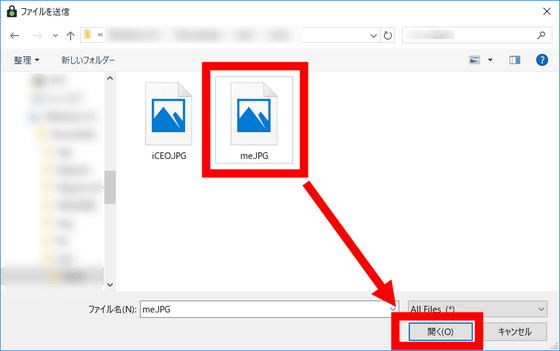
送られてきたファイルのチェックをクリックすれば受信が始まります。
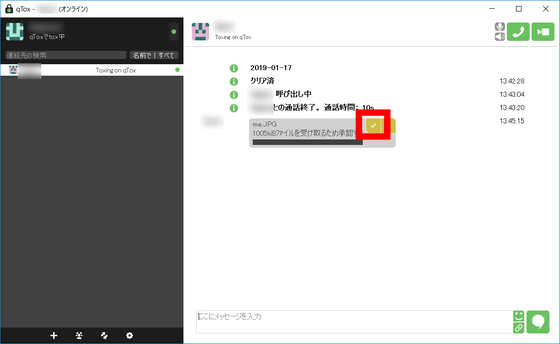
こんな感じで、ファイルを受信できました。転送できるファイルの容量に制限はないものの、転送速度は遅めの様子。
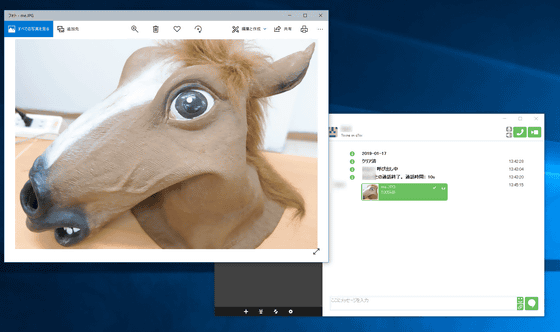
スクリーンショットも送受信可能。「ファイルを送信」アイコンにカーソルを合わせると「スクリーンショットを送信」アイコンが表示されるので、クリック。
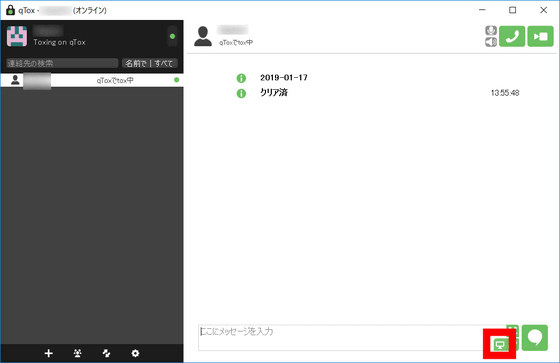
画面上で、スクリーンショットとして送信したい範囲をドラッグ&ドロップで指定し、エンターキーを押します。
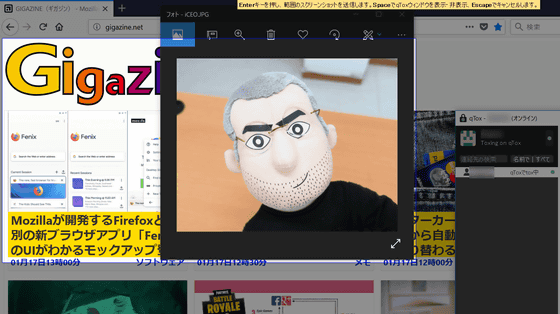
すると相手側にスクリーンショットが送信されます。送信されたスクリーンショットはこんな感じ。
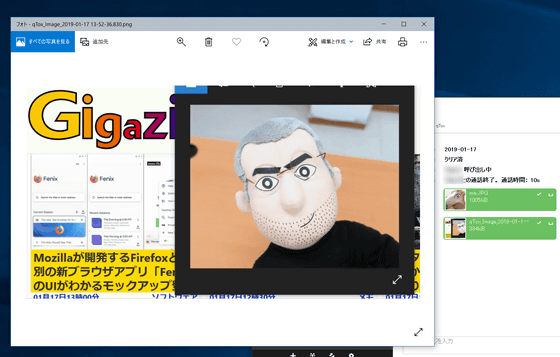
「グループチャット」機能を使って複数人が同時に1つのチャットでやり取りすることも可能です。「グループチャットを作成」アイコンをクリックし、「新規グループ作成」をクリックします。
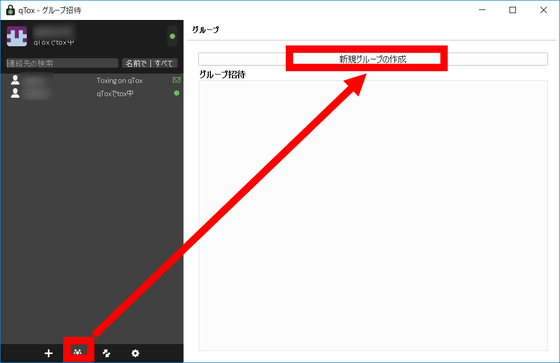
グループ名を入力すると、グループチャットが作成されました。
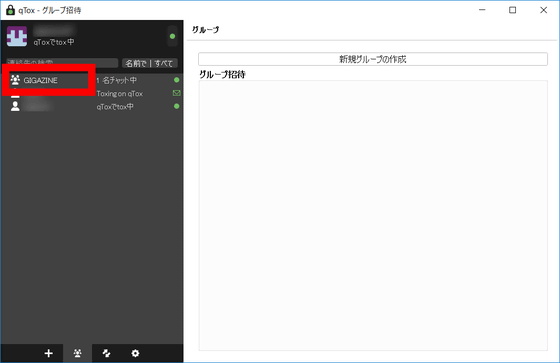
グループチャットを開き、グループチャットに追加したい友達のアイコンをチャット欄にドラッグ&ドロップし、グループチャットに友達を招待します。
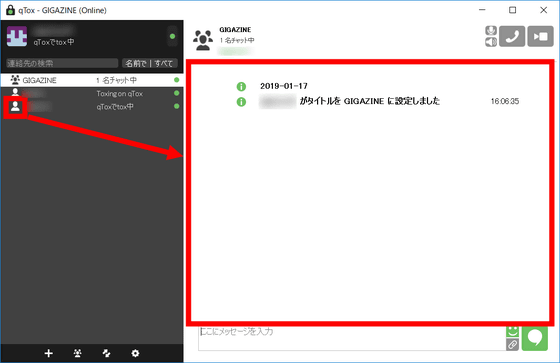
招待された側では「Join」をクリック。
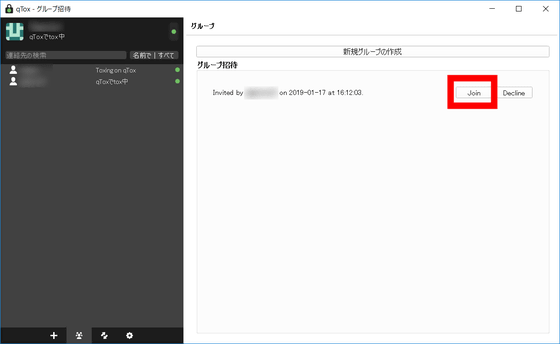
するとグループチャットが開始可能。記事掲載時点では、グループチャットはPC版のみの機能で、iOS版、Android版では未実装でした。
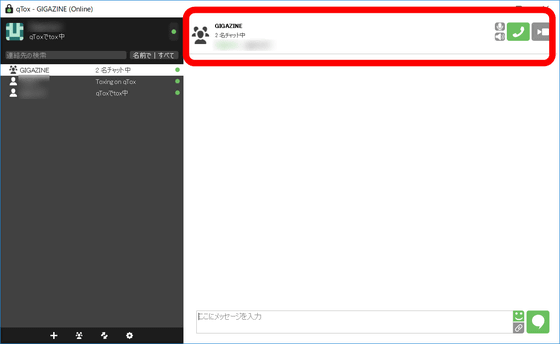
◆iOS版Toxを使ってみた
ToxにはiOS版アプリケーションの「Antidote for Tox」もあるので、実際に使ってみました。
Antidote for Tox on the App Store
https://itunes.apple.com/app/apple-store/id933117605
上記URLの「Antidote for Tox」にアクセスして、「入手」をタップ。
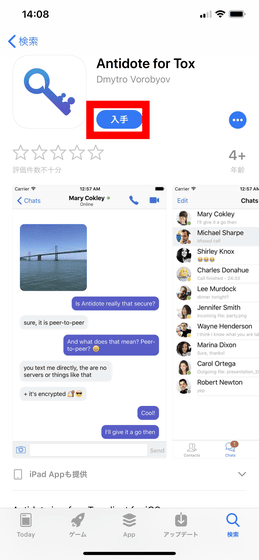
「インストール」をタップします。
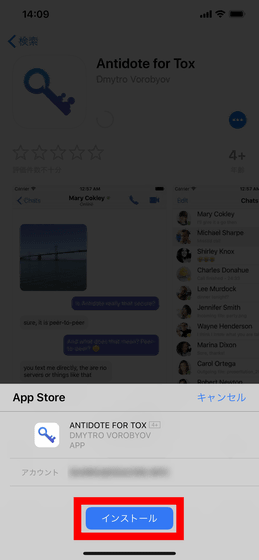
「Create Account」をタップして新規アカウントを作成することも可能ですが、既に存在するアカウントにアクセスするため、「Import Profile」をタップします。
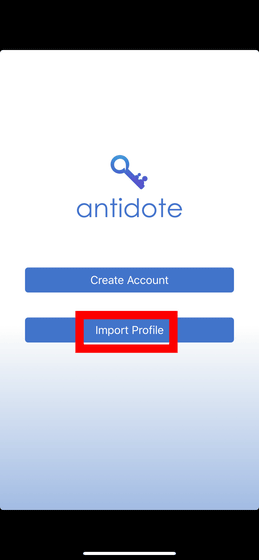
今回はPCで作成したアカウントをスマートフォン上で使うことにします。自分のユーザー名をクリックしてMy profileを表示し、プロファイルの項目の「エクスポート」をクリックします。
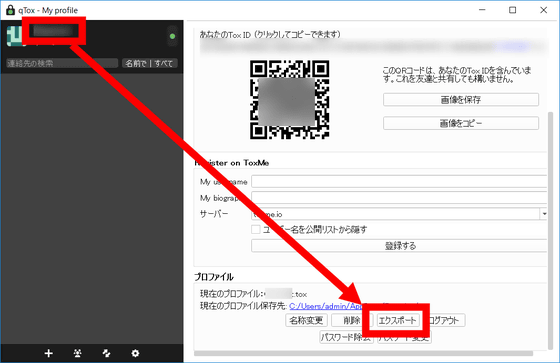
「ユーザー名.tox」というプロファイル用ファイルが作成されるので、保存先を指定して「保存」をクリックします。
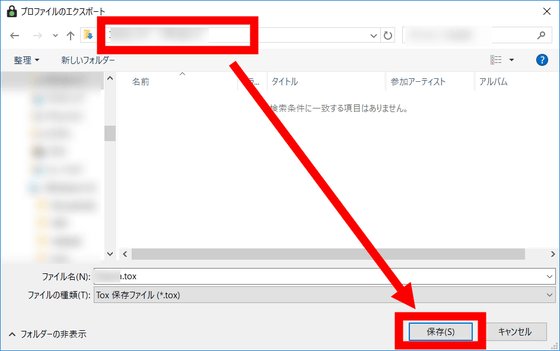
メール、Dropboxなどを経由して、プロファイル用ファイルをiOSスマートフォンに送信します。今回はスマートフォンで使用しているGmailアドレスにプロファイル用ファイルを添付して送信しました。「.tox」ファイルをタップ。
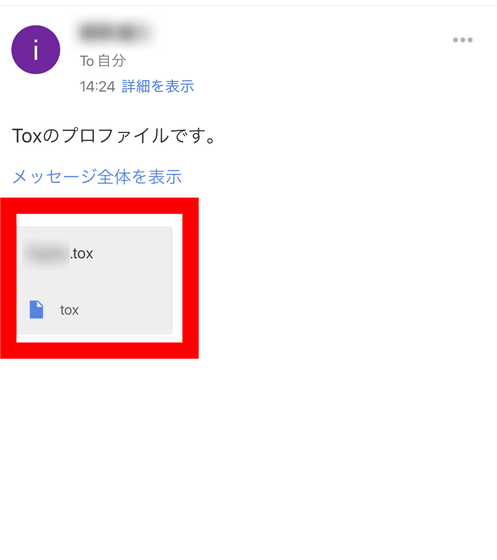
右上のアイコンをタップします。
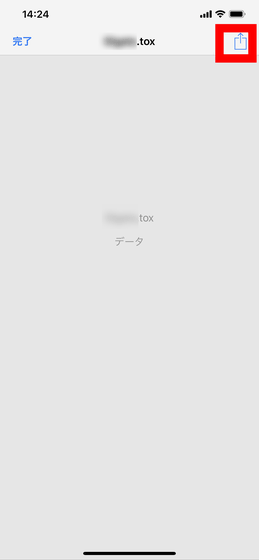
「Antidoteにコピー」をタップ。
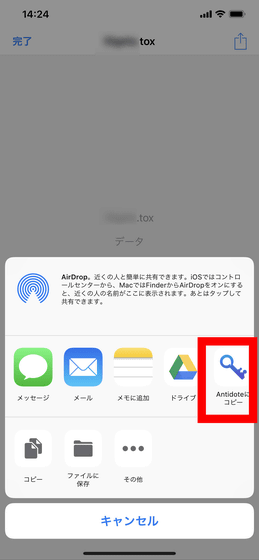
自動的にAntidoteに移動するので、「Create profile」をタップします。
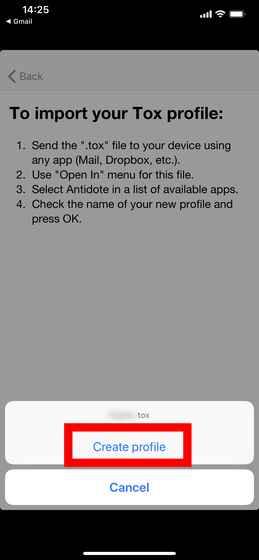
プロファイル名を決定して入力し、「Next」をタップ。
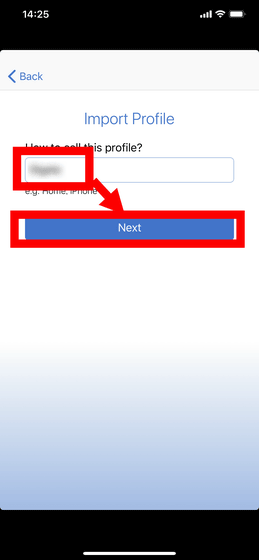
プロファイルのアカウント名とパスワードを入力して、「Log In」をタップ。
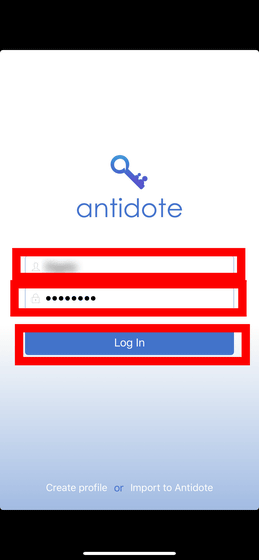
「“Antidote”は通信を送信します」と表示されるので、「許可」を選択してタップ。
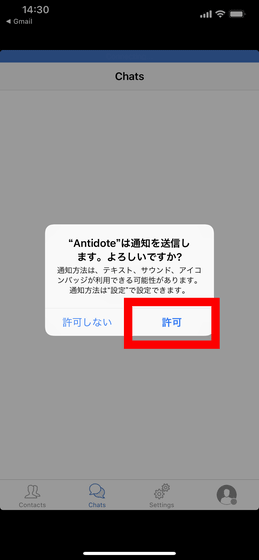
カメラへのアクセスを求められるので、「OK」をタップ。
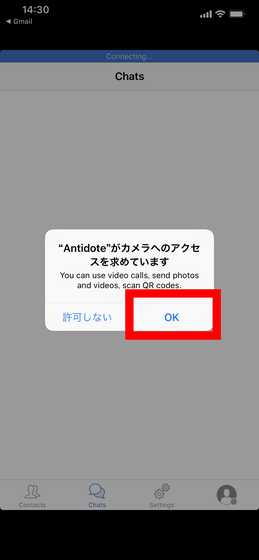
Antidoteのホーム画面はこんな感じ。まずはユーザーを追加します。「Contacts」をタップし、右上のプラスアイコンをタップ。
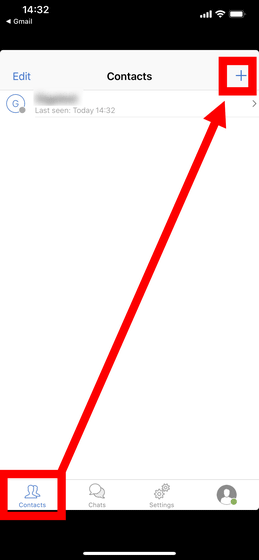
76文字のTox IDを入力してユーザーを追加することもできますが、今回はQRコードでユーザーを追加します。「Use QR code」をタップ。
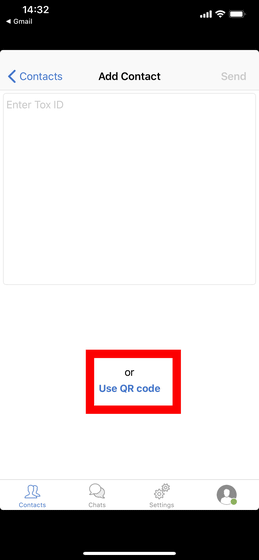
スマートフォンのカメラをQRコードに向けると、ユーザーが自動で追加されます。
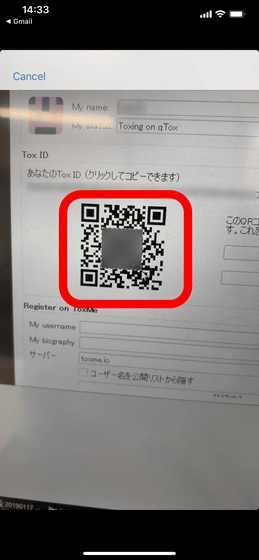
Antidoteのチャット画面はこんな感じ。ビデオチャットを開始したいときは右上のアイコンをタップして……
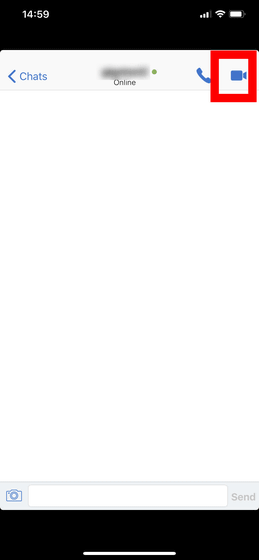
相手側で承諾すると、こんな感じでビデオチャットが表示されます。スマートフォンを持ちながら動き回ると、送信しているビデオが乱れて見られなくなるため、移動しながらのビデオチャットには不向きかも。
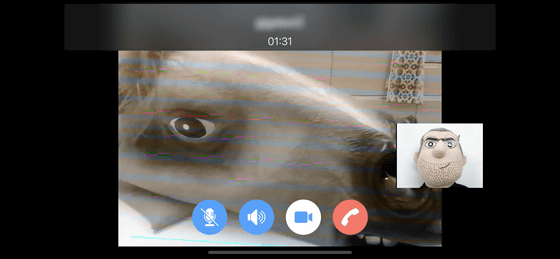
画像も送信可能。左下のカメラアイコンをタップ。
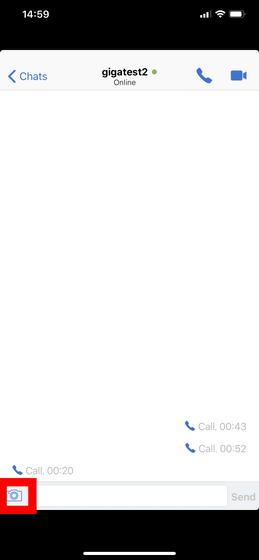
「Camera」をタップして、画像を撮影して送信します。ちなみに、「Photo Library」では保存している画像を送信可能。
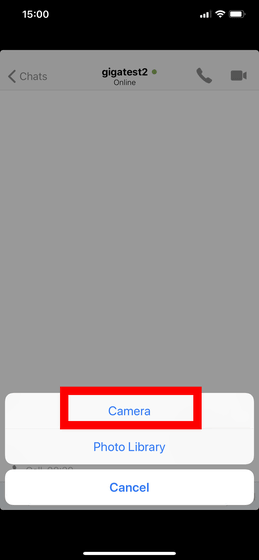
カメラが起動するので、送信したい画像をパシャッと撮影し、「Use Photo」をタップすると相手側に画像が送信されます。

Antidoteに限り、チャット相手がオフラインの場合はメッセージなどを送信できないようです。
◆Android版Toxを使ってみた
iOS版の「Antidote for Tox」のように、Android版にも「Antox」という専用アプリケーションが存在しているので、実際に使ってみました。
Antox - Google Play のアプリ
https://play.google.com/store/apps/details?id=chat.tox.antox&hl=ja
上記URLの「Antox」にアクセスし、「インストール」をタップ。
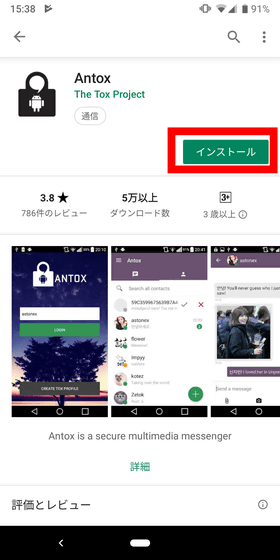
Antoxを起動すると、Antoxがスマートフォンの各機能にアクセスする権限を求められます。「許可」をタップ。
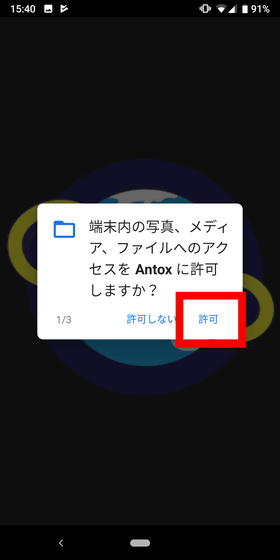
Antoxで写真と動画を撮影するため、「許可」をタップ。
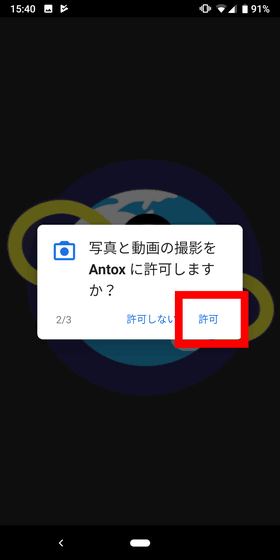
Antoxでの音声の録音のため、「許可」をタップします。
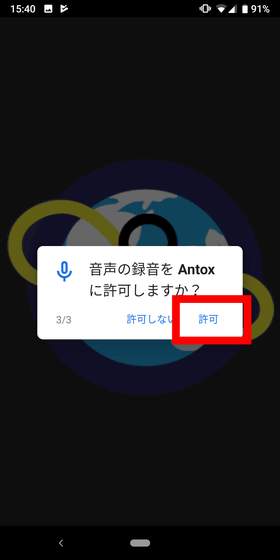
プロファイル名とパスワードを自分で決定して、登録することも可能です。今回は既に存在するプロファイルを使用するため、「インポートプロファイル」を選択。
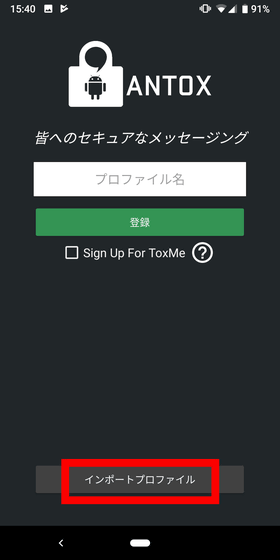
あらかじめUSB接続などで拡張子「.tox」のプロファイル用ファイルをAndroid端末に送信します。プロファイル用ファイルを選択し、「SELECT」をタップ。
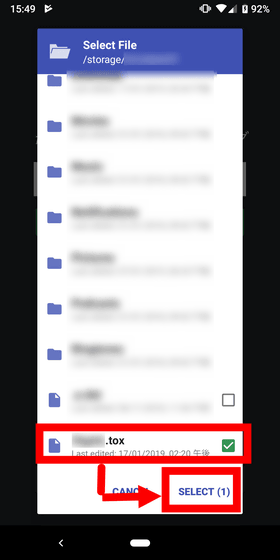
選択したプロファイルのパスワードを入力し、「OK」をタップします。
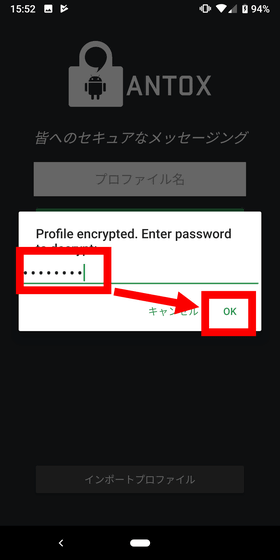
Antoxのチャット画面はこんな感じで、iOS版のAntidoteとほぼ同機能でした。Antoxでは相手がオフラインでもメッセージを送信可能で、受信側がオンラインになったタイミングで、メッセージを受信させることができました。
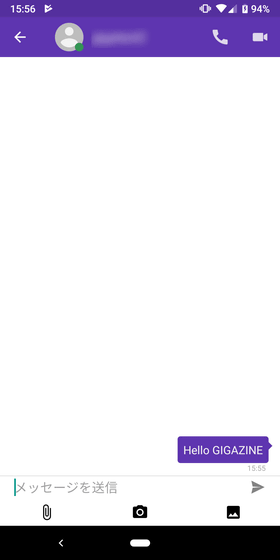
・関連記事
無料で端末間のファイルを容量無制限に同期できる「Syncthing」を使ってみた - GIGAZINE
無料でAndroid端末のファイル管理や端末間のファイル転送が可能なファイル管理ソフト「Files Go」を使ってみた - GIGAZINE
3Dビューで表示できる家具付きの図面をサクッと作成して自分の理想の部屋を作れるスマートフォンアプリ「magicplan」を使ってみた - GIGAZINE
無料&ワンクリックで簡単に堅牢性の高いrobocopyによるバックアップが可能な「WinRoboCopy」 - GIGAZINE
無料でインストール済みソフトウェアのフォルダを簡単に移動できる「FolderMove」 - GIGAZINE
・関連コンテンツ