We’re coming up on the 20th anniversary of Mozilla’s Firefox web browser next year, and a lot of features have come and gone in that time. If you’re using Firefox as your daily driver, make sure you’re using it to its full potential by checking out some of these lesser-known tools, options, and features.
1. Use picture-in-picture multiple times
Watching a video in a smaller window while you multi-task can be a real boost to your productivity, but Firefox supports multiple picture-in-picture instances: Hover the mouse over a video on a site like YouTube, and you can click the Watch in Picture-in-Picture button to pop it out. Then, you can do it again, as long as each video is playing from a separate tab. Each PiP window can be moved and resized as needed.
2. Search through your open tabs
If you’ve opened up dozens of tabs at the same time inside Firefox, then quickly finding what you need can be tricky, especially because each tab header shrinks in size as a new one gets added. You can search through the headings on your open tabs by typing a percentage symbol (%) then a space in front of your search terms in the address bar. If any matches appear, you can click on the Switch to Tab link to jump straight to one of them.
3. Block website notification requests
These days, many websites will ask if it’s OK to send you notifications immediately after you navigate to them, and you can manage your choices by choosing Options from the Firefox menu, then Privacy & Security and Settings next to Notifications. If you’d rather not have to deal with these permission prompts at all, tick the box marked Block new requests asking to allow notifications, which stops sites from asking you in the first place.
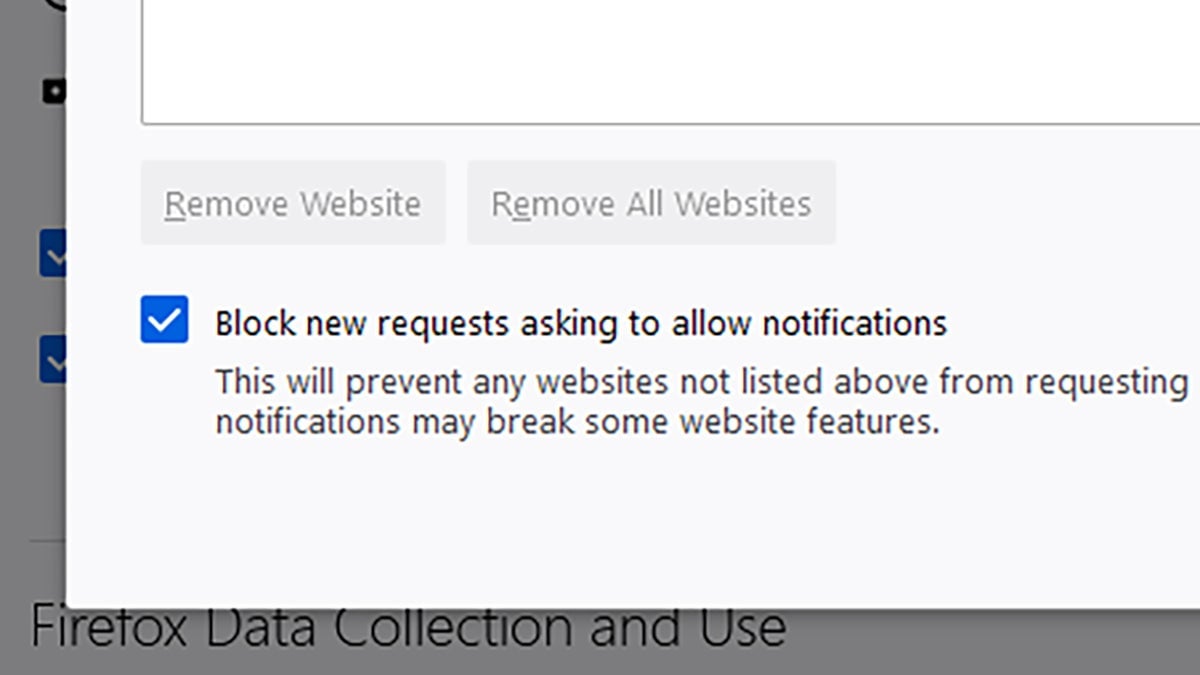
4. See how sites are tracking you
If you look to the far left of the address bar in Firefox, you’ll see a shield icon, and behind this is all the data about how Firefox is limiting the ways in which the current site (and its ads) can track you. Click on this shield to see the details, then choose any category for a full rundown. You can also select Protections Dashboard to see how many cookies and other trackers Firefox is blocking over time (it might be a lot more than you expect).
5. Go HTTPS only
An HTTPS connection to the web is more secure than standard HTTP for several reasons (see here for more), and Firefox can make sure this is always chosen, where it’s available. Choose Options on the main browser menu, then Privacy & Security, and check the button marked Enable HTTPS-Only Mode in all windows. If Firefox can’t make a secure, encrypted connection to a site that you want to visit, you’ll see a message on screen.
6. Get recommended stories from Pocket
Mozilla runs the read-it-later service Pocket as well as Firefox, and so you’d expect the two to be integrated. By default, you’ll see a Recommended by Pocket heading whenever you open up a new tab, featuring a rotating selection of stories curated by Pocket—click the three dots next to any story to dismiss it. You can manage this section (and the other parts of the new tab page) by clicking Options from the Firefox menu, then Home.

7. Take control of your toolbar
You might not give much thought to the toolbar in Firefox, but its layout and options can make a big difference in how quickly you get around the web. Firefox has always offered lots of ways to tweak the toolbar, and if you open up the main Firefox menu and choose Customize Toolbar you can pick which shortcuts appear on it and where they’re placed. Drag and drop icons around, and remember you’ve got an overflow menu on the right, too.
8. Add tags to your bookmarks
You can organize your Firefox bookmarks into folders, as usual, but you can also apply tags to them too. From the Firefox menu, pick Library, Bookmarks, and Manage Bookmarks, and if you select a bookmark you can add tags to it (tags can be added when you create new bookmarks as well). It’s up to you how you use bookmark tags, but they can help you group links around home life, office work, research topics, and more.
9. Change up the look of Firefox
You don’t have to settle for the (perfectly fine) default Firefox look if you don’t want to. Select Add-ons and Themes from the main browser menu, and you can dive into a world of alternative looks made by Mozilla and third parties. You’ll see some recommended suggestions right away, and you can also select Find more add-ons to see more themes on the web. It’s possible to create your own themes too, via Firefox Color.
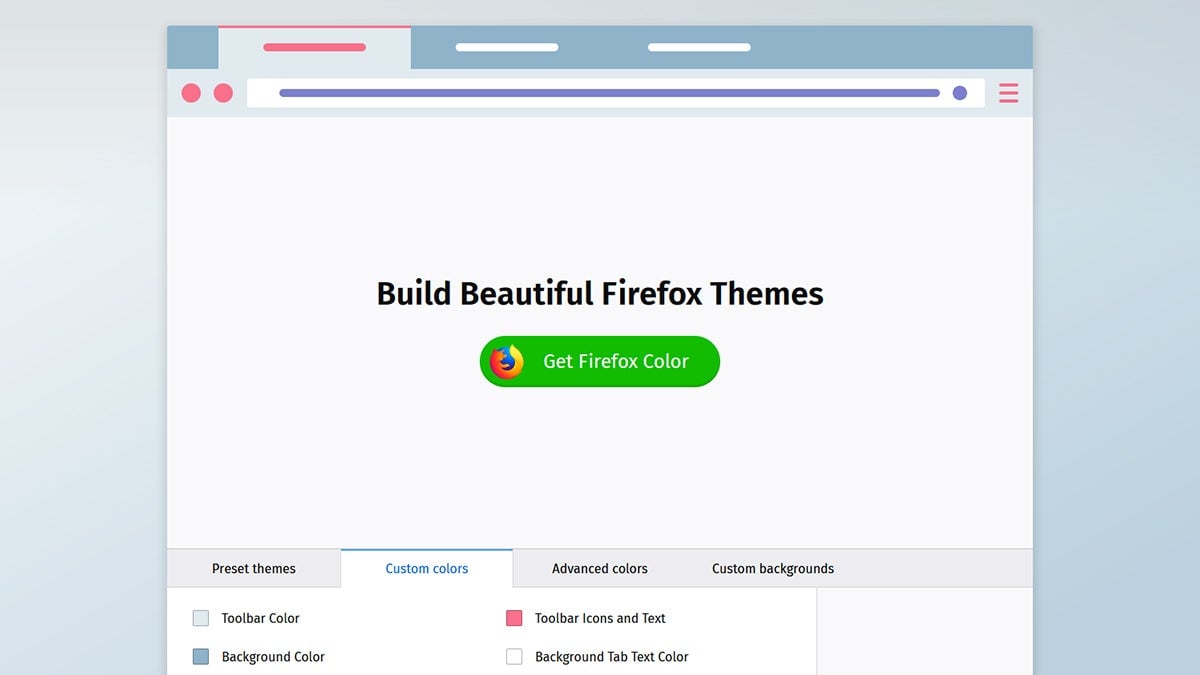
10. Get extra protection from Firefox
Mozilla develops several extensions for Firefox that are optional extras for the browser, and one of the most useful is the Facebook Container. Its reason for existing is to make it harder for Facebook to track you across other websites that aren’t Facebook (through message boxes, social plug-ins, and so on). On a technical level, it makes sure that websites you visit can’t see your Facebook identity or save any Facebook-related cookies.
11. Use multiple accounts more easily
Another Mozilla-made extension worthy of your attention is Firefox Multi-Account Containers. It lets you work with multiple profiles much more easily in the browser, so you could have a home profile signed into your own Gmail and Facebook, and a work profile signed into your company’s Gmail and Facebook, for example. Install it and you can save yourself a substantial amount of time logging in and logging out of sites.
12. Group and move tabs
Making sure you’re staying on top of your tabs is important for any Firefox power user, and if you hold down Shift while clicking then you can select multiple tabs at once, which is perfect for moving, closing, muting, or pinning them all at once. Whether you select one tab or multiple tabs, note that you can right-click on the tab header(s) and pick Move Tabs to move them to the start or the end of the list (or create a new window).













