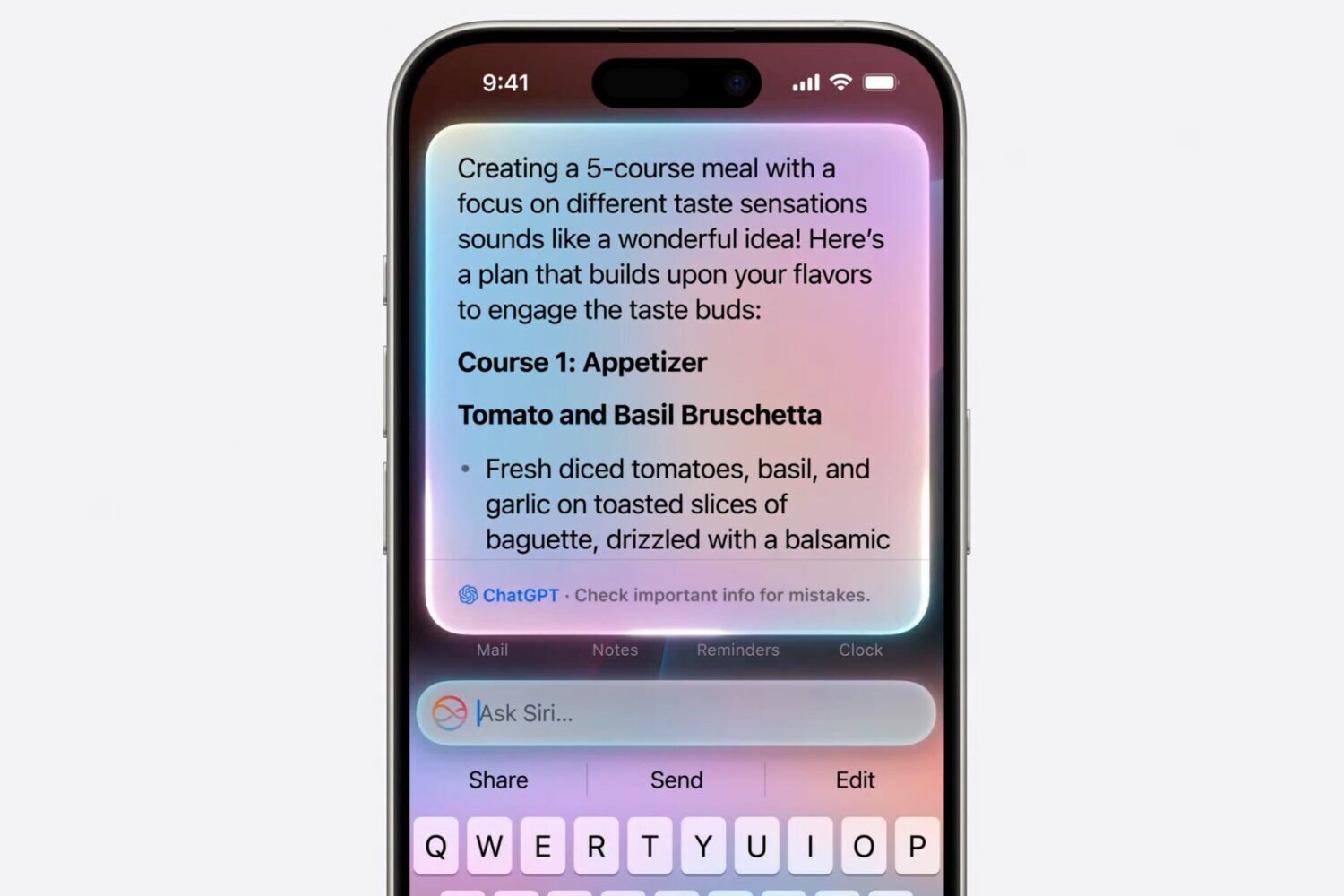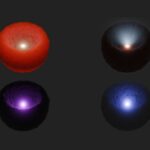Yeah, I said it. The Windows 7 taskbar is the most important Windows UI change since Windows 95, and it will dramatically change the way you use Windows. And it’s better than the Mac’s Dock.
That’s because the “superbar”—as the taskbar is known by developers—jerks taskbar functionality in a new direction. It’s no longer merely a window manager—just a place to manage open windows and by proxy, open applications. It’s now a bona fide application launcher. More than that, it blends the two in ways that will remind many of the OS X Dock—apps that are running and those that aren’t can live together. True, you’ve been able to launch apps from the Windows taskbar’s Quick Launch ghetto for ages, but that’s been demolished so that Microsoft could completely and seamlessly integrate the launching of new apps and the managing of running ones.
Managing Apps and Open Windows
The OS X Dock operates from a similar standpoint, but Windows 7 takes this (not to mention the translucency gambit) a step further: The visual signification of a running application (versus one that’s not and merely “pinned” to the taskbar) is exceptionally subtle—a kind of “glare” appears on the top left corner of the icon and it’s faintly outlined. It borders on actively encouraging you to forget the distinction, which as computers become more powerful and applications launch more quickly, matters less and less anyhow.
The flashing colored glass effect when an app is trying to get your attention, however, is nice, and though way less ostentatious than the old blinking button, definitely obvious. Unless you have the taskbar set to auto-hide, then the notification is barely visible as a flashing line of color on the bottom of your screen. The Mac Dock’s bouncing icons definitely works better there.
These aesthetic similarities aside, what actually makes the superbar superior to the Dock is window management—including, by extension, application management. I can easily find, access or close any window I want from the taskbar nearly instantly, thanks to the combination of live thumbnails and Aero Peek. Rolling over an icon in the taskbar pops up live thumbnails of every open window of that app. If that’s not enough to tell which one you want, rolling over a thumbnail brings that window to the front, full-sized, and makes every other window translucent. And it’s easy to move from app to app in one motion to bring up the window you want, or close it. This is not just a neat visual trick, like Flip 3D. It’s genuinely useful.
The benefit breaks down if you have more open windows of an application than the number of previews that will fit across your screen horizontally: In that case, you get a much less useful list of open windows, like old school Windows or control-clicking a Dock icon on the Mac.
The Power of the Pop-Up Menu
Right-clicking—or clicking the icon then quickly swiping upwards—brings up a pop-up menu (aka a jump list). Control-clicking on the OS X Dock does something similar, giving you a list of open windows. Some apps (like Adium) are coded for additional Dock functions, but it’s not the same as the powerful visual metaphor that the superbar and Aero Peek give you. Applications still need to be coded specially to take advantage of the superbar’s pop-up menu, but it’s more powerful. If an app is coded to use Windows 7 jump lists—when you right-click on an icon or click and swipe upward, you have instant access to frequently used or other functions—it will erase the slight advantage the Dock currently has.
The superbar does share one of the Dock’s major shortcomings as an application launcher—it’s not immediately apparent how to launch a new window of an app from the taskbar. The secret as Windows evangelist Paul Thurrot points out is that you right-click the app icon, then click the app name itself appearing in the pop-up menu. Granted, from the Mac Dock, unless opening a new window is coded into the app as a Dock function, like Safari, you can’t do it at all.
The superbar’s biggest shortcoming—at least when you first use it—relates to the way it handles folders and document shortcuts, which is exceptionally confusing. You can only pin one folder to the bar. After that, every subsequent folder you want to pin to the taskbar is pinned to Windows Explorer. Say you have the Libraries folder pinned for quick access to Documents, Downloads, Pictures, etc. But I also want another folder (in this example, Games and Computer) pinned to the taskbar, so I drag it to the bar. There, it shares the same icon as my first pinned folder. When I click the icon, up pops Libraries. Where’s the Games folder? I have to right-click on the folder icon (or click and swipe up). This gives me a jump list of pinned folders and other frequent programs. You pin documents the same way, only they’re hidden in the jump menu of the application that opens them. It takes some learning before you can use it fluidly.
The View From Above
The challenge of learning a totally new Windows behavior is the cost of getting this huge step forward in UI. The superbar makes Windows way more conducive to running tons of applications, since it’s actually possible to find apps and precisely the window you want in a second, no matter how bad the shitstorm on your desktop is. In this sense, it’s a better application manager than the Dock, from which, generally speaking, you can’t do much more than jump to open applications or close them.
It’s true that it’s actually less necessary for the Dock to be a superpowered wunderkind—Spaces gives you multiple desktops to work on, and Expose is pretty fantastic. It’s faster, though if you’ve got too many windows, the thumbnails are too small to be useful. Aero Peek solves this issue nicely by letting you quickly cycle through full-screen windows. The superbar has a button in the bottom right corner that works sort of like an OS X Expose hot corner, instantly making every window transparent so you can see the desktop—clicking will actually clear everything away.
There are definitely arguments to be made against the density of the superbar, packing so many function into a single UI element—many criticisms of the Dock apply to the superbar, like the total lack of text labels, and though it sidesteps some of the Dock’s issues, like the poof, it presents new flubs. It could definitely improve in some ways (especially the notification area, which I didn’t even go into).
But it shows the most thought of any Windows UI element in a long time, and manages to handle the complexity and multiplicity of functions about as well as one could expect. It does more than the Dock, and for the most part, works beautifully to enable—encourage, even—serious multitasking that the default Windows UI never has before.