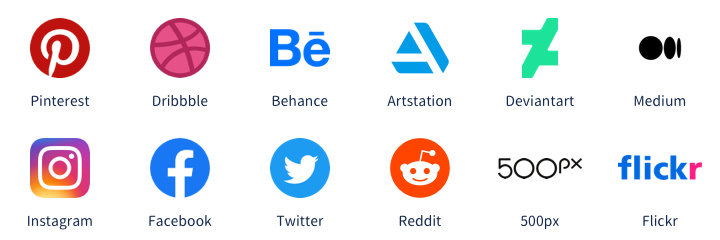Webサイトの画面をすばやく収集する
直感的な操作で、どんな画像でもすぐ保存できます。
ドラッグ&ドロップ
ドラッグ&ドロップで画像を即保存。
Alt+右クリック
Alt+右クリックだけで保存!
コンテキストメニュー保存
右クリックメニューで画像を保存。
Webサイトで興味があるものを見た時、Eagleで簡単に収集、迅速分類と整理ができます。
直感的な操作で、どんな画像でもすぐ保存できます。
ドラッグ&ドロップで画像を即保存。
Alt+右クリックだけで保存!
右クリックメニューで画像を保存。
ウェブサイトに保存したい画像が沢山あっても、「一括保存」ですぐ保存できます。「解像度フィルター」を利用すれば、保存したい画像をさらに選別することも可能。
Eagleアイコンをクリックすると、一括保存機能ですべての画像を保存。
一括保存の上、解像度フィルターを指定し、選別された画像だけで保存。
ページをキャプチャーしたい?Eagle のスクリーンショット機能を活用して保存しましょう。
見えている範囲を超えて広がるコンテンツを含め、Web ブラウザーのウィンドウ全体のコンテンツをキャプチャすることができます。
指定したエリアをキャプチャ。
Webサイトのお気に入りなコンポーネントをキャプチャーできます。
Eagleは自動的に高解像度画像をダウンロードします。ページに画像を1 つずつクリックしてダウンロードする必要はありません。リストから直接ダウンロードして、お気に入りの画像を簡単に収集できます。
「Alt+右クリック」を使用すると、Instagram、500px、Flickrなどの右クリックロックやダウンロード防止サイトの制限を突破して、画像を簡単に保存できます。
如果你无法透过谷歌扩展商店安装,你可以选择手动下载压缩包方式来安装,这篇教程适用于 Chrome、Edge、360、搜狗、百度浏览器。
点击下方按钮下载 zip 文件,等待下载完成后,将文件解压缩,取得 crx 安装文件。
点击 Chrome 浏览器右上角菜单栏,从“更多工具”中打开“扩展程序”,或在网址列输入:chrome://extensions/

注:Chrome 69 版本后,需要打开开发者模式才能够进行手动安装。

将刚才解压缩后的 crx 文件拖拽至“扩展程序”页面

点击弹出窗口的“添加扩展程序”

完成安装

注:安装插件前已打开的网页需刷新后才可正常使用插件收藏。