実は結構複雑なモバイルディスプレイ、環境や用途に合わせてしっかり選ぼう!
モバイルディスプレイは便利なアイテムですが、パソコンの仕様次第ではうまく動作しないことがあります
ここ数年で注目を集めることが増えたモバイルディスプレイ。ノートPCと一緒に持ち運ぶ、机の上のスペースが足りないときのサブディスプレイとして使うなど、ちょっとした画面の拡張に便利なアイテムだ。最近はUSBケーブル1本で手軽に使えるという製品が人気。しかし、実は内部の仕様は結構複雑で、パソコンの仕様次第でうまく動作しないこともある。今回はその点を解説しよう。
USB Type-C端子の登場で普及が進んだ
モバイルディスプレイの人気がこれほど高まったのは、USB Type-C端子が登場してからだ。それまでもモバイルディスプレイそのものはあったが、USB Type-Cによって扱える電力が増え、大画面の製品を1本のケーブルで接続できるようになったことが追い風になったのは間違いないだろう。
早い時期からモバイルディスプレイを展開してきたASUS JAPAN。USB Type-Cへの対応も早かった。写真は現行モデルの15.6型の「ZenScreen MB16ACV」
モバイルディスプレイはUSB Type-Cで接続する製品が増えた。端子から供給できる電力が増えたことと、同じケーブルで映像まで転送できるためだ
しかし、いっぽうでUSB Type-C以前と以降では注意すべき点が増えた。パソコンとモバイルディスプレイで特定の仕様が重なると、画面が映らないケースができたためだ。さらに、映らないケースに該当していてもモバイルディスプレイの仕様によっては映るなど、映る、映らないの境界が非常にわかりにくい。まずUSBに関連する仕様をおさらいしよう。
複雑な原因はやはりUSB Type-C
USBはType-C端子の登場とともに一気に多機能化し、それにともなって「ケーブルはつながるけど使えない」という現象が起きやすくなった。まずはベースとなるUSBの規格を確認していく。
USB Type-C端子が端子形状以外で従来の端子(Type-A)と大きく異なる点は、Alternate Mode(オルタネートモード)とUSB PD(Power Delivery)の存在だ。Alternate ModeはUSB以外の信号を扱えるようにする機能、USB PDは給電能力を大きく向上させる機能となる。
少し厄介な点が、Alternate ModeとUSB PDはオプション仕様となっており、USB Type-C端子だからと言って利用できるとは限らないことだ。パソコンの仕様によっては、2個あるUSB Type-C端子で対応する機能が違うということもあり得る。これが「ケーブルはつながるけど使えない」が起こる原因だ。
ノートPCではなくてはならない存在になったUSB Type-C端子。Thunderbolt 3/4に対応している場合も多い
自作PCのマザーボードにもUSB Type-C端子はある。しかし、DisplayPort Alternate ModeやUSB PDに対応している製品は少ない
モバイルディスプレイにおいて特に重要なのはAlternate Modeだ。これによって映像を出力できるようになる。映像信号の規格はDisplayPortを使うことがほとんどで、この動作モードの正式名称はDisplayPort Alternate Modeという。規格上はHDMIを利用したHDMI Alternate Modeも存在するが、対応製品はないので気にしなくていいだろう。
DisplayPort Alternate Modeでは、USB Type-CケーブルのUSB 3.x用の信号線を使って映像信号を転送する。そのため、USB 2.0のみ対応のUSB Type-Cケーブルでは利用できない点も注意が必要だ。
「映らない」はなぜ起きる?
画面が映らない理由はシンプルで、モバイルディスプレイに映像信号が届いていないからだ。では、なぜそんなことが起こるのかを考えてみよう。
先のUSBの説明でわかった人も多いだろうが、原因はUSB Type-Cの仕様だ。パソコン側の端子がDisplayPort Alternate Modeに対応していない、USB 2.0ケーブルを利用しているといった場合には、画面は映らない。DisplayPort Alternate ModeはUSB Type-Cの機能なので、何らかの方法でパソコンのUSB Type-A端子に接続した場合も画面は映らない。
USB Type-C端子の横にあるロゴで対応する機能がわかる場合もある。写真の「D」に似たロゴがあれば、DisplayPort Alternate Modeに対応する。反対に、USBのロゴしかない場合は対応していない可能性がある
当たり前だが、これはUSB Type-C固有の現象だ。モバイルディスプレイの映像端子にはUSB Type-C以外にHDMIとDisplayPortがあり得る。HDMIとDisplayPortに関しては映像の機能しか持たないため、よほどのことがない限りケーブルがつながれば画面は映る。
HDMI端子やDisplayPort端子で映像を入力するなら、画面が映らないことはまずない。その代わり、電源用にもう1本ケーブルをつなぐ必要がある。写真はASUS JAPANの「ZenScreen MB16AH」。DisplayPort Alternate ModeとMicro HDMI端子での入力に対応する
では、USB Type-C端子がDisplayPort Alternate Modeに対応していないケースはどのくらいあるだろうか。今どきのノートPCなら、USB Type-C端子が映像出力に対応していないほうが珍しい。ただ、USB Type-C端子が出始めのころ、2018年前後は対応していないノートPCのほうが多かった。古めのノートPCで使おうとすると、つまずく可能性がある。
また、自作PC用のマザーボードが搭載しているUSB Type-C端子もいまだに対応しているほうが少ない。PCケースのフロントパネルにあるUSB Type-C端子も同様だ。自作PCでDisplayPort Alternate Modeを利用したい場合は、USB Type-C端子を搭載したグラフィックボードを利用するか、I/OパネルにThunderbolt 4端子を搭載したマザーボードを使う方法がある。ただ、いずれも該当する製品は少なめだ。
「USB接続」というパターンもある
DisplayPort Alternate Modeに対応していないUSB Type-C端子でも、USBケーブルで接続して画面が映る場合もある。モバイルディスプレイが「USB接続」に対応している場合だ。
DisplayPort Alternate Modeとの違いは、こちらはUSB機器としてPCに接続する点だ。仕組みとしてはUSB接続のHDMIアダプターや映像出力機能を備えたドッキングステーションなどと同じで、モバイルディスプレイが搭載しているUSB接続のディスプレイコントローラーチップを通して映像を出力する。USB Type-C端子が登場する前は、むしろこちらの方式が多かった。DisplayPort Alternate ModeがUSB Type-C端子でしか利用できないのに対して、USB接続ならUSB Type-A端子で利用できるというメリットもある。消費電力の小さい製品であれば、USBケーブル1本で利用することも可能だ。
USB接続の場合、USB機器なのでデバイスドライバーをインストールする必要がある。DisplayPort Alternate Modeでは不要なので、この点でもどちらの方法で接続しているのかを見分けられる。USB接続なら、メーカーサイトのサポートページでドライバーが公開されているはずだ。
USB Type-AでつないでもOKなのがUSB接続のメリット。接続先がUSB端子なので、ケーブルも1本で済む
USB接続では、内部的な接続方法も異なる。デバイスマネージャーで確認するとUSBに接続しているのがわかる
DisplayPort Alternate Modeで接続すると、接続先がGPUになる。HDMIなどの映像端子で接続した場合と同じだ
実は、冒頭で紹介した「ZenScreen MB16ACV」はDisplayPort Alternate ModeとUSB接続の両方に対応したモデル。接続先のパソコンを変えたら映らなくなったというトラブルを避けられる、便利な仕様だ。DisplayPort Alternate Modeを利用するモバイルディスプレイが増える中、USB接続のモデルは減っているため、その意味でも貴重な製品となる。
接続方法によって挙動が違う
DisplayPort Alternate ModeとUSB接続は、ディスプレイに映像を映すという点では同じ。しかし、USB接続には少しクセがあがる。3Dゲームなどの表示には不向きという点だ。ディスプレイコントローラーチップが間に入るぶん、パフォーマンスが落ちてしまう。たとえば、「3DMark」(UL)の「Time Spy」をモバイルディスプレイに全画面表示させて実行したところ、総合スコアが約5%落ちた。可能であればDisplayPort Alternate Modeを利用したい。
AMDのRyzen 7 7735Uを搭載した日本HPの13.3型ノート「Pavilion Aero 13」に「ZenScreen MB16ACV」を接続し、モバイルディスプレイ側で「Time Spy」のテストを実行した。USB接続ではスコアが落ちた
また、USB接続はデバイスドライバーが動作する環境、つまりOSが起動した状態でないと画面が映らない。BIOS(UEFI)の設定画面では画面が映らないということだ。DisplayPort Alternate Modeはほかの映像端子と同じなので、BIOS設定画面も映せる。レアケースではあると思うが、モバイルディスプレイをデスクトップPCのメインディスプレイとして使いたい場合は注意が必要だ。
BIOS設定画面を表示できるのは映像ケーブルでつないだときのみ。DisplayPort Alternate ModeならOKだが、USB接続では映らない
まとめ
ちょっと画面を増やしたいときに便利なモバイルディスプレイ。できれば、ケーブル1本でつながるUSB Type-C接続で利用したい。しかし、実は動作しないパターンがある。誰もが最新のノートPCを使っているわけではないし、自作PCでは使える環境を持っている人のほうが少ないだろう。心配な場合は、ケーブルの数が増えるのを我慢してHDMI端子やDisplayPort端子でも接続できる製品を選ぶのがよい。最新規格や最新技術をまっさきに体験できるのが自作PCの魅力だけに、ここは少し残念な点だ。
- Writer宮川泰明
- 編集プロダクション「スプール」所属。PCパーツショップ店員から雑誌編集部アシスタントを経て現職。Windows Vista発売の時は深夜販売のスタッフをしていました。自作PCを中心にPC全般が好きで、レビューやノウハウ記事を中心に執筆しています。
- Editor三浦善弘(編集部)
- 出版社で月刊誌やWebメディアの編集・記者を経験し、2013年にカカクコム入社。「価格.comマガジン」にて、PCやスマートフォン分野を担当。取材歴は20年以上。現在は「価格.comマガジン」全体を統括する。
カテゴリー
- PC・スマホスマートフォン・携帯電話 パソコン本体 パソコン周辺機器 パソコンソフト パソコンパーツ
- AV家電オーディオ テレビ・レコーダー ホームシアター ポータブルオーディオ ホームオーディオ
- 生活家電 キッチン家電 リビング家電 健康・美容家電 季節家電 卓上調理
- カメラカメラ本体 レンズ・レンズアクセサリー カメラ関連製品 カメラアクセサリー メモリーカード
- ゲームゲーム ソフト ゲーム ハード ゲーミングデバイス
- ホビーおもちゃ 模型・フィギュア 喫煙具 楽器 ラジコン・ロボット
- 自動車自動車本体・パーツ カー用品 バイク本体・パーツ タイヤ・スタッドレス 試乗 バイク用品
- スポーツゴルフ用品 アウトドア 自転車 フィットネス・ダイエット スポーツシューズ
- ファッション靴・シューズ 腕時計・アクセサリー メンズファッション レディースファッション バッグ・財布
- マネークレジットカード・ローン 投資・資産運用
- 生活雑貨文具 調理器具 日用雑貨 キッチン雑貨 ボディケア・ヘアケア用品
- 食品カップ麺・インスタント食品 調味料・スパイス 菓子・スイーツ レトルト・惣菜 生鮮食品・加工品
-
1
 血圧が測れるスマートウォッチ登場! そのうえ心電図までチェックできる
血圧が測れるスマートウォッチ登場! そのうえ心電図までチェックできる -
2
 子どもも満足の高性能&お値打ち価格!2025年春の推しスマホ4機種
子どもも満足の高性能&お値打ち価格!2025年春の推しスマホ4機種 -
3
 ZTEの旗艦スマホ「nubia Z70 Ultra」パワーとカメラは想像以上!
ZTEの旗艦スマホ「nubia Z70 Ultra」パワーとカメラは想像以上! -
4
 《2025年》Apple Watchおすすめモデルはこう選べ
《2025年》Apple Watchおすすめモデルはこう選べ -
5
 2025年新生活ノートパソコン、キーワードは「コスパ」「AI」「Z世代」
2025年新生活ノートパソコン、キーワードは「コスパ」「AI」「Z世代」 -
6
 新ボディにM4搭載! 小さくてパワフルな新型「Mac mini」レビュー
新ボディにM4搭載! 小さくてパワフルな新型「Mac mini」レビュー -
7
 「iPhone 16」は何が変わった? 15からの変更点やProとの違いをチェック!
「iPhone 16」は何が変わった? 15からの変更点やProとの違いをチェック! -
8
 《2025年》タブレットおすすめ19選 iPadやAndroid、Windowsの良品が勢揃い!
《2025年》タブレットおすすめ19選 iPadやAndroid、Windowsの良品が勢揃い! -
9
 《2025年》ノートパソコンおすすめ21選 初心者向けなど目的別にご紹介
《2025年》ノートパソコンおすすめ21選 初心者向けなど目的別にご紹介 -
10
 「Pixel 8a」「Pixel 8」比較! 価格差約4万円の違いはあるか?
「Pixel 8a」「Pixel 8」比較! 価格差約4万円の違いはあるか?









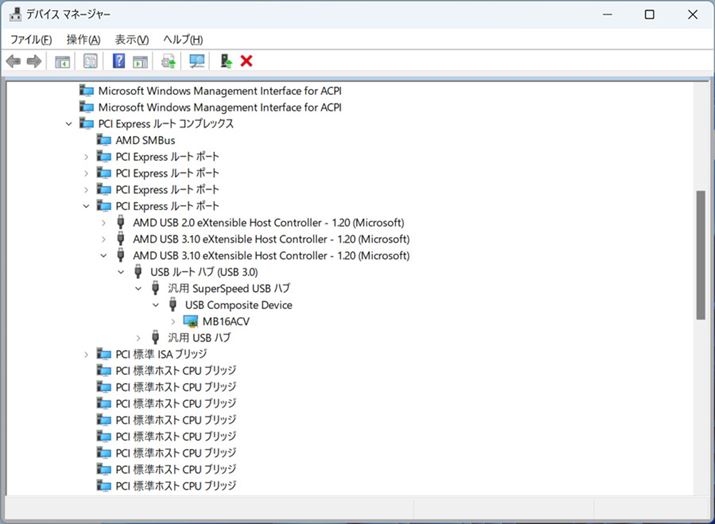
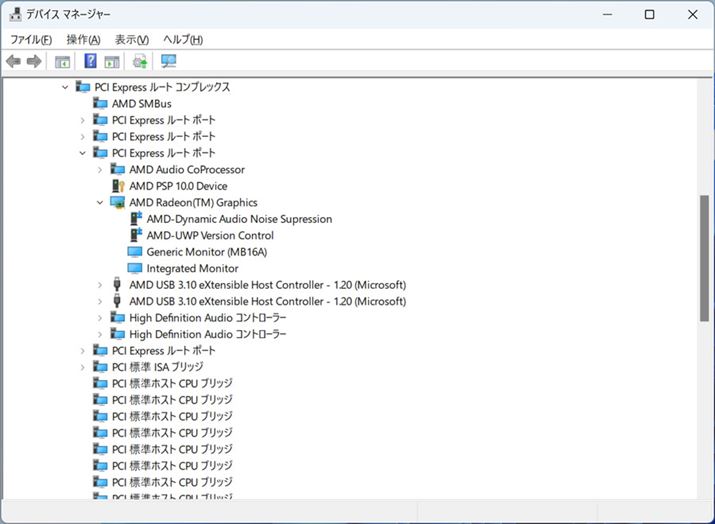
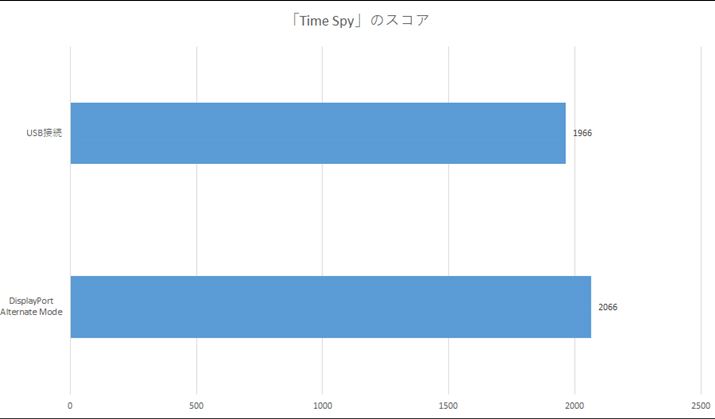


















![HUAWEI WATCH D2 ウェアラブル血圧計 [ブラック]](https://img1.kakaku.k-img.com/images/productimage/l/K0001665861.jpg)



![GP520 [ブラック]](https://img1.kakaku.k-img.com/images/productimage/l/K0001674955.jpg)














