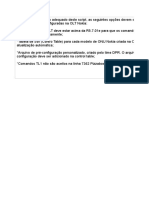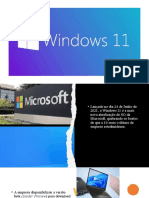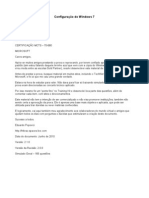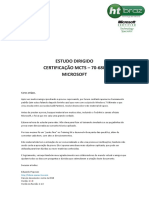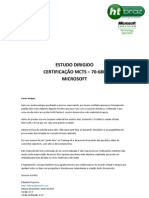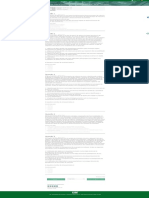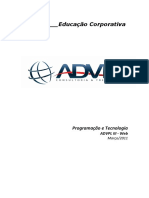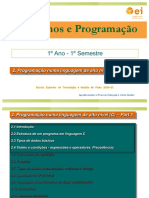Relatorio PAP
Relatorio PAP
Enviado por
Carlos PalmaDireitos autorais:
Formatos disponíveis
Relatorio PAP
Relatorio PAP
Enviado por
Carlos PalmaDireitos autorais
Formatos disponíveis
Compartilhar este documento
Compartilhar ou incorporar documento
Você considera este documento útil?
Este conteúdo é inapropriado?
Direitos autorais:
Formatos disponíveis
Relatorio PAP
Relatorio PAP
Enviado por
Carlos PalmaDireitos autorais:
Formatos disponíveis
PROVA DE APTIDO PROFISSIONAL
Mquinas Virtuais
xXx
N. nnn
12.L
Escola Secundria Diogo de Gouveia
2
Prova de Aptido Profissional nome aluno
Agradecimentos
Gostaria de agradecer ao meu orientador de PAP, professor Antnio
Casaca pela ajuda, disponibilidade, amizade e boa disposio que sempre
demonstrou ao longo da realizao deste trabalho.
Escola Secundria Diogo de Gouveia
3
Prova de Aptido Profissional nome aluno
ndice
Introduo .......................................................................................... 4
O Projecto .......................................................................................... 5
Mquinas Virtuais............................................................................ 5
Comparao Virtual PC VS VMWare ............................................. 8
Requisitos necessrios ................................................................. 11
Criao de Mquina Virtual........................................................... 13
Instalao do Windows XP em Mquina Virtual ........................... 25
Partilhar/Copiar ficheiros no Virtual PC 2007 ............................... 54
Aumentar a Performance do Virtual PC ....................................... 59
Concluso ........................................................................................ 63
Bibliografia ....................................................................................... 64
Escola Secundria Diogo de Gouveia
4
Prova de Aptido Profissional nome aluno
Introduo
O grande objectivo deste projecto foi aprender a trabalhar com mquinas
virtuais.
A finalidade da utilizao de mquinas virtuais a forma de termos na
nossa mquina sistemas operativos paralelos sem necessidade de mexer nas
parties do disco e usufruir da virtualizao de sistemas, ou seja,
conseguirmos executar diversos sistemas operativos num nico equipamento
fsico. Por exemplo alguns softwares antigos j no so compatveis com
Windows 7, ento com mquina virtual podemos instalar o Windows XP e
instalar esse software e usufruir do mesmo.
O programa que utilizei e com que trabalhei na Formao de Contexto
de Trabalho na EDIA Empresa de Desenvolvimento e Infrastruturas do
Alqueva - freeware, e um dos mais utilizados na mesma.
exclusivamente desenvolvido pela empresa Microsoft, o software
designa-se Virtual PC 2007.
Escola Secundria Diogo de Gouveia
5
Prova de Aptido Profissional nome aluno
O Projecto
Irei ento, explicar o que so softwares de virtualizao, falar sobre
alguns que existem no mercado, algumas comparaes, e os respectivos
passos para a instalao e configurao dos mesmos.
Mquinas Virtuais
Hoje em dia as mquinas virtuais so cada vez mais usadas devido aos
novos sistemas operativos que vo surgindo, e que os mais recentes j no
so compatveis com software mais velho. Com elas, podemos ter no nosso
computador o Windows 7 e, atravs desse, instalar o Windows XP, ou qualquer
outro sistema operativo e usufruir ao mesmo tempo desses softwares mais
antigos.
Existem vrios programas para criao de mquinas virtuais. Uns
comerciais, outros livres. Alguns, para alm de serem softwares comerciais,
tambm contm mais funes e um melhor desempenho em relao aos
softwares livres.
H muitas vantagens para utilizar mquinas virtuais, e claro tambm,
algumas desvantagens.
Escola Secundria Diogo de Gouveia
6
Prova de Aptido Profissional nome aluno
Passo a citar algumas vantagens e desvantagens das mquinas virtuais:
Vantagens:
- Usar a mquina virtual para fazer diversos testes, instalaes, etc.
- Simular uma rede com diversos computadores e com sistemas
operativos diferentes.
- Utilizao de software e hardware que no compatvel com
sistemas recentes.
Desvantagens:
- atribudo ou reservado a cada mquina virtual uma determinada
poro de memria RAM.
- Cada mquina virtual requer um determinado espao em disco,
para instalao do sistema operativo e outros programas e afins.
Alguns softwares de virtualizao:
O Virtual PC, criado pela empresa Microsoft, gratuito, e muito simples
de utilizar.
O mais conhecido o VMWare, utilizado pela maioria das empresas, e
est disponvel em vrias verses, a maioria delas, comerciais. No entanto
dispe de uma verso livre com boas funcionalidades.
Escola Secundria Diogo de Gouveia
7
Prova de Aptido Profissional nome aluno
O Parallels, mais conhecido por ser o rival do VMWare oferecendo
funes semelhantes, mas tendo um preo muito mais baixo.
O KVM recm-chegado, est a ter um forte impacto na virtualizao.
Enquanto o Xen, que j existe h vrios anos, caminha no sentido de
amadurecer como um produto de virtualizao estvel destinado tambm s
empresas, assim como o VMWare.
Tambm existe o VirtualBox que tem vindo a aproximar-se, em termos
de funcionalidades, do VMWare e do Parallels. tambm gratuito para uso
pessoal.
Assim sendo:
Software livre: Virtual PC, Xen, VirtualBox, KVM.
Software comercial: Parallels, VMWare.
So alguns exemplos de softwares livres e comerciais que podemos
usufruir. Os comerciais, so relativamente superiores aos softwares livres,
devido ao facto de conseguirem ter um melhor desempenho, e de conterem
mais funes.
Escola Secundria Diogo de Gouveia
8
Prova de Aptido Profissional nome aluno
Comparao Virtual PC VS VMWare
Como j tinha antes referido, existem diferenas os softwares comerciais
e os softwares livres. Segue-se uma breve descrio de dois destes softwares:
O Virtual PC foi comprado pela Microsoft criadora Connectix. um
software bastante fcil de utilizar, muito bom para um principiante e no muito
complicado. Para o colocarmos a funcionar basta escolher o Sistema Operativo
que queremos instalar, a quantidade de memria que queremos usar e
seleccionar o disco rgido virtual. Suporta sistemas operativos do Windows,
Linux e MS-DOS, sendo este software utilizado por vrias empresas, devido ao
facto de ser livre e bastante acessvel.
J o VMWare mais completo, um software comercial que j requer
algum conhecimento para quem queira trabalhar no mesmo.
Estando no mercado h mais tempo que o Virtual PC, suporta os
mesmos sistemas operativos, mas ainda com melhor performance.
Basicamente este software utilizado pelos mais experientes e com mais
conhecimentos na matria.
Este software comercial j conta com vrias verses.
Escola Secundria Diogo de Gouveia
9
Prova de Aptido Profissional nome aluno
Deixo abaixo uma lista de cada um, de prs e contras:
- VMWare
- Prs
VMWare mais completo, em recursos;
Suporta dispositivos USB;
VMWare criou o seu primeiro software em 1999, quatro
anos antes da Microsoft. Devido a isso, mais conhecido;
A linha de produtos da VMWare tem mais profundidade
que a da Microsoft. VMWare oferece produtos como ACE,
VirtualCenter, e o servidor ESX;
Forte suporte para o Sistema Operativo Linux.
- Contras
VMWare no livre;
Alguns problemas com o som.
Escola Secundria Diogo de Gouveia
10
Prova de Aptido Profissional nome aluno
- Virtual PC
- Prs
Simples e fcil de usar, interface limitada;
Suporta sada de som;
livre;
- Contras
Conta com menos documentao;
No tem suporte USB, para alm dos teclados e ratos;
Muitos recursos oferecidos pela VMWare, aqui no esto
presentes.
Com esta comparao pretendeu-se concluir que:
Para quem pretende s testar algum software bsico, prefervel
o Virtual PC;
Quem pretende uma maior e mais completa compatibilidade de
testes e de recursos mais completos, aconselhvel o VMWare.
Escola Secundria Diogo de Gouveia
11
Prova de Aptido Profissional nome aluno
Requisitos necessrios para Virtual PC
Mas para correr uma mquina virtual tambm tem que se ter em
considerao ao computador a que nele queremos instal-lo. Pois existem uns
requisitos mnimos para se conseguir instalar, como se v na seguinte tabela:
Sistema Operativo da Mquina
Virtual
Memria RAM mnima Espao em Disco
Windows Vista Ultimate 512 MB 15GB
Windows Server 2003 256 MB 4GB
Windows XP Professional 256 MB 2GB
Windows 2000 Professional 256 MB 2 GB
Windows 98 Second Edition 64 MB 500 MB
Escola Secundria Diogo de Gouveia
12
Prova de Aptido Profissional nome aluno
Criao de Mquina Virtual
Sempre que se proceda a uma instalao de uma mquina vi rtual
devemos sempre antes ter em considerao:
Se o computador no qual o Virtual PC est para ser instalado
atende a todos os pr-requisitos, incluindo a memria e espao
de armazenamento para todos os sistemas operativos a serem
instalados em mquinas virtuais.
Se temos direitos de administrador ou de um membro do grupo
dos Administradores.
Estes so dois dos aspectos mais importantes para este procedimento,
se no tivermos em considerao estas dicas ser impossvel instalarmos a
Mquina Virtual.
Escola Secundria Diogo de Gouveia
13
Prova de Aptido Profissional nome aluno
Criao de Mquina Virtual com Virtual PC
Passo, ento, a explicar como se procede criao de uma mquina
virtual, com o Microsoft Virtual PC 2007.
1. Abrimos o Virtual PC e clicamos no boto New.
Escola Secundria Diogo de Gouveia
14
Prova de Aptido Profissional nome aluno
2. Na janela que ir surgir, clicamos em Next.
Escola Secundria Diogo de Gouveia
15
Prova de Aptido Profissional nome aluno
3. Neste ecr temos trs opes de escolha. Para criar uma nova
mquina virtual de raiz, escolhemos a primeira opo e clicamos em
Next.
Escola Secundria Diogo de Gouveia
16
Prova de Aptido Profissional nome aluno
4. Escolhemos o nome e o local onde desejamos guardar o ficheiro de
configurao da mquina virtual criada e clicamos em Next.
Escola Secundria Diogo de Gouveia
17
Prova de Aptido Profissional nome aluno
5. Seleccionamos o sistema operativo que queremos instalar na
mquina virtual que estamos a criar, neste caso escolhemos o
Windows XP.
Escola Secundria Diogo de Gouveia
18
Prova de Aptido Profissional nome aluno
6. Dado que se pretende partilhar memria com a mquina virtual e a
opo que vem, por defeito, com o Windows XP de 128MB
(insuficiente), aconselhvel aumentar para 512MB. Este valor
pode ser alterado uma vez que a mquina esteja criada.
Escola Secundria Diogo de Gouveia
19
Prova de Aptido Profissional nome aluno
7. Escolhemos a opo A new virtual hard disk para instalao de
um novo sistema operativo.
Escola Secundria Diogo de Gouveia
20
Prova de Aptido Profissional nome aluno
8. Iremos configurar o tamanho, nome e localizao do disco da
mquina virtual. Neste ficheiro .vhd (virtual hard disk) sero
guardados todos os ficheiros da mquina virtual. Neste caso,
escolhi um disco com 20000MB (aprx. 20 GB).
Escola Secundria Diogo de Gouveia
21
Prova de Aptido Profissional nome aluno
9. Por fim, temos o resumo das configuraes escolhidas para a
mquina virtual que queremos criar. Clicamos agora em Finish.
Escola Secundria Diogo de Gouveia
22
Prova de Aptido Profissional nome aluno
10. Neste momento temos a nossa mquina virtual criada e pronta a ser
usada, mas ainda nos falta o Sistema Operativo que queremos
instalar. Clicamos em Start.
Escola Secundria Diogo de Gouveia
23
Prova de Aptido Profissional nome aluno
11. Este processo pode demorar alguns minutos, a mquina vai fazer
algumas configuraes para que depois possamos proceder
instalao do sistema operativo.
Escola Secundria Diogo de Gouveia
24
Prova de Aptido Profissional nome aluno
12. Concluda esta fase, ele vai-nos pedir o CD para ento instalarmos
o sistema operativo.
Escola Secundria Diogo de Gouveia
25
Prova de Aptido Profissional nome aluno
Instalao do Windows XP em Mquina Virtual
1. Comeamos por abrir o Virtual PC 2007 com mquina virtual
criada anteriormente.
Escola Secundria Diogo de Gouveia
26
Prova de Aptido Profissional nome aluno
2. De seguida clicamos em Start e esperamos at que aparea o
ecr de boot.
Escola Secundria Diogo de Gouveia
27
Prova de Aptido Profissional nome aluno
3. Neste passo temos duas maneiras de arrancarmos com a
instalao, uma o arranque atravs de um CD de instalao
(CD ->Use Physical Drive F:), outra atravs de uma PEN com
um ficheiro .iso (CD ->Capture ISO Image), que ser
emulado como um CD no leitor de drive funcionando de forma
semelhante.
Escola Secundria Diogo de Gouveia
28
Prova de Aptido Profissional nome aluno
3. Quando escolhermos a opo que queremos no passo anterior
carregamos Enter e de seguida a mquina virtual detectar o CD
de instalao do Sistema Operativo e arrancar com a instalao.
Escola Secundria Diogo de Gouveia
29
Prova de Aptido Profissional nome aluno
4. A partir de agora como se estivssemos a instalar normalmente
um sistema operativo num computador real. No primeiro ecr que
nos aparecer carregamos em Enter.
Escola Secundria Diogo de Gouveia
30
Prova de Aptido Profissional nome aluno
5. A seguir aceitamos a licena de utilizao do Windows XP
carregando na tecla F8.
Escola Secundria Diogo de Gouveia
31
Prova de Aptido Profissional nome aluno
6. Surge a configurao de uma partio onde iremos instalar o
Windows XP, carregamos em Enter.
Escola Secundria Diogo de Gouveia
32
Prova de Aptido Profissional nome aluno
7. Temos vrios tipos de formatao, a normal ou rpida e dois tipos
de sistema de ficheiros FAT e NTFS. O mais utilizado o
NTFS pois permite trabalhar com ficheiros maiores. Sendo assim
iremos escolher a opo NTFS Quick. O NTFS um sistema
de arquivo superior comparado ao FAT. As principais vantagens
do NTFS so na segurana e alta capacidade de tolerncia a
falhas. J o FAT no possui recursos de segurana como o
NTFS e tem algumas incompatibilidades.
Escola Secundria Diogo de Gouveia
33
Prova de Aptido Profissional nome aluno
8. Neste ponto do processo temos que aguardar, dado que se est a
proceder cpia de ficheiros do Windows.
Escola Secundria Diogo de Gouveia
34
Prova de Aptido Profissional nome aluno
9. Aps a concluso da cpia de todos os ficheiros de instalao, a
mquina virtual efectua um restart automtico. No deveremos
mexer em nenhuma tecla, pois ainda est a decorrer o processo
de instalao.
Escola Secundria Diogo de Gouveia
35
Prova de Aptido Profissional nome aluno
10. Aps alguns minutos, -nos apresentado o ecr de configurao
da lngua e definies regionais. Neste ecr clicamos em
Customize.
Escola Secundria Diogo de Gouveia
36
Prova de Aptido Profissional nome aluno
11. Mudamos os parmetros para o nosso pas de origem.
Escola Secundria Diogo de Gouveia
37
Prova de Aptido Profissional nome aluno
12. Clicamos em Language, de seguida clicamos em Details, para
configurarmos o teclado. Para adicionarmos o teclado do nosso
pas, deveremos clicar em Add.
Escola Secundria Diogo de Gouveia
38
Prova de Aptido Profissional nome aluno
13. Neste passo, deveremos escolher as definies adequadas para o
nosso pas. E clicar em Ok.
Escola Secundria Diogo de Gouveia
39
Prova de Aptido Profissional nome aluno
14. Aparecem dois tipos de teclado, o Portugus e o Ingls. Como no
vamos precisar do teclado ingls, neste caso, seleccionamo-lo e
clicamos em remover. Depois clicamos em Ok.
Escola Secundria Diogo de Gouveia
40
Prova de Aptido Profissional nome aluno
15. -nos dado um alerta dizendo que o teclado no pode ser
removido porque est em utilizao. No h problema, dado que
quando o sistema reiniciar, o mesmo ser removido.
Escola Secundria Diogo de Gouveia
41
Prova de Aptido Profissional nome aluno
16. Em cima onde diz Advanced, seleccionamos tambm o nosso
pas de seguida clicamos em Ok.
Escola Secundria Diogo de Gouveia
42
Prova de Aptido Profissional nome aluno
17. Este passo est concludo, podemos ento avanar, para isso
clicamos no Next.
Escola Secundria Diogo de Gouveia
43
Prova de Aptido Profissional nome aluno
18. Neste passo, iremos colocar o nome e a organizao.
Escola Secundria Diogo de Gouveia
44
Prova de Aptido Profissional nome aluno
19. Precisaremos da chave do produto de instalao do Windows XP
para conseguirmos continuar.
Escola Secundria Diogo de Gouveia
45
Prova de Aptido Profissional nome aluno
20. Aqui colocamos o nome que queiramos dar ao computador e se
preferirmos colocamos uma palavra-passe.
Escola Secundria Diogo de Gouveia
46
Prova de Aptido Profissional nome aluno
21. Depois, acertamos a data e a hora.
Escola Secundria Diogo de Gouveia
47
Prova de Aptido Profissional nome aluno
22. Em seguida surge-nos o menu de configurao da rede. Neste
passo poderemos seleccionar Typical Settings.
Escola Secundria Diogo de Gouveia
48
Prova de Aptido Profissional nome aluno
23. Neste ponto, basta clicar em Next.
Escola Secundria Diogo de Gouveia
49
Prova de Aptido Profissional nome aluno
24. Aguardam-se mais alguns minutos enquanto decorre novamente a
instalao do Windows XP.
Escola Secundria Diogo de Gouveia
50
Prova de Aptido Profissional nome aluno
25. Neste momento, j temos o Windows XP instalado na nossa
mquina virtual.
Escola Secundria Diogo de Gouveia
51
Prova de Aptido Profissional nome aluno
Escola Secundria Diogo de Gouveia
52
Prova de Aptido Profissional nome aluno
26. Logo ao iniciar o Windows XP deparamo-nos com um
questionrio. Neste processo, basta clicar em Next.
Escola Secundria Diogo de Gouveia
53
Prova de Aptido Profissional nome aluno
27. E finalmente estamos dentro do nosso sistema operativo, a partir
de agora, usufruir do mesmo.
Escola Secundria Diogo de Gouveia
54
Prova de Aptido Profissional nome aluno
Partilhar/Copiar ficheiros no Virtual PC 2007
Existem duas formas de partilharmos e copiarmos ficheiros da mquina
virtual para o PC hospedeiro, ou vice-versa.
Resumidamente, serve-nos para uma acessibilidade mais rpida. Um
programa ou uma instalao que tenhamos no computador hospedeiro, que
necessitemos de usar na mquina virtual, basta a arrastarmos ou partilhar a
pasta que a contem.
Copiar ficheiros
1. Clicamos na pasta que queremos copiar e clicando uma vez no
rato deixando estar a carregar, arrastamos essa pasta para o PC
hospedeiro.
Escola Secundria Diogo de Gouveia
55
Prova de Aptido Profissional nome aluno
Partilhar fi cheiros
1. Para a partilha de ficheiros, o Virtual PC 2007 disponibiliza uma
funcionalidade de partilhas do PC hospedeiro para a Mquina
Virtual. Para isso, na Mquina Virtual, clicamos em Edit>Settings.
Escola Secundria Diogo de Gouveia
56
Prova de Aptido Profissional nome aluno
2. Na janela que aparece de seguida, seleccionamos a opo
Shared Folders.
Escola Secundria Diogo de Gouveia
57
Prova de Aptido Profissional nome aluno
3. De seguida, aparece-nos uma nova janela e a iremos escolher a
pasta que queremos partilhar. Em Drive Letter escolhemos a
letra que queremos para a Drive, que na imagem o Z, e se
quisermos que a partilha esteja sempre activada marcamos a
opo Share every time.
Escola Secundria Diogo de Gouveia
58
Prova de Aptido Profissional nome aluno
4. Finalmente temos a nossa pasta partilhada entre a Mquina Virtual
e o PC hospedeiro. Se quisermos partilhar outras pastas, basta
seguir estes passos.
Escola Secundria Diogo de Gouveia
59
Prova de Aptido Profissional nome aluno
Aumentar a Performance do Virtual PC
Por vezes, podemos estar a trabalhar com a mquina virtual e ela no
estar a responder muito bem, ficando lenta. Passo ento a mostrar como
podemos aumentar a performance do nosso Virtual PC para um melhor
desempenho:
1. Na nossa mquina virtual, no menu Action, seleccionamos a
opo Install or Update Virtual Machines Additions. Isto
funciona como uma actualizao aos componentes da mquina
virtual ( como uma actualizao de Drivers).
Escola Secundria Diogo de Gouveia
60
Prova de Aptido Profissional nome aluno
2. No devemos utilizar Papel de Parede (Wallpaper) nas mquinas
virtuais, para assim conseguirmos aumentar a performance
grfica.
Escola Secundria Diogo de Gouveia
61
Prova de Aptido Profissional nome aluno
3. necessria a acelerao do vdeo (Hardware Vdeo
Acceleration) para o mximo desempenho. Para isso fazemos
Display Properties>Settings>Advanced>Troubleshoot" .
Escola Secundria Diogo de Gouveia
62
Prova de Aptido Profissional nome aluno
4. Se desactivarmos os efeitos visuais do Windows, teremos um
aumento de performance grfica, de CPU e de memria, pois
estaremos a utilizar menos recursos. Para isso vamos a " Control
Panel >Performance and Maintenance >Adjust visual effects >
Adjust for best performance" .
Escola Secundria Diogo de Gouveia
63
Prova de Aptido Profissional nome aluno
Concluso
Na elaborao deste trabalho consegui adquirir mais conhecimentos
acerca das mquinas virtuais e as suas respectivas bases.
Para um aprendiz que queira trabalhar com mquinas virtuais, existem
vrias opes por onde comear, mas o mais prtico mesmo o produto da
Microsoft, Virtual PC. Com este j podemos obter conhecimentos para depois
podermos trabalhar com um software mais completo, como por exemplo, o
VMWare.
O Virtual PC um software livre da Microsoft, utilizado por vrias
empresas, mais propriamente para fazer testes de rede. No um software
difcil de se utilizar, qualquer pessoa que queira comear a trabalhar com
mquinas virtuais, o Virtual PC o indicado. Para quem queira uma
experincia mais elevada, o conselho vai para um software comercial, o
VMWare.
Escola Secundria Diogo de Gouveia
64
Prova de Aptido Profissional nome aluno
Bibliografia
http://www.esbm.pt/escola/alunos/projectos/20082009/luiss/funciona
mento.html
http://sub.pcguia.xl.pt/0108/linux/100.shtml#
http://www.petri.co.il/virtual_vmware_virtualpc_compared.htm
Escola Secundria Diogo de Gouveia
65
Prova de Aptido Profissional nome aluno
Você também pode gostar
- Av Padrões de Projetos de Software Com JavaDocumento4 páginasAv Padrões de Projetos de Software Com Javacaritasmas15100% (4)
- Relatório de Aula Prática Virtual BoxDocumento2 páginasRelatório de Aula Prática Virtual Boxigorabelo2000100% (1)
- 7360 FX ISAM LLD v8Documento101 páginas7360 FX ISAM LLD v8Bruno Pereira100% (4)
- JavaScript Assertivo: Testes e qualidade de código em todas as camadas da aplicaçãoNo EverandJavaScript Assertivo: Testes e qualidade de código em todas as camadas da aplicaçãoAinda não há avaliações
- Sumario 9788575228487Documento8 páginasSumario 9788575228487Ribamar Neto 11Ainda não há avaliações
- Configuração - ONT - NOKIA TL1 (Suporte Técnico)Documento14 páginasConfiguração - ONT - NOKIA TL1 (Suporte Técnico)Allan Frank Melo100% (2)
- Proposta de Prestação de ServiçoDocumento3 páginasProposta de Prestação de ServiçoFelipe Ramos100% (1)
- E-Book Maratona VmwareDocumento36 páginasE-Book Maratona VmwareJonathan SouzaAinda não há avaliações
- Windows 11 - JRR - Copiar22222222Documento14 páginasWindows 11 - JRR - Copiar22222222Junior Oliveira100% (1)
- Relatorio Sobre VirtualizacaoDocumento13 páginasRelatorio Sobre VirtualizacaoBiriate Injaua100% (1)
- UntitledDocumento14 páginasUntitledIgor Kaíque AlexandreAinda não há avaliações
- Aula 04Documento21 páginasAula 04GabrielAinda não há avaliações
- IntroduçãoDocumento15 páginasIntroduçãoFurumula Octavio Da FilipaAinda não há avaliações
- VirtualizaçãoDocumento9 páginasVirtualizaçãovitoriabjj39Ainda não há avaliações
- Aula 1 - VirtualizaçãoDocumento15 páginasAula 1 - VirtualizaçãoDaniel CamiloAinda não há avaliações
- 058a4261-0efc-48a1-9c62-c8671fc0f327Documento13 páginas058a4261-0efc-48a1-9c62-c8671fc0f327TREEM BAALAAinda não há avaliações
- Instalando Um Sistema Operacional Numa Virtual Machine VIRTUALBOXDocumento13 páginasInstalando Um Sistema Operacional Numa Virtual Machine VIRTUALBOXPanda_NegraAinda não há avaliações
- Tutorial - VMWare Workstation 8 - Máquinas Virtuais em Seu PCDocumento9 páginasTutorial - VMWare Workstation 8 - Máquinas Virtuais em Seu PCadrianoc1104Ainda não há avaliações
- Sistemas Operacionais: Explorando Sistemas Operacionais: Uma Jornada Prática Com Linux Ubuntu E Oracle VM VirtualboxDocumento40 páginasSistemas Operacionais: Explorando Sistemas Operacionais: Uma Jornada Prática Com Linux Ubuntu E Oracle VM VirtualboxsamuelborredAinda não há avaliações
- Trabalho Nao ProntoDocumento28 páginasTrabalho Nao ProntosamuelborredAinda não há avaliações
- VirtualBox - RedesDocumento8 páginasVirtualBox - Redespineuflavinhodo9Ainda não há avaliações
- Ferramentas de VirtualizaçãoDocumento3 páginasFerramentas de VirtualizaçãoImVelloster46Ainda não há avaliações
- VirtualPC TutorialDocumento14 páginasVirtualPC Tutorialcezzar123Ainda não há avaliações
- Sistemas Operacionais - Instalando e Utilizando o VMwareDocumento7 páginasSistemas Operacionais - Instalando e Utilizando o VMwarepubliciceroAinda não há avaliações
- Simulado Prova 70-680 RespondidoDocumento99 páginasSimulado Prova 70-680 Respondidodraconalds100% (1)
- Apostila Intensivão de Javascript - Aula 1Documento73 páginasApostila Intensivão de Javascript - Aula 1angelojms100% (1)
- 111560175-Estudo-Dirigido-Prova-70-680 97 Pag PDFDocumento97 páginas111560175-Estudo-Dirigido-Prova-70-680 97 Pag PDFMarcelo de OliveiraAinda não há avaliações
- Apostila Intensivão de Javascript Aula 3Documento62 páginasApostila Intensivão de Javascript Aula 3erisombarros8Ainda não há avaliações
- Maquinas Virtuais - Virtualização (Pesquisa) - SO (2TRI)Documento5 páginasMaquinas Virtuais - Virtualização (Pesquisa) - SO (2TRI)Mariana Paris da SilvaAinda não há avaliações
- Aprenda A Usar o VMwareDocumento25 páginasAprenda A Usar o VMwareCláudio JoaquimAinda não há avaliações
- Documento 8Documento6 páginasDocumento 8Eriquelmo PacaviraAinda não há avaliações
- 1.1.5 Lab - Installing The Virtual Machines - PT BRDocumento4 páginas1.1.5 Lab - Installing The Virtual Machines - PT BRAri Leal MatosAinda não há avaliações
- Estudo Dirigido Prova 70-680 PT-BRDocumento97 páginasEstudo Dirigido Prova 70-680 PT-BRmarcelowebcbaAinda não há avaliações
- Lab 3 - Instalação WIndows PDFDocumento11 páginasLab 3 - Instalação WIndows PDFraptorfast gamesAinda não há avaliações
- TEC-DES - SO - 01 Introducao Sistemas OperacionaisDocumento44 páginasTEC-DES - SO - 01 Introducao Sistemas OperacionaisJosi G. PiresAinda não há avaliações
- Tutorial WinThor Anywhere v1.11 PDFDocumento14 páginasTutorial WinThor Anywhere v1.11 PDFYottaByte It Solutions TIAinda não há avaliações
- O Que É Uma Máquina virtual-Ailton-Melissa-100822Documento10 páginasO Que É Uma Máquina virtual-Ailton-Melissa-100822Melissa TheodoroAinda não há avaliações
- Manual Do Usuario VRayDocumento100 páginasManual Do Usuario VRayjulietwiskAinda não há avaliações
- Sistemas Operativos Open SourceDocumento89 páginasSistemas Operativos Open SourceLuis CarmoAinda não há avaliações
- Getting Started With Parallels DesktopDocumento23 páginasGetting Started With Parallels Desktopmurylo PachecoAinda não há avaliações
- VirtualboxDocumento46 páginasVirtualboxMarlon Pontes100% (1)
- Portifólio - Sistemas OperacionaisDocumento20 páginasPortifólio - Sistemas OperacionaisTiago Fabiano DiasAinda não há avaliações
- E-Book Lab Vmware FinalDocumento219 páginasE-Book Lab Vmware FinalAnderson Rodrigues100% (1)
- 3 Fundamentos de Softwares de ComputadoresDocumento3 páginas3 Fundamentos de Softwares de ComputadoresRogerMacielAinda não há avaliações
- Apk - Web and Apk - DesktopDocumento12 páginasApk - Web and Apk - DesktopAllan UtxavoAinda não há avaliações
- Portfólio 4 Semestre Unopar IndividualDocumento23 páginasPortfólio 4 Semestre Unopar IndividualRilzo PereiraAinda não há avaliações
- E-BOOK LAB VMWARE - Bootcamp - Parte 1Documento49 páginasE-BOOK LAB VMWARE - Bootcamp - Parte 1Henrique CongoAinda não há avaliações
- Aula 10 Tutorial VirtualboxDocumento26 páginasAula 10 Tutorial Virtualboxjailson Pereira Bispo100% (1)
- Sistemas OperacionaisDocumento4 páginasSistemas OperacionaisArquimedes SoaresAinda não há avaliações
- Artigo Windows SevenDocumento7 páginasArtigo Windows SevenEvander ClaudioAinda não há avaliações
- O Que É Uma Máquina Virtual?Documento3 páginasO Que É Uma Máquina Virtual?Leonardo MonteiroAinda não há avaliações
- Conceito de virtualizaçãoDocumento14 páginasConceito de virtualizaçãoAlexandreMarchiorideAlmeidaAinda não há avaliações
- Virtualização - Ppi - Instituto Sumaré de Educação Superior - V2Documento19 páginasVirtualização - Ppi - Instituto Sumaré de Educação Superior - V2Alvaro MachadoAinda não há avaliações
- Resolução - (032) 98482-3236 - Roteiro de Aula Prática - Administração de Serviços em Sistemas Operacionais de Arquitetura AbertaDocumento25 páginasResolução - (032) 98482-3236 - Roteiro de Aula Prática - Administração de Serviços em Sistemas Operacionais de Arquitetura Abertaassistenciatrabalhos1Ainda não há avaliações
- ICS - Instalação de Programas Básicos No Windows Após Instalação Do SODocumento13 páginasICS - Instalação de Programas Básicos No Windows Após Instalação Do SOLarissa FreireAinda não há avaliações
- Tutorial VirtualBox Ubuntu No WindowsDocumento8 páginasTutorial VirtualBox Ubuntu No WindowsMarcelo Seixas MuzitanoAinda não há avaliações
- eBook Expertemti Vsphere8 AtualizadoDocumento280 páginaseBook Expertemti Vsphere8 AtualizadodiemcarpecdaAinda não há avaliações
- Curso Inform Tica Intermedi Ria Edc 89409 71810Documento55 páginasCurso Inform Tica Intermedi Ria Edc 89409 71810Jose AntonioAinda não há avaliações
- Aulas Prontas De Introdução A Desenvolvimento De Software INo EverandAulas Prontas De Introdução A Desenvolvimento De Software IAinda não há avaliações
- Apostila Sistemas Eletroeletronicos11082016Documento26 páginasApostila Sistemas Eletroeletronicos11082016EDUARDO MASSAAinda não há avaliações
- EXAME P.L CorrecçãoDocumento3 páginasEXAME P.L CorrecçãoAbrãoAinda não há avaliações
- ICANN - IX Forum Sao PauloDocumento23 páginasICANN - IX Forum Sao PauloRafael SenaAinda não há avaliações
- 2549 7173 1 PBDocumento19 páginas2549 7173 1 PBCamila SantosAinda não há avaliações
- Prova IBFC - 2024 - TRF - 5 REGIÃO - Técnico Judiciário - Área de Apoio Especializado - Especialidade Tecnologia Da InformaçãoDocumento10 páginasProva IBFC - 2024 - TRF - 5 REGIÃO - Técnico Judiciário - Área de Apoio Especializado - Especialidade Tecnologia Da InformaçãoJUCYAinda não há avaliações
- GSO Atividade-EscalonamentoDocumento3 páginasGSO Atividade-EscalonamentoChrisAlvesAinda não há avaliações
- Reginaldo Barbosa NunesDocumento152 páginasReginaldo Barbosa NunesRomeritoRellsAinda não há avaliações
- Atividade Objetiva - Unidade 1 - Revisão Da TentativaDocumento1 páginaAtividade Objetiva - Unidade 1 - Revisão Da TentativaJoás AlmeidaAinda não há avaliações
- Prova Projeto de Sistemas OrientadoDocumento9 páginasProva Projeto de Sistemas OrientadokeolikiAinda não há avaliações
- Logicas e Tecnicas de Programacao - Encontro 1Documento67 páginasLogicas e Tecnicas de Programacao - Encontro 1Faruk WandersonAinda não há avaliações
- Informatica 86Documento85 páginasInformatica 86ApenasAinda não há avaliações
- ADVPL III - Web 2011Documento28 páginasADVPL III - Web 2011Alessandro LudgeroAinda não há avaliações
- CCNA Exploration 4.0 Mod 3 Exame FinalDocumento14 páginasCCNA Exploration 4.0 Mod 3 Exame Finalapral27100% (2)
- Unidade II - Processos de SoftwareDocumento28 páginasUnidade II - Processos de SoftwaregmesquitaAinda não há avaliações
- PDMS - Modelagem de Equipamentos e TubulaçõesDocumento169 páginasPDMS - Modelagem de Equipamentos e TubulaçõesRodrigo Persike100% (1)
- Controle de Célula Virtual 3D Por Um Simulador de CLPDocumento29 páginasControle de Célula Virtual 3D Por Um Simulador de CLPRosa Rodrigues del OlmoAinda não há avaliações
- 2aProgC EstruturaTiposCondicionais PDFDocumento42 páginas2aProgC EstruturaTiposCondicionais PDFJoão FaroAinda não há avaliações
- Fontes ChaveadasDocumento8 páginasFontes ChaveadasLuis FariaAinda não há avaliações
- Web Services e Suas AplicaçõesDocumento14 páginasWeb Services e Suas Aplicaçõeskin362Ainda não há avaliações
- Engenharia Social - Compreendendo Ataques e A Importância Da ConscientizaçãoDocumento12 páginasEngenharia Social - Compreendendo Ataques e A Importância Da ConscientizaçãoRicardo Ariel Correa RabeloAinda não há avaliações
- Livro 1Documento22 páginasLivro 1AQUIDICASAinda não há avaliações
- ITIL TeoriaDocumento134 páginasITIL TeoriafabiomfsAinda não há avaliações
- E-Book Adobe Photoshop CC 22Documento98 páginasE-Book Adobe Photoshop CC 22izael moura100% (1)
- Python Tema1 Parte1 PT v1Documento9 páginasPython Tema1 Parte1 PT v1Tati CrisAinda não há avaliações