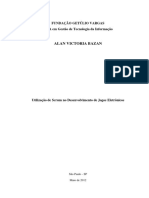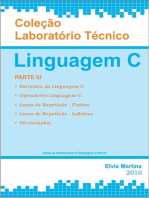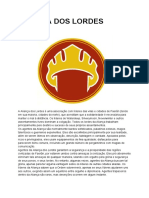Unity Script
Unity Script
Enviado por
Jorge NegreirosDireitos autorais:
Formatos disponíveis
Unity Script
Unity Script
Enviado por
Jorge NegreirosDireitos autorais
Formatos disponíveis
Compartilhar este documento
Compartilhar ou incorporar documento
Você considera este documento útil?
Este conteúdo é inapropriado?
Direitos autorais:
Formatos disponíveis
Unity Script
Unity Script
Enviado por
Jorge NegreirosDireitos autorais:
Formatos disponíveis
Fbio Souza fapers@ig.com.
br Tutorial em Unity3D
Sumrio
Introduo criao de scripts com Unity .................................................................................................................. 2 1. Objetivos deste tutorial ....................................................................................................................................... 3 2. Pr-requisitos ...................................................................................................................................................... 3 3. Converses do Unity............................................................................................................................................ 3 4. A entrada do jogador .......................................................................................................................................... 3 Nosso primeiro script. ............................................................................................................................................. 4 Colocar o script ................................................................................................................................................... 5 deltaTime ............................................................................................................................................................ 5 5. Conectando Variveis ......................................................................................................................................... 6 6. Acessando Componentes .................................................................................................................................... 7 Faz-lo com o cdigo .......................................................................................................................................... 8 7. Instanciar .......................................................................................................................................................... 10 8. Depurao ......................................................................................................................................................... 11 Log .................................................................................................................................................................... 11 Watch................................................................................................................................................................ 12 9. Tipos comuns de script ...................................................................................................................................... 12 FixedUpdate() ................................................................................................................................................... 13 Awake() ............................................................................................................................................................. 13 Start() ................................................................................................................................................................ 13 OnCollisionEnter() ............................................................................................................................................. 13 OnMouseDown() ............................................................................................................................................... 13 OnMouseOver()................................................................................................................................................. 13
Fbio Souza fapers@ig.com.br Tutorial em Unity3D
Introduo criao de scripts com Unity
Scripting uma parte essencial da Unity que define o comportamento do seu jogo. Este tutorial ir introduzir os fundamentos da programao de scripting utilizando Javascript. No necessrio conhecimento de JavaScript para seguir este tutorial. Tempo para concluir: 2 horas. Autor: Graham McAllister Tradutor: Fbio Souza
Fbio Souza fapers@ig.com.br Tutorial em Unity3D
1. Objetivos deste tutorial
Script define um comportamento de jogos (ou regras) na Unity. A programao recomendada para a Unidade Javascript, C # ou Boo. Este tutorial ir cobrir os fundamentos de scripting na Unity e tambm introduzir elementos chave da Interface (API). Voc pode pensar da API como cdigo que j foi escrito para lhe permite concentrar em seu jogo e tambm acelera o tempo de desenvolvimento. Uma boa compreenso dos princpios bsicos essencial para aproveitar o poder pleno da Unity.
2. Pr-requisitos
Este tutorial concentra-se no elemento script da Unity, assumimos que voc j est familiarizado com a interface Unitys. (Se no voc deve ler o tutorial da Interface Unity). A fim de tornar o script mais fcil de entender, prefervel ter um editor de cdigo que tenha uma sintaxe com suporte a JavaScript. Isso significa que so palavras reservadas (sintaxe usada pelo prprio Javascript) com cor diferente da definida pelo usurio. Um desses editor SubEthaEdit. NB: Neste tutorial qualquer texto que seja executado pelo usurio comea com um -.
3. Converses do Unity
Antes de comear, vale a pena mencionar algumas convenes na Unity. Variveis - comeam com uma letra minscula. As variveis so usadas para armazenar informaes sobre todos os aspectos de um jogos. Funes - comeam com uma letra maiscula. Funes so blocos de cdigo que so escritos uma vez e pode ser reutilizado quantas vezes for necessrio. Classes - comeam com uma letra maiscula. Estes podem ser pensados como conjuntos de funes. Dica: Ao exemplo de cdigo a leitura ou a API da Unity, prestar muita ateno para a primeira letra das palavras. Isso ajudar voc a compreender melhor a relao entre os objetos.
4. A entrada do jogador
O nosso primeiro programa permitia que o usurio se deslocasse no mundo simples. Definindo o cenrio:
Fbio Souza fapers@ig.com.br Tutorial em Unity3D
- Inicia o Unity. Em primeiro lugar, vamos criar uma superfcie para o usurio caminhar. Para criar a superfcie pode ser utilizado uma forma de cubo achatado. - Crie um cubo e sua escala suas dimenses x, y, z para 5, 0.1, 5, respectivamente, ele agora deve assemelhar a um apartamento grande plano. Renomeie esse objeto para Plane na Vista Hierarquia. - Crie um segundo cubo e coloque-o no centro deste plano. Se voc no consegue ver os objetos na Visao do seu jogo alterar a cmara principal para est visvel. Mude o nome do objeto para Cube1. - Voc tambm deve criar um ponto de luz e coloc-lo acima dos cubos de modo que fiquem visvel. - Salve a cena selecionando Arquivo > Salvar como e d um nome ao jogo.
Nosso primeiro script.
Est pronto para iniciar a programao de jogos? Vamos permitir que o jogador se mova em todo o mundo do jogo, controlando a posio da cmera principal. Para isso vamos escrever um script que ir ler a entrada do teclado, ento associamos o script cmara principal (mais sobre isso veremos na prxima seo). - Criaremos um script vazio. Selecione o menu Assets > Create > Javascript e renomeie para Move1 no painel Project. - D um duplo clique sobre o script Move1 e ir abrir a funo Update() j inserido (este o comportamento padro), vamos inserir nosso cdigo dentro dessa funo. Qualquer cdigo que voc insere dentro da funo Update() executado a cada frame. Para mover um objeto de jogo na Unity precisamos alterar a posio dos seus Assets nas funes transform , e Translate pertencente ao transformar a vontade vamos fazer isso. A function Translate possui 3 parametros, x, y e z para movimentar. Como queremos controlar o GameObjects cmara principal com as teclas do cursor, simplesmente anexamos o cdigo para determinar se as teclas do cursor esto sendo pressionadas para os respectivos parmetros:
Fbio Souza fapers@ig.com.br Tutorial em Unity3D
function Update () { transform.Translate(Input.GetAxis("Horizontal"), 0, Input.GetAxis("Vertical")); } A funo Input.GetAxis() retorna valores entre -1 e 1, por exemplo, no eixo horizontal, O cursor para esquerda move a chave mapa -1 e o direito mapa 1. Como no estamos interessados em mover a cmara no eixo y(para cima) ento o parmetro 0. . O eixo horizontal e vertical so pr-definidos nas configuraes de entrada, os nomes e as teclas mapeadas para eles podem ser facilmente alterados em Edit > Project Settings >Input. - Abra o Javascript Move1 e digite o cdigo acima, preste muita ateno nas letras. Salve o script e fecha o editor.
Colocar o script
Agora que o nosso primeiro script est escrito, como que podemos dizer para a Unity que nosso GameObjects deve ter este comportamento? Tudo o que temos a fazer anexar o script ao GameObjects que queremos que apresenta esse comportamento. - Para fazer isso, clique sobre o objeto que deseja que tenha este comportamento no script. No nosso caso, esta a cmera principal, e voc pode selecion-lo tanto no painel hierarquia ou na visualizao da cena. - Em seguida clique no menu Components > Scripts > Move1. Isso ir atribui o script para a cmera, voc deve observar que o componente Move1 agora aparece no painel Inspector para a cmara principal. Dica: Voc pode tambm atribuir um script para um objeto do jogo, arrastando o script a partir do painel Project para o Objeto na viso da cena. - Execute o jogo (pressione o cone de reproduo), voc deve ser capaz de mover a cmera principal, com as teclas do cursor ou W, S, A, D. Voc deve ter notado que a cmera se moveu muito rpido, vamos olhar a melhor maneira de. controlar a velocidade da cmera.
deltaTime
Como o cdigo anterior est dentro da funo Update a cmera se movia a uma velocidade medida em metros por frame. melhor, entretanto, assegurar que o seu GameObjects move no ritmo mais previsvel de metros por segundo. Para conseguir isso, basta multiplicar o valor retornado da funo Input.GetAxis() pelo Tempo deltaTime e tambm pela velocidade que ns queremos passar por segundo:
Fbio Souza fapers@ig.com.br Tutorial em Unity3D
var velocidade = 5.0; function Update () { var x = Input.GetAxis("Horizontal") * Time.deltaTime * velocidade; var z = Input.GetAxis("Vertical") * Time.deltaTime * velocidade; transform.Translate(x, 0, z); } - Atualize o script Move1 com o cdigo acima. Observe aqui que a varivel velocidade est declarada fora da funo Update(), este uma varivel chamada exposta, ela ir aparecer na rea de inspetor de qualquer GameObjects que o script est anexado (a varivel fica exposta ao GUI Unity). Expor as variveis til quando o valor precisa ser refinado para obter o efeito desejado, isto muito mais fcil do que mudar o cdigo.
5. Conectando Variveis
Conectando variveis atravs do GUI Unity muito poderoso pois ele permite que as variveis normalmente atribudo no cdigo seja feito atravs de arrastar e soltar na GUI Unity. Isto permite uma rpida e fcil prototipagem de idias. Como variveis de ligao feita atravs do GUI da Unity, sabemos que temos sempre necessidade de expor uma varivel em nosso cdigo de script para que possamos atribuir o parmetro na View Inspector. Vamos demonstrar o conceito de ligao de variveis atravs da criao de uma luz spot que seguir o jogador (Cmara principal) enquanto movemos. - Adicione um spotlight para a cena. Mova se necessrio para prximo da cmara principal, e renomeie para LuzSpot. - Adicione um novo Javascript e renomeie para Seguir. Vamos pensar o que queremos fazer. Queremos que a LuzSpot sigua a nossa cmara principal, ou seja estar sempre iluminando onde a cmara estiver olhando. H uma funo na Unity para fazer isso, que a transform.LookAt(). Se voc estava comeando a pensar como fazer, e j imaginando um monte de cdigo, ento basta lembrar sempre de verificar a API da Unity para uma funo que j existe. Poderamos tambm fazer um bom palpite em olhar na seo de transform da API, como estava interessado em alterar a posio ou rotao de um objeto de jogo.
Fbio Souza fapers@ig.com.br Tutorial em Unity3D
Agora chegamos seco variveis de ligao, o que usamos como parmetro para LookAt()? Poderamos codificar um objeto de jogo, mas sabemos que queremos atribuir a varivel atravs do GUI, para usar apenas uma varivel de exposio (do tipo Transform). Nossa script Seguir.js deve ficar assim: var alvo : Transform; function Update () { transform.LookAt(alvo); } - Coloque o script para a LuzSpot e observe que o componente adicionado, e a varivel alvo exposto. - Com a LuzSpot selecionada, arraste a cmara principal do painel hierarquia para cima da varivel alvo, fazendo com que a LuzSpot siga a cmara principal, ou seja, a LuzSpot agora seguir a cmara principal. Se quisssemos que o foco seguisse um Objeto diferente, poderia simplesmente arrastar o Objeto diferente para cima da varivel alvo (desde que o Objeto seja do tipo Transform). - Rode o jogo. Se voc assistir ao visualizar a cena, voc dever ver uma luz ao redor da Cmara principal. Voc pode mudar a posio da LuzSpot para melhorar o efeito.
6. Acessando Componentes
Como um objeto de jogo pode ter vrios scripts (ou outros componentes) ligados a ele, s vezes necessrio acessar os componentes de outras funes ou variveis. A unity permite fazer isto com a funo GetComponent(). Vamos agora criar uma luz para iluminar o Cubo1 sempre que se pressionar a tecla espao e pressionando a tecla Ctrl do lado esquerdo a luz volta a acompanhar a cmera. Para fazer isso primeiramente devemos saber o que queremos: 1. Detectar quando a tecla espao for pressionada. 2. Quando espao foi pressionado iluminar o Cube1. Como fazemos isso? Bem, no script Seguir criado anteriormente, contm uma varivel chamada "alvo", cujo valor determina qual objeto deve ser iluminado. Precisamos definir um novo valor para este parmetro. Ns podemos codificar o valor para o cubo (veja como fazer isso mais tarde), sabemos que atribuir direto a varivel utilizando GUI mais fcil. - Crie um novo Javascript e renomeie para Mudar. Adicione o seguinte cdigo para o script Mudar.js:
Fbio Souza fapers@ig.com.br Tutorial em Unity3D
var mudarObjetivo : Transform; //Varivel para adicionar o Cubo1 var mudarObjetivo1: Transform; //Varivel para adicionar a Cmera function Update () { if (Input.GetButtonDown("Jump")) GetComponent(Seguir).alvo = mudarObjetivo; if (Input.GetButtonDown("Fire1")) GetComponent(Seguir).alvo = mudarObjetivo1; }
Jump: foi definido pelo Unity para ser a tecla Espao. Fire1: foi definido para ser a tecla Ctrl esquerda. Veja como foi definido estes nomes no menu EDIT > PROJECT SETTINGS > INPUT veja no painel Inspector. Seguir: o nome do Script anterior Alvo: o nome da varivel pertencente ao script.
Observe em particular como Seguir o parmetro para GetComponent(), que retorna uma referncia ao script criado anteriormente de nome Seguir onde podemos usar para acessar a sua varivel "alvo". - Adicione o script Mudar para a LuzSpot e atribua o Cubo1 ao MudarObjetivo e Camera para o MudarObjetivo1, no painel Inspector. - Execute o jogo. Movimente-se e verifique se a luz te segue como de costume, em seguida, pressione a barra de espao e a luz deve concentrar-se no Cube1, em seguida pressione Ctrl esquerdo e verifique.
Faz-lo com o cdigo
Anteriormente no tutorial, mencionei que seria possvel atribuir as variveis atravs do cdigo (ao contrrio do GUI da Unity), vamos dar uma olhada como voc faria isso. Lembre-se que isto s para comparao, atribuir variveis atravs da interface grfica a abordagem recomendada. O problema que estavam interessados em como foi feito anteriormente, ento vamos direcionar a luz para o Cube1 quando a tecla de espao for pressionada. Nossa soluo foi expor uma varivel no script Mudar, em seguida atribuido a tecla espao para o Cube1 a partir da GUI Unity. Existem duas maneiras principais de fazer isso no cdigo:
Fbio Souza fapers@ig.com.br Tutorial em Unity3D
1. Use o nome do objeto de jogo. 2. Use a tag do objeto de jogo.
1. Usando nome do GameObjects
Um GameObjects podem ser renomeado e vistos no modo de hierarquia. Para usar este nome com o cdigo devemos us-lo como um parmetro na GameObject. Funo Find(). Portanto, se queremos o boto de ESPAO para mudar o foco principal da cmera para Cubo1. Crie um novo Script e renomeie para Move1, o cdigo a seguinte: function Update(){ if (Input.GetButtonDown(Jump)) { var novoAlvo = GameObject.Find(Cubo1).transform; GetComponent(Seguir).alvo = novoAlvo; } }
Siga o mesmo procedimento anterior, adicione o Script Move1 para a LuzSpot. Clicando na LuzSpot arraste o script para o painel Inspector da LuzSpot. Veja que nenhuma varivel est exposta, pois nomeamos diretamente no cdigo. Para mais informaes de como utilizar a funo Find() veja o API.
2. tag do GameObjects
Uma tag do GameObjects uma string que pode ser usada para identificar um componente. Para ver as tags embutidas clique no boto Tag no Inspector, voc tambm pode criar sua prpria tag. A funo para localizar um componente com uma tag especfica GameObject.FindWithTag() que recebe uma string como parmetro. Nosso cdigo completo para fazer isto : function Update(){ if (Input.GetButtonDown(Jump)) { var novoAlvo = GameObject.FindWithTag(Cubo).transform; GetComponent(Seguir).alvo = novoAlvo; } }
Creio que esta tag (Cubo) no est definida no Inspector. Portanto vamos cria-la. Selecione o GameObject Cubo1 e no painel Inspector clique no boto da tag, clique add Tag..., no painel seguinte digite o novo nome em nosso caso Cubo d enter, selecione novamente o Cubo1 e mude para tag Cubo, nesta sequncia.
Fbio Souza fapers@ig.com.br Tutorial em Unity3D
10
1)
2)
3)
Remova o script anterior da LuzSpot e adicione este novo script. Roda o jogo e veja que quando pressionamos a tecla enter a Luz direcionada para o Cubo1.
7. Instanciar
Muitas vezes necessrio criar objetos em tempo de execuo (quando o jogo est sendo jogado). Para fazer isso, usamos a funo Instantiate function. Vamos mostrar como funciona. Para instanciar (criar) um novo GameObject cada vez que o usurio pressionar o boto de disparo (ou o boto esquerdo do mouse ou CTRL esquerdo no teclado, por padro). Ento o que queremos fazer? Queremos que o usurio possa movimentar como de costume, e quando pressionar o boto de disparo, instanciar um novo objeto. Existe algo a pensar: 1. Qual objeto que vamos instanciar? 2. Onde que vamos instanci-lo? Quanto a qual objeto instanciar, a melhor maneira de resolver isso expor uma varivel. Isso significa que podemos indicar qual objeto instanciar usando arrastar e soltar para atribuir um objeto do jogo para essa varivel. Quanto a onde instanci-lo, queremos criar o GameObject onde a Cmara principal est localizado no momento, sempre que o boto de disparo for pressionado. A funo Instanciar utiliza trs parmetros: (1) o objeto que queremos criar, (2) a posio do objeto3D e (3) a rotao do objeto. O cdigo completo para fazer isso a seguinte (Criar.js):
Fbio Souza fapers@ig.com.br Tutorial em Unity3D
11
var novoObjeto : Transform; function Update() { if (Input.GetButtonDown(Fire1)) { Instantiate(novoObjeto, transform.position, transform.rotation); } } No esquea que transform.position e transform.rotation so a posio e rotao da transformao que o script est associado, no nosso caso, esta ser a cmara principal. No entanto, quando um objeto instanciado, usual que esse objeto seja um prfabricado. Ento vamos tornar o Cube1 em um Prefab. - Em primeiro lugar, vamos criar um Prefab vazio. Selecione Assets > Create > Prefab. Renomeie esse Prefab para PCubo. - Arraste o Cube1 do painel Hierarquia para o Prefab PCube do painel Project. Observe o cone do prefab. Agora podemos criar o nosso cdigo Javascript. - Se no criou crie o cdigo Javascript acima e renomeie para Criar. - Coloque este script para a cmera principal e atribua o Prefab PCubo para a varivel novoObjeto. - Jogue o jogo e movimenta-se como de costume. Clique com o boto esquerdo do mouse ou pressione Ctrl esquerdo,voc deve notar um novo cubo aparecendo.
8. Depurao
A depurao a habilidade de encontrar e corrigir os erros comuns em seu cdigo (ok, vamos cham-los de erros!). Unity oferece ajuda atravs da depurao da classe, utilizando a funo Debug.log ().
Log
A funo Log () permite ao usurio enviar uma mensagem para o console do Unity. Isto serve para: 1. Provar que uma determinada parte do cdigo ser alcanada em tempo de execuo. 2. Relatar o status de uma varivel. Vamos ento usar a funo Log() para enviar uma mensagem para o console da Unity quando o usurio clicar no boto de fogo.
Fbio Souza fapers@ig.com.br Tutorial em Unity3D
12
- Abra o script Criar e adicione a seguinte linha aps o cdigo de instanciar dentro do bloco if: Debug.Log("Cubo Criado!"); - Execute o jogo e clique no boto de fogo, voc deve ver uma linha aparecem na parte inferior da Unity dizendo "Cubo criado", voc pode clicar no link para examinar o Console do Unity.
Watch
Outro recurso til para a depurao est expondo uma varivel privada. Isso torna uma varivel visvel no painel Inspector quando o modo Debug selecionada, mas no pode ser editado. Para demonstrar isso, vamos expor uma varivel privada para contar o nmero de cubos que foram instanciado. - Abra o script Criar novamente e adicione duas linhas: (1) Adicione uma varivel privada chamada contarCubo. (2) Incremente essa varivel sempre que um cubo for instanciado. O cdigo completo o seguinte (Create.js): var novoObjeto : Transform; public var contarCubo = 0; function Update() { if (Input.GetButtonDown(Fire1)) { Instantiate(novoObjeto, transform.position, transform.rotation); Debug.Log(Cubo Criado!); contarCubo ++; } } - Selecione a cmera e execute o jogo. Clique no boto de fogo para criar alguns cubos. Observe no Inspector e veja como a varivel contarCubo incrementado sempre que um novo cubo instanciado.
9. Tipos comuns de script
Sempre que um Javascript novo criado, por padro, ele contm uma funo Update(). Esta seo ir discutir outras opes mais comuns disponveis, basta substituir o nome da funo Update () por um da lista abaixo.
Fbio Souza fapers@ig.com.br Tutorial em Unity3D
13
FixedUpdate()
Cdigo colocado dentro dessa funo executada em intervalos regulares (um framerate fixo). Esse tipo de funo usado na aplicao de foras para um Rigidbody. / / Aplicar uma fora para cima para o corpo rgido de todos os quadros function FixedUpdate () { rigidbody.AddForce (Vector3.up); }
Awake()
Cdigo que estiver aqui dentro chamado quando o script inicializado.
Start()
Isso chamado antes de qualquer funo Update(), mas depois de Awake (). A diferena entre as funes Start () e Awake() que a funo start () s chamado se o script est habilitado (se sua opo for ativada no painel Inspector).
OnCollisionEnter()
Cdigo aqui dentro executado quando o objeto do jogo deve colidir com outro objeto de jogo.
OnMouseDown()
Cdigo aqui dentro executado quando o usurio move o mouse sobre um objeto de jogo que contm uma GUIElement ou Collider e executa um clique. / / Carrega o nvel chamado "SomeLevel" como uma resposta / / Para o usurio clicar sobre o objeto function OnMouseDown () { Application.LoadLevel ("SomeLevel"); }
OnMouseOver()
Cdigo aqui dentro executado quando o mouse passa sobre um objeto de jogo, que contm um GUIElement ou Collider. // Fades o componente vermelho do material a zero // Quando o mouse est sobre a malha function OnMouseOver () { renderer.material.color.r -= 0.1 * Time.deltaTime ; } Verifique a API da Unity para obter mais informaes sobre todas essas funes.
Você também pode gostar
- Desenv. de Jogos 2D Com Unity CompletoDocumento7 páginasDesenv. de Jogos 2D Com Unity Completoalexvmonteiro2Ainda não há avaliações
- TDD para Games: Desenvolvimento guiado a testes para jogos digitaisNo EverandTDD para Games: Desenvolvimento guiado a testes para jogos digitaisAinda não há avaliações
- O Gambito Da Rainha by Walter Tevis (Tevis, Walter)Documento373 páginasO Gambito Da Rainha by Walter Tevis (Tevis, Walter)Adilson Almeida100% (1)
- Como Fazer Um Jogo de Plataforma Com GDevelopDocumento15 páginasComo Fazer Um Jogo de Plataforma Com GDevelopWilton Moreira0% (1)
- Apostila UnityDocumento12 páginasApostila UnityLuiz Felipe da SilvaAinda não há avaliações
- Nomes e CPFS PDFDocumento113 páginasNomes e CPFS PDFDaniel Rocha100% (1)
- Tutorial Unity 3D Básico - Felipe AugustoDocumento37 páginasTutorial Unity 3D Básico - Felipe AugustoJulio Sant'anna Do RosárioAinda não há avaliações
- Apostila Livre Game MakerDocumento65 páginasApostila Livre Game MakerGeraldo B S JuniorAinda não há avaliações
- Saiba Tudo Sobre o Que É Pixel Art. Como Fazer e Onde Achar!Documento1 páginaSaiba Tudo Sobre o Que É Pixel Art. Como Fazer e Onde Achar!Rafaelle Rodelingue NascimentoAinda não há avaliações
- Animação de Personagem Unity 3DDocumento9 páginasAnimação de Personagem Unity 3Dadrenet3dAinda não há avaliações
- O Que É Game Design e o Que Faz Um Game DesignerDocumento26 páginasO Que É Game Design e o Que Faz Um Game DesignerJunior PezzattoAinda não há avaliações
- GAME DESIGN - EstácioDocumento11 páginasGAME DESIGN - EstácioGilda NobregaAinda não há avaliações
- UNITY 05 - Projeto - Exemplo2Documento25 páginasUNITY 05 - Projeto - Exemplo2Rosa OliveiraAinda não há avaliações
- Desenvolvimento de GamesDocumento15 páginasDesenvolvimento de Gameselfonegro666Ainda não há avaliações
- Conhecendo o C# para IniciantesDocumento56 páginasConhecendo o C# para IniciantesJohnny SilvassauroAinda não há avaliações
- Design de Jogos Digitais ProduçãoDocumento7 páginasDesign de Jogos Digitais ProduçãoJillian RileyAinda não há avaliações
- Producao de Jogos Ebook 16 Jogos Lucrativos Que Voce Poderia Ter Feito em Poucas SemanasDocumento33 páginasProducao de Jogos Ebook 16 Jogos Lucrativos Que Voce Poderia Ter Feito em Poucas SemanasAnaPaulaFabbrisAinda não há avaliações
- 01 Introducao Ao Game Design DESIGN DE JOGOS DIGITAIS IMDDocumento40 páginas01 Introducao Ao Game Design DESIGN DE JOGOS DIGITAIS IMDjoyceAinda não há avaliações
- BEM-VINDO AO GAME DESIGN - Capítulo 1Documento33 páginasBEM-VINDO AO GAME DESIGN - Capítulo 1Andrey EndreoAinda não há avaliações
- Livro 2Documento22 páginasLivro 2AQUIDICASAinda não há avaliações
- Inteligência Artificial em JogosDocumento15 páginasInteligência Artificial em JogosTiago SanchesAinda não há avaliações
- Tutorial Freeway GodotDocumento13 páginasTutorial Freeway GodotsanuAinda não há avaliações
- Aula06 - Repetição Por ContagemDocumento45 páginasAula06 - Repetição Por ContagemLeandro GalvãoAinda não há avaliações
- Como Entender e Fazer GamedesignDocumento100 páginasComo Entender e Fazer GamedesignIsabelle TelesAinda não há avaliações
- Modelo de GDD - Rodrigo EsperDocumento4 páginasModelo de GDD - Rodrigo Esperjeferson_brunoAinda não há avaliações
- Vetores Aplicados Ao Desenvolvimento de JogosDocumento8 páginasVetores Aplicados Ao Desenvolvimento de Jogoscarygrant_2003100% (1)
- Tutorial Básico Blender 3D 2.6xDocumento95 páginasTutorial Básico Blender 3D 2.6xxXxBozoxXxAinda não há avaliações
- GM Tutorial - Platform Games Ingles PT-BRDocumento21 páginasGM Tutorial - Platform Games Ingles PT-BROliveira ZueAinda não há avaliações
- Apostila Do Game Maker 8.0 (Português)Documento75 páginasApostila Do Game Maker 8.0 (Português)Kiyoshi Hirata100% (3)
- Game AIDocumento60 páginasGame AIJoão Gabriel Lima100% (1)
- Game Design - PTDocumento11 páginasGame Design - PTElaine AlmeidaAinda não há avaliações
- GDD TemplateDocumento2 páginasGDD TemplateJoao Pedro CamposAinda não há avaliações
- Apostila Programação 3DDocumento24 páginasApostila Programação 3DThiagoLucas100% (1)
- Apostila - Módulo 1 - Bootcamp Desenvolvedor (A) NodeJs-2Documento54 páginasApostila - Módulo 1 - Bootcamp Desenvolvedor (A) NodeJs-2Rafael AlexandreAinda não há avaliações
- Desenvolvimento de Jogos Unity 3DDocumento6 páginasDesenvolvimento de Jogos Unity 3DLeonardo MarcãoAinda não há avaliações
- Apostila Game DesignDocumento12 páginasApostila Game DesignJulio Felix100% (2)
- Desenvolvimento de Games Com Construct 2Documento12 páginasDesenvolvimento de Games Com Construct 2Manoel TitoAinda não há avaliações
- Utilização de Scrum No Desenvolvimento de Jogos EletrônicosDocumento101 páginasUtilização de Scrum No Desenvolvimento de Jogos EletrônicosAlan BazanAinda não há avaliações
- RPG Maker 2003 Simbolos e +Documento3 páginasRPG Maker 2003 Simbolos e +João Gabriel Oliveira CalhoAinda não há avaliações
- Introdução Ao Desenvolvimento de Games - Volume 3 Criação e Produção Audiovisual (Steve Rabin) (Z-Library)Documento199 páginasIntrodução Ao Desenvolvimento de Games - Volume 3 Criação e Produção Audiovisual (Steve Rabin) (Z-Library)José Rivaldo CamiloAinda não há avaliações
- Curso Unity Jogos Digitais PDFDocumento3 páginasCurso Unity Jogos Digitais PDFMarcos Antonio Braga0% (1)
- Design de JogosDocumento29 páginasDesign de JogosAntónio DurãoAinda não há avaliações
- Manual Traduzido Consruc 2Documento189 páginasManual Traduzido Consruc 2Paulo Marcos80% (10)
- Curso PHP & Codeigniter 4Documento20 páginasCurso PHP & Codeigniter 4Gilberto SantosAinda não há avaliações
- Tutorial Unity CompletoDocumento33 páginasTutorial Unity CompletoMichel Messer100% (2)
- GDDDocumento19 páginasGDDDarlan Carling Von DollingerAinda não há avaliações
- Mini Curso StencylDocumento70 páginasMini Curso StencylGustavo FrotaAinda não há avaliações
- Introducoaodesenvolvimentodegames UnityDocumento12 páginasIntroducoaodesenvolvimentodegames UnityFabioSantos0% (1)
- Testable: uma ferramenta gamificada para auxiliar o ensino de testes unitáriosNo EverandTestable: uma ferramenta gamificada para auxiliar o ensino de testes unitáriosAinda não há avaliações
- Controle De Led Através De Reconhecimento De Voz Usando O Arduino E Smartphone Android Programado No App InventorNo EverandControle De Led Através De Reconhecimento De Voz Usando O Arduino E Smartphone Android Programado No App InventorAinda não há avaliações
- Controle De Cafeteira Por Reconhecimento De Voz Usando O Arduino E Smartphone Android Programado No App InventorNo EverandControle De Cafeteira Por Reconhecimento De Voz Usando O Arduino E Smartphone Android Programado No App InventorAinda não há avaliações
- Apostila Sobre Sistemas Operacionais:No EverandApostila Sobre Sistemas Operacionais:Ainda não há avaliações
- Design De Objetos Para Impressora 3d Com O TinkercadNo EverandDesign De Objetos Para Impressora 3d Com O TinkercadAinda não há avaliações
- Dicas de Mestre - Matar Pilhar DestruirDocumento2 páginasDicas de Mestre - Matar Pilhar DestruirMagus da BibliotecaAinda não há avaliações
- BreuDocumento3 páginasBreuLORDSAinda não há avaliações
- BF Lista 20112020Documento13 páginasBF Lista 20112020Henrique Molletta JuliattoAinda não há avaliações
- 20180508-Bolsistas 30 04 2018Documento48 páginas20180508-Bolsistas 30 04 2018Rubens LimaAinda não há avaliações
- Atividade (M.F) para 4º Avaliação de Educação FísicaDocumento3 páginasAtividade (M.F) para 4º Avaliação de Educação FísicaMILENY GABRIELI LIMA DA COSTAAinda não há avaliações
- Rol Geral LSA 2022 01082022Documento4 páginasRol Geral LSA 2022 01082022Eiarle SantosAinda não há avaliações
- Guia Prático Do Treinamento Emergencial de Day TradeDocumento15 páginasGuia Prático Do Treinamento Emergencial de Day TradeSergio SalazarAinda não há avaliações
- Atividade Compreensao Leitura Apreciacao Critica LivroDocumento5 páginasAtividade Compreensao Leitura Apreciacao Critica LivroAnonymous J89cuC7cGAinda não há avaliações
- 3ds Max 2013Documento48 páginas3ds Max 2013Danielli Cristina HerchnerAinda não há avaliações
- Aliança Dos LordesDocumento2 páginasAliança Dos LordesCarmine Scinocca NetoAinda não há avaliações
- CMBH Prova Mat 616Documento14 páginasCMBH Prova Mat 616Rodrigo MarcolanAinda não há avaliações
- Trabalho AndebolDocumento11 páginasTrabalho AndebolAna GonçalvesAinda não há avaliações
- Matematica Probabilidade Ufrgs ExerciciosDocumento4 páginasMatematica Probabilidade Ufrgs ExerciciosJoão Paulo Dias de SouzaAinda não há avaliações
- O Eterno Looping de GenshinDocumento3 páginasO Eterno Looping de GenshinPNN MobAinda não há avaliações
- Guia Rogue Galaxy From PSWorld PDFDocumento19 páginasGuia Rogue Galaxy From PSWorld PDFDartigaAinda não há avaliações
- Regras - 40k Kill TeamDocumento9 páginasRegras - 40k Kill TeamClaudemir DalboscoAinda não há avaliações
- AngeloDocumento12 páginasAngeloAmérico TivaneAinda não há avaliações
- Questionário de Matemática - SaebDocumento6 páginasQuestionário de Matemática - SaebTrabalhos TauáAinda não há avaliações
- Keyforge Call of TH Guia de Inicio Rapido em Por 123019Documento2 páginasKeyforge Call of TH Guia de Inicio Rapido em Por 123019Pedro Vitor AllanAinda não há avaliações
- Cartilha PsicomotricidadeDocumento87 páginasCartilha PsicomotricidadeDiego Santos Oliveira50% (2)
- Trabalho de Basquete DribleDocumento4 páginasTrabalho de Basquete DriblebaptistajoaomuquixiAinda não há avaliações
- Vicio em Videogame S: FilósofosDocumento5 páginasVicio em Videogame S: FilósofosHeitor cardealAinda não há avaliações
- Ebook - Gamificação Na Educação 2 PDFDocumento128 páginasEbook - Gamificação Na Educação 2 PDFAyrton MouraAinda não há avaliações
- Portaria de Exame 2004Documento26 páginasPortaria de Exame 2004Felix MoraesAinda não há avaliações
- Final Fantasy RPG - Academia Bahamut - Planilha - Biblioteca ÉlficaDocumento1 páginaFinal Fantasy RPG - Academia Bahamut - Planilha - Biblioteca ÉlficaEsmael ScabioAinda não há avaliações
- Helena Meirelles GUAXO BSKY 2022Documento3 páginasHelena Meirelles GUAXO BSKY 2022Afonso RealAinda não há avaliações
- Ficha Ordem Paranormal Auto 1.0-1Documento2 páginasFicha Ordem Paranormal Auto 1.0-1Kauê V. de SousaAinda não há avaliações