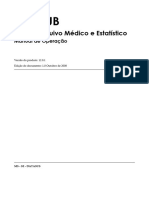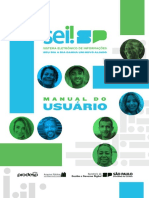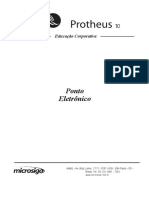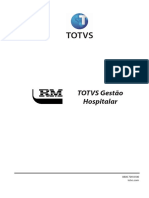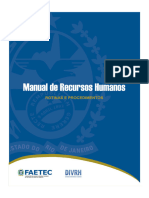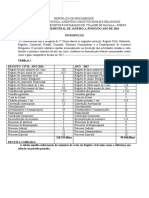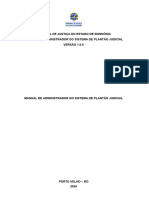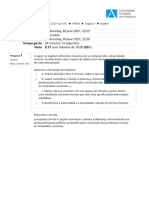TRT04 - PJE 2.8 - Manual Do Novo Painel Do Advogado
TRT04 - PJE 2.8 - Manual Do Novo Painel Do Advogado
Enviado por
MichelleDireitos autorais:
Formatos disponíveis
TRT04 - PJE 2.8 - Manual Do Novo Painel Do Advogado
TRT04 - PJE 2.8 - Manual Do Novo Painel Do Advogado
Enviado por
MichelleDireitos autorais
Formatos disponíveis
Compartilhar este documento
Compartilhar ou incorporar documento
Você considera este documento útil?
Este conteúdo é inapropriado?
Direitos autorais:
Formatos disponíveis
TRT04 - PJE 2.8 - Manual Do Novo Painel Do Advogado
TRT04 - PJE 2.8 - Manual Do Novo Painel Do Advogado
Enviado por
MichelleDireitos autorais:
Formatos disponíveis
PJE versão 2.
8
Novo Painel do Advogado
SECRETARIA DE TECNOLOGIA DA INFORMAÇÃO E COMUNICAÇÃO - SETIC
COORDENADORIA DE IMPLANTAÇÃO DE SISTEMAS - CIS
SETEMBRO/2022
Sumário
Sumário 2
Introdução 4
Página Inicial 4
Meu Painel 5
Acessando processos e peticionando 5
Detalhes do Processo 9
Timeline 10
Menu do Processo 14
Acesso de terceiros 15
Peticionar 15
Audiências e Sessões 16
Baixar documento completo 16
Cálculos do processo 16
Expedientes 17
Obrigações de Pagar 18
Perícias 18
Quadro de recursos 19
Consulta Processos de Terceiros 19
Minha Pauta 21
Novo Processo 23
Solicitação de Habilitação 23
Perícias 24
Painel antigo 25
Menu completo 26
Menu Completo > Atividades 27
Menu Completo > Atividades > Aviso - Ler 28
Menu Completo > Atividades > Modelos de Documentos 28
Menu Completo > Cadastro 34
Menu Completo > Cadastro > Alteração 35
Aba Pessoa física 35
Dados Bancários 35
Endereços 36
Editando endereço 36
Removendo endereço 36
Adicionando endereços 37
Aba Advogado 38
Documentos do Advogado 38
Menu Completo > Cadastro > Assistente de Advogado 39
Adicionando Assistente 40
Editando um Assistente 42
Aba Pessoa Física 43
Identificação 43
Endereços 43
setic/cis PJe 2.8 / 2
Adicionando endereços 43
Editando endereço 44
Removendo endereço 44
Aba Assistente de Advogado 45
Menu Completo > Cadastro > PUSH 46
Menu Completo > Cadastro > Senha 48
Menu Completo > Consulta 49
Menu Completo > Consulta > Consulta Processos de Terceiros 50
Menu Completo > Consulta > Consulta Processual 50
Menu Completo > Consulta > Emitir Certidão 52
Menu Completo > Consulta > Minha Pauta 53
Menu Completo > Consulta > Pauta Completa 54
Menu Completo > Consulta > Perícias 55
Menu Completo > Peticionamento 56
Menu Completo > Peticionamento > Peticionamento Avulso 57
Menu Completo > Peticionamento > Petições Pendentes de Assinatura 61
Menu Completo > Peticionamento > Petições Pendentes de Assinatura 62
Menu Completo > Processo 65
Menu Completo > Processo > Não Protocolado 66
Menu Completo > Processo > Novo Processo 69
Aba assuntos 70
Aba Partes 70
Aba Características 71
Aba Prioridades 72
Aba petições e documentos 74
Aba Informações da Justiça do Trabalho 74
setic/cis PJe 2.8 / 3
Introdução
A partir da versão 2.8 do PJe, o painel dos advogados passa a ser exibido plenamente no
layout do PJe 2, dessarte atualizando visualmente as páginas e funcionalidades do sistema.
Neste manual, abordar-se-á, laconicamente, cada funcionalidade, no intuito de familiarizar os
advogados com a nova aparência do sistema.
Giza-se que, nesta versão, não há possibilidade de filtrar processos por nome das partes
no layout novo. Como contorno, pode-se utilizar o painel antigo, o qual pode ser
ordinariamente acessado por meio de botão específico na barra lateral, que será vista neste
manual.
Página Inicial
A página inicial teve poucas alterações em relação à versão anterior. No entanto, em vez de
botões para as principais funcionalidades, agora há agrupadores, isto porque, doravante, os
processos serão arrolados no novo layout, assim é possível contabilizar o número de
processos em cada situação, sendo elas:
● Acervo Geral
● Pendentes de Manifestação
● Arquivados
Os processos arrolados no agrupador “Arquivados” não são exibidos em “Acervo Geral”,
atendendo a uma antiga demanda dos causídicos.
setic/cis PJe 2.8 / 4
A seguir, apresentar-se-ão os elementos da barra lateral e o menu completo.
★ Meu Painel
Este botão abre o chamado “Meu painel”, o qual nada mais é que a página inicial, quando não
há nenhum aviso cadastrado. Avisos são cadastrados por servidores designados e servem para
propalar informações úteis aos usuários, sendo exibidos imediatamente após logar. Caso não
haja nenhum aviso ativo, o sistema abrirá diretamente o “Meu Painel”.
Acessando processos e peticionando
Ao clicar sobre um dos agrupadores, como “Acervo geral”, por exemplo, serão arrolados os
processos respectivos. Na barra superior, é possível filtrar os resultados por “Classe Judicial”,
“Órgãos julgadores”, “Fase processual”, “CPF ou CNPJ da parte”, bem como se são
setic/cis PJe 2.8 / 5
processos tramitando pelo “Juízo 100% Digital” ou processos cujos expedientes estejam
respondidos. Ademais, no topo direito da página, há um campo para busca de processo
específico por seu número. Há, ainda, ao lado do título da página, os atalhos para filtrar os
processos, respectivamente, por: “em segredo de justiça” e “com prioridade processual”
(destacados em roxo):
O ícone do lápis, localizado na última coluna em cada processo listado, serve para abrir a
página de peticionamento. Tal página será aberta em uma nova aba do navegador:
setic/cis PJe 2.8 / 6
Nesta tela, é possível ao usuário selecionar se deseja elaborar sua petição por meio do editor
do PJe ou se prefere inseri-la diretamente em PDF. Para tanto, basta selecionar a chave para a
opção desejada:
Feito isso, deve-se selecionar o tipo de documento, dentre as opções disponíveis, bem como
dar um título ao documento no campo “descrição”:
Após, deve-se verificar se a petição deve ou não ser anexada com sigilo, selecionando a
opção adequada na chave respectiva (chave para esquerda significa sem sigilo):
setic/cis PJe 2.8 / 7
Terminadas as edições do documento principal, deve-se clicar em Salvar, momento em que
será disponibilizada a aba “Anexos” na coluna à direita, em que poderão ser anexados
documentos em formato PDF ao processo:
Como ilustrado na imagem, os arquivos podem ser inseridos arrastando-se do computador até
o local pontilhado, ou por meio do botão “selecione arquivos”. Uma vez adicionados, deve-se
selecionar um tipo de documento e digitar uma descrição ao arquivo nos respectivos campos:
O ícone destacado em roxo na imagem acima serve para reordenar os documentos. Clicando-
se na seta para cima, o anexo subirá uma posição; clicando-se no ícone para baixo, descerá
uma posição; e clicando-se nos três pontinhos - e mantendo clicado -, será possível arrastar o
anexo para qualquer posição dentro da lista de anexos. Assim como no documento principal,
é possível selecionar a opção “sigiloso” para o arquivo. Para excluí-lo, deve-se clicar no
respectivo ícone da lixeira .
setic/cis PJe 2.8 / 8
Inseridos os arquivos anexos, a petição está apta a ser enviada ao processo. Para isso, basta
clicar no ícone “Assinar e juntar ao processo”, simbolizado por uma ponta de caneta
tinteiro:
Para descartar uma petição já iniciada, basta clicar no ícone “Excluir minuta em elaboração”,
simbolizado por um “x” em um círculo azul, do lado esquerdo do botão destacado na imagem
acima.
Salienta-se que, o mero ato de salvar, inclui o expediente nos autos para mera visualização do
usuário que o está elaborando, não estando, de fato, presente nos autos, o que somente
ocorrerá com a assinatura do documento por meio do botão “Assinar documento e juntar ao
processo”. Enquanto não assinado, o documento permanecerá com um cadeado aberto:
Após assinado, o ícone do cadeado será substituído por um busto colorido, cuja cor
representa o polo em que se encontra o peticionante, sendo verde para o polo ativo; laranja
para o passivo; roxo para o perito; preto para peticionamento avulso; e amarelo para outros
participantes. Os documentos inseridos por usuários internos (servidores, oficiais de justiça,
magistrados) serão identificados por meio de um malhete azul. Segue exemplo:
setic/cis PJe 2.8 / 9
A seguir, detalhamento dos ícones exibidos na Timeline, a qual será melhor detalhada no
tópico subsequente:
● Documento não assinado:
● Polo ativo (RECLAMANTE):
● Polo passivo (RECLAMADO):
● Perito:
● Advogado que fez um peticionamento avulso:
● Outros participantes:
● Usuário interno (identificado como Servidor ou Magistrado):
● Os movimentos são identificados pelo ícone:
Detalhes do Processo
Para visualizar os detalhes de um processo, deve-se clicar no ícone KZ ( ):
A área destacada em vermelho é denominada “Timeline”; é ali que serão listados os
documentos do processo, bem como os movimentos. O botão circulado em roxo, no topo
direito da página, é chamado “menu do processo” e oculta algumas opções que serão
analisadas a seguir. Trata-se de um substituto para as diversas abas dos detalhes do processo
(“bob esponja”) do layout antigo do PJe. A área destacada em laranja é onde serão
setic/cis PJe 2.8 / 10
visualizados os documentos selecionados na timeline, bem como baixar o que está sendo
visualizado, por meio do ícone . Por fim, a área realçada em rosa é o cabeçalho dos
detalhes do processo, trazendo informações sobre os autos em si, como valor da causa, data
de distribuição, data de autuação, número do processo, nome das partes, Órgão Julgador ao
qual está vinculado, bem como a data de audiência, se estiver designada.
Timeline
Salienta-se, da Timeline, os campos filtro e pesquisar, bem como os botões assinalados em
roxo:
● Filtro: vem colapsado por padrão. Ao clicar nele, serão abertas opções de busca por
conteúdo de documentos, assim, é possível buscar documentos com base em algum
trecho ou vernáculo contido no teor de arquivos do processo;
setic/cis PJe 2.8 / 11
Para esconder essas opções, basta clicar no ícone do filtro novamente;
● Pesquisar: permite buscar determinados termos contidos em documentos, bem como
IDs ou movimentos. Os movimentos, no entanto, somente serão exibidos se o botão
“Exibir movimentos” for ativado previamente;
● Botões: São 5 botões na timeline, que serão descritos a seguir:
Exibir múltipla seleção: ao clicar nesse botão, será adicionada uma checkbox a
cada documento listado, bem como surgirá um ícone de estrela, permitindo marcar
vários documentos como favoritos. Documentos favoritos podem ser filtrados pelo
ícone “visualizar” (olho);
Exibir movimentos: clicando nesse botão, como o próprio nome sugere, serão
listados, juntamente com os documentos, os movimentos do processo:
setic/cis PJe 2.8 / 12
Baixar documentos filtrados: autoexplicativo, realiza o download dos documentos
filtrados por meio do ícone “ visualizar” (olho);
O download completo dos autos com sumário deve ser realizado por meio do
menu do processo (três barrinhas) > Baixar processo completo. Baixar por
meio do ícone "Baixar documentos filtrados" não gerará o índice. Por fim, a mera
seleção de checkboxes na Timeline não é suficiente para baixar apenas aqueles
documentos. Para tal fito, faz-se mister favoritá-los (clicar na "estrela" ao lado do
documento) e, subsequentemente, selecionar o filtro "Favoritos" no ícone do olho,
destacado na imagem a seguir:
setic/cis PJe 2.8 / 13
Ordenação ascendente/Ordenação descendente: o nome do botão muda ao clicar
nele, pois realiza a ordenação dos documentos em ordem ascendente ou
descendente de acordo com a data de juntada aos autos;
Visualizar (olho): quando clicado, abre cinco opções:
São opções bastante autoexplicativas, “Sigilosos” exibirá apenas documentos com
sigilo; “Ata de Audiências” exibirá apenas as atas de audiência do processo;
“Sentenças e Acórdãos” exibirá apenas sentenças e acórdãos; “Favoritos” exibirá
somente os documentos que o usuário marcou como favorito; e “Documentos
Principais” exibirá apenas aqueles documentos-chave do processo, como petição
inicial, contestação, ata de audiência, sentença e acórdão.
setic/cis PJe 2.8 / 14
Para remover um filtro, basta clicar no ícone do olho, que agora assumirá a
seguinte forma:
Por fim, há este botão, que permite ocultar a Timeline:
Menu do Processo
setic/cis PJe 2.8 / 15
O menu do processo, como já aludido, busca substituir as abas do layout antigo dos detalhes
do processo. Assim, o que antes eram abas, agora são submenus.
Acesso de terceiros
Página sobremaneira simples: permite visualizar os usuários que acessaram o processo, não
sendo estes partes no processo ou usuários internos (magistrados, servidores, estagiários) do
Órgão Julgador.
setic/cis PJe 2.8 / 16
Peticionar
Abre a tela de peticionamento, já explanada no item Acessando processos e peticionando.
Audiências e Sessões
Exibe uma lista com todas as audiências e sessões realizadas no processo, bem como um link
para a respectiva ata de audiência ou acórdão/vistas.
setic/cis PJe 2.8 / 17
Baixar documento completo
Não há uma tela para esse submenu. Ao clicar em tal botão, será efetuado o download do
processo completo em formato PDF. Nesta opção será gerado o sumário com links para os
documentos do processo.
Cálculos do processo
Nesta tela serão listados os cálculos do processo, juntados em formato PJC. Há 4 ícones:
● Atualizar valores para esta data: atualiza os valores do cálculo para a data atual.
● Exibir Dados Completos do Cálculo: Exibirá uma pop-up com um resumo dos
valores do cálculo:
● Memória de Cálculo: baixará o PDF do cálculo. Mesma função que “imprimir o
cálculo” no PJeCalc;
● Baixar PJC: faz o download do arquivo de cálculo no formato PJC, permitindo
importação ao PJeCalc
setic/cis PJe 2.8 / 18
Expedientes
Abre uma pop-up com as informações relativas a todos os expedientes encaminhados no
processo. Dividindo-os por abas para cada instância (1º, 2º e 3º graus).
Obrigações de Pagar
Nessa tela são listadas as obrigações de pagar cadastradas pela VT no processo. Não há
permissões especiais nessa página aos usuários externos além de simples consulta.
setic/cis PJe 2.8 / 19
Perícias
Nessa página, podem ser visualizadas as perícias designadas, bem como acessados os laudos
já juntados por meio do botão respectivo, circulado em vermelho na imagem acima.
Quadro de recursos
Ao abrir a página “Quadro de recursos”, será exibida uma página, como a da imagem acima,
na qual são listados os títulos executivos judiciais do processo e os recursos interpostos a
cada um e por qual(is) das partes. Ao final da página, há uma legenda dos ícones utilizados
na situação dos recursos:
setic/cis PJe 2.8 / 20
★ Consulta Processos de Terceiros
Ao clicar nesse botão, será aberta, em nova aba, a Consulta Processual, como a que pode ser
acessada pela tela de login do PJe. Essa tela dispensa apresentações, uma vez que já está em
uso há várias versões do sistema. Entretanto, salienta-se a possibilidade de acessá-la, também,
ao clicar sobre o brasão da república na página “Meu Painel”, podendo acessar, inclusive, a
de outros estados, bastando selecionar a região, no mapa que será exibido, e clicar sobre o
estado respectivo:
setic/cis PJe 2.8 / 21
★ Minha Pauta
Ao clicar no botão “Minha Pauta”, será aberta a página respectiva, na qual serão arrolados os
processos em pauta, nos quais o causídico represente uma das partes. Por padrão, serão
listados os autos no interregno dos próximos 30 (trinta) dias, incluindo o dia atual, o que pode
ser alterado por meio dos campos “De*” e “Até*”. Os demais campos servem para filtrar os
resultados do período, podendo haver mais de um filtro ativo ao mesmo tempo. O botão da
borracha limpa todos os filtros ativos.
Destaca-se, ainda, os botões na linha dos processos, os quais são assinalados na figura a
seguir:
Circulado em roxo é o botão “Download do processo completo”. Ao clicar nele, o sistema
iniciará o procedimento de baixar todos os documentos dos autos em um único arquivo PDF.
O botão circulado em vermelho permite adicionar uma ou mais audiências à Agenda do
Google, no entanto, não é um procedimento direto, pois, ao clicar no referido botão, será
setic/cis PJe 2.8 / 22
baixado um arquivo em formato .csv contendo as informações relativas à(s) audiência(s)
selecionada(s), o qual, para que seja efetivamente incorporado à agenda do Google, deve ser
importado, seguindo os passos deste manual, elaborado pela própria Google.
Alguns elementos dessa página são iguais para várias outras do PJe, como é o caso do ícone
KZ ( ), o qual substitui o antigo “bob esponja” em sua função de abrir os detalhes do
processo. Clicar sobre o número do processo possui o mesmo efeito. A coluna
“Prioridades/Juízo Digital”, como o próprio nome indica, exibe informações relativas a
eventuais prioridades processuais que o processo possua, bem como se tramita pela opção
“juízo 100% digital”, criado por meio da Resolução CNJ 345/2020. As caixas de verificação,
denominadas checkbox, servem para selecionar mais de um processo por vez, a fim de
realizar atividades em lote. No caso dessa página, permite importar para a agenda Google
mais de um processo por vez.
Destaca-se, por fim, os botões atalhos do topo da página. Ao clicar em algum deles, serão
filtrados os processos que atendam aos respectivos requisitos. São filtros automáticos, que
visam facilitar a experiência do usuário, permitindo um rápido acesso às buscas mais usuais.
setic/cis PJe 2.8 / 23
★ Novo Processo
Ao clicar no botão “Novo Processo”, será aberta a página “Autuação de processo”, a qual já
estava implementada na versão 2.7.5 do PJe, portanto, dispensa maiores explicações.
★ Solicitação de Habilitação
Nessa página é possível solicitar habilitação em outros processos, bastando pesquisar o
número completo dos autos e clicar no ícone de busca. Feito tal procedimento, serão exibidos
os dados do processo e os botões “Solicitar” e “Cancelar”, para solicitar habilitação naquele
processo ou cancelar a solicitação, respectivamente.
setic/cis PJe 2.8 / 24
★ Perícias
Nessa tela serão arrolados os processos com algum status de perícia, seja ele “designada”,
“aguardando laudo”, “laudo finalizado”, “cancelada” ou “finalizada”. De plano, serão
exibidos os filtros ilustrados na imagem anterior, no entanto, ao clicar no botão em formato
de funil, no canto superior direito da tela (abaixo da foto do perfil), serão exibidos/ocultados
os campos para filtro.
setic/cis PJe 2.8 / 25
Um ou mais filtros podem ser removidos clicando-se no “x” respectivo em seus “balões”.
Painel antigo
Clicando nesse botão, será exibido o painel antigo, referente à versão 1.x, com os respectivos
botões, como ocorria nas versões anteriores, por padrão, do PJe. Salienta-se que, ao abrir os
detalhes do processo, ou solicitar habilitação, ou protocolar novo processo, dentre outros
casos, será aberta uma nova aba, em que o layout será o do PJe 2.
setic/cis PJe 2.8 / 26
Menu completo
O menu completo, identificado por meio de um ícone de menu sanduíche no topo esquerdo
da página do PJe, reúne as principais funções do sistema, as quais serão apresentadas a
seguir.
setic/cis PJe 2.8 / 27
★ Menu Completo > Atividades
O menu “Atividades” possui 2 (dois) sub-menus, são eles: “Aviso - Ler” e “Modelos de
Documentos”.
Menu Completo > Atividades > Aviso - Ler
setic/cis PJe 2.8 / 28
Nessa página são listados os avisos que porventura estejam ativos aos advogados. Esses
avisos são criados por servidores designados pelo respectivo TRT, como forma de comunicar
aos usuários eventuais problemas ou orientações gerais relativos ao PJe.
Menu Completo > Atividades > Modelos de Documentos
Nessa página, é possível acessar e criar modelos de documentos para serem posteriormente
utilizados nas petições. A página é dividida em duas colunas, à esquerda, estão as opções de
adição de pasta e documentos, bem como importação e exportação de modelos; à direita, por
outro lado, está o editor de textos para criar/editar os modelos. A seguir, breve legenda dos
botões da coluna esquerda:
● : Incluir nova pasta, ou seja, cria uma pasta para organizar os modelos
● : Incluir novo modelo de documento, isto é, inicia a criação de um novo modelo
de documento
● : Importar modelos de documentos. Permite a importação de conjunto de
modelos de documento exportados previamente por meio do botão seguinte. Pode ser
útil para compartilhar os modelos com outros advogados de um escritório, de modo a
padronizar as comunicações, por exemplo.
setic/cis PJe 2.8 / 29
● : Exportar modelos de documentos. Exporta todos os modelos de documentos
criados até então em um arquivo de formato .xml, o qual pode ser importado para
outro usuário por meio do botão anterior.
Para criar um modelo de documento, deve-se clicar no botão “Incluir novo modelo de
documento”, apresentado acima, então nomeado. Feito isso, o procedimento para editar seu
conteúdo é o mesmo ao de edição de qualquer outro modelo, isto é, clica-se sobre ele e, em
seguida, no campo de edição de texto da coluna direita. Destaca-se o botão “Detalhes do
modelo de documento”, representado por um menu sanduíche à direita do botão “Salvar”
que, uma vez pressionado, exibe uma nova coluna com as abas “Comentários” e “Revisões”.
Para incluir comentários, basta clicar e digitar o texto no campo destacado em roxo na
imagem seguinte.
setic/cis PJe 2.8 / 30
As revisões são adicionadas automaticamente quando um usuário realiza alguma alteração no
corpo do texto, podendo ser restauradas, clicando-se no ícone :
setic/cis PJe 2.8 / 31
Após realizadas as alterações, deve-se clicar em “Salvar”.
Merece destaque, por fim, a funcionalidade de autotexto, acessível por meio dos 3 (três)
pontinhos na barra de ferramentas do editor de textos:
Ao clicar no botão “autotexto”, será aberta uma pop-up como a seguinte, na qual serão
listados os autotextos já cadastrados, bem como as opções de filtragem por nome, se é do
local ou se é pessoal:
Para adicionar um novo autotexto, basta clicar no ícone do “+” circulado em azul no topo
direito da pop-up. Autotextos criados como “pessoais” somente serão visualizados pelo
setic/cis PJe 2.8 / 32
próprio usuário, já aqueles assinalados como “do local”, podem ser visualizados por outros
usuários vinculados, como assistentes de advogados do escritório. É possível, ainda, na
edição de um autotexto, incluir variáveis, que deverão ser substituídas ao assinar o
documento pelo valor respectivo do processo:
setic/cis PJe 2.8 / 33
★ Menu Completo > Cadastro
O menu Cadastro possui 4 (quatro) sub-menus: “Alteração”, “Assistente de Advogado”,
“PUSH” e “Senha”, os quais serão detalhados subsecutivamente.
setic/cis PJe 2.8 / 34
Menu Completo > Cadastro > Alteração
Nesta tela, o advogado poderá retificar suas informações pessoais. Logo de plano será aberta
“Pessoa Física” e o agrupador “Identificação”, permanecendo colapsados os agrupadores
“Dados Bancários” e “Endereços”. A aba “Advogado”, bem como demais perfis que o
usuário porventura possua no sistema, ficará visível adjacente à aba “Pessoa Física”.
Aba Pessoa física
Algumas informações, por serem importadas diretamente das bases de dados da Receita
Federal, não poderão ser editadas. Caso seja necessária sua retificação, como no caso de
mudança de nome, por exemplo, deverá ser solicitada ao Tribunal respectivo. Tal situação
não se aplica aos casos de nome social, que possui um campo específico e pode ser
livremente preenchido pelos usuários, mas aos casos de alteração de nome civil em função de
casamento, divórcio, alteração por ordem judicial, dentre outras situações que alterem o nome
em seu registro civil.
Dados Bancários
O agrupador Dados Bancários permite que sejam inseridos e editados dados bancários que as
unidades judiciárias podem utilizar posteriormente para fins de pagamento.
setic/cis PJe 2.8 / 35
Endereços
Nessa tela, é possível adicionar, editar ou excluir endereços para fins de correspondência.
Para editar ou excluir, basta passar o mouse sobre o endereço a ser retificado e, então, clicar
no ícone correspondente: lápis para editar; lixeira para excluir:
Editando endereços
Ao clicar para editar um endereço, será aberta uma pop-up como a ilustrada abaixo:
Os campos em cinza claro não são editáveis, de modo que, como se depreende da imagem,
apenas o número e o complemento podem ser editados. Caso seja necessário alterar um
endereço por completo (rua, bairro, cidade), deve-se adicionar um novo endereço e, se for o
caso, excluir o antigo.
Removendo endereço
Para remover um endereço cadastrado, basta clicar no ícone da lixeira do respectivo registro e
confirmar quando solicitado.
setic/cis PJe 2.8 / 36
Adicionando endereços
Ao clicar no botão azul “Adicionar endereço”, uma pop-up semelhante à da edição será
aberta, porém com todos os campos “País” e “CEP” editáveis. O campo “CEP” somente será
exibido se o país selecionado for Brasil. Inserindo o CEP e pressionando a tecla “tab” no
teclado, ou então clicando em outro local na pop-up (se clicar fora da pop-up, esta será
fechada sem salvar os dados), os dados referentes a estado, cidade, e logradouro serão
automaticamente preenchidos.
Uma vez preenchidos os dados necessários, basta clicar no botão “Gravar” para inserir o
novo registro.
setic/cis PJe 2.8 / 37
Aba Advogado
Ao abrir a aba Advogado, serão exibidos os “Dados Advogado”, isto é, as informações
relativas a seu registro na OAB, bem como a data de cadastro. Em regra, os campos são de
edição bloqueada, contudo, pode-se clicar no botão “Validar na OAB”, assim o sistema
atualizará os dados de acordo com o que consta nos bancos de dados da OAB. Sugere-se que
sempre cliquem em “Gravar” após qualquer validação, a fim de manter as novas informações.
Documentos do Advogado
Ao expandir o agrupador “Documentos do Advogado”, serão exibidos os documentos
vinculados ao causídico, como o termo de compromisso que devem assinar ao acessar o PJe
pela primeira vez. Ao passar o mouse por cima de um registro, surgirá um ícone de um
“olho”. Se clicar nele, será exibido o documento respectivo.
setic/cis PJe 2.8 / 38
Menu Completo > Cadastro > Assistente de Advogado
Ao acessar a funcionalidade, será aberta uma página, na qual estarão arrolados todos os
assistentes de advogado vinculados ao advogado, bem como campos para busca por
“Nome/Nome Social” e “CPF”, além do botão “Adicionar Assistente de Advogado”, no canto
superior direito da tela, abaixo dos dados do usuário logado.
Adicionando Assistente
Ao clicar no botão indicado na imagem acima, será aberta uma página como a seguinte:
setic/cis PJe 2.8 / 39
Para incluir um novo assistente de advogado, apenas um campo é obrigatório: CPF. Os
demais são de preenchimento facultativo. Em que pese seja opcional, a informação “Gestor?”
terá impactos nas permissões que o assistente terá no PJe:
● Assistente de Advogado gestor pode, além de visualizar os demais assistentes
vinculados ao advogado, fazer o gerenciamento de tais assistentes, removendo-os,
adicionando novos, etc (tal qual o próprio advogado).
setic/cis PJe 2.8 / 40
Uma vez preenchidos os dados, basta clicar em “Incluir” para inserir o novo assistente de
advogado:
setic/cis PJe 2.8 / 41
Editando um Assistente
Ao passar o mouse sobre um registro, dois ícones serão exibidos:
O ícone do “lápis”, quando clicado, abre uma tela com os dados do assistente selecionado,
permitindo sua edição:
Aba Pessoa Física
Identificação
Os campos a seguir são editáveis:
setic/cis PJe 2.8 / 42
● e-mail;
● nome social;
● etnia;
● estado civil;
● profissão;
● escolaridade;
● nome do genitor;
● país;
● estado;
● cidade;
● números de telefone (celular, residencial, comercial)
● “Celular pode ser usado em aplicativo de mensagens”
Os demais, por serem vinculados diretamente à base de dados da Receita Federal, não podem
ser manualmente editados. Após finalizadas as retificações necessárias, deve-se clicar no
botão “Gravar”, com o fito de não se perder as alterações.
Endereços
Ao clicar no agrupador “Endereços”, este será expandido, e o agrupador “Identificação”
colapsará. Nessa página, será possível adicionar, editar e remover endereços do Assistente.
Adicionando endereços
Ao clicar no botão azul “Adicionar endereço”, uma pop-up semelhante à da edição será
aberta, porém com todos os campos “País” e “CEP” editáveis. O campo “CEP” somente será
exibido se o país selecionado for Brasil. Inserindo o CEP e pressionando a tecla “tab” no
teclado, ou então clicando em outro local na pop-up (se clicar fora da pop-up, esta será
fechada sem salvar os dados), os dados referentes a estado, cidade, e logradouro serão
automaticamente preenchidos:
setic/cis PJe 2.8 / 43
Uma vez preenchidos os dados necessários, basta clicar no botão “Gravar” para inserir o
novo registro:
Editando endereço
Ao clicar para editar um endereço, será aberta uma pop-up como a ilustrada abaixo:
Os campos em cinza claro não são editáveis, de modo que, como pode-se depreender da
imagem, apenas o número e o complemento podem ser editados. Caso seja necessário alterar
um endereço por completo (rua, bairro, cidade), deve-se adicionar um novo endereço e, se for
o caso, excluir o antigo.
Removendo endereço
Para remover um endereço cadastrado, basta clicar no ícone da lixeira do respectivo registro e
confirmar quando solicitado:
setic/cis PJe 2.8 / 44
Aba Assistente de Advogado
Ao clicar na aba “Assistente de advogado”, será exibida uma página como a da imagem
acima. Nela deverão ser listadas as informações relativas aos dados profissionais do
assistente, como registro na OAB, se exerce papel de Gestor e “Data de Posse”. Somente
estes dois últimos campos são editáveis manualmente, uma vez que os dados relativos à OAB
são importados diretamente da base de dados daquele órgão ao clicar em “Validar na OAB”,
procedimento que deve ser realizado, caso os dados não estejam preenchidos e o assistente
possua registro no órgão de classe. Como de praxe, após as alterações, deve-se clicar em
“Gravar” para salvar as novas informações.
setic/cis PJe 2.8 / 45
Menu Completo > Cadastro > PUSH
Nessa página são arrolados os processos registrados para que o advogado receba notificações
por e-mail dos expedientes a ele endereçados. Há duas abas: “Processos cadastrados no Push”
e “Processos onde atuo não cadastrados no Push”. O usuário somente receberá e-mails
relativos àqueles listados na primeira. A chave “Cadastrar automaticamente processos no
PUSH” - destacada em verde - permite escolher caso deseje que o sistema automaticamente
cadastre novos processos protocolados nessa primeira lista. Escande-se que serão registrados
automaticamente somente os processos protocolados pelo usuário e não aqueles em que se
registrou como patrono de uma das partes posteriormente ao ajuizamento. Estes constarão na
segunda aba, qual seja, “Processos onde atuo não cadastrados no Push”:
setic/cis PJe 2.8 / 46
Nesta aba, são arrolados os processos em que o usuário atua, mas não estão cadastrados no
Push. Para incluí-los no Push, basta selecionar os respectivos checkboxes (destacados no
retângulo vermelho na imagem) e clicar no botão “Incluir selecionados” no final da lista. A
chave “Filtrar processos onde a pessoa é parte?” serve para exibir apenas processos em que o
usuário logado figura em algum dos polos, ainda que como “Outros interessados”.
Ademais, é possível incluir novos processos por meio do botão “+” localizado no topo direito
da página (abaixo dos dados do perfil) e inserindo o número completo do processo na caixa
de diálogo que será aberta:
setic/cis PJe 2.8 / 47
Menu Completo > Cadastro > Senha
Nessa página, como o próprio nome indica, ficam as configurações relativas à senha do
usuário no PJe, bem como a opção para “permitir acesso utilizando login e senha”. A tela é
deveras explicativa: para alterar a senha, é necessário digitar a atual no campo “Senha
atual*”, então inserir uma nova senha no campo homônimo, repetindo-a no campo
“Confirmação*”. Consoante descrito no aviso destacado em vermelho, a senha deve atender
aos seguintes critérios:
● 8 caracteres ou mais; e
● pelo menos três das seguintes opções:
○ um número;
○ uma letra maiúscula;
○ uma letra minúscula;
○ um caractere especial.
setic/cis PJe 2.8 / 48
Menu Completo > Consulta
Em Menu completo > Consulta, são listados os seguintes sub-menus: “Consulta Processos de
Terceiros”, “Consulta Processual”, “Emitir Certidão”, “Minha Pauta”, “Pauta Completa”,
“Perícias”, os quais serão analisados a seguir.
Menu Completo > Consulta > Consulta Processos de Terceiros
setic/cis PJe 2.8 / 49
Esta tela já está presente na versão 2.7.x do PJe, portanto dispensa maiores explicações.
Trata-se da possibilidade de consultar processos nos quais o usuário logado não atua.
Funciona de maneira similar à Consulta Processual, que será analisada a seguir.
Menu Completo > Consulta > Consulta Processual
Esta página também já é conhecida, sendo a mesma que pode ser acessada por meio da tela
de login do PJe, neste caminho:
setic/cis PJe 2.8 / 50
setic/cis PJe 2.8 / 51
Menu Completo > Consulta > Emitir Certidão
Novamente uma página conhecida. Nela é possível gerar e verificar certidões trabalhistas
(quanto às partes) e relativas aos advogados. É a mesma tela acessível por meio do seguinte
caminho na tela de login:
setic/cis PJe 2.8 / 52
Menu Completo > Consulta > Minha Pauta
Este é outro caminho para a página “Minhas Audiências”, acessível no já apresentado menu
lateral “Minha Pauta”.
setic/cis PJe 2.8 / 53
Menu Completo > Consulta > Pauta Completa
Clicando-se nesse sub-menu, será aberta uma nova guia, com a página acima, na qual é
possível filtrar e buscar pautas de todo o TRT, pesquisando-as por grau de jurisdição, Órgão
Julgador e data.
setic/cis PJe 2.8 / 54
Menu Completo > Consulta > Perícias
Este é outro caminho para a já explicitada página de consulta de processos com perícias. Pode
ser acessada, como já mencionado, por meio do botão “Perícias” na barra lateral.
setic/cis PJe 2.8 / 55
Menu Completo > Peticionamento
O menu “Peticionamento” possui três sub-menus: “Peticionamento Avulso”, “Petições
Pendentes de Assinatura” e “Solicitação de Habilitação”. Estes serão apresentados na
sequência.
setic/cis PJe 2.8 / 56
Menu Completo > Peticionamento > Peticionamento Avulso
Ao abrir a página “Peticionamento Avulso”, será exibida a mensagem da imagem acima,
indicando que somente deve ser utilizado por advogados que não sejam partes nos autos do
processo.
Fechando a pop-up de aviso, visualiza-se a tela de pesquisa do processo.
Inserindo um número de processo válido no campo respectivo e clicando no ícone da lupa,
serão exibidos os dados básicos do processo e os botões “Peticionar” e “Cancelar”.
setic/cis PJe 2.8 / 57
Clicando-se no número do processo, será aberta a consulta processual dos respectivos autos.
Ao clicar em “Peticionar”, será exibida uma mensagem, alertando para o fato de que o acesso
será registrado para fins de eventual responsabilização administrativa, civil ou criminal.
Clicando em “Sim”, será apresentada a tela de peticionamento.
setic/cis PJe 2.8 / 58
Nessa etapa, é possível optar por peticionamento em PDF ou pelo editor do PJe, alterando
para a opção desejada clicando na chave com as respectivas opções. A descrição do
documento não pode ser alterada e será sempre “Peticionamento Avulso”. O usuário ainda
pode selecionar a opção “Sigiloso”, caso entenda necessário. Após editado o documento
principal, deve-se clicar em Salvar, momento em que será disponibilizada a aba “Anexos”,
para que possam ser anexados os documentos vinculados à petição. Outrossim, desde o
início, estarão disponíveis os modelos de documentos criados no item Menu Completo >
Atividades > Modelos de Documentos, os quais podem ser importados para o documento em
edição, quando selecionada a opção “Editor”. Ao clicar em um modelo, será exibido seu
conteúdo em uma pop-up, com a opção “inserir” no canto superior direito:
setic/cis PJe 2.8 / 59
Inserido o texto e anexados os documentos, basta clicar no botão com a imagem de uma
caneta para peticionar:
setic/cis PJe 2.8 / 60
Menu Completo > Peticionamento > Petições Pendentes de Assinatura
Nessa página, é possível visualizar todas as petições que ficaram pendentes de assinatura,
bem como assiná-las em lote ou individualmente. Para tanto há 3 caminhos que podem ser
seguidos consoante preferência do advogado:
1. Clicando no ícone do lápis na coluna mais à direita do processo;
a. Isso abrirá a tela de peticionamento, onde será possível editar o teor da petição
antes de assinar.
2. Clicando no ícone do cadeado referente ao processo desejado. Neste caso, o sistema
verificará as credenciais e realizará a assinatura diretamente. Pode ser exigida a senha,
dependendo das configurações de assinatura (Shodō, PJeOffice);
3. Marcando mais de um processo e clicando no ícone do cadeado no cabeçalho da
tabela da lista de processos. Assim, assinando em lote as petições selecionadas.
À direita do título da página, estão localizados dois atalhos para filtrar o rol de processos por,
respectivamente, em segredo de justiça e com prioridade processual. Há, outrossim, um
campo de busca por número de processo específico.
setic/cis PJe 2.8 / 61
Menu Completo > Peticionamento > Petições Pendentes de Assinatura
Esta página é bastante similar àquela do peticionamento avulso. Inserindo-se o número do
processo desejado e clicando-se no ícone da lupa, serão exibidas as informações básicas do
processo, bem como os botões “Solicitar” e “Cancelar”:
Clicando-se em “Solicitar”, será aberta uma nova página, para que o usuário selecione as
partes às quais deseja se vincular para representação.
setic/cis PJe 2.8 / 62
Clicar no ícone do “visto” no cabeçalho da tabela selecionará todas as partes daquele polo.
Uma vez selecionada(s) a(s) parte(s), deve-se clicar na opção “Peticionar” no topo da página
(item 4 da linha superior, destacada a seguir).
Ao fazê-lo, será aberta a página do editor de textos do PJe para que seja redigida e petição e
anexados os eventuais documentos (opção disponível apenas após salvar o documento
principal). Como nos demais casos já apresentados, é possível selecionar se a petição será
elaborada diretamente pelo editor do PJe (ou importando modelos pré-criados) ou se será
importado um documento pronto em formato PDF.
setic/cis PJe 2.8 / 63
Uma vez pronto o documento, basta clicar no botão “Assinar documento e juntar ao
processo”, simbolizado pelo ícone de uma ponta de caneta tinteiro. Feito isso, será exibida
uma pop-up com as seguintes informações:
setic/cis PJe 2.8 / 64
Com isso, está terminada a habilitação nos autos processuais.
★ Menu Completo > Processo
Nesse menu, constam os sub-menus “Não Protocolado” e “Novo Processo”. Tais funções já
estavam disponíveis desde a versão 2.7.x do PJe, razão pela qual as explicações serão mais
breves.
setic/cis PJe 2.8 / 65
Menu Completo > Processo > Não Protocolado
Nessa página, serão listados todos os processos em que o causídico iniciou o protocolo,
porém não o finalizou. É possível filtrar os resultados por “Classe Judicial”, “Assunto”
cadastrado, “Nome da Parte”, “CPF” ou “CNPJ” de uma parte, “UFOAB”, “Número OAB” e
“Letra OAB”. O ícone da borrada limpa todos os filtros selecionados. Pode ser selecionado
mais de um filtro.
Como em outras telas, os checkboxes servem para selecionar mais de um processo
simultaneamente, podendo, assim, remover um ou mais processos não protocolados da lista
ou realizar a petição em lote. Por fim, caso seja necessário adicionar dados ou retificá-los em
algum dos processos em autuação, basta clicar no ícone KZ, destacado a seguir, para abrir a
tela de protocolo.
setic/cis PJe 2.8 / 66
Outrossim, é possível, a partir dessa tela, iniciar o protocolamento de um novo processo. Para
tanto, basta clicar no ícone do “+” no cabeçalho da tabela (acima do primeiro ícone KZ):
setic/cis PJe 2.8 / 67
Com isso, será aberta a página de protocolo de processo, a ser explanada no próximo item.
Menu Completo > Processo > Novo Processo
setic/cis PJe 2.8 / 68
Nesta tela o usuário pode protocolar seus novos processos. Para isso, basta seguir o
comezinho procedimento adotado desde as primeiras versões do PJe, isto é: inserir a
jurisdição e classe judicial do processo a ser autuado e clicar em “Salvar”. Feito isso, serão
abertas as demais abas de informações a serem inseridas para o protocolo da contenda.
Aba assuntos
Nesta aba devem ser cadastrados os assuntos atinentes à causa de pedir do processo.
setic/cis PJe 2.8 / 69
Aba Partes
Nesta aba são cadastradas as partes que comporão a lide. Deve-se sempre dar preferência ao
cadastro com os respectivos documentos fiscais, i.e., CPF e CNPJ, a fim de permitir maior
celeridade, uma vez que tais informações são essenciais para etapas posteriores do processo,
como na apresentação de cálculos e remessa ao juízo ad quem. A opção de inserir
procurador/terceiro vinculado ao processo somente será disponibilizada se houver o cadastro
de ao menos uma parte no polo.
setic/cis PJe 2.8 / 70
Aba Características
Nesta aba serão selecionadas opções relativas ao andamento processual, como: se deve ou
não tramitar em segredo de justiça, se há requerimento de justiça gratuita, se já pedido de
tutela antecipada, se é desejada a tramitação em formato de Juízo 100% digital, nos termos da
Resolução CNJ nº 345/2020, e referente ao valor da causa. Não há botão de salvar, porquanto
o sistema salva automaticamente a cada alteração efetuada.
Aba Prioridades
Aqui é possível selecionar uma ou mais prioridades, dentre as elencadas por lei e
disponibilizadas na coluna à direita, para o processo. Basta clicar no ícone do “+” da
respectiva prioridade para adicioná-la à coluna da esquerda, sinalizando que está vinculada ao
processo em protocolo.
Caso tenha sido selecionada uma ou mais prioridades desnecessariamente, pode-se removê-
la(s) clicando-se no ícone da lixeira respectiva.
setic/cis PJe 2.8 / 71
setic/cis PJe 2.8 / 72
Aba petições e documentos
Nesta tela devem ser elaborados ou inseridos tanto a petição inicial como os demais
documentos que devem acompanhá-la. A petição inicial deve, obrigatoriamente, ser o
documento principal, podendo ser diretamente inserida como PDF, dispensando, portanto, a
vetusta prática de mencionar, no documento principal, que a exordial seria anexada em PDF.
Aqui também podem ser utilizados modelos pré-cadastrados, como se observa na imagem
acima.
Malgrado esteja, supostamente, corrigido o erro de protocolo com anexos, o qual ocorria
esporadicamente com alguns advogados, persiste a orientação, caso venha a ocorrer, de que
tentem protocolar apenas com a petição inicial, anexando, posteriormente, os demais
documentos necessários. No site externo do TRT4, há expressa menção a essa situação.
Aba Informações da Justiça do Trabalho
Por fim, a última aba do protocolo processual. Aqui devem ser inseridos os dados referentes à
prestação de serviços do trabalhador.
setic/cis PJe 2.8 / 73
Uma vez preenchidos todos os dados corretamente, será disponibilizado o botão “Protocolar”:
Clicando nele, será solicitada a assinatura e, uma vez assinado, exibir-se-á uma pop-up com
as informações do processo autuado, bem como com informações quanto à data de audiência,
caso a Vara do Trabalho destino possua configurações de marcação automática de audiências.
É possível, ainda, clicar em “Exibir comprovante”, para ser gerado o respectivo comprovante
de protocolo processual.
setic/cis PJe 2.8 / 74
Você também pode gostar
- 4) PROJETO Confinado Modular 40 MATRIZESDocumento7 páginas4) PROJETO Confinado Modular 40 MATRIZESronysilvadossantos1Ainda não há avaliações
- Guia de Serviço Profissional / Serviço Auxiliar de Diagnóstico E Terapia - Sp/SadtDocumento1 páginaGuia de Serviço Profissional / Serviço Auxiliar de Diagnóstico E Terapia - Sp/SadtKeecriscoutoAinda não há avaliações
- Checklist de InauguraçãoDocumento1 páginaChecklist de InauguraçãoDoiane AlvesAinda não há avaliações
- Gestão de PessoasDocumento99 páginasGestão de PessoasCrisangela Da Silva PantojaAinda não há avaliações
- Manual de Projetos SociaisDocumento122 páginasManual de Projetos SociaisRodrigo SaboresdaPatty100% (1)
- Resumolideranca PDFDocumento97 páginasResumolideranca PDFPatricia Solange Araya Calazans100% (1)
- Manual Do Cartorio PJe Versao 2.0Documento85 páginasManual Do Cartorio PJe Versao 2.0Larissa NovaisAinda não há avaliações
- Manual Utilizacao Oficinas MedidoresDocumento50 páginasManual Utilizacao Oficinas MedidoresEduardo Alexandre Primmaz da SilvaAinda não há avaliações
- Manual Do Cartorio PJE 2.1Documento101 páginasManual Do Cartorio PJE 2.1Maique WazowskyAinda não há avaliações
- manual-utilizacao-oficinasDocumento45 páginasmanual-utilizacao-oficinasgilson souzaAinda não há avaliações
- MNL GPSL PDOC HOSPUB SAME ManualOperacao Edicao1.0Documento250 páginasMNL GPSL PDOC HOSPUB SAME ManualOperacao Edicao1.0andreiacassi276Ainda não há avaliações
- ManualAposentadoriaSCA2_finalDocumento120 páginasManualAposentadoriaSCA2_finalWilson da MattaAinda não há avaliações
- Manual SEI SPDocumento133 páginasManual SEI SPFabiana RodriguesAinda não há avaliações
- Cartilha Do Beneficiario ProsaudeDocumento36 páginasCartilha Do Beneficiario ProsaudeRobsonAinda não há avaliações
- Manual Auditoria Governamental AGEDocumento84 páginasManual Auditoria Governamental AGEJEAN SOARESAinda não há avaliações
- Preparação Inteligente para O Exame de Suficiência: Livro DigitalDocumento67 páginasPreparação Inteligente para O Exame de Suficiência: Livro DigitalNiquelson osmarAinda não há avaliações
- Manual de Uso - SEI-SPDocumento133 páginasManual de Uso - SEI-SPaline-wsAinda não há avaliações
- Ponto Eletrônico: Educação CorporativaDocumento71 páginasPonto Eletrônico: Educação CorporativaErivalton OliveiraAinda não há avaliações
- RM1100060510 TOTVS Folha PagamentoDocumento100 páginasRM1100060510 TOTVS Folha PagamentoGuto OliveiraAinda não há avaliações
- Guia de Procedimento CSAIP - revisão 2024 (1)Documento36 páginasGuia de Procedimento CSAIP - revisão 2024 (1)dc.nss635Ainda não há avaliações
- TOTVS Gestao FiscalDocumento89 páginasTOTVS Gestao FiscalPortela PPS-ConsultoriaAinda não há avaliações
- Livro Digital - Noções Iniciais pdf (2)Documento67 páginasLivro Digital - Noções Iniciais pdf (2)grazi.scheffer1704Ainda não há avaliações
- RM1150020112 TOTVS Gestao Hospitalar PDFDocumento82 páginasRM1150020112 TOTVS Gestao Hospitalar PDFpvitorribeiroAinda não há avaliações
- Cartilha - Manual de Legislação e Procedimentos Da Coordenação de Gestão de Saúde Do Servidor - COGESS - 27 - 01 - 2020Documento70 páginasCartilha - Manual de Legislação e Procedimentos Da Coordenação de Gestão de Saúde Do Servidor - COGESS - 27 - 01 - 2020Fernândo SílvváAinda não há avaliações
- Account - Guia de UsoDocumento91 páginasAccount - Guia de UsoM MontezinoAinda não há avaliações
- TOCONLINEcontabDocumento85 páginasTOCONLINEcontabnet.registosAinda não há avaliações
- UM Dots PT R04Documento48 páginasUM Dots PT R04Marco Aurélio AlbanoAinda não há avaliações
- Guia de Procedimentos - CSANASF-EM REVISÃO JULHO-2023Documento44 páginasGuia de Procedimentos - CSANASF-EM REVISÃO JULHO-2023André Luiz de B. de MedeirosAinda não há avaliações
- TOCONLINE Contab-CompressedDocumento84 páginasTOCONLINE Contab-CompressedraquelAinda não há avaliações
- Manual SAP ContribuinteDocumento32 páginasManual SAP ContribuinteEdimara SilvaAinda não há avaliações
- In 01 - 1Documento50 páginasIn 01 - 1jéssica PerettiAinda não há avaliações
- Manual Divrh 3Documento112 páginasManual Divrh 3ulricksfpAinda não há avaliações
- Manual Divrh 2Documento111 páginasManual Divrh 2marcelo lauriaAinda não há avaliações
- Registo e NotariadoDocumento5 páginasRegisto e NotariadoArsha VinAinda não há avaliações
- Manual de Procedimentos Administrativos-Se - 2023Documento45 páginasManual de Procedimentos Administrativos-Se - 2023jaquelinereissalesAinda não há avaliações
- Manual de Boas Práticas de FabricaçãoDocumento49 páginasManual de Boas Práticas de Fabricaçãomenesesjc86Ainda não há avaliações
- Manual Modulo DocumentosDocumento128 páginasManual Modulo DocumentosJair NascimentoAinda não há avaliações
- Manual MOVE 02.05.24 AtualizadoDocumento56 páginasManual MOVE 02.05.24 Atualizadowan.santos08Ainda não há avaliações
- Manual Pratico PJe Versao 3 Janeiro 24Documento241 páginasManual Pratico PJe Versao 3 Janeiro 24ronaldomarinho722Ainda não há avaliações
- Apostila de AuditoriaDocumento157 páginasApostila de AuditoriaAlberto CunhaAinda não há avaliações
- Manual Do Aluno UnipeDocumento44 páginasManual Do Aluno UnipeHortensia GonçalvesAinda não há avaliações
- MANUAL DE TREINAMENTO DE GARÇOM.rtfDocumento165 páginasMANUAL DE TREINAMENTO DE GARÇOM.rtfScribdTranslationsAinda não há avaliações
- BS 470/471 BS 474/475 BS 484/485: Gaggenau Instruções de ServiçoDocumento48 páginasBS 470/471 BS 474/475 BS 484/485: Gaggenau Instruções de Serviçofrzydc44jkAinda não há avaliações
- MNT FrotasDocumento192 páginasMNT FrotasIsrael FrossardAinda não há avaliações
- RM1100190810 - TOTVS - GestaoContabilDocumento73 páginasRM1100190810 - TOTVS - GestaoContabilGuto OliveiraAinda não há avaliações
- Fluxograma - e - Organograma - CópiaDocumento19 páginasFluxograma - e - Organograma - CópiaadaoAinda não há avaliações
- Gestao 2023 ClaroDocumento13 páginasGestao 2023 ClaroRodrigo Teixeira dos SantosAinda não há avaliações
- RM1070290709 TOTVS Gestão Relacionamento ClienteDocumento65 páginasRM1070290709 TOTVS Gestão Relacionamento ClienteEdvaldo RibeiroAinda não há avaliações
- (07!12!2022) Open Finance Brasil - Guia de ExperiênciaDocumento370 páginas(07!12!2022) Open Finance Brasil - Guia de ExperiênciaAntonio MangueiraAinda não há avaliações
- Relatorio Inspecao Predial Projeto Basico Ipsjbv 27072018 285Documento273 páginasRelatorio Inspecao Predial Projeto Basico Ipsjbv 27072018 285paulo.gama197676Ainda não há avaliações
- Manual Do AlunoDocumento42 páginasManual Do AlunoPedro OtoneAinda não há avaliações
- UFCD 4668 - Preparação e Confeção de Acepipes e EntradasDocumento51 páginasUFCD 4668 - Preparação e Confeção de Acepipes e EntradasPaula CarterAinda não há avaliações
- Manual Sistema Protocolo MontrealDocumento43 páginasManual Sistema Protocolo MontrealmeioambienteAinda não há avaliações
- Roteiro para Aprovacao de Certificados No SCDS (v1 - Fev - 2020)Documento31 páginasRoteiro para Aprovacao de Certificados No SCDS (v1 - Fev - 2020)Joyce MaquinéAinda não há avaliações
- Amil Sadt Resumo Direito Civil III ContratosDocumento2 páginasAmil Sadt Resumo Direito Civil III ContratosHeloísa VasconcelosAinda não há avaliações
- Manual AdministradorDocumento42 páginasManual AdministradorFlaviano MarcosAinda não há avaliações
- Apostila - TOTVS Gestão Patrimonial 11.50Documento84 páginasApostila - TOTVS Gestão Patrimonial 11.50IsaacAinda não há avaliações
- EditorialANS2014 PDFDocumento181 páginasEditorialANS2014 PDFvaluatAinda não há avaliações
- Apostila - TOTVS Gestão PatrimonialDocumento84 páginasApostila - TOTVS Gestão PatrimonialIsaacAinda não há avaliações
- (FM2S) Apostila - Auditor Interno ISO 9001-2015Documento42 páginas(FM2S) Apostila - Auditor Interno ISO 9001-2015larissaAinda não há avaliações
- 4 - CDC - Arts. 18 Ao 20 23 e 26 - Cristiano Vieira Sobral PinhoDocumento48 páginas4 - CDC - Arts. 18 Ao 20 23 e 26 - Cristiano Vieira Sobral PinhomanuelAinda não há avaliações
- Karl Marx e o Materialismo HistóricoDocumento10 páginasKarl Marx e o Materialismo HistóricoCélio RobertoAinda não há avaliações
- MalabaristaDocumento3 páginasMalabaristaEduarda FranzoniAinda não há avaliações
- Agricultura Conservacionista Conceitos e PreceitosDocumento79 páginasAgricultura Conservacionista Conceitos e PreceitosGiovanne De Oliveira CamargoAinda não há avaliações
- 005-Porta, Caminho e AlvoDocumento7 páginas005-Porta, Caminho e AlvoRivajiAinda não há avaliações
- Exercicios 8º AnoDocumento1 páginaExercicios 8º AnoMércia Rodrigues Lacerda100% (2)
- LF Produtora de Conteudo Ltda Danfps-E: 5811500 (Edicao de Livros) Cursosuh 1 0,00 R$ 12,00 1 R$ 12,00Documento1 páginaLF Produtora de Conteudo Ltda Danfps-E: 5811500 (Edicao de Livros) Cursosuh 1 0,00 R$ 12,00 1 R$ 12,00gustavosousa1306Ainda não há avaliações
- Euclides Da Cunha em Terras Baianas e Amazônicas RepositorioDocumento370 páginasEuclides Da Cunha em Terras Baianas e Amazônicas RepositorioLeonardo FariaAinda não há avaliações
- Manual de Instrucao 150Q - 2Documento36 páginasManual de Instrucao 150Q - 2Ematel LocaçãoAinda não há avaliações
- Glossario Do Sutra Do LotusDocumento14 páginasGlossario Do Sutra Do LotusDiequi Ispaurou da GuanabaraAinda não há avaliações
- RudDocumento56 páginasRudAllan Tassiana Possani da CruzAinda não há avaliações
- Construção SustentávelDocumento14 páginasConstrução SustentávelMarcélia Amorim CardosoAinda não há avaliações
- Modelo de Contrato AluguelDocumento6 páginasModelo de Contrato Aluguelkarendoxx12Ainda não há avaliações
- Dissertação - Alexandre Ribeiro Gonçalves - 2013Documento26 páginasDissertação - Alexandre Ribeiro Gonçalves - 2013Dominic FloresAinda não há avaliações
- 2.6.planos de EmergênciaDocumento7 páginas2.6.planos de EmergênciarestingaAinda não há avaliações
- Edição de #2097 de 18 de Julho de 2019Documento66 páginasEdição de #2097 de 18 de Julho de 2019allan_bezerra8785Ainda não há avaliações
- Arq Brasileira - Linha Do TempoDocumento2 páginasArq Brasileira - Linha Do Tempocamilapassos27Ainda não há avaliações
- Atitudes Sustentáveis v3Documento24 páginasAtitudes Sustentáveis v3Vivian D'avilahAinda não há avaliações
- FP078 - IntercucpaixaoDocumento9 páginasFP078 - IntercucpaixaoFernanda Adorno Martins100% (3)
- Ficha Oficial D&D 5E EditávelDocumento3 páginasFicha Oficial D&D 5E Editávelsaraivada biladaAinda não há avaliações
- Progressão Continuada (1) - 2Documento24 páginasProgressão Continuada (1) - 2Ana Lucia De Faria AraujoAinda não há avaliações
- Violência Doméstica e Direitos Humanos Das MulheresDocumento197 páginasViolência Doméstica e Direitos Humanos Das MulheresMaynara CostaAinda não há avaliações
- Tabela de Precos Minimos de Prestacao de Servicos para Telefilme Series Minisseries Novelas e Conteudo de Producao IndependenteDocumento4 páginasTabela de Precos Minimos de Prestacao de Servicos para Telefilme Series Minisseries Novelas e Conteudo de Producao IndependenteMaria Luiza AndradeAinda não há avaliações
- Topicos Juridicos e Sociais - Kevin Dias QuintianDocumento42 páginasTopicos Juridicos e Sociais - Kevin Dias QuintianMatheus Hickmann da SilveiraAinda não há avaliações
- Atividade 1 (1) Redação JoelmaDocumento3 páginasAtividade 1 (1) Redação JoelmaJoelma Robério Garcia0% (4)
- Exordial - Gabriela X CoelbaDocumento14 páginasExordial - Gabriela X CoelbaGabriela Vilas Boas AdvocaciaAinda não há avaliações
- Fichamento DidáticaDocumento3 páginasFichamento DidáticaSabrina Dos Santos100% (1)
- Programa de Apoio Ao Aprofundamento Do Processo de Integração Econômica e Desenvolvimento Sustentável Do MERCOSULDocumento294 páginasPrograma de Apoio Ao Aprofundamento Do Processo de Integração Econômica e Desenvolvimento Sustentável Do MERCOSULElisangela MarchioratoAinda não há avaliações
- Correlacao e Regressao Linear-1Documento32 páginasCorrelacao e Regressao Linear-1ROBINSONAinda não há avaliações