Live
Make changes to your Lambda functions in milliseconds.
Live is a feature of SST that lets you test changes made to your AWS Lambda functions in milliseconds. Your changes work without having to redeploy. And they can be invoked remotely.
It works by proxying requests from AWS to your local machine, executing it locally, and proxying the response back.
Advantages
This setup of running your functions locally and proxying the results back allows you to do a couple of things:
- Your changes are reloaded in under 10ms.
- You can set breakpoints to debug your function in your favorite IDE.
- Functions can be invoked remotely. For example, say
https://my-api.com/hellois your API endpoint. Hitting that will run the local version of that function.- This applies to more than just APIs. Any cron job or async event that gets invoked remotely will also run your local function.
- It allows you to very easily debug and test webhooks, since you can just give the webhook your API endpoint.
- Supports all function triggers, there’s no need to mock an event.
- Uses the right IAM permissions, so if a Lambda fails on AWS due to the lack of IAM permissions, it would fail locally as well.
How it works
Live uses AWS AppSync Events to communicate between your local machine and the remote Lambda function.
When you run sst dev, it bootstraps a new AppSync Events API for the region you are using.
This is roughly what the flow looks like:
- When you run
sst dev, it deploys your app and replaces the Lambda functions with a stub version. - It also starts up a local WebSocket client and connects to the AppSync API endpoint.
- When a Lambda function in your app is invoked, it publishes an event, where the payload is the Lambda function request.
- Your local WebSocket client receives this event. It publishes an event acknowledging that it received the request.
- Next, it runs the local version of the function and publishes an event with the function response as the payload. The local version is run as a Node.js Worker.
- Finally, the stub Lambda function receives the event and responds with the payload.
Quirks
There are a couple of quirks with this setup that are worth noting.
-
Runtime change
The stub function that’s deployed uses a different runtime than your Lambda function. You might run into this when you change the runtime in your config but the runtime of the Lambda function in the AWS Console doesn’t change.
We use a different runtime because we want the function to be as fast as possible at proxying requests.
-
Live mode persists
If you kill the
sst devCLI, your functions are not run locally anymore but the stub function in AWS are still there. This means that it’ll attempt to proxy requests to your machine and timeout.You can fix this by running
sst deployand it’ll deploy the real version of your app. But the next time you runsst devit’ll need to deploy the stub back. This’ll take a couple of minutes. So we recommend only using your personal stages forsst dev. And avoid flipping back and forth betweendevanddeploy.
Live mode
When a function is running live it sets the SST_DEV environment variable to true. So in your Node.js functions you can access it using process.env.SST_DEV.
export async function main(event) { const body = process.env.SST_DEV ? "Hello, Live!" : "Hello, World!";
return { body, statusCode: 200, };}This is useful if you want to access some resources locally.
Connect to a local DB
For example, when running locally you might want to connect to a local database. You can do that with the SST_DEV environment variable.
const dbHost = process.env.SST_DEV ? "localhost" : "amazon-string.rds.amazonaws.com";Cost
AWS AppSync Events that powers Live is completely serverless. So you don’t get charged when it’s not in use.
It’s also pretty cheap. It’s roughly $1.00 per million messages and $0.08 per million connection minutes. You can check out the details here.
This approach has been economical even for large teams with dozens of developers.
Privacy
All the data stays between your local machine and your AWS account. There are no 3rd party services that are used.
Live also supports connecting to AWS resources inside a VPC.
Using a VPC
By default your local functions cannot connect to resources in a VPC. You can fix this by either setting up a VPN connection or creating a tunnel.
Creating a tunnel
To create a tunnel, you’ll need to:
-
Enable the
bastionhost in your VPC.sst.config.ts new sst.aws.Vpc("MyVpc", { bastion: true }); -
Install the tunnel.
Terminal window sudo sst tunnel installThis needs sudo to create the network interface on your machine. You only need to do this once.
-
Run
sst dev.Terminal window sst dev
This starts the tunnel automatically; notice the Tunnel tab on the left. Now your local environment can connect to resources in your VPC.
Setting up a VPN connection
To set up a VPN connection, you’ll need to:
- Setup a VPN connection from your local machine to your VPC network. You can use the AWS Client VPN service to set it up. Follow the Mutual authentication section in this doc to setup the certificates and import them into your Amazon Certificate Manager.
- Then create a Client VPC Endpoint, and associate it with your VPC.
- And, finally install Tunnelblick locally to establish the VPN connection.
Note that, the AWS Client VPC service is billed on an hourly basis but it’s fairly inexpensive. Read more on the pricing here.
Breakpoints
Since Live runs your functions locally, you can set breakpoints and debug your functions in your favorite IDE.
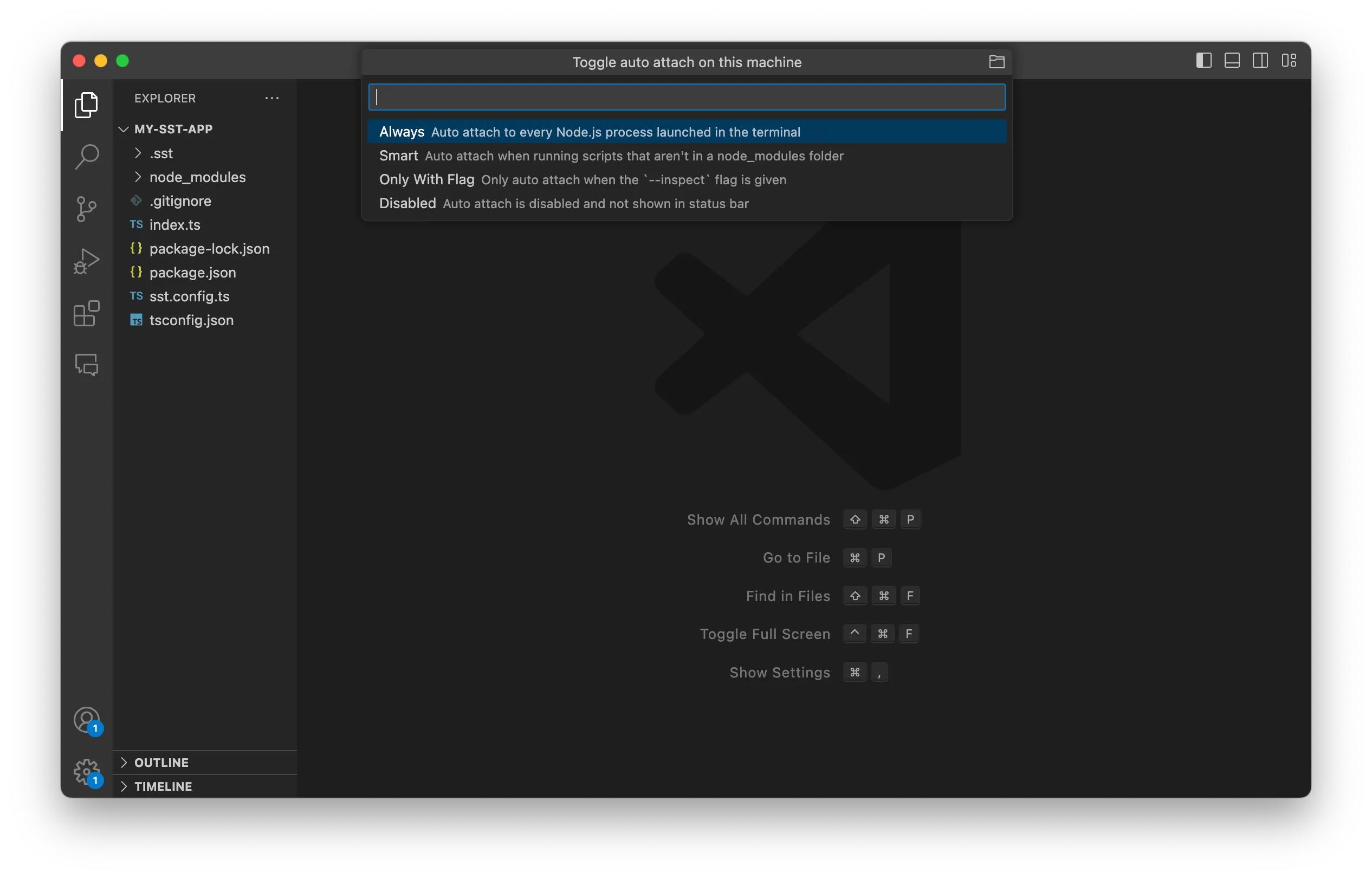
For VS Code, you’ll need to enable Auto Attach from the Command Palette. Hit Ctrl+Shift+P or Cmd+Shift+P, type in Debug: Toggle Auto Attach and select Always.
Now open a new terminal in VS Code, run sst dev, set a breakpoint in a function, and invoke the function.
Changelog
Live is a feature that was created by SST when it first launched back in 2021. It’s gone through a few different iterations since then.
| SST Version | Change |
|---|---|
| v0.5.0 | Then called Live Lambda, used a API Gateway WebSocket API and a DynamoDB table. |
| v2.0.0 | Switched to using AWS IoT, this was roughly 2-3x faster. |
| v3.3.1 | Switched to using AWS AppSync Events, which is even faster and handles larger payloads better. |