Ръководство на потребителя за iPad
- Добре дошли
-
-
- iPad модели, съвместими с iPadOS 18
- iPad mini (5-то поколение)
- iPad mini (6-то поколение)
- iPad mini (A17 Pro)
- iPad (7-мо поколение)
- iPad (8-мо поколение)
- iPad (9-то поколение)
- iPad (10-то поколение)
- iPad Air (3-то поколение)
- iPad Air (4-то поколение)
- iPad Air (5-то поколение)
- iPad Air 11-инча (M2)
- iPad Air 13-инча (M2)
- iPad Pro 11-инча (1-во поколение)
- iPad Pro 11-инча (2-ро поколение)
- iPad Pro 11-инча (3-то поколение)
- iPad Pro 11-инча (4-то поколение)
- iPad Pro 11-инча (M4)
- iPad Pro 12.9-инча (3-то поколение)
- iPad Pro 12.9-инча (4-то поколение)
- iPad Pro 12.9-инча (5-то поколение)
- iPad Pro 12.9-инча (6-то поколение)
- iPad Pro 13-инча (M4)
- Основни настройки
- Направете този iPad ваш собствен
- Поддържайте връзка със семейство и приятели
- Персонализиране на работното място
- Правете повече с Apple Pencil
- Персонализиране на iPad за вашето дете
-
- Какво е новото в iPadOS 18
-
- Включване и настройване на iPad
- Събуждане, отключване и заключване
- Настройване на мобилна услуга
- Свързване към Интернет
- Намиране на настройки
- Настройка на регистрации за електронна поща, контакти и календари
- Научете значението на иконките на статуса
- Четене и създаване на отметка за ръководство на потребителя
-
- Настройване на силата на звука
- Включване или изключване на фенерчето на iPad
- Изтегляне и пускане
-
- Отваряне на две приложения в Split View (Разделен изглед)
- Превключване на прозорец на приложение в режим Slide Over (Приплъзване)
- Преглед на прозорците и пространствата на приложение
- Изпълнявайте едновременно няколко задачи с Картина в картина
- Преместване, промяна на размер и организиране на прозорци
- Достъп до функциите от заключен екран
- Извършване на бързи действия
- Търсене с iPad
- Получаване на информация за вашия iPad
- Управление на пространството за съхранение на iPad
- Преглеждане или промяна на настройките за мобилни данни
- Пътуване с iPad
-
- Промяна или изключване на звуковите сигнали
- Създаване на персонализиран Заключен екран
- Промяна на фона
- Използване и настройване на Контролен център
- Настройване на яркостта на екрана и цветния баланс
- Персонализиране на размера на текста и настройката за приближаване
- Промяна на името на вашия iPad
- Промяна на датата и часа
- Промяна на езика и региона
- Промяна на приложенията по подразбиране
- Промяна на търсачката по подразбиране на iPad
- Ротация на екрана на вашия iPad
- Персонализиране на опции за споделяне
-
- Добавяне или промяна на клавиатури
- Добавяне на емотикони, Memoji и стикери
- Снимка на екрана
- Създаване на запис на екрана
- Попълване на формуляри, подписване на документи и създаване на подписи
- Взаимодействие със съдържание в снимка или видео клип
- Разпознаване на обекти във вашите снимки или видео клипове
- Повдигане на обект от задния план на снимка
-
- Снимане
- Заснемане на снимки Live Photo
- Снимане на селфи
- Заснемане на селфи в режим Портрет
- Записване на видео клипове
- Промяна на допълнителните настройки на камерата
- Настройване на параметрите за HDR на камерата
- Преглеждане, споделяне и отпечатване на снимки
- Използване на Live Text
- Сканиране на QR код
- Сканиране на документи
-
-
- Създаване и редактиране на събития в Календар
- Изпращане на покани
- Отговор на покани
- Промяна на начина на преглед на събитията
- Търсене на събития
- Промяна на настройките на Календар
- Настройване или показване на събития в друга часова зона
- Следене на събития
- Използване на няколко календара
- Използване на напомняния в Календар
- Използване на Календар Празници
- Споделяне на календари iCloud
-
- Добавяне и използване на информация за контакти
- Редактиране на контакти
- Добавете своята информация за контакт
- Споделяне на контакти на iPad
- Добавяне или премахване на регистрации
- Скриване на дублирани контакти
- Синхронизиране на контакти между устройства
- Импортиране на контакти
- Експортиране на контакти
-
- Начални стъпки с FaceTime
- Създаване на FaceTime връзка
- Снимане на кадър Live Photo
- Включване на Субтитри на живо
- Използване на други приложения по време на разговор
- Провеждане на групов FaceTime разговор
- Преглед на участниците в разговора в изглед решетка
- Използвайте SharePlay, за да гледате, слушате и играете заедно
- Споделяне на вашия екран по време на FaceTime разговор
- Заявяване или предоставяне на дистанционно управление във FaceTime разговор
- Сътрудничество върху документ във FaceTime разговор
- Използване на функции за видео конферентни разговори
- Прехвърляне на FaceTime разговор към друго Apple устройство
- Промяна на настройките за видео на FaceTime
- Промяна на аудио настройките на FaceTime
- Промяна на вашия изглед
- Напускане на разговора или превключване към Съобщения
- Блокиране на FaceTime обаждане и докладване като нежелано
-
- Начални стъпки с Файлове
- Променяне на файлове и папки
- Намиране на файлове и папки
- Подреждане на файлове и папки
- Изпращане на файлове от приложението Файлове
- Настройване на iCloud Drive
- Споделяне на файлове и папки в iCloud Drive
- Прехвърляне на файлове от iPad към устройство за съхранение, сървър или облака
-
- Начални стъпки с Freeform
- Създаване на ново табло във Freeform
- Рисуване или ръкопис
- Решаване на ръкописни математически задачи
- Добавяне на текст в лепящи се бележки, форми и текстови кутии
- Добавяне на форми, линии и стрелки
- Добавяне на диаграми
- Добавяне на снимки, видео клипове и други файлове
- Прилагане на последователни стилове
- Позициониране на елементи върху табло
- Навигиране и представяне на сцени
- Изпращане на копие или PDF файл
- Принтиране на табло
- Споделяне на табла и сътрудничество
- Търсене в табла във Freeform
- Изтриване и възстановяване на табла
- Промяна на настройките на Freeform
-
- Въведение в Дом
- Обновяване до новата архитектура на Дом
- Настройване на аксесоари
- Управляване на аксесоари
- Управляване на дома със Siri
- Използвайте Прогноза за мрежата, за да планирате енергийното си потребление
- Преглед на потребление на електричество и цени
- Настройване на HomePod
- Дистанционно управление на дома
- Създаване и използване на сцени
- Използване на автоматизации
- Настройване на охранителни камери
- Използване на Разпознаване на лица
- Конфигуриране на рутер
- Поканване на други хора да управляват аксесоарите
- Добавяне на домове
-
- Преглеждане на карти
- Изследване на 3D карти
-
- Получаване на указания за пътуване
- Промяна или добавяне на спирки по вашия маршрут
- Преглед на обобщение на маршрут или списък със завои
- Промяна на настройки за гласови указания
- Получаване на указания за шофиране
- Докладване на пътни инциденти
- Получаване на указания за пешеходен маршрут
- Запазване на разходки или преходи
- Получаване на указания за обществен транспорт
- Получаване на указания за колоездене
- Получаване на информация за трафика и времето
- Изчислено време на пътуване и ETA
- Изтегляне на офлайн карти
-
- Търсене на места
- Добавяне на места и бележки към вашата библиотека
- Отбелязване на места с карфици
- Споделяне на места
- Оценяване на места и добавяне на снимки
- Подреждане на места с персонализирани пътеводители
- Намиране на забележителности, ресторанти и услуги в околността
- Получаване на информация за места
- Изследване на места с пътеводители
- Огледайте се на места
- Flyover обиколки
- Изчистване на история на местоположения
- Изтриване на скорошни указания
- Избиране на начин на пътуване по подразбиране и мерни единици
- Докладване на проблем с Карти
-
- Настройване на Съобщения
- За iMessage
- Изпращане и отговаряне на съобщения
- Насрочете съобщение за по-късно изпращане
- Отмяна на изпращане и редактиране на съобщения
- Следене на съобщения
- Търсене
- Препращане и споделяне на съобщения
- Групови разговори
- Гледайте, слушайте или играйте заедно с SharePlay
- Споделяне на екрани
- Сътрудничество за проекти
- Използване на iMessage приложения
- Заснемане и редактиране на снимки или видео
- Споделяне на снимки, връзки и други
- Изпращане на стикери
- Създаване и изпращане на Memoji
- Реагиране с Tapbacks
- Стил и анимиране на съобщения
- Рисувайте и пишете ръкописно съобщения
- Изпращане и запазване на GIF изображения
- Заявяване, изпращане и получаване на плащания
- Изпращане и получаване на аудио съобщения
- Споделяне на вашето местоположение
- Включете или изключете известията за прочитане
- Промяна на известията
- Блокиране, филтриране и докладване на съобщения
- Изтриване на съобщения и прикачени файлове
- Възстановяване на изтрити съобщения
-
- Получаване на музика
- Персонализиране на Музика
-
-
- Възпроизвеждане на музика
- Използване на бутоните за управление на възпроизвеждане
- Използване на Siri за възпроизвеждане на музика
- Възпроизвеждане на lossless аудио
- Възпроизвеждане на Пространствено аудио
- Слушане на радио
- Възпроизвеждайте музика заедно чрез SharePlay
- Пускайте музика заедно в колата
- Настройване на звука
- Създайте опашка от вашата музика
- Разбъркване или повтаряне на песни
- Apple Music Sing
- Показване на авторство и текст на песен
- Кажете на Apple Music какво харесвате
-
- Начални стъпки с News
- Използване на инструменти на News
- Вижте статии, подбрани специално за вас
- Четене и споделяне на статии
- Следвайте вашите любими отбори с My Sports (Моите Спортове)
- Търсете на статии в News
- Запазване на статии в News
- Изчистване на вашата история на четене в News
- Персонализиране на лентата с раздели в News (Новини)
- Абониране за конкретни канали за новини
-
- Начални стъпки с Бележки
- Създаване и форматиране на бележки
- Използване на Бързи бележки
- Добавяне на рисунки и ръкопис
- Въвеждане на формули и уравнения
- Добавяне на снимки, видео и други
- Записване и транскрибиране на аудио
- Сканиране на текст и документи
- Работа с PDF файлове
- Добавяне на връзки
- Търсене в бележки
- Организиране в папки
- Организиране с етикети
- Използване на Умни папки
- Споделяне и сътрудничество
- Експортиране или принтиране на бележки
- Заключване на бележки
- Добавяне или премахване на регистрации
- Промяна на изгледа на Бележки
- Промяна на настройките на Бележки
- Използване на бързи команди.
-
- Използване на пароли на iPad
- Намиране на вашата парола за уеб страница или приложение
- Промяна на паролата за уеб страница или приложение
- Премахване на парола
- Възстановяване на изтрита парола
- Създаване на парола за уеб страница или приложение
- Показване на паролите с уголемен текст
- Използване на ключове за достъп за влизане в приложения и уеб сайтове
- Вход с Apple
- Споделяне на пароли
- Автоматично попълване на сигурни пароли
- Вижте уеб сайтовете, които са изключени от функцията Автоматично попълване
- Промяна на слаби или компрометирани пароли
- Преглед на вашите пароли и свързаната с тях информация
- Намиране на вашата Wi-Fi парола
- Сигурно споделяне на пароли с AirDrop
- Направете вашите пароли достъпни на всички ваши устройства
- Автоматично попълване на кодове за потвърждение
- Влизане с по-малко CAPTCHA текстове
- Използване на двуфакторна идентификация
- Използване на ключове за сигурност
-
- Начални стъпки със Снимки
- Разглеждане на снимки и видео клипове
- Как да видите информацията за снимка и видео
-
- Намирайте снимки и видео клипове по дата
- Намиране и даване на имена на хора и домашни любимци
- Намиране на групови снимки
- Преглед на снимки по местоположение
- Намиране на наскоро запазени снимки
- Намиране на вашите снимки от пътувания
- Намиране на наскоро редактирани снимки, бележки, QR кодове и други
- Намиране на снимки, видео клипове и други по вид медия
- Персонализиране на приложението Снимки
- Филтриране и сортиране на фотобиблиотеката
- Създаване на резервно копие и синхронизиране на вашите снимки с iCloud
- Изтриване или скриване на снимки и видео клипове
- Търсене на снимки и видео клипове
- Получаване на предложения за тапет
-
- Споделяне на снимки и видео
- Споделяне на дълги видео клипове
- Създаване на споделени албуми
- Добавяне и премахване на хора в споделен албум
- Добавяне и изтриване на снимки и видео в споделен албум
- Настройване на или присъединяване към iCloud Споделена фотобиблиотека
- Използване на iCloud Споделена фотобиблиотека
- Добавяне на съдържание към iCloud Споделена фотобиблиотека
-
- Редактиране на снимки и видео
- Изрязване, завъртане, обръщане или изправяне на снимки и видео клипове
- Отмяна на редакции на снимки
- Изрязване на дължината на видео, настройване на скорост и редактиране на аудио
- Редактиране на видео в режим Кинематографски
- Редактиране на снимки Live Photos
- Редактиране на портрети
- Създаване на стикери от вашите снимки
- Дублиране и копиране на снимки и видео клипове
- Сливане на дублирани снимки
- Импортиране и експортиране на снимки и видео
- Отпечатване на снимки
-
- Намиране на подкасти
- Слушане на подкасти
- Преглед на транскрипции на подкасти
- Следване на вашите любими подкасти
- Използване на инструмента Подкасти
- Изберете вашите любими категории и канали
- Организиране на вашата библиотека с подкасти
- Изтегляне, запазване, премахване и споделяне на подкасти
- Абониране за подкасти
- Слушане на съдържание за абонати
- Промяна на настройките изтегляне
-
- Начални стъпки с Напомняния
- Настройване на напомняния
- Създаване на списък за пазар
- Добавяне на детайли
- Завършване и премахване на елементи
- Редактиране и подреждане на списък
- Търсене във вашите списъци
- Подреждане на няколко списъка
- Отбелязване на елементи с етикети
- Използване на Умни списъци
- Споделяне и сътрудничество
- Принтиране на списък
- Работа с шаблони
- Добавяне или премахване на регистрации
- Промяна на настройките на Напомняния
- Използване на бързи команди.
-
- Браузване в мрежата
- Търсене на уеб сайтове
- Преглед на акценти
- Персонализиране на вашите настройки за Safari
- Промяна на изгледа
- Създаване на няколко профила в Safari
- Използване на Siri за слушане на уеб страница
- Отметки за уеб сайт
- Маркиране на уеб сайт като любим
- Запазване на страници в списък за четене
- Намиране на връзки, споделени с вас
- Анотиране и запазване на уеб страница като PDF
- Автоматично попълване на форми
- Получаване на разширения
- Изчистване на кеша и бисквитките
- Активиране на бисквитки
- Команди
- Съвети
-
- Абониране за Apple TV+, MLS сезонен пропуск или канал
- Намиране на предавания, филми и други
- Персонализиране на раздел Начало
- Купуване, наемане или пренареждане на елементи
- Стриймване на съдържание и управление на възпроизвеждането
- Управляване на вашата библиотека
- Добавяне на вашия ТВ оператор
- Промяна на настройките
-
- Начални стъпки с Apple Intelligence
- Използване на Инструменти за писане
- Използване на Apple Intelligence в Поща
- Използване на Apple Intelligence в Съобщения
- Използване на Apple Intelligence със Siri
- Получаване на обобщения на уеб страници
- Получаване на обобщение на аудио запис
- Създавайте оригинални изображения с Image Playground
- Създаване на Genmoji с Apple Intelligence
- Използване на Създател на изображения с Apple Intelligence
- Използване на Apple Intelligence в Снимки
- Обобщаване на известия и намаляване на прекъсванията
- Използване на ChatGPT с Apple Intelligence
- Apple Intelligence и поверителност
- Блокиране на достъпа до функциите на Apple Intelligence в Екранно време
-
- Настройване на функцията за Семейно споделяне
- Добавяне на членове към Семейно споделяне
- Премахване на членове от Семейно споделяне
- Споделяне на абонаменти
- Споделяне на покупки
- Споделяне на местоположения със семейство и установяване на местоположението на изгубени устройства
- Настройване на Apple Cash за семейство и Семейна Apple Card
- Настройване на родителски контрол
- Настройване на устройство за дете
-
- Захранващ адаптер и кабел за зареждане
- Използване на функциите за сила на звука в слушалките
-
- Съвместимост на Apple Pencil
- Свързване и зареждане на Apple Pencil (1-во поколение)
- Свързване и зареждане на Apple Pencil (2-ро поколение)
- Свързване и зареждане на Apple Pencil (USB-C)
- Свързване и зареждане на Apple Pencil Pro
- Въвеждане на текст с Ръкопис
- Рисуване с Apple Pencil
- Направете и украсете снимка на екрана с Apple Pencil
- Бързо пишете бележки
- HomePod и други безжични говорители
- Външни устройства за съхранение
- Свързване на Bluetooth аксесоари
- Възпроизвеждане на аудио от вашия iPad на Bluetooth аксесоар
- Apple Watch с Fitness+
- Принтери
- Полираща кърпа
-
- Работете между устройства чрез Непрекъснатост
- Използване на AirDrop за изпращане на елементи до близки устройства
- Прехвърляне на задачи между устройства
- Изрязване, копиране и вмъкване между iPad и други устройства
- Стриймване на видео или създаване на огледален образ на екрана на вашия iPad
- Разрешаване на повиквания и текстови съобщения на вашия iPad
- Споделяне на интернет връзка с Лична точка
- Използване на iPad като уеб камера за Apple TV
- Вмъкване на скици, снимки и сканирани файлове на Mac
- Използване на iPad като втори монитор за Mac
- Използвайте клавиатура и мишка или тракпад между вашите Mac и iPad
- Свързване на iPad и вашия компютър с кабел
-
- Начални стъпки с функциите за улеснен достъп
- Използване на функции за улеснен достъп по време на първоначална настройка
- Промяна на настройките на Siri за улеснен достъп
- Бързо включване или изключване на функции за улеснен достъп
-
- Обобщение на функции за улеснен достъп за зрение
- Приближаване
- Преглеждане на уголемена версия на текста, който четете или въвеждате
- Промяна на цветовете на екрана
- Направете текста по-лесен за четене
- Намаляване на движението на екрана
- Използване на iPad по-комфортно, докато шофирате превозно средство
- Персонализиране на визуални настройки за приложение
- Чувайте това, което е на екрана или се въвежда
- Слушане на аудио описания
-
- Включване и упражняване на VoiceOver
- Промяна на настройките за VoiceOver
- Използване на жестовете на VoiceOver
- Управление на iPad с включен VoiceOver
- Управление на VoiceOver с използване на шайбата
- Използване на екранната клавиатура
- Ръкописно въвеждане
- Дръжте екрана изключен
- Използване на VoiceOver с външна клавиатура
- Използване на брайлов дисплей
- Въвеждане на брайлови кодове на екрана
- Настройване на жестовете и бързите клавиши
- Използване на VoiceOver с устройство за управление на курсора
- Получаване на описания на живо на заобикалящата ви среда
- Използване VoiceOver в приложения
-
- Обобщение на функции за улеснен достъп за подвижност
- Използване на AssistiveTouch
- Използване на екранен тракпад с възможност за настройване на iPad
- Управление на iPad с движението на вашите очи
- Можете да настроите как iPad реагира на вашето докосване
- Автоматично отговаряне на обаждания
- Промяна на настройки на Face ID и внимание
- Използвайте команди на Управление с глас
- Настройване на горен бутон и бутон Начало
- Използване на бутоните на дистанционно Apple TV Remote
- Нагласяне на настройки за курсор
- Нагласяне на настройки за клавиатура
- Управляване на iPad с външна клавиатура
- Нагласяне на настройки за слушалки AirPods
- Нагласяне на настройките за двукратно докосване и стисване на Apple Pencil
-
- Обобщение на функции за улеснен достъп за слух
- Използване на слухови апарати
- Използване на Слушане на живо
- Използване на разпознаване на звук
- Настройване и използване на RTT
- Примигване на светлинния индикатор за известия
- Нагласяне на настройки за аудио
- Възпроизвеждане на фонови звуци
- Показване на субтитри и надписи
- Показване на транскрипции за интерком съобщения
- Получаване на надписи на живо на аудио с глас
-
- Управлявайте това, което споделяте
- Включване на функции за заключен екран
- Пазете вашата Apple регистрация
- Създаване и управляване на адреси Скрий моя имейл
- Защитете браузването в интернет с помощта на iCloud поверително пренасочване
- Използване на частен мрежов адрес
- Използване на Подобрена защита на данни
- Използване на режим на блокиране
- Получаване на предупреждения за чувствително съдържание
- Използване на Потвърждаване на ключове на контакти
-
- Включване и изключване на iPad
- Принудително рестартиране на iPad
- Обновяване на iPadOS
- Резервно копие на iPad
- Нулиране на настройките на iPad
- Изтриване на iPad
- Възстановяване на цялото съдържание от резервно копие
- Възстановяване на закупени и изтрити елементи
- Продаване, подаряване или заменяне на вашия iPad
- Инсталиране или изтриване на конфигурационни профили
-
- Важна информация за безопасност
- Важна информация за използване
- Научете повече за софтуера и услугата
- Декларация за съответствие с FCC
- Декларация за съответствие с ISED Canada
- Apple и околната среда
- Информация за лазерни устройства Клас 1
- Информация за изхвърляне и рециклиране
- Непозволени промени по iPadOS
- Изявление за съответствие с ENERGY STAR
- Авторски права
Използване на iPad като втори монитор за вашия Mac
С помощта на Sidecar можете да разширите работната площ на вашия Mac, като използвате вашия iPad като втори монитор. Разширената работна площ ви позволява да използвате различни приложения на различни екрана или да използвате едно и също приложение на двата екрана, но да управлявате различни аспекти от него. Например, когато използвате едно и също приложение на двата екрана, можете да гледате творбата си на екрана на Mac и в същото време да използвате Apple Pencil и инструментите и палитрите от някое приложение на iPad.
Можете да използвате Sidecar с вашия Mac и iPad.
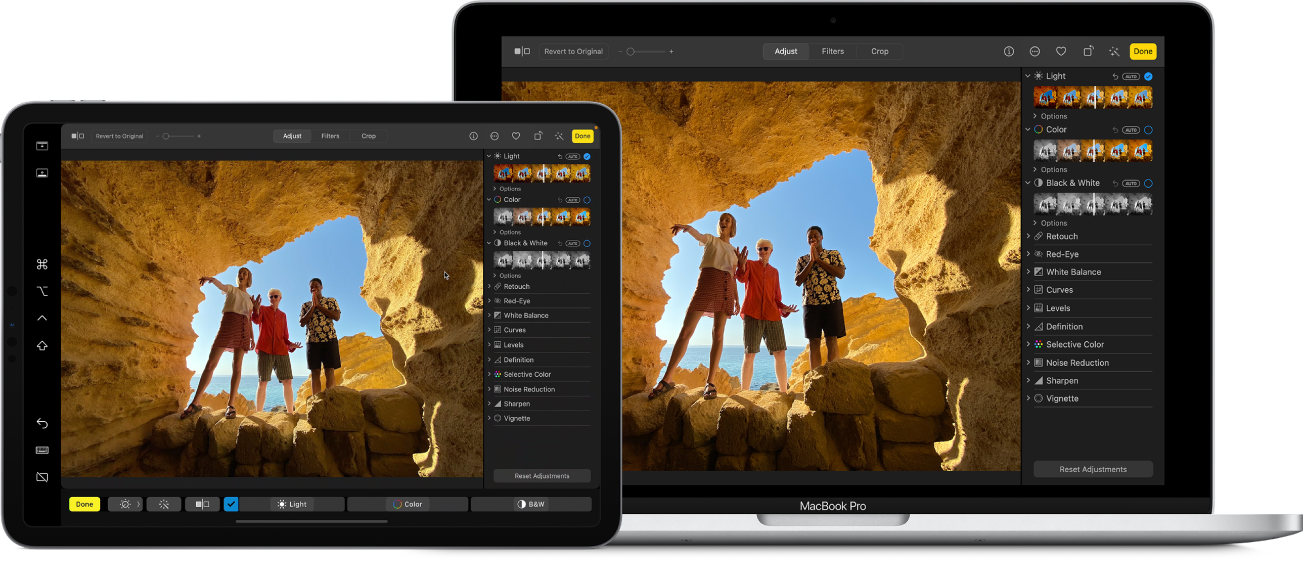
Преди да започнете
Уверете се в следното:
И двете устройства да имат включени Wi-Fi, Bluetooth® и Handoff.
Влезли сте с една и съща Apple регистрация на двете устройства.
Устройствата трябва да са на разстояние до 30 фута (10 метра) едно от друго.
И двете устройства покриват минималните системни изисквания за Sidecar.
Ако използвате VPN, уверете се, че конфигурацията не пречи на локалното свързване в мрежа, тъй като това може да попречи на някои функции на Непрекъснатост.
Настройване на Sidecar
На вашия Mac изберете меню Apple

Забележка: Ако вашият Mac е с macOS 12.5 или по-ранна версия, изберете меню Apple

Можете също да свържете вашия Mac и iPad с USB кабел. Можете да използвате USB кабела, дошъл с вашия iPad, или друг кабел, който съответства на портовете на вашите Mac и iPad.
Щракнете
 вдясно, след това изберете вашия iPad.
вдясно, след това изберете вашия iPad.За да промените опции за Sidecar (например, да покажете страничната лента или Touch Bar на вашия iPad или да разширите или дублирате екрана на вашия Mac), изберете вашия iPad в Displays (Екрани), след това изберете от наличните опции.
Можете също да нагласите подредбата на екраните на вашия Mac и iPad. Щракнете Arrange (Подреди) и след това изтеглете вашите екрани в нова позиция.
Съвет: Можете също да използвате Контролен център, за да настроите Sidecar. Щракнете дублирането на екрана в лентата с менюта, щракнете Screen Mirroring (Дублиране на екрана) и след това изберете вашия iPad. Можете да нагласяте някои настройки за Display (Екран) тук или да щракнете Display Settings (Настройки на екрана) за повече опции.
Използване на Sidecar с вашия Mac или iPad
Можете да направите всяко от следните:
Да премествате прозорци между Mac и iPad: Изтеглете прозорец до ръба на екрана, докато не се появи курсора в другото устройство. Или докато използвате приложение, изберете Window > „Move to“ (Прозорец > „Премести към“).
Използвайте страничната лента на iPad: С пръст или с Apple Pencil можете да докосвате иконките в страничната лента, за да показвате или скривате лентата с менюта, да показвате
 или скривате
или скривате  лентата Dock или да показвате екранната клавиатура
лентата Dock или да показвате екранната клавиатура  . Или докоснете един или повече специални клавиши, например Control
. Или докоснете един или повече специални клавиши, например Control  , за да използвате функцията бързи команди.
, за да използвате функцията бързи команди.Използвайте Touch Bar на iPad: С пръст или с Apple Pencil докоснете който и да е бутон в Touch Bar. Наличните бутони зависят от приложението и изпълняваната задача.
Използване на Apple Pencil на iPad: Докосвайте, за да изберете елементи като команди в менюта, полета за маркиране или файлове с вашия Apple Pencil. Ако вашият Apple Pencil го поддържа (и сте избрали опцията в настройките в Displays (Екрани)), можете да докоснете два пъти долната част на вашия Apple Pencil, за да превключвате между инструменти за рисуване в някои приложения. Вижте статията на Apple Support Сдвояване на Apple Pencil с вашия iPad.
Използване на жестове на iPad: Използвайте основни жестове като докосване, плъзване, прелистване и увеличаване, както и жестове за въвеждате и редактиране на текст. Вижте Научете основните жестове за общуване с iPad.
На iPad можете да превключвате между работната площ на Mac и Начален екран на iPad: За да видите Начален екран, плъзнете нагоре от долния край на вашия iPad. За да се върнете към работната площ на Mac, плъзнете нагоре и след това докоснете
 .
.
Изключване на Sidecar
Когато сте готови да спрете да използвате вашия iPad като втори екран за вашия Mac, направете едно от следните:
На Mac: Щракнете
 в лентата с менюта, щракнете Display (Екран), след това премахнете избора от вашия iPad в списъка под „Mirror or extend to“ („Дублирай или разшири до“).
в лентата с менюта, щракнете Display (Екран), след това премахнете избора от вашия iPad в списъка под „Mirror or extend to“ („Дублирай или разшири до“).На iPad: Докоснете
 в долния край на страничната лента.
в долния край на страничната лента.
Ако Sidecar не работи
Уверете се, че сте влезли с една и съща Apple регистрация и на двете устройства.
Уверете се, че и двете устройства имат включени Wi-Fi, Bluetooth, и Handoff и са в една и съща Wi-Fi мрежа.
Уверете се, че вашите устройства са на разстояние до 30 фута (10 метра) едно от друго.
За повече съвети относно разрешаване на проблеми, вижте системните изисквания за Sidecar в статията на Apple Support Използване на iPad като втори екран за Mac.