
Usar la cámara del Mac
Muchos ordenadores Mac disponen de una cámara integrada cerca del extremo superior de la pantalla. La cámara se enciende automáticamente al abrir una app (como FaceTime o Photo Booth) o utilizar una función (como Marcación o “Control del puntero con la cabeza”) que pueda usar la cámara. Una luz verde junto a la cámara se ilumina para indicar que está conectada. La cámara se apaga al cerrar o salir de todas las apps o funciones que pueden usarla.
Puedes decidir qué apps pueden usar tu cámara del Mac. Consulta Controlar el acceso a la cámara.

Hacer una foto o grabar un vídeo
Hacerte una foto o un vídeo: Consulta Hacer una foto o grabar un vídeo en Photo Booth.
Hacer una foto o un vídeo de la pantalla: Consulta Hacer capturas de pantalla o grabaciones de pantalla.
Usar efectos de vídeo
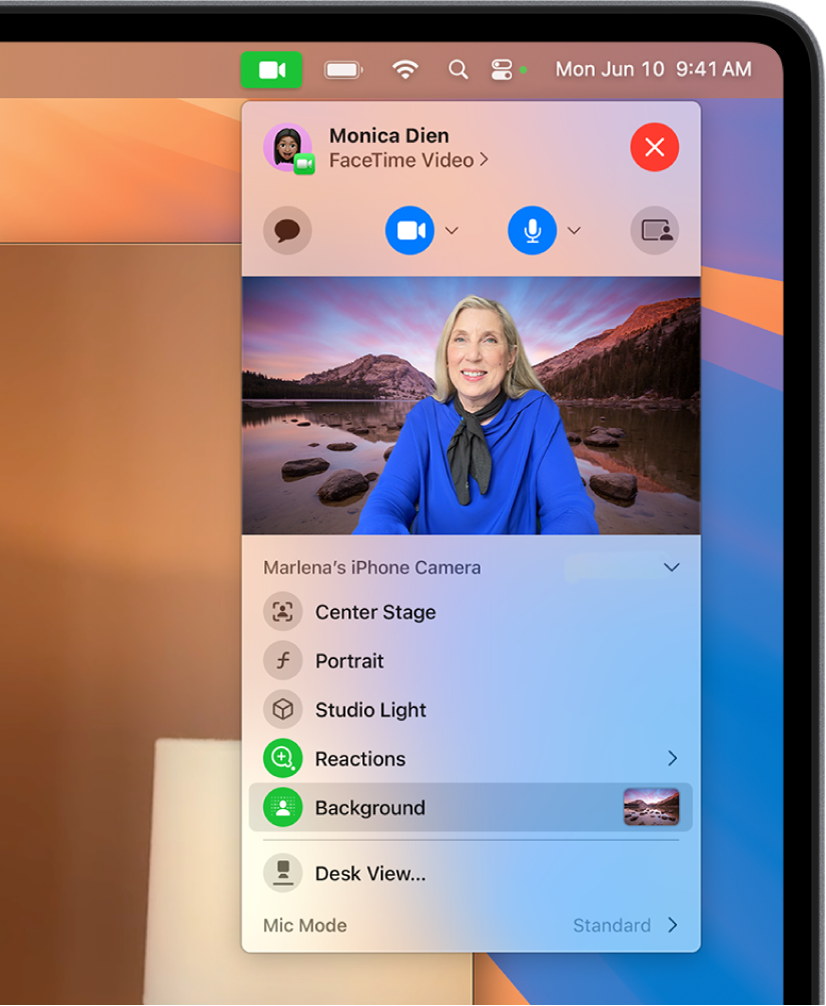
Ve a una app que capture vídeo, como FaceTime.
Haz clic en
 en la barra de menús y, a continuación, haz clic en cualquiera de las opciones siguientes:
en la barra de menús y, a continuación, haz clic en cualquiera de las opciones siguientes:Encuadre centrado: Ayuda a mantenerte a ti y a otras personas dentro del encuadre. Si usas el iPhone como cámara web, puedes elegir entre las opciones Principal y “Gran angular”. (El encuadre centrado está disponible en el Apple Studio Display, ordenadores Mac con la cámara de 12 Mpx con encuadre centrado o si usas la cámara de continuidad con un iPhone 11 o posterior).
Vertical: Desenfoca el fondo automáticamente y establece el foco visual en ti. (Esta función está disponible en ordenadores Mac con chip de Apple o si estás utilizando la cámara de continuidad con un iPhone XR o posterior). Haz clic en
 junto a Vertical para utilizar un regulador que ajusta el grado de desenfoque del fondo.
junto a Vertical para utilizar un regulador que ajusta el grado de desenfoque del fondo.Luz de estudio: Atenúa el fondo y te ilumina la cara. (La luz de estudio está disponible en ordenadores Mac con chip de Apple o si se utiliza la cámara de continuidad con un iPhone 12 o posterior). Haz clic en
 junto a “Luz de estudio” para ajustar la intensidad de la luz de estudio con el regulador.
junto a “Luz de estudio” para ajustar la intensidad de la luz de estudio con el regulador.Fondo: Ofrece opciones de fondo para usar en las videollamadas. Haz clic en
 junto a Fondo para seleccionar un fondo para la cámara. Selecciona entre los degradados de color o los fondos de pantalla o añade tu propia foto.
junto a Fondo para seleccionar un fondo para la cámara. Selecciona entre los degradados de color o los fondos de pantalla o añade tu propia foto.Reacciones: Añade reacciones, como corazones, fuegos artificiales y más. Consulta Añadir reacciones
Vista cenital: Muestra tu cara y una vista cenital de tu escritorio a la vez. (La vista cenital está disponible en el Apple Studio Display, ordenadores Mac con la cámara de 12 Mpx con encuadre centrado o si usas la cámara de continuidad con un iPhone 11 o posterior). Consulta Utilizar Vista Cenital.
Encuadrar manualmente el vídeo
Puedes ajustar el encuadre del vídeo cuando usas una cámara con gran angular (como la cámara de 12 Mpx con encuadre centrado) y has desactivado el encuadre centrado.
Ve a una app que capture vídeo, como FaceTime.
Si estás usando el iPhone como cámara web, acopla el iPhone al Mac mediante un accesorio de soporte.
Haz clic en
 en la barra de menús, desactiva el encuadre centrado, mantén el puntero sobre la previsualización y, a continuación, realiza cualquiera de las siguientes operaciones:
en la barra de menús, desactiva el encuadre centrado, mantén el puntero sobre la previsualización y, a continuación, realiza cualquiera de las siguientes operaciones:Zoom: Cambia entre x0,5 y x1 para acercar o alejar rápidamente (dependiendo del modelo que tengas). Para aplicar zoom con más precisión, mantén pulsados los controles de zoom y arrastra el regulador a derecha o a izquierda.
Desplazar: Haz clic y arrastra el cursor en la previsualización para ajustar lo que se ve en el vídeo.
Volver a centrar: Haz clic en el botón “Volver a centrar” para detectar tu cara automáticamente y encuadrarte en el centro.
Restablecer el encuadre: Haz clic en el botón x0,5 o x1 en la previsualización.
Mejorar la calidad de la imagen
Limpiar la cámara: Utiliza un paño suave que no deje pelusa para limpiar la cámara.
Ajustar la iluminación: Asegúrate de tener buena iluminación desde delante, sin que haya demasiada luz detrás de ti; por ejemplo, si hay ventanas delante de ti.
Mejorar la conexión Wi-Fi: Acércate al router Wi-Fi y asegúrate de que no hay ningún objeto que obstaculice la señal, como pueden ser las paredes.
Cambiar los ajustes de las apps: Algunas apps pueden permitirte ajustar la calidad de la cámara. Comprueba los ajustes de la cámara y modifícalos si es necesario.
Si necesitas más ayuda, consulta el artículo de soporte de Apple Si la cámara incorporada en el Mac no funciona.
Para obtener más información sobre cómo usar la cámara con apps concretas, consulta el Manual de uso de FaceTime, el Manual de uso de Mensajes y el Manual de uso de Photo Booth.