FaceTime, Mail және Messages қолданбаларымен байланыста болу
Mac Pro компьютеріңіз жақын және алыс достарыңызбен және отбасыңызбен байланыста болуыңызға мүмкіндік беретін кірістірілген қолданбаларды ұсынады. FaceTime, Mail және Messages туралы қосымша мәліметтер алу үшін кестедегі сілтемені басыңыз.
 FaceTime Mac компьютеріңіздегі FaceTime қолданбасында видео және аудио қоңыраулар шалыңыз және қабылдаңыз. |  Электрондық пошта хабарларын жіберіңіз және алыңыз дәне пошта аккаунттарыңызды басқарыңыз. |  Messages Mac компьютеріндегі Messages қолданбасымен iMessages және SMS/MMS хабарларын жіберіңіз және алыңыз. |
FaceTime
FaceTime қолданбасында отбасыңыз бен достарыңызға видео және аудио қоңыраулар шалуыңызға және Топтық FaceTime қоңырауында 32 адамға дейін қосуыңызға болады. Сөйлесу үшін қолжетімді емес пе? Тіке қолданбада хабар жіберіңіз немесе қайта қоңырау шалу үшін еске салғыш орнатыңыз.
Ескертпе: FaceTime сыртқы камера мен микрофонды талап етеді. Қосалқы құралдар apple.com торабында, жергілікті Apple Store дүкенінде немесе басқа делдалдарда бөлек сатылады.

FaceTime қолданбасына кіріңіз. Видео және аудио қоңыраулар шалмастан және қабылдамастан бұрын FaceTime қолданбасына кіруіңіз керек. Apple аккаунтыңыздың электрондық поштасын немесе телефон нөміріңізді және құпиясөзіңізді FaceTime терезесінде енгізіңіз, одан кейін Sign In түймесін басыңыз. Apple аккаунтыңыздың бар-жоғы есіңізде жоқ па? iPhone құрылғыңыз болса, «Реттеулер» тармағына өтіп, атыңызды түртіңіз. Apple аккаунтыңыз үшін қолданатын электрондық поштаңыз жоғарыдағы атыңыздың астында пайда болады.
Siri: Келесі сияқты бірнәрсе айтыңыз: «Make a FaceTime call to Sharon.»
FaceTime қоңырауын шалыңыз. FaceTime бейне қоңырауларын шалу үшін камера мен микрофонды Mac Pro компьютеріңізге қосыңыз. New FaceTime түймесін басыңыз, қоңырау шалғыңыз келетін адамның атын, телефон нөмірін немесе электрондық пошта мекенжайын енгізіңіз, одан кейін 

Кеңес: Топтық қоңырауға 32 адамға дейін қосыңыз. Топпен бөлісу мақсатында бірегей сілтеме жасау үшін FaceTime терезесінде жоғарғы сол жақ бұрышта Create Link түймесін басыңыз. Сілтемені аралық сақтағышқа көшіріңіз немесе тікелей Messages немесе Mail қолданбасында достармен бөлісіңіз немесе қоңырауды кейінірекке жоспарлау үшін сілтемені Calendar шарасына қосыңыз. Енді Apple емес құрылғылардағы FaceTime қоңырауларына қосылу үшін сілтемелерді пайдалануыңызға болады.
Қоңырауларды қабылыдаңыз немесе қабылдамаңыз. FaceTime қоңырауын алған кезіңізде видеомен қосылу үшін Accept түймесін басыңыз. Тек аудиомен жауап беру үшін Accept түймесінің жанындағы 


Фоныңызды таңдаңыз. macOS Sequoia немесе одан кейінгі жүйеде өзіңізді көрсету немесе тек артыңыздағы киімдерді жасыру үшін виртуалды фонды таңдауыңызға болады. Фоныңызды өзгерту үшін FaceTime қолданбасына өтіңіз, мәзір жолағында 
Қосымша мәліметтер. FaceTime қолданбасының пайдаланушы нұсқаулығын қараңыз.
Электрондық пошта хабарларын барлық аккаунттарыңыздан—iCloud, Gmail, Exchange, Yahoo, Outlook және т.б.—барлығын бір жерден оқыңыз, жазыңыз және жіберіңіз.

Электрондық пошта аккаунттарыңызды орнатыңыз. Электрондық пошта аккаунттарыңызды тексеру үшін көптеген веб-сайттарға кіруден шаршадыңыз ба? Mail қызметін барлық аккаунттарыңызбен орнатыңыз, сонда барлық электрондық пошта хабарларыңызды бір жерден көре аласыз. Mail > Add Account тармағын таңдаңыз.
Электрондық пошта хабарын жіберіңіз немесе жоспарлаңыз. Жаңа электрондық пошта хабарын бастау үшін Mail құралдар тақтасында 


Фотоларды немесе басқа файлдарды жіберіңіз. Электрондық пошта хабарларын жазған кезде фотоларды, құжаттарды және т.б. қосуыңызға болады.
Файлдар қосу үшін 

Siri: Келесі сияқты бірнәрсе айтыңыз: «Email Laura about the trip.»

Электрондық пошта хабарларын тез табыңыз. Электрондық пошта хабарларын өз сөздеріңізді пайдаланып іздеу арқылы жылдам таба аласыз. Mail қолданбасында жоғарғы оң жақ бұрышта 
Кеңес: Электрондық пошта мекенжайларын сүзгілеу үшін өзгертпелі ережелерді орнату арқылы ұйымдасқан күйде болыңыз—мысалы, нақты жіберушінің электрондық пошталарын тікелей себетке жылжыту арқылы одан келген электрондық поштаны блоктауыңызға болады. Ереже қосу үшін Mail > Settings > Rules тармағын басыңыз, одан кейін Add Rule түймесін басыңыз.
Қосымша мәліметтер. Mail қолданбасының пайдаланушы нұсқаулығын қараңыз.
Messages
Mac компьютеріңізден тікелей хабарлар мен мультимедиа жіберу және алу арқылы байланыста болыңыз. Іздеу хабарларды жылдам табуды жеңілдетеді және сүйікті әңгімелерді жоғарғы жағына бекітіп, ең көп сөйлесетін адамдармен жылдам байланысуыңызға болады.
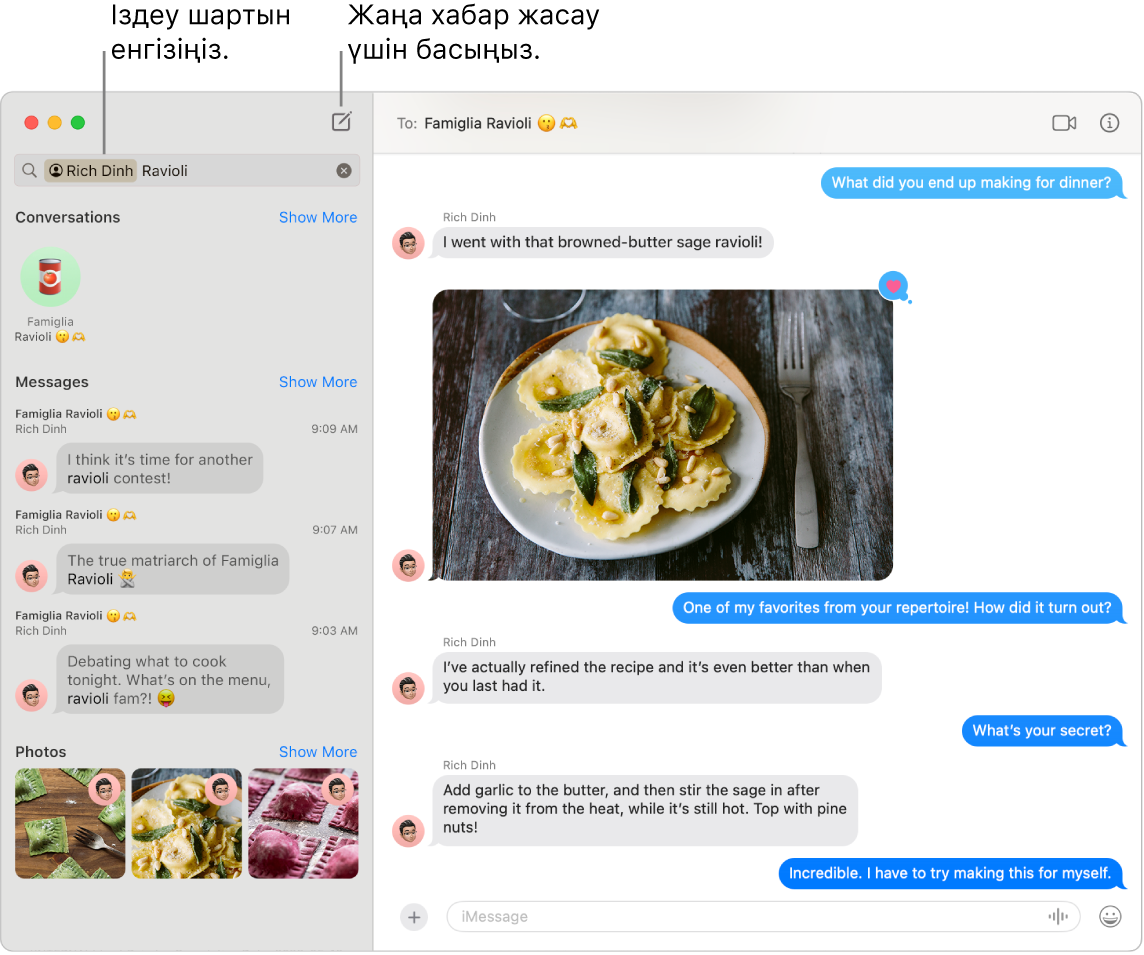
Кез келген адамға кез келген құрылғыда хабар жіберіңіз. Apple аккаунтыңызға кірген кезде iMessage қызметін Apple құрылғысы бар кез келген адаммен шексіз хабарлар алмасу үшін пайдалануыңызға болады. iPhone құрылғыңыз болса, SMS/MMS хабарларын iPhone құрылғыңыздан Mac компьютеріңізге ойнатуыңызға да болады. Сөйлесуді бастау үшін ![]() түймесін басыңыз.
түймесін басыңыз.
iMessage және SMS/MMS арасында қандай айырмашылық бар? атты Apple Қолдау көрсету қызметінің мақаласын қараңыз хабарлардың әртүрлі түрлері туралы қосымша ақпарат үшін.
Siri: Келесі сияқты бірнәрсе айтыңыз: «Message Mom that I’ll be late.»
Фотолар, стикерлер мен т.б. қосыңыз. Cөйлесуде 
Кеңес: macOS Sequoia жүйесінде енді көрсетілген уақытта жіберу үшін хабарды жоспарлай аласыз. 
Дұрыс хабарды табыңыз. Адамның атын немесе кілтсөздерді іздеу өрісіне теру арқылы іздеп жатқан хабарыңызды жылдам табыңыз. Іздеуіңізді әрі қарай нақтылау үшін іздеу сүзгілерін біріктіріңіз. Нәтижелеріңіз сөйлесулер, хабарлар мен фотолар сияқты санат бойынша ұйымдастырылады.

Таңдаулы сөйлесулерді жоғарыда ұстаңыз. Таңдаулы сөйлесулеріңізді жоғарыға сүйреу арқылы оралды хабарлар тізімінде жоғарғы жаққа бекітіңіз. Жаңа хабарлар, Tapbacks және теру көрсеткіштері бекітілген сөйлесудің жоғарғы жағында пайда болады. Топтық сөйлесуде оқылмаған хабарлар болса, ең соңғы қатысушы бекітілген сөйлесудің айналасында пайда болады.
Қосымша мәліметтер. Messages қолданбасының пайдаланушы нұсқаулығын қараңыз.