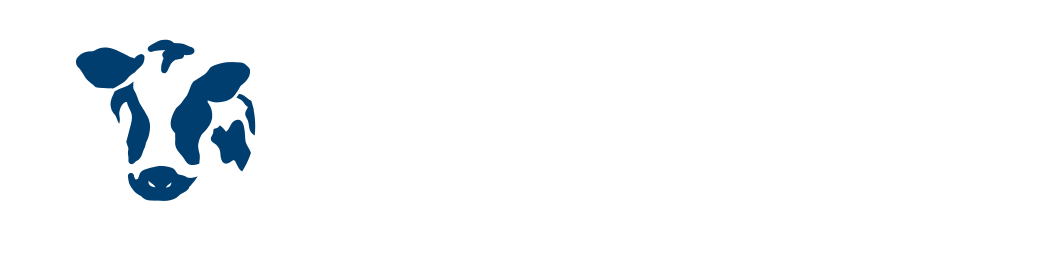この記事には広告を含む場合があります。
記事内で紹介する商品を購入することで、当サイトに売り上げの一部が還元されることがあります。

長いあいだ、自炊(本のスキャン)の定番機として君臨してきたScanSnap(スキャンスナップ) S1500。
いまは新製品も出てきて旧機種となってしまいましたが、十分現役で使える優秀なスキャナーです。
今回は、このScanSnap S1500でのスキャン方法について、改めて詳しくまとめておきたいと思います。
本に合わせたスキャン設定、詰まったときの対処など、これから使おうと思っている人や設定がうまくいかない方はぜひチェックしてみてください!
ScanSnap S1500でスキャンする前にするべき設定
保存先・ファイル名の設定
イメージ(スキャンしたデータ)の保存先は、それぞれ保存したいフォルダに設定しておきましょう。
ファイル名は後で付け直してもいいですが、ここではスキャン前に付けておく方法をご紹介。
「ファイル名の設定」をクリック。

ここで、「自分で名前を付けます」で好きな名前を付けましょう。
連番は、不要であれば「0桁」にしておくといいですね。

読み取りモード・カラーモードの設定
次に、読み取りモードの設定。
オススメはスーパーファイン。私もいつもこれです。
出版物は300dpi(=スーパーファインと同じ)で印刷されることがほとんどなので、それ以上の画質(エクセレント)にしても意味がないことが理由。
エクセレントだとScanSnapは極端にスキャン速度が落ちるので、効率も悪くなってしまいます。
逆にファイン以下の画質だと、画像データが粗くなってしまうので良くない。
スーパーファインでスキャンしたPDFは、Retinaディスプレイでもくっきり見えることを確認済み。ご安心ください。

カラーモードの選択は、以下のように選びましょう。
- カラーページがある本:カラー
- カラーページのないマンガ、挿絵のある本:グレー
- 文字のみの小説、文庫本など:白黒
グレーとカラーはファイルサイズがほぼ一緒で、白黒のみ1/10程度になります。
「自動」だと予期せぬ設定に変更される場合があるので、おすすめしません。

読み取り面の選択は「両面読み取り」、さらに継続読み取りにチェックを入れておきましょう。

読み取りモードのオススメは以下。
「原稿の向きを自動的に補正」は、マンガや写真を勝手に逆向きにして取り込んだりするのでチェックしない方が良いです。

ファイル形式の選択
ファイル形式は、私の場合はPDFを選びます。
PDF、JPGそれぞれの特徴としては、以下の通り。
- PDF:本の全ページを1ファイルにまとめられる。OCR(文字認識)も可能
- JPG:ページの数だけJPGファイルができるのでZIPでまとめる必要あり。OCR不可。ファイルサイズはPDFよりやや小さい
JPGでもいいですが、本をスキャンしたときにファイルが多数できてしまうこと、またJPGをまとめたzipファイルは読み込めるアプリが限られることから、あえて選ぶ理由はないかと。

OCR(文字認識)をかけたい場合は、「検索可能なPDFにします」にチェックを入れましょう。
これをしておくと、後で文章の選択→コピペができたり、文章に書かれている単語から検索ができたりします。
(100%ではないので注意)
その代わり時間がかかるので、用途に合わせてお好みで。

設定ができたらScanSnap S1500のボタンを押してスキャン
あとは、裁断まで終わった本をScanSnap S1500にセットしてボタンを押せばOK!

サクサクとスキャンされていきます。

スキャンしたデータをチェックし、うまくいっていないようなら設定を変えて再チャレンジするといいでしょう。
2枚以上を重ねて読み込んでしまい、詰まった場合(重送)の対処
裁断が不十分だったり、紙がくっついていたりして重送が起こった場合、以下のような表示が出てScanSnapの読み取りが止まります。

この場合、下の写真のスイッチを引いて原稿を取り出し、重ねて読み込んでしまったページをきれいにはがすなりくっつかないようにほぐし、戻してセットしなおし。

重ねて読み込んだページは「残さない」にして、継続読み取りをクリック。これでスキャンが再開されます。

重送が頻発するようなら、「裁断が不十分」「ScanSnapの部品が摩耗している」といった原因が考えられます。
「継続読み取り」にすれば、複数回のスキャンを1ファイルにまとめてくれる
継続読み取りにチェックを入れておくと、セットした分をスキャンし終わったときに以下のような画面が出てきます。
まだ残りのページがある場合は、それをセットして「継続読み取り」。

1冊すべて読み込んだ場合は、「読み取り終了」を押しましょう。
これで、何回かに分けてスキャンしても1つのPDFファイルになってくれます。

Adobe Readerで確認してみましたが、いい感じにスキャンされてますね!

ScanSnap S1500を使った本のスキャン手順 まとめ
何も知らないと最初はいろいろ失敗することもあるScanSnap(スキャンスナップ) S1500のスキャン設定ですが、この記事を見て設定すれば間違いないはず。
本の自炊は手間がかかりますが、電子化した本の扱いやすさとスッキリした部屋を見てしまうともう戻れない。
この記事も参考に、ぜひやってみてください!
自炊まとめ記事は以下から。この記事からたどっていけば全てわかるようになっています。
 【2024年最新】本の「自炊」方法まとめ。紙の本を裁断・スキャンしてデータ化して読む全手順と必要なものを徹底解説
【2024年最新】本の「自炊」方法まとめ。紙の本を裁断・スキャンしてデータ化して読む全手順と必要なものを徹底解説
 本の「自炊」に関する質問に、1,000冊以上の本を自分で裁断・スキャンしPDF化した私が回答します
本の「自炊」に関する質問に、1,000冊以上の本を自分で裁断・スキャンしPDF化した私が回答します
 本の自炊用おすすめ裁断機はどれ?1000冊以上自炊した私が徹底的に比較します
本の自炊用おすすめ裁断機はどれ?1000冊以上自炊した私が徹底的に比較します