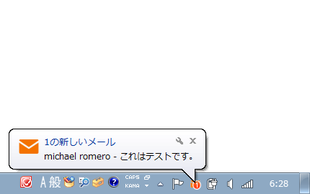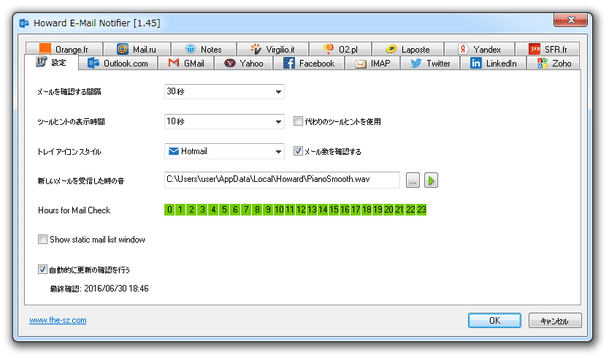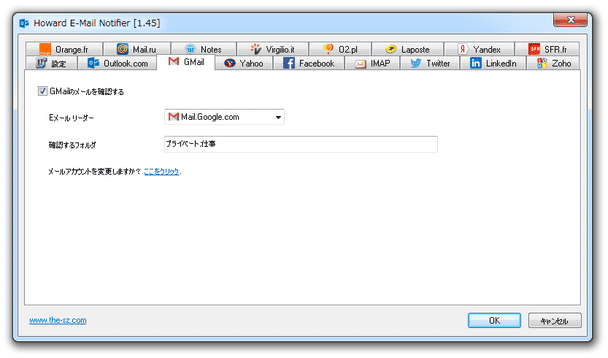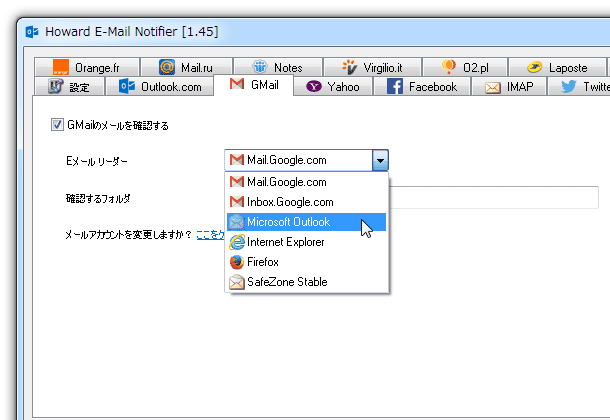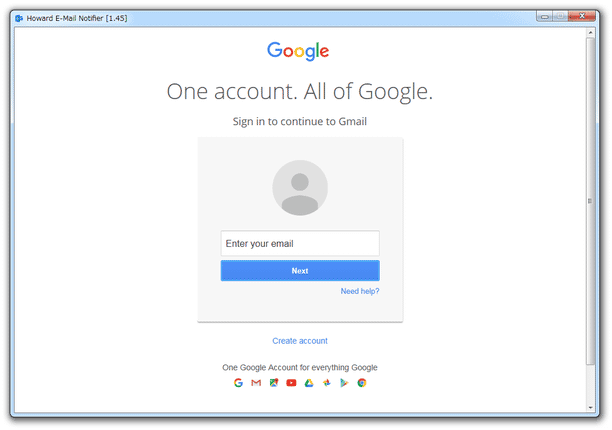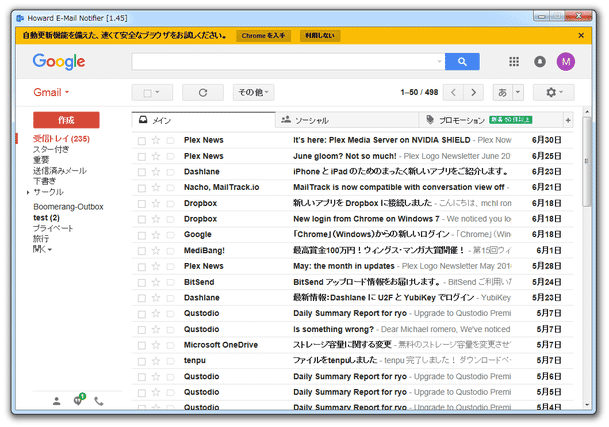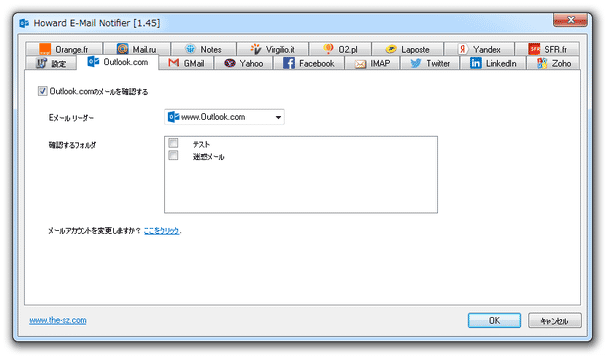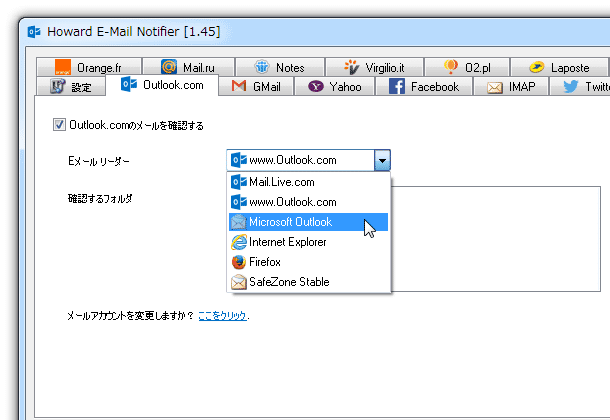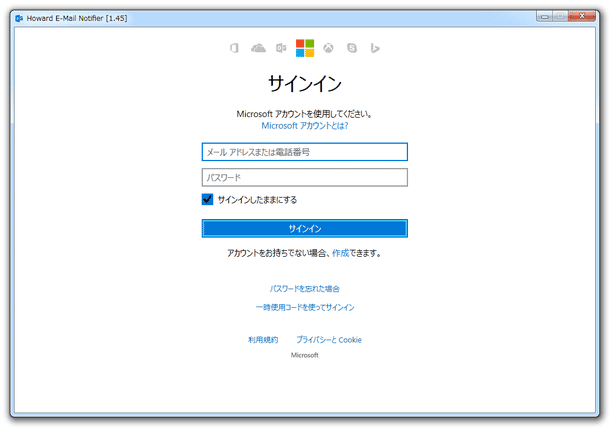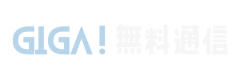Gmail / Outlook.com 等々に対応したメールチェッカー!「Howard Email Notifier」
Howard Email Notifier
Gmail / Outlook.com 等々のメールサービスに対応したメールチェッカー。
各種ウェブメールの新着チェックを一定時間ごとに行い、新着メールを検知した時にポップアップ通知が表示されるようにしてくれます。
新着通知時に音を鳴らす機能や、新着ありの時にトレイアイコンの色を変える機能、新着メールの数をトレイアイコン上にバッジとして表示する機能、ポップアップ通知やトレイアイコンのメニューから受信トレイを開けるようにする機能... 等々が付いています。
「Howard Email Notifier」は、Gmail / Outlook.com( Hotmail )等々のウェブサービスに対応したメールチェッカーです※1。
1
Twitter / Facebook 等々にも対応しているようだが、Twitter に関してはポップアップ通知内のテキストが文字化けしてしまい、あまり実用的ではなかった。
(以前は Outlook.com の通知も文字化けしていたので、今後改善されるかもしれない)
Facebook に関しては、ポップアップ通知そのものを確認することができなかった。
Twitter はリツイートされた時に通知が表示されるが、Facebook は何の情報が新着として通知されるのか確認できなかった。
各種ウェブメールの新着チェックをバックグラウンドで行い、新着メール検出時にタスクトレイ上からポップアップ通知が表示されるようにしてくれる※2... というウェブメール(ウェブサービス)専門のメールチェッカーです。
2
一定時間後に消えるポップアップ通知ではなく、“ 常に表示される通知パネル ” を使用することも可能。
新着メール検知時にはタスクトレイアイコンの色も変化するようになっていて、またトレイアイコン上には新着メールの件数がバッジとして表示されるようになっています※3。
3
加えて、タスクトレイアイコンの上にマウスカーソルを乗せると、新着メールの件数とタイトルがツールチップで表示される。
ポップアップ通知やトレイアイコンのメニューから受信トレイを開くこともできたりするので、受信メールに対してスムーズなアクションを取ることが可能になります。
普段、Gmail やOutlook.com をメインで使っている人におすすめです。
ちなみに、特定の時間帯のみメールチェックを行わないようにする機能も付いていたりします。
使い方は以下の通り。
- インストールが完了すると、タスクトレイ上にアイコンが表示されます。
これを右クリックし、「設定」を選択します。
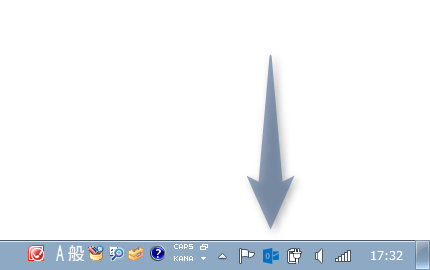
- 設定画面が表示されます。
まず、ここで
- メールを確認する間隔
- ツールヒント(ポップアップ通知)の表示時間
- 代わりのツールヒント を使用
- トレイアイコンスタイル
- メール数を確認(バッジとして表示)する
- 新しいメールを受信した時の音
- Hours for Mail Check - メールチェックを行う時間帯
- Show static mail list window※4 - 固定されたメールリストウインドウを表示する
- 自動的に更新の確認を行う - 「Howard」のアップデートチェックを行う
4 一定時間経ったら消える通知ではなく、常に表示される通知ウインドウ。(常に最前面に表示されるわけではない)
新着メールがない時でも、ウインドウ自体は常に表示される。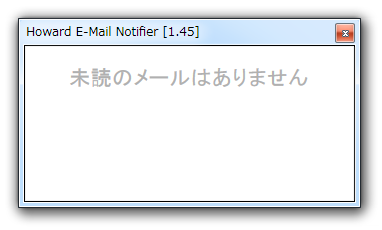
- 続いて、メールチェックを行いたいサービスのタブを開き、アカウントの設定等を行います。
このページでは、Gmail と Outlook.com の設定方法を紹介します。
(他サービスのアカウント設定方法も、大体同じです) - 「GMail」タブを開き、「GMail のメールを確認する」にチェックを入れます。
- 「E メールリーダー」欄で「Mail.Google.com」を選択します。
普段、Gmail を Outlook(デスクトップアプリケーション)でチェックしている場合は、メールリーダーを Outlook にすることも可能です。
(ポップアップ通知やトレイアイコン上から、Outlook を開けるようになります) - 一番下の「メールアカウントを変更しますか?」欄にある「ここをクリック」というリンクをクリックし、そのまま右下の「OK」ボタンをクリックします。
- 設定画面が閉じられると同時に、Google アカウントのサインイン画面が表示されます。 ここで、新着チェックを行いたいメールのアドレスとパスワードを入力し、サインインを行います。
- Gmail へのログインが行われ、Gmail の受信トレイが表示されます。 このウインドウを閉じれば設定完了です。
- 必要に応じて、新着チェックを行うラベルの指定を行うこともできます。
(通常は、受信トレイのチェックのみが行われる)
新着チェックを行うラベルを指定したい時は、タスクトレイ上の「Howard」アイコンを右クリック → 「設定」を選択します。 - 設定画面が表示されるので、「GMail」タブを開きます。
- 画面中段の「確認するフォルダ」欄に、チェック対象とするラベルの名前を入力 → 右下の「OK」ボタンをクリックします。 ラベルを複数指定する時は、それぞれのラベルをセミコロンで区切ってください。
- 「Outlook.com」タブを開き、「Outlook.com のメールを確認する」にチェックを入れます。
- 「E メールリーダー」欄で「www.Outlook.com」を選択します。
普段、Outlook.com のメールを Outlook(デスクトップアプリケーション)でチェックしている場合、Outlook をメールリーダーとして使うことも可能です。
(ポップアップ通知やトレイアイコン上から、Outlook を開けるようになります) - 一番下の「メールアカウントを変更しますか?」欄にある「ここをクリック」というリンクをクリックし、そのまま右下の「OK」ボタンをクリックします。
- 設定画面が閉じられると同時に、Microsoft アカウントのサインイン画面が表示されます。
ここで、新着チェックを行いたいメールのアドレスとパスワードを入力し、「サインイン」ボタンをクリックします。
(「サインインしたままにする」のチェックはOFF でもOK) - Microsoft アカウントのサインイン画面が閉じられます。
基本的にはこれで設定完了ですが、必要に応じて新着チェックを行うフォルダの指定を行うこともできます。
(通常は、受信箱のチェックのみが行われる)
新着チェックを行うフォルダを指定したい時は、タスクトレイ上の「Howard」アイコンを右クリックし、「設定」を選択します。 - 設定画面が表示されるので、「Outlook.com」タブを開きます。
- 画面中段の「確認するフォルダ」欄に、作成済みのフォルダが一覧表示されています。 ここで、新着チェックを行いたいフォルダにチェックを入れ、右下の「OK」ボタンをクリックします。
- アカウントの設定が完了すると、指定した時間ごとに自動でメールチェックが行われるようになります。
新着メールがあると、ポップアップ通知が表示されるとともに、トレイアイコンの色も変化します。設定画面上で「メール数を確認する」にチェックをいれていた場合、新着メールの件数がバッジとして表示されます。
尚、- ポップアップ通知をクリック
- トレイアイコンをダブルクリック※5
- トレイアイコンを右クリック → メールリーダーを選択
5 トレイアイコンをダブルクリックすると、監視している全サービスの受信トレイが表示される。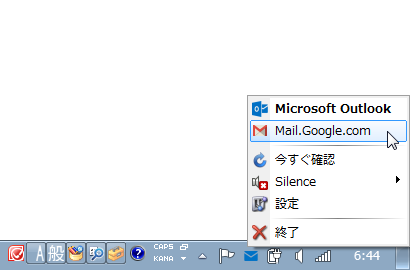
- その他、タスクトレイアイコンの右クリックメニュー「今すぐ確認する」を選択することで、メールチェックを手動で行うことができます。
また、トレイアイコンを右クリック → 「Silence」から、メールチェックを一時的に停止させることも可能となっています。
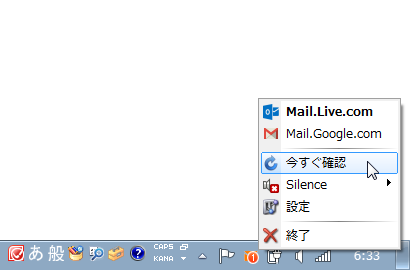
( 5 ~ 120 分)停止したメールチェックを再開する時は、トレイアイコンを右クリック → 「Silence」から「Turn Notifications On」を選択してください。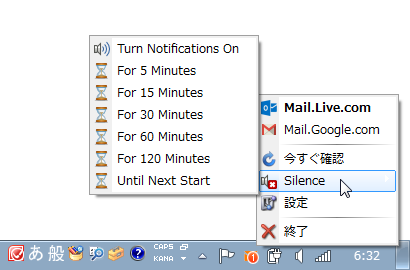
Gmail の設定方法
Outlook.com の設定方法
メールチェックを行う
| Howard Email Notifier TOPへ |