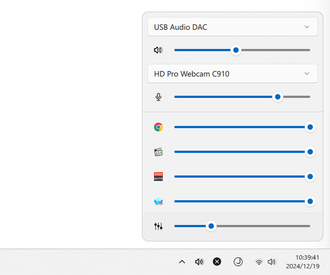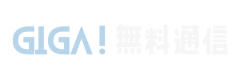音声デバイスの切り替えと音量調整を、一つの画面内で行えるようにする!「QuickSoundSwitcher」。
QuickSoundSwitcher
音声デバイスの変更と音量調整、また各アプリの音量調整を、一つの画面内で実行できるようにするソフト。
再生デバイスの切り替え / 再生デバイスの音量調整 / 録音デバイスの切り替え / 録音レベルの調整 / 各アプリの音量調整 を実行できるサウンドパネルを、タスクトレイ上から呼び出せるようにしてくれます。
音声デバイスの操作メニューを取り除き、アプリの音量調整のみを実行できるようにする機能も付いています。
QuickSoundSwitcherは、タスクトレイ上から使えるサウンド設定ツールです。
タスクトレイアイコンをクリックすることで、
- 再生デバイス(出力デバイス)の切り替えと、音量調整、ミュート
- 録音デバイス(入力デバイス)の切り替えと、入力レベルの調整、ミュート
- 各アプリの音量調整とミュート

普段、音声デバイスの切り替えや音量調整を行う機会が多い人におすすめです。
ちなみに、音声デバイスの操作メニューを取り除き、アプリの音量調整機能のみを使うことも可能となっています。
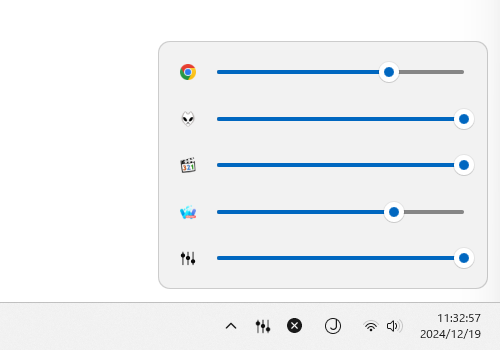
使い方は以下の通り。
使用バージョン : QuickSoundSwitcher 89
- 「QuickSoundSwitcher.exe」を実行します。
- タスクトレイ上にアイコンが表示されるので、これをクリックします。

- サウンドパネルが表示されます。
一番上から、

- 再生デバイスの選択&音量調整
- 録音デバイスの選択&入力レベルの調整
- 各アプリの音量調整
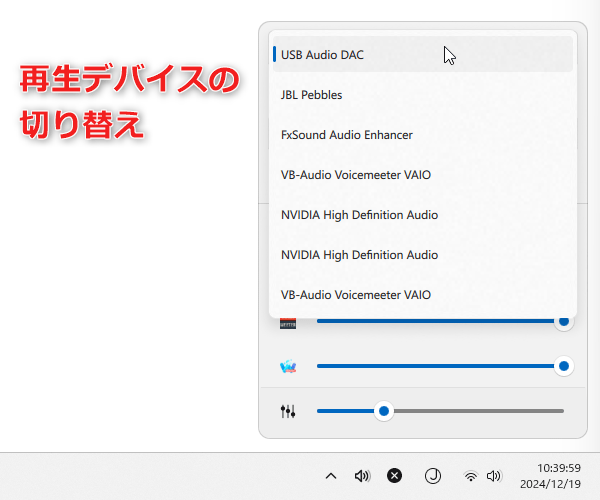 各スライダーの先頭にあるアイコンをクリックすることで、ミュートの ON / OFF を切り替えることもできたりします。
各スライダーの先頭にあるアイコンをクリックすることで、ミュートの ON / OFF を切り替えることもできたりします。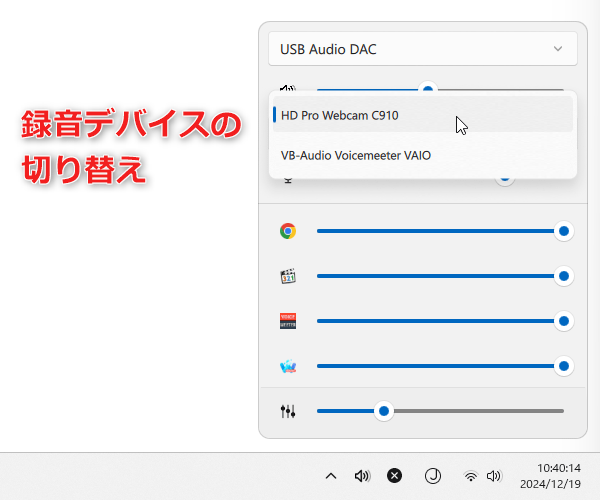
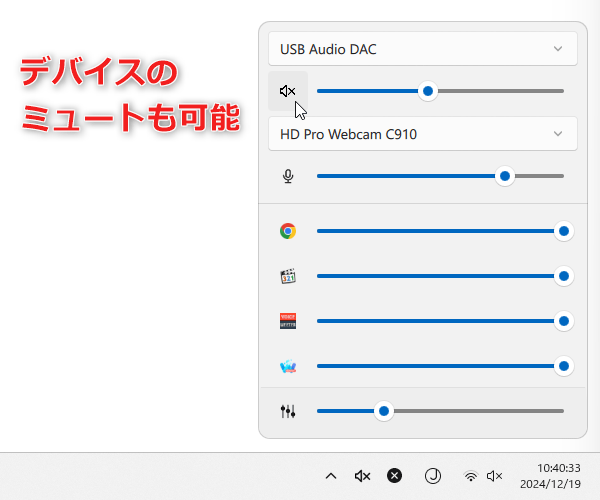
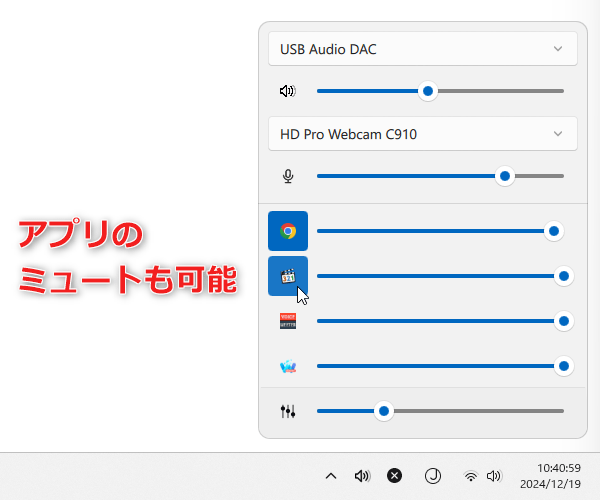
- 尚、タスクトレイアイコンを右クリック →「Use volume mixer only」にチェックを入れることにより、再生デバイス / 録音デバイス の操作メニューを非表示にすることも可能となっています。
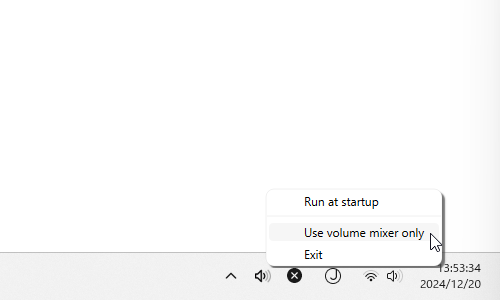 また、トレイアイコンを右クリックして「Run at startup」にチェックを入れることで、「QuickSoundSwitcher」を Windows 起動時に自動で起動させられるようにもなったりします。
また、トレイアイコンを右クリックして「Run at startup」にチェックを入れることで、「QuickSoundSwitcher」を Windows 起動時に自動で起動させられるようにもなったりします。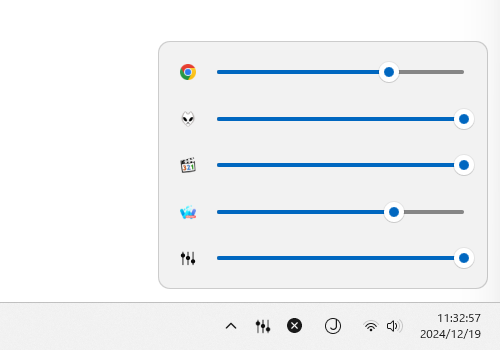
| QuickSoundSwitcher TOPへ |
おすすめフリーソフト
スポンサードリンク