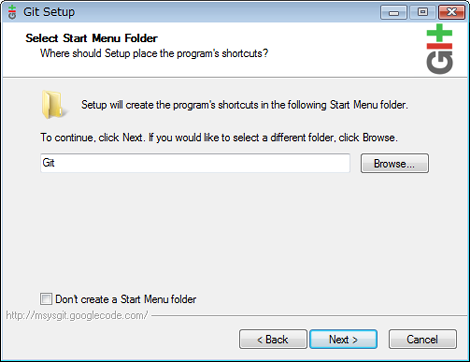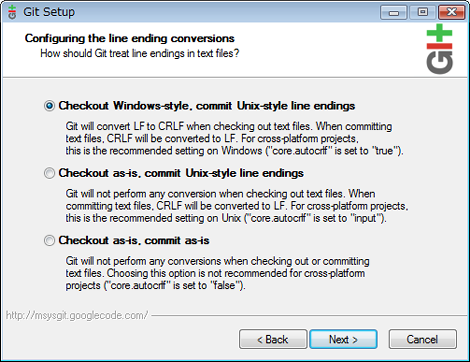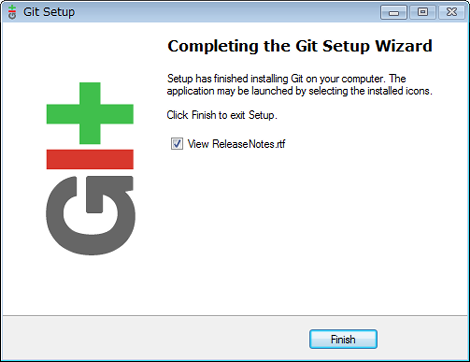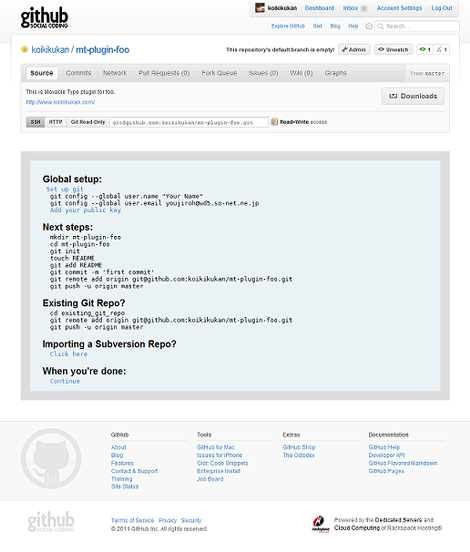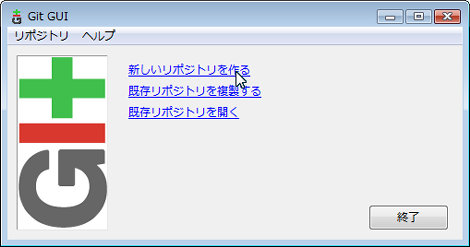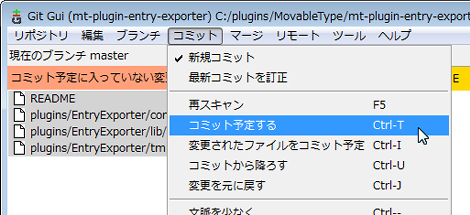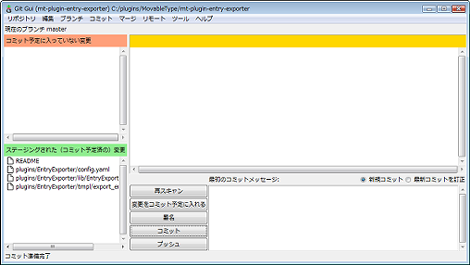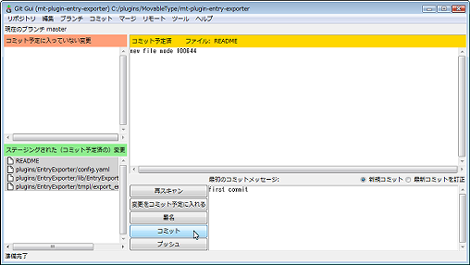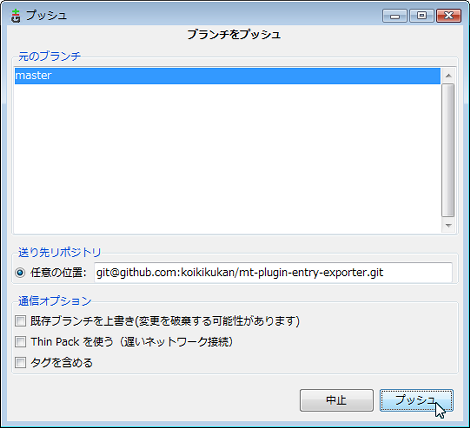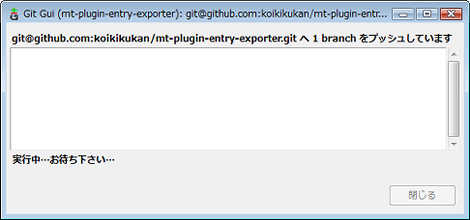Github を Windows で利用する(Git GUI編)
Github を Windows で利用する方法を紹介します。このエントリーではGit GUIというツールを利用して、
- リモートリポジトリの作成
- ローカルリポジトリの作成
- ローカルリポジトリのコミットとリモートリポジトリへのプッシュ
- ファイル更新時のコミットとリモートリポジトリへのプッシュ
等について紹介します。「githubの使い方が分からない」というビギナー(私も含め)のためのエントリーです。GUIのオプション設定など詳細な設定は割愛していますので予めご了承ください。
なお、以降の操作を行う前にgithubのアカウント取得は完了させておいてください。
1.ダウンロード
githubのサイトにある「Help」をクリック。

右側のメニューから「Intermediate」の中にある「Install Git HTML help」をクリック。

Windowsの説明にある「Msysgit」をクリック。

「Downloads」タブをクリック。

「Git-1.7.6-preview20110708.exe(2011年9月現在の最新バージョン)」の「↓」をクリックすればダウンロードできます。
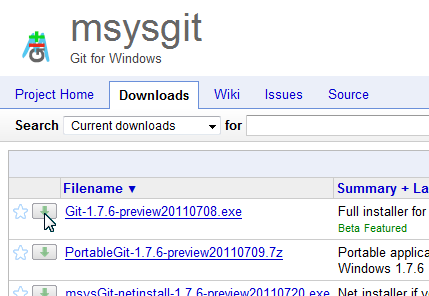
2.Gitのインストール
前項でダウンロードした実行ファイルをダブルクリックして実行します。
「Next」をクリック。
「Next」をクリック。
Gitのインストールフォルダを指定して「Next」をクリック。
デフォルトのまま「Next」をクリック。
スタートメニュー名を設定して「Next」をクリック。
「Usr Git Bash only」を選択して「Next」をクリック。
改行コードを選択して「Next」をクリック。
インストールが開始します。
「Finish」をクリック。
3.SSHキーの作成
githubを利用するにはSSHキーの作成が必要です。
「スタート」→「すべてのプログラム」→「Git」→「Git GUI」を選択してGUIを起動します。
「ヘルプ」→「SSHキーを表示」を選択。
「鍵を作成」をクリック。
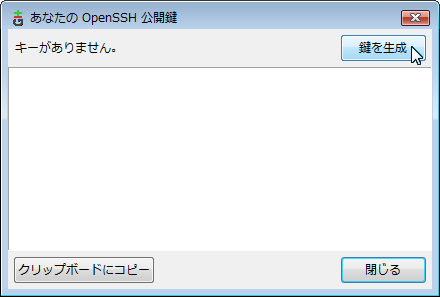
任意のパスフレーズを入力します。

もう一度、同じパスフレーズを入力します。

「あなたの鍵は~にあります」という表示と、鍵(ランダムな文字列)が表示されればOKです。
表示されたキーは4項で使うので、「クリップボードにコピー」でコピーしておいてください。また、入力したパスフレーズは8項の作業にある「リポジトリにプッシュ」で利用するので、忘れないようにしてください。

4.SSHキーの登録
作成したSSHキーを、githubの自アカウントに登録します。
自分のアカウントでログインでしたgithubのページで「Account Settings」をクリック。
![]()
「SSH Public Keys」をクリック。
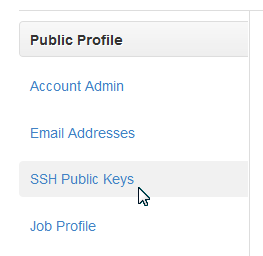
「Add another public key」をクリック。
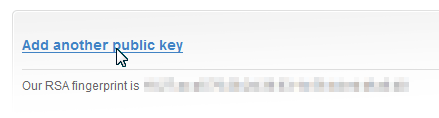
「Title」に適当な名称を設定して「Key」にさきほどコピーした内容をペーストして「Add Key」をクリック。
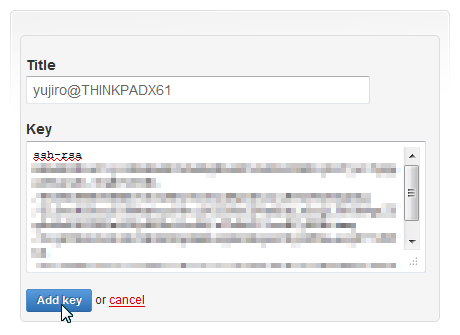
登録後は次のような表示になります。「Add another public key」をクリックすれば他のPCなど、別のSSHキーを登録できます。編集する場合は「edit」、削除する場合は右側の×印をクリックします。

5.リポジトリ(リモート側)の作成
自分のアカウントでログインでしたgithubのページで「Dashboard」をクリック。
![]()
「New Repository」をクリック。
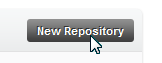
「Project Name(プロジェクト名)」「Description(説明)」「Homepage URL(ホームページのURL)」を入力して「Create Repository」をクリック。それぞれの項目は後で変更できます。
このような画面が表示されるので、このままにしておいてください(この後の作業で、リモート側のリポジトリを入力するために表示されているデータを利用します)。
本エントリーではGit Bashではなく、Git GUIで説明しますが、Git Bashを利用する場合は、上の画面に表示されているようなコマンドを入力しながら、ローカル側のリポジトリを作成します。
6.リポジトリ(ローカル側)の作成
「スタート」→「すべてのプログラム」→「Git」→「Git GUI」を選択してGUIを起動します。
「新しいリポジトリを作る」をクリック。
リポジトリにしたいディレクトリを入力して「作成」をクリックします。「ブラウズ」をクリックすれば、リポジトリにしたい作成済みのフォルダを指定することができます。作成すると、指定したディレクトリ直下に「.git」というフォルダが作成されます。
このような画面が開きます。左上の「コミット予定に入っていない変更」は、作成したリポジトリにある、まだコミットされていないファイルが表示されます。リポジトリを作成した後にコミットしたいファイルを配置した場合、真ん中あたりにある「再スキャン」、またはメニューバーの「コミット」→「再スキャン」を選択すれば、同じように表示されます。
7.ファイルのコミット(確定)
「コミット予定に入っていない変更」に表示されているファイルを選択して(ShiftキーまたはCtrlキーを押しながらクリックすれば複数選択可能)、「コミット」→「コミット予定する」を選択します。
warningが出た場合は「続行」をクリックします。
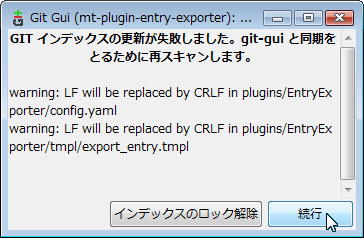
これで、選択したファイルが「ステージングされた(コミット予定済みの)変更」に移動します。
「ステージングされた(コミット予定済みの)変更」にある、コミット対象のファイルを先程と同様の手順で選択します。そして、「最初のコミットメッセージ」に任意のメッセージを入力して「コミット」をクリックします。
コミットが完了すると、ウィンドウの左下に「コミット~を作成しました」が表示されます。

8.コミットしたファイルをリポジトリへプッシュ
「プッシュ」をクリックします。プッシュは、コミットファイルのリモート側への送信を行います。
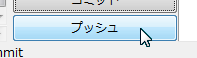
次のウィンドウが開くので、「送り先リポジトリ」に、「4.リポジトリ(リモート側)の作成」で作成したリポジトリの「次の手順:」に記載されているリモート側のリポジトリ名を入力します。ここでは「git@github.com:koikikukan/mt-plugin-entry-exporter.git」を入力しています。設定後、「プッシュ」をクリックします。
プッシュ状態を示す画面が開きます。
上記の画面が開いたまま、SSHのパスフレーズを尋ねる画面が開くので、「3.SSHキーの作成」で入力したパスフレーズを入力します。
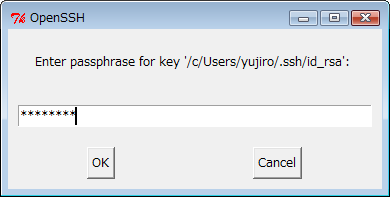
プッシュ状態を示す画面に「成功」が表示されればプッシュ完了です。
リモート側のリポジトリが次のように表示されます。
9.ファイルの内容を更新してリモートリポジトリに反映させる
「スタート」→「すべてのプログラム」→「Git」→「Git GUI」を選択してGUIを起動します。さきほど利用したリポジトリが「最近使ったリポジトリを開く」に登録されるので、それをクリックします。
変更されたファイルが自動的に抽出されます。
コミットとプッシュの手順は「5.リポジトリ(ローカル側)の作成」と同様ですが、今度は「コミット予定に入っていない変更」から選択したあと、「コミット」→「変更されたファイルをコミット予定」を選択します。
以降のコミットとプッシュの作業は7項・8項と同じ要領で行ってください。
2011.09.08
4項の作業が抜けていたので追加しました/日本語のスクリーンショットを英語表記のものに差し替えました/6項の説明を6~8項に分割しました/1項の説明を現在のバージョンにあわせて最新化しました。
- gitのfetchとpullの違いについて
- Github を Windows で利用する(ローカルPCにリモートリポジトリの複製を作る)
お世話になっております。
この記事のおかげで、gitはじめることが出来ました!
ありがとうございます。
もし出来ましたら、説明の中に1文だけ、
「アカウント設定から、SSHキーを登録する」
の旨を追記していただけると幸いです。
よろしくお願いいたします。
>riatwさん
こんばんは。
ご利用ありがとうございます。
追加の件ですが、すでにどの部分か失念してしまっているので、具体的な追加位置をご連絡願えますでしょうか。
それではよろしくお願い致します。
riatwです、こんにちは。
遅くなってしまってすみませんが、
4.リポジトリ(リモート側)の作成
の後に追加していただければと思います。
よろしくお願いいたします。
恐らく riatw さんと同じ件かと思いますが、「GitHub(リモート)にSSH公開鍵を登録する」手順が抜け落ちているようです。
説明文中に『表示されたキーそのものは使いませんが、』とあるのが気になりますが…
私の勘違いかもしれませんが、今一度ご確認いただければ幸いです。
>riatwさん、Sizukenさん
こんにちは。
大変遅くなり申し訳ありません。ご指摘の内容を追加致しましたのでご確認ください。
それではよろしくお願い致します。